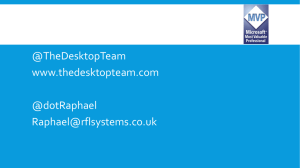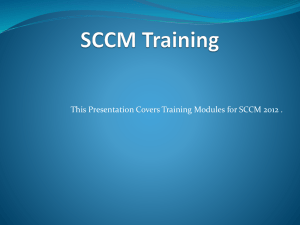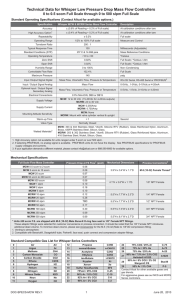How to manually initiate SCCM Windows Update installation 1
advertisement

How to manually initiate SCCM Windows Update installation 1. Check to see if updates are available to be installed. a. Expand the task bar in the bottom right of the desktop and look for the SCCM Update icon, a white box with a green arrow. b. If there is no SCCM Update Icon in the task bar i. Click on the Windows Orb (Start) on the desktop ii. Select “Control Panel” iii. In the top right of the Control Panel page in the “View by:” row click the blue display type to drop down the view options and select “Category” iv. On the Adjust your computer’s settings page click “System and Security” v. On the System and Security page click “Configuration Manager (32-bit)” vi. In the configuration Manager Properties box click the “Actions” tab vii. Once on the Actions tab select each of the following four “Actions:” and click the “Initiate Action” button after each selection 1. Machine Policy Retrieval & Evaluation Cycle 2. Software Inventory Cycle 3. Software Updates Deployment Evaluation Cycle 4. Software Updates Scan Cycle viii. Click ok to close the Configuration Manager Properties window ix. Close the Control Panel window x. Depending on how many updates there are it can take up to an hour for the SCCM Software Update Icon to appear in the task bar c. If the SCCM Update Icon is present in the task bar i. Double click on the SCCM Software Icon ii. In the Configuration Manager – Software Update Management popup window leave “Express (Recommended)” selected and click the “Install button” iii. Once you click the install button the Configuration Manager – Software Update Management window will automatically minimize back to the task bar. d. Once the updates have completed installing a reboot may be required. i. SCCM will not give the user any notice that the updates have completed installing if no reboot is required to complete the installation. ii. You do not have to restart immediately however SCCM will notify you that a reboot is needed to complete the installation.