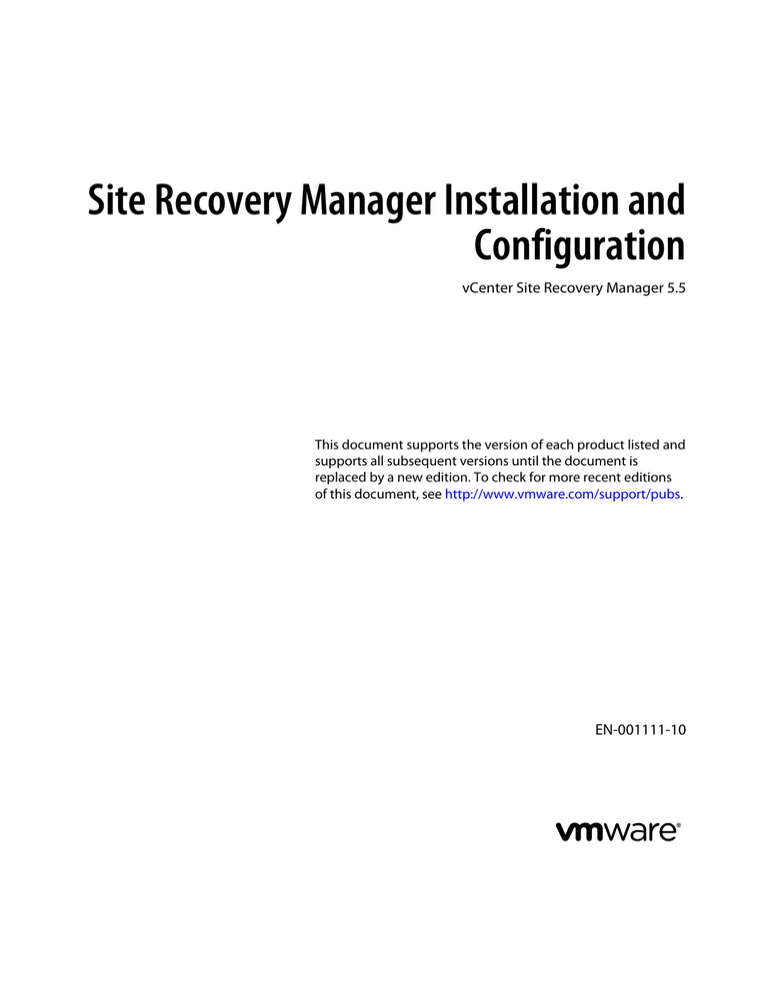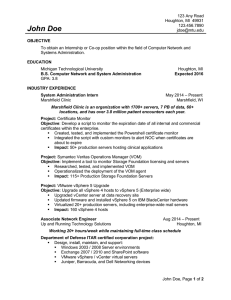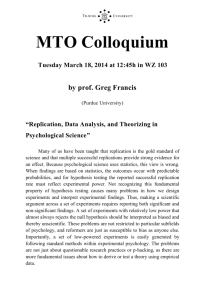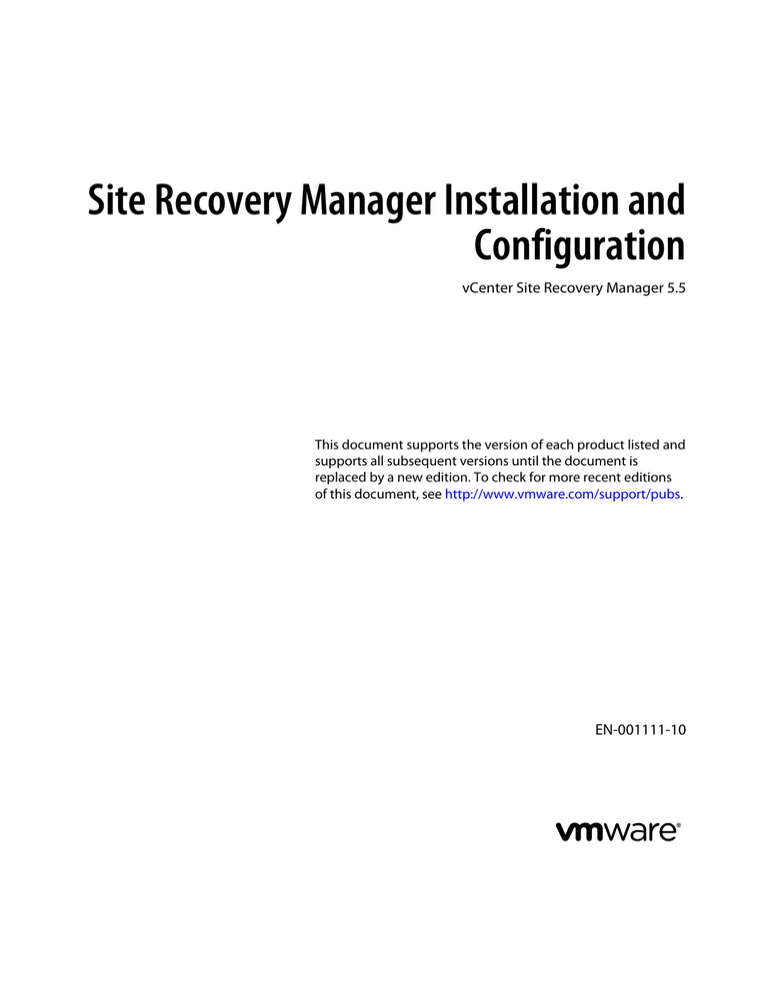
Site Recovery Manager Installation and
Configuration
vCenter Site Recovery Manager 5.5
This document supports the version of each product listed and
supports all subsequent versions until the document is
replaced by a new edition. To check for more recent editions
of this document, see http://www.vmware.com/support/pubs.
EN-001111-10
Site Recovery Manager Installation and Configuration
You can find the most up-to-date technical documentation on the VMware Web site at:
http://www.vmware.com/support/
The VMware Web site also provides the latest product updates.
If you have comments about this documentation, submit your feedback to:
docfeedback@vmware.com
Copyright © 2008–2015 VMware, Inc. All rights reserved. Copyright and trademark information.
VMware, Inc.
3401 Hillview Ave.
Palo Alto, CA 94304
www.vmware.com
2
VMware, Inc.
Contents
About Site Recovery Manager Installation and Configuration
7
Updated Information 9
1 Overview of VMware vCenter Site Recovery Manager 11
About Protected Sites and Recovery Sites 12
Using Array-Based Replication with Site Recovery Manager 15
Using vSphere Replication with Site Recovery Manager 16
Using Array-Based Replication and vSphere Replication with Site Recovery Manager 20
Site Recovery Manager and vCenter Server 21
2 Site Recovery Manager System Requirements 23
Site Recovery Manager Licensing 24
Site Recovery Manager Network Ports 24
Operational Limits of Site Recovery Manager 25
Bandwidth Requirements for vSphere Replication
25
3 Creating the Site Recovery Manager Database 29
Requirements when Using Microsoft SQL Server with Site Recovery Manager
Requirements for Using Oracle Server with Site Recovery Manager 31
Create an ODBC System DSN for Site Recovery Manager 31
4 Site Recovery Manager Authentication 33
30
Requirements When Using Trusted SSL Certificates with Site Recovery Manager
34
5 Installing Site Recovery Manager 37
Install the Site Recovery Manager Server 38
Install the Site Recovery Manager Client Plug-In 41
Connect to Site Recovery Manager 41
Connect the Protected and Recovery Sites 42
Install the Site Recovery Manager License Key 43
Modify the Installation of Site Recovery Manager Server 43
Repair the Installation of Site Recovery Manager Server 45
6 Upgrading Site Recovery Manager 47
Information That Site Recovery Manager Upgrade Preserves 48
Types of Upgrade that Site Recovery Manager Supports 49
Order of Upgrading vSphere and Site Recovery Manager Components 49
Upgrade Site Recovery Manager 50
Revert to a Previous Release of Site Recovery Manager 58
VMware, Inc.
3
Site Recovery Manager Installation and Configuration
7 Configuring Array-Based Protection 61
Install Storage Replication Adapters 61
Configure Array Managers 62
Rescan Arrays to Detect Configuration Changes
Edit Array Managers 64
63
8 Installing vSphere Replication 65
Deploy the vSphere Replication Virtual Appliance 66
Configure vSphere Replication Connections 67
Reconfigure the vSphere Replication Appliance 68
Deploy an Additional vSphere Replication Server 79
Register an Additional vSphere Replication Server 80
Reconfigure vSphere Replication Server Settings 80
Unregister and Remove a vSphere Replication Server 81
Uninstall vSphere Replication 82
Unregister vSphere Replication from vCenter Server if the Appliance Was Deleted
82
9 Upgrading vSphere Replication 85
Upgrade vSphere Replication by Using the Downloadable ISO Image 87
Update vCenter Server IP Address in vSphere Replication Management Server
Update vSphere Replication By Using vSphere Update Manager 88
Update vSphere Replication by Using the VAMI 89
87
10 Creating Site Recovery Manager Placeholders and Mappings 93
About Placeholder Virtual Machines 93
About Inventory Mappings 94
About Placeholder Datastores 96
Configure Datastore Mappings for vSphere Replication
96
11 Installing Site Recovery Manager to Use with a Shared Recovery Site 99
Limitations of Using Site Recovery Manager in Shared Recovery Site Configuration
Site Recovery Manager Licenses in a Shared Recovery Site Configuration 103
Install Site Recovery Manager In a Shared Recovery Site Configuration 104
Use Array-Based Replication in a Shared Recovery Site Configuration 110
Use vSphere Replication in a Shared Recovery Site Configuration 110
Upgrade Site Recovery Manager in a Shared Recovery Site Configuration 111
102
12 Troubleshooting Site Recovery Manager Installation and Configuration 113
Cannot Restore SQL Database to a 32-Bit Target Virtual Machine During Site Recovery Manager
Upgrade 114
Site Recovery Manager Server Does Not Start 115
vSphere Client Cannot Connect to Site Recovery Manager 116
Site Pairing Fails Because of Different Certificate Trust Methods 117
Error at vService Bindings When Deploying the vSphere Replication Appliance 118
OVF Package is Invalid and Cannot be Deployed 118
vSphere Replication Appliance or vSphere Replication Server Does Not Deploy from the
Site Recovery Manager Interface 118
vSphere Replication Cannot Establish a Connection to the Hosts 119
4
VMware, Inc.
Contents
Connection Errors Between vSphere Replication and SQL Server Cannot be Resolved 119
404 Error Message when Attempting to Pair vSphere Replication Appliances 120
vSphere Replication Service Fails with Unresolved Host Error 120
Increase the Memory of the vSphere Replication Server for Large Deployments 121
vSphere Replication Appliance Extension Cannot Be Deleted 121
Uploading a Valid Certificate to vSphere Replication Results in a Warning 122
vSphere Replication Status Shows as Disconnected 122
vSphere Replication Server Registration Takes Several Minutes 123
vSphere Replication is Inaccessible After Changing vCenter Server Certificate 123
Index
VMware, Inc.
125
5
Site Recovery Manager Installation and Configuration
6
VMware, Inc.
About Site Recovery Manager Installation and
Configuration
Site Recovery Manager Installation and Configuration provides information about how to install, upgrade, and
configure VMware vCenter Site Recovery Manager.
This information also provides a general overview of Site Recovery Manager.
For information about how to perform day-to-day administration of Site Recovery Manager, see Site
Recovery Manager Administration.
Intended Audience
This information is intended for anyone who wants to install, upgrade, or configure Site Recovery Manager.
The information is written for experienced Windows or Linux system administrators who are familiar with
virtual machine technology and datacenter operations.
VMware, Inc.
7
Site Recovery Manager Installation and Configuration
8
VMware, Inc.
Updated Information
This Site Recovery Manager Installation and Configuration is updated with each release of the product or when
necessary.
This table provides the update history of the Site Recovery Manager Installation and Configuration.
Revision
Description
EN-001111-10
Updated “Requirements When Using Trusted SSL Certificates with Site Recovery Manager,”
on page 34 with new requirements for public authority certificates with internal server names.
EN-001111-09
n
n
EN-001111-08
n
n
n
n
EN-001111-07
n
n
n
n
n
Added recommendation to select different datastores as the replication target and for placeholders in
“Configure a Placeholder Datastore,” on page 96.
Added that you cannot map individual hosts from clusters to other objects in “Select Inventory
Mappings,” on page 95.
Added that advanced settings are not retained during upgrade in “Information That Site Recovery
Manager Upgrade Preserves,” on page 48.
Expanded the upgrade prerequisites in “Prepare for Site Recovery Manager Upgrade,” on page 51.
Added that only in-place upgrade is possible to upgrade to an update or patch release in “In-Place
Upgrade of Site Recovery Manager Server,” on page 52 and “Upgrade the Site Recovery Manager
Server with Migration,” on page 54.
Corrected the path to SRA downloads on myvmware.com and clarified that you can download
certified SRAs from third party sites in “Configure the Upgraded Site Recovery Manager
Installation,” on page 57 and “Install Storage Replication Adapters,” on page 61.
Corrected “Compatibility of vSphere Replication with Other vSphere Features,” on page 18 to state
that using vSphere Replication with Virtual SAN storage is supported on both the source and target
sites.
Expanded Chapter 11, “Installing Site Recovery Manager to Use with a Shared Recovery Site,” on
page 99 to state that converting a one-to-one configuration into a shared recovery site configuration
is possible. Removed the statement from “Limitations of Using Site Recovery Manager in Shared
Recovery Site Configuration,” on page 102 that stated that such a conversion is not possible.
Added that shared protected site and multiple-to-multiple site configurations are supported in
Chapter 11, “Installing Site Recovery Manager to Use with a Shared Recovery Site,” on page 99.
Removed the recommendation against implementing shared protected site configurations from
“Limitations of Using Site Recovery Manager in Shared Recovery Site Configuration,” on page 102.
Added that Site Recovery Manager does not support replication to multiple targets in “Limitations of
Using Site Recovery Manager in Shared Recovery Site Configuration,” on page 102.
Added topic “Upgrade Site Recovery Manager in a Shared Recovery Site Configuration,” on
page 111.
EN-001111-06
Corrected note about installations with custom permissions requiring upgrade with migration in “InPlace Upgrade of Site Recovery Manager Server,” on page 52.
EN-001111-05
Further clarification of Subject Name requirements in “Requirements When Using Trusted SSL
Certificates with Site Recovery Manager,” on page 34.
EN-001111-04
Corrected information about Subject Name in “Requirements When Using Trusted SSL Certificates with
Site Recovery Manager,” on page 34.
VMware, Inc.
9
Site Recovery Manager Installation and Configuration
Revision
Description
EN-001111-03
Clarified supported upgrade paths in Chapter 6, “Upgrading Site Recovery Manager,” on page 47.
EN-001111-02
n
n
n
n
n
n
n
10
Added statement of full support for VMware Virtual SAN in vSphere 5.5u1 and vSphere Replication
5.5.1.
Added “Bandwidth Requirements for vSphere Replication,” on page 25.
Clarified how Site Recovery Manager interacts with vSphere Flash Read Cache in “Using ArrayBased Replication with Site Recovery Manager,” on page 15 and “Compatibility of vSphere
Replication with Other vSphere Features,” on page 18.
Expanded the information about the use of SQL authentication and Windows authentication in
“Requirements when Using Microsoft SQL Server with Site Recovery Manager,” on page 30 and
“Create an ODBC System DSN for Site Recovery Manager,” on page 31.
Clarified that the Site Recovery Manager administrator email address is not used by
Site Recovery Manager Server in “Install the Site Recovery Manager Server,” on page 38 and
“Modify the Installation of Site Recovery Manager Server,” on page 43.
Clarified that you upgrade vSphere Replication to 5.5 by using the downloadable ISO image and you
install 5.5.x update releases by using the VAMI or vSphere Update Manager in Chapter 9,
“Upgrading vSphere Replication,” on page 85.
Added “Update vCenter Server IP Address in vSphere Replication Management Server,” on
page 87.
EN-001111-01
Clarified that upgrade to vSphere Replication 5.5 is only available via the downloadable ISO image in
Chapter 9, “Upgrading vSphere Replication,” on page 85.
EN-001111-00
Initial release.
VMware, Inc.
Overview of
VMware vCenter Site Recovery
Manager
1
VMware vCenter Site Recovery Manager (Site Recovery Manager) is a business continuity and disaster
recovery solution that helps you to plan, test, and run the recovery of virtual machines between a protected
vCenter Server site and a recovery vCenter Server site.
You can configure Site Recovery Manager to work with several third-party disk replication mechanisms by
configuring array-based replication. Array-based replication surfaces replicated datastores to recover virtual
machine workloads. You can also use host-based replication by configuring Site Recovery Manager to use
VMware vSphere Replication to protect virtual machine workloads.
You can use Site Recovery Manager to implement different types of recovery from the protected site to the
recovery site.
Planned Migration
The orderly evacuation of virtual machines from the protected site to the
recovery site. Planned Migration prevents data loss when migrating
workloads in an orderly fashion. For planned migration to succeed, both
sites must be running and fully functioning.
Disaster Recovery
Similar to planned migration except that disaster recovery does not require
that both sites be up and running, for example if the protected site goes
offline unexpectedly. During a disaster recovery operation, failure of
operations on the protected site are reported but otherwise ignored.
Site Recovery Manager orchestrates the recovery process with the replication mechanisms, to minimize data
loss and system down time.
n
At the protected site, Site Recovery Manager shuts down virtual machines cleanly, if the protected site
is still running.
n
Site Recovery Manager powers on the replicated virtual machines at the recovery site according to a
recovery plan.
A recovery plan specifies the order in which virtual machines start up on the recovery site. A recovery plan
specifies network parameters, such as IP addresses, and can contain user-specified scripts that
Site Recovery Manager can run to perform custom recovery actions.
Site Recovery Manager lets you test recovery plans. You conduct tests by using a temporary copy of the
replicated data in a way that does not disrupt ongoing operations at either site.
n
About Protected Sites and Recovery Sites on page 12
In a typical Site Recovery Manager installation, the protected site provides business-critical datacenter
services. The recovery site is an alternative facility to which Site Recovery Manager can migrate these
services.
VMware, Inc.
11
Site Recovery Manager Installation and Configuration
n
Using Array-Based Replication with Site Recovery Manager on page 15
When you use array-based replication, one or more storage arrays at the protected site replicate data
to peer arrays at the recovery site. With storage replication adapters (SRAs), you can integrate
Site Recovery Manager with a wide variety of arrays.
n
Using vSphere Replication with Site Recovery Manager on page 16
Site Recovery Manager can use vSphere Replication to replicate data to servers at the recovery site.
n
Using Array-Based Replication and vSphere Replication with Site Recovery Manager on page 20
You can use a combination of array-based replication and vSphere Replication in your
Site Recovery Manager deployment.
n
Site Recovery Manager and vCenter Server on page 21
Site Recovery Manager Server operates as an extension to the vCenter Server at a site. Because the
Site Recovery Manager Server depends on vCenter Server for some services, you must install and
configure vCenter Server at a site before you install Site Recovery Manager.
About Protected Sites and Recovery Sites
In a typical Site Recovery Manager installation, the protected site provides business-critical datacenter
services. The recovery site is an alternative facility to which Site Recovery Manager can migrate these
services.
The protected site can be any site where vCenter Server supports a critical business need. The recovery site
can be located thousands of miles away from the protected site. Conversely, the recovery site can be in the
same room as a way of establishing redundancy. The recovery site is usually located in a facility that is
unlikely to be affected by environmental, infrastructure, or other disturbances that affect the protected site.
The vSphere configurations at each site must meet requirements for Site Recovery Manager.
n
Each site must have at least one datacenter.
n
If you are using array-based replication, identical replication technologies must be available at both
sites and the sites must be paired.
n
The recovery site must have hardware, network, and storage resources that can support the same
virtual machines and workloads as the protected site. You can oversubscribe the recovery site by
running additional virtual machines there that are not protected. In this case, during a recovery you
must suspend non-critical virtual machines on the recovery site.
n
The sites must be connected by a reliable IP network. If you are using array-based replication, ensure
that your network connectivity meets the arrays' network requirements.
n
The recovery site should have access to comparable public and private networks as the protected site,
although not necessarily the same range of network addresses.
Pairing the Protected and Recovery Sites
You must pair the protected and recovery sites before you can use Site Recovery Manager.
Site Recovery Manager includes a wizard that guides you through the site-pairing process. You must
establish a connection between the sites and you must provide authentication information for the two sites
so that they can exchange information. Site pairing requires vSphere administrative privileges at both sites.
To begin the site-pairing process, you must know the user name and password of a vSphere administrator
at each site. If you are using vSphere Replication, you must pair the vSphere Replication appliances.
12
VMware, Inc.
Chapter 1 Overview of VMware vCenter Site Recovery Manager
Figure 1‑1. Site Recovery Manager Site Pairing and Recovery Process
Site A
Site B
Protection group
Protected
site goes
offline
apps
apps
apps
OS
OS
OS
apps
OS
apps
apps
apps
apps
OS
OS
OS
OS
apps
apps
apps
apps
OS
OS
OS
OS
Replica
virtual
machines
power on
Virtual machines replicate from site A to site B
Bidirectional Protection
You can use a single set of paired Site Recovery Manager sites to protect virtual machines in both directions.
Each site can simultaneously be a protected site and a recovery site, but for a different set of virtual
machines.
You can implement bidirectional protection by using either array-based replication or vSphere Replication.
If you are using array-based replication, each of the array’s LUNs replicates in only one direction. Two
LUNs in paired arrays can replicate in different directions from each other.
For information about the numbers of virtual machines for which you can establish bidirectional protection
between two sites, see http://kb.vmware.com/kb/2034768.
Heterogeneous Configurations on the Protected and Recovery Sites
The configurations of the Site Recovery Manager and vCenter Server installations can be different on each of
the protected and recovery sites.
Some components in the Site Recovery Manager and vCenter Server installations must be identical on each
site. Because the protected and recovery sites are often in different physical locations, some components on
the protected site can be of a different type to their counterparts on the recovery site.
Although components can be different on each site, you must use the types and versions of these
components that Site Recovery Manager supports. See the Site Recovery Manager Compatibility Matrixes
for information.
Table 1‑1. Heterogeneity of Site Recovery Manager Components Between Sites
Component
Heterogeneous or Identical Installations
Site Recovery Manager Server
Must be the same version on both sites. The
Site Recovery Manager version must be the same as the
vCenter Server version.
vCenter Server
Must be the same version on both sites.
vSphere Replication
Must be the same version on both sites. The
vSphere Replication version must be the same as the
Site Recovery Manager version and the vCenter Server
version.
VMware, Inc.
13
Site Recovery Manager Installation and Configuration
Table 1‑1. Heterogeneity of Site Recovery Manager Components Between Sites (Continued)
Component
Heterogeneous or Identical Installations
Authentication method
Must be the same on both sites. If you use autogenerated
certificates to authenticate between the
Site Recovery Manager Server instances on each site, you
must use autogenerated certificates on both sites. If you use
custom certificates that are signed by a certificate
authentication service, you must use such certificates on
both sites. Similarly, the authentication method that you
use between Site Recovery Manager Server and
vCenter Server must be the same on both sites. If you use
different authentication methods on each site, site pairing
fails.
vCenter Server Appliance or standard vCenter Server
instance
Can be different on each site. You can run a vCenter Server
Appliance on one site and a standard vCenter Server
instance on the other site.
Storage arrays for array-based replication
Can be different on each site. You can use different
versions of the same type of storage array on each site, or
different types of storage array. The
Site Recovery Manager Server instance on each site
requires the appropriate storage replication adapter (SRA)
for each type or version of storage array for that site. Check
SRA compatibility with all versions of storage array to
ensure compatibility.
Site Recovery Manager database
Can be different on each site. You can use different
versions of the same type of database on each site, or
different types of database on each site.
Host operating system of the Site Recovery Manager Server
installation
Can be different on each site. You can run different
versions of the host operating system and the host
operating system can run in different locales on each site.
Host operating system of the vCenter Server installation
Can be different on each site. You can run different
versions of the host operating system and the host
operating system can run in different locales on each site.
Example: Heterogenous Configurations on the Protected and Recovery Sites
The Site Recovery Manager and vCenter Server installations might be in different countries, with different
setups.
n
n
14
Site A in Japan:
n
Site Recovery Manager Server runs on Windows Server 2008 in the Japanese locale
n
Site Recovery Manager extends a vCenter Server Appliance instance
n
Site Recovery Manager Server uses an SQL Server database
Site B in the United States:
n
Site Recovery Manager Server runs on Windows Server 2012 in the English locale
n
Site Recovery Manager extends a standard vCenter Server instance that runs on Windows Server
2008 in the English locale
n
Site Recovery Manager Server uses an Oracle Server database
VMware, Inc.
Chapter 1 Overview of VMware vCenter Site Recovery Manager
Using Array-Based Replication with Site Recovery Manager
When you use array-based replication, one or more storage arrays at the protected site replicate data to peer
arrays at the recovery site. With storage replication adapters (SRAs), you can integrate
Site Recovery Manager with a wide variety of arrays.
To use array-based replication with Site Recovery Manager, you must configure replication first before you
can configure Site Recovery Manager to use it.
If your storage array supports consistency groups, Site Recovery Manager is compatible with vSphere
Storage DRS and vSphere Storage vMotion. You can use Storage DRS and Storage vMotion to move virtual
machine files within a consistency group that Site Recovery Manager protects. If your storage array does not
support consistency groups, you cannot use Storage DRS and Storage vMotion in combination with
Site Recovery Manager.
You can protect virtual machines that contain disks that use VMware vSphere Flash Read Cache storage.
Since the host to which a virtual machine recovers might not be configured for Flash Read Cache,
Site Recovery Manager disables Flash Read Cache on disks when it starts the virtual machines on the
recovery site. Site Recovery Manager sets the reservation to zero. Before performing a recovery on a virtual
machine that is configured to use vSphere Flash Read Cache, take a note of virtual machine's cache
reservation from the vSphere Web Client. After the recovery, you can migrate the virtual machine to a host
with Flash Read Cache storage and manually restore the original Flash Read Cache setting on the virtual
machine.
Storage Replication Adapters
Storage replication adapters are not part of a Site Recovery Manager release. Your array vendor develops
and supports them. You must install an SRA specific to each array that you use with Site Recovery Manager
on the Site Recovery Manager Server host. Site Recovery Manager supports the use of multiple SRAs.
Figure 1‑2. Site Recovery Manager Architecture with Array-Based Replication
Protected Site
Recovery Site
vSphere Client
vSphere Client
SRM plug-in
SRM plug-in
SRA
SRA
SRM Server
ESXi
Server
vCenter Server
ESXi
Server
ESXi
Server
Storage
VMFS
VMware, Inc.
VMFS
vCenter Server
SRM Server
ESXi
Server
Array based replication
ESXi
Server
Storage
VMFS
VMFS
15
Site Recovery Manager Installation and Configuration
Using vSphere Replication with Site Recovery Manager
Site Recovery Manager can use vSphere Replication to replicate data to servers at the recovery site.
You deploy vSphere Replication as a virtual appliance. The vSphere Replication appliance contains two
components.
n
n
A vSphere Replication management server:
n
Configures the vSphere Replication server on the recovery site.
n
Enables replication from the protected site.
n
Authenticates users and checks their permissions to perform vSphere Replication operations.
n
Manages and monitors the replication infrastructure.
A vSphere Replication server:
n
Listens for virtual machine updates from the vSphere Replication host agent on the protected site.
n
Applies the updates to the virtual disks on the recovery site.
If necessary, you can deploy multiple vSphere Replication servers on a site to balance the replication load
across your virtual infrastructure.
For information about the loads that a vSphere Replication management server and a vSphere Replication
server can support, see http://kb.vmware.com/kb/2034768.
vSphere Replication does not require storage arrays. The vSphere Replication storage replication source and
target can be any storage device, including, but not limited to, storage arrays.
You can configure vSphere Replication to regularly create and retain snapshots of protected virtual
machines on the recovery site. Taking multiple point-in-time (PIT) snapshots of virtual machines allows you
to retain more than one replica of a virtual machine on the recovery site. Each snapshot reflects the state of
the virtual machine at a certain point in time. You can select which snapshot to recover when you use
vSphere Replication to perform a recovery.
16
VMware, Inc.
Chapter 1 Overview of VMware vCenter Site Recovery Manager
Figure 1‑3. Site Recovery Manager Architecture with vSphere Replication
Protected Site
Recovery Site
vSphere Client
vSphere Client
SRM plug-in
SRM plug-in
SRM Server
vCenter Server
vCenter Server
SRM Server
VR Appliance
VR Appliance
Additional
VR Server
ESXi
Server
ESXi
Server
ESXi
Server
VR Agent
VR Agent
VR Agent
vSphere replication
Storage
VMFS
ESXi
ESXi
Network
File Copy
Network
File Copy
Storage
VMFS
VMFS
VMFS
Using vSphere Replication and Site Recovery Manager with vSphere Storage
vMotion and vSphere Storage DRS
vSphere Replication is compatible with vSphere Storage vMotion and vSphere Storage DRS on the protected
site. You can use Storage vMotion and Storage DRS to move the disk files of a virtual machine that
vSphere Replication protects, with no impact on replication.
Using vSphere Replication and VMware Virtual SAN Storage with
Site Recovery Manager
You can use VMware Virtual SAN storage with vSphere Replication and Site Recovery Manager.
NOTE VMware Virtual SAN is a fully supported feature of vSphere 5.5u1.
n
You can use Virtual SAN in production environments with vSphere Replication 5.5.1 and vSphere
5.5u1.
n
Virtual SAN is an experimental feature in vSphere 5.5. You can perform testing with Virtual SAN with
vSphere Replication 5.5.0 and vSphere 5.5, but it is not supported for use in production environments.
See the release notes for the vSphere Replication 5.5.0 release for information about how to enable
Virtual SAN in vSphere 5.5.
VMware, Inc.
17
Site Recovery Manager Installation and Configuration
How vSphere Replication Works
With vSphere Replication, you can configure replication of a virtual machine from a source site to a target
site, monitor and manage the status of the replication, and recover the virtual machine at the target site.
When you configure a virtual machine for replication, the vSphere Replication agent sends changed blocks
in the virtual machine disks from the source site to the target site, where they are applied to the copy of the
virtual machine. This process occurs independently of the storage layer. vSphere Replication performs an
initial full synchronization of the source virtual machine and its replica copy. You can use replication seeds
to reduce the amount of time and bandwidth required for the initial replication.
During replication configuration, you can set a recovery point objective (RPO) and enable retention of
instances from multiple points in time (MPIT).
As administrator, you can monitor and manage the status of the replication. You can view information for
incoming and outgoing replications, source and target site status, replication issues, and for warnings and
errors.
vSphere Replication stores replication configuration data in its embedded database. You can also configure
vSphere Replication to use an external database.
Contents of the vSphere Replication Appliance
The vSphere Replication appliance provides all the components that vSphere Replication requires.
n
An embedded database that stores replication configuration and management information.
n
A vSphere Replication management server:
n
n
Configures the vSphere Replication server.
n
Enables, manages, and monitors replications.
n
Authenticates users and checks their permissions to perform vSphere Replication operations.
A vSphere Replication server that provides the core of the vSphere Replication infrastructure.
You can use vSphere Replication immediately after you deploy the appliance. The vSphere Replication
appliance provides a virtual appliance management interface (VAMI) that you can use to reconfigure the
appliance after deployment, if necessary. For example, you can use the VAMI to change the appliance
security settings, change the network settings, or configure an external database. You can deploy additional
vSphere Replication Servers using a separate .ovf package.
Compatibility of vSphere Replication with Other vSphere Features
vSphere Replication is compatible with certain other vSphere management features.
You can safely use vSphere Replication in combination with certain vSphere features, such as vSphere
vMotion. Some other vSphere features, for example vSphere Distributed Power Management, require
special configuration for use with vSphere Replication.
Table 1‑2. Compatibility of vSphere Replication with Other vSphere Features
18
vSphere Feature
Compatible with
vSphere Replication
vSphere vMotion
Yes
You can migrate replicated virtual machines by using vMotion.
Replication continues at the defined recovery point objective (RPO) after
the migration is finished.
vSphere Storage
vMotion
Yes
You can move the disk files of a replicated virtual machine on the source
site using Storage vMotion with no impact on the ongoing replication.
Description
VMware, Inc.
Chapter 1 Overview of VMware vCenter Site Recovery Manager
Table 1‑2. Compatibility of vSphere Replication with Other vSphere Features (Continued)
vSphere Feature
Compatible with
vSphere Replication
Description
vSphere High
Availability
Yes
You can protect a replicated virtual machine by using HA. Replication
continues at the defined RPO after HA restarts a virtual machine.
vSphere Replication does not perform any special HA handling. You can
protect the vSphere Replication appliance itself by using HA.
vSphere Fault
Tolerance
No
vSphere Replication cannot replicate virtual machines that have fault
tolerance enabled. You cannot protect the vSphere Replication appliance
itself with FT.
vSphere DRS
Yes
Replication continues at the defined RPO after resource redistribution is
finished.
vSphere Storage
DRS
Yes
You can move the disk files of a replicated virtual machine on the source
site using Storage DRS with no impact on the ongoing replication.
VMware Virtual
SAN datastore
Fully supported in
vSphere Replication
5.5.1.
Experimental support in
vSphere Replication 5.5.
You can use VMware Virtual SAN datastores as the source and target
datastores when configuring replications.
NOTE VMware Virtual SAN is a fully supported feature of vSphere
5.5u1.
n You can use Virtual SAN in production environments with
vSphere Replication 5.5.1 and vSphere 5.5u1.
n
Virtual SAN is an experimental feature in vSphere 5.5. You can
perform testing with Virtual SAN with vSphere Replication 5.5.0 and
vSphere 5.5, but it is not supported for use in production
environments. See the release notes for the vSphere Replication 5.5.0
release for information about how to enable Virtual SAN in vSphere
5.5.
vSphere
Distributed
Power
Management
Yes
vSphere Replication coexists with DPM on the source site.
vSphere Replication does not perform any special DPM handling on the
source site. Disable DPM on the target site to allow enough hosts as
replication targets.
VMware vSphere
Flash Read Cache
Yes
You can protect virtual machines that contain disks that use VMware
vSphere Flash Read Cache storage. Since the host to which a virtual
machine recovers might not be configured for Flash Read Cache,
Site Recovery Manager disables Flash Read Cache on disks when it starts
the virtual machines on the recovery site. Site Recovery Manager sets the
reservation to zero. Before performing a recovery on a virtual machine
that is configured to use vSphere Flash Read Cache, take a note of virtual
machine's cache reservation from the vSphere Web Client. After the
recovery, you can migrate the virtual machine to a host with Flash Read
Cache storage and manually restore the original Flash Read Cache setting
on the virtual machine.
vCloud APIs
Not applicable
No interaction with vSphere Replication.
vCenter
Chargeback
Not applicable
No interaction with vSphere Replication
VMware Data
Recovery
Not applicable
No interaction with vSphere Replication.
VMware, Inc.
19
Site Recovery Manager Installation and Configuration
Using Array-Based Replication and vSphere Replication with
Site Recovery Manager
You can use a combination of array-based replication and vSphere Replication in your
Site Recovery Manager deployment.
To create a mixed Site Recovery Manager deployment that uses array-based replication and
vSphere Replication, you must configure the protected and recovery sites for both types of replication.
n
Set up and connect the storage arrays and install the appropriate storage replication adapters (SRA) on
both sites.
n
Deploy vSphere Replication appliances on both sites and configure the connection between the
appliances.
n
Configure virtual machines for replication using either array-based replication or vSphere Replication,
as appropriate.
NOTE Do not attempt to configure vSphere Replication on a virtual machine that resides on a datastore
that you replicate by using array-based replication.
You create array-based protection groups for virtual machines that you configure with array-based
replication, and vSphere Replication protection groups for virtual machines that you configure with
vSphere Replication. You cannot mix replication types in a protection group. You can mix array-based
protection groups and vSphere Replication protection groups in the same recovery plan.
Figure 1‑4. Site Recovery Manager Architecture with Array-Based Replication and vSphere Replication
Protected Site
Recovery Site
vSphere Client
vSphere Client
SRM plug-in
SRM plug-in
SRA
SRA
SRM Server
vCenter Server
vCenter Server
SRM Server
VR Appliance
VR Appliance
Additional
VR Server
ESXi
Server
ESXi
Server
ESXi
Server
VR Agent
VR Agent
VR Agent
Storage
VMFS
20
VMFS
vSphere replication
Array based replication
ESXi
ESXi
Network
File Copy
Network
File Copy
Storage
VMFS
VMFS
VMware, Inc.
Chapter 1 Overview of VMware vCenter Site Recovery Manager
Site Recovery Manager and vCenter Server
Site Recovery Manager Server operates as an extension to the vCenter Server at a site. Because the
Site Recovery Manager Server depends on vCenter Server for some services, you must install and configure
vCenter Server at a site before you install Site Recovery Manager.
Site Recovery Manager takes advantage of vCenter Server services, such as storage management,
authentication, authorization, and guest customization. Site Recovery Manager also uses the standard set of
vSphere administrative tools to manage these services.
You can use Site Recovery Manager and vSphere Replication with the vCenter Server Appliance or with a
standard vCenter Server installation. You can have vCenter Server Appliance on one site and a standard
vCenter Server installation on the other.
How Changes to vCenter Server Inventory Affect Site Recovery Manager
Because Site Recovery Manager protection groups apply to a subset of the vCenter Server inventory,
changes to the protected inventory made by vCenter Server administrators and users can affect the integrity
of Site Recovery Manager protection and recovery. Site Recovery Manager depends on the availability of
certain objects, such as virtual machines, folders, resource pools, and networks, in the vCenter Server
inventory at the protected and recovery sites. Deletion of resources such as folders or networks that are
referenced by recovery plans can invalidate the plan. Renaming or relocating objects in the vCenter Server
inventory does not affect Site Recovery Manager, unless it causes resources to become inaccessible during
test or recovery.
Site Recovery Manager can tolerate certain changes at the protected site without disruption.
n
Deleting protected virtual machines.
n
Deleting an object for which an inventory mapping exists.
Site Recovery Manager can tolerate certain changes at the recovery site without disruption.
n
Moving placeholder virtual machines to a different folder or resource pool.
n
Deleting an object for which an inventory map exists.
Site Recovery Manager and the vCenter Server Database
If you update the vCenter Server installation that Site Recovery Manager extends, do not reinitialize the
vCenter Server database during the update. Site Recovery Manager stores identification information about
all vCenter Server objects in the Site Recovery Manager database. If you reinitialize the vCenter Server
database, the identification data that Site Recovery Manager has stored no longer matches identification
information in the new vCenter Server instance and objects are not found.
Site Recovery Manager and Other vCenter Server Solutions
You can run other VMware solutions such as vCenter Update Manager, vCenter Server Heartbeat, VMware
Fault Tolerance, vSphere Storage vMotion, vSphere Storage DRS, and vCenter CapacityIQ in deployments
that you protect using Site Recovery Manager. However, use caution before connecting other VMware
solutions to the vCenter Server instance to which the Site Recovery Manager Server is connected.
Connecting other VMware solutions to the same vCenter Server instance as Site Recovery Manager might
cause problems when you upgrade Site Recovery Manager or vSphere. Check the compatibility and
interoperability of these solutions with Site Recovery Manager before by consulting the VMware Product
Interoperability Matrixes at http://partnerweb.vmware.com/comp_guide2/sim/interop_matrix.php?.
VMware, Inc.
21
Site Recovery Manager Installation and Configuration
22
VMware, Inc.
Site Recovery Manager System
Requirements
2
The system on which you install vCenter Site Recovery Manager must meet specific hardware requirements.
Table 2‑1. Site Recovery Manager System Requirements
Component
Requirement
Processor
2.0GHz or higher Intel or AMD x86 processor
Memory
2GB minimum
Disk Storage
5GB minimum
Networking
1 Gigabit recommended for communication between
Site Recovery Manager sites.
Use a trusted network for the management of ESXi hosts.
For information about supported platforms and databases, see the Site Recovery Manager Compatibility
Matrixes, at https://www.vmware.com/support/srm/srm-compat-matrix-5-5.html.
n
Site Recovery Manager Licensing on page 24
After you install Site Recovery Manager, it remains in evaluation mode until you install a
Site Recovery Manager license key.
n
Site Recovery Manager Network Ports on page 24
Site Recovery Manager Server instances use several network ports to communicate with each other,
with client plug-ins, and with vCenter Server. If any of these ports are in use by other applications or
are blocked on your network, you must reconfigure Site Recovery Manager to use different ports.
n
Operational Limits of Site Recovery Manager on page 25
Each Site Recovery Manager server can support a certain number of virtual machines, protection
groups, datastore groups, vSphere Replication management server instances per host, and
vSphere Replication servers per vSphere Replication appliance.
n
Bandwidth Requirements for vSphere Replication on page 25
Before configuring replications, VMware recommends that determine storage and network bandwidth
requirements for vSphere Replication to replicate virtual machines efficiently.
VMware, Inc.
23
Site Recovery Manager Installation and Configuration
Site Recovery Manager Licensing
After you install Site Recovery Manager, it remains in evaluation mode until you install a
Site Recovery Manager license key.
After the evaluation license expires, existing protection groups remain protected and you can recover them,
but you cannot create new protection groups or add virtual machines to an existing protection group until
you obtain and assign a valid Site Recovery Manager license key. Obtain and assign Site Recovery Manager
license keys as soon as possible after installing Site Recovery Manager.
Site Recovery Manager licenses allow you to protect a set number of virtual machines. To obtain
Site Recovery Manager license keys, go to the Site Recovery Manager Product Licensing Center at
http://www.vmware.com/products/site-recovery-manager/buy.html, or contact your VMware sales
representative.
Site Recovery Manager License Keys and vCenter Server Instances in Linked
Mode
If your vCenter Server instances are connected with vCenter Server instances in linked mode, you install the
same Site Recovery Manager license on both vCenter Server instances.
Site Recovery Manager License Keys and Protected and Recovery Sites
Site Recovery Manager requires a license key on any site on which you protect virtual machines.
n
Install a Site Recovery Manager license key at the protected site to enable protection in one direction
from the protected site to the recovery site.
n
Install the same Site Recovery Manager license keys at both sites to enable bidirectional protection,
including reprotect.
Site Recovery Manager checks for a valid license whenever you add a virtual machine to or remove a virtual
machine from a protection group. If licenses are not in compliance, vSphere triggers a licensing alarm and
Site Recovery Manager prevents you from protecting further virtual machines. Configure alerts for
triggered licensing events so that licensing administrators receive a notification by email.
Example: Site Recovery Manager Licenses Required for Recovery and
Reprotect
You have a site that contains 25 virtual machines for Site Recovery Manager to protect.
n
For recovery, you require a license for at least 25 virtual machines, that you install on the protected site
to allow one-way protection from the protected site to the recovery site.
n
For reprotect, you require a license for at least 25 virtual machines, that you install on both the
protected and the recovery site to allow bidirectional protection between the sites.
Site Recovery Manager Network Ports
Site Recovery Manager Server instances use several network ports to communicate with each other, with
client plug-ins, and with vCenter Server. If any of these ports are in use by other applications or are blocked
on your network, you must reconfigure Site Recovery Manager to use different ports.
Site Recovery Manager uses default network ports for intrasite communication between hosts at a single site
and intersite communication between hosts at the protected and recovery sites. You can change these
defaults when you install Site Recovery Manager. Beyond these standard ports, you must also meet network
requirements of your particular array-based replication provider.
24
VMware, Inc.
Chapter 2 Site Recovery Manager System Requirements
You can change the network ports from the defaults when you first install Site Recovery Manager. You
cannot change the network ports after you have installed Site Recovery Manager.
For a list of all the ports that must be open for Site Recovery Manager and vSphere Replication, see
http://kb.vmware.com/kb/1009562.
For the list of default ports that all VMware products use, see http://kb.vmware.com/kb/1012382.
Operational Limits of Site Recovery Manager
Each Site Recovery Manager server can support a certain number of virtual machines, protection groups,
datastore groups, vSphere Replication management server instances per host, and vSphere Replication
servers per vSphere Replication appliance.
For details about the operational limits of Site Recovery Manager and vSphere Replication, see
http://kb.vmware.com/kb/2034768.
Bandwidth Requirements for vSphere Replication
Before configuring replications, VMware recommends that determine storage and network bandwidth
requirements for vSphere Replication to replicate virtual machines efficiently.
Storage and network bandwidth requirements can increase when using vSphere Replication. The following
factors play a role in the amount of network bandwidth vSphere Replication requires for efficient
replication.
Network Based Storage
Network bandwidth requirements increase if all storage is network-based because data operations between
the host and the storage also use network. When you plan your deployment, be aware of the following
levels of traffic:
n
Between the host running the replicated virtual machine and the vSphere Replication server.
n
Between the vSphere Replication server and a host with access to the replication target datastore.
n
Between the host and storage.
n
Between storage and the host during redo log snapshots.
Network based storage is a concern when you are replicating virtual machines within a single vCenter
Server instance that shares the network for the levels of traffic listed. When you have two sites with a
vCenter Server instance on each site, the link speed between the two sites is the most important as it can
slow down replication traffic between the two sites.
Dataset Size
vSphere Replication might not replicate every virtual machine nor every VMDK file in the replicated virtual
machines. To evaluate the dataset size that vSphere Replication replicates, calculate the percentage of the
total storage used for virtual machines, then calculate the number of VMDKs within that subset that you
have configured for replication.
For example, you might have 2TB of virtual machines on the datastores and usevSphere Replication to
replicate half of these virtual machines. You might only replicate a subset of the VMDKs and assuming all
the VMDKs are replicated, the maximum amount of data for replication is 1TB.
VMware, Inc.
25
Site Recovery Manager Installation and Configuration
Data Change Rate and Recovery Point Objective
The data change rate is affected by the recovery point objective (RPO). To estimate the size of the data
transfer for each replication, you must evaluate how many blocks change in a given RPO for a virtual
machine. The data change rate within the RPO period provides the total number of blocks that
vSphere Replication transfers. This number might vary throughout the day, which alters the traffic that
vSphere Replication generates at different times.
vSphere Replication transfers blocks based on the RPO schedule. If you set an RPO of one hour,
vSphere Replication transfers any block that has changed in that hour to meet that RPO. vSphere Replication
only transfers the block once in its current state at the moment that vSphere Replication creates the bundle
of blocks for transfer. vSphere Replication only registers that the block has changed within the RPO period,
not how many times it changed. The average daily data change rate provides an estimation of how much
data vSphere Replication transfers or how often the transfers occur.
If you use volume shadow copy service (VSS) to quiesce the virtual machine, replication traffic cannot be
spread out in small sets of bundles throughout the RPO period. Instead, vSphere Replication transfers all the
changed blocks as one set when the virtual machine is idle. Without VSS, vSphere Replication can transfer
smaller bundles of changed blocks on an ongoing basis as the blocks change, spreading the traffic
throughout the RPO period. The traffic changes if you use VSS and vSphere Replication handles the
replication schedule differently, leading to varying traffic patterns.
If you change the RPO, vSphere Replication transfers more or less data per replication to meet the new RPO.
Link Speed
If you have to transfer an average replication bundle of 4GB in a one hour period, you must examine the
link speed to determine if the RPO can be met. If you have a 10Mb link, under ideal conditions on a
completely dedicated link with little overhead, 4GB takes about an hour to transfer. Meeting the RPO
saturates a 10Mb WAN connection. The connection is saturated even under ideal conditions, with no
overhead or limiting factors such as retransmits, shared traffic, or excessive bursts of data change rates.
You can assume that only about 70% of a link is available for traffic replication. This means that on a 10Mb
link you obtain a link speed of about 3GB per hour. On a 100Mb link you obtain a speed of about 30GB per
hour.
To calculate the bandwidth, see “Calculate Bandwidth for vSphere Replication,” on page 26.
Calculate Bandwidth for vSphere Replication
To determine the bandwidth that vSphere Replication requires to replicate virtual machines efficiently, you
calculate the average data change rate within an RPO period divided by the link speed.
If you have groups of virtual machines that have different RPO periods, you can determine the replication
time for each group of virtual machines. For example, you might have four groups with RPO of 15 minutes,
one hour, four hours, and 24 hours. Factor in all the different RPOs in the environment, the subset of virtual
machines in your environment that is replicated, the change rate of the data within that subset, the amount
of data changes within each configured RPO, and the link speeds in your network.
Prerequisites
Examine how data change rate, traffic rates, and the link speed meet the RPO. Then look at the aggregate of
each group.
Procedure
26
1
Identify the average data change rate within the RPO by calculating the average change rate over a
longer period then dividing it by the RPO.
2
Calculate how much traffic this data change rate generates in each RPO period.
VMware, Inc.
Chapter 2 Site Recovery Manager System Requirements
3
Measure the traffic against your link speed.
For example, a data change rate of 100GB requires approximately 200 hours to replicate on a T1 network, 30
hours to replicate on a 10Mbps network, 3 hours on a 100Mbps network.
VMware, Inc.
27
Site Recovery Manager Installation and Configuration
28
VMware, Inc.
Creating the Site Recovery Manager
Database
3
The Site Recovery Manager Server requires its own database, which it uses to store data such as recovery
plans and inventory information.
The Site Recovery Manager database is a critical part of a Site Recovery Manager installation. You must
create the Site Recovery Manager database and establish a database connection before you can install
Site Recovery Manager.
Site Recovery Manager cannot use the vCenter Server database because it has different database schema
requirements. You can use the vCenter Server database server to create and support the
Site Recovery Manager database.
Each Site Recovery Manager site requires its own instance of the Site Recovery Manager database. Use a
different database server instance to run the individual Site Recovery Manager databases for each site. If
you use the same database server instance to run the databases for both sites, and if the database server
experiences a problem, neither Site Recovery Manager site will work and you will not be able to perform a
recovery.
Site Recovery Manager does not require the databases on each site to be identical. You can run different
versions of a supported database from the same vendor on each site, or you can run databases from
different vendors on each site. For example, you can run different versions of Oracle Server on each site, or
you can have an Oracle Server database on one site and an SQL Server database on the other.
If you are updating Site Recovery Manager to a new version, you can use the existing database. Before you
attempt a Site Recovery Manager environment upgrade, make sure that both Site Recovery Manager Server
databases are backed up. Doing so helps ensure that you can revert back to the previous version after the
upgrade, if necessary.
For the list of database software that Site Recovery Manager supports, see the Site Recovery Manager
Compatibility Matrixes.
n
Requirements when Using Microsoft SQL Server with Site Recovery Manager on page 30
When you create a Microsoft SQL Server database, you must configure it correctly to support
Site Recovery Manager.
n
Requirements for Using Oracle Server with Site Recovery Manager on page 31
When you create a Oracle Server database, you must configure it correctly to support
Site Recovery Manager.
n
Create an ODBC System DSN for Site Recovery Manager on page 31
You must provide Site Recovery Manager with a system database source name (DSN) for a 64-bit open
database connectivity (ODBC) connector. The ODBC connector allows Site Recovery Manager to
connect to the Site Recovery Manager database.
VMware, Inc.
29
Site Recovery Manager Installation and Configuration
Requirements when Using Microsoft SQL Server with
Site Recovery Manager
When you create a Microsoft SQL Server database, you must configure it correctly to support
Site Recovery Manager.
You use SQL Server Management Studio to create and configure an SQL Server database and to create the
database user account for Site Recovery Manager to use.
This information provides the requirements for an SQL Server database for use with Site Recovery Manager.
For specific instructions about creating an SQL Server database, see the SQL Server documentation.
n
n
n
Database user account:
n
If you use Windows authentication to connect to SQL Server, and SQL Server runs on a different
machine from Site Recovery Manager Server, use a domain account that also has administrative
privileges on the Site Recovery Manager Server machine. Instead of using a local administrator
account, use the same domain account to install Site Recovery Manager Server. You must use this
domain account so that the Site Recovery Manager installer can perform database operations
during installation. After installing Site Recovery Manager Server, ensure that the
Site Recovery Manager service is running under the domain account, rather than under the local
system account.
n
If SQL Server is running on the same machine as Site Recovery Manager Server and you use
Windows authentication, the same requirements apply as for a remote SQL Server, but you can use
a local administrator account instead of a domain user account.
n
If you use SQL authentication, you can run the Site Recovery Manager service under the Windows
Local System account, even if SQL Server is running on a different machine to
Site Recovery Manager Server. The Site Recovery Manager installer configures the
Site Recovery Manager service to run under the Windows Local System account by default.
n
Grant the Site Recovery Manager database user account the bulk insert, connect, and create table
permissions.
Database schema:
n
The Site Recovery Manager database schema must have the same name as the database user
account.
n
The Site Recovery Manager database user must be the owner of the Site Recovery Manager
database schema.
n
The Site Recovery Manager database schema must be the default schema for the
Site Recovery Manager database user.
The Site Recovery Manager database must be the default database for all SQL connections that
Site Recovery Manager makes. You can set the default database either in the user account configuration
in SQL Server or in the DSN.
General:: Default
database
Type the database name.
Server Roles
Select the Public and Admin roles.
User Mapping
Select the check box to map the login to the database.
For information about database sizing, see the Sizing calculator for vCenter Site Recovery Manager databases MSSQL at http://www.vmware.com/products/site-recovery-manager/resource.html.
30
VMware, Inc.
Chapter 3 Creating the Site Recovery Manager Database
Requirements for Using Oracle Server with Site Recovery Manager
When you create a Oracle Server database, you must configure it correctly to support
Site Recovery Manager.
You create and configure an Oracle Server database for Site Recovery Manager by using the tools that
Oracle Server provides.
This information provides the general steps that you must perform to configure an Oracle Server database
for Site Recovery Manager. For instructions about how to perform the relevant steps, see the Oracle
documentation.
n
When creating the database instance, specify UTF-8 encoding.
n
Grant the Site Recovery Manager database user account the connect, resource, create session privileges
and permissions.
For information about database sizing, see the Sizing calculator for vCenter Site Recovery Manager databases Oracle at http://www.vmware.com/products/site-recovery-manager/resource.html.
Create an ODBC System DSN for Site Recovery Manager
You must provide Site Recovery Manager with a system database source name (DSN) for a 64-bit open
database connectivity (ODBC) connector. The ODBC connector allows Site Recovery Manager to connect to
the Site Recovery Manager database.
You can create the ODBC system DSN before you run the Site Recovery Manager installer by running
Odbcad32.exe, the 64-bit Windows ODBC Administrator tool.
Alternatively, you can create an ODBC system DSN by running the Windows ODBC Administrator tool
during the Site Recovery Manager installation process.
Prerequisites
You created the database instance to connect to Site Recovery Manager.
Procedure
1
Double-click the Odbcad32.exe file at C:\Windows\System32 to open the 64-bit ODBC Administrator tool.
IMPORTANT Do not confuse the 64-bit Windows ODBC Administrator tool with the 32-bit ODBC
Administrator tool located in C:\Windows\SysWoW64. Do not use the 32-bit ODBC Administrator tool.
2
Click the System DSN tab and click Add.
3
Select the appropriate ODBC driver for your database software and click Finish.
VMware, Inc.
Option
Action
SQL Server
Select SQL Server Native Client 10.0 or SQL Server Native Client 11.0.
Oracle Server
Select Microsoft ODBC for Oracle.
31
Site Recovery Manager Installation and Configuration
4
(Optional) Create an SQL Server data source for the database.
a
5
6
Provide the details for the data source.
Option
Action
Name
Type a name for this data source, for example SRM.
Description
Type a description of the data source, for example SRM.
Server
Select the running database instance to which to connect or type the
address of the database server.
b
Select the authentication method that corresponds to the type of database user account that you
created and click Next.
c
Click Next to retain the default settings for this database connection and click Finish.
(Optional) Create an Oracle Server data source for the database and click Next.
Option
Action
Data Source Name
Type a name for this data source, for example SRM.
Description
Type a description of the data source, for example SRM.
TNS Service Name
Type the address of the database server in the format
database_server_address:1521/database_name.
User ID
Type the database user name.
Click Test Data Source to test the connection and click OK if the test succeeds.
If the test does not succeed, check the configuration information and try again.
7
Click OK to exit the Windows ODBC Administrator tool.
The ODBC driver for your database is ready to use.
32
VMware, Inc.
Site Recovery Manager
Authentication
4
All communications between Site Recovery Manager and vCenter Server instances take place over SSL
connections and are authenticated by public key certificates or stored credentials.
When you install Site Recovery Manager Server, you must choose either credential-based authentication or
custom certificate-based authentication. By default, Site Recovery Manager uses credential-based
authentication, but custom certificate-based authentication can alternatively be selected. The authentication
method you choose when installing the Site Recovery Manager Server is used to authenticate connections
between the Site Recovery Manager Server instances at the protected and recovery sites, and between
Site Recovery Manager and vCenter Server.
IMPORTANT You cannot mix authentication methods between Site Recovery Manager Server instances at
different sites and between Site Recovery Manager and vCenter Server.
Credential-Based Authentication
This is the default authentication method that Site Recovery Manager uses. If you are using credential-based
authentication, Site Recovery Manager stores a user name and password that you specify during
installation, and then uses those credentials when connecting to vCenter Server. Site Recovery Manager also
creates a special-purpose certificate for its own use. This certificate includes additional information that you
supply during installation.
NOTE Even though Site Recovery Manager creates and uses this special-purpose certificate when you
choose credential-based authentication, credential-based authentication is not equivalent to certificate-based
authentication in either security or operational simplicity.
Custom Certificate-Based Authentication
If you have or can acquire a PKCS#12 certificate signed by a trusted certificate authority (CA), use custom
certificate-based authentication. Public key certificates signed by a trusted CA streamline many
Site Recovery Manager operations and provide the highest level of security. Custom certificates that
Site Recovery Manager uses have special requirements. See “Requirements When Using Trusted SSL
Certificates with Site Recovery Manager,” on page 34.
If you use custom certificate-based authentication, you must use certificates signed by a CA that both the
vCenter Server and Site Recovery Manager Server instances trust, on both the protected site and the
recovery site. You can use a certificate that is signed by a different CA on each site if both CAs are installed
as trusted Root CAs on both sites.
If a certificate has expired and you attempt to start or restart Site Recovery Manager Server, the
Site Recovery Manager service starts and then stops. If a certificate expires while Site Recovery Manager is
running, Site Recovery Manager cannot establish a session with vCenter Server and appears in the
disconnected state.
VMware, Inc.
33
Site Recovery Manager Installation and Configuration
Certificate Warnings
If you are using credential-based authentication, inital attempts by the Site Recovery Manager Server to
connect to vCenter Server produce a certificate warning because the trust relationship asserted by the
special-purpose certificates created by Site Recovery Manager and vCenter Server cannot be verified by SSL.
A warning allows you to verify the thumbprint of the certificate used by the other server and confirm its
identity. To avoid these warnings, use certificate-based authentication and obtain your certificate from a
trusted certificate authority.
Requirements When Using Trusted SSL Certificates with
Site Recovery Manager
If you installed SSL certificates issued by a trusted certificate authority (CA) on the vCenter Server that
supports Site Recovery Manager, the certificates you create for use by Site Recovery Manager must meet
specific criteria.
IMPORTANT Public CAs stopped issuing SSL/TLS certificates that contain internal server names or reserved
IP addresses in November 2015. CAs will revoke SSL/TLS certificates that contain internal server names or
reserved IP addresses on 1st October 2016. To minimize future disruption, if you use SSL/TLS certificates
that contain internal server names or reserved IP addresses, obtain new, compliant certificates from a
private CA before 1st October 2016.
n
For information about the deprecation of internal server names and reserved IP addresses, see
https://cabforum.org/internal-names/.
n
For information about how the deprecation of internal server names and reserved IP addresses affects
VMware products, see http://kb.vmware.com/kb/2134735.
While Site Recovery Manager uses standard PKCS#12 certificate for authentication, it places a few specific
requirements on the contents of certain fields of those certificates. These requirements apply to the
certificates used by both members of a Site Recovery Manager Server pair.
n
n
The certificates must have a Subject Name value that must be the same for both members of the
Site Recovery Manager pair. The Subject Name value can be constructed from the following
components.
n
A Common Name (CN) attribute. A string such as SRM is appropriate here. The CN attribute is
obligatory.
n
An Organization (O) attribute and an Organizational Unit (OU) attribute. The O and OU attributes
are obligatory.
n
Other attributes, for example, the L (locality), S (state), and C (country) attributes, among others,
are permitted but are not obligatory. If you specify any of these attributes, the values must be the
same for both members of the Site Recovery Manager pair.
The certificate used by each member of a Site Recovery Manager Server pair must include a Subject
Alternative Name attribute the value of which is the fully-qualified domain name of the
Site Recovery Manager Server host. This value will be different for each member of the
Site Recovery Manager Server pair. Because this name is subject to a case-sensitive comparison, use
lowercase letters when specifying the name during Site Recovery Manager installation.
n
If you are using an openssl CA, modify the openssl configuration file to include a line like the
following if the Site Recovery Manager Server host's fully-qualified domain name is
srm1.example.com:
subjectAltName = DNS: srm1.example.com
n
34
If you are using a Microsoft CA, refer to http://support.microsoft.com/kb/931351 for information on
how to set the Subject Alternative Name.
VMware, Inc.
Chapter 4 Site Recovery Manager Authentication
n
If both Site Recovery Manager Server and vCenter Server run on the same host machine, you must
provide two certificates, one for Site Recovery Manager and one for vCenter Server. Each certificate
must have the Subject Alternative Name attribute set to the fully-qualified domain name of the host
machine. Consequently, from a security perspective, it is better to run Site Recovery Manager Server
and vCenter Server on different host machines.
n
The certificate used by each member of a Site Recovery Manager Server pair must include an
extendedKeyUsage or enhancedKeyUsage attribute the value of which is serverAuth, clientAuth. If you
are using an openssl CA, modify the openssl configuration file to include a line like the following:
extendedKeyUsage = serverAuth, clientAuth
n
The Site Recovery Manager certificate password must not exceed 31 characters.
n
The Site Recovery Manager certificate key length must be a minimum of 2048-bits.
n
Site Recovery Manager accepts certificates with MD5RSA and SHA1RSA signature algorithms, but
these are not recommended. Use SHA256RSA or stronger signature algorithms.
VMware, Inc.
35
Site Recovery Manager Installation and Configuration
36
VMware, Inc.
Installing Site Recovery Manager
5
You must install a Site Recovery Manager Server at the protected site and also at the recovery site.
Site Recovery Manager requires a vCenter Server instance of the equivelent version at each site before you
install Site Recovery Manager Server. The Site Recovery Manager installer must be able to connect with this
vCenter Server instance during installation.
After you install the Site Recovery Manager Server instances, you can download the Site Recovery Manager
client plug-in from the Site Recovery Manager Server instance by using the Manage Plug-ins menu from
your vSphere Client. You use the Site Recovery Manager client plug-in to configure and manage
Site Recovery Manager at each site.
Procedure
1
Install the Site Recovery Manager Server on page 38
You must install a Site Recovery Manager Server at the protected site and at the recovery site.
2
Install the Site Recovery Manager Client Plug-In on page 41
To install the Site Recovery Manager client plug-in, you use a vSphere Client to connect to the
vCenter Server at the protected or recovery site. You download the plug-in from the
Site Recovery Manager Server and enable it in the vSphere Client.
3
Connect to Site Recovery Manager on page 41
You use the vSphere Client to connect to Site Recovery Manager.
4
Connect the Protected and Recovery Sites on page 42
Before you can use Site Recovery Manager, you must connect the protected and recovery sites. The
sites must authenticate with each other. This is known as site pairing.
5
Install the Site Recovery Manager License Key on page 43
The Site Recovery Manager Server requires a license key to operate. Install a Site Recovery Manager
license key as soon as possible after you install Site Recovery Manager.
6
Modify the Installation of Site Recovery Manager Server on page 43
To change some of the information that you supplied when you installed the
Site Recovery Manager Server, you can run the Site Recovery Manager installer in modify mode.
7
Repair the Installation of Site Recovery Manager Server on page 45
You can run the Site Recovery Manager installer in repair mode to repair a
Site Recovery Manager Server installation.
VMware, Inc.
37
Site Recovery Manager Installation and Configuration
Install the Site Recovery Manager Server
You must install a Site Recovery Manager Server at the protected site and at the recovery site.
Site Recovery Manager requires the equivalent version of vCenter Server. You must install the same version
of Site Recovery Manager Server and vCenter Server on both sites. You cannot mix Site Recovery Manager
and vCenter Server versions across sites.
For environments with a small number of virtual machines to protect, you can run
Site Recovery Manager Server and vCenter Server on the same system. For environments that approach the
maximum limits of Site Recovery Manager and vCenter Server, install Site Recovery Manager Server on a
system that is different from the system on which vCenter Server is installed. If
Site Recovery Manager Server and vCenter Server are installed on the same system, administrative tasks
might become more difficult to perform in large environments.
If you are upgrading an existing Site Recovery Manager installation, see Chapter 6, “Upgrading Site
Recovery Manager,” on page 47.
Prerequisites
n
Install the same version of vCenter Server as the version of Site Recovery Manager to install.
n
Configure and start the Site Recovery Manager database service before you install the
Site Recovery Manager Server. See Chapter 3, “Creating the Site Recovery Manager Database,” on
page 29.
n
Download the Site Recovery Manager installation file to a folder on the machine on which to install
Site Recovery Manager.
n
Site Recovery Manager requires a database source name (DSN) for 64-bit open database connectivity
(ODBC). You can create the ODBC system DSN before you run the Site Recovery Manager installer, or
you can create the DSN during the installation process. For details about creating the ODBC system
DSN, see “Create an ODBC System DSN for Site Recovery Manager,” on page 31.
n
Verify that you have the following information:
n
A user account with sufficient privileges to install Site Recovery Manager. This account is often an
Active Directory domain administrator, but can also be a local administrator.
n
The fully qualified domain name (FQDN) or IP address of the site’s vCenter Server instance. The
server must be running and accessible during Site Recovery Manager installation. You must use
the address format that you use to connect Site Recovery Manager to vCenter Server when you
later pair the Site Recovery Manager sites. Using FQDNs is preferred, but if that is not universally
possible, use IP addresses for all cases.
n
The user name and password of the vCenter Server administrator account.
n
A user name and password for the Site Recovery Manager database.
n
If you are using certificate-based authentication, the pathname to an appropriate certificate file. See
Chapter 4, “Site Recovery Manager Authentication,” on page 33 and “Requirements When Using
Trusted SSL Certificates with Site Recovery Manager,” on page 34.
Procedure
38
1
Double-click the Site Recovery Manager installer icon, select an installation language, and click OK.
2
Follow the prompts and accept the license agreement.
VMware, Inc.
Chapter 5 Installing Site Recovery Manager
3
Click Change to change the folder in which to install Site Recovery Manager, select a target volume,
and click Next.
The default installation folder for Site Recovery Manager is C:\Program Files\VMware\VMware vCenter
Site Recovery Manager. If you use a different folder, the pathname cannot be longer than 170 characters
including the end slash, and cannot include non-ASCII characters.
4
Select whether to install vSphere Replication and click Next.
If you connect Site Recovery Manager to a vCenter Server instance that is already running
vSphere Replication as a registered extension, you must still select the Install vSphere Replication
option. Selecting this option installs components that Site Recovery Manager requires to work with
vSphere Replication. You can also install vSphere Replication after you install Site Recovery Manager
by running the installer again in Repair mode.
5
6
Type information about the vCenter Server instance at the site where you are installing
Site Recovery Manager and click Next.
Option
Action
vCenter Server Address
Type the host name or IP address of vCenter Server. Enter the host name
in lowercase letters. After installation is complete and you are configuring
the connection between the protected and recovery sites, supply this host
name or IP address exactly as you enter it here, because it is subject to
case-sensitive comparisons.
IMPORTANT Note the address format that you use to connect
Site Recovery Manager to vCenter Server. You must use the same address
format when you later pair the Site Recovery Manager sites. If you use an
IP address to connect Site Recovery Manager to vCenter Server, you must
use this IP address when pairing the Site Recovery Manager sites. If you
use certificate-based authentication, the address of
Site Recovery Manager Server must be the same as the Subject Alternative
Name (SAN) value of the Site Recovery Manager certificate. This is usually
the fully qualified domain name of the Site Recovery Manager Server host.
vCenter Server Port
Accept the default or enter a different port.
vCenter Server Username
Type the user name of an administrator of the specified vCenter Server
instance.
vCenter Server Password
Type the password for the specified user name. The password text box
cannot be empty.
(Optional) If you are using credential-based authentication, verify the vCenter Server certificate and
click Yes to accept it.
If you are using certificate-based authentication, there is no prompt to accept the certificate.
7
Select an authentication method and click Next.
Option
Description
Use credential-based authentication
a
b
Select Automatically generate certificate and click Next.
Type text values for your organization and organization unit, typically
your company name and the name of your group in the company.
Use certificate-based authentication
a
b
Select Use a PKCS #12 certificate file and click Next.
Type the path to the certificate file. The certificate file must contain
exactly one certificate with exactly one private key matching the
certificate.
Type the certificate password.
The local host value must be the same as the Subject Alternative Name
(SAN) value of the Site Recovery Manager Server certificate. This is
usually the fully qualified domain name of the
Site Recovery Manager Server host.
c
d
VMware, Inc.
39
Site Recovery Manager Installation and Configuration
8
Type the administrator and host configuration information and click Next.
Option
Description
Local Site Name
A name for this installation of Site Recovery Manager. A suggested name
is generated, but you can type any name. It cannot be the same name that
you use for another Site Recovery Manager installation with which this
one will be paired.
Administrator E-mail
Email address of the Site Recovery Manager administrator, for potential
use by vCenter Server. This field is required even though email
notifications are not implemented in this version.
Additional E-mail
An optional email address of another Site Recovery Manager
administrator, for potential use by vCenter Server.
Local Host
Name or IP address of the local host. This value is obtained by the
Site Recovery Manager installer and needs to be changed only if it is
incorrect. For example, the local host might have more than one network
interface and the one detected by the Site Recovery Manager installer is not
the interface you want to use. If you use certificate-based authentication,
the Local Host value must be the same as the SAN value of the supplied
certificate. This is usually the fully qualified domain name of the
Site Recovery Manager Server host.
Listener Ports
SOAP and HTTP port numbers to use.
API Listener Port
SOAP port number for API clients to use.
The Site Recovery Manager installer supplies default values for the listener ports. Do not change them
unless the defaults would cause port conflicts.
9
Provide the Site Recovery Manager database configuration information and click Next.
Option
Action
Database Client
Select a database client type from the drop-down menu.
Data Source Name
Select an existing 64-bit DSN from the drop-down menu. You can also
click ODBC DSN Setup to start the Windows 64-bit ODBC Administrator
tool, to view the existing DSNs, or to create a new 64-bit system DSN.
Username
Type a user ID valid for the specified database.
Password
Type the password for the specified user ID.
Connection Count
Type the initial connection pool size. If all connections are in use and a
new one is needed, a connection is created as long as it does not exceed the
maximum number of connections allowed. It is faster for
Site Recovery Manager to use a connection from the pool than to create
one. In most cases, it is not necessary to change this setting. Before
changing this setting, consult with your database administrator.
Max Connections
Type the maximum number of database connections that can be open
simultaneously. If the database administrator has restricted the number of
connections that the database can have open, this value cannot exceed that
number. In most cases, it is not necessary to change this setting. Before
changing this setting, consult with your database administrator.
10
Click Install.
11
When the installation is finished, click Finish.
What to do next
Repeat the installation process on the recovery site.
40
VMware, Inc.
Chapter 5 Installing Site Recovery Manager
Install the Site Recovery Manager Client Plug-In
To install the Site Recovery Manager client plug-in, you use a vSphere Client to connect to the
vCenter Server at the protected or recovery site. You download the plug-in from the
Site Recovery Manager Server and enable it in the vSphere Client.
When you install the Site Recovery Manager Server, the Site Recovery Manager client plug-in becomes
available as a download from the vCenter Server instance that the Site Recovery Manager Server installation
extends. You can download, install, and enable the Site Recovery Manager client plug-in on any host where
a vSphere Client is installed.
Prerequisites
Verify that you installed Site Recovery Manager Server instances at the protected and recovery sites.
Procedure
1
Start the vSphere Client and connect to vCenter Server at either the protected or recovery site.
2
Select Plugins > Manage Plug-ins.
3
Under Available Plug-ins, locate VMware vCenter Site Recovery Manager Extension and click
Download and Install.
4
Review and accept the certificate.
This step only occurs if you use certificate-based authentication.
5
After the download finishes, click Run to start the installation wizard, select the installation language,
and click OK.
6
Click Next to start the installation, then click Next again at the VMware Patents page.
7
Select I accept the terms in the license agreement, and click Next.
8
Click Install.
9
When the installation finishes, click Finish.
If the installation replaced any open files, you are prompted to shut down and restart Windows.
Connect to Site Recovery Manager
You use the vSphere Client to connect to Site Recovery Manager.
Site Recovery Manager does not require that you connect to a specific Site Recovery Manager site in a
Site Recovery Manager deployment. You can change the protected and recovery sites by connecting to
vCenter Server at either site.
Prerequisites
n
Verify that you installed Site Recovery Manager Server instances at the protected and recovery sites.
n
Verify that you installed the Site Recovery Manager client plug-in in the vSphere Client.
n
Verify that you have a user account that is paired with a role that has the necessary permissions to
connect to Site Recovery Manager.
Procedure
1
Open a vSphere Client and connect to vCenter Server on either the protected site or the recovery site.
2
On the vSphere Client Home page, click the Site Recovery icon.
VMware, Inc.
41
Site Recovery Manager Installation and Configuration
Connect the Protected and Recovery Sites
Before you can use Site Recovery Manager, you must connect the protected and recovery sites. The sites
must authenticate with each other. This is known as site pairing.
When you enter the address of the vCenter Server instance on the recovery site, take a note of the address
format that you use. You must use the same address format that you use to connect the
Site Recovery Manager sites for later configuration operations. You must enter exactly the same
vCenter Server address format here that you entered when installing the Site Recovery Manager Server at
the recovery site. If you used an IP address when installing the Site Recovery Manager Server at the
recovery site, use an IP address to pair the Site Recovery Manager sites. If you entered a hostname when
installing the Site Recovery Manager Server, use the same hostname to pair the Site Recovery Manager sites.
IMPORTANT Site Recovery Manager does not support network address translation (NAT). If the network that
you use to connect the Site Recovery Manager sites uses NAT, attempting to connect the sites results in an
error. Use credential-based authentication and network routing without NAT when connecting the sites.
If you are using an untrusted certificate, several of the steps in this procedure produce certificate warnings.
You can ignore the warnings.
Prerequisites
n
Verify that you installed Site Recovery Manager Server instances at the protected and recovery sites.
n
Verify that you installed the Site Recovery Manager client plug-in in the vSphere Client.
Procedure
1
In the vSphere Client, connect to the Site Recovery Manager Server on the protected site.
2
Click Sites in the left pane and click Configure Connection on either the Summary tab or the Getting
Started tab.
3
On the Remote Site Information page, type the IP address or hostname of the vCenter Server instance at
the recovery site and the port to which to connect and click Next.
Port 80 is used for the initial connection to the remote site. After the initial HTTP connection is made,
the two sites establish an SSL connection for subsequent connections.
4
On the vCenter Server Authentication page, provide the vCenter administrator user name and
password for the recovery site and click Next.
You must enter exactly the same information here that you entered when installing the
Site Recovery Manager Server at the recovery site.
42
5
On the Complete Connections page, click Finish after all of the site paring steps have completed
successfully.
6
In the Remote vCenter Server window, enter credentials for the vCenter Server instance at the recovery
site.
7
Connect another vSphere Client instance to the vCenter Server instance on the recovery site and go to
the Site Recovery Manager interface.
8
In the Remote vCenter Server window, enter credentials for the vCenter Server instance at the protected
site.
VMware, Inc.
Chapter 5 Installing Site Recovery Manager
Install the Site Recovery Manager License Key
The Site Recovery Manager Server requires a license key to operate. Install a Site Recovery Manager license
key as soon as possible after you install Site Recovery Manager.
Site Recovery Manager uses the vSphere licensing infrastructure for license management. Additionally,
vSphere itself needs to be licensed sufficiently for Site Recovery Manager to protect and recover virtual
machines.
Procedure
1
Open a vSphere Client and connect to a vCenter Server instance on which Site Recovery Manager is
installed.
2
On the vSphere Client Home page, click Licensing.
3
For the View by mode, select Product.
4
Click Manage vSphere Licenses.
5
On the Add License Keys page, enter the Site Recovery Manager license key in the vSphere license
keys text box, type an optional label for the key, and click Add License Keys.
6
Review the details of the Site Recovery Manager license and click Next.
7
Click the Solutions tab in the Assign Licenses page.
8
Select VMware vCenter Site Recovery Manager in the Asset panel.
9
Select the Site Recovery Manager license key from the list of available licenses, and click Next.
10
Click Next to skip the Remove License Keys page.
11
Click Finish to confirm the license changes.
What to do next
Repeat the process to assign Site Recovery Manager license keys to all appropriate vCenter Server instances.
Modify the Installation of Site Recovery Manager Server
To change some of the information that you supplied when you installed the Site Recovery Manager Server,
you can run the Site Recovery Manager installer in modify mode.
Installing the Site Recovery Manager Server binds the installation to a number of values that you supply,
including the vCenter Server instance to extend, the Site Recovery Manager database DSN and credentials,
the type of authentication, and so on. The Site Recovery Manager installer supports a modify mode that
allows you to change certain values that you configured when you installed Site Recovery Manager Server.
n
The user name and password of the vCenter Server administrator
n
The type of authentication (certificate-based or credential-based), the authentication details, or both
n
The user name, password, and connection numbers for the Site Recovery Manager database
VMware, Inc.
43
Site Recovery Manager Installation and Configuration
The installer's modify mode presents modified versions of some of the pages that are part of the
Site Recovery Manager Server installer. You cannot modify the host and administrator configuration
information, including the local site name, Site Recovery Manager administrator email address, local host
address, or the listener ports. This page is omitted when you run the installer in modify mode.
Site Recovery Manager does not use the administrator email address that you provided during installation,
so if the Site Recovery Manager administrator changes after you installed Site Recovery Manager Server,
this does not affect Site Recovery Manager operation.
CAUTION Updating the certificate affects the thumbprint, which can affect the connection between the
protected site and the recovery site. Check the connection between the protected site and the recovery site
after you run the installer in modify mode. For information about how to configure the connection between
the protected site and the recovery site, see “Connect the Protected and Recovery Sites,” on page 42.
Prerequisites
Verify that you have administrator privileges on the Site Recovery Manager Server or that you are a
member of the Administrators group. If you are a member of the Administrators group but you are not an
administrator, disable Windows User Account Control (UAC) before you attempt the change operation.
Procedure
1
Log in to the Site Recovery Manager Server host.
2
Open Programs and Features from the Windows Control Panel.
3
Select the entry for VMware vCenter Site Recovery Manager and click Change.
4
Click Next.
5
Select Modify and click Next.
6
Type the username and password for the vCenter Server instance.
You cannot use the installer's repair or modify mode to change the vCenter Server address or port.
When you click Next, the installer contacts the specified vCenter Server instance and validates the
information you supplied.
7
Select an authentication method and click Next.
Option
Description
Leave the current authentication
method unchanged
Select Use existing certificate. If the installed certificate is not valid, this
option is unavailable.
Use credential-based authentication
Select Automatically generate certificate to generate a new certificate.
Use certificate-based authentication
Select Use a PKCS #12 certificate file to upload a new certificate.
If you do not select Use existing certificate, you are prompted to supply additional authentication
details such as certificate location or strings to use for Organization and Organizational Unit.
8
44
Provide or change the database configuration information and click Next.
Option
Description
Username
A user ID valid for the specified database.
Password
The password for the specified user ID.
Connection Count
The initial connection pool size.
Max Connections
The maximum number of database connection open simultaneously.
VMware, Inc.
Chapter 5 Installing Site Recovery Manager
9
10
Select Use existing database or Recreate the database and click Next.
Option
Description
Use existing database
Preserves the contents of the existing database.
Recreate the database
Overwrites the existing database and deletes its contents.
Click Install to modify the installation.
The installer makes the requested modifications and restarts the Site Recovery Manager Server.
11
When the modification operation is finished and the Site Recovery Manager Server restarts, log in to the
Site Recovery Manager interface in the vSphere Client to check the status of the connection between the
protected site and the recovery site.
12
(Optional) If the connection between the protected site and the recovery site is broken, reconfigure the
connection, starting from the Site Recovery Manager Server that you updated.
Repair the Installation of Site Recovery Manager Server
You can run the Site Recovery Manager installer in repair mode to repair a Site Recovery Manager Server
installation.
Running the installer in repair mode fixes missing or corrupted files, shortcuts, and registry entries in the
Site Recovery Manager Server installation. Running the installer in repair mode also allows you to install
vSphere Replication if you did not do so when you installed Site Recovery Manager.
CAUTION Do not run the Site Recovery Manager installer in repair mode on the protected site and on the
recovery site simultaneously.
Prerequisites
Verify that you have administrator privileges on the Site Recovery Manager Server or that you are a
member of the Administrators group. If you are a member of the Administrators group but you are not an
administrator, disable Windows User Account Control (UAC) before you attempt the change operation.
Procedure
1
Log in to the Site Recovery Manager Server host.
2
Open Programs and Features from the Windows Control Panel.
3
Select the entry for VMware vCenter Site Recovery Manager and click Change.
4
Click Next.
5
Select Repair and click Next.
6
(Optional) If you did not install vSphere Replication when you installed Site Recovery Manager, select
whether to install it now.
If you already installed vSphere Replication, this option does not appear.
7
Click Install to repair the installation and optionally install vSphere Replication.
The installer makes the requested repairs, optionally installs vSphere Replication, and restarts the
Site Recovery Manager Server.
VMware, Inc.
45
Site Recovery Manager Installation and Configuration
46
VMware, Inc.
Upgrading Site Recovery Manager
6
You can upgrade existing Site Recovery Manager installations. The Site Recovery Manager upgrade process
preserves existing information about Site Recovery Manager configurations.
Due to update release schedules, upgrading to certain 5.5.x releases is not supported for all 5.0.x and 5.1.x
releases. Check Solution Upgrade Path > VMware vCenter Site Recovery Manager in the VMware Product
Interoperability Matrixes at http://partnerweb.vmware.com/comp_guide2/sim/interop_matrix.php? before
you upgrade, to ensure that your upgrade path is supported.
IMPORTANT Upgrade versions of Site Recovery Manager earlier than 5.0 to a Site Recovery Manager 5.0.x
release before you upgrade to Site Recovery Manager 5.5.x. Upgrading vCenter Server directly from 4.1.x to
5.5 is a supported upgrade path. However, upgrading Site Recovery Manager directly from 4.1.x to 5.5.x is
not a supported upgrade path. When upgrading a vCenter Server 4.1.x instance that includes a
Site Recovery Manager installation, you must upgrade vCenter Server to version 5.0.x before you upgrade
Site Recovery Manager to 5.0.x. If you upgrade vCenter Server from 4.1.x to 5.5 directly, when you attempt
to upgrade Site Recovery Manager from 4.1.x to 5.0.x, the Site Recovery Manager upgrade fails.
Site Recovery Manager 5.0.x cannot connect to a vCenter Server 5.5 instance.
For the supported upgrade paths for other Site Recovery Manager releases, see the release notes for those
releases. Alternatively, see the Solution Upgrade Path section of the VMware Product Interoperability Matrixes
at http://partnerweb.vmware.com/comp_guide2/sim/interop_matrix.php?.
To revert to Site Recovery Manager 5.0.x or 5.1.x after upgrading to Site Recovery Manager 5.5, see “Revert
to a Previous Release of Site Recovery Manager,” on page 58.
n
Information That Site Recovery Manager Upgrade Preserves on page 48
The Site Recovery Manager upgrade procedure preserves information from existing installations.
n
Types of Upgrade that Site Recovery Manager Supports on page 49
Upgrading Site Recovery Manager requires that you upgrade vCenter Server. Site Recovery Manager
supports different upgrade configurations.
n
Order of Upgrading vSphere and Site Recovery Manager Components on page 49
You must upgrade the components in your vSphere and Site Recovery Manager environment in the
correct order.
n
Upgrade Site Recovery Manager on page 50
You perform several tasks to upgrade Site Recovery Manager.
n
Revert to a Previous Release of Site Recovery Manager on page 58
To revert to a previous release of Site Recovery Manager, you must uninstall Site Recovery Manager
from the protected and recovery sites and uninstall any instances of the Site Recovery Manager client
plug-in. You can then reinstall the previous release.
VMware, Inc.
47
Site Recovery Manager Installation and Configuration
Information That Site Recovery Manager Upgrade Preserves
The Site Recovery Manager upgrade procedure preserves information from existing installations.
Site Recovery Manager preserves settings and configurations that you created for the previous release.
n
Datastore groups
n
Protection groups
n
Inventory mappings
n
Recovery plans
n
IP customizations for individual virtual machines
n
Custom roles and their memberships
n
Site Recovery Manager object permissions in vSphere
n
Custom alarms and alarm actions
n
Test plan histories
n
Security certificates
n
Mass IP customization files (CSVs)
IMPORTANT During an upgrade, Site Recovery Manager does not retain any advanced settings that you
configured in the previous installation. This is by design. Due to changes in default values or improvements
in performance, advanced settings that you set in a previous version of Site Recovery Manager might not be
required by or compatible with the new version.
IMPORTANT During an upgrade, Site Recovery Manager preserves only protection groups and recovery
plans that are in a valid state. Site Recovery Manager discards protection groups or recovery plans that are
in an invalid state.
48
VMware, Inc.
Chapter 6 Upgrading Site Recovery Manager
Types of Upgrade that Site Recovery Manager Supports
Upgrading Site Recovery Manager requires that you upgrade vCenter Server. Site Recovery Manager
supports different upgrade configurations.
Table 6‑1. Types of vCenter Server and Site Recovery Manager Upgrades
Upgrade Type
Description
Supported
In-place upgrade of
Site Recovery Manager
The simplest upgrade path. This path
involves upgrading the
vCenter Server instances associated
with Site Recovery Manager before
upgrading
Site Recovery Manager Server. Run
the new version of the
Site Recovery Manager installer on
the existing
Site Recovery Manager Server host
machine, connecting to the existing
database.
Yes
Upgrade Site Recovery Manager with
migration
This path involves upgrading the
vCenter Server instances associated
with Site Recovery Manager before
upgrading
Site Recovery Manager Server. To
migrate Site Recovery Manager to a
different host or virtual machine as
part of the Site Recovery Manager
upgrade, stop the existing
Site Recovery Manager Server. Do
not uninstall the previous release of
Site Recovery Manager Server and
make sure that you retain the
database contents. Run the new
version of the Site Recovery Manager
installer on the new host or virtual
machine, connecting to the existing
database.
Yes
New vCenter Server installation with
migration of Site Recovery Manager
Create new installations of
vCenter Server and migrate
Site Recovery Manager Server to
these new vCenter Server instances.
No. You cannot migrate
Site Recovery Manager Server to a new
installation of vCenter Server.
Site Recovery Manager requires
unique object identifiers on the
vCenter Server that are not available if
you use a new vCenter Server
installation. To use a new
vCenter Server installation you must
create a new
Site Recovery Manager Server
installation.
Order of Upgrading vSphere and Site Recovery Manager Components
You must upgrade the components in your vSphere and Site Recovery Manager environment in the correct
order.
You must upgrade certain components of your vSphere environment before you upgrade
Site Recovery Manager. You must upgrade Site Recovery Manager Server before you upgrade other
Site Recovery Manager components and vSphere Replication.
VMware, Inc.
49
Site Recovery Manager Installation and Configuration
Upgrade the components on the protected site before you upgrade the components on the recovery site.
Upgrading the protected site first allows you to perform a disaster recovery on the recovery site if you
encounter problems during the upgrade that render the protected site unusable. The exception is the ESXi
hosts, which you can upgrade after you finish upgrading the other components on the protected and
recovery sites.
IMPORTANT If you configured bidirectional protection, in which each site acts as the recovery site for the
virtual machines on the other site, upgrade the most critical of the sites first.
1
Upgrade vCenter Server on the protected site.
2
Upgrade Site Recovery Manager Server on the protected site.
3
Upgrade the storage replication adapters (SRA) on the protected site.
4
Upgrade the vSphere Replication appliance on the protected site.
5
Upgrade any additional vSphere Replication server instances on the protected site.
6
Upgrade vCenter Server on the recovery site.
7
Upgrade Site Recovery Manager Server on the recovery site.
8
Upgrade the storage replication adapters (SRA) on the recovery site.
9
Upgrade the vSphere Replication appliance on the recovery site.
10
Upgrade any additional vSphere Replication server instances on the recovery site.
11
Configure the connection between the Site Recovery Manager sites and vSphere Replication appliances.
12
Verify that your protection groups and recovery plans are still valid.
13
Upgrade ESXi Server on the recovery site.
14
Upgrade ESXi Server on the protected site.
15
Upgrade the virtual hardware and VMware Tools on the virtual machines on the ESXi hosts.
Upgrade Site Recovery Manager
You perform several tasks to upgrade Site Recovery Manager.
You must perform the upgrade tasks in order. Complete all of the upgrade tasks on the protected site first,
then complete the tasks on the recovery site.
Prerequisites
Due to update release schedules, upgrading to certain 5.5.x releases is not supported for all 5.0.x and 5.1.x
releases. Check Solution Upgrade Path > VMware vCenter Site Recovery Manager in the VMware Product
Interoperability Matrixes at http://partnerweb.vmware.com/comp_guide2/sim/interop_matrix.php? before
you upgrade, to ensure that your upgrade path is supported.
IMPORTANT Upgrade versions of Site Recovery Manager earlier than 5.0 to a Site Recovery Manager 5.0.x
release before you upgrade to Site Recovery Manager 5.5.x. Upgrading vCenter Server directly from 4.1.x to
5.5 is a supported upgrade path. However, upgrading Site Recovery Manager directly from 4.1.x to 5.5.x is
not a supported upgrade path. When upgrading a vCenter Server 4.1.x instance that includes a
Site Recovery Manager installation, you must upgrade vCenter Server to version 5.0.x before you upgrade
Site Recovery Manager to 5.0.x. If you upgrade vCenter Server from 4.1.x to 5.5 directly, when you attempt
to upgrade Site Recovery Manager from 4.1.x to 5.0.x, the Site Recovery Manager upgrade fails.
Site Recovery Manager 5.0.x cannot connect to a vCenter Server 5.5 instance.
50
VMware, Inc.
Chapter 6 Upgrading Site Recovery Manager
Procedure
1
Prepare for Site Recovery Manager Upgrade on page 51
Before you can upgrade Site Recovery Manager, you must perform preparatory tasks.
2
In-Place Upgrade of Site Recovery Manager Server on page 52
You can upgrade the Site Recovery Manager Server on the same host as an existing
Site Recovery Manager Server installation.
3
Upgrade the Site Recovery Manager Server with Migration on page 54
You can upgrade Site Recovery Manager and migrate the Site Recovery Manager Server to a different
host than the previous Site Recovery Manager Server installation.
4
Upgrade the Site Recovery Manager Client Plug-In on page 57
You must upgrade the Site Recovery Manager client plug-in for all vSphere Client instances that you
use to manage Site Recovery Manager.
5
Configure the Upgraded Site Recovery Manager Installation on page 57
You must configure the upgraded components to establish a working Site Recovery Manager
installation.
Prepare for Site Recovery Manager Upgrade
Before you can upgrade Site Recovery Manager, you must perform preparatory tasks.
Site Recovery Manager 5.0.x uses a 32-bit open database connectivity (ODBC) database source name (DSN),
but Site Recovery Manager 5.5 requires a 64-bit DSN to connect to the Site Recovery Manager database. If
you are upgrading from Site Recovery Manager 5.0.x, you must create a 64-bit DSN. See “Create an ODBC
System DSN for Site Recovery Manager,” on page 31.
Prerequisites
n
Due to update release schedules, upgrading to certain 5.5.x releases is not supported for all 5.0.x and
5.1.x releases. Check Solution Upgrade Path > VMware vCenter Site Recovery Manager in the
VMware Product Interoperability Matrixes at
http://partnerweb.vmware.com/comp_guide2/sim/interop_matrix.php? before you upgrade, to ensure
that your upgrade path is supported.
IMPORTANT Upgrade versions of Site Recovery Manager earlier than 5.0 to a Site Recovery Manager
5.0.x release before you upgrade to Site Recovery Manager 5.5.x. Upgrading vCenter Server directly
from 4.1.x to 5.5 is a supported upgrade path. However, upgrading Site Recovery Manager directly
from 4.1.x to 5.5.x is not a supported upgrade path. When upgrading a vCenter Server 4.1.x instance
that includes a Site Recovery Manager installation, you must upgrade vCenter Server to version 5.0.x
before you upgrade Site Recovery Manager to 5.0.x. If you upgrade vCenter Server from 4.1.x to 5.5
directly, when you attempt to upgrade Site Recovery Manager from 4.1.x to 5.0.x, the
Site Recovery Manager upgrade fails. Site Recovery Manager 5.0.x cannot connect to a vCenter Server
5.5 instance.
n
n
VMware, Inc.
IMPORTANT Verify that there are no pending cleanup operations on recovery plans and that there are no
configuration issues for the virtual machines that Site Recovery Manager protects.
n
All recovery plans are in the Ready state.
n
The protection status of all of the protection groups is OK.
n
The protection status of all of the individual virtual machines in the protection groups is OK.
n
The recovery status of all of the protection groups is Ready.
If you configured advanced settings in the existing installation, take a note of the settings that you
configured before upgrading.
51
Site Recovery Manager Installation and Configuration
n
The local and remote vCenter Server instances must be running when you upgrade
Site Recovery Manager.
n
Upgrade all of the vCenter Server components and Site Recovery Manager on one site before you
upgrade vCenter Server and Site Recovery Manager on the other site.
n
Download the Site Recovery Manager installation file to a folder on the machines on which to upgrade
Site Recovery Manager.
n
Verify that no reboot is pending on the Windows machine on which to install
Site Recovery Manager Server. Verify that no other installation is running, including the silent
installation of Windows updates. Pending reboots or running installations can cause the installation of
Site Recovery Manager Server to fail.
Procedure
1
Log in to the machine on the protected site on which you have installed Site Recovery Manager.
2
Back up the Site Recovery Manager database by using the tools that the database software provides.
3
(Optional) If you are upgrading from Site Recovery Manager 5.0.x, create a 64-bit DSN.
4
Upgrade the vCenter Server instance to which Site Recovery Manager connects to vCenter Server 5.5.
If you are upgrading from vCenter Server and Site Recovery Manager 4.1.x, you must upgrade the
vCenter Server and Site Recovery Manager Server instances in the correct sequence before you can
upgrade to Site Recovery Manager 5.5.
a
Upgrade vCenter Server from 4.1.x to 5.0.x.
b
Upgrade Site Recovery Manager from 4.1.x to 5.0.x.
c
Upgrade vCenter Server from 5.0.x to 5.5.
In-Place Upgrade of Site Recovery Manager Server
You can upgrade the Site Recovery Manager Server on the same host as an existing
Site Recovery Manager Server installation.
To upgrade Site Recovery Manager and migrate the Site Recovery Manager Server to a different host, see
“Upgrade the Site Recovery Manager Server with Migration,” on page 54.
NOTE If you are updating Site Recovery Manager 5.5 to a 5.5.x update release or to a 5.5.x.x patch release,
you must perform in-place upgrade. You cannot perform upgrade with migration if you are updating Site
Recovery Manager 5.5 to a 5.5.x update release or to a 5.5.x.x patch release.
When you upgrade an existing version of the Site Recovery Manager Server, the Site Recovery Manager
installer reuses information about vCenter Server connections, certificates, and database configuration from
the existing installation. The installer populates the text boxes in the installation wizard with the values
from the previous installation.
An in-place upgrade provides a quick way to upgrade the Site Recovery Manager Server to a new release
without changing any of the information that you provided for the current installation. To change any
installation information, for example, database connections, the authentication method, certificate location,
or administrator credentials, you must run the installer in modify mode after you upgrade an existing
Site Recovery Manager Server.
If you connect Site Recovery Manager to a vCenter Server instance that is already running
vSphere Replication as a registered extension, you must still select the Install vSphere Replication option.
Selecting this option installs components that Site Recovery Manager requires to work with
vSphere Replication. You can also install vSphere Replication after you install Site Recovery Manager by
running the installer again in Repair mode.
52
VMware, Inc.
Chapter 6 Upgrading Site Recovery Manager
If existing configuration information is invalid for the upgrade, the upgrade fails. For example, the upgrade
fails if the database is not accessible at the same DSN, or if vCenter Server is not accessible at the same port.
IMPORTANT If you created custom permissions that you assigned to the previous Site Recovery Manager
instance, you must upgrade the Site Recovery Manager Server with migration. If you upgrade the
Site Recovery Manager Server without migration, custom permissions are lost. See “Upgrade the Site
Recovery Manager Server with Migration,” on page 54.
Prerequisites
n
You completed the tasks in “Prepare for Site Recovery Manager Upgrade,” on page 51.
n
Log into the Site Recovery Manager host to upgrade. Log in using an account with sufficient privileges.
This is often an Active Directory domain administrator, but can also be a local administrator.
n
Download the Site Recovery Manager installation file to a folder on the Site Recovery Manager Server
host.
Procedure
1
Double-click the Site Recovery Manager installer icon, select an installation language, and click OK.
2
If you are upgrading from Site Recovery Manager 5.0.x, click OK to confirm that you created a 64-bit
ODBC DSN to connect Site Recovery Manager to the existing database.
This prompt does not appear when you upgrade from Site Recovery Manager 5.1.
3
Follow the prompts and accept the license agreement.
4
Click Change to change the folder in which to install Site Recovery Manager, select a target volume,
and click Next.
The default installation folder for Site Recovery Manager is C:\Program Files\VMware\VMware vCenter
Site Recovery Manager. If you use a different folder, the pathname cannot be longer than 170 characters
including the end slash, and cannot include non-ASCII characters.
5
Select whether to install vSphere Replication and click Next.
6
Provide the username and password for vCenter Server and click Next.
You cannot change the vCenter Server instance to which Site Recovery Manager connects. To connect to
a different vCenter Server instance, you must install a new Site Recovery Manager Server.
7
(Optional) If you are using credential-based authentication, verify the vCenter Server certificate and
click Yes to accept it.
If you are using certificate-based authentication, there is no prompt to accept the certificate.
8
VMware, Inc.
Click Yes to confirm that you want to overwrite the existing Site Recovery Manager extension on this
vCenter Server instance.
53
Site Recovery Manager Installation and Configuration
9
Select an authentication method and click Next.
Option
Description
Use credential-based authentication
a
b
Select Automatically generate certificate and click Next.
Type text values for your organization and organization unit, typically
your company name and the name of your group in the company.
Use certificate-based authentication
a
b
Select Use a PKCS #12 certificate file and click Next.
Type the path to the certificate file. The certificate file must contain
exactly one certificate with exactly one private key matching the
certificate.
Type the certificate password.
The local host value must be the same as the Subject Alternative Name
(SAN) value of the Site Recovery Manager Server certificate. This is
usually the fully qualified domain name of the
Site Recovery Manager Server host.
c
d
10
Verify the Administrator E-mail and Local Host values and click Next.
11
Select the 64-bit ODBC DSN from the Data Source Name drop-down menu, provide the username and
password for the database, and click Next.
12
Select Use existing database and click Next.
CAUTION If you select Recreate the database the installer overwrites the existing database and you lose
all configuration information from the previous installation.
13
Click Install.
Upgrade the Site Recovery Manager Server with Migration
You can upgrade Site Recovery Manager and migrate the Site Recovery Manager Server to a different host
than the previous Site Recovery Manager Server installation.
To upgrade Site Recovery Manager and keep the Site Recovery Manager Server on the same host as the
previous installation, see “In-Place Upgrade of Site Recovery Manager Server,” on page 52.
To upgrade Site Recovery Manager and migrate the Site Recovery Manager Server to a different host, you
create a new Site Recovery Manager Server installation on the new host, and connect it to the
Site Recovery Manager database from the previous installation.
If you connect Site Recovery Manager to a vCenter Server instance that is already running
vSphere Replication as a registered extension, you must still select the Install vSphere Replication option.
Selecting this option installs components that Site Recovery Manager requires to work with
vSphere Replication. You can also install vSphere Replication after you install Site Recovery Manager by
running the installer again in Repair mode.
NOTE You cannot perform upgrade with migration if you are updating Site Recovery Manager 5.5 to a 5.5.x
update release or to a 5.5.x.x patch release. To upgrade Site Recovery Manager 5.5 to a 5.5.x update release
or to a 5.5.x.x patch release, see “In-Place Upgrade of Site Recovery Manager Server,” on page 52.
Prerequisites
54
n
You completed the tasks in “Prepare for Site Recovery Manager Upgrade,” on page 51.
n
Log into the Site Recovery Manager host to upgrade. Log in using an account with sufficient privileges.
This is often an Active Directory domain administrator, but can also be a local administrator.
n
Log in to the host on which to install the new version of Site Recovery Manager Server.
VMware, Inc.
Chapter 6 Upgrading Site Recovery Manager
n
Download the Site Recovery Manager installation file to a folder on the new
Site Recovery Manager Server host.
Procedure
1
Stop the Site Recovery Manager Server service on the old Site Recovery Manager Server host.
IMPORTANT Do not uninstall the previousSite Recovery Manager Server installation.
2
On the host on which to install the new version of Site Recovery Manager Server, double-click the
Site Recovery Manager installer icon, select an installation language, and click OK.
3
Follow the prompts and accept the license agreement.
4
Click Change to change the folder in which to install Site Recovery Manager, select a target volume,
and click Next.
The default installation folder for Site Recovery Manager is C:\Program Files\VMware\VMware vCenter
Site Recovery Manager. If you use a different folder, the pathname cannot be longer than 170 characters
including the end slash, and cannot include non-ASCII characters.
5
Select whether to install vSphere Replication and click Next.
6
Enter information about the upgraded vCenter Server instance that you used with the previous
Site Recovery Manager Server installation and click Next.
7
Option
Action
vCenter Server Address
Type the host name or IP address of vCenter Server. Enter the host name
in lowercase letters. After installation is complete and you are configuring
the connection between the protected and recovery sites, supply this host
name or IP address exactly as you enter it here, because it is subject to
case-sensitive comparisons.
IMPORTANT Note the address format that you use to connect
Site Recovery Manager to vCenter Server. You must use the same address
format when you later pair the Site Recovery Manager sites. If you use an
IP address to connect Site Recovery Manager to vCenter Server, you must
use this IP address when pairing the Site Recovery Manager sites. If you
use certificate-based authentication, the address of
Site Recovery Manager Server must be the same as the Subject Alternative
Name (SAN) value of the Site Recovery Manager certificate. This is usually
the fully qualified domain name of the Site Recovery Manager Server host.
vCenter Server Port
Accept the default or enter a different port.
vCenter Server Username
Type the user name of an administrator of the specified vCenter Server
instance.
vCenter Server Password
Type the password for the specified user name. The password text box
cannot be empty.
(Optional) If you are using credential-based authentication, verify the vCenter Server certificate and
click Yes to accept it.
If you are using certificate-based authentication, there is no prompt to accept the certificate.
VMware, Inc.
55
Site Recovery Manager Installation and Configuration
8
Select an authentication method and click Next.
Option
Description
Use credential-based authentication
a
b
Select Automatically generate certificate and click Next.
Type text values for your organization and organization unit, typically
your company name and the name of your group in the company.
Use certificate-based authentication
a
b
Select Use a PKCS #12 certificate file and click Next.
Type the path to the certificate file. The certificate file must contain
exactly one certificate with exactly one private key matching the
certificate.
Type the certificate password.
The local host value must be the same as the Subject Alternative Name
(SAN) value of the Site Recovery Manager Server certificate. This is
usually the fully qualified domain name of the
Site Recovery Manager Server host.
c
d
9
Type the administrator and host configuration information and click Next.
Option
Description
Local Site Name
A name for this installation of Site Recovery Manager. A suggested name
is generated, but you can type any name. It cannot be the same name that
you use for another Site Recovery Manager installation with which this
one will be paired.
Administrator E-mail
Email address of the Site Recovery Manager administrator, for potential
use by vCenter Server. This field is required even though email
notifications are not implemented in this version.
Additional E-mail
An optional email address of another Site Recovery Manager
administrator, for potential use by vCenter Server.
Local Host
Name or IP address of the local host. This value is obtained by the
Site Recovery Manager installer and needs to be changed only if it is
incorrect. For example, the local host might have more than one network
interface and the one detected by the Site Recovery Manager installer is not
the interface you want to use. If you use certificate-based authentication,
the Local Host value must be the same as the SAN value of the supplied
certificate. This is usually the fully qualified domain name of the
Site Recovery Manager Server host.
Listener Ports
SOAP and HTTP port numbers to use.
API Listener Port
SOAP port number for API clients to use.
The Site Recovery Manager installer supplies default values for the listener ports. Do not change them
unless the defaults would cause port conflicts.
10
56
Provide the connection information for the Site Recovery Manager database that you used with the
previous installation, and click Next.
Option
Action
Database Client
Select a database client type from the drop-down menu.
Data Source Name
Select an existing 64-bit DSN that connects to the Site Recovery Manager
database that you used with the previous installation.
Username
Type a valid user ID for the specified database.
Password
Type the password for the specified user ID.
Connection Count
Type the initial connection pool size. In most cases, it is not necessary to
change this setting. Before changing this setting, consult with your
database administrator.
Max Connections
Type the maximum number of database connections that can be open
simultaneously. In most cases, it is not necessary to change this setting.
Before changing this setting consult with your database administrator.
VMware, Inc.
Chapter 6 Upgrading Site Recovery Manager
11
Select Use existing database and click Next.
CAUTION If you select Recreate the database the installer overwrites the existing database and you lose
all configuration information from the previous installation.
12
Click Install.
13
When the installation is finished, click Finish.
Upgrade the Site Recovery Manager Client Plug-In
You must upgrade the Site Recovery Manager client plug-in for all vSphere Client instances that you use to
manage Site Recovery Manager.
Prerequisites
n
Verify that you upgraded vCenter Server, the Site Recovery Manager Server, and the vSphere Client.
n
Log in to the machine on which the vSphere Client is installed.
n
Uninstall the old Site Recovery Manager client plug-in, if it is installed.
Procedure
1
Start the vSphere Client and connect to vCenter Server at either the protected or recovery site.
2
Select Plugins > Manage Plug-ins.
3
Under Available Plug-ins, locate VMware vCenter Site Recovery Manager Extension and click
Download and Install.
4
Review and accept the certificate.
This step only occurs if you use certificate-based authentication.
5
After the download finishes, click Run to start the installation wizard, select the installation language,
and click OK.
If you did not uninstall the previous version of the Site Recovery Manager client plug-in, the installer
prompts you to do so and stops the installation.
6
Click Next to start the installation, then click Next again at the VMware Patents page.
7
Select I accept the terms in the license agreement, and click Next.
8
Click Install.
9
When the installation finishes, click Finish.
If the installation replaced any open files, you are prompted to shut down and restart Windows.
What to do next
Repeat this process for other vSphere Client instances that you use to connect to this Site Recovery Manager
site.
Configure the Upgraded Site Recovery Manager Installation
You must configure the upgraded components to establish a working Site Recovery Manager installation.
Site Recovery Manager 5.5 is a 64-bit application. If you are upgrading from Site Recovery Manager 5.0.x
and you use array-based replication, even if you performed an in-place upgrade of Site Recovery Manager,
you must install 64-bit storage array adapters (SRA) that are compatible with Site Recovery Manager 5.5.
VMware, Inc.
57
Site Recovery Manager Installation and Configuration
Prerequisites
n
You upgraded vCenter Server and Site Recovery Manager.
n
If you use array-based replication, check the availability of an SRA for your type of storage by
consulting the VMware Compatibility Guide for Site Recovery Manager at
http://www.vmware.com/resources/compatibility/search.php?deviceCategory=sra.
n
Download the SRA by going to https://my.vmware.com/web/vmware/downloads, selecting VMware
vCenter Site Recovery Manager > Download Product, then selecting Drivers & Tools > Storage
Replication Adapters > Go to Downloads.
n
If you obtain an SRA from a different vendor site, verify that it has been certified for the
Site Recovery Manager release you are using by checking the VMware Compatibility Guide for
Site Recovery Manager at
http://www.vmware.com/resources/compatibility/search.php?deviceCategory=sra.
Procedure
1
In the Site Recovery Manager client, select Sites > Summary and click Configure Connection to pair the
Site Recovery Manager Server instances.
2
(Optional) If you use array-based replication, reinstall and reconfigure the SRA on the
Site Recovery Manager Server hosts that you upgraded.
You must perform these tasks on both sites.
a
Reinstall all SRAs.
b
Click Rescan SRAs in the Array Managers > SRAs tab.
c
Reconfigure all array managers with the correct credentials.
Revert to a Previous Release of Site Recovery Manager
To revert to a previous release of Site Recovery Manager, you must uninstall Site Recovery Manager from
the protected and recovery sites and uninstall any instances of the Site Recovery Manager client plug-in.
You can then reinstall the previous release.
Prerequisites
n
Verify that your installation of vCenter Server supports the Site Recovery Manager release that you are
reverting to. For information about the vCenter Server releases that support different versions of
Site Recovery Manager, see the Site Recovery Manager Compatibility Matrixes, at
http://www.vmware.com/support/pubs/srm_pubs.html. For information about reverting a
vCenter Server installation, see the vSphere documentation.
n
Verify that you made a backup of the Site Recovery Manager database before you upgraded
Site Recovery Manager from a previous release to this release.
Procedure
1
Use the Windows Control Panel options to uninstall Site Recovery Manager at the protected and
recovery sites.
If you connected the Site Recovery Manager Server instances at the protected and recovery sites, you
must uninstall Site Recovery Manager at both sites. If you uninstall Site Recovery Manager from one
side of a site pairing but not the other, the database on the remaining site becomes inconsistent.
2
58
Use the Windows Control Panel options to uninstall the Site Recovery Manager plug-in from any
vSphere Client instances on which you installed it.
VMware, Inc.
Chapter 6 Upgrading Site Recovery Manager
3
Restore the Site Recovery Manager database from the backup that you made when you upgraded
Site Recovery Manager from the previous release.
You must restore the database on both sites so they are synchronized. For instructions about how to
restore a database from a backup, see the documentation from your database vendor.
4
Install the previous release of Site Recovery Manager Server on the protected and recovery sites.
5
Install the previous release of the Site Recovery Manager client plug-in on any vSphere Client instances
that you use to connect to Site Recovery Manager.
6
Reestablish the connection between the Site Recovery Manager Server instances on the protected and
recovery sites.
If you restored a backup of the Site Recovery Manager database from the previous version, any
configurations or protection plans that you created before you upgraded Site Recovery Manager are
retained.
VMware, Inc.
59
Site Recovery Manager Installation and Configuration
60
VMware, Inc.
Configuring Array-Based Protection
7
After you pair the protected and recovery sites, you must configure protection for virtual machines. If you
are using array-based replication, you must configure storage replication adapters (SRAs) at each site.
If you are using only vSphere Replication, you do not require an SRA. See Chapter 8, “Installing vSphere
Replication,” on page 65.
Procedure
1
Install Storage Replication Adapters on page 61
If you are using array-based replication, you must install a Storage Replication Adapter (SRA) specific
to each storage array that you use with Site Recovery Manager. An SRA is a program that an array
vendor provides that enables Site Recovery Manager to work with a specific kind of array.
2
Configure Array Managers on page 62
After you pair the protected site and recovery site, configure their respective array managers so that
Site Recovery Manager can discover replicated devices, compute datastore groups, and initiate storage
operations.
3
Rescan Arrays to Detect Configuration Changes on page 63
Site Recovery Manager checks arrays for changes to device configurations every 24 hours. However,
you can force an array rescan at any time.
4
Edit Array Managers on page 64
Use the Edit Array Manager wizard to modify an array manager's name or other settings, such as the
IP address or user name and password.
Install Storage Replication Adapters
If you are using array-based replication, you must install a Storage Replication Adapter (SRA) specific to
each storage array that you use with Site Recovery Manager. An SRA is a program that an array vendor
provides that enables Site Recovery Manager to work with a specific kind of array.
You must install an appropriate SRA on the Site Recovery Manager Server hosts at the protected and
recovery sites. If you use more than one type of storage array, you must install the SRA for each type of
array on both of the Site Recovery Manager Server hosts.
NOTE You can configure Site Recovery Manager to use more than one type of storage array, but you cannot
store the virtual machine disks for a single virtual machine on multiple arrays from different vendors. You
must store all of the disks for a virtual machine on the same array.
Storage replication adapters come with their own installation instructions. You must install the version of an
SRA that corresponds to a specific Site Recovery Manager version. Install the same version of the SRA at
both sites. Do not mix SRA versions.
VMware, Inc.
61
Site Recovery Manager Installation and Configuration
If you are using vSphere Replication, you do not require an SRA.
Prerequisites
n
Check the availability of an SRA for your type of storage by consulting the VMware Compatibility Guide
for Site Recovery Manager at
http://www.vmware.com/resources/compatibility/search.php?deviceCategory=sra.
n
Download the SRA by going to https://my.vmware.com/web/vmware/downloads, selecting VMware
vCenter Site Recovery Manager > Download Product, then selecting Drivers & Tools > Storage
Replication Adapters > Go to Downloads.
n
Read the documentation provided with your SRA. SRAs do not support all features that storage arrays
support. The documentation that your SRA provides details what the SRA supports and requires. For
example, HP and EMC have detailed physical requirements which must be met for the SRA to perform
as expected.
n
Install Site Recovery Manager Server before you install the SRAs.
n
Your SRA might require the installation of other vendor-provided components. You might need to
install some of these components on the Site Recovery Manager Server host. Other components might
require only network access by the Site Recovery Manager Server. For the latest information on such
requirements, review the release notes and readme files for the SRAs you are installing.
n
Enable the storage array's capability to create snapshot copies of the replicated devices. See your SRA
documentation.
Procedure
1
Install the SRA on each Site Recovery Manager Server host.
The installer installs the SRA in C:\Program Files\VMware\VMware vCenter Site Recovery
Manager\storage\sra.
2
Using the vSphere Client, connect to Site Recovery Manager, select Array Managers in the left pane,
click the SRAs tab, and click Rescan SRAs.
This action refreshes SRA information, allowing Site Recovery Manager to discover the SRA.
Configure Array Managers
After you pair the protected site and recovery site, configure their respective array managers so that
Site Recovery Manager can discover replicated devices, compute datastore groups, and initiate storage
operations.
You typically configure array managers only once, after you connect the sites. You do not need to
reconfigure them unless array manager connection information or credentials change, or you want to use a
different set of arrays.
Prerequisites
n
Connect the sites as described in “Connect the Protected and Recovery Sites,” on page 42.
n
Install SRAs at both sites as described in “Install Storage Replication Adapters,” on page 61.
Procedure
62
1
Select Array Managers in the Site Recovery Manager interface, and select the site on which you want to
configure array managers.
2
Click the Summary tab and click Add Array Manager.
VMware, Inc.
Chapter 7 Configuring Array-Based Protection
3
Type a name for the array in the Display Name text box.
Use a descriptive name that makes it easy for you to identify the storage associated with this array
manager.
4
Select the array manager type that you want Site Recovery Manager to use from the SRA Type dropdown menu.
If no manager type appears, rescan for SRAs or check that you have installed an SRA on the
Site Recovery Manager Server host.
5
Provide the required information for the type of SRA you selected.
The SRA creates these text boxes. For more information about how to fill in these text boxes, see the
documentation that your SRA vendor provides. Text boxes vary between SRAs, but common text boxes
include IP address, protocol information, mapping between array names and IP addresses, and user
name and password.
6
Click Finish.
7
Repeat steps Step 1 through Step 6 to configure an array manager for the recovery site.
8
Select an array in the Array Managers panel and click the Array Pairs tab.
9
(Optional) Click Refresh to scan for new array pairs.
10
Select an array pair in the Discovered Array Pairs panel, and click Enable.
If you have added array managers, but no array pairs are visible, click Refresh to collect the latest
information about array pairs.
Rescan Arrays to Detect Configuration Changes
Site Recovery Manager checks arrays for changes to device configurations every 24 hours. However, you
can force an array rescan at any time.
You can reconfgure the frequency with which Site Recovery Manager preforms regular array scans by
changing the storage.minDsGroupComputationInterval option in Advanced Settings. See Change Storage
Settings in Site Recovery Manager Administration.
Configuring array managers causes Site Recovery Manager to compute datastore groups based on the set of
replicated storage devices that it discovers. If you change the configuration of the array at either site to add
or remove devices, Site Recovery Manager must rescan the arrays and recompute the datastore groups.
Procedure
1
Click Array Managers and select an array.
2
Click the Devices tab.
The Devices tab provides information about all the storage devices in the array, including the local
device name, the device it is paired with, the direction of replication, the protection group to which the
device belongs, whether the datastore is local or remote, and the consistency group ID for each SRA
device.
3
VMware, Inc.
Click Refresh to rescan the arrays and recompute the datastore groups.
63
Site Recovery Manager Installation and Configuration
Edit Array Managers
Use the Edit Array Manager wizard to modify an array manager's name or other settings, such as the IP
address or user name and password.
For more information about how to fill in the adapter fields, see the documentation that your SRA vendor
provides. While fields vary among SRAs, common fields include IP address, protocol information, mapping
between array names and IP addresses, and user names and passwords.
Procedure
1
Click Array Managers in the left pane, and select an array manager.
2
Right-click an array and select Edit Array Manager.
3
Modify the name for the array in the Display Name field.
Use a descriptive name that makes it easy for you to identify the storage associated with this array
manager. You cannot modify the array manager type.
4
Modify the adapter information.
These fields are created by the SRA.
5
64
Click Finish to complete the modification of the array manager.
VMware, Inc.
Installing vSphere Replication
8
vSphere Replication uses the replication technologies included in ESXi with the assistance of virtual
appliances to replicate virtual machines between source and target sites.
The vSphere Replication appliance registers with the corresponding vCenter Server instance. For example,
on the source site, the vSphere Replication appliance registers with the vCenter Server instance on the
source site.
The vSphere Replication appliance contains a vSphere Replication server that manages the replication
process. To meet the load balancing needs of your environment, you might need to deploy additional
vSphere Replication servers at each site. Additional vSphere Replication servers that you deploy are
themselves virtual appliances. You must register any additional vSphere Replication servers with the
vSphere Replication appliance on the corresponding site.
The vSphere Replication appliance provides a virtual appliance management interface (VAMI). You can use
this interface to reconfigure the vSphere Replication database, network settings, public-key certificates, and
passwords for the appliances.
Before you can use vSphere Replication with Site Recovery Manager, you must configure the
Site Recovery Manager infrastructure.
n
When installing Site Recovery Manager, make sure that you select the vSphere Replication option. If
you did not select the vSphere Replication option when you installed Site Recovery Manager, you can
add that option by running the installer again in repair mode.
n
Pair the Site Recovery Manager Server instances as described in “Connect the Protected and Recovery
Sites,” on page 42.
The Getting Started page in the vSphere Replication view of the Site Recovery Manager interface provides
guidance to ensure that you complete the installation and configuration process correctly.
Procedure
1
Deploy the vSphere Replication Virtual Appliance on page 66
vSphere Replication is distributed as an OVF virtual appliance. You must deploy the appliance at both
of the primary and secondary sites.
2
Configure vSphere Replication Connections on page 67
To use vSphere Replication between two sites managed by different vCenter Server instances, you
need to configure a connection between the two vSphere Replication appliances.
3
Reconfigure the vSphere Replication Appliance on page 68
If necessary, you can reconfigure the vSphere Replication appliance settings by using the virtual
appliance management interface (VAMI).
VMware, Inc.
65
Site Recovery Manager Installation and Configuration
4
Deploy an Additional vSphere Replication Server on page 79
The vSphere Replication appliance includes a vSphere Replication server. However, you might need
to deploy multiple vSphere Replication servers to meet your load balancing needs.
5
Register an Additional vSphere Replication Server on page 80
If you deploy additional vSphere Replication servers, you must register these servers with the
vSphere Replication appliance to enable them as traffic handlers at the recovery site.
6
Reconfigure vSphere Replication Server Settings on page 80
The vSphere Replication appliance contains a vSphere Replication server. If you deploy additional
vSphere Replication servers, the server settings are established during deployment. You can modify
the settings after you deploy the server.
7
Unregister and Remove a vSphere Replication Server on page 81
If you deployed additional vSphere Replication server instances that you no longer require, you must
unregister them from the vSphere Replication appliance before you delete them.
8
Uninstall vSphere Replication on page 82
You uninstall vSphere Replication by unregistering the appliance from vCenter Server and removing
it from your environment.
9
Unregister vSphere Replication from vCenter Server if the Appliance Was Deleted on page 82
If the vSphere Replication appliance virtual machine does not exist because it was deleted, you cannot
use the virtual appliance management interface (VAMI) to unregister vSphere Replication from
vCenter Server. Instead, you can use the Managed Object Browser (MOB) to delete the
vSphere Replication extension.
Deploy the vSphere Replication Virtual Appliance
vSphere Replication is distributed as an OVF virtual appliance. You must deploy the appliance at both of
the primary and secondary sites.
Site Recovery Manager deploys the OVF file from the vCenter Server instance that Site Recovery Manager
extends. The vSphere Replication OVF file is also available at C:\Program Files\VMware\VMware vCenter
Site Recovery Manager\www\vSphere_Replication_SRM_OVF10.ovf on the Site Recovery Manager Server
machine. If deploying the vSphere Replication OVF from the default location fails or is slow, you can also
deploy it from Site Recovery Manager Server.
Prerequisites
n
You opted to install vSphere Replication when you installed Site Recovery Manager.
n
In the vSphere Client, go to Administration > vCenter Server Settings > Advanced Settings on the
vCenter Server instance on which you are deploying vSphere Replication. Verify that the
VirtualCenter.FQDN value is set to a fully-qualified domain name or a literal address.
Procedure
66
1
Select vSphere Replication in the Site Recovery Manager interface.
2
Click Deploy VR Appliance in the Summary tab.
3
Click OK to start the Deploy OVF Template wizard.
4
Click Next to deploy the OVF file from the default location.
5
Review the virtual appliance details and click Next.
6
Accept the default name and destination folder or provide a new name and folder for the virtual
appliance, and click Next.
7
Follow the prompts to select a destination host, datastore, and disk format for the virtual appliance.
VMware, Inc.
Chapter 8 Installing vSphere Replication
8
Set the appliance properties, and click Next.
Option
Description
Password
Type and confirm a root password for the appliance.
Initial Configuration
Use the embedded vSphere Replication database. If you use the embedded
database, you can use vSphere Replication immediately after deployment.
Deselect the checkbox to use vSphere Replication with an external
database. If you use an external database, you must set up the database
before you can use vSphere Replication.
Networking Properties
If you do not set network settings, the appliance uses DHCP. Set a static IP
address for the appliance. You can also reconfigure network settings after
deployment by using the virtual appliance management interface (VAMI).
9
Review the binding to the vCenter Extension vService and click Next.
10
(Optional) Select the Power on virtual machine check box and click Finish.
If you deploy the vSphere Replication OVF file from the default location, the check box is selected
automatically.
11
Repeat the procedure to install vSphere Replication on the secondary site.
When the OVF deployment finishes and the appliance has booted, vSphere Replication registers as an
extension with vCenter Server. The vSphere Replication appliance appears under the site name in the
vSphere Replication tab of the Site Recovery Manager interface. vSphere Replication is ready for use
immediately after you deploy the appliance. No manual configuration or registration is required.
What to do next
Connect the vSphere Replication sites. You can also perform optional reconfiguration of the
vSphere Replication appliance.
Configure vSphere Replication Connections
To use vSphere Replication between two sites managed by different vCenter Server instances, you need to
configure a connection between the two vSphere Replication appliances.
You can complete this process on either site on which you have installed a vSphere Replication appliance. If
you are using an untrusted certificate, certificate warnings might appear during the process.
Prerequisites
Verify that you have deployed Site Recovery Manager at two sites and configured the connection between
the Site Recovery Manager sites. Verifiy that you have deployed the vSphere Replication appliances at the
two sites.
Procedure
1
Click vSphere Replication in the left pane of the Site Recovery Manager interface, and select a site.
A site is indicated by a folder icon.
2
Click the Summary tab.
3
Click Configure VR Connection.
4
Click Yes to confirm that you want to connect the sites.
5
Click OK.
VMware, Inc.
67
Site Recovery Manager Installation and Configuration
Reconfigure the vSphere Replication Appliance
If necessary, you can reconfigure the vSphere Replication appliance settings by using the virtual appliance
management interface (VAMI).
You provide the settings for the vSphere Replication appliance in the Deploy OVF wizard when you deploy
the appliance. If you selected automatic configuration of the appliance using an embedded database, you
can use the vSphere Replication appliance immediately after deployment. If necessary you can modify the
configuration settings of the vSphere Replication appliance after you deploy it.
n
Reconfigure General vSphere Replication Settings on page 68
You can use vSphere Replication immediately after you deploy the vSphere Replication appliance. If
necessary, you can reconfigure the general settings after deployment in the virtual appliance
management interface (VAMI).
n
Change the SSL Certificate of the vSphere Replication Appliance on page 69
vSphere Replication appliance uses certificate-based authentication for all connections that it
establishes with vCenter Server and remote site vSphere Replication appliances.
n
Change the Password of the vSphere Replication Appliance on page 72
You set the password of the vSphere Replication appliance when you deploy the appliance. You can
change the password after installation by using the virtual appliance management interface (VAMI).
n
Change Keystore and Truststore Passwords of the vSphere Replication Appliance on page 72
To increase security, you can change the default passwords of the vSphere Replication appliance
keystore and truststore. If you copy the keystores from the appliance to another machine, VMware
recommends that you change the passwords before the copy operation.
n
Configure vSphere Replication Network Settings on page 73
You can review current network settings and change address and proxy settings for
vSphere Replication. You might make these changes to match network reconfigurations.
n
Configure vSphere Replication System Settings on page 74
You can view the vSphere Replication system settings to gather information about the
vSphere Replication appliance. You can also set the system time zone, and reboot or shut down the
appliance.
n
Reconfigure vSphere Replication to Use an External Database on page 75
The vSphere Replication appliance contains an embedded vPostgreSQL database that you can use
immediately after you deploy the appliance, without any additional database configuration. If
necessary, you can reconfigure vSphere Replication to use an external database.
n
Use the Embedded vSphere Replication Database on page 78
If you configured vSphere Replication to use an external database, you can reconfigure
vSphere Replication to use the embedded database.
Reconfigure General vSphere Replication Settings
You can use vSphere Replication immediately after you deploy the vSphere Replication appliance. If
necessary, you can reconfigure the general settings after deployment in the virtual appliance management
interface (VAMI).
The general settings of the vSphere Replication appliance include the name and IP address of the
vSphere Replication appliance, the address and port of the vCenter Server instance to which it connects, and
an administrator email address. You can change the general settings from the default values in the virtual
appliance management interface (VAMI).
68
VMware, Inc.
Chapter 8 Installing vSphere Replication
For example, you can reconfigure the address of the vSphere Replication appliance if you did not specify a
fixed IP address when you deployed the appliance, and DHCP changes the address after deployment.
Similarly, you can update the address of the vCenter Server instance if the address changes after
deployment.
Prerequisites
n
Verify that the vSphere Replication appliance is powered on.
n
You must have administrator privileges to configure the vSphere Replication appliance.
n
You updated vCenter Server, the vSphere Client, Site Recovery Manager, and the
Site Recovery Manager client to the corresponding 5.5.x update release.
Procedure
1
Connect to the VAMI of the vSphere Replication appliance in a Web browser.
The URL for the VAMI is https://vr-appliance-address:5480.
You can also access the VAMI by clicking Configure VR Appliance in the Summary tab in the
vSphere Replication view of the Site Recovery Manager interface.
2
Review and confirm the browser security exception, if applicable, to proceed to the login page.
3
Type the root user name and password for the appliance.
You configured the root password during the OVF deployment of the vSphere Replication appliance.
4
Select the VR tab and click Configuration.
5
Type the address of the vSphere Replication appliance or click Browse to select an IP address from a
list.
6
Type the address of the vCenter Server instance to use with this installation.
You must use the same address format that you used when you installed vCenter Server.
For example, if you used a fully qualified domain name during installation, you must use that FQDN. If
you used an IP address, you must use that IP address.
7
Type an administrator email address.
8
Click Save and Restart Service to apply the changes.
You reconfigured the general settings of the vSphere Replication appliance.
Change the SSL Certificate of the vSphere Replication Appliance
vSphere Replication appliance uses certificate-based authentication for all connections that it establishes
with vCenter Server and remote site vSphere Replication appliances.
vSphere Replication does not use username and password based authentication. vSphere Replication
generates a standard SSL certificate when the appliance first boots and registers with vCenter Server. The
default certificate policy uses trust by thumbprint.
You can change the SSL certificate, for example if your company's security policy requires that you use trust
by validity and thumbprint or a certificate signed by a certification authority. You change the certificate by
using the virtual appliance management interface (VAMI) of the vSphere Replication appliance. For
information about the SSL certificates that vSphere Replication uses, see “vSphere Replication Certificate
Verification,” on page 70 and “Requirements When Using a Public Key Certificate with vSphere
Replication,” on page 71.
VMware, Inc.
69
Site Recovery Manager Installation and Configuration
Prerequisites
n
Verify that the vSphere Replication appliance is powered on.
n
You must have administrator privileges to configure the vSphere Replication appliance.
n
You updated vCenter Server, the vSphere Client, Site Recovery Manager, and the
Site Recovery Manager client to the corresponding 5.5.x update release.
Procedure
1
Connect to the VAMI of the vSphere Replication appliance in a Web browser.
The URL for the VAMI is https://vr-appliance-address:5480.
You can also access the VAMI by clicking Configure VR Appliance in the Summary tab in the
vSphere Replication view of the Site Recovery Manager interface.
2
Type the root user name and password for the appliance.
You configured the root password during the OVF deployment of the vSphere Replication appliance.
3
(Optional) Click the VR tab and click Security to review the current SSL certificate.
4
Click Configuration.
5
(Optional) To enforce verification of certificate validity, select the Accept only SSL certificates signed
by a trusted Certificate Authority check box.
See “vSphere Replication Certificate Verification,” on page 70 for details of how vSphere Replication
handles certificates.
6
7
Generate or install a new SSL certificate.
Option
Action
Generate a self-signed certificate
Click Generate and Install. Using a self-signed certificate provides trust by
thumbprint only and might not be suitable for environments that require
high levels of security. You cannot use a self-signed certificate if you
selected Accept only SSL certificates signed by a trusted Certificate
Authority.
Upload a certificate
Click Browse to select a PKCS#12 certificate and click Upload and Install.
Public key certificates must meet certain requirements. See “Requirements
When Using a Public Key Certificate with vSphere Replication,” on
page 71.
Click Save and Restart Service to apply the changes.
You changed the SSL certificate and optionally changed the security policy to use trust by validity and
certificates signed by a certificate authority.
NOTE If you change the SSL certificate, the vSphere Replication status changes to disconnected. Validate the
certificate to reconnect the source and target sites before replicating a virtual machine.
vSphere Replication Certificate Verification
vSphere Replication verifies the certificates of vCenter Server and remote vSphere Replication servers.
All communication between vCenter Server, the local vSphere Replication appliance, and the remote
vSphere Replication appliance goes through a vCenter Server proxy at port 80. All SSL traffic is tunnelled.
70
VMware, Inc.
Chapter 8 Installing vSphere Replication
vSphere Replication can trust remote server certificates either by verifying the validity of the certificate and
its thumbprint or by verifying the thumbprint only. The default is to verify by thumbprint only. You can
activate the verification of the certificate validity in the virtual appliance management interface (VAMI) of
the vSphere Replication appliance by selecting the option Accept only SSL certificates signed by a trusted
Certificate Authority when you upload a certificate.
Thumbprint Verification
vSphere Replication checks for a thumbprint match. vSphere Replication
trusts remote server certificates if it can verify the the thumbprints through
secure vSphere platform channels or, in some rare cases, after the user
confirms them. vSphere Replication only takes certificate thumbprints into
account when verifying the certificates and does not check certificate
validity.
Verification of
Thumbprint and
Certificate Validity
vSphere Replication checks the thumbprint and checks that all server
certificates are valid. If you select the Accept only SSL certificates signed by
a trusted Certificate Authority option, vSphere Replication refuses to
communicate with a server with an invalid certificate. When verifying
certificate validity, vSphere Replication checks expiration dates, subject
names and the certificate issuing authorities.
In both modes, vSphere Replication retrieves thumbprints from vCenter Server. vSphere Replication refuses
to communicate with a server if the automatically determined thumbprint differs from the actual
thumbprint that it detects while communicating with the respective server.
You can mix trust modes between vSphere Replication appliances at different sites. A pair of
vSphere Replication appliances can work successfully even if you configure them to use different trust
modes.
Requirements When Using a Public Key Certificate with vSphere Replication
If you enforce verification of certificate validity by selecting Accept only SSL certificates signed by a
trusted Certificate Authority in the virtual appliance management interface (VAMI) of the
vSphere Replication appliance, some fields of the certificate request must meet certain requirements.
vSphere Replication can only import and use certificates and private keys from a file in the PKCS#12 format.
Sometimes these files have a .pfx extension.
n
The certificate must be issued for the same server name as the value in the VRM Host setting in the
VAMI. Setting the certificate subject name accordingly is sufficient, if you put a host name in the VRM
Host setting. If any of the certificate Subject Alternative Name fields of the certificate matches the VRM
Host setting, this will work as well.
n
vSphere Replication checks the issue and expiration dates of the certificate against the current date, to
ensure that the certificate has not expired.
n
If you use your own certificate authority, for example one that you create and manage with the
OpenSSL tools, you must add the fully qualified domain name or IP address to the OpenSSL
configuration file.
n
VMware, Inc.
n
If the fully qualified domain name of the appliance is VR1.example.com, add subjectAltName = DNS:
VR1.example.com to the OpenSSL configuration file.
n
If you use the IP address of the appliance, add subjectAltName = IP: vr-appliance-ip-address to
the OpenSSL configuration file.
vSphere Replication requires a trust chain to a well-known root certificate authority.
vSphere Replication trusts all the certificate authorities that the Java Virtual Machine trusts. Also, you
can manually import additional trusted CA certificates in /opt/vmware/hms/security/hmstruststore.jks on the vSphere Replication appliance.
71
Site Recovery Manager Installation and Configuration
n
vSphere Replication accepts MD5 and SHA1 signatures, but VMware recommends that you use
SHA256 signatures.
n
vSphere Replication does not accept RSA or DSA certificates with 512-bit keys. vSphere Replication
requires at least 1024-bit keys. VMware recommends using 2048-bit public keys. vSphere Replication
shows a warning if you use a 1024-bit key.
Change the Password of the vSphere Replication Appliance
You set the password of the vSphere Replication appliance when you deploy the appliance. You can change
the password after installation by using the virtual appliance management interface (VAMI).
Prerequisites
n
Verify that the vSphere Replication appliance is powered on.
n
You must have administrator privileges to configure the vSphere Replication appliance.
n
You updated vCenter Server, the vSphere Client, Site Recovery Manager, and the
Site Recovery Manager client to the corresponding 5.5.x update release.
Procedure
1
Connect to the VAMI of the vSphere Replication appliance in a Web browser.
The URL for the VAMI is https://vr-appliance-address:5480.
You can also access the VAMI by clicking Configure VR Appliance in the Summary tab in the
vSphere Replication view of the Site Recovery Manager interface.
2
Type the root user name and password for the appliance.
You configured the root password during the OVF deployment of the vSphere Replication appliance.
3
Click the VR tab and click Security.
4
Type the current password in the Current Password text box.
5
Type the new password in the New Password and the Confirm New Password text boxes.
The password must be a minimum of eight characters. vSphere Replication does not support blank
passwords.
6
Click Apply to change the password.
Change Keystore and Truststore Passwords of the vSphere Replication
Appliance
To increase security, you can change the default passwords of the vSphere Replication appliance keystore
and truststore. If you copy the keystores from the appliance to another machine, VMware recommends that
you change the passwords before the copy operation.
The keystore and truststore passwords might be stored in an access restricted config file.
vSphere Replication has the following keystores:
n
/opt/vmware/hms/security/hms-keystore.jks, which contains the vSphere Replication appliance
private key and certificate.
n
/opt/vmware/hms/security/hms-truststore.jks, which contains additional CA certificates besides the
ones that Java already trusts.
Procedure
1
72
To change the hms-keystore.jks password, log in as root.
VMware, Inc.
Chapter 8 Installing vSphere Replication
2
Obtain the current hms-keystore password.
# /opt/vmware/hms/hms-configtool -cmd list | grep keystore
Example of the output hms-keystore-password = old_password
3
Change the hms-keystore password.
# /usr/java/default/bin/keytool -storepasswd -storepass old_password -new new_password keystore /opt/vmware/hms/security/hms-keystore.jks
4
Change the vSphere Replication appliance private key password.
# /usr/java/default/bin/keytool -keypasswd -alias jetty -keypass
old_password -new new_password -storepass new_password -keystore
/opt/vmware/hms/security/hms-keystore.jks
5
Update the configuration with the new password.
/opt/vmware/hms/hms-configtool -cmd reconfig -property
'hms-keystore-password=new_password'
6
Reboot the appliance for the changes to take effect.
# reboot
7
To change the hms-truststore.jks password, log in as root.
8
Obtain the current hms-truststore password.
# /opt/vmware/hms/hms-configtool -cmd list | grep truststore
Example of the output: hms-truststore-password = old_password
9
Change the hms-truststore password.
# /usr/java/default/bin/keytool -storepasswd -storepass
old_password -new new_password -keystore
/opt/vmware/hms/security/hms-truststore.jks
10
Update the configuration with the new password.
/opt/vmware/hms/hms-configtool -cmd reconfig -property
'hms-truststore-password=new_password'
11
Restart the vSphere Replication service.
# service hms restart
Configure vSphere Replication Network Settings
You can review current network settings and change address and proxy settings for vSphere Replication.
You might make these changes to match network reconfigurations.
Prerequisites
n
Verify that the vSphere Replication appliance is powered on.
n
You must have administrator privileges to configure the vSphere Replication appliance.
n
You updated vCenter Server, the vSphere Client, Site Recovery Manager, and the
Site Recovery Manager client to the corresponding 5.5.x update release.
VMware, Inc.
73
Site Recovery Manager Installation and Configuration
Procedure
1
Connect to the VAMI of the vSphere Replication appliance in a Web browser.
The URL for the VAMI is https://vr-appliance-address:5480.
You can also access the VAMI by clicking Configure VR Appliance in the Summary tab in the
vSphere Replication view of the Site Recovery Manager interface.
2
Type the root user name and password for the appliance.
You configured the root password during the OVF deployment of the vSphere Replication appliance.
3
Click the Network tab.
4
Click Status to review current network settings.
5
Click Address to review or modify IPv4 and IPv6 address settings.
6
IP Address Type
Option
Description
IPv4
DHCP
DHCP is not recommended if the IP address of the appliance might change if it
reboots.
IPv4
Static
With a static IPv4 address, you can modify the IP settings, DNS settings, netmask, and
host name information.
IPv4
None
Deactivates IPv4 addresses.
IPv6
Auto
Automatic assignment of IPv6 addresses is not recommended if the IP address of the
appliance might change if it reboots.
IPv6
Static
With a static IPv6 address, you can modify the IP address and the address prefix.
Click Save Settings.
If you do not click Save Settings, changes are discarded.
7
8
Click Proxy to review or modify proxy settings.
a
Select Use a proxy server to use a proxy server.
b
Type a proxy server name in the HTTP Proxy Server text box.
c
Type a proxy port in the Proxy Port text box.
d
(Optional) Type a proxy server user name and password.
Click Save Settings.
If you do not click Save Settings, changes are discarded.
What to do next
A network address change might require you to reconnect the source and target sites and might also require
a change of certificate if you have activated verification of certificate validity.
Configure vSphere Replication System Settings
You can view the vSphere Replication system settings to gather information about the vSphere Replication
appliance. You can also set the system time zone, and reboot or shut down the appliance.
Prerequisites
74
n
Verify that the vSphere Replication appliance is powered on.
n
You must have administrator privileges to configure the vSphere Replication appliance.
VMware, Inc.
Chapter 8 Installing vSphere Replication
n
You updated vCenter Server, the vSphere Client, Site Recovery Manager, and the
Site Recovery Manager client to the corresponding 5.5.x update release.
Procedure
1
Connect to the VAMI of the vSphere Replication appliance in a Web browser.
The URL for the VAMI is https://vr-appliance-address:5480.
You can also access the VAMI by clicking Configure VR Appliance in the Summary tab in the
vSphere Replication view of the Site Recovery Manager interface.
2
Type the root user name and password for the server.
3
Click the System tab.
4
Click Information.
You can review information about vSphere Replication, and reboot or shutdown the appliance.
Option
Description
Vendor
Vendor name
Appliance Name
vSphere Replication appliance name
Appliance Version
vSphere Replication version
Hostname
Hostname of the appliance
OS Name
Operating system name and version
OVF Environment: View
Displays information about the OVF environment
Reboot
Reboots the virtual appliance
Shutdown
Shuts down the virtual appliance
Shutting down the vSphere Replication appliance stops configured replications and prevents you from
configuring replication of new virtual machines as well as modifying existing replication settings.
5
Click Time Zone.
Option
Description
System Time Zone
Time zones are available from the drop-down list
Save Settings
Saves settings
Cancel Changes
Discards changes
Reconfigure vSphere Replication to Use an External Database
The vSphere Replication appliance contains an embedded vPostgreSQL database that you can use
immediately after you deploy the appliance, without any additional database configuration. If necessary,
you can reconfigure vSphere Replication to use an external database.
Each vSphere Replication appliance requires its own database. If the database at either site is corrupted,
vSphere Replication does not function. vSphere Replication cannot use the vCenter Server database because
it has different database schema requirements. However, if you do not use the embedded
vSphere Replication database you can use the vCenter database server to create and support an external
vSphere Replication database.
You might need to use an external database to improve performance or load balancing, for easier backup, or
to meet your company's database standards.
NOTE vSphere Replication server inside the vSphere Replication appliance uses its own embedded database
and config files. Configuring VRMS to use external database does not provide protection of losing the
vSphere Replication appliance or any Additional vSphere Replication Server appliance.
VMware, Inc.
75
Site Recovery Manager Installation and Configuration
If you reinitialize the database after you deploy vSphere Replication, you must go to the
vSphere Replication virtual appliance management interface (VAMI) to reconfigure vSphere Replication to
use the new database connection.
Prerequisites
n
Verify that the vSphere Replication appliance is powered on.
n
You must have administrator privileges to configure the vSphere Replication appliance.
n
You must create and configure the external database before you connect it to vSphere Replication. See
“Databases that vSphere Replication Supports,” on page 76 for the configuration requirements for
each supported type of database.
Procedure
1
Connect to the VAMI of the vSphere Replication appliance in a Web browser.
The URL for the VAMI is https://vr-appliance-address:5480.
You can also access the VAMI by clicking Configure VR Appliance in the Summary tab in the
vSphere Replication view of the Site Recovery Manager interface.
2
Type the root user name and password for the appliance.
You configured the root password during the OVF deployment of the vSphere Replication appliance.
3
Select the VR tab and click Configuration.
4
Select Manual configuration to specify a configuration or select Configure from an existing VRM
database to use a previously established configuration.
5
In the DB text boxes, provide information about the database for vSphere Replication to use.
6
Option
Setting
DB Type
Select SQL Server or Oracle.
DB Host
IP address or fully qualified domain name of the host on which the database server is running.
DB Port
Port on which to connect to the database.
DB Username
Username for the vSphere Replication database user account that you create on the database server.
DB Password
Password for the vSphere Replication database user account that you create on the database server.
DB Name
Name of the vSphere Replication database instance.
DB URL
Auto-generated and hidden by default. Advanced users can fine-tune other database properties by
modifying the URL, for example if you use a named instance of SQL Server.
Click Save and Restart Service to apply the changes.
You configured vSphere Replication to use an external database instead of the database that is embedded in
the vSphere Replication appliance.
Databases that vSphere Replication Supports
The vSphere Replication virtual appliance includes the VMware standard embedded vPostgreSQL database.
You can also configure vSphere Replication to use an external database.
Automated migration between the embedded database and any external databases is not supported in any
direction. If you must configure an external database, you must manually migrate the data or manually
recreate all replications.
You can configure vSphere Replication to use one of the supported external databases.
n
76
Microsoft SQL
VMware, Inc.
Chapter 8 Installing vSphere Replication
n
Oracle
External vPostgreSQL databases are not supported. vSphere Replication supports the same database
versions as vCenter Server. For supported database versions, see the VMware Product Interoperability Matrixes
at http://partnerweb.vmware.com/comp_guide2/sim/interop_matrix.php?.
Configure Microsoft SQL Server for vSphere Replication
When you create a Microsoft SQL Server database, you must configure it correctly to support
vSphere Replication.
You use SQL Server Management Studio to create and configure an SQL Server database for
vSphere Replication.
This information provides the general steps that you must perform to configure an SQL Server database for
vSphere Replication. For instructions about how to perform the relevant steps, see the SQL Server
documentation.
Prerequisites
Verify that the SQL Server Browser service is running.
Procedure
1
Select Mixed Mode Authentication when you create the database instance.
The vSphere Replication appliance and the database server run on different hosts, so you must use
mixed mode authentication and not Windows Authentication.
2
Use either a named instance or the default instance of SQL Server.
If you intend to use dynamic TCP ports, you must use a named instance of SQL Server.
3
Enable TCP on the database instance.
4
Set a TCP port.
Option
Action
Static TCP port
Set the TCP port to the default of 1433.
Dynamic TCP port
a
b
c
d
Use a named instance of SQL Server. You can only use dynamic ports
with a named instance of SQL Server.
Select the Show DB URL check box in the virtual appliance
management interface (VAMI) of the vSphere Replication appliance.
Modify the DB URL value. Replace port=port_number with
instanceName=instance_name in the URL.
Use the PortQuery command from a remote machine to check that the
port on which the SQL Server Browser service runs is not blocked by a
firewall. The SQL Server Browser runs on port 1434. Type the
PortQuery command in a terminal window.
PortQry.exe -n Machine_Name -p UDP -e 1434
5
Verify that the firewall on the database server permits inbound connections on the TCP port.
6
Create the vSphere Replication security login.
7
Create the vSphere Replication database and set the vSphere Replication security login as the database
owner.
8
Keep the dbo user and dbo schema settings.
Because the vSphere Replication security login is the database owner, it maps to the database user dbo
and uses the dbo schema.
VMware, Inc.
77
Site Recovery Manager Installation and Configuration
Configure Oracle Server for vSphere Replication
You must configure an Oracle Server database correctly to support vSphere Replication.
You create and configure an Oracle Server database for vSphere Replication by using the tools that Oracle
Server provides.
This information provides the general steps that you must perform to configure an Oracle Server database
for vSphere Replication. For instructions about how to perform the relevant steps, see the Oracle
documentation.
Procedure
1
When creating the database instance, specify UTF-8 encoding.
2
Create the vSphere Replication database user account.
3
If they are not selected already, select the CONNECT and RESOURCE roles.
These roles provide the privileges that vSphere Replication requires.
Use the Embedded vSphere Replication Database
If you configured vSphere Replication to use an external database, you can reconfigure vSphere Replication
to use the embedded database.
The vSphere Replication appliance includes an embedded vPostgreSQL database. The embedded database
is preconfigured for use with vSphere Replication and is enabled if you accept the default Performs initial
configuration of the appliance using an embedded database option when you deploy the
vSphere Replication appliance. If you reconfigured vSphere Replication to use an external database after
deployment, you can switch to the embedded database. After switching databases, you must manually
configure replications again as the replication management data is not migrated to the database. You can
use the reset feature in the embedded database to drop replications, site connections and external
vSphere Replication registrations.
Prerequisites
n
Verify that the vSphere Replication appliance is powered on.
n
You must have administrator privileges to configure the vSphere Replication appliance.
n
You must have reconfigured vSphere Replication to use an external database.
Procedure
1
Connect to the VAMI of the vSphere Replication appliance in a Web browser.
The URL for the VAMI is https://vr-appliance-address:5480.
You can also access the VAMI by clicking Configure VR Appliance in the Summary tab in the
vSphere Replication view of the Site Recovery Manager interface.
2
Type the root user name and password for the appliance.
You configured the root password during the OVF deployment of the vSphere Replication appliance.
3
Select the VR tab and click Configuration.
4
Select Configure using the embedded database.
5
(Optional) Click Reset Embedded Database to reset the database.
6
Click Save and Restart Service to apply the changes.
You configured vSphere Replication to use the embedded vSphere Replication database.
78
VMware, Inc.
Chapter 8 Installing vSphere Replication
Deploy an Additional vSphere Replication Server
The vSphere Replication appliance includes a vSphere Replication server. However, you might need to
deploy multiple vSphere Replication servers to meet your load balancing needs.
vSphere Replication server is distributed as an OVF virtual appliance. Site Recovery Manager deploys the
OVF file from the vCenter Server instance that Site Recovery Manager extends. The vSphere Replication
server OVF file is also available at C:\Program Files\VMware\VMware vCenter Site Recovery
Manager\www\vSphere_Replication_Server_SRM_OVF10.ovf on the Site Recovery Manager Server machine. If
deploying the vSphere Replication server OVF from the default location fails or is slow, you can also deploy
it from Site Recovery Manager Server.
You can deploy multiple vSphere Replication servers to route traffic from source hosts to target datastores
without traveling between different sites managed by the same vCenter Server.
For information about the loads that a vSphere Replication management server and a vSphere Replication
server can support, see http://kb.vmware.com/kb/2034768.
Prerequisites
n
Deploy vSphere Replication appliances on the protected and recovery sites.
n
Connect the vSphere Replication appliances.
n
Deploy vSphere Replication servers on a network that allows them to communicate with the
vSphere Replication appliances on the protected and recovery sites.
n
Verify that the vSphere Replication servers can communicate with the ESXi Server instances on the
primary site that hosts the replicated virtual machines.
n
Connect to Site Recovery Manager as described in “Connect to Site Recovery Manager,” on page 41.
Procedure
1
Click vSphere Replication in the Site Recovery Manager interface, and click the Summary tab.
2
Click Deploy VR Server.
3
Click OK to start the Deploy OVF Template wizard.
4
Click Next to deploy the OVF file from the default location.
5
Review the virtual appliance details and click Next.
6
Accept the default name and destination folder or provide a new name and folder for the virtual
appliance, and click Next.
7
Follow the prompts to select a destination host, datastore, and disk format for the virtual appliance.
8
Set the appliance properties, and click Next.
9
Option
Description
Password
Type and confirm a root password for the appliance.
Networking Properties
If you do not set network settings, the appliance uses DHCP. Set a static IP
address for the appliance. You can also reconfigure network settings after
deployment by using the virtual appliance management interface (VAMI).
Review your settings and select Power on after deployment to start the appliance immediately after
deployment completes.
If you deploy the vSphere Replication server OVF file from the default location, the Power on after
deployment check box is selected automatically.
VMware, Inc.
79
Site Recovery Manager Installation and Configuration
10
Click Finish.
What to do next
When the OVF file has deployed, register the vSphere Replication server with the vSphere Replication
appliance.
Register an Additional vSphere Replication Server
If you deploy additional vSphere Replication servers, you must register these servers with the
vSphere Replication appliance to enable them as traffic handlers at the recovery site.
Prerequisites
Verify that the vSphere Replication appliance is deployed and configured.
Verify that the additional vSphere Replication server is deployed.
Procedure
1
Click vSphere Replication in the left pane, select a site, and click Register VR Server in the Summary
tab.
2
Select a virtual machine in the inventory that is a working vSphere Replication server, and click OK.
The newly registered vSphere Replication server appears in the list.
3
Click Yes to confirm registration of the vSphere Replication server.
Reconfigure vSphere Replication Server Settings
The vSphere Replication appliance contains a vSphere Replication server. If you deploy additional
vSphere Replication servers, the server settings are established during deployment. You can modify the
settings after you deploy the server.
A vSphere Replication server does not require additional configuration through the virtual appliance
management interface (VAMI) after deployment. To increase security, you can change the root password of
the vSphere Replication server and install a new certificate. Using a self-signed certificate provides the
benefit of public-key based encryption and authentication, although using such a certificate does not
provide the level of assurance offered when you use a certificate signed by a certificate authority.
You can also reconfigure the network settings for the vSphere Replication server virtual appliance.
Prerequisites
You deployed an optional vSphere Replication server in addition to the vSphere Replication appliance, and
the server is powered on.
Procedure
1
In the Site Recovery Manager interface, select vSphere Replication.
2
Select a vSphere Replication server and click the Configure VR Server link.
Alternatively, you can connect to the Web interface of the vSphere Replication server by entering the
server's IP address and port 5480 in a browser. A sample address might be https://192.168.1.2:5480.
3
Log in to the vSphere Replication server configuration interface as root.
Use the root password you set when you deployed the vSphere Replication server.
4
80
Click the VRS tab.
VMware, Inc.
Chapter 8 Installing vSphere Replication
5
6
(Optional) Click Configuration to generate or upload a new certificate.
Option
Action
Generate and install a self-signed
certificate
Click Generate and Install.
Upload an existing SSL certificate
Click Browse next to the Upload PKCS#12 (*.pfx) file text box to browse
for an existing certificate, and click Upload and Install.
(Optional) Click Security to change the Super User password for the vSphere Replication server.
root is the Super User.
7
(Optional) Click the Network tab to change the network settings.
Option
Action
View current network settings
Click Status.
Set static or DHCP IPv4 or IPv6
addresses
n
Configure proxy server
Click Proxy, select the Use a proxy server check box, and type the proxy
server address and port number.
Save Settings
If you do not click Save Settings, changes are discarded.
n
Click Address, and select DHCP, Static, or None for IPv4 addresses.
Select Auto or Static for IPv6 addresses. If you select Static, type the
default gateway and DNS server addresses to use.
8
(Optional) Select VRS > Configuration > Restart to restart the vSphere Replication service.
9
(Optional) Select System > Reboot to reboot the vSphere Replication server appliance.
What to do next
If you change the SSL certificate of the vSphere Replication server and the server is already registered, the
vSphere Replication status is disconnected. Click Register VR Server in the vSphere Replication view of the
Site Recovery Manager interface to validate the certificate and reconnect the vSphere Replication appliance
with the additional server.
Unregister and Remove a vSphere Replication Server
If you deployed additional vSphere Replication server instances that you no longer require, you must
unregister them from the vSphere Replication appliance before you delete them.
Prerequisites
You deployed and registered a vSphere Replication server that you no longer require. Make sure it does not
serve any replications, otherwise the operations will fail.
Procedure
1
Select the vSphere Replication view in the Site Recovery Manager interface.
2
Select the vSphere Replication server to remove and click the Virtual Machines tab.
3
Select the virtual machines that the vSphere Replication server manages.
4
n
Click Remove Replication to stop replication of a virtual machine.
n
Click Configure Replication to use a different virtual vSphere Replication server to handle the
replication of a virtual machine.
Right-click the vSphere Replication server to remove and select Remove VR Server.
Removing the vSphere Replication server unregisters it from the vSphere Replication management
server in the vSphere Replication appliance.
VMware, Inc.
81
Site Recovery Manager Installation and Configuration
5
In the Hosts and Clusters view, power off and delete the vSphere Replication server virtual machine.
Uninstall vSphere Replication
You uninstall vSphere Replication by unregistering the appliance from vCenter Server and removing it from
your environment.
Prerequisites
n
Verify that the vSphere Replication virtual appliance is powered on.
n
Stop all existing outgoing or incoming replications to the site.
n
Disconnect any connections to other vSphere Replication sites.
Procedure
1
Connect to the VAMI of the vSphere Replication appliance in a Web browser.
The URL for the VAMI is https://vr-appliance-address:5480.
You can also access the VAMI by clicking Configure VR Appliance in the Summary tab in the
vSphere Replication view of the Site Recovery Manager interface.
2
Select the Configuration tab.
3
Click Unregister from vCenter Server.
4
In the vSphere Client, power off and delete the vSphere Replication appliance.
You removed vSphere Replication from your environment.
Unregister vSphere Replication from vCenter Server if the Appliance
Was Deleted
If the vSphere Replication appliance virtual machine does not exist because it was deleted, you cannot use
the virtual appliance management interface (VAMI) to unregister vSphere Replication from vCenter Server.
Instead, you can use the Managed Object Browser (MOB) to delete the vSphere Replication extension.
Prerequisites
Log in to https://<vCenter_Server_address>/mob/?moid=ExtensionManager with vCenter Server credentials.
Procedure
1
In the extensionList property, click the corresponding link for the com.vmware.vcHms extension key to
check the key details.
2
Verify that the displayed data is for a vSphere Replication appliance that is already lost.
3
In ExtensionManager, click unregisterExtension.
4
Type com.vmware.vcHms for the extension key value, and click Invoke Method.
5
Verify that the result displays void and not an error message.
An error message might appear if the specified extension is not registered, or if an unexpected runtime
error occurs.
82
6
Close the window.
7
Refresh the ExtensionManager page and verify that the extensionList entry does not include
com.vmware.vcHms.
VMware, Inc.
Chapter 8 Installing vSphere Replication
What to do next
Deploy a new vSphere Replication appliance and perform any optional configuration.
VMware, Inc.
83
Site Recovery Manager Installation and Configuration
84
VMware, Inc.
Upgrading vSphere Replication
9
If you installed vSphere Replication as part of a previous Site Recovery Manager installation, you must
upgrade vSphere Replication after you upgrade Site Recovery Manager.
If you upgrade Site Recovery Manager, vSphere Replication is not upgraded automatically. You must
upgrade vSphere Replication as a separate process from upgrading Site Recovery Manager.
You might have installed an earlier version of vSphere Replication as part of an earlier
Site Recovery Manager installation, or you might have installed the standalone version of
vSphere Replication.
n
vSphere Replication 1.0.x was delivered with Site Recovery Manager 5.0.x.
n
vSphere Replication 5.1.x was delivered with Site Recovery Manager 5.1.x and is also available as a
standalone product, independently of Site Recovery Manager.
The upgrade preserves the configuration from the previous installation, including the database
configuration, certificates, vSphere Replication site pairings, registered vSphere Replication servers, and
configured replications.
You upgrade vSphere Replication 1.0.x and 5.1.x to vSphere Replication 5.5.x by using a downloadable ISO
image. The downloadable ISO image is the only means of upgrading from vSphere Replication 1.0.x or 5.1.x
to vSphere Replication 5.5.x. You cannot upgrade vSphere Replication from version 1.0.x or 5.1.x to to
version 5.5.x by using vSphere Update Manager or the virtual appliance management interface (VAMI) of
the vSphere Replication appliance. After you have upgraded vSphere Replication to version 5.5.x by using
the ISO image, you can use the VAMI or Update Manager to install later 5.5.x update releases.
In Site Recovery Manager 5.0 the vSphere Replication management server and the vSphere Replication
server are separate appliances. In Site Recovery Manager 5.1 and later and vSphere Replication 5.1 and later,
vSphere Replication is a single appliance named the vSphere Replication appliance, that contains both the
vSphere Replication management server and a vSphere Replication server.
When upgrading vSphere Replication 1.0.x to vSphere Replication 5.5, the upgrade process upgrades the
vSphere Replication management server to the combined vSphere Replication 5.5 appliance. As a
consequence, an upgraded installation of vSphere Replication uses the vSphere Replication server that is
embedded in the combined appliance. If your infrastructure uses more than one vSphere Replication server,
you must upgrade them to vSphere Replication 5.5 and reregister them with the vSphere Replication
appliance.
NOTE After you upgrade vSphere Replication 1.0.x, the port on which the vSphere Replication appliance
publishes the VAMI changes from 8080 to 5480.
VMware, Inc.
85
Site Recovery Manager Installation and Configuration
Using Standalone vSphere Replication with Site Recovery Manager
vSphere Replication 5.1 and later is available as a standalone extension of vCenter Server, that is
independent of Site Recovery Manager. If you installed a standalone version of vSphere Replication and
then install Site Recovery Manager, all existing pairings and replications are immediately accessible through
the Site Recovery Manager user interface, except for pairings and replications in a single vCenter Server.
Pairings and replications in a single vCenter Server are visible only in the vSphere Replication user interface
in the vSphere Web Client.
Migration of the vSphere Replication database is not supported. If you upgrade vSphere Replication 5.1 to
Site Recovery Manager 5.5, vSphere Replication uses the embedded database. The standalone version of
vSphere Replication and Site Recovery Manager can coexist and work together in the same infrastructure.
For example, you can replicate 100 virtual machines with vSphere Replication but choose to protect only 50
of them by using Site Recovery Manager. You can manage all of the replications by using either the
vSphere Replication interface in the vSphere Web Client or by using the Site Recovery Manager interface.
Some limitations apply to the management of the replications, depending on which interface you use.
n
You cannot manage replications in a single vCenter Server instance in the Site Recovery Manager
interface.
n
You cannot use the vSphere Replication interface in the vSphere Web Client to manually recover virtual
machines that Site Recovery Manager protects.
n
You must use the vSphere Web Client to configure vSphere Replication to retain point-in-time
snapshots of virtual machines.
Example: vSphere Replication Upgrade Scenarios
These examples of upgrade and update scenarios are not exhaustive. For the full list of supported upgrade
paths, see the Compatibility Matrixes for vSphere Replication 5.5 at
https://www.vmware.com/support/vsphere5/doc/vsphere-replication-compat-matrix-5-5.html.
n
You can upgrade from vSphere Replication 1.0.3 to vSphere Replication 5.5.1 by using the ISO file for
vSphere Replication 5.5.1.
n
You can upgrade from vSphere Replication 5.1.2 to vSphere Replication 5.5.1 by using the ISO file for
vSphere Replication 5.5.1.
n
You can update vSphere Replication 5.5.0 to 5.5.1 by using the ISO file for vSphere Replication 5.5.1.
n
You cannot upgrade from vSphere Replication 1.0.3 to 5.5.1 by using Update Manager or the VAMI.
n
You cannot upgrade from vSphere Replication 5.1.2 to 5.5.1 by using Update Manager or the VAMI.
n
You can update vSphere Replication 5.5.0 to 5.5.1 by using Update Manager or the VAMI.
This chapter includes the following topics:
86
n
“Upgrade vSphere Replication by Using the Downloadable ISO Image,” on page 87
n
“Update vCenter Server IP Address in vSphere Replication Management Server,” on page 87
n
“Update vSphere Replication By Using vSphere Update Manager,” on page 88
n
“Update vSphere Replication by Using the VAMI,” on page 89
VMware, Inc.
Chapter 9 Upgrading vSphere Replication
Upgrade vSphere Replication by Using the Downloadable ISO Image
You upgrade the vSphere Replication appliance and the vSphere Replication server by using a
downloadable ISO image.
Prerequisites
n
Upgrade the vCenter Server instance that vSphere Replication extends.
n
Upgrade Site Recovery Manager by running the new version of the Site Recovery Manager installer.
n
Download the VMware-vSphere_Replication-5.5.x.x-build_number.iso ISO image from the vSphere
downloads page. Copy the ISO image file to a datastore that is accessible from the vCenter Server
instance that you use with vSphere Replication.
n
Power off the vSphere Replication virtual machine.
Procedure
1
Right-click the vSphere Replication virtual machine and select Edit Settings.
2
In Virtual Hardware, select CD/DVD Drive > Datastore ISO File.
3
Navigate to the ISO image in the datastore.
4
For File Type, select ISO Image and click OK.
5
For New device, select CD/DVD Drive and click Add.
6
Check the box to connect at power on and follow the prompts to add the CD/DVD Drive to the
vSphere Replication virtual machine.
7
Restart the vSphere Replication virtual machine.
8
In a Web browser, log in to the virtual appliance managment interface (VAMI).
If you are updating vSphere Replication 5.1, go to https://vr_appliance_address:5480.
If you are upgrading vSphere Replication 1.0.x, go to https://vr_appliance_address:8080.
9
Click the Update tab.
10
Click Settings and select Use CDROM Updates, then click Save.
11
Click Status and click Check Updates.
The appliance version appears in the list of available updates.
12
Click Install Updates and click OK.
13
After the updates install, click the System tab and click Reboot to complete the upgrade.
What to do next
If your infrastructure uses more than one vSphere Replication server, you must upgrade all of the
vSphere Replication servers to 5.5. Repeat these steps to upgrade each vSphere Replication server.
Update vCenter Server IP Address in vSphere Replication
Management Server
After you upgrade vCenter Server and the vSphere Replication appliance, if the vCenter Server certificate or
the IP address changed during the upgrade, you must perform additional steps.
To update the vCenter Server certificate, see “vSphere Replication is Inaccessible After Changing vCenter
Server Certificate,” on page 123.
VMware, Inc.
87
Site Recovery Manager Installation and Configuration
If vCenter Server uses a static IP address, it preserves the IP address by default after upgrade. If the
vCenter Server uses a DHCP address that changed during the upgrade, and the vSphere Replication
management server is configured to use the vCenter Server IP address and not FQDN, update the IP
address in the vSphere Replication management server.
Procedure
1
Upgrade vCenter Server to the new appliance.
2
Upgrade vSphere Replication.
3
Power off the vSphere Replication appliance and power it on to retrieve the OVF environment.
4
On the vSphere Replication VAMI Configuration tab, type the new IP address of the vCenter Server.
5
Click Save and Restart.
Update vSphere Replication By Using vSphere Update Manager
You can update vSphere Replication from version 5.5.x to a later 5.5.x update release by using vSphere
Update Manager.
Update Manager 5.5.x contains the update information for vSphere Replication 5.5.x update releases. Using
Update Manager is the easiest way to update vSphere Replication, especially for large environments that
contain multiple vSphere Replication servers. You can update multiple vSphere Replication servers at the
same time.
Prerequisites
n
You installed vSphere Replication 5.5.x or upgraded vSphere Replication to version 5.5.x by using the
downloadable ISO file. If you are running an older version of vSphere Replication, you must upgrade to
version 5.5.x before you can use Update Manager to install a later 5.5.x update release.
n
You updated vCenter Server, the vSphere Client, Site Recovery Manager, and the
Site Recovery Manager client to the corresponding 5.5.x update release.
n
Verify that you installed Update Manager 5.5.x and installed the Update Manager client plug-in on the
vCenter Server instance that you use with vSphere Replication.
Procedure
1
In the Update Manager interface, click the Configuration tab, click Download Settings, and select the
VMware VAs download source.
You can deselect all other download sources.
2
Click Apply and click Download Now to download the latest updates.
3
Click the Baselines and Groups tab, select VMs/VAs, and click Create to create an update baseline for
virtual appliances.
4
Type a name and a description for this update baseline, and select VA Upgrade as the baseline type.
5
Click Add Multiple Rules and set the update rules to create the update baseline.
6
Option
Description
Vendor
Select VMware Inc.
Appliances
Select vSphere Replication Appliance and vSphere Replication Server
Upgrade To
Select Latest
Click OK, click Next, and click Finish.
The update baseline is created.
88
VMware, Inc.
Chapter 9 Upgrading vSphere Replication
7
In the VMs and Templates view, select the vSphere Replication appliance and click the Update
Manager tab.
8
Click Attach, select the baseline that you created, and click Attach to attach the baseline to the
vSphere Replication appliance.
9
Click Scan to discover the update version available.
10
Click Remediate and follow the prompts to start the update of the vSphere Replication appliance.
You can monitor the progress of the update in the Recent Tasks panel and verify that the appliance is
updated after the task finishes.
11
Select a vSphere Replication server in the Inventory and click the Update Manager tab.
12
Click Attach, select the baseline that you created, and click Attach to attach the baseline to the
vSphere Replication server.
13
Click Remediate and follow the prompts to start the update of the vSphere Replication server.
14
Repeat Step 11 to Step 13 for all vSphere Replication servers.
What to do next
If you configured vSphere Replication to accept only certificates that are signed by a trusted certificate
authority, after an update you must reconnect the vSphere Replication appliances.
Update vSphere Replication by Using the VAMI
You can update vSphere Replication from version 5.5.x to a later 5.5.x update release by using the virtual
appliance management interface (VAMI) of the vSphere Replication management server.
IMPORTANT Do not select the option in Update > Settings in the VAMI to automatically update
vSphere Replication. If you select automatic updates, the VAMI updates vSphere Replication to the latest
version, which might be incompatible with vCenter Server 5.5.x. Leave the update setting set to No
automatic updates.
Prerequisites
n
You installed vSphere Replication 5.5.x or upgraded vSphere Replication to version 5.5.x by using the
downloadable ISO file. If you are running an older version of vSphere Replication, you must upgrade to
version 5.5.x before you can update to a 5.5.x update release.
n
You updated vCenter Server, the vSphere Client, Site Recovery Manager, and the
Site Recovery Manager client to the corresponding 5.5.x update release.
Procedure
1
Connect to the VAMI of the vSphere Replication appliance in a Web browser.
The URL for the VAMI of the vSphere Replication appliance is https://vrms-address:5480.
2
Type the root user name and password for the vSphere Replication appliance.
You configured the root password during the OVF deployment of the vSphere Replication management
server.
3
VMware, Inc.
Click the Update tab.
89
Site Recovery Manager Installation and Configuration
4
Click Check Updates.
By default, the VAMI shows the most recently available version. If you want to update to an older
update release when the next update release is already available, you must manually change the update
URL:
a
Click Settings.
b
Select Use Specified Repository and paste the update URL into the Repository URL text box.
See the release notes of the update release for the exact URL.
c
Click Save Settings.
d
Click Status.
e
Click Check Updates.
The update checker shows that a new version is available.
5
Click Install Updates and click OK.
6
When the update finishes, select the System tab, and click Reboot.
7
Repeat the process on the target site.
What to do next
If you configured vSphere Replication to accept only certificates that are signed by a trusted certificate
authority, after an update you must reconnect the vSphere Replication appliances.
If your infrastructure uses more than one vSphere Replication server, update the vSphere Replication server
appliances.
Update vSphere Replication Servers by Using the VAMI
If your infrastructure uses more than one vSphere Replication server, you must update all of the
vSphere Replication servers to the same update release version as the vSphere Replication appliance.
Prerequisites
n
You installed vSphere Replication 5.5.x or upgraded vSphere Replication and the additional
vSphere Replication servers to version 5.5.x by using the downloadable ISO file. If you are running an
older version of vSphere Replication, you must upgrade the vSphere Replication appliance and the
additional vSphere Replication servers to version 5.5.x before you can update to a later 5.5.x update
release.
n
You updated vCenter Server, the vSphere Client, Site Recovery Manager, and the
Site Recovery Manager client to the corresponding 5.5.x update release.
Procedure
1
In a Web browser, connect to the VAMI of the vSphere Replication server to update.
The URL for the VAMI of the vSphere Replication server is https://vr-server-address:5480.
90
2
Type the root user name and password for the vSphere Replication server appliance.
3
Click the Update tab.
VMware, Inc.
Chapter 9 Upgrading vSphere Replication
4
Click Check Updates.
By default, the VAMI shows the most recently available version. If you want to update to an older
update release when the next update release is already available, you must manually change the update
URL:
a
Click Settings.
b
Select Use Specified Repository and paste the update URL into the Repository URL text box.
See the release notes of the update release for the exact URL.
c
Click Save Settings.
d
Click Status.
e
Click Check Updates.
The update checker shows that a new version is available.
5
Click Install Updates and click OK.
6
When the update finishes, select the System tab, and click Reboot.
7
Repeat the procedure to update any other vSphere Replication server instances.
VMware, Inc.
91
Site Recovery Manager Installation and Configuration
92
VMware, Inc.
Creating Site Recovery Manager
Placeholders and Mappings
10
When you use Site Recovery Manager to configure the protection for virtual machines, you reserve
resources on the recovery site by creating placeholders. You map the resources of the protected virtual
machines to resources on the recovery site.
n
About Placeholder Virtual Machines on page 93
When you add a virtual machine or template to a protection group, Site Recovery Manager creates a
placeholder virtual machine at the recovery site.
n
About Inventory Mappings on page 94
You must create inventory mappings so that Site Recovery Manager can create placeholder virtual
machines.
n
About Placeholder Datastores on page 96
For every virtual machine in a protection group, Site Recovery Manager creates a placeholder virtual
machine at the recovery site. You must identify a datastore on the recovery site in which
Site Recovery Manager can store the placeholder virtual machines.
n
Configure Datastore Mappings for vSphere Replication on page 96
You configure datastore mappings to determine which datastores vSphere Replication uses to store
replicated virtual machine disks and configuration files at the recovery site.
About Placeholder Virtual Machines
When you add a virtual machine or template to a protection group, Site Recovery Manager creates a
placeholder virtual machine at the recovery site.
Site Recovery Manager reserves a place for protected virtual machines in the inventory of the recovery site
by creating a subset of virtual machine files. Site Recovery Manager uses that subset of files as a placeholder
to register a virtual machine with vCenter Server on the recovery site. The presence of placeholder in the
recovery site inventory provides a visual indication to Site Recovery Manager administrators that the virtual
machines are protected. The placeholders also indicate to vCenter Server administrators that the virtual
machines can power on and start consuming local resources when Site Recovery Manager tests or runs a
recovery plan.
When you recover a protected virtual machine by testing or running a recovery plan,
Site Recovery Manager replaces its placeholder with the recovered virtual machine and powers it on
according to the settings of the recovery plan. After a recovery plan test finishes, Site Recovery Manager
restores the placeholders and powers off the virtual machines as part of the cleanup process.
VMware, Inc.
93
Site Recovery Manager Installation and Configuration
About Placeholder Virtual Machine Templates
When you protect a template on the protected site, Site Recovery Manager creates the placeholder template
by creating a virtual machine in the default resource pool of a compute resource and then by marking that
virtual machine as a template. Site Recovery Manager selects the compute resource from the set of available
compute resources in the datacenter on the recovery site to which the folder of the virtual machine on the
protected site is mapped. All the hosts in the selected compute resource must have access to at least one
placeholder datastore. At least one host in the compute resource must support the hardware version of the
protected virtual machine template.
About Inventory Mappings
You must create inventory mappings so that Site Recovery Manager can create placeholder virtual
machines.
Inventory mappings provide a convenient way to specify how Site Recovery Manager maps virtual machine
resources at the protected site to resources at the recovery site. Site Recovery Manager applies these
mappings to all members of a protection group when you create the group. You can reapply mappings
whenever necessary, for example when you add new members to a group.
Site Recovery Manager does not enforce an inventory mapping requirement. If you create a protection
group without defining inventory mappings, you must configure each protected virtual machine
individually or use the Configure All option. Site Recovery Manager cannot protect a virtual machine unless
it has valid inventory mappings for key virtual machine resources.
n
Networks
n
Folders
n
Compute resources
n
Placeholder datastores
After you configure mappings at the protected site when you configure protection, configure inventory
mappings at the recovery site to enable reprotect.
When Site Recovery Manager creates a placeholder virtual machine, Site Recovery Manager derives its
folder and compute resource assignments from inventory mappings that you establish at the protected site.
A vCenter Server administrator at the recovery site can modify folder and compute resource assignments as
necessary.
Configuring Inventory Mappings for Individual Virtual Machines
You can configure mappings for individual virtual machines in a protection group. If you create inventory
mappings for a site, you can override them by configuring the protection of individual virtual machines. If
you must override inventory mappings for some members of a protection group, use the vSphere Client to
connect to the recovery site, and edit the settings of the placeholder virtual machines or move them to a
different folder or resource pool.
Changing Inventory Mappings
If you change existing inventory mappings for a site, the changes do not affect virtual machines that
Site Recovery Manager already protects. Site Recovery Manager only applies the new mappings to newly
added virtual machines or if you repair a lost placeholder for a particular virtual machine.
94
VMware, Inc.
Chapter 10 Creating Site Recovery Manager Placeholders and Mappings
Because placeholder virtual machines do not support NICs, you cannot change the network configurations
of placeholder virtual machines. You can only change the network for a placeholder virtual machine in the
inventory mappings. If no mapping for a network exists, you can specify a network when you configure
protection for an individual virtual machine. Changes that you make to the placeholder virtual machine
override the settings that you establish when you configure the protection of the virtual machine.
Site Recovery Manager preserves these changes at the recovery site during the test and recovery.
How Site Recovery Manager Applies Mappings During Reprotect
During reprotect, Site Recovery Manager converts the virtual machines from the original protected site into
placeholders, to protect the recovered virtual machines that were formerly the placeholder virtual machines
on the recovery site. In most cases, the previously protected virtual machines and their devices are used
during reprotect. If you add devices to a virtual machine after the virtual machine is recovered, or if original
protected virtual machines are deleted, Site Recovery Manager uses mappings during reprotect.
Select Inventory Mappings
Inventory mappings provide default locations and networks for virtual machines to use when
Site Recovery Manager creates placeholder virtual machines on the recovery site.
Unless you intend to configure mappings individually for each member of a protection group, you should
configure inventory mappings for a site before you create protection groups.
Procedure
1
Click Sites in the left pane of the Site Recovery Manager interface and select the site for which to
configure inventory mappings.
2
Select a tab for a type of inventory object to configure.
3
Select an inventory object and click Configure Mapping.
4
Expand the inventory items and navigate to the resources on the recovery site to which to map the
protected site resource.
Option
Action
Resource Mappings
Select a resource pool, a host, or a cluster on the recovery site. You can also
click New Resource Pool to create a resource pool on the host on the
recovery site in which to place the recovered virtual machines. You cannot
create a new resource pool on a cluster. You can map any type of resource
on one site to any type of resource on the other site.
NOTE You cannot map individual hosts that are part of clusters to other
resource objects.
Folder Mappings
Select a datacenter or virtual machine folder on the recovery site. You can
also click New Folder to create a virtual machine folder on the host on the
recovery site in which to place the recovered virtual machines. You cannot
create a new folder on a cluster.
Network Mappings
Select a network on the recovery site to use to connect the recovered
virtual machines.
The selected resource appears in the Recovery Site Resource column. The path to the resource relative
to the root of the vCenter Server on the recovery site appears in the Recovery Site Path column.
5
VMware, Inc.
Repeat Step 2 through Step 4 for all resource types for which to establish mappings.
95
Site Recovery Manager Installation and Configuration
About Placeholder Datastores
For every virtual machine in a protection group, Site Recovery Manager creates a placeholder virtual
machine at the recovery site. You must identify a datastore on the recovery site in which
Site Recovery Manager can store the placeholder virtual machines.
After you select the datastore to contain the placeholder virtual machines, Site Recovery Manager reserves a
place for protected virtual machines in the inventory on the recovery site. Site Recovery Manager creates a
set of virtual machine files on the specified datastore at the recovery site and uses that subset to register the
placeholder virtual machine with vCenter Server on the recovery site.
To enable planned migration and reprotect, you must select placeholder datastores at both sites.
Placeholder datastores must meet certain criteria.
n
For clusters, the placeholder datastores must be visible to all of the hosts in the cluster.
n
You cannot select replicated datastores as placeholder datastores.
Configure a Placeholder Datastore
You can specify a placeholder datastore for Site Recovery Manager to use for the storage of placeholder
virtual machines.
Prerequisites
Verify that you connected and paired the protected and recovery sites.
Procedure
1
Select Sites in the left pane of the Site Recovery Manager interface, and select a site.
2
Click the Placeholder Datastores tab.
3
Click Configure Placeholder Datastore.
4
Expand the folders to find a datastore to designate as the location for placeholder virtual machines,
click the datastore, and click OK.
If a datastore is replicated, but Site Recovery Manager does not have an array manager for that
datastore, the option to select the replicated datastore might be available. Do not select replicated
datastores that Site Recovery Manager does not manage.
IMPORTANT If you use vSphere Replication, do not select a placeholder datastore that you already use
as the target datastore for replications. Selecting the same datastore for placeholder virtual machines as
you use to contain the replica virtual machines that vSphere Replication creates can cause problems.
The selected placeholder datastore appears in the Datastore column. If the datastore is on a standalone
host, the host name appears. If the datastore is on a host that is in a cluster, the cluster name appears.
Configure Datastore Mappings for vSphere Replication
You configure datastore mappings to determine which datastores vSphere Replication uses to store
replicated virtual machine disks and configuration files at the recovery site.
You can use datastore mappings when you configure vSphere Replication for virtual machines as a way to
select the default destination datastores.
96
VMware, Inc.
Chapter 10 Creating Site Recovery Manager Placeholders and Mappings
You configure datastore mappings from the source datastores of the virtual machines being configured for
replication to destination datastores for the replicated files. A source datastore can be a single datastore that
contains a single virtual machine, or it can be many datastores with many virtual machines with files spread
across the datastores.
When you configure replication for a single virtual machine, you can override the datastore mappings for a
site, but when you configure replication for multiple virtual machines, you can use only the site-wide
datastore mappings, and you cannot override them.
Procedure
1
Click vSphere Replication in the left pane, and select a site.
2
Click the Datastore Mappings tab, and select a source datastore.
3
Click Configure Mapping.
4
Browse through the hierarchy of datastores at the recovery site and select a datastore to which to map.
VMware, Inc.
97
Site Recovery Manager Installation and Configuration
98
VMware, Inc.
Installing Site Recovery Manager to
Use with a Shared Recovery Site
11
With Site Recovery Manager, you can connect multiple protected sites to a single recovery site. The virtual
machines on the protected sites all recover to the same recovery site. This configuration is known as a
shared recovery site, a many-to-one, or an N:1 configuration.
In the standard one-to-one Site Recovery Manager configuration, you use Site Recovery Manager to protect
a specific instance of vCenter Server by pairing it with another vCenter Server instance. The first
vCenter Server instance, the protected site, recovers virtual machines to the second vCenter Server instance,
the recovery site.
Another example is to have multiple protected sites that you configure to recover to a single, shared
recovery site. For example, an organization can provide a single recovery site with which multiple protected
sites for remote field offices can connect. Another example for a shared recovery site is for a service provider
that offers business continuity services to multiple customers.
In a shared recovery site configuration, you install one Site Recovery Manager Server instance on each
protected site, each of which connects to a different vCenter Server instance. On the recovery site, you install
multiple Site Recovery Manager Server instances to pair with each Site Recovery Manager Server instance
on the protected sites. All of the Site Recovery Manager Server instances on the shared recovery site connect
to a single vCenter Server instance. Each Site Recovery Manager Server instance in a pair must have the
same Site Recovery Manager extension ID, which you can set when you install
Site Recovery Manager Server. You can consider the owner of a Site Recovery Manager Server pair to be a
customer of the shared recovery site.
You can convert an existing one-to-one configuration of Site Recovery Manager into a shared recovery site
configuration. To convert a one-to-one configuration to a shared recovery site configuration, you deploy
additional Site Recovery Manager Server and vCenter Server instances as protected sites, and pair them
with additional Site Recovery Manager Server instances that all connect to the existing vCenter Server
instance on the recovery site. Each pair of Site Recovery Manager Server instances in the shared recovery
site configuration must use a different Site Recovery Manager extension ID. For example, if you installed a
one-to-one configuration that uses the default Site Recovery Manager extension ID, you must deploy all
subsequent Site Recovery Manager Server pairs with different custom extension IDs.
You can use either array-based replication or vSphere Replication or a combination of both when you
configure Site Recovery Manager Server to use a shared recovery site.
In addition to the shared recovery site configuration, Site Recovery Manager also allows and supports
shared protected site (1:N) and many-to-many (N:N) configurations.
VMware, Inc.
99
Site Recovery Manager Installation and Configuration
Example: Using Site Recovery Manager with Multiple Protected Sites
and a Shared Recovery Site
An organization has two field offices and a head office. Each of the field offices is a protected site. The head
office acts as the recovery site for both of the field offices. Each field office has a
Site Recovery Manager Server instance and a vCenter Server instance. The head office has two
Site Recovery Manager Server instances, each of which is paired with a Site Recovery Manager Server
instance in one of the field offices. Both of the Site Recovery Manager Server instances at the head office
extend a single vCenter Server instance.
n
n
n
100
Field office 1
n
Site Recovery Manager Server A
n
vCenter Server A
Field office 2
n
Site Recovery Manager Server B
n
vCenter Server B
Head office
n
Site Recovery Manager Server C, that is paired with Site Recovery Manager Server A
n
Site Recovery Manager Server D, that is paired with Site Recovery Manager Server B
n
vCenter Server C, that is extended by Site Recovery Manager Server C and
Site Recovery Manager Server D
VMware, Inc.
Chapter 11 Installing Site Recovery Manager to Use with a Shared Recovery Site
Figure 11‑1. Example of Using Site Recovery Manager in a Shared Recovery Site Configuration
Shared Recovery Site
Protected Site
SRM Server
A
ESXi
Server
Field office 1
Head Office
vSphere Client
vSphere Client
SRM plug-in
SRM plug-in
vCenter Server
A
ESXi
Server
vCenter Server
C
SRM Server
D
ESXi
Server
Field office 2
ESXi
Server
vSphere Client
SRM Server
C
ESXi
Server
SRM plug-in
SRM Server
B
ESXi
Server
n
vCenter Server
B
ESXi
Server
ESXi
Server
Limitations of Using Site Recovery Manager in Shared Recovery Site Configuration on page 102
When you configure Site Recovery Manager to use a shared recovery site, Site Recovery Manager
supports the same operations as it does in a standard one-to-one configuration. Using
Site Recovery Manager with a shared recovery site is subject to some limitations.
n
Site Recovery Manager Licenses in a Shared Recovery Site Configuration on page 103
If you configure Site Recovery Manager to use with a shared recovery site, you can assign licenses
individually on the shared recovery site. You can also share a license between all
Site Recovery Manager Server instances on the shared recovery site.
n
Install Site Recovery Manager In a Shared Recovery Site Configuration on page 104
To install Site Recovery Manager in a shared recovery site configuration, you deploy
Site Recovery Manager Server on one or more protected sites, and deploy a corresponding number of
Site Recovery Manager Server instances on the shared recovery site.
n
Use Array-Based Replication in a Shared Recovery Site Configuration on page 110
You can use array-based replication with Site Recovery Manager in a shared recovery site
configuration in the same way as you do in a standard one-to-one configuration.
n
Use vSphere Replication in a Shared Recovery Site Configuration on page 110
You can use vSphere Replication with Site Recovery Manager in a shared recovery site configuration
in the same way that you do in a standard one-to-one configuration.
VMware, Inc.
101
Site Recovery Manager Installation and Configuration
n
Upgrade Site Recovery Manager in a Shared Recovery Site Configuration on page 111
You can upgrade existing Site Recovery Manager installations that use a shared recovery site.
Limitations of Using Site Recovery Manager in Shared Recovery Site
Configuration
When you configure Site Recovery Manager to use a shared recovery site, Site Recovery Manager supports
the same operations as it does in a standard one-to-one configuration. Using Site Recovery Manager with a
shared recovery site is subject to some limitations.
n
Site Recovery Manager supports point-to-point replication. Site Recovery Manager does not support
replication to multiple targets, even in a multi-site configuration.
n
For each shared recovery site customer, you must install Site Recovery Manager Server once at the
customer site and again at the recovery site.
n
You must specify the same Site Recovery Manager extension ID when you install the
Site Recovery Manager Server instances on the protected site and on the shared recovery site. For
example, you can install the first pair of sites with the default Site Recovery Manager extension ID, then
install subsequent pairs of sites with custom extension IDs.
n
You must install each Site Recovery Manager Server instance at the shared recovery site on its own host
machine. You cannot install multiple instances of Site Recovery Manager Server on the same host
machine.
n
Each Site Recovery Manager Server instance on the protected site and on the shared recovery site
requires its own database.
n
Both sites must use the same authentication method. For information about authentication methods, see
Chapter 4, “Site Recovery Manager Authentication,” on page 33.
n
A single shared recovery site can support a maximum of ten protected sites. You can run concurrent
recoveries from multiple sites. See http://kb.vmware.com/kb/2081866 for the number of concurrent
recoveries that you can run with array-based replication and with vSphere Replication.
n
In a large Site Recovery Manager environment, you might experience timeout errors when powering on
virtual machines on a shared recovery site. See “Timeout Errors when Powering on Virtual Machines
on a Shared Recovery Site,” on page 102.
n
When connecting to Site Recovery Manager on the shared recovery site, every customer can see all of
the Site Recovery Manager extensions that are registered with the shared recovery site, including
company names and descriptions. All customers of a shared recovery site can have access to other
customers’ folders and potentially to other information at the shared recovery site.
Timeout Errors when Powering on Virtual Machines on a Shared Recovery Site
In a large Site Recovery Manager environment, you might encounter timeout errors when powering on
virtual machines on a shared recovery site.
Problem
When you power on virtual machines on a shared recovery site, you see the error message Error:Operation
timed out:900 seconds.
Cause
This problem can occur if a single vCenter Server instance manages a large number of virtual machines on
the shared recovery site, for example 1000 or more.
102
VMware, Inc.
Chapter 11 Installing Site Recovery Manager to Use with a Shared Recovery Site
Solution
1
Go to C:\Program Files\VMware\VMware vCenter Site Recovery Manager\config on the
Site Recovery Manager Server host machine on the recovery site.
2
Open vmware-dr.xml in a text editor.
3
Increase the default RemoteManager timeout value.
The default timeout value is 900 seconds (15 minutes). Increase the timeout to, for example, 1200
seconds (20 minutes).
<RemoteManager>
<DefaultTimeout>1200</DefaultTimeout>
</RemoteManager>
4
Restart the Site Recovery Manager Server service.
What to do next
If you still experience timeouts after increasing the RemoteManager timeout value, experiment with
progressively longer timeout settings. Do not increase the timeout period excessively. Setting the timeout to
an unrealistically long period can hide other problems, for example problems related to communication
between Site Recovery Manager Server and vCenter Server or other services that Site Recovery Manager
requires.
Site Recovery Manager Licenses in a Shared Recovery Site
Configuration
If you configure Site Recovery Manager to use with a shared recovery site, you can assign licenses
individually on the shared recovery site. You can also share a license between all
Site Recovery Manager Server instances on the shared recovery site.
In a shared recovery site configuration, you install Site Recovery Manager license keys on each of the
protected sites to enable recovery. You can install the same license key on the shared recovery site and
assign it to the partner Site Recovery Manager Server instance to enable bidirectional operation, including
reprotect. You can use the same license key for both Site Recovery Manager Server instances in the
Site Recovery Manager pair, in the same way as for a one-to-one configuration.
Alternatively, you can install one Site Recovery Manager license key on the shared recovery site. All
Site Recovery Manager Server instances on the shared recovery site share this license. In this configuration,
you must ensure that you have sufficient licenses for the total number of virtual machines that you protect
on the shared recovery site, for all protected sites.
Example: Sharing Site Recovery Manager Licenses on a Shared Recovery Site
You connect two protected sites to a shared recovery site. You install a single Site Recovery Manager license
on the shared recovery site.
n
If you protect 20 virtual machines on protected site A, you require a license for 20 virtual machines on
protected site A to recover these virtual machines to the shared recovery site.
n
If you protect 10 virtual machines on protected site B, you require a license for 10 virtual machines on
protected site B to recover these virtual machines to the shared recovery site.
n
You share a Site Recovery Manager license for 25 virtual machines between two
Site Recovery Manager Server instances, C and D, on the shared recovery site. The
Site Recovery Manager Server instances on sites A and B connect to Site Recovery Manager Server
instances C and D respectively.
VMware, Inc.
103
Site Recovery Manager Installation and Configuration
Because you have a license for 25 virtual machines on the shared recovery site, the total number of virtual
machines for which you can perform reprotect after a recovery is 25. If you recover all of the virtual
machines from sites A and B to the shared recovery site and attempt to perform reprotect, you have
sufficient licenses to reprotect only 25 of the 30 virtual machines that you recovered. You can reprotect all 20
of the virtual machines from site A to reverse protection from Site Recovery Manager Server C to site A. You
can reprotect only 5 of the virtual machines to reverse protection from Site Recovery Manager Server D to
site B.
In this situation, you can purchase licenses for more virtual machines for the shared recovery site.
Alternatively, you can add the license keys from sites A and B to vCenter Server on the shared recovery site,
and assign the license from site A to Site Recovery Manager Server C and the license from site B to
Site Recovery Manager Server D.
Install Site Recovery Manager In a Shared Recovery Site
Configuration
To install Site Recovery Manager in a shared recovery site configuration, you deploy
Site Recovery Manager Server on one or more protected sites, and deploy a corresponding number of
Site Recovery Manager Server instances on the shared recovery site.
You can only pair protected and recovery sites that have the same Site Recovery Manager extension ID.
Procedure
1
Install Site Recovery Manager Server on Multiple Protected Sites to Use with a Shared Recovery Site
on page 105
You install Site Recovery Manager Server to use with a shared recovery site by running the
Site Recovery Manager installer from the command line with a custom setup option.
2
Install Multiple Site Recovery Manager Server Instances on a Shared Recovery Site on page 106
In a shared recovery site configuration, you can install multiple Site Recovery Manager Server
instances that all extend the same vCenter Server instance.
3
Install the Site Recovery Manager Client Plug-In In a Shared Recovery Site Configuration on page 107
After you install Site Recovery Manager Server instances on the shared recovery site, you must install
the Site Recovery Manager client plug-in.
4
Connect to Site Recovery Manager in a Shared Recovery Site Configuration on page 107
When you log in to Site Recovery Manager on a site on which more than one
Site Recovery Manager Server is running, Site Recovery Manager prompts you to select one of the
Site Recovery Manager Server instances to which to connect.
5
Connect the Site Recovery Manager Sites in a Shared Recovery Site Configuration on page 108
In a shared recovery site configuration, you connect the Site Recovery Manager sites in the same way
as for a standard one-to-one configuration.
6
Configure Placeholders and Mappings in a Shared Recovery Site Configuration on page 109
When you configure placeholders and mappings in a shared recovery site configuration, the
customers of the shared recovery site can share the resources on the recovery site. Alternatively, you
can assign isolated resources to each customer.
104
VMware, Inc.
Chapter 11 Installing Site Recovery Manager to Use with a Shared Recovery Site
Install Site Recovery Manager Server on Multiple Protected Sites to Use with a
Shared Recovery Site
You install Site Recovery Manager Server to use with a shared recovery site by running the
Site Recovery Manager installer from the command line with a custom setup option.
When you run the installer from the command line with the custom setup option, the
Site Recovery Manager installer presents additional screens on which you specify a unique
Site Recovery Manager extension ID.
For each protected site, you must install one instance of Site Recovery Manager Server at the protected site
and one instance of Site Recovery Manager Server at the recovery site. You can only pair
Site Recovery Manager Server instances that have the same Site Recovery Manager extension ID. Each
protected site must include its own vCenter Server instance.
Prerequisites
n
Download the Site Recovery Manager installation file to a folder on the Site Recovery Manager Server
host.
n
This information presumes knowledge of the standard procedure for installing Site Recovery Manager.
See “Install the Site Recovery Manager Server,” on page 38 for information about a standard
Site Recovery Manager installation.
Procedure
1
Start the Site Recovery Manager installer by typing the custom setup command in a command line
terminal.
VMware-srm-version-build_number.exe /v"CUSTOM_SETUP=1"
2
Follow the prompts to begin the Site Recovery Manager installation.
3
At the VMware vCenter Site Recovery Manager Plugin Identifier page of the installer, select Custom
SRM Plugin Identifier and click Next.
4
Provide information to identify this custom Site Recovery Manager extension and click Next.
Option
Description
SRM ID
Type a unique identifier for this pair of Site Recovery Manager Server
instances. The Site Recovery Manager ID can be a string of up to 29 ASCII
characters from the set of ASCII upper- lower-case characters, digits, the
underscore, the period, and the hyphen. You cannot use the underscore,
period, and hyphen as the first or last characters of the
Site Recovery Manager ID, and they cannot appear adjacent to one
another.
Organization
Type a string of up to 50 ASCII characters to specify the organization that
created the extension.
Description
Type a string of up to 50 ASCII characters to provide a description of the
extension.
5
Follow the prompts to complete the remainder of the installation.
6
Repeat the procedure on each of the sites to protect.
Connect each Site Recovery Manager Server to its own vCenter Server instance. Assign a unique
Site Recovery Manager ID to each Site Recovery Manager Server.
VMware, Inc.
105
Site Recovery Manager Installation and Configuration
What to do next
For each Site Recovery Manager Server that you installed on a protected site, install a corresponding
Site Recovery Manager Server instance on the shared recovery site.
Install Multiple Site Recovery Manager Server Instances on a Shared Recovery
Site
In a shared recovery site configuration, you can install multiple Site Recovery Manager Server instances that
all extend the same vCenter Server instance.
The Site Recovery Manager Server instances that you install on a shared recovery site each correspond to a
Site Recovery Manager Server on a protected site.
Prerequisites
n
You created one or more protected sites, each with a Site Recovery Manager Server instance for which
you configured a unique Site Recovery Manager ID.
n
Download the Site Recovery Manager installation file to a folder on the Site Recovery Manager Server
host.
n
This information presumes knowledge of the standard procedure for installing Site Recovery Manager.
See “Install the Site Recovery Manager Server,” on page 38 for information about a standard
Site Recovery Manager installation.
Procedure
1
Start the Site Recovery Manager installer by typing the custom setup command in a command line
terminal.
VMware-srm-version-build_number.exe /v"CUSTOM_SETUP=1"
2
At the VMware vCenter Site Recovery Manager Plugin Identifier page of the installer, select Custom
SRM Plugin Identifier and click Next.
3
Provide information to identify this Site Recovery Manager extension as the partner of a
Site Recovery Manager Server server on a protected site, and click Next.
Option
Description
SRM ID
Type the same Site Recovery Manager ID as you provided for the
corresponding Site Recovery Manager Server instance on the protected
site. For example, if you set the Site Recovery Manager ID of the
Site Recovery Manager Server instance on the protected site to SRM-01, set
the Site Recovery Manager ID to SRM-01.
Organization
Type a string of up to 50 ASCII characters to specify the organization that
created the extension.
Description
Type a string of up to 50 ASCII characters to provide a description of the
extension.
4
Follow the prompts to complete the remainder of the installation.
5
Repeat Step 1 to Step 4 to install a Site Recovery Manager Server with a Site Recovery Manager ID that
matches a Site Recovery Manager Server on another protected site.
Each additional Site Recovery Manager Server instance that you install connects to the vCenter Server
instance on the shared recovery site.
What to do next
Install the Site Recovery Manager client plug-in.
106
VMware, Inc.
Chapter 11 Installing Site Recovery Manager to Use with a Shared Recovery Site
Install the Site Recovery Manager Client Plug-In In a Shared Recovery Site
Configuration
After you install Site Recovery Manager Server instances on the shared recovery site, you must install the
Site Recovery Manager client plug-in.
After you install the Site Recovery Manager client plug-in, client plug-ins from other
Site Recovery Manager Server instances running on the same shared site show as Available in the Manage
Plug-ins interface. Install the client plug-in only once. Subsequent installations overwrite each other.
Prerequisites
n
You installed one or more Site Recovery Manager Server instances on a shared recovery site.
n
You assigned the same Site Recovery Manager extension ID to a Site Recovery Manager Server instance
on a protected site and to a Site Recovery Manager Server instance on the shared recovery site.
Procedure
1
Connect the vSphere Client to vCenter Server on the shared recovery site.
2
Select Plugins > Manage Plug-ins.
3
Under Available Plug-ins, locate VMware vCenter Site Recovery Manager Extension and click
Download and Install.
A client plug-in is available from each of the Site Recovery Manager Server instances that are running
on the shared recovery site. You can install the Site Recovery Manager client plug-in from any
Site Recovery Manager Server instance. Install the client plug-in only once. Subsequent installations
overwrite each other.
4
Follow the prompts of the installer to complete the installation of the Site Recovery Manager client
plug-in.
5
Repeat Step 1 through Step 4 to install the Site Recovery Manager client plug-in on all instances of the
vSphere Client that you use to connect to Site Recovery Manager on the protected and recovery sites.
What to do next
Connect the protected sites to the shared recovery site.
Connect to Site Recovery Manager in a Shared Recovery Site Configuration
When you log in to Site Recovery Manager on a site on which more than one Site Recovery Manager Server
is running, Site Recovery Manager prompts you to select one of the Site Recovery Manager Server instances
to which to connect.
For each Site Recovery Manager Server instance that is running at the shared recovery site, the prompt lists
the Site Recovery Manager ID, organization, and description that you supplied when you installed
Site Recovery Manager Server.
Prerequisites
n
You installed one or more Site Recovery Manager Server instances on a shared recovery site.
n
You assigned the same Site Recovery Manager extension ID to a Site Recovery Manager Server instance
on a protected site and to a Site Recovery Manager Server instance on the shared recovery site.
n
You connected the vSphere Client to vCenter Server on the shared recovery site.
n
You installed the Site Recovery Manager client plug-in.
VMware, Inc.
107
Site Recovery Manager Installation and Configuration
Procedure
1
Click Home in the vSphere Client.
2
Click Site Recovery under Solutions and Applications.
3
Select the Site Recovery Manager ID of the Site Recovery Manager Server instance to connect to and
click Open.
What to do next
Configure the connections between the protected sites and the shared recovery site.
Connect the Site Recovery Manager Sites in a Shared Recovery Site
Configuration
In a shared recovery site configuration, you connect the Site Recovery Manager sites in the same way as for
a standard one-to-one configuration.
If you start the site connection from one of the protected sites, Site Recovery Manager uses the
Site Recovery Manager ID that you set during installation to connect to the correct
Site Recovery Manager Server instance on the recovery site.
If you start the site connection from one of the Site Recovery Manager Server instances on the shared
recovery site, and you try to connect to a protected site that has a Site Recovery Manager Server extension
with a different Site Recovery Manager ID, the connection fails with an error.
Prerequisites
n
You installed Site Recovery Manager Server on one or more protected sites.
n
You installed one or more Site Recovery Manager Server instances on a shared recovery site.
n
You assigned the same Site Recovery Manager extension ID to a Site Recovery Manager Server instance
on a protected site and to a Site Recovery Manager Server instance on the shared recovery site.
n
You installed the Site Recovery Manager client plug-in.
Procedure
1
Log in to Site Recovery Manager on a protected site or log in to one of the Site Recovery Manager
instances on the shared recovery site.
2
Select Sites, click the Summary tab, and click Configure Connection.
3
Type the address of the vCenter Server on the remote site and click Next.
4
108
n
If you logged in to Site Recovery Manager on a protected site, type the address of vCenter Server
on the shared recovery site.
n
If you logged in to Site Recovery Manager on the shared recovery site, type the address of
vCenter Server on the corresponding protected site. The Site Recovery Manager extension of this
vCenter Server instance must have a Site Recovery Manager ID that matches the
Site Recovery Manager ID of the Site Recovery Manager instance from which you are connecting.
Follow the prompts to accept certificates and provide the login credentials for vCenter Server on the
remote site and click Finish.
VMware, Inc.
Chapter 11 Installing Site Recovery Manager to Use with a Shared Recovery Site
Configure Placeholders and Mappings in a Shared Recovery Site Configuration
When you configure placeholders and mappings in a shared recovery site configuration, the customers of
the shared recovery site can share the resources on the recovery site. Alternatively, you can assign isolated
resources to each customer.
On a shared recovery site, multiple customers share a single vCenter Server instance. In some cases,
multiple customers can share a single ESXi host on the recovery site. You can map the resources on the
protected sites to shared resources on the shared recovery site. You might share resources on the recovery
site if you do not need to keep all of the customers' virtual machines separate, for example if all of the
customers belong to the same organization.
You can also create isolated resources on the shared recovery site and map the resources on the protected
sites to their own dedicated resources on the shared recovery site. You might use this configuration if you
must keep all of the customers' virtual machines separate from each other, for example if all of the
customers belong to different organizations.
For information about how to assign permissions to allow users to access the resources on a shared recovery
site, see Site Recovery Manager Administration.
Prerequisites
n
You installed Site Recovery Manager in a shared recovery site configuration.
n
You connected the protected sites with the shared recovery site.
n
Familiarize yourself with the procedure for configuring placeholders and mappings. For information
about configuring placeholders and mappings in a standard configuration, see Chapter 10, “Creating
Site Recovery Manager Placeholders and Mappings,” on page 93.
Procedure
1
2
Click Sites in the Site Recovery Manager interface on the protected sites and use the Resource
Mappings, Folder Mappings, Network Mappings, and Placeholder Datastores tabs to configure the
mappings.
Option
Action
Share customer resources
Map the resources, networks, and datastores on the protected sites to a
common datacenter, network, and placeholder datastore on the shared
recovery site. You can create individual folders for each customer on the
recovery site and map the folders on the protected sites to the individual
folders.
Isolate customer resources
Map the resources, networks, folders, and datastores on the protected sites
to separate datacenters, networks, folders, and placeholder datastores on
the shared recovery site.
(Optional) If you use vSphere Replication, select vSphere Replication > Datastore Mappings on the
protected sites to map the datastores to a datastore or datastores on the shared recovery site.
The datastore mappings determine in which datastores on the recovery site vSphere Replication places
replicated virtual machines.
VMware, Inc.
Option
Action
Share customer resources
Map the datastores on the protected sites to a common datastore on the
shared recovery site. You can create individual folders for each customer
on the recovery site and map the folders on the protected sites to the
individual folders.
Isolate customer resources
Map the datastores on the protected sites to separate datastores on the
shared recovery site.
109
Site Recovery Manager Installation and Configuration
Use Array-Based Replication in a Shared Recovery Site Configuration
You can use array-based replication with Site Recovery Manager in a shared recovery site configuration in
the same way as you do in a standard one-to-one configuration.
To use array-based replication with Site Recovery Manager in a shared recovery site configuration, you
must install storage arrays and storage replication adapters (SRA) on each of the protected sites. Each
protected site can use a different type of storage array.
Each protected site can either share the same storage on the shared recovery site, or you can allocate storage
individually for each protected site. The type of storage that you use on the shared recovery site can be
different than the storage that you use on the protected sites. You can use storage from multiple vendors on
the shared recovery site. You must install the appropriate SRA for each type of storage that you use on the
shared recovery site.
For information about protection and recovery limits when you use array-based replication with
Site Recovery Manager in a shared recovery site configuration, see KB 2008061.
Prerequisites
n
You installed Site Recovery Manager in a shared recovery site configuration.
n
You connected the protected sites with the shared recovery site.
n
Familiarize yourself with the procedure for configuring array-based replication. For information about
how to configure array-based replication in a standard configuration, see Chapter 7, “Configuring
Array-Based Protection,” on page 61.
Procedure
1
Set up storage arrays on the protected sites following the instructions that your storage array provides.
2
Install the appropriate SRAs on Site Recovery Manager Server systems on the protected sites.
3
Install the appropriate SRAs on Site Recovery Manager Server systems on the shared recovery site.
4
Configure the array managers on the protected sites and on the shared recovery sites.
5
Configure the mappings from the resources on the protected sites to resources on the shared recovery
site and configure the placeholder datastores.
The shared recovery site is ready to receive replicated virtual machines that you recover from the protected
sites by using array-based replication.
Use vSphere Replication in a Shared Recovery Site Configuration
You can use vSphere Replication with Site Recovery Manager in a shared recovery site configuration in the
same way that you do in a standard one-to-one configuration.
You deploy one vSphere Replication appliance on each protected site. You deploy only one
vSphere Replication appliance on the shared recovery site. All of the vSphere Replication appliances on the
protected sites connect to this single vSphere Replication appliance on the recovery site. You deploy the
vSphere Replication appliances in the same way as for a standard one-to-one configuration.
IMPORTANT Deploy only one vSphere Replication appliance on the shared recovery site. If you deploy
multiple vSphere Replication appliances on the shared recovery site, each new vSphere Replication
appliance overwrites the registration of the previous vSphere Replication appliance with vCenter Server.
This overwrites all existing replications and configurations.
110
VMware, Inc.
Chapter 11 Installing Site Recovery Manager to Use with a Shared Recovery Site
You can deploy the vSphere Replication appliance on the shared recovery site from any of the
Site Recovery Manager instances on the shared recovery site. After deployment, the vSphere Replication
appliance registers with vCenter Server on the shared recovery site and is available to all of the
Site Recovery Manager instances on the shared recovery site.
You can deploy multiple additional vSphere Replication servers on the shared recovery site to distribute the
replication load. For example, you can deploy on the shared recovery site a vSphere Replication server for
each of the protected sites that connects to the shared recovery site. For information about protection and
recovery limits when using vSphere Replication with Site Recovery Manager in a shared recovery site
configuration, see KB 2008061.
Prerequisites
n
You installed Site Recovery Manager in a shared recovery site configuration.
n
You connected the protected sites with the shared recovery site.
n
Familiarize yourself with the procedure for deploying vSphere Replication. For information about a
standard vSphere Replication installation, see Chapter 8, “Installing vSphere Replication,” on page 65.
Procedure
1
Deploy a vSphere Replication appliance on each of the protected sites.
2
Deploy one vSphere Replication appliance on the shared recovery site.
3
Log in to Site Recovery Manager on each of the protected sites and configure the vSphere Replication
connection to the recovery site.
All of the vSphere Replication appliances on the protected sites connect to the same vSphere Replication
appliance on the recovery site.
4
(Optional) Deploy additional vSphere Replication servers on the shared recovery site.
5
(Optional) Register the additional vSphere Replication servers with the vSphere Replication appliance
on the shared recovery site.
The vSphere Replication servers become available to all Site Recovery Manager instances on the shared
recovery site.
6
Configure the mappings from the resources on the protected sites to resources on the shared recovery
site and configure the placeholder datastores.
7
Configure the vSphere Replication datastore mappings from the protected sites to datastores on the
shared recovery site.
The shared recovery site is ready to receive replicated virtual machines that you recover from the protected
sites by using vSphere Replication.
Upgrade Site Recovery Manager in a Shared Recovery Site
Configuration
You can upgrade existing Site Recovery Manager installations that use a shared recovery site.
When you upgrade a Site Recovery Manager installation that uses a shared recovery site, the same
recommendations apply as for upgrading a standard one-to-one installation of Site Recovery Manager. See
Chapter 6, “Upgrading Site Recovery Manager,” on page 47.
Upgrade all of the protected sites before you upgrade the shared recovery site. When you upgrade all of the
protected sites before you upgrade the shared recovery site, you can run recoveries on the shared recovery
site if failures occur on a protected site during the upgrade process. If you upgrade vCenter Server on the
shared recovery site before you upgrade all of the protected sites, you cannot perform recovery until you
complete all of the upgrades.
VMware, Inc.
111
Site Recovery Manager Installation and Configuration
Upgrade the protected sites in order of importance, upgrading the most important sites first and the least
important sites last. For example, upgrade protected sites that run business-critical applications before you
upgrade sites that are less vital to your operations.
Prerequisites
n
Verify that you know the standard procedure for upgrading Site Recovery Manager. For information
about a standard Site Recovery Manager upgrade, see Chapter 6, “Upgrading Site Recovery Manager,”
on page 47.
n
Evaluate the importance of each protected site, and prioritize the upgrade of the sites accordingly.
Procedure
112
1
Upgrade vCenter Server on the most critical of the protected sites.
2
Upgrade the Site Recovery Manager Server instance that connects to the vCenter Server instance that
you upgraded in Step 1.
n
If you upgrade Site Recovery Manager Server without migration, run the Site Recovery Manager
installer as for a one-to-one upgrade or installation. The installer obtains from the registry the
Site Recovery Manager extension ID that you set during the previous installation. There is no
option to modify the Site Recovery Manager extension ID during upgrade.
n
If you upgrade Site Recovery Manager Server with migration, you must run the installer from the
command line with the custom setup option. Specify the same Site Recovery Manager extension ID
as you used for the previous installation.
3
(Optional) If you use vSphere Replication, upgrade the vSphere Replication appliance that connects to
the vCenter Server instance that you upgraded in Step 1.
4
(Optional) If you use array-based replication, upgrade the storage replication adapters (SRA) on the
Site Recovery Manager Server host machine that you upgraded in Step 2.
5
Repeat Step 1 to Step 4 for each of the protected sites that connect to the shared recovery site.
6
Upgrade vCenter Server on the shared recovery site.
7
Upgrade the Site Recovery Manager Server instance on the shared recovery site that is paired with the
first protected site that you upgraded.
n
If you upgrade Site Recovery Manager Server without migration, the installer obtains from the
registry the Site Recovery Manager extension ID that you set during the previous installation.
There is no option to modify the Site Recovery Manager extension ID during upgrade.
n
If you upgrade Site Recovery Manager Server with migration, you must specify the same
Site Recovery Manager extension ID as you used for the previous installation.
8
(Optional) If you use vSphere Replication, upgrade the vSphere Replication appliance on the shared
recovery site.
9
(Optional) If you use array-based replication, upgrade the SRAs for this Site Recovery Manager Server
instance on the shared recovery site.
10
Repeat Step 7 and Step 9 for each of the remaining Site Recovery Manager Server instances on the
shared recovery site.
11
Upgrade the ESXi Server instances on the shared recovery sites and each of the protected sites.
12
Upgrade the virtual hardware and VMware Tools on the virtual machines on the ESXi Server instances.
VMware, Inc.
Troubleshooting
Site Recovery Manager Installation
and Configuration
12
Known troubleshooting information can help you diagnose and correct problems during the installation and
configuration of Site Recovery Manager.
Solution
n
Cannot Restore SQL Database to a 32-Bit Target Virtual Machine During Site Recovery Manager
Upgrade on page 114
You might encounter problems restoring a SQL database on a 32-bit target virtual machine when you
upgrade or migrate Site Recovery Manager.
n
Site Recovery Manager Server Does Not Start on page 115
Site Recovery Manager depends on other services. If one of those services is not running, the
Site Recovery Manager Server does not start.
n
vSphere Client Cannot Connect to Site Recovery Manager on page 116
Connecting to the Site Recovery Manager interface in the vSphere Client fails.
n
Site Pairing Fails Because of Different Certificate Trust Methods on page 117
If you use custom certificates that a certificate authority signs, connecting the Site Recovery Manager
sites fails if the root certificate from the certificate authority is not present on
Site Recovery Manager Server.
n
Error at vService Bindings When Deploying the vSphere Replication Appliance on page 118
When you deploy the vSphere Replication appliance, you get an error at vService bindings in the
Deploy OVF Template wizard.
n
OVF Package is Invalid and Cannot be Deployed on page 118
When you attempt to deploy OVF for the vSphere Replication appliance, an OVF package error might
occur.
n
vSphere Replication Appliance or vSphere Replication Server Does Not Deploy from the Site Recovery
Manager Interface on page 118
If problems occur when you use the Site Recovery Manager interface to deploy a vSphere Replication
appliance or a vSphere Replication server, you can deploy the OVF manually.
n
vSphere Replication Cannot Establish a Connection to the Hosts on page 119
Replications fail because vSphere Replication cannot connect to the hosts.
n
Connection Errors Between vSphere Replication and SQL Server Cannot be Resolved on page 119
You cannot resolve a connection error between the vSphere Replication appliance and SQL Server.
n
404 Error Message when Attempting to Pair vSphere Replication Appliances on page 120
Pairing vSphere Replication appliances might result in a 404 error message.
VMware, Inc.
113
Site Recovery Manager Installation and Configuration
n
vSphere Replication Service Fails with Unresolved Host Error on page 120
If the address of vCenter Server is not set to a fully qualified domain name (FQDN) or to a literal
address, the vSphere Replication service can stop unexpectedly or fail to start after a reboot.
n
Increase the Memory of the vSphere Replication Server for Large Deployments on page 121
If you deploy an additional vSphere Replication server, you might need to increase the memory of the
vSphere Replication server if that server manages large numbers of virtual machines.
n
vSphere Replication Appliance Extension Cannot Be Deleted on page 121
If you delete the vSphere Replication appliance virtual machine, the virtual appliance management
interface (VAMI) is not available to delete the appliance extension that still exists in vCenter Server.
n
Uploading a Valid Certificate to vSphere Replication Results in a Warning on page 122
When you upload a custom certificate to the vSphere Replication appliance, you see a warning even if
the certificate is valid.
n
vSphere Replication Status Shows as Disconnected on page 122
The status of the vSphere Replication appliance shows as Disconnected if you are running the
Site Recovery Manager client plug-in on Windows XP SP2 x64.
n
vSphere Replication Server Registration Takes Several Minutes on page 123
vSphere Replication server registration might take a long time depending on the number of hosts in
the vCenter Server inventory.
n
vSphere Replication is Inaccessible After Changing vCenter Server Certificate on page 123
If you change the SSL certificate of vCenter Server, you cannot access vSphere Replication.
Cannot Restore SQL Database to a 32-Bit Target Virtual Machine
During Site Recovery Manager Upgrade
You might encounter problems restoring a SQL database on a 32-bit target virtual machine when you
upgrade or migrate Site Recovery Manager.
Problem
If you use an SQL Express database and upgrade or migrate Site Recovery Manager to a new database
server, restoring the database on a 32-bit operating system might fail.
Use Attach rather than Restore when you migrate the SQL Express database on the 64-bit target virtual
machine rather than on a 32-bit target virtual machine.
If you use SQL Express bundled with vCenter Server, note the following conditions:
n
If you uninstall vCenter Server, SQL Express is also removed and you lose all your
Site Recovery Manager data.
n
Create and manage a separate database instance in the SQL Express server. Site Recovery Manager does
not install on a database, that is pointed to by a DSN that contains vCenter Server data, regardless of
database vendor, version, or edition.
Solution
114
1
To install SQL Express and migrate the database during Site Recovery Manager upgrade, stop the
Site Recovery Manager service and back up your database.
2
Install SQL Express on the new host or virtual machine.
3
Copy the backup file to the new host or virtual machine and restore the database from it.
4
Create a system DSN that points to the restored database.
5
Install Site Recovery Manager and select Use existing database for both migration and upgrade.
VMware, Inc.
Chapter 12 Troubleshooting Site Recovery Manager Installation and Configuration
Site Recovery Manager Server Does Not Start
Site Recovery Manager depends on other services. If one of those services is not running, the
Site Recovery Manager Server does not start.
Problem
After you install, repair, or modify Site Recovery Manager by running the Site Recovery Manager installer,
or after you reboot the Site Recovery Manager Server, the Site Recovery Manager Server does not start.
Cause
The Site Recovery Manager Server might not start if vCenter Server is not running, if it cannot connect to the
Site Recovery Manager database, or if other services that Site Recovery Manager requires are not running.
Solution
1
Verify that the vCenter Server instance that Site Recovery Manager extends is running.
If the vCenter Server service is running on a different host to the Site Recovery Manager Server and the
vCenter Server service stops, the Site Recovery Manager Server will start succesfully and then stop after
a short period.
2
Verify that the Site Recovery Manager database service is running.
3
Log in to the machine on which you installed the Site Recovery Manager Server.
4
Verify that Site Recovery Manager can connect to vCenter Server.
a
Open Programs and Features from the Windows Control Panel.
b
Select the entry for VMware vCenter Site Recovery Manager and click Change.
c
Click Next.
d
Select Modify.
e
Check that the address for vCenter Server is correct.
If the vCenter Server address has changed since you installed Site Recovery Manager, for example
if the vCenter Server machine uses DHCP instead of a static address, remove, reinstall, and
reconfigure Site Recovery Manager.
f
Type the vCenter Server password and click Next.
If the vCenter Server password has changed since you installed Site Recovery Manager, type the
new password.
g
Select Use existing certificate and click Next.
h
Type the credentials for the Site Recovery Manager database and click Next.
If the connection to the database fails, close the Site Recovery Manager installer and go to Step 5.
5
VMware, Inc.
i
Select Use existing database and click Next.
j
Click Install to update the Site Recovery Manager configuration, or click Cancel if you made no
changes.
Verify that Site Recovery Manager can connect to the Site Recovery Manager database.
a
Open the Windows ODBC Data Source Administrator utility, C:\Windows\System32\Odbcad32.exe.
b
Select the system DSN that you created for Site Recovery Manager and click Configure.
c
Check that Site Recovery Manager is attempting to connect to the correct database server and click
Next.
115
Site Recovery Manager Installation and Configuration
d
Enter the login credentials for the Site Recovery Manager database and click Next.
e
Review the database settings on the next pages, and click Finish.
f
Click Test Data Source.
If the connection is configured correctly, the ODBC Data Source Test window shows a positive
result.
g
6
If the connection test fails, reconfigure the Site Recovery Manager database by using the
administration software from your database provider.
Verify that the Site Recovery Manager database permits sufficient connections.
If the Site Recovery Manager logs contain the message GetConnection: Still waiting for available
connections, increase the maximum number of database connections.
NOTE Consult with your database administrator before changing these settings.
a
Open the vmware-dr.xml file in a text editor.
You find the vmware-dr.xml file in the C:\Program Files\VMware\VMware vCenter Site Recovery
Manager\config folder on the Site Recovery Manager Server host.
b
Change the <connectionCount> value to increase the size of the pool of database connections from
the default of 5.
<connectionCount>10</connectionCount>
c
Change the <maxConnections> value to increase the maximum number of database connections
from the default of 20.
<maxConnections>30</maxConnections>
d
Restart the Site Recovery Manager service.
7
Open the Windows Server Manager utility and select Configuration > Services.
8
Verify that the services that Site Recovery Manager requires are running.
9
n
Windows Server
n
Windows Workstation
n
Protected Storage
Select the VMware vCenter Site Recovery Manager Server service in the Windows Server Manager
utility and click Start or Restart.
vSphere Client Cannot Connect to Site Recovery Manager
Connecting to the Site Recovery Manager interface in the vSphere Client fails.
Problem
When you click the Site Recovery icon in the Home page of the vSphere Client, the connection to
Site Recovery Manager fails with the message:
Connection to local Site Recovery Manager https:SRM_address:8095/dr failed
116
VMware, Inc.
Chapter 12 Troubleshooting Site Recovery Manager Installation and Configuration
The Site Recovery Manager logs show a certificate error.
Failed to establish connection to VMware vCenter.
: std::exception 'class Vmacore::Ssl::SSLVerifyException'
"SSL Exception:
The remote host certificate has these problems:
* The host name used for the connection does not match the subject name on the host certificate
* The host certificate chain is not complete.
Cause
This problem can occur if the certificate for vCenter Server does not match the certificate that
Site Recovery Manager requires, for example if the certificate for vCenter Server changed since you installed
Site Recovery Manager.
Solution
Restore the vCenter Server certificate to the certificate that you used when you installed
Site Recovery Manager or install a new vCenter Server certificate.
Site Pairing Fails Because of Different Certificate Trust Methods
If you use custom certificates that a certificate authority signs, connecting the Site Recovery Manager sites
fails if the root certificate from the certificate authority is not present on Site Recovery Manager Server.
Problem
When you try to connect Site Recovery Manager sites, the connection fails with the error Local and Remote
servers are using different certificate trust methods.
Cause
You did not install the root certificate for the certificate authority that signs the Site Recovery Manager
certificate on Site Recovery Manager Server.
Solution
1
Use the Windows Certificate Manager utility to install the root certificate for the certificate authority
that you use to sign the Site Recovery Manager certificate.
The Certificate Manager utility is at C:\Windows\System32\certmgr.msc on the
Site Recovery Manager Server host.
2
From the Windows Control Panel, run the Site Recovery Manager installer in Modify mode.
3
At the Certificate Type Selection page of the installer, select Use a PKCS#12 certificate file and browse
to the custom Site Recovery Manager certificate.
4
Follow the prompts and click Finish to run the Site Recovery Manager installer in Modify mode.
VMware, Inc.
117
Site Recovery Manager Installation and Configuration
Error at vService Bindings When Deploying the vSphere Replication
Appliance
When you deploy the vSphere Replication appliance, you get an error at vService bindings in the Deploy
OVF Template wizard.
Problem
When you deploy the vSphere Replication, an error appears at vService bindings in the Deploy OVF
Template wizard.
Unsupported section '{http://www.vmware.com/schema/ovf}vServiceDependencySection'(A vService
dependency)
Cause
This error is typically the result of the vCenter Management Web service being paused or stopped.
Solution
Attempt to start the vCenter Management Web service. If vCenter Server is running as a Linux virtual
appliance, reboot the appliance.
OVF Package is Invalid and Cannot be Deployed
When you attempt to deploy OVF for the vSphere Replication appliance, an OVF package error might occur.
Problem
The error OVF package is invalid and cannot be deployed might appear while you attempt to deploy the
vSphere Replication appliance.
Cause
This problem is due to the vCenter Server port being changed from the default of 80.
Solution
If possible, change the vCenter Server port back to 80.
vSphere Replication Appliance or vSphere Replication Server Does
Not Deploy from the Site Recovery Manager Interface
If problems occur when you use the Site Recovery Manager interface to deploy a vSphere Replication
appliance or a vSphere Replication server, you can deploy the OVF manually.
Problem
Deployment of the vSphere Replication appliance or vSphere Replication server from the
Site Recovery Manager interface fails.
Solution
1
118
Select File > Deploy OVF Template in the vSphere Client.
VMware, Inc.
Chapter 12 Troubleshooting Site Recovery Manager Installation and Configuration
2
3
Navigate to the vSphere Replication appliance or vSphere Replication server OVF file in the www
directory in the Site Recovery Manager installation.
Option
OVF File
vSphere Replication appliance
C:\Program Files\VMware\VMware vCenter Site Recovery
Manager\www\vSphere_Replication_SRM_OVF10.ovf
vSphere Replication server
C:\Program Files\VMware\VMware vCenter Site Recovery
Manager\www\vSphere_Replication_Server_SRM_OVF10.ovf
Follow the prompts to deploy the vSphere Replication appliance or the vSphere Replication server.
vSphere Replication Cannot Establish a Connection to the Hosts
Replications fail because vSphere Replication cannot connect to the hosts.
Problem
vSphere Replication needs access to port 80. You might see forbidden HTTP connections in the
vSphere Replication logs.
Solution
Make sure the vSphere Replication appliance has access to port 80 on the storage hosts.
For a list of ports that must be open for vSphere Replication, see “Site Recovery Manager Network Ports,”
on page 24.
Connection Errors Between vSphere Replication and SQL Server
Cannot be Resolved
You cannot resolve a connection error between the vSphere Replication appliance and SQL Server.
Problem
vSphere Replication might not be able to connect to SQL Server, and you have insufficient information to
solve this problem.
Cause
Several issues can cause this problem, and initially available information about the problem is insufficient to
affect a resolution.
Solution
1
Use a file management tool to connect to the vSphere Replication appliance.
For example, you might use SCP or WinSCP. Connect using the root account, which is the same account
used to connect to the VAMI.
2
Delete any files you find in /opt/vmware/hms/logs.
3
Connect to the VAMI and attempt to save the vSphere Replication configuration.
This action recreates the SQL error.
4
Connect to the vSphere Replication appliance again and find the hms-configtool.log file which is
in /opt/vmware/hms/logs.
This log file contains information about the error that just occurred. Use this information to
troubleshoot the connection issue, or provide the information to VMware for further assistance. See
“Reconfigure vSphere Replication to Use an External Database,” on page 75.
VMware, Inc.
119
Site Recovery Manager Installation and Configuration
404 Error Message when Attempting to Pair vSphere Replication
Appliances
Pairing vSphere Replication appliances might result in a 404 error message.
Problem
vSphere Replication might fail with a 404 error when you are pairing vSphere Replication appliances.
This problem happens if you paired the Site Recovery Manager Server instances by using a vCenter Server
address that differs from the address in the vCenter Server Address entry in the vSphere Replication virtual
appliance management interface (VAMI).
Cause
By default, vSphere Replication uses the IP address of the vCenter Server instance to connect to
vCenter Server.
If you paired the Site Recovery Manager sites using host names, the vSphere Replication pairing fails with
an error.
Unexpected status code: 404
The vCenter Server address value in the VAMI must match the address that you provide when you connect
the sites.
n
If you used an IP address to pair the Site Recovery Manager sites, you must use the same IP address to
connect vSphere Replication to vCenter Server.
n
If you used a host name to pair the Site Recovery Manager sites, you must use the same host name to
connect vSphere Replication to vCenter Server.
Solution
1
Connect to the VAMI of the vSphere Replication appliance in a Web browser.
The URL for the VAMI is https://vr-appliance-address:5480.
You can also access the VAMI by clicking Configure VR Appliance in the Summary tab in the
vSphere Replication view of the Site Recovery Manager interface.
2
Type the same IP address or host name for vCenter Server as you used when you configured the
pairing of the Site Recovery Manager sites.
3
Click Save and Restart Service to apply the changes.
vSphere Replication Service Fails with Unresolved Host Error
If the address of vCenter Server is not set to a fully qualified domain name (FQDN) or to a literal address,
the vSphere Replication service can stop unexpectedly or fail to start after a reboot.
Problem
The vSphere Replication service stops running or does not start after a reboot. The error unable to resolve
host: non-fully-qualified-name appears in the vSphere Replication logs.
Solution
1
120
In the vSphere Client, select Administration > vCenter Server Settings > Advanced Settings and check
that the VirtualCenter.FQDN key is set to either a fully qualified domain name or to a literal address.
VMware, Inc.
Chapter 12 Troubleshooting Site Recovery Manager Installation and Configuration
2
Connect to the VAMI of the vSphere Replication appliance in a Web browser.
The URL for the VAMI is https://vr-appliance-address:5480.
You can also access the VAMI by clicking Configure VR Appliance in the Summary tab in the
vSphere Replication view of the Site Recovery Manager interface.
3
Enter the same FQDN or literal address for vCenter Server as you set for the VirtualCenter.FQDN key.
4
Click Save and Restart Service to apply the changes.
Increase the Memory of the vSphere Replication Server for Large
Deployments
If you deploy an additional vSphere Replication server, you might need to increase the memory of the
vSphere Replication server if that server manages large numbers of virtual machines.
Problem
vSphere Replication supports a maximum of 100 virtual machines per vSphere Replication server.
Replication of more than 100 virtual machines on a single vSphere Replication server can cause memory
swapping on the vSphere Replication server, which affects performance.
Solution
For deployments that exceed 100 virtual machines per vSphere Replication server, increase the RAM of the
vSphere Replication server virtual machine from the default of 512MB to 1GB.
Alternatively, deploy additional vSphere Replication servers and balance the replication load accordingly.
vSphere Replication Appliance Extension Cannot Be Deleted
If you delete the vSphere Replication appliance virtual machine, the virtual appliance management interface
(VAMI) is not available to delete the appliance extension that still exists in vCenter Server.
Problem
Deleting the vSphere Replication appliance does not remove the vSphere Replication extension from
vCenter Server.
Solution
1
Use the Managed Object Browser (MOB) to delete the vSphere Replication extension manually.
2
Redeploy the appliance and reconfigure the replications.
See “Unregister vSphere Replication from vCenter Server if the Appliance Was Deleted,” on page 82
VMware, Inc.
121
Site Recovery Manager Installation and Configuration
Uploading a Valid Certificate to vSphere Replication Results in a
Warning
When you upload a custom certificate to the vSphere Replication appliance, you see a warning even if the
certificate is valid.
Problem
When you use the virtual appliance management interface (VAMI) in Internet Explorer to upload
certificates to the vSphere Replication appliance, you see a certificate error:
The certificate installed with warnings. Remote VRM systems with the 'Accept only SSL
certificate signed by a
trusted CA' option enabled may be unable to connect to this site for the following reason: The
certificate was not issued
for use with the given hostname: vr_appliance_hostname.
Solution
Ignore this error, or connect to the VAMI by using a supported browser other than Internet Explorer.
vSphere Replication Status Shows as Disconnected
The status of the vSphere Replication appliance shows as Disconnected if you are running the
Site Recovery Manager client plug-in on Windows XP SP2 x64.
Problem
The status of the vSphere Replication appliance shows as Disconnected in the Summary tab for a
vSphere Replication site. Attempting to reconfigure the connection results in the error Lost connection to
local VRMS server at server_address:8043. (The client could not send a complete request to the
server 'server_address'. (The underlying connection was closed: An unexpected error occurred on a
send.)).
Cause
This problem occurs because the Site Recovery Manager client plug-in and vSphere Client cannot negotiate
cryptography when the Site Recovery Manager client plug-in runs on older versions of Windows. If you run
the desktop version of vSphere Client and Site Recovery Manager client plug-in on Windows XP SP2 x64,
you might encounter incompatibilities between server and client cryptography support.
Site Recovery Manager does not support older Windows XP x64 service packs.
Windows XP SP3 x86 is not affected by this issue. Site Recovery Manager does not support older Windows
XP x86 service packs.
Solution
Download and install the Microsoft Hotfix from Microsoft KB 948963
http://support.microsoft.com/kb/948963. This hotfix is not applied in any regular Windows updates so you
must manually download and apply the fix.
122
VMware, Inc.
Chapter 12 Troubleshooting Site Recovery Manager Installation and Configuration
vSphere Replication Server Registration Takes Several Minutes
vSphere Replication server registration might take a long time depending on the number of hosts in the
vCenter Server inventory.
Problem
If the vCenter Server inventory contains a few hundred or more hosts, the Register VR Server task takes
more than a few minutes to complete.
Cause
vSphere Replication updates each host's SSL thumbprint registry. The vCenter Server Events pane displays
Host is configured for vSphere Replication for each host as the vSphere Replication server registration
task progresses.
Solution
1
Wait for the registration task to complete.
After it finishes, you can use vSphere Replication for incoming replication traffic.
2
Alternatively, edit /opt/vmware/hms/conf/hms-configuration.xml and change hms-config-host-athbr-threadpool-size parameter to a higher value to enable parallel processing of more hosts at a time
and restart the vSphere Replication management server /etc/init.d/hms restart
vSphere Replication is Inaccessible After Changing vCenter Server
Certificate
If you change the SSL certificate of vCenter Server, you cannot access vSphere Replication.
Problem
vSphere Replication uses certificate-based authentication to connect to vCenter Server. If you change the
vCenter Server certificate, vSphere Replication is inaccessible.
Cause
The vSphere Replication database contains the old vCenter Server certificate.
Solution
1
Power off and power on the vSphere Replication appliance.
vSphere Replication obtains the new certificate from vCenter Server when it powers on.
2
(Optional) If you configured vSphere Replication to use an external database, log into the virtual
appliance management interface (VAMI) of the vSphere Replication appliance and click Configuration
> Save and Restart Service.
Do not change any configuration information before clicking Save and Restart Service.
vSphere Replication restarts with the new vCenter Server certificate.
VMware, Inc.
123
Site Recovery Manager Installation and Configuration
124
VMware, Inc.
Index
Numerics
1:N configuration 102
404 Error when pairing vSphere Replication
appliances 120
A
array managers
and storage replication adapters 62
edit 64
replicated device discovery 62
to configure 62
to rescan arrays 63
array-based replication, and vSphere
Replication 20
authentication
certificate warnings and 33
methods used by Site Recovery Manager 33
Site Recovery Manager 29
vCenter 21
datastore, protected 15
datastore group, maximum number
supported 25
datastore mappings, configure 96
deleting vSphere Replication appliance
extension 121
deleting vSphere Replication using MOB 82
disaster recovery 11
F
Flash Read Cache 15
H
High Availability 18
host-based replication 16
B
I
bidirectional protection 13
increase memory of vSphere Replication
server 121
installation
of storage replication adapter 61
repair 45
revert to a previous release 58
Site Recovery Manager servers 38
Site Recovery Manager client plug-in 41
troubleshooting 113
inventory mappings, create 95
C
calculating bandwidth for vSphere
Replication 26
certificate
change type 43
public key 33
signed by certificate authority 34
SRM requirements for 34
SSL 34
to update 43
certificate authority root certificate 117
certificate warning 33
changing keystore password; changing truststore
password 72
client plug-in, upgrade 57
compatibility with vSphere features 18
connect to SRM 41
licensing
about 24
failover 24
linked mode 24
reprotect 24
shared recovery site 24, 103
SRM license key 43
D
M
database
backup requirements 58
change connection details 43
configure Oracle Server 31
Connection Count value 29
Max Connections value 29
VMware, Inc.
L
many-to-one configuration 99, 102–110
mappings 93
MPIT 16
N
N:1, upgrade 111
125
Site Recovery Manager Installation and Configuration
N:1 configuration 99, 102–110
NAT support 42
network settings, vSphere Replication
appliance 73
O
operational limits 25
OVF, cannot be deployed 118
P
permissions required 41
placeholder datastore, add 96
placeholder datastores 96
placeholder virtual machine templates 93
placeholder virtual machines 93
placeholders 93
planned migration 11
plug-in
Site Recovery Manager client 41
to install 41
point-in-time recovery 16
ports, used by SRM 24
protected and recovery sites
different configurations 13
heterogeneous 13
protected site
configure array managers for 62
configuring 61
host compatibility requirements 12
to designate 42
protection group, maximum number
supported 25
public key certificates, vSphere Replication
requirements 71
R
recovery, diagram 12
recovery site
configure array managers for 62
configuring 61
host compatibility requirements 12
to designate 42
replication
array-based 15
troubleshooting 121
reprotect 11
restoring SQL Express during SRM
upgrade 114
S
security settings, vSphere Replication
appliance 72
shared protected site 102
126
shared recovery site
connect sites 108
connect to SRM 107
install client plug-in 107
install SRM Server on protected site 105
install SRM Server on recovery site 106
installation 104
installing 99
licensing 103
limitations 102
placeholders and mappings 109
timeout errors 102
upgrade 111
using SRM with 99
with array-based replication 110
with vSphere Replication 110
site pairing, fails 117
Site Recovery Manager, and other vCenter
Server Solutions 21
sites
pairing 12
protected 12
recovery 12
SRA, See storage replication adapter
SRM architecture diagram
array-based replication 15
array-based replication and vSphere
Replication 20
vSphere Replication 16
SRM configuration 7
SRM database
configure SQL Server 30
ODBC system DSN 31
SRM installation 7
SRM license key, to install 43
SRM overview 11
SRM Server
fails to start 115
required services 115
troubleshooting 115
SRM upgrade, preparation 51
SSL certificate
change 69
vSphere Replication 69
Storage DRS, with array-based replication 15
storage replication adapter
and array managers 62
to download 61
to install 61
Storage vMotion, with array-based replication 15
supported databases 76
system requirements 23
VMware, Inc.
Index
T
troubleshooting, installation 113
U
uninstall vSphere Replication 82
updated information 9
upgrade
client plug-in 57
configure installation 57
order 49
preserved information 48
supported types 49
with migration 54
without migration 52
upgrading, SRM 47
upgrading vSphere Replication with ISO
image 87
V
vCenter, and Site Recovery Manager 21
vCenter Server
change connection information 43
change credentials used by Site Recovery
Manager 43
change SSL certificate 123
vCenter Server Appliance, and SRM 21
vCenter Server cannot connect to SRM 116
Virtual SAN 16, 18
virtual appliance, unregister 82
virtual machines, maximum number
supported 25
VSAN 16, 18
vSphere features, compatibility with 18
vSphere Flash Read Cache 18
vSphere Replication
and array-based replication 20
certificate warning 122
custom certificates 122
deployment 66
disconnected error 122
external database 75
features unavailable 118
how it works 18
install after SRM installation 45
installing 65
introduction 16
operational limits 25
SQL Server connection fails 119
standalone 85
ugrade 85
update releases 85
update using Update Manager 88
VMware, Inc.
vSphere Replication server
change certificate 80
deploy 79
deploy manually 118
network settings 80
reconfigure 80
register 80
remove 81
restart 80
role 16
settings 80
unregister 81
update using VAMI 90
vSphere Replication appliance
certificate verification 70
connect 67
contents 18
embedded database 78
general settings 68
network settings 73
pair 67
reboot 74
reconfigure 68
shutdown 74
system settings 74
time zone 74
update using VAMI 89
VAMI 18
virtual appliance management interface 18
vSphere Replication management server
role 16
update using VAMI 89
vSphere Replication access to port 80 119
vSphere Replication database
configure Oracle Server 78
configure SQL Server 77
vSphere Replication network bandwidth 25
vSphere Replication pairing, unresolved host
error 120
vSphere Replication Server registration takes
several minutes 123
127
Site Recovery Manager Installation and Configuration
128
VMware, Inc.