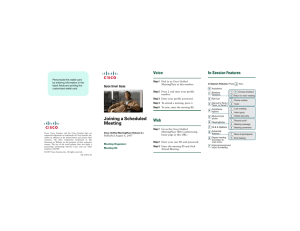Connecting and Setting Up Your Laptop Computer
advertisement
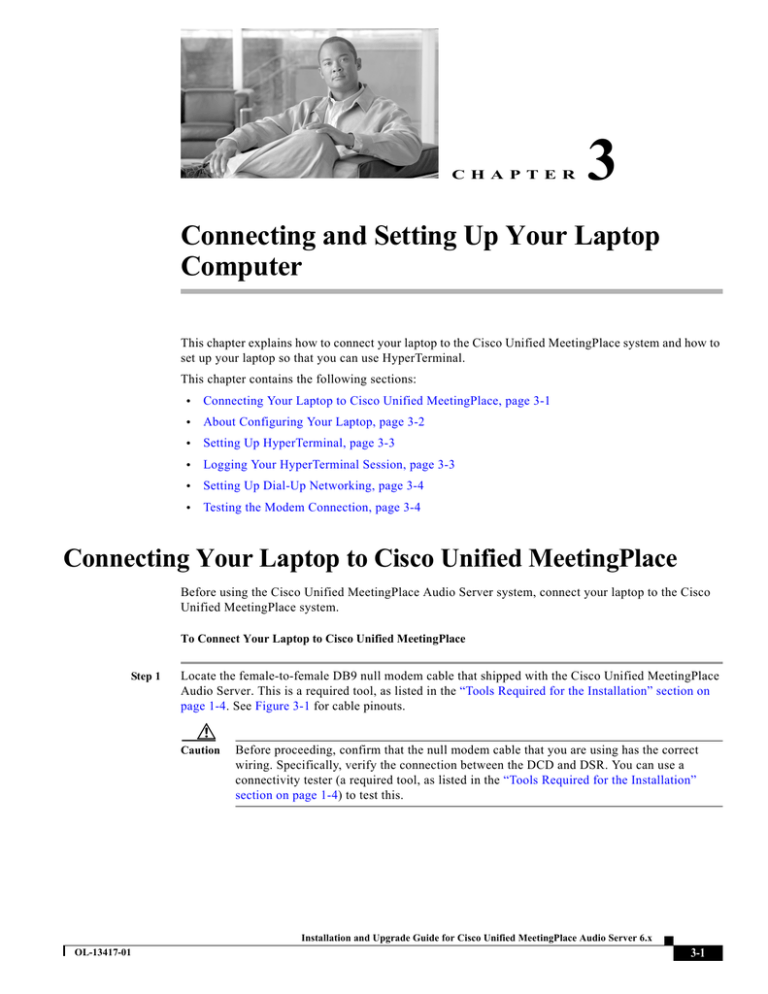
C H A P T E R 3 Connecting and Setting Up Your Laptop Computer This chapter explains how to connect your laptop to the Cisco Unified MeetingPlace system and how to set up your laptop so that you can use HyperTerminal. This chapter contains the following sections: • Connecting Your Laptop to Cisco Unified MeetingPlace, page 3-1 • About Configuring Your Laptop, page 3-2 • Setting Up HyperTerminal, page 3-3 • Logging Your HyperTerminal Session, page 3-3 • Setting Up Dial-Up Networking, page 3-4 • Testing the Modem Connection, page 3-4 Connecting Your Laptop to Cisco Unified MeetingPlace Before using the Cisco Unified MeetingPlace Audio Server system, connect your laptop to the Cisco Unified MeetingPlace system. To Connect Your Laptop to Cisco Unified MeetingPlace Step 1 Locate the female-to-female DB9 null modem cable that shipped with the Cisco Unified MeetingPlace Audio Server. This is a required tool, as listed in the “Tools Required for the Installation” section on page 1-4. See Figure 3-1 for cable pinouts. Caution Before proceeding, confirm that the null modem cable that you are using has the correct wiring. Specifically, verify the connection between the DCD and DSR. You can use a connectivity tester (a required tool, as listed in the “Tools Required for the Installation” section on page 1-4) to test this. Installation and Upgrade Guide for Cisco Unified MeetingPlace Audio Server 6.x OL-13417-01 3-1 Chapter 3 Connecting and Setting Up Your Laptop Computer About Configuring Your Laptop Figure 3-1 Null Modem Cable Pinouts Step 2 Connect one end of the null modem cable to the COM 1 port on the CPU card in the front of the Cisco Unified MeetingPlace Audio Server. Step 3 Connect the other end of the null modem cable to the COM port on your laptop. About Configuring Your Laptop You can access the Command Line Interface (CLI) command screen by running terminal emulation software, such as ProComm, Windows Terminal, or HyperTerminal. Configure your laptop COM port with the parameters listed in Table 3-1. Table 3-1 Laptop COM Port Parameters Parameter Value Baud Rate 19200 Data Length 8 bits Parity None Stop Bits 1 No phone number or area code is needed for direct connections to a COM port. Depending on the configuration of the laptop, the direct connection (9-pin connector) may be any of the COM ports, but it most likely is COM 1. Set up the terminal emulation software to emulate a VT100 terminal. If your laptop is connected to a Cisco Unified MeetingPlace Audio Server and the operating system is running, the login prompt appears. It is sometimes necessary to press Enter once or twice. The default username is admin, and the default password is cisco. Note If the Cisco Unified MeetingPlace Audio Server is not powered on yet, you will not see the login prompt. Installation and Upgrade Guide for Cisco Unified MeetingPlace Audio Server 6.x 3-2 OL-13417-01 Chapter 3 Connecting and Setting Up Your Laptop Computer Setting Up HyperTerminal Setting Up HyperTerminal This section explains how to set up HyperTerminal to telnet to the Cisco Unified MeetingPlace system. There are several ways to telnet to the Cisco Unified MeetingPlace system. HyperTerminal is available on all operating systems. These instructions are for the Microsoft Windows 2000 operating system. If you are not using this version, the HyperTerminal instructions may vary. To Set Up HyperTerminal Step 1 Go to Start > Programs > Accessories > Communications > HyperTerminal. The HyperTerminal dialog box appears. Step 2 Enter a name for your connection (for example, “Cisco Unified MeetingPlace”), and click OK. The Connect To dialog box opens. Step 3 From the Connect Using menu, select TCP/IP (Winsock). The Connect To dialog box reappears. Step 4 In the Host address field, enter 198.207.208.241 Step 5 In the Port number field, enter 23. Click OK. The HyperTerminal window appears. Step 6 If the Cisco Unified MeetingPlace Audio Server is already powered on, press Enter a few times to see the Cisco Unified MeetingPlace tech$ prompt. If the Cisco Unified MeetingPlace Audio Server is not powered on yet, you will not see the login prompt. Note Telnet sessions usually close after a specific time. However, if you do not exit some commands properly, the Telnet session may remain up indefinitely. Logging Your HyperTerminal Session Generate a log of your HyperTerminal session so that you can refer to it later. This example describes logging a session by using HyperTerminal. If you are not using HyperTerminal, the instructions may vary. To Log Your HyperTerminal Session Step 1 Go to the Transfer menu in the HyperTerminal window. Step 2 Select Capture Text. Step 3 Save the file. Note the location so that you can retrieve the file later. Step 4 Click Start. Installation and Upgrade Guide for Cisco Unified MeetingPlace Audio Server 6.x OL-13417-01 3-3 Chapter 3 Connecting and Setting Up Your Laptop Computer Setting Up Dial-Up Networking Setting Up Dial-Up Networking This section explains how to set up dial-up networking on a Microsoft Windows 2000 operating system to connect to the Cisco Unified MeetingPlace Audio Server system by using a modem. To Set Up Dial-Up Networking Step 1 On the Windows 2000 system, right-click the My Network Places icon on the desktop. Step 2 Select Properties. Step 3 Double-click Make New Connection. The Network Connection Wizard dialog box opens. Step 4 Click Next. The Network Connection Type dialog box appears. Step 5 Select Dial-up to Private Network, and click Next. The Network Connection Wizard dialog box appears. (If you have more than one dial-up device on your computer, you may not see this dialog box at this time. Instead you may see a dialog box asking you to choose a dial-up device. Choose the dial-up device that you want to use and press Next. The Network Connection Wizard dialog box appears.) Step 6 Enter the phone number of the Cisco Unified MeetingPlace Audio Server modem in the phone number field and click Next. The Connection Availability dialog box appears. Step 7 Select For all users. Click Next. The Completing the Network Connection Wizard dialog box appears. Step 8 In the Type the Name You Want to Use for This Connection field, enter the company name. Step 9 Click Finish. The Connection dialog box appears. Step 10 Click Properties. The Connection Properties dialog box appears. Step 11 Select the General tab. Step 12 Click Configure. The Modem Configuration dialog box appears. Step 13 Change the maximum speed to 19200 bps. Step 14 Click OK. The Connection Properties dialog box appears. Step 15 Click the Networking tab. Step 16 Under “Type of dial-up server I am calling,” select SLIP: Unix Connection. Step 17 Under “Components checked are used by this connection,” select Internet Protocol (TCP/IP). Step 18 Click Properties. The Internet Protocol (TCP/IP) Properties dialog box appears. Step 19 Select Use the Following IP Address, and enter 198.207.208.242 in the IP address field. Step 20 Click OK to exit the Properties window. Step 21 Click OK to exit the networking window. Your connection is now complete. Testing the Modem Connection To Test the Modem Connection Step 1 Right-click the My Network Places icon on your desktop. Installation and Upgrade Guide for Cisco Unified MeetingPlace Audio Server 6.x 3-4 OL-13417-01 Chapter 3 Connecting and Setting Up Your Laptop Computer Testing the Modem Connection Step 2 Select Properties. The Network and Dial-up Connections window appears. Step 3 Double-click the connection that you just created. Step 4 Click Dial. Installation and Upgrade Guide for Cisco Unified MeetingPlace Audio Server 6.x OL-13417-01 3-5 Chapter 3 Connecting and Setting Up Your Laptop Computer Testing the Modem Connection Installation and Upgrade Guide for Cisco Unified MeetingPlace Audio Server 6.x 3-6 OL-13417-01