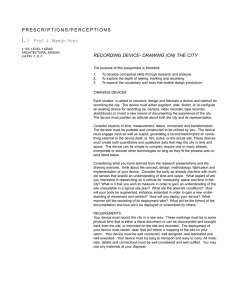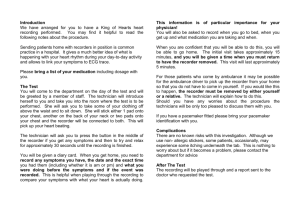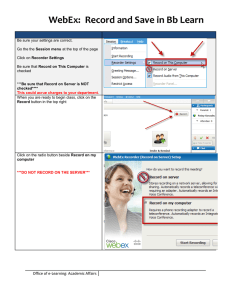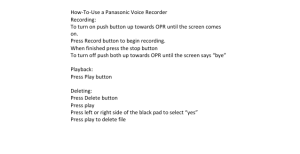1 Using the Flight Recorder in the Snooper+
advertisement

Using the Snooper+ Flight Recorder 1 Using the Flight Recorder in the Snooper+ Background: Data recording while driving for supported values Selection from all available data lists Setting of trigger points while driving in order to find events in the recording again Evaluation on a PC, storage of the recorded values in the memory module Battery indication in the WOW program: Red Voltage not sufficient < 10.5 V Orange Undervoltage 10.5 V to 11.5 V Green Voltage OK 11.5 V to 15.0 V Clear Not connected No voltage can be measured VCI = Vehicle Communication Interface 1.2 Selecting and transferring values 1. Select the system to be tested. Click on Flightrecorder (1). 1 2. Follow the notes and instructions in the program. 3. Select the required values by clicking (2). (The control unit data rate varies, depending on the number of selected values). 4. Select Übertragen (3). 2 3 5. Before the data are transferred, a check is conducted to ascertain whether the control unit supports the data list values, the Snooper+ must be connected to the selected vehicle. If the data transfer fails, check the correct functioning of the data in the data list view. Follow the instructions in the program (4) -1- 4 Using the Snooper+ Flight Recorder 6. Now transfer the values to the Snooper+ (5) 5 7. The Snooper+ has been successfully configured for recording. You can now start data recording. 1.3 Data recording 1. Start the vehicle 2. Pressing the REC button (3 seconds) starts the Flight Recorder. The display colour of the multicolour LED changes to Yellow and a sequence of sounds can be heard. Recording starts and the display turns into a sequence light. Briefly press the REC button to set a marking/highlighting (trigger point) in the data recording. Press the REC button for a longer time (3 seconds) to terminate the recording. 1.4 Loading recording data 2 1. Open the Flight Recorder The Snooper+ must be connected to the power supply and to the PC (USB or BT) 1 3 2. Load (1) the recorded data 3. Highlight the Flight Recorder session (2) 4. Click on Anzeigen (3) to open the data 5. Always the first two values are preselected; these can be extended and changed (4). 4 6. Click on the colour coding (5) to open a menu for colour selection. 5 -2- Using the Snooper+ Flight Recorder 1.5 Evaluating data 1. The values can be individually displayed on top of each other, next to each other or in a system of coordinates. The selection is made via the symbols (1) 2. The control symbols (2) (Enlarge, Reduce, Jump, etc.) are intuitively comprehensible and supported by context menus. 2 3. The control symbols in the bottom left corner of the window serve to: save the recording in the customer memory module display the data descriptions reselect the selected values Trigger points As already mentioned, during data recording you can set markings/ highlightings in the form of trigger points in the data. In this way you create the “blue” vertical marking lines in the data display (1). These markings are set simultaneously in all the data lists so as to ensure that the event moment in all the data is comprehensible and retraceable. Click once with the left mouse button to create a vertical “red” line in the graphical representation. The created “event horizon” can be moved and reflects the current measured values. The event horizon is simultaneously displayed in all the graphs, regardless of which form of data representation has been selected. This ensures that the data are comparable. Click once with the right mouse button in the graphical representation to make the line disappear again. -3- 1 1