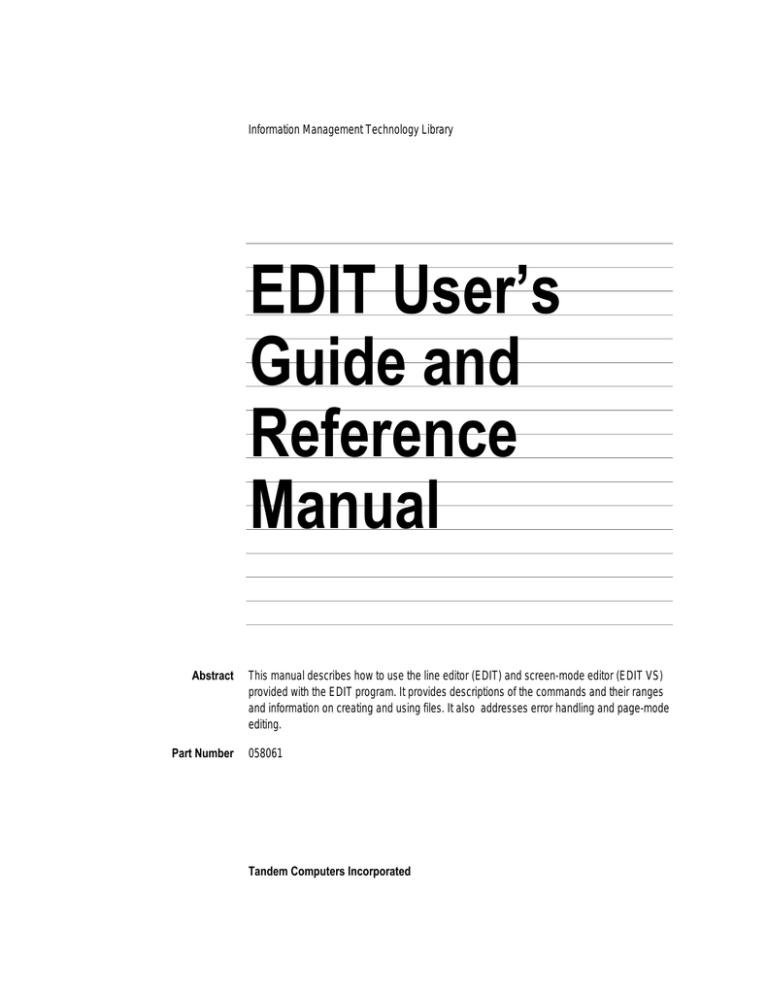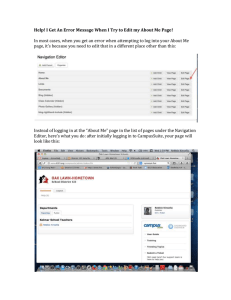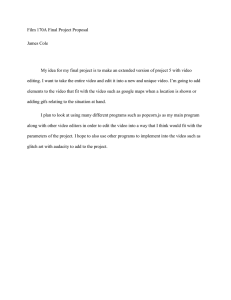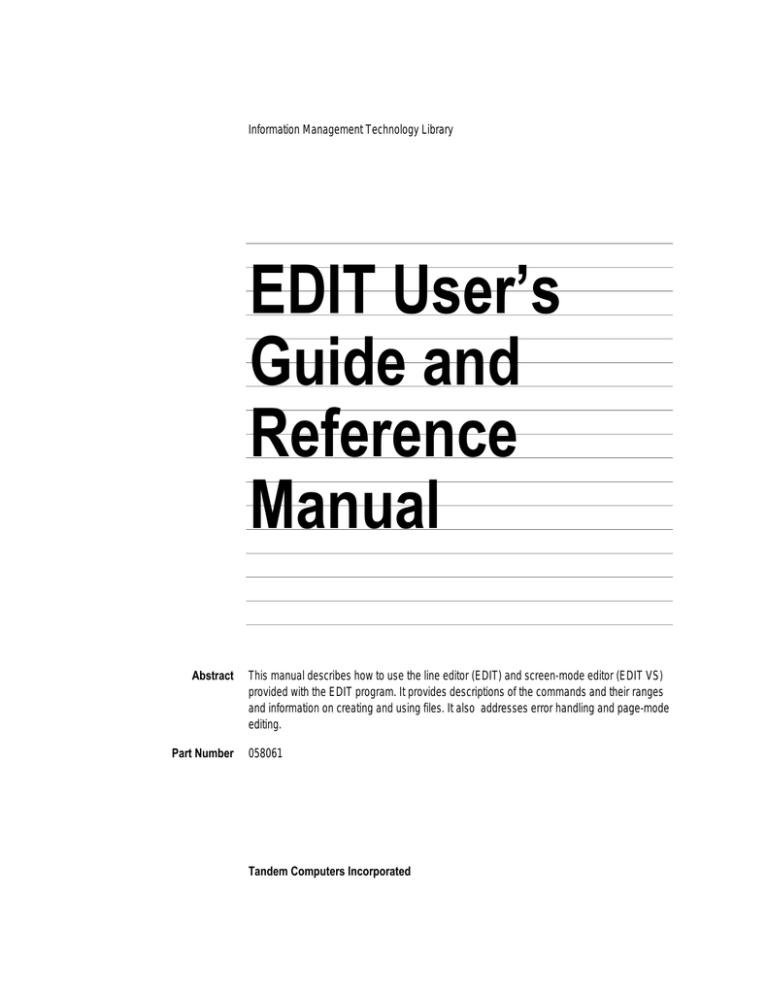
Information Management Technology Library
EDIT User’s
Guide and
Reference
Manual
Abstract
Part Number
This manual describes how to use the line editor (EDIT) and screen-mode editor (EDIT VS)
provided with the EDIT program. It provides descriptions of the commands and their ranges
and information on creating and using files. It also addresses error handling and page-mode
editing.
058061
Tandem Computers Incorporated
Document History
Note
Edition
Part Number
Product Version OS Version
First Edition
Second Edition
84082
058061
EDIT B30
EDIT B30
Date
GUARDIAN 90 C00 November 1987
GUARDIAN 90 C00 July 1991
The second edition of this manual was reformatted in July 1991; no changes affecting
product functionality were made to the manual content at that time.
New editions incorporate any updates issued since the previous edition.
Copyright
All rights reserved. No part of this document may be reproduced in any form, including
photocopying or translation to another language, without the prior written consent of Tandem
Computers Incorporated. Copyright 1991 Tandem Computers Incorporated.
Contents
Welcome to EDIT
xv
Notation Conventions
Section 1
xvii
Introduction to EDIT
The EDIT Program 1-1
Writing and Editing With EDIT 1-1
Capabilities of the EDIT Program 1-2
Creating an EDIT File
1-3
Using the Line Editor 1-5
The EDIT Prompt 1-5
The RETURN Key 1-5
Line Numbers 1-7
Typing Commands 1-8
Correcting Mistyped Editor Commands
Ranges 1-11
Printable Characters 1-11
Conversation With EDIT 1-12
The EXIT Command: Leaving Your File
Section 2
1-9
1-16
Adding and Displaying Text
The ADD Command: Adding Text to Your File
2-1
The LIST Command: Listing Lines in Your File
Specifying Ranges 2-7
2-5
058061 Tandem Computers Incorporated
iii
Contents
Section 3
Revising Text in Your File
Editing and Moving Your Text
3-1
The DELETE Command: Deleting Lines
3-2
The REPLACE Command: Replacing Lines of Text
3-5
The FIX Command: Modifying Text Lines 3-7
Features of the FIX Command 3-7
How to Edit With the FIX Command 3-8
Using the Three FIX Subcommands 3-8
Typing Several Subcommands on an Editing Line
Terminating the FIX Command 3-10
3-10
The CHANGE Command: Modifying Text Lines 3-11
Using Keywords With the CHANGE Command 3-12
The JOIN Command: Lengthening and Shortening Lines
The BREAK Command: Breaking Lines
3-16
3-18
The MOVE Command: Moving Lines of Text in Your File
The NUMBER Command: Renumbering Lines
Renumbering to Add More Lines 3-26
3-21
3-24
The GET Command: Copying Another File to Your File 3-28
Copying Part of a File Into Your File 3-28
Copying All of a File Into Your File 3-29
Copying Text to the Beginning or End of Your File 3-30
Renumbering to Accommodate Added Lines 3-31
Listing Your Files: The ?FILES Command 3-34
The QUERY Command 3-34
The PUT Command: Copying Your File Into a New File
Copying Part of Your File 3-35
Copying All of Your File 3-35
iv
058061 Tandem Computers Incorporated
3-35
Contents
Section 4
EDIT Command Summary
Running the EDIT Program 4-1
Running the EDIT Program Interactively 4-1
Typing Several Commands on One Line 4-4
Running the EDIT Program Noninteractively 4-4
The Keyword QUIET 4-9
Introduction to Ranges
4-11
Editor Command Summary
4-13
ADD Command 4-15
What to Enter 4-15
How to Use ADD 4-16
Examples 4-Adding Text to an Existing File
ADD BLOCK Command
4-17
4-23
BREAK Command 4-24
What to Enter 4-24
How to Use BREAK 4-25
Examples 4-26
CHANGE Command 4-30
What to Enter 4-30
How to Use CHANGE
Examples 4-32
4-32
DELETE Command 4-40
What to Enter 4-40
Examples 4-41
058061 Tandem Computers Incorporated
v
Contents
EXIT Command 4-44
What to Enter 4-44
How to Use EXIT 4-44
Examples 4-44
FIX Command 4-45
What to Enter 4-45
How to Use FIX 4-45
Examples: Fixing a Text Line 4-48
Fixing an Editor Command 4-56
GET Command 4-58
What to Enter 4-58
Examples 4-61
Tip 4-67
IMAGE Command 4-68
What to Enter 4-68
How to Use IMAGE 4-70
Examples 4-70
JOIN Command 4-72
What to Enter 4-72
How to Use JOIN 4-73
Example 4-73
Tips 4-74
LIST Command 4-75
What to Enter 4-75
How to Use LIST 4-76
Examples 4-77
Tip 4-79
vi
058061 Tandem Computers Incorporated
Contents
MOVE Command 4-80
What to Enter 4-80
Examples 4-81
NUMBER Command 4-83
What to Enter 4-83
How to Use NUMBER
Examples 4-85
4-84
OBEY Command 4-87
What to Enter 4-87
How to Use OBEY 4-87
Examples 4-89
PUT Command 4-92
What to Enter 4-92
How to Use PUT 4-93
Examples 4-94
QUERY Command 4-97
What to Enter 4-97
How to Use QUERY
Examples 4-98
4-97
REPLACE Command 4-100
What to Enter 4-100
How to Use REPLACE 4-101
Examples: Using the REPLACE Command Explicitly 4-102
Examples: Using the REPLACE Command Implicitly 4-104
REPLACE BLOCK Command
4-105
SET Command 4-106
What to Enter 4-106
Examples 4-110
Tip 4-114
058061 Tandem Computers Incorporated
vii
Contents
TEDIT Command 4-115
What to Enter 4-115
How to Use TEDIT 4-116
Examples 4-117
Tips 4-117
XEQ Command
4-118
ENV Command 4-119
What to Enter 4-119
Example 4-119
FILES Command 4-120
What to Enter 4-120
Examples 4-121
?SYSTEM Command 4-122
What to Enter 4-122
?VOLUME Command 4-123
What to Enter 4-123
Example 4-123
Section 5
Range Summary
Introduction to Ranges
5-1
Line-Range Parameter 5-9
Syntax of the Line-Range Parameter
Examples 5-10
5-9
Line-Range-List Parameter 5-14
Syntax of the Line-Range-List Parameter 5-14
How to Use the Line-Range-List Parameter 5-14
Examples 5-15
viii
058061 Tandem Computers Incorporated
Contents
String-Range Parameter 5-18
Syntax of the String-Range Parameter 5-18
How to Use the String-Range Parameter 5-20
Examples 5-22
String-Range-List Parameter 5-25
Syntax of the String-Range-List Parameter
5-25
Column-Range Parameter 5-27
Syntax of the Column-Range Parameter 5-27
How to Use the Column-Range Parameter 5-28
Column-Range-List Parameter 5-30
Syntax of the Column-Range-List Parameter
Ordinal-Range Parameter 5-32
Syntax of the Ordinal-Range Parameter
Examples 5-34
5-30
5-32
Ordinal-Range-List Parameter 5-37
Syntax of the Ordinal-Range-List Parameter
Examples 5-37
5-37
Range-Specifier Parameter 5-41
Syntax of the Range-Specifier Parameter 5-41
How to Use the Range-Specifier Parameter 5-42
Examples 5-43
058061 Tandem Computers Incorporated
ix
Contents
Section 6
Handling Your EDIT Files
Creating a Backup Copy of Your EDIT File
6-2
EDIT Files 6-3
How EDIT Files Are Named 6-3
Line Numbers in EDIT Files 6-4
Text Lines and Printable Characters 6-6
Continuation Lines in the EDIT Program
Compressing Space in an EDIT File
Appendix A
EDIT Error Messages
EDIT Error Messages
Appendix B
A-1
EDIT Error Recovery Procedure
Error Recovery B-1
Recovery Procedure
x
058061 Tandem Computers Incorporated
B-2
6-8
6-7
Contents
Appendix C
Page Mode Editing
Introduction to EDIT VS C-1
What Is Screen Editing? C-1
Relationship Between the Line Editor and the Screen Editor
EDIT VS and Your Terminal C-6
Starting EDIT VS
C-8
Using the Cursor Control and Editing Keys
Moving the Cursor C-9
Adding Text to a New File C-10
Correcting Typing Errors C-10
Exiting EDIT VS
C-9
C-13
Entering EDIT VS to Edit an Existing File
Editing With the Numbered Function Keys
EDIT VS Template
C-5
C-14
C-15
C-17
EDIT VS Function Key Summary C-19
F1 (PREVIOUS PAGE) C-19
F2 (NEXT PAGE) C-19
F3 (BACK EIGHT LINES) C-19
F4 (FORWARD EIGHT LINES) C-19
F5 (INSERT BLANK LINE) C-19
F6 (DELETE AND SAVE LINE) C-19
F7 (RETRIEVE LINE) C-20
F8 (COPY AND SAVE LINE) C-20
F9 (BREAK LINE) C-20
F10 (JOIN LINE) C-20
F11 (MARK PAGE OR RETURN) C-21
F12 (FIND STRING) C-21
F13 (MENU) C-22
058061 Tandem Computers Incorporated
xi
Contents
F14 (NO CHANGE) C-25
F15 (END OF LINE) C-25
F16 (TAB) C-25
SF1 (FIRST PAGE) C-25
SF2 (LAST PAGE) C-25
SF3 (BACK ONE LINE) C-25
SF4 (FORWARD ONE LINE) C-25
SF5 (INSERT BLOCK) C-26
SF6 (DELETE AND SAVE BLOCK) C-26
SF7 (RETRIEVE BLOCK) C-26
SF8 (COPY AND SAVE BLOCK) C-27
SF9 (DEFINE BLOCK) C-27
SF10 (GOTO MARKED PAGE 1) C-28
SF11 (GOTO MARKED PAGE 2) C-28
SF12 (INSERT COLUMN) C-28
SF13 (COLUMN DELETE) C-28
SF14 (RECOVER) C-28
SF15 (SET SUPER SHIFT) C-28
SF16 (EXIT) C-29
EDIT Commands Requiring Full-Screen Terminals
ADD BLOCK Command C-31
What to Enter C-31
How to Use ADD BLOCK C-32
Tips C-36
REPLACE BLOCK Command C-37
What to Enter C-37
How to Use REPLACE BLOCK C-38
xii
058061 Tandem Computers Incorporated
C-30
Contents
XEQ Command C-42
What to Enter C-42
How to Use XEQ C-42
Appendix D
EDIT VS Error Messages
Appendix E EDIT VS Error Recovery Procedures
EDIT VS Recovery File
E-2
Recovery Procedures E-4
Recovery Procedure A
Recovery Procedure B
Recovery Procedure C
Recovery Procedure D
Recovery Procedure E
Recovery Procedure F
Recovery Procedure G
Index
E-4
E-8
E-9
E-10
E-10
E-12
E-14
Index–1
058061 Tandem Computers Incorporated
xiii
Contents
Figures
Figure 1-1.
Line Editing With the EDIT Program
Figure 4-1.
Running the EDIT Program
Figure 5-1.
Concept of Ranges (Lines and Columns)
Figure 6-1.
Continuation Lines in EDIT
Figure C-1.
Screen Editing
Figure C-2.
Relationship Between the Line Editor and the Screen
Editor C-5
Figure C-3.
The 6530 Terminal Keyboard
Figure C-4.
Operations of the EDIT VS Numbered Function Keys
Tables Table 4-1.
xiv
4-2
5-3
6-7
C-3
Common Ranges
C-7
4-12
Table 4-2.
Editor Command Summary
Table 5-1.
Range Summary
058061 Tandem Computers Incorporated
1-6
5-6
4-13
C-18
Welcome to EDIT
What This Manual The EDIT program provides two editors—EDIT, a line editor, and EDIT VS,
Is About a screen editor. The emphasis of this manual is on EDIT. The manual
introduces you to the features and capabilities of EDIT, describes the many
EDIT commands and their ranges, and provides information on creating
and using EDIT files. For those users who wish to use EDIT VS, a
description of page mode editing follows the EDIT material.
Who Should Use This manual assumes that you know how to:
This Manual
Log on to the Tandem system
Start EDIT from the application that is running on your terminal
If you need to know how to log on, read the appropriate paragraphs in the
GUARDIAN 90 Operating System Utilities Reference Manual or ask a
knowledgable person to help you.
If there is an application running on your terminal and you do not know
how to start the EDIT program from this application, ask a knowledgable
person to help you.
The user’s guide sections in the beginning portion of the manual are
designed to introduce new users to text editing and the more commonly
used commands of EDIT. Experienced users can read through the
introduction then move directly to the reference material discussing EDIT
commands and ranges in Sections 4 and 5.
How to Use
This Manual
Use the Table of Contents and the Index to guide you to the appropriate
section or page number.
Section 1, “Introduction to EDIT,” contains an overview of the EDIT
program including a description of the line editing concept, creating an
EDIT file, how to use the line editor, typing EDIT commands, a brief
explanation of ranges, and how to exit the EDIT program.
Section 2, “Adding and Displaying Text,” describes how to use the ADD
and LIST commands to add and display the text in your file.
058061 Tandem Computers Incorporated
xv
Welcome to EDIT
How to Use This Manual
Section 3, “Revising Text in Your File,” describes how to use eight of the
more commonly used EDIT commands for editing and formatting the text
in your file.
Section 4, “EDIT Command Summary,” describes each of the EDIT
commands, providing the syntax description, a discussion of how the
command is used, examples, and tips. In addition, this section explains
how to run the EDIT program interactively and noninteractively and
provides more information on range parameters.
Section 5, “Range Summary,” details the concept of ranges in an EDIT
command, describes each of the nine range parameters, and provides
examples of each.
Section 6, “Handling Your EDIT Files,” describes how to create a backup
copy of your EDIT file, how files are named, which characters are printable,
and how to compress an EDIT file to maximize the space on the disk.
Appendix A, “EDIT Error Messages,” lists the error messages you might
receive while using EDIT, describes what they mean, and suggests how to
correct the problem that generated the message.
Appendix B, “EDIT Error Recovery Procedure,” guides you through the
recovery procedure for EDIT.
Appendix C, “Page Mode Editing,” describes the page mode editing
options of the EDIT program—the EDIT VS program and EDIT commands
that allow page mode editing from EDIT.
Appendix D, “EDIT VS Error Messages,” lists the error messages you might
receive while using EDIT VS, describes what they mean, and suggests how
to correct the problem that generated the message.
Appendix E, “EDIT VS Error Recovery Procedures,” guides you through
several recovery procedures for EDIT VS.
xvi
058061 Tandem Computers Incorporated
Welcome to EDIT
Notation Conventions
Notation Conventions You must enter commands in a certain form so that EDIT understands
them. This form is called syntax—it explains how to enter a command.
These conventions have been established for representing syntax to save
space and to avoid having to repeat a lot of information. Uppercase and
lowercase letters may have specific meanings, and certain other symbols are
also used to explain how to enter the command. Spaces and commas
separate the parts of the commands (command name, options, and
keywords).
Each command’s particular syntax is presented in Section 4, “EDIT
Command Summary.” The syntax for the different range parameters is
presented in Section 5, “Range Summary.”
058061 Tandem Computers Incorporated
xvii
Welcome to EDIT
Notation Conventions
Notation
Meaning
UPPERCASE
LETTERS
Uppercase letters represent keywords and reserved words: you can
enter these items in any combination of uppercase or lowercase
letters. You can also abbreviate a keyword to its first letter.
Lowercase italic letters represent variable items that you supply.
lowercase italic
letters
Brackets [ ]
Braces { }
Vertical line |
Ellipsis ...
Spaces
“string”
Punctuation
xviii
Brackets enclose optional syntax items. A group of vertically aligned
items enclosed in brackets represents a list of selections from which
you can choose one or none.
Braces enclose required syntax items. A group of vertically aligned
items enclosed in braces represents a list of selections from which
you must choose one.
A vertical line separating items in a horizontally aligned list of options,
enclosed in either braces or brackets, is an alternative to vertical
alignment of the selections.
An ellipsis immediately following a pair of brackets or braces
indicates that you can repeat the enclosed syntax items any number
of times.
If two items are separated by a space, that space is required
between the items. (But if either of the items is a punctuation symbol,
such as a parenthesis or a comma, the space is optional.)
A string is one or more characters enclosed in quotation marks. The
quotation marks are part of the symtax and must be included in the
command line.
Parentheses, commas, semicolons, and other symbols not described
above must be entered precisely as shown.
058061 Tandem Computers Incorporated
Welcome to EDIT
What’s New in This Manual
What’s New in
This Manual
This manual is an update of the previous EDIT Manual and includes
information contained in the PS MAIL Extended-Editor User’s Guide for TTY
Terminals. New or changed information includes:
TEDIT, the new EDIT command that starts the TEDIT editing program.
A new presentation of the range parameter material. The ranges have
been reorganized into nine parameters, which are described in detail in
Section 5.
The various page mode editing options, which have been combined
and described in detail in Appendix C. These options include EDIT VS,
the screen editing program, as well as three EDIT commands that are
useful to users having terminals with full-screen capabilities.
A new presentation of the EDIT tutorial material. Sections 2 and 3
present a condensed version that describes some of the more commonly
used EDIT commands.
The error messages and recovery procedures, which have been
rearranged. Appendixes A and B describe error messages and the
recovery procedure for EDIT, while those for EDIT VS are presented in
Appendixes D and E.
058061 Tandem Computers Incorporated
xix
Welcome to EDIT
Where to Go for More Information
Where to Go for The following manuals, also referenced in the text where appropriate,
More Information provide supplementary information:
The GUARDIAN 90 Operating System Utilities Reference Manual describes
the system software underlying the EDIT program.
The PS TEXT EDIT and PS TEXT FORMAT User’s Guide and the PS
TEXT EDIT Reference Manual describe the features and commands of
the TEDIT editing program, which you can start from EDIT.
To order copies of the manuals, contact your Tandem sales office.
xx
058061 Tandem Computers Incorporated
1 Introduction to EDIT
The EDIT Program
EDIT is a text editing program. A text editor is a tool that lets you use a
terminal to write documents and store them on the computer. Depending
on your needs, the documents that you write might be business
correspondence, a letter, or an entire manual; more advanced uses of EDIT
might be creating an OBEY file or the source text of a computer program.
You use a terminal and EDIT to:
Create an EDIT file
Type a document in an EDIT file
Make changes and corrections to the document in the EDIT file
Start TEDIT (a more advanced Tandem editor) from a product that
starts EDIT by default
The computer system stores the EDIT file on disk. At any time, the writer
can use the text editor from any terminal connected to the computer system
to make changes and corrections to this EDIT file.
Writing and Editing
With EDIT
Writing a document using EDIT is different from writing a document using
a typewriter and paper. With EDIT, editing what you write is easy:
You can correct mistakes and make changes as you write.
You can return to your document at any time to correct mistakes and
make changes.
The editing you do can be as simple as correcting typing mistakes or as
sophisticated as moving lines of text from one document into another. For
example, you can use EDIT to write the lines:
He who whispers down a well
About the goods he has to sell,
Will never reap the golden prize
Like him who learns to advertise.
058061 Tandem Computers Incorporated
1–1
Introduction to EDIT
Capabilities of the EDIT Program
Then, at a later time, you can use EDIT to change these lines to:
The codfish lays ten thousand eggs.
The homely hen lays one.
The codfish never cackles
To tell you what she's done.
And so we scorn the codfish,
While the humble hen we prize,
Which only goes to show you
That it pays to advertise.
Capabilities of the
EDIT Program
EDIT makes it easy for you to:
Create the EDIT file that will contain your document
Add text to and delete text from the EDIT file
Correct typing errors
Read through the text in the EDIT file
Modify text in your file
Move text from one place to another in your file
Break, lengthen, and shorten lines
Insert text from another document into your file
Copy your text into another EDIT file
Renumber part or all of the lines in your file
Search for a specific text string
Start TEDIT
Make global changes to the text
View a listing of your files
The EDIT program comprises two editors, a line editor (EDIT) and a screen
editor (EDIT VS, for virtual screen). The emphasis of this manual is on
EDIT, which is described in Sections 1 through 6. If you want to learn more
about EDIT VS, refer to the information in Appendix C.
1–2
058061 Tandem Computers Incorporated
Introduction to EDIT
Creating an EDIT File
Creating an EDIT File
To begin writing a document, you must create an EDIT file to contain the
text of that document. You can do that in two steps: start the EDIT program,
then create and name your EDIT file.
1.
Start the EDIT program at the command interpreter prompt. This
prompt is the prompt displayed by the program that communicates
between your terminal and your computer system. If TACL (Tandem
Advanced Command Language) is running on your system, the
standard prompt character is a number, followed by an angle bracket,
and then a space (for example, 1 is your first prompt, 2 is the next one,
and so on). Less commonly, a system running COMINT displays a
colon as the command interpreter prompt.
For the sake of simplicity, the TACL prompt represents the command
interpreter prompt throughout this manual.
You can type a command interpreter command at a TACL or COMINT
prompt character to start any number of programs. Typing EDIT at the
command interpreter prompt starts the EDIT program.
2.
Create and name the EDIT file when you start the EDIT program or
when EDIT prompts you for a file name. For example, start the EDIT
program, then create and name an EDIT file at the same time by typing:
2> EDIT POEMS
EDIT responds with the question:
TEXT EDITOR - T9601B30 - (08MAR87)
$WORK.FICTION.POEMS DOES NOT EXIST.
SHALL I CREATE IT?
Type:
YES
058061 Tandem Computers Incorporated
1–3
Introduction to EDIT
Creating an EDIT File
in answer to the question “SHALL I CREATE IT?”. EDIT prints:
CURRENT FILE IS $WORK.FICTION.POEMS
*
You have started the EDIT program and created an EDIT file named
POEMS, which will contain your document. You are now ready to type
commands at the prompt for the EDIT program, which is an asterisk (*).
If you don’t provide a name of a file, EDIT either prompts you for the
file name as you begin editing or warns you that the file is undefined.
For example, if you start EDIT and want to begin adding text:
TEXT EDITOR - T9601B30 - (08MAR87)
*add
1
Sing a song of sixpence,
NAME THE NEW FILE:
If you choose to provide the name of a file, answer the prompt by
typing the file name, press RETURN , and continue adding text to the
new file.
If you do not name the file and simply press RETURN at the “NAME
THE NEW FILE” prompt, EDIT creates a temporary file and warns you
that the file is undefined. You can continue to add text to an undefined
file, although EDIT can’t retrieve the text if you leave the file (and you
don’t save the text elsewhere). For more information about temporary
EDIT files, see “Adding Text to a New EDIT File” in the ADD
command description in Section 4.
Note
1–4
$WORK.FICTION.POEMS means there is a file named POEMS, in the subvolume named
FICTION, in the volume named $WORK. The file named POEMS that you just created will
have the volume name of your current volume and the subvolume name of your current
subvolume. For more information about file names, subvolume names, and volume names,
see “How Files Are Named” in Section 6.
058061 Tandem Computers Incorporated
Introduction to EDIT
The RETURN Key
Using the Line Editor
You can think of line editing as interactive—or conversational—editing.
You and EDIT have a conversation about the lines of text in your file. You
communicate with EDIT by typing commands and text, then pressing
RETURN . EDIT responds by doing what you tell it to and by displaying
prompts at your terminal. Figure 1 illustrates the concept of line editing
with the EDIT program.
The EDIT Prompt
Once you have started the EDIT program from your command interpreter
prompt, you’ll receive the EDIT prompt (an asterisk). You can type any
EDIT command at the asterisk. After typing a command line or a new line
of text, press RETURN to tell EDIT to execute what you have typed.
The RETURN Key
This manual presents examples that show how EDIT works. In many of
them, an imaginary user types in commands or text in response to prompts
or queries. As mentioned previously, you must press RETURN after you type
a command line or line of text. Therefore, in the examples, there is an
implicit RETURN at the end of each window of user input. For those cases
when the user just needs to press RETURN , the boxed word RETURN is all
that appears beside the asterisk prompt.
058061 Tandem Computers Incorporated
1–5
Introduction to EDIT
The RETURN Key
Figure 1-1. Line Editing With the EDIT Program
EDIT
User
The Line Editor prompts the
user that it is ready to edit a file
and prompts for a command.
The User enters a command:
The Line Editor goes back to
the file, finds the contents of
line number 3, and displays it.
"What's on line number 3?"
Line 3 says:
"And can't find them."
The Line Editor then
prompts for a command.
The User enters a command:
The Line Editor goes back to
the file, finds line number 3,
makes the requested change,
and displays the line.
"Change 'can't' to
'doesn't know where to'."
Line 3 now says:
"And doesn't know
where to find them."
The Line Editor then
prompts for a command.
The User enters a command:
"I want to see my entire file."
The Line Editor displays the
entire contents of the file.
Line 1 says: "Little Bo Peep"
LIne 2 says: "Has lost her sheep"
Line 3 says: "And doesn't
know where to find them"...
1–6
058061 Tandem Computers Incorporated
Introduction to EDIT
Line Numbers
When you simply press RETURN at the asterisk prompt (instead of entering
an editor command or text), EDIT responds by listing the next line of text in
the EDIT file. For example, if your EDIT file contains the lines:
7
8
9
10
11
12
13
I am only one,
But still I am one.
I cannot do everything,
But Still I can do something
And Because I cannot do everything
I will not refuse to do the something
that I can do.
then:
Lists the text on
line number 7
Lists the text on
line number 8
Lists the text on
line number 9
*LIST 7
7
I am only one,
* RETURN
8
But still I am one.
* RETURN
9
I cannot do everything,
*
If you continue to press RETURN until EDIT returns just the asterisk, you
have arrived at the end of the file, and EDIT cannot find any more text lines
to return.
Line Numbers
You use EDIT to display, add text to, and change text in an EDIT file. EDIT
assigns a line number to each line of text that you add to an EDIT file and
stores each line of text in numerical order within the EDIT file. Although
you can see the line numbers along the left margin of the screen (for
example, after you request a LIST command), the numbers are not part of
your actual document.
058061 Tandem Computers Incorporated
1–7
Introduction to EDIT
Typing Commands
A line number can have from one to five digits, followed by a decimal point
and from one to three digits. Thus, your file can have line numbers
anywhere from 0 to 99999.999. Some examples of line numbers used by
EDIT are:
The same as 3
The same as 104.1
10.2
85447
0.21
0003.00
104.10
As you use EDIT, you see the line numbers on your screen along with the
text they contain.
Line numbers are important to the line editor, primarily because you often
need to use specific line numbers when you use editor commands. When
you type an editor command, you ask the EDIT program to “operate” on
one or more lines of text in your EDIT file. These one or more lines are
considered “the range” for that editor command and tell EDIT the lines of
text on which you want the EDIT command to operate. In the EDIT
program, you see the line numbers assigned to the text in your EDIT file so
you can easily use them when you need to include a range with an editor
command.
Ranges are discussed in more detail in Section 5.
Typing Commands
1–8
You can type command names and keywords (words that modify the action
of a command) in any combination of uppercase and lowercase characters.
Using the LIST command and the ALL keyword for an example, all these
following commands are equivalent:
*list all
*lIsT aLl
*List All
*LIST ALL
058061 Tandem Computers Incorporated
Introduction to EDIT
Correcting Mistyped Editor Commands
You can likewise abbreviate any command name and keyword to its first
letter. The following commands, for example, are all equivalent:
*L A
*La
*l a
*LIST ALL
You can also combine more than one command on a single command line.
See Section 4, “Typing Several Commands on One Command Line,” for
more information.
Correcting Mistyped Editor
Commands
Oops. You notice a
misspelling before
pressing RETURN .
Back up to erase the
error, then retype the
command.
Commands can be short, like ADD 1, or quite long, like CHANGE ALL
“OLD”NEW” NUM 2/25. If you notice a mistake before you press RETURN ,
simply use the BACKSPACE key to back up to your mistake and retype the
remainder of the line. For example:
*NUMBR ALL
*NUMB
*NUMBER ALL
*
If you discover an error in a short command after pressing
may find retyping the command is easiest:
Oops. You meant to
type LIST.
Retype the command
at the prompt.
*KIST
^ THERE
*LIST
5
*
RETURN
, you
5
ERROR IS NO SUCH COMMAND
5
Fair is foul, and foul is fair
If, however, your command line is longer, you can use FC (FIX
COMMAND) to alter the last command line if it needs a change or a
correction. Using FC for this kind of error saves you from retyping the
whole command line. (See Section 4 for a detailed description of the FIX
COMMAND.)
058061 Tandem Computers Incorporated
1–9
Introduction to EDIT
Ranges
For example, assume you have a file in your default subvolume called
MYPOEM. You type the command:
*GET MPOEM 1/10 TO 40;LIST ALL
and EDIT returns the error message:
??:011
FILE $SYSTEM.USER.MPOEM
CANNOT BE OPENED
because you don’t have a file named MPOEM.
Type FC to tell EDIT to display the most recent command line for editing:
*FC
(COMMAND) GET MPOEM 1/10 TO 40;LIST ALL
..........
The R, I, and D subcommands of FC work exactly the same when you’re
editing a command line as they do when you’re editing a text line. For
example:
(COMMAND) GET MPOEM 1/10 TO 40;LIST ALL
..........
iy
(COMMAND) GET MYPOEM 1/10 TO 40;LIST ALL
.......... RETURN
Pressing RETURN when you’ve finished editing causes EDIT to execute the
corrected command.
Note
1–10
EDIT does not execute the command line after FC if you type two right slants (//) in columns
1 and 2 after the FIX prompt (the 10 periods) and press RETURN
058061 Tandem Computers Incorporated
Introduction to EDIT
A Conversation With EDIT
Ranges
For many editor commands, EDIT operates on one or more lines of text in
your file. So, when you type many of the commands, you are actually
specifying both a command name and a range of text to be operated on. A
range is the one or more lines of text on which you want the command to
operate.
You specify ranges in a variety of ways. The simplest ways are with a line
number (for a single line) or two line numbers separated by a slash (for two
or more consecutive lines). You can specify a range of one or more columns
within your file. You can also specify a range of lines that contains a
particular character string (a character string is a series of characters such as
a word, a phrase, or a number enclosed in quotation marks).
Ranges are an integral part of many editor commands. For more
information about ranges, see “Introduction to Ranges” in Section 4. For a
thorough discussion as well as detailed descriptions of each type of range
parameter, see “Range Summary” in Section 5.
Printable Characters
When typing text in your file, use only printable characters. Typing
nonprintable characters in your file (such as any character that you would
type while holding down CONTROL has unpredictable results and may
adversely affect the text in your file. The printable characters are:
abcdefghijklmnopqrstuvwxyz
ABCDEFGHIJKLMNOPQRSTUVWXYZ
0123456789
{}!@#$%^&*()-_+
=[]~ "`:;?/>.<,
blank space
058061 Tandem Computers Incorporated
1–11
Introduction to EDIT
A Conversation With EDIT
Conversation With EDIT
In the following sequence, you can step through a conversation with EDIT.
Notice how the terminal displays your conversation. When you want to see
lines of text, you must tell EDIT to list them on the screen. EDIT lists the
line number and the text. Then, you use commands to tell EDIT to operate
on specific lines of text. EDIT operates on the text, then prompts you for
another command.
1.
Start the EDIT program to edit an existing file named SHAKE. EDIT
prompts you for an editor command with an asterisk. When you see an
asterisk on the terminal, you know EDIT is waiting for you to type an
editor command.
1> EDIT SHAKE
TEXT EDITOR - T9601B30 - (08MAR87)
CURRENT FILE IS $WORK.FICTION.SHAKE
*
2.
You type a command to list all the text lines in your EDIT file. EDIT
reads your EDIT file and lists all its text lines, in numerical order, on the
screen. Then EDIT prompts you for another command. (If you misspell
an editor command name, EDIT has no idea what you want it to do, so
it returns an error message.)
1> EDIT SHAKE
TEXT EDITOR - T9601B30 - (08MAR87)
CURRENT FILE IS $WORK.FICTION.SHAKE
*LIST ALL
1
The world's a stage, where God’s
2
omnipotence His justice, knowledge,
3
love, and providence Do act the parts.
*
1–12
058061 Tandem Computers Incorporated
Introduction to EDIT
A Conversation With EDIT
3.
You type an editor command to fix the text on line number 1. EDIT
displays the line to be fixed on the screen. When you have finished
fixing line 1, press RETURN at the FC prompt dots and EDIT prompts
you for another editor command.
*LIST ALL
1
The world's a stage, where God's
2
omnipotence His justice, knowledge,love,
3
and providence Do act the parts.
*FIX 1
1
The world's a stage, where God's
..........omnipotence diAll t//
dddddddddddd
1
All the world's a stage,
.......... RETURN
*
4.
You type an editor command to delete the text on line number 2. EDIT
displays the deleted line on the screen, then prompts you for another
command.
*FIX 1
1
The world's a stage, where God's
..........omnipotence diAll t//
dddddddddddd
1
All the world's a stage,
.......... RETURN
*DELETE 2
2
His justice, knowledge, love, and
providence
*
058061 Tandem Computers Incorporated
1–13
Introduction to EDIT
A Conversation With EDIT
5.
You type an editor command to add text beginning at line number 2.
EDIT prompts you with the number 2. You type a line of text. EDIT
prompts you with the number 2.1. You type the next line of text. EDIT
prompts you with the number 2.2. You type two right slants (//) to tell
EDIT that you’re finished adding text now. Then EDIT prompts you for
another editor command.
*DELETE 2
2
His justice, knowledge, love, and
providence
*ADD 2
2
And all the men and women merely
2.1
players, They have their exits and their
entrances,
2.2
//
*
6.
You type an editor command to change the text on line number 3. EDIT
displays the changed line on the screen and prompts you for another
editor command.
*ADD 2
2
And all the men and women merely
players,
2.1
They have their exits and their
entrances,
2.2
//
*CHANGE "Do act the"And one man in his time
plays many" 3
3
And one man in his time plays many
parts.
*
1–14
058061 Tandem Computers Incorporated
Introduction to EDIT
A Conversation With EDIT
7.
You type an editor command to list all the text lines in your EDIT file.
EDIT reads your EDIT file and lists all its text lines, in numerical order,
on the screen. Then EDIT prompts you for another editor command.
*CHANGE "Do act the"And one man in his time plays
many" 3
3
And one man in his time plays many
parts.
*LIST ALL
1
All the world's a stage,
2
And all the men and women merely
players,
2.1
They have their exits and their
entrances,
3
And one man in his time plays many
parts.
*
058061 Tandem Computers Incorporated
1–15
Introduction to EDIT
The EXIT Command: Leaving Your File
The EXIT Command: To exit from the EDIT program, simply type:
Leaving Your File
*EXIT
The EXIT command closes your current EDIT file, terminates the editing
session, and returns you to the command interpreter or the program that
was running at your terminal before you called EDIT.
If you need more information, see the discussion of the EXIT command in
Section 4.
1–16
058061 Tandem Computers Incorporated
2 Adding and Displaying Text
The ADD Command: Once you have created an EDIT file, you are ready to use EDIT to write a
Adding Text to document in your file. Or, you might already have a file that you want to
Your File continue working on. To add text to a file, use the ADD command. EDIT
provides you with several ways to add text. You can:
Add text to the end of your file
Add text between existing lines by using decimal line numbers from
.001 to 10
Add lines of text before the first line of your file
The simplest way to add text is to ask EDIT to add it at the next available
line. You do this by typing the ADD command at the prompt (*). EDIT
responds by adding text to the end of your file, or, if you've been previously
adding text, to the place where you last added text.
For example, if you have no previous text, the command:
*ADD
1
starts you on line 1. If, however, you already have 35 lines of text, the
command:
*ADD
36
starts you on the line number (36) after the last line of text in your file. But
suppose you last added lines 35 through 40 to a file with 200 lines. The
command:
*ADD
41
starts you on the line number (41) after the line you most recently added.
058061 Tandem Computers Incorporated
2–1
Adding and Displaying Text
The ADD Command: Adding Text to Your File
To insert text into an existing file, you can ask EDIT to start adding text at a
particular line number. For example, assume you want to insert lines into
your file and your current file is:
1
2
3
4
Peter, Peter
Pumpkin eater
Put her in a pumpkin shell
And there he kept her very well.
The command:
*ADD 2
2.1
2.2
2.3
*
Had a wife
But couldn't keep her
//
causes EDIT to begin inserting text after line 2. EDIT begins adding new
text at line number 2.1, using a decimal numbering of .1, and continues to
use this numbering increment with each new line you add.
When you finish adding text, tell EDIT you are done by pressing
typing a double slash (//) in the first two columns, then pressing
again. EDIT returns a prompt and awaits further commands.
RETURN
RETURN
EDIT uses numbering increments from .001 to 10 to add lines. Study the
following examples.
Line number 45 is both
the last line of new text
and the current line.
Starts adding text at
line number 35
2–2
*ADD 35 BY 10
35
Tom, Tom,
45
The piper's son
55
//
*
058061 Tandem Computers Incorporated
,
Adding and Displaying Text
The ADD Command: Adding Text to Your File
The numbering of the previous ADD command uses whole numbers, and
the last line of new text is line number 45. Therefore, the command:
Line number 85 is both
the last line of new text
and the current line.
*ADD
55
65
75
85
95
*
Stole a pig
And away he run.
Tom, Tom,
And far away."
//
starts adding text at line 55.
You can use a decimal line number to add lines between existing lines of
text. The command:
*ADD 75.1
75.1
The piper's son
75.2
Are "Over the hills
75.3
//
*
causes EDIT to use a decimal numbering system based on .1.
If, again, you want to insert text lines into the file at line 75.1, EDIT notes
that text already exists there by returning that line number and its text.
EDIT then provides you with the next available line:
*ADD 75.1
75.1
75.11
75.12
75.13
*
The piper's son
He learned to play
When he was young;
//
058061 Tandem Computers Incorporated
2–3
Adding and Displaying Text
The ADD Command: Adding Text to Your File
If you type another ADD without requesting a whole or fractional line
number, EDIT begins adding text at the next available line number, using
the previously established numbering method:
*ADD
75.13
75.14
75.15
*
But all the tunes
That he could play
//
The current file is now:
35
45
55
65
75
75.1
75.11
75.12
75.13
75.14
75.2
85
Tom, Tom,
The piper's son
Stole a pig
And away he run.
Tom, Tom,
The piper's son
He learned to play
When he was young;
But all the tunes
That he could play
Are "Over the hills
And far away."
Suppose that your file begins on line 1, and you want to add text before line
1. You can use ADD 0 to insert text before the first line of your file:
*ADD 0
0
0.1
0.2
0.3
0.4
0.5
0.6
*
2–4
Tom, Tom, The Piper's Son
RETURN
A Favorite Nursery Rhyme
From the Mother Goose Collection
RETURN
RETURN
//
058061 Tandem Computers Incorporated
Adding and Displaying Text
The LIST Command: Listing Lines in Your File
The LIST Command: To list the lines in your file, use the LIST command. The LIST command
Listing Lines in allows you to:
Your File
List a single line
List a range of lines
List lines containing a specific character string
List all lines in a file
Suppose that your file contains these lines:
1
1.1
1.2
2
2.1
3
4
5
6
Jack be nimble
Jack be quick
Jack jump over the candlestick.
Jack and Jill
Went up a hill
To fetch a pail of water.
Jack fell down
And broke his crown
And Jill came tumbling after.
You can list a single line of your file by typing:
*LIST 1
1
*
Jack be nimble
If you then press RETURN without typing a command at the prompt (*),
EDIT lists the next line of text in your file. For example:
Lists line 1
Lists the text on
line number 1.1
Lists the text on
line number 1.2
*LIST 1
1
* RETURN
1.1
* RETURN
1.2
*
Jack be nimble
Jack be quick
Jack jump over the candlestick
058061 Tandem Computers Incorporated
2–5
Adding and Displaying Text
Specifying Ranges
You can list a range of lines by line number. For example:
*LIST 1/3
1
1.1
1.2
2
2.1
3
*
Jack be nimble
Jack be quick
Jack jump over the candlestick.
Jack and Jill
Went up a hill
To fetch a pail of water.
You can list lines that contain a specific character string. For example:
*LIST "Jack"
1
Jack
1.1
Jack
1.2
Jack
2
Jack
4
Jack
*
be nimble
be quick
jump over the candlestick.
and Jill
fell down
You can list all the lines in the file. To do this, you must use the keyword
ALL with the command so that EDIT knows to list your entire file. You
type:
*LIST ALL
1
1.1
1.2
2
2.1
3
4
5
6
*
2–6
Jack be nimble
Jack be quick
Jack jump over the candlestick.
Jack and Jill
Went up a hill
To fetch a pail of water.
Jack fell down
And broke his crown
And Jill came tumbling after.
058061 Tandem Computers Incorporated
Adding and Displaying Text
Specifying Ranges
Specifying Ranges
When you specify a range of lines with a command, you must always give
the range as lower/higher. EDIT searches the line numbers sequentially
from the lowest line number to the highest; it isn't able to move randomly
in the file. For example:
*LIST 17/13
-- ERROR -ALL RANGES MUST BE GIVEN AS LOWER/HIGHER
Simply retype the command, listing the range of lines in the correct order.
058061 Tandem Computers Incorporated
2–7
3 Revising Text in Your File
Editing and Moving You can use the commands described in this section to help you accomplish
Your Text the following editing and formatting tasks:
Deleting lines from your file
Replacing lines in your file
Fixing characters in one or more lines
Changing characters in one or more lines
Lengthening or shortening lines
Breaking lines
Moving one or more lines within your file
Renumbering lines in your file
Copying text from another file into your file or copying your files into a
new file
Each of the following commands are also described in more detail in
Section 4, “EDIT Command Summary.”
058061 Tandem Computers Incorporated
3–1
Revising Text in Your File
The DELETE Command: Deleting Lines
The DELETE You can use the DELETE command to:
Command: Deleting
Delete a single line
Lines
Delete consecutive lines
Delete several lines
Delete all lines
Suppose your file contains the following lines:
1
1.1
1.2
2
2.1
3
4
5
6
Jack be nimble
Jack be quick
Jack jump over the candlestick.
Jack and Jill
Went up a hill
To fetch a pail of water.
Jack fell down
And broke his crown
And Jill came tumbling after.
You can delete one line of text by typing:
*DELETE 3
3
To fetch a pail of water.
*
EDIT displays the line that it deletes. Then, if you list your file, you can see
that line 3 is gone.
You can delete several consecutive lines of text. For example, to delete the
text starting at line number 2 and ending with line number 5, type:
*DELETE 2/5
2
Jack and Jill
2.1
Went up a hill
4
Jack fell down
5
And broke his crown
*
3–2
058061 Tandem Computers Incorporated
Revising Text in Your File
The DELETE Command: Deleting Lines
Lines 2 through 5 are removed from the file. You can review the remaining
lines in the file by listing them:
*LIST ALL
1
1.1
1.2
6
*
Jack be nimble
Jack be quick
Jack jump over the candlestick.
And Jill came tumbling after.
You can delete several separate lines by listing them after the DELETE
command. Separate them with a single space:
*DELETE 1 1.1 1.2
1
Jack be nimble
1.1
Jack be quick
1.2
Jack jump over the candlestick.
*
You can delete all the lines in a file by using the ALL range parameter with
the DELETE command. For example:
*DELETE ALL
6
And Jill came tumbling after.
*
058061 Tandem Computers Incorporated
3–3
Revising Text in Your File
The DELETE Command: Deleting Lines
If you have 10 lines or less in your file, as in the previous example, EDIT
will simply list the deleted lines. However, if there are over 10 lines, EDIT
responds with a prompt, asking you permission to delete the lines. Suppose
you have 25 lines in your file, and you want to delete 12 lines:
*DELETE 1/12
RANGE 1/12 CONTAINS 12 LINES.
SHALL I DELETE THEM?
If you type YES (or simply Y), EDIT deletes lines 1 through 12 and lists
these lines as it deletes them (but you can use the QUIET keyword to tell
EDIT not to list the deleted lines). If there are any remaining lines in your
file—in this case, lines 13 through 25—the next line, line 13 here, becomes
the current line. Any reply at the prompt other than YES (or yes, Y, or y) is
taken by EDIT to mean NO. In that case, EDIT does not delete the lines, and
the current line is the same as it was after the command previous to this
DELETE command.
3–4
058061 Tandem Computers Incorporated
Revising Text in Your File
The REPLACE Command: Replacing Lines of Text
The REPLACE The REPLACE command allows you to replace the text in a specified
Command: Replacing location of your file. You can:
Lines of Text
Replace a single line
Replace consecutive lines
Suppose your current file contains these lines:
1
2
3
4
5
6
7
8
9
Simple Simon
She made some tarts
All on a summer's day;
Says Simple Simon to the pieman:
"Pray let me taste your ware."
Said the pieman to Simple Simon:
"Show me first your penny."
Says Simple Simon to the pieman:
"Indeed I have not any."
You can replace a single line of text using REPLACE. To replace line 1:
*REPLACE 1
1
Simple Simon
1
The Queen of Hearts
*
EDIT displays existing text on line 1, then prompts for new text with that
line number. Type in the new text.
You can also replace consecutive lines of text by providing EDIT with a
range of lines. EDIT displays the first line in the range and prompts you
with that line number. Type in the new text and press RETURN ; EDIT will
prompt you with the next line. Continue until you have replaced all the
lines in the range.
058061 Tandem Computers Incorporated
3–5
Revising Text in Your File
The REPLACE Command: Replacing Lines of Text
If you type a double slant (//) in response to the line number prompt, EDIT
asks the following question:
SHALL I DELETE THE REMAINING LINES?
If you type YES (or simply Y), EDIT deletes the current line and any
remaining lines in the range. Any other response leaves the current and
remaining lines unchanged. In either case, the REPLACE command
terminates. For example:
Using the LIST command
to view the results of
your text replacement
3–6
*REPLACE 4/9
4
Says Simple Simon to the pieman:
4
The Knave of Hearts
5
"Pray let me taste your ware."
5
He stole those tarts
6
Says the pieman to Simple Simon:
6
And took them clean away.
7
"Show me first your penny."
7
//
SHALL I DELETE THE REMAINING LINES? y
8
Says Simple Simon to the pieman:
9
"Indeed I have not any."
*LIST ALL
1
The Queen of Hearts
2
She made some tarts
3
All on a summer's day;
4
The Knave of Hearts
5
He stole those tarts
6
And took them clean away.
*
058061 Tandem Computers Incorporated
Revising Text in Your File
How to Edit With the FIX Command
The FIX Command:
Modifying Text Lines
As you add text, you may also add typing errors. You can correct mistyped
text with or without using a command, depending on when you notice the
error.
When you notice a mistyped word of text before you press RETURN , you
can press BACKSPACE to back up to the mistake. Then, retype the line from
there. For example:
You press BACKSPACE
to move backward to
the mistake.
You notice a mistake
on this line.
Finish typing the line.
*ADD 1
1
When sall we
1
When s
1
2
When shall we three meet again
When you mistype a word in a line of text and you do not notice the
mistake until after you press RETURN , you must use a command (usually
FIX) to correct the mistake.
Features of the
FIX Command
The FIX command, used to modify one or more text lines in your file, uses
the three subcommands D, I, and R and recognizes the double slash (//) as
a special character that stops a command.
Use the FIX command to:
Delete characters in a line of text
Insert a character string in a line of text
Replace a character string in a line of text
058061 Tandem Computers Incorporated
3–7
Revising Text in Your File
How to Edit With the FIX Command
How to Edit With the
FIX Command
When you give the FIX command with a line or a range of lines, EDIT
displays the single line or the first line of text in the range. EDIT then
prompts you with the FIX prompt (10 periods) and waits for you to edit.
You do your editing after the prompt on the editing line—the line below the
text line. Then, after you type your correction, press RETURN . EDIT displays
the revised line of text and again prompts you to edit it. EDIT continues to
display the revised line of text until you press RETURN alone at the FIX
prompt. Then, if the range you specified has more than one line in it, EDIT
displays the next line of text. When you finish correcting the last line of the
specified range, EDIT returns you to the EDIT prompt.
Using the Three FIX
Subcommands
The FIX command uses these three subcommands when editing a text line.
D (for delete) deletes the character in the text line that is above the D
subcommand on the editing line. To correct a misspelling, for example,
type:
*FIX 1
1
Old King Cole was a merrry old soul
..........
d
1
Old King Cole was a merry old soul
..........(RETURN)
*
I (for insert), followed by an insertion string, inserts the string into the
text line. Insertion begins at the character above the I subcommand. To
insert a word, type:
*FIX 2
2
And a merry soul was he;
..........
iold
2
And a merry old soul was he;
..........(RETURN)
*
3–8
058061 Tandem Computers Incorporated
Revising Text in Your File
Typing Several Subcommands on an Editing Line
R (for replace), followed by a replacement string, replaces characters in
the text line on a one-for-one basis with the characters in the
replacement string on the editing line. Replacement begins with the
character above the R subcommand. To replace a word, type:
*FIX 3
3
He yelled for his pipe, and he called for his bowl,
..........
rcalled
3
He called for his pipe, and he called for his bowl,
..........(RETURN)
*
EDIT considers any string of characters on the editing line that does not
begin with the subcommand D, I, or R to be a replacement string. EDIT
replaces the characters in the line of text (excepting the double slash) on a
one-for-one basis. For example:
*FIX 4
4
And he shouted at his jugglers seven.
..........
called for his fiddlers three.
4
And he called for his fiddlers three.
..........(RETURN)
*
If you want to insert or replace a string of characters that begins with D, I,
or R, you must use the relevant subcommand. Otherwise, EDIT mistakes
the D, I, or R as a subcommand and acts accordingly on the rest of the
string.
058061 Tandem Computers Incorporated
3–9
Revising Text in Your File
Typing Several Subcommands on an Editing Line
Typing Several
Subcommands on an
Editing Line
If you have more than one correction to make to a text line, you can put
more than one subcommand on an editing line. EDIT considers the first
nonblank character on the editing line to be the beginning of a
subcommand (if the character is an R, I, or D) or the beginning of a
replacement string. EDIT also considers the first nonblank character that
follows a double slash to be the beginning of a subcommand. Therefore,
you can type several subcommands on one editing line by:
Terminating an R or I subcommand with the double slash and then
giving another subcommand or replacement string.
Terminating a replacement string with the double slash and then giving
another replacement string or a subcommand.
Following the D subcommand with a replacement string or with
another subcommand. You do not have to terminate the D
subcommand with the double slash. EDIT treats the first character after
a D subcommand as the beginning of another subcommand.
For more information and examples of typing several subcommands on an
editing line, see Section 4, “FIX Command.”
Terminating the FIX
Command
3–10
You can terminate a FIX command before you’ve edited all the lines in a
range by typing the double slash in columns 1 and 2 of the editing line and
pressing RETURN The double slash causes EDIT to ignore any corrections
you made to the current line you are editing and returns you to the EDIT
prompt (*).
058061 Tandem Computers Incorporated
Revising Text in Your File
The CHANGE Command: Modifying Text Lines
The CHANGE
Command: Modifying
Text Lines
The CHANGE command is an editing command that allows you to make
changes to specified character strings in your file. The following examples
demonstrate how you can:
Correct misspellings in one line or a range of lines
Modify character strings in one line or a range of lines
Combine CHANGE with the keywords ALL, BOTH, and WORD to
further modify the changes you want to make
When you list the text in a file, sometimes you find misspelled words. To
correct spelling and typing errors, you can use the CHANGE command.
Suppose you are working on the following file:
1
1.1
1.2
2
4
5
6
Jack be nimble
Jack be quick
Jack jumb over the candlestick.
Went up a hill
Jack fell down
And broke his crown
And Jill came tumbling after.
You mistyped the word jump when you added text at line number 1.2. To
correct this mistake, type:
*CHANGE "jumb"jump" 1.2
1.2
Jack jump over the candlestick.
*
Notice that the CHANGE command displays the changed line. If, for some
reason, the CHANGE command cannot make the change you request (for
instance, a syntactically incorrect CHANGE command or a change to text or
file lines that do not exist), it returns the * prompt.
058061 Tandem Computers Incorporated
3–11
Revising Text in Your File
Using Keywords With the CHANGE Command
You can use the CHANGE command to modify text in one line or a range of
lines. For example, to change the first occurrence of be to be agile and in line
numbers 1 and 1.1:
*CHANGE "be"be agile and" 1 1.1
1
Jack be agile and nimble
1.1
Jack be agile and quick
*
To change Jack to Peter in every line in the file, use ALL as your range of
lines with the CHANGE command line:
*CHANGE "Jack"Peter" ALL
1
Peter be agile and nimble
1.1
Peter be agile and quick
1.2
Peter jump over the candlestick.
*
Using Keywords With the
CHANGE Command
3–12
You can use several keywords with the CHANGE command. One of these
keywords is ALL (not to be confused with the range ALL). The keyword
ALL tells EDIT to change all occurrences of a specified character string to a
new string. Without ALL, EDIT changes just the first occurrence of a
character string it finds in a line.
058061 Tandem Computers Incorporated
Revising Text in Your File
Using Keywords With the CHANGE Command
Your file contains these lines:
11
12
13
14
15
16
17
18
19
20
21
22
23
24
25
26
Tom, Tom
The piper's son
Stole a pig
And away he run.
The pig was eat
And Tom was beat,
And Tom went crying
Down the street.
Tom, Tom
The piper's son
He learned to play
When he was young;
But all the tunes
That he could play
Was "Over the hills
And far away."
Use the keyword ALL here to change all occurrences of Tom to TOM in the
specified line range:
Range
Keyword
Notice position of
keyword in the
command line.
*CHANGE ALL "Tom"TOM" 11/18
11
TOM, TOM
16
And TOM was beat
17
And TOM went crying
*
You can use the keyword BOTH if you want EDIT to change both
uppercase and lowercase (or mixed) occurrences of an existing character
string to a new string. If you omit BOTH, EDIT only changes the character
string in the text that matches exactly what you type on the command line.
You can list BOTH with ALL to change all uppercase and lowercase forms
of the existing character string on one or more lines in the file to a new
character string.
058061 Tandem Computers Incorporated
3–13
Revising Text in Your File
Using Keywords With the CHANGE Command
If the current file is:
11
12
13
14
15
16
17
18
19
20
21
22
23
24
25
26
tom, TOM
The piper's son
Stole a pig
And away he run.
The pig was eat
And tom was beat
And tom went crying
Down the street.
tom, TOM
The piper's son
He learned to play
When he was young;
But all the tunes
That he could play
Was "Over the hills
And far away."
then:
*CHANGE ALL BOTH "tom"Thomas" 11 16 17 19
11
Thomas, Thomas
16
And Thomas was beat
17
And Thomas went crying
19
Thomas, Thomas
*
EDIT searches lines 11, 16, 17, and 19 and changes every uppercase and
lowercase tom it finds to Thomas.
When you use the keyword WORD, EDIT changes only those occurrences
of a character string that constitute a word. To EDIT, a word is (1) any
character string that is preceded and followed by a space or any character
other than a number or letter or (2) a character string that occurs at the end
of a line.
3–14
058061 Tandem Computers Incorporated
Revising Text in Your File
Using Keywords With the CHANGE Command
If you omit WORD, EDIT changes all occurrences of a character string to a
new string. WORD is useful when the string to be changed might also be
imbedded in other words— for example, and appears inside candlestick and
command. If the current file is:
11
12
13
14
15
16
17
18
19
20
21
22
23
24
25
26
Thomas, Tom
The piper's son
Stole a pig
And away he run.
The pig was eat
And Tomwas beat,
And Tomwent crying
Down the street.
Thomas, Tom
The piper's son
He learned to play
When he was young;
But all the tunes
That he could play
Was "Over the hills
And far away."
then with the following command:
*CHANGE WORD BOTH ALL "tom"TOM" ALL
11
Thomas, TOM
19
Thomas, TOM
*
EDIT searches the entire file and changes every uppercase and lowercase
word tom it finds to TOM.
Omitting the keyword WORD in this case produces the following results:
Every uppercase and
lowercase combination of
the string tom is changed.
*CHANGE BOTH ALL "tom"TOM" ALL
11
Thomas, TOM
16
And TOMwas beat,
17
And TOMwent crying
19
Thomas, TOM
*
058061 Tandem Computers Incorporated
3–15
Revising Text in Your File
The JOIN Command: Lengthening and Shortening Lines
The JOIN Command: EDIT enables you to lengthen or shorten lines of text in your file. The JOIN
Lengthening and command lengthens lines to a certain line width by adding one or more
Shortening Lines words from the next line to your current line. To shorten lines to a certain
line width, JOIN breaks off one or more words and adds them to the next
line.
You can instruct EDIT to join your text to your exact specifications. Use the
JOIN command to:
Adjust the width of two or more lines of text to an automatic width of
70 characters
Adjust the width of two or more lines of text to a width that you specify
between 1 and 255 characters
First, review your file by listing all the lines:
*LIST ALL
1
1.01
1.1
1.2
2
3
4
5
6
*
Old King Cole
was a merry old soul
And a merry old soul was he;
He called for his pipe, and he called for his bowl,
And he called for his fiddlers three.
Every fiddler, he had a fine fiddle
And a very fine fiddle had he;
Oh there's none so rare as can compare
With King Cole and his fiddlers three.
You then use the JOIN command to lengthen or shorten the lines in your
file. If you don’t specify a join width, EDIT uses 70 as the width for joining
the lines. (See the description of the SET command in Section 4 for more
information on JOIN and line widths.) For example:
Joining didn't exceed 70.
*JOIN 1/1.01
1
Old King Cole was a merry old soul
*
Or, to control the maximum width of your lines, you can specify the line
width when you use the JOIN command. If you specify a line width, you
must also use the keyword WIDTH in the command line.
3–16
058061 Tandem Computers Incorporated
Revising Text in Your File
The JOIN Command: Lengthening and Shortening Lines
To lengthen the first three lines to a maximum width of 55, use the
following command line (note the keyword WIDTH):
*JOIN 1/1.2 WIDTH 55
1
Old King Cole was a merry old soul And a merry old soul
1.1
was he; He called for his pipe, and he called for his
1.2
bowl,
*
To shorten lines 2 through 6 to a maximum line width of 25, type:
*JOIN 2/6
2
2.1
3
3.1
4
5
5.1
6
7
*
WIDTH 25
And he called for his
fiddlers three. Every
fiddler, he had a fine
fiddle And a very fine
fiddle had he; Oh
there's none so rare as
can compare With King
Cole and his fiddlers
three.
However, you may not know the exact column number that you want to
use as your new column width. In this case, use LIST with the keyword
COL to create a column number template for a line of your file:
*LIST COL 1.2
....+....1....+....2....+....3....+....4....+....5.
1.2
He called for his pipe, and he called for his bowl,
*
The numerals 1, 2, 3, 4, and 5 indicate columns 10, 20, 30, 40, and 50,
respectively. The plus (+) signs occur at columns 5, 15, 25, and so on, and
the periods occur at the other column positions.
058061 Tandem Computers Incorporated
3–17
Revising Text in Your File
The BREAK Command: Breaking Lines
The BREAK When you need to break a line of text in a particular place, use the BREAK
Command: Breaking command. The BREAK command enables you to:
Lines
Break one line of text into two or more lines by marking the breaks with
a character
Break one line of text into two or more lines by specifying the character
strings where you want breaks to occur
Break one line of text into two or more lines by specifying column
numbers where you want breaks to occur
Suppose your file now contains these lines:
1
1.1
1.2
2
2.1
3
3.1
4
5
5.1
6
7
Old King Cole was a merry old soul And a merry old soul
was he; He called for his pipe, and he called for his
bowl,
And he called for his
fiddlers three. Every
fiddler, he had a fine
fiddle And a very fine
fiddle had he; Oh
there's none so rare as
can compare With King
Cole and his fiddlers
three.
When you give the BREAK command, you must specify the line you want
broken. Suppose you want to break line 1:
*BREAK 1
EDIT displays line number 1 and waits for you to mark the breaks:
Old King Cole was a merry old soul And a merry old soul
3–18
058061 Tandem Computers Incorporated
Revising Text in Your File
The BREAK Command: Breaking Lines
You can use any nonblank character to mark breaks. Place the character
under each letter where you want to start a new line. For example, notice
how typing a “z” in three places in this line causes the line to break into
three lines:
Old King Cole was a merry old soul And a merry old soul
z
z
z
1
Old King Cole
1.01 was a merry old soul
1.02 And a merry old soul
*
You can break a line by using the keyword AT and specifying character
strings in the command line. When you supply EDIT with this kind of
BREAK command, you can skip the step of marking the breaks under a
displayed line. EDIT goes ahead and breaks the line where you’ve
indicated. For example:
*BREAK 2 AT "he" "for"
2
And
2.01 he called
2.02 for his
*
You can also break a line by specifying a column number with the keyword
AT. Use LIST COL to obtain a column number template, then use the
BREAK command to complete your change:
Breaks line 1.1
into three lines
*LIST COL 1.1
....+....1....+....2....+....3....+....4....+....5....
1.1
was he; He called for his pipe, and he called for his
*BREAK 1.1 AT 10 34
1.1
was he;
1.11 He called for his pipe,
1.12 and he called for his
*
058061 Tandem Computers Incorporated
3–19
Revising Text in Your File
The BREAK Command: Breaking Lines
You can specify the column numbers in any order:
*BREAK 1.1 AT 34 10
1.1
was he;
1.11 He called for his pipe,
1.12 and he called for his
*
Use the LIST command to view the new shape of your file:
*LIST ALL
1
1.01
1.02
1.1
1.11
1.12
1.2
2
2.01
2.02
2.1
3
3.1
4
5
5.1
6
7
*
3–20
Old King Cole
was a merry old soul
And a merry old soul
was he;
He called for his pipe,
and he called for his
bowl,
And
he called
for his
fiddlers three. Every
fiddler, he had a fine
fiddle And a very fine
fiddle had he; Oh
there's none so rare as
can compare With King
Cole and his fiddlers
three.
058061 Tandem Computers Incorporated
Revising Text in Your File
The MOVE Command: Moving Lines of Text in Your File
The MOVE Command: The MOVE command allows you to rearrange the text in your file. Use the
Moving Lines of Text MOVE command to:
in Your File
Reorganize text by moving one or more lines to one or more new
locations within the existing text in a file
Move lines out beyond the last line of text in a file
Copy one or more lines from one location to one or more other
locations in a file
When you move lines, EDIT deletes the lines from their original location in
the file. (If you want to move lines elsewhere and still retain them in their
original location in the file, see the MOVE COPY discussion later in this
section.)
Suppose your file contains these garbled lines:
*LIST ALL
1
Jack and Jill
2
To fetch a pail
3
of water.
4
went up a hill
5
One shoe on and
6
one shoe off,
7
And Jill came
8
tumbling after.
9
Jack fell down and
10
broke his crown
*
Now you want to make your rhyme read properly. First, you can
reorganize it by moving line 4 to its traditional position, which follows
line 1. You cannot move text to a line number that already contains text.
Since there is text on line 2, tell EDIT to add line 4 to an available line
number between lines 1 and 2:
*MOVE 4 TO 1.1
1.1
went up a hill
*=
058061 Tandem Computers Incorporated
3–21
Revising Text in Your File
The MOVE Command: Moving Lines of Text in Your File
You can then move lines 7 and 8 to the end of the file. You can use the
particular line number (in this case, line 11) or, if you don’t know what it is,
you can use the range LAST:
*MOVE 7/8 TO LAST
11
And Jill came
12
tumbling after.
*
Lines 5 and 6 belong in a different poem. You can move them out of your
text to a new location by telling EDIT to locate them elsewhere in the file:
*MOVE 5/6 TO 50
50
One shoe on and
51
one shoe off,
*
If you don’t want to keep the lines at all, you can simply use the DELETE
command.
Perhaps you want some text to appear in several places of your file. You
can use MOVE with the keyword COPY to copy lines of text from one
location in the file to other locations in the same file. (When you copy lines,
the lines you are copying remain in their original location in the file.)
To copy line number 1 to line numbers 15, 20, 25, and 30, type:
*MOVE COPY 1 TO 15, 20, 25, 30
15
Jack and Jill
20
Jack and Jill
25
Jack and Jill
30
Jack and Jill
*
3–22
058061 Tandem Computers Incorporated
Revising Text in Your File
The MOVE Command: Moving Lines of Text in Your File
You can also copy several consecutive lines with the MOVE COPY
command:
*MOVE COPY 1.1/3 to 16
16
went up a hill
17
To fetch a pail
18
of water.
*
Use the LIST command to review the file:
*LIST ALL
1
1.1
2
3
9
10
11
12
15
16
17
18
20
25
30
50
51
*
Jack and Jill
went up a hill
To fetch a pail
of water.
Jack fell down and
broke his crown
and Jill came
tumbling after.
Jack and Jill
went up a hill
To fetch a pail
of water.
Jack and Jill
Jack and Jill
Jack and Jill
One shoe on and
one shoe off,
058061 Tandem Computers Incorporated
3–23
Revising Text in Your File
The NUMBER Command: Renumbering Lines
The NUMBER EDIT does not automatically renumber lines as you work in your EDIT file.
Command: EDIT silently assigns sequential line numbers to the lines in your file as you
Renumbering Lines edit, using decimal line numbers when whole numbers are not available.
You can use the NUMBER command to:
Renumber your entire file
Renumber a portion of your file
You might want to renumber an entire file when you’ve done a great deal
of editing and the line numbers become difficult to follow. Or you might
need to renumber a portion of a file to make room for new text.
Suppose your file contains these lines:
1
1.1
2
3
9
10
11
12
15
16
17
18
20
25
30
50
51
Jack and Jill
went up a hill
To fetch a pail
of water.
Jack fell down and
broke his crown
And Jill came
tumbling after.
Jack and Jill
went up a hill
To fetch a pail
of water.
Jack and Jill
Jack and Jill
Jack and Jill
One shoe on and
one shoe off,
Renumber the entire file by using the range ALL with the command:
*NUMBER ALL
*
3–24
058061 Tandem Computers Incorporated
Revising Text in Your File
The NUMBER Command: Renumbering Lines
The NUMBER command renumbers the lines of your file, then returns the
asterisk prompt. It does not automatically list the renumbered text each
time you give a NUMBER command. If you want to list the text, you must
use the LIST command:
*LIST ALL
1
Jack and Jill
2
went up a hill
3
To fetch a pail
4
of water.
5
Jack fell down and
6
broke his crown
7
And Jill came
8
tumbling after.
9
Jack and Jill
10
went up a hill
11
To fetch a pail
12
of water.
13
Jack and Jill
14
Jack and Jill
15
Jack and Jill
16
One shoe on and
17
one shoe off,
*
Notice that the NUMBER command reassigned line numbers. It did not
change the order in which the lines occur.
058061 Tandem Computers Incorporated
3–25
Revising Text in Your File
Renumbering to Add More Lines
When you are adding a block of text into an existing file, you might need to
create a gap in the numbering sequence to accommodate adding the new
text. To renumber lines 8 through 17 and start the new line numbers at line
number 50, type:
*NUMBER 8/17 TO 50
*LIST ALL
1
Jack and Jill
2
went up a hill
3
To fetch a pail
4
of water.
5
Jack fell down and
6
broke his crown
7
And Jill came
50
tumbling after.
51
Jack and Jill
52
went up a hill
53
To fetch a pail
54
of water.
55
Jack and Jill
56
Jack and Jill
57
Jack and Jill
58
One shoe on and
59
one shoe off,
*
Renumbering to Add
More Lines
Line numbers in your file range from 0 to 99999.999. When you do a great
deal of editing on a file, you may find yourself with a series of line numbers
like the following:
24.005
24.006
24.007
24.008
24.009
24.010
24.011
3–26
I wish the bald eagle had not been chosen as the
representative of our country;
like those among men who live by sharping
and robbing, he is generally poor, and
often very lousy.
The turkey is a much more respectable bird,
and withal a true original native of America.
058061 Tandem Computers Incorporated
Revising Text in Your File
Renumbering to Add More Lines
If you want to add text between line numbers 24.006 and 24.007, you cannot
do it because you’ve exhausted EDIT’s decimal numbering capability.
There are no line numbers between 24.006 and 24.007. You simply
renumber the file to solve this problem. You can renumber the entire file, or
you can start renumbering from line number 24.007. If you renumber this
file from 24.007 and start the new line numbers at 50 (the command is
NUMBER 24.007/24.011 TO 50), the file looks like the following:
24.005
24.006
50
51
52
53
54
I wish the bald eagle had not been chosen as the
representative of our country;
like those among men who live by sharping
and robbing, he is generally poor, and
often very lousy.
The turkey is a much more respectable bird,
and withal a true original native of America.
You now have plenty of line numbers for new text between line number
24.006 and line number 50.
058061 Tandem Computers Incorporated
3–27
Revising Text in Your File
The GET Command: Copying Another File to Your File
The GET Command: When you use the GET command, you have access to EDIT files other than
Copying Another File the one you are in currently. Use the GET command to:
to Your File
Copy a portion of another file into your current file
Copy another entire file into your current file
Copying Part of a File Into
Your File
Suppose that you have an EDIT file named CLIENTS which contains a list
of names you need to add to a memo you are writing. To copy the text on
line numbers 3 and 4 of CLIENTS into your current file (in this example,
BIZMEMO) at line number 20, type:
*GET CLIENTS 3/4 TO 20
LAST NEW LINE IS 21 <- 4
CURRENT FILE IS $WORK.TUTOR.BIZMEMO
*
Note
At this point, if you forget to include TO and a line location, EDIT gets the specified lines of
CLIENTS, closes the current file, and places the lines in a new file it creates. EDIT then
prompts you to name the new file. You’re no longer in BIZMEMO.
When you use the GET command to copy text into your file, it does not list
the lines after it copies them. It does, however, tell you that:
Line number 4 from CLIENTS is the last line added to BIZMEMO.
Line number 4 from CLIENTS is now line number 21 in BIZMEMO.
The current file is still $WORK.TUTOR.BIZMEMO.
3–28
058061 Tandem Computers Incorporated
Revising Text in Your File
Copying All of a File Into Your File
List your current file from line number 12 to the end to see the results of
your GET command:
*LIST 12/LAST
12
Old King Cole
13
The Queen of Hearts
14
Old Mother Hubbard
20
Little Miss Muffett
21
Simple Simon
*
Copying All of a File Into
Your File
You can also copy the entire file of CLIENTS into your current file. To copy
all six lines of CLIENTS into your current file at line 4, type:
*GET CLIENTS TO 4
LAST NEW LINE IS 4.6 <- 6
CURRENT FILE IS $WORK.TUTOR.BIZMEMO
*
Remember that the keyword TO is important here also. Omitting TO and a
line location in this case will cause EDIT to close BIZMEMO and make
CLIENTS your current file.
Use the LIST command to list the lines you just copied. Note that line
number 6 from CLIENTS is now line number 4.6 in BIZMEMO, and
BIZMEMO is still the current file.
*LIST 4/5
4
4.1
4.2
4.3
4.4
4.5
4.6
5
*
The Knave of Hearts
Humpty Dumpty
Three Men in a Tub
Little Miss Muffett
Simple Simon
Wee Willie Winkie
Little Boy Blue
Peter, Peter, pumpkin eater
058061 Tandem Computers Incorporated
3–29
Revising Text in Your File
Copying Text to the Beginning or End of Your File
If you do forget the keyword TO and find yourself in a different file, simply
use the GET command with the name of the file you were editing to make
that file the current one again.
For example, suppose you are in the file named BIZMEMO, and you give
the following command, which omits the TO keyword:
*GET CLIENTS
CURRENT FILE IS $WORK.TUTOR.CLIENTS
*
Instead of successfully adding the file CLIENTS to your current file
(BIZMEMO), you’ve made CLIENTS your current file. Use the GET
command to regain BIZMEMO as your current file:
*GET BIZMEMO
CURRENT FILE IS $WORK.TUTOR.BIZMEMO
*
Copying Text to the
Beginning or End of
Your File
You can use the GET command to add text to the very beginning of your
file. Tell EDIT to renumber your current file (to ensure clear line
numbering). Then tell EDIT to copy the text into your file at line .001.
If your current file is MOBY:
*NUMBER ALL
*GET ISHMAEL 55/66 TO .001
LAST NEW LINE IS .012 <- 66
CURRENT FILE IS $WORK.FICTION.MOBY
*
3–30
058061 Tandem Computers Incorporated
Revising Text in Your File
Renumbering to Accommodate Added Lines
EDIT renumbers lines in MOBY, making the first line in the file line
number 1, then copies lines 55 through 66 of ISHMAEL into MOBY, starting
at line number .001.
You can use the keyword LAST to copy lines to the end of your file.
Suppose you want to add lines from CLIENTS to the end of your current
file, but you don’t know the last line number. Simply use the keyword
LAST:
Copies lines 5 and 6
of CLIENTS to the
end of BIZMEMO
Renumbering to
Accommodate Added Lines
*GET CLIENTS 5/6 TO LAST
LAST NEW LINE IS 23 <- 6
CURRENT FILE IS $WORK.TUTOR.BIZMEMO
*
Sometimes when you add lines from another file to your current file, you
may not have enough available lines in your file for the text you want to
add. The following example illustrates such a situation and the way to
handle it.
If your current file named MARKET contains the lines:
10.991
10.992
10.993
11
11.1
11.2
11.3
11.4
To market, to market to buy a fat pig,
Home again, home again, jiggety-jig;
To market, to market to buy a fat hog,
Home again, home again, jiggety-jog;
To market, to market to buy a plum bun,
Home again, home again, market is done.
058061 Tandem Computers Incorporated
3–31
Revising Text in Your File
Renumbering to Accommodate Added Lines
and the file named COLE contains the lines:
21
22
23
24
25
26
27
28
Old King Cole was a merry old soul,
And a merry old soul was he;
He called for his pipe, and he called for his bowl,
And he called for his fiddlers three.
Every fiddler, he had a fine fiddle,
And a very fine fiddle had he;
Oh, there's none so rare as can compare
With King Cole and his fiddlers three.
then the following command attempts to copy the entire contents of COLE
into MARKET, starting at line number 10.994:
*GET COLE TO 10.994
^ -- ERROR -AN INCREMENT SMALLER THAN .001 WOULD BE NEEDED
ATTEMPTING TO ADD LINE 11
NEXT LINE TO BE ADDED FROM SOURCE FILE IS 27
*
There are not enough line numbers available in MARKET to copy all of
COLE. So, EDIT copies as many lines from COLE as it can into MARKET
and then displays a message telling you where it stopped copying. The
message:
ATTEMPTING TO ADD LINE 11
NEXT LINE TO BE ADDED FROM SOURCE FILE IS 27
3–32
058061 Tandem Computers Incorporated
Revising Text in Your File
Listing Your Files: The ?FILES Command
means EDIT tried to put the text from line number 27 of COLE on line
number 11 of MARKET but found that line number 11 already had text on
it. To fix this problem and complete the copy of COLE into MARKET,
simply renumber MARKET from line number 11 to the end of the file. Then
issue another GET command to copy lines 27 through the end of COLE into
MARKET. For example:
Use LIST to see
the results.
*NUMBER 11/LAST TO 100
*GET COLE 27/LAST TO 11
LAST NEW LINE IS 13 <- 28
CURRENT FILE IS $WORK.FICTION.MARKET
*LIST ALL
10.991 To market, to market to buy a fat pig,
10.992 Home again, home again, jiggety-jig;
10.993
10.994 Old King Cole was a merry old soul,
10.995 And a merry old soul was he;
10.996 He called for his pipe, and he called for his
10.997 And he called for his fiddlers three.
10.998 Every fiddler, he had a fine fiddle,
10.999 And a very fine fiddle had he;
11
Oh, there's none so rare as can compare
12
With King Cole and his fiddlers three.
100
To market, to market to buy a fat hog,
101
Home again, home again, jiggety-jog;
102
103
To market, to market to buy a plum bun,
104
Home again, home again, market is done.
*
Then, if you want, you can use the NUMBER command to renumber the
line numbers of the file.
058061 Tandem Computers Incorporated
3–33
Revising Text in Your File
Listing Your Files: The ?FILES Command
Listing Your Files: The
?FILES Command
When using file names and GET commands, you might need to check the
spelling of a file name, for example, or search for a particular file. Without
leaving the EDIT program, you can use the ?FILES command to display all
the files on your current subvolume (or another if specified). (You can also
use the FILES command at the command interpreter prompt to do the same
thing.)
Suppose you are currently in the file $WORK.FICTION.MOBY. You can
type ?FILES at the asterisk prompt to view all the files on your FICTION
subvolume:
The file names are
listed alphabetically.
*?FILES
ARTHUR
*
ISHMAEL
MALAPROP
MOBY
OLIVER
SHERLOCK
For more information on subvolume names and file names, see Section 6,
“How EDIT Files Are Named.”
The QUERY Command
If you are still in your file, yet you need to know the name of the file (for
locating yourself, for example), you can use the QUERY command. QUERY
followed by the keyword NAME tells EDIT to display the full name of the
current file:
*QUERY NAME
FILE $WORK.FICTION.MOBY
Using the QUERY command with no keyword provides the full name of the
current file as well as additional information about the set options, size, and
disk space being used by that file.
For more information regarding ?FILES, QUERY, and other related
commands, refer to Section 4.
3–34
058061 Tandem Computers Incorporated
Revising Text in Your File
Copying All of Your File
The PUT Command: You can use the PUT command to copy part or all of your current file into
Copying Your File Into another, new file. The PUT command creates the new file with a name you
a New File specify. The name of a file can be from one to eight alphanumeric
characters, the first of which must be alphabetic, and the file name can be
partially or fully qualified. (For more information on file names, refer to
Section 6.)
Copying Part of Your File
Suppose your current file, BIZMEMO, has 14 lines. Use the PUT command
to copy lines 9 through 14 of BIZMEMO into a new file you have named as
MYDATA:
*PUT MYDATA 9/14
CURRENT FILE IS $WORK.TUTOR.BIZMEMO
*
In the new file, the copied lines retain their original line numbers.
The PUT command only copies lines to another file. It does not delete the
lines from your current file. If you then want to delete the copied lines from
the current file, use the DELETE command.
Copying All of Your File
You can use the PUT command to copy your entire file into a new EDIT file.
When you are copying your entire file, you don’t need to give a range of
lines. Simply tell EDIT where you want a copy of your current file to go:
You are still in BIZMEMO,
your current file.
All of BIZMEMO is
copied to SAVEMEMO.
*PUT SAVEMEMO
CURRENT FILE IS $WORK.TUTOR.BIZMEMO
*
058061 Tandem Computers Incorporated
3–35
Revising Text in Your File
Copying All of Your File
If you are using the PUT command to copy your current file into an already
existing EDIT file, EDIT displays an error message:
Trying to put the
current file into
SAVEMEMO again
*PUT SAVEMEMO
^ -- ERROR -THE NAMED FILE ALREADY EXISTS
*
You can either specify a different file name or add an exclamation point to
your command line. By adding the ! character, you are telling EDIT to
delete the existing file (if a file by that name already exists), to create a new
file with the same name, and to copy the text into this new file:
*PUT SAVEMEMO !
CURRENT FILE IS $WORK.TUTOR.BIZMEMO
*
You might find the ! character useful when you want to replace an existing
file with an updated or edited version of that file, instead of keeping both
versions.
3–36
058061 Tandem Computers Incorporated
4 EDIT Command Summary
Running the EDIT To run the EDIT program, you type EDIT at the command interpreter
Program prompt character. You can run the EDIT program in either interactive or
noninteractive mode. Interactive mode requires you to respond at the EDIT
prompt after EDIT executes each command. Noninteractive mode means
that EDIT executes commands from a command file while allowing you to
use the terminal in the meanwhile. The EDIT program can read from and
write to disk files, nondisk devices, and processes (as illustrated in
Figure 2).
Running the EDIT Program
Interactively
To run the EDIT program interactively, use the following EDIT command
syntax:
EDIT [ filename ] [ ! ] [ [ ;editorcommand ] ... ]
filename
is the name of an existing EDIT file or is the name of a new EDIT file
that you want to create. You can give a full file name or a partial file
name. (See “How EDIT Files Are Named” in Section 6 for details.) If
filename names a new file, the EDIT program asks you if it should
create the file. If you do not give a filename, the EDIT program
prompts you for one. (See “Adding Text to a New EDIT File” of the
ADD command, later in this section.)
!
tells the EDIT program to create an EDIT file named filename, if
filename does not already exist.
editorcommand
is an editor command.
058061 Tandem Computers Incorporated
4–1
EDIT Command Summary
Running the EDIT Program Interactively
Figure 4-1. Running the EDIT Program
Text To/From
Physical Devices
(such as
magnetic tape)
Text Listings on
Line Printer
Command
File
EDIT
Home Terminal
– Commands
– Text Entry
– Listings
4–2
058061 Tandem Computers Incorporated
EDIT-Format
Text File
EDIT Command Summary
Typing Several Commands on One Line
Example
Suppose an EDIT file named BEN contains the following lines:
1
2
3
4
5
6
7
8
A little neglect
may breed mischief:
for want of a nail
the shoe was lost;
for want of a shoe
the horse was lost;
for want of a horse
the rider was lost.
You can edit this file by going through the EDIT program command
execution cycle:
Start the EDIT program
Enter an editor command at the EDIT prompt
Wait for the command to execute
Continue to enter an editor command at the EDIT prompt until you exit
from the EDIT program
For example:
Deletes lines 1 and 2,
prompts for command
Starts EDIT on file
named BEN, prompts
for command
Joins all lines to width 39,
prompts for command
Exits EDIT and returns to
the command interpreter
2> EDIT BEN
TEXT EDITOR - T9601B30 - (08MAR87)
CURRENT FILE IS $WORK.FICTION.BEN
*DELETE 1 2
1
A little neglect
2
may breed mischief:
*JOIN ALL WIDTH 39
3
for want of a nail the shoe was lost;
5
for want of a shoe the horse was lost;
7
for want of a horse the rider was lost;
*EXIT
3>
058061 Tandem Computers Incorporated
4–3
EDIT Command Summary
Typing Several Commands on One Line
Typing Several Commands
on One Line
As you become familiar with the individual commands of the EDIT
program, you can learn to edit more efficiently by typing several
commands in the same command line. You supply the commands all at
once, and EDIT completes them in sequential order. When you do this, you
must separate the individual commands with semicolons. For example:
Starts EDIT on the
file named BEN
Deletes lines 1 and 2
Exits EDIT and returns to
the command interpreter
Note
Joins all lines
to width 39
4> EDIT BEN;DELETE 1 2;JOIN ALL WIDTH 39;EXIT
TEXT EDITOR - T9601B30 - (08MAR87)
CURRENT FILE IS $WORK.FICTION.BEN
1
A little neglect
2
may breed mischief:
3
for want of a nail the shoe was lost;
5
for want of a shoe the horse was lost;
7
for want of a horse the rider was lost;
5>
When you include an OBEY command in an EDIT command line, the EDIT program
executes all the other commands in the command line before executing the OBEY
command. See the OBEY command description, later in this section, for details.
Running the EDIT Program
Noninteractively
When you run the EDIT program noninteractively, you free your terminal
for other operations. Before you can use the EDIT program
noninteractively, however, you must create a command file. (See
Example 1, following.) This command file communicates with the EDIT
program for you.
4–4
058061 Tandem Computers Incorporated
EDIT Command Summary
Typing Several Commands on One Line
To run the EDIT program noninteractively, use the following EDIT
command syntax:
EDIT / [IN filename1] [, OUT filename2] [, NOWAIT] /
IN
reads editor commands.
filename1
If you do not specify filename1, the EDIT program reads from the
command file of the command interpreter (usually the home terminal).
OUT
specifies the file to which the EDIT program writes its output.
filename2
is the name of a nondisk device, process, or existing disk file. If you do
not specify filename2, the EDIT program writes to the output file of
the command interpreter (usually the home terminal).
NOWAIT
tells the command interpreter to prompt you for another command as
soon as the EDIT program starts to run. If you omit NOWAIT, the
command interpreter waits for the EDIT program to execute all EDIT
commands in the command file before prompting you for another
command.
For more information about NOWAIT and other command interpreter
or TACL options, see the GUARDIAN 90 Operating System Utilities
Reference Manual.
058061 Tandem Computers Incorporated
4–5
EDIT Command Summary
Typing Several Commands on One Line
When you run the EDIT program noninteractively:
The IN and OUT keywords accept a full file name or a partial file name.
(See “How EDIT Files Are Named” in Section 6 for information on file
names.)
The EDIT program reads 132-byte records from the command file until
the end-of-file is encountered. You can give multiple commands per
record by separating the commands with a semicolon (;).
When the output file is an unstructured disk file, each record is 132
characters (partial lines are blank-filled through column 132).
Examples
1.
4–6
A command file contains editor commands that will be executed by the
EDIT program. A command file can also contain comment lines (any
line that begins with an asterisk in the first column). When the EDIT
program executes a command file, it ignores any comment line. (See the
OBEY command description, later in this section, for more information
on comment lines.)
058061 Tandem Computers Incorporated
EDIT Command Summary
Typing Several Commands on One Line
You can use the EDIT program to create a command file as follows:
Starts EDIT and
creates INDEX
Starts adding text
at line number 1
This is an editor command.
It does NOT begin with *
This is a comment line.
It MUST begin with *
6> EDIT INDEX
TEXT EDITOR - T9601B30 - (08MAR87)
$WORK.TASK.INDEX DOES NOT EXIST. SHALL I CREATE IT? yes
*ADD 1
1
* create BIGMESS and
2
* make it the current file
3
RETURN
4
RETURN
5
GET BIGMESS!
6
RETURN
7
RETURN
8
* copy TEMP1 to end of BIGMESS
9
RETURN
10
GET TEMP1 TO LAST
11
RETURN
12
* copy TEMP2 to end of BIGMESS
13
RETURN
14
GET TEMP2 TO LAST
15
RETURN
16
* modify BIGMESS so that the characters
17
* CMIOP appear in columns 121 through 125
18
RETURN
19
CHANGE QUIET 121:125 "CMIOP" ALL
20
RETURN
21
* list BIGMESS without lines numbers to $S.#LP
22
RETURN
23
LIST UNSEQ OUT $S.#LP ALL
24
RETURN
25
* stop the EDIT program
26
RETURN
27
EXIT
28
//
*EXIT
7>
Now that you have created the command file named INDEX, run EDIT
noninteractively by typing this command:
8 EDIT/IN INDEX, OUT $S.#LP, NOWAIT/
9
058061 Tandem Computers Incorporated
4–7
EDIT Command Summary
The Keyword QUIET
This command starts the EDIT program at the command interpreter
and provides the name of the command file (in this case, INDEX). The
prompt then reappears, at which you can type another command.
Because EDIT returns the prompt, you can use your terminal while the
EDIT program runs INDEX, which instructs EDIT to:
Create BIGMESS and make it the current EDIT file
Copy the contents of TEMP1 to the end of BIGMESS
Copy the contents of TEMP2 to the end of BIGMESS
Modify every line in BIGMESS so that it contains the characters
CMIOP in columns 121 through 125
List the entire contents of BIGMESS without line numbers to the
process named $S.#LP (here, to a printer)
Exit EDIT
2.
The following command, using the noninteractive command syntax,
tells EDIT to read editor commands and text from the device named
$TAPE and write any output on the device named $PRINTER:
10 EDIT /IN $TAPE, OUT $PRINTER/
4–8
058061 Tandem Computers Incorporated
EDIT Command Summary
The Keyword QUIET
The Keyword QUIET
The keyword QUIET combines with many of the commands available in
EDIT and tells EDIT not to prompt you or list lines (as the case may be) as a
command is executed.
The following summary illustrates the effect of QUIET on commonly used
EDIT commands.
ADD QUIET allows you to type new text lines without a line number
prompt from EDIT. Remember, EDIT displays a line number prompt
for each new line of text. An ADD command with QUIET might be:
*ADD QUIET 5 BY .1
DELETE QUIET tells EDIT not to list lines as they are deleted. A
DELETE command with QUIET might be:
*DELETE QUIET ALL
CHANGE QUIET tells EDIT not to list lines as they are changed. A
CHANGE command with QUIET might be:
*CHANGE QUIET WORD "Sam"SAM" ALL
JOIN QUIET tells EDIT not to list the lines as they are joined. A JOIN
command with QUIET might be:
*JOIN QUIET 1/5 WIDTH 55
058061 Tandem Computers Incorporated
4–9
EDIT Command Summary
The Keyword QUIET
MOVE QUIET tells EDIT not to list lines as they are moved. MOVE and
MOVE COPY commands with QUIET might be:
*MOVE QUIET 2/4 TO LAST
*MOVE QUIET COPY 2 TO 5, 10, 15
REPLACE QUIET tells EDIT not to list the existing line of text prior to
deleting it. A REPLACE command with QUIET might be:
*REPLACE QUIET 12/15
4–10
058061 Tandem Computers Incorporated
EDIT Command Summary
Introduction to Ranges
Introduction to Ranges
When you type a command, you ask EDIT to “operate” on one or more
lines of text in your file. So, typing a command actually involves typing
both a command name and a range of text. A range is the line or lines of
text on which you want the command to operate.
One of the most powerful features of EDIT is the variety of ways in which it
allows you to specify ranges of lines or columns in your text. The simplest
ways to indicate line ranges are with a line number (for a single line) or two
line numbers separated by a slash (for two or more consecutive lines). You
can also specify a range of lines that contains a particular character string (a
character string is a series of characters such as a word, a phrase, or a
number enclosed in quotation marks). The way to specify a column range is
by indicating a single column or two column numbers separated by a colon
(for two or more columns in the same line).
If you don’t specify a range when you type a command that optionally
takes one, EDIT assumes that you want to operate on the current line (that
is, the last line displayed). The exception to this general rule concerns the
ADD command: When you use an ADD command with no range, EDIT
simply gives you the next available line. Table 1 summarizes the most
common ways of indicating ranges. For a complete description of ranges,
refer to Section 5.
058061 Tandem Computers Incorporated
4–11
EDIT Command Summary
Introduction to Ranges
Table 4-1. Common Ranges
Range
How You Specify the Range
Command Example
A single line
The first line
The last line
The current line
Several separate lines
Line number
Keyword FIRST (F)
Keyword LAST (L)
*
Line numbers separated by spaces
Beginning line and ending line
Keyword FIRST and a line number
Keyword LAST and a line number
* and a line number
Character string
LIST 10
DELETE F
FIX L
LIST *
REPLACE 1 5 10 15
LIST 12.3/36
LIST F/5 10/22
MOVE 2/L to 50
JOIN 3/* WIDTH 7
BREAK AT “Jack”
CHANGE WORD
“is”was” ALL
CHANGE 1 “ ” ALL
LIST “he” COL 3:30
Consecutive lines
One or more lines
containing a character
string
One column
A group of columns
Several
separatecolumns
All lines
4–12
Column number
Rightmost and leftmost columns
separated by :
Column numbers separated by
spaces
Keyword ALL (A)
058061 Tandem Computers Incorporated
BREAK AT 5 20 35
LIST A
EDIT Command Summary
Editor Command Summary
Editor Command The EDIT program recognizes 25 editor commands. These editor
Summary commands are summarized in Table 4-2.
Table 4-2. Editor Command Summary (Page 1 of 2)
Command
Function
ADD
ADD BLOCK
BREAK
CHANGE
DELETE
EXIT
FIX
GET
IMAGE
JOIN
LIST
MOVE
NUMBER
OBEY
PUT
QUERY
REPLACE
REPLACE
BLOCK
SET
TEDIT
Enters text into an EDIT file
Enters blocks of text into an EDIT file
Separates a text line into two or more lines
Changes a string or a column to a new string
Removes lines from an EDIT file
Closes the current EDIT file and stops EDIT
Modifies text lines or editor commands
Makes an EDIT file the current EDIT file
Modifies a string to a new string
Formats lines to a specified width
Displays lines to the terminal or other location
Moves lines from one location to another
Renumbers lines
Executes a file of editor commands
Puts lines into a new text file
Displays the current settings of EDIT control options
Replaces a line of a file with a new line
Replaces blocks of text with new text
Sets EDIT control options
Starts the TEDIT editing program
058061 Tandem Computers Incorporated
4–13
EDIT Command Summary
Editor Command Summary
Table 4-2. Editor Command Summary (Page 2 of 2)
4–14
Command
Function
XEQ
?ENV
?FILES
?SYSTEM
?VOLUME
Starts the EDIT VS editing program
Lists the current system name and volume name
Lists the names of the files in the default or a specified volume
Sets the current system
Sets the current volume
058061 Tandem Computers Incorporated
EDIT Command Summary
ADD Command
ADD Command The ADD command allows you to enter text from a terminal or from an
OBEY file into a new or existing EDIT file. (See the OBEY editor command
later in this section.)
What to Enter
ADD [ QUIET ] [ line [ BY incr ] ]
QUIET
allows you to type new text lines without a line number prompt from
the EDIT program. By default, the EDIT program displays a line
number prompt for each new line of text.
line
is all the characters that have the same line number. EDIT uses this line
number as the first line number at which to begin adding text.
BY
specifies the numbering increment for new line numbers.
incr
is a number from .001 through 10.
058061 Tandem Computers Incorporated
4–15
EDIT Command Summary
ADD Command
How to Use ADD
When you issue an ADD command with no line number and no
increment parameter and there is no previous ADD command (see
Example 1, “Adding Text to an Existing File,” and Examples 1 and 2,
“Adding Text to a New EDIT File”), by default EDIT:
Starts adding text at a line number following the last line number in
the EDIT file.
Numbers each new line of text by an increment of 1.
When you issue an ADD command with a line number and an
increment parameter (see Example 2, “Adding Text to an Existing
File”), EDIT:
Starts adding text to the EDIT file at the line number you specify. If
this line number already exists, EDIT starts adding text at the next
available line number.
Numbers each new line of text according to the increment you
specify.
When you issue an ADD command with no line number and no
increment parameter (see Example 3, “Adding Text to an Existing
File”), by default EDIT:
Starts adding text at a line number following the last line number of
the previous ADD command.
Numbers each new line of text according to the increment you
specified in the previous ADD command.
4–16
058061 Tandem Computers Incorporated
EDIT Command Summary
ADD Command
When you type an ADD command with a line number and no
increment, EDIT chooses an increment (for example, 1, .1, .01, or .001) in
order to insert text into your file. The increment is either of the
following:
The same number of digits as the fraction portion of the line
number you specified for a range parameter
Less than the difference between the line number to be added and
the next existing line number in the file. See this point illustrated in
Example 4, “Adding Text to an Existing File.”
At the line number prompt, you can terminate an ADD command in
three different ways:
Type the // character sequence (followed by a carriage return) in
columns 1 and 2.
Press
BREAK
(or equivalent).
Type CTRL-Y (press
Examples
CTRL
and
Y
at the same time).
Adding Text to an Existing File
1.
If line number 1.6 is the last line of the EDIT file named JACK, the
commands:
11 EDIT JACK
TEXT EDITOR - T9601B30 - (08MAR87)
CURRENT FILE IS $WORK.FICTION.JACK
*ADD
2.6
Jack be nimble,
3.6
Jack be quick,
4.6
Jack jump
5.6
Over the candlestick.
6
//
*
starts the EDIT program. EDIT then starts adding text to the next
available line after the last line in the file and numbers each new line by
an increment of 1.
058061 Tandem Computers Incorporated
4–17
EDIT Command Summary
ADD Command
2.
The numbering
increment is 1 by
default; typing BY 1
here is optional.
Suppose you have a file named TOM. The command:
*ADD 35 BY 1
35
Tom, Tom,
36
The piper's son
37
Stole a pig
38
//
*
starts adding text at line number 35. Line number 37 is the last line of
new text as well as the current line.
3.
The increment parameter of the previous ADD command is 1, and the
last line of new text is line number 37. Therefore, the command:
*ADD
38
39
40
*
And away he run.
Tom, Tom,
//
starts adding text at line number 38. Line number 39 is the last line of
new text as well as the current line.
4.
The command:
*ADD 40.01
40.01 The piper's son
40.02 He learned to play
40.03 When he was young;
40.04 //
*
causes the EDIT program to use a numbering increment of .01. Line
number 40.03 is the last line of new text as well as the current line.
4–18
058061 Tandem Computers Incorporated
EDIT Command Summary
ADD Command
The current file named TOM now looks like this:
35
36
37
38
39
40.01
40.02
40.03
Tom, Tom,
The piper's son
Stole a pig
And away he run.
Tom, Tom,
The piper's son
He learned to play
When he was young;
The command:
*ADD 38
38
38.1
38.2
38.3
*
And away he run.
The pig was eat
And Tom was beat,
//
lists line number 38. Since line number 39 already exists, the EDIT
program starts adding new text at line number 38.1 and uses a
numbering increment of .1. Line number 38.2 is the last line of new text
as well as the current line. 5.
The command:
*LIST LAST
40.03 When he was young;
*
lists the last line in the file and makes line number 40.03 the current
line. Line number 38.2 remains the last line of new text. (See the LIST
command, later in this section, for more information about LIST.)
058061 Tandem Computers Incorporated
4–19
EDIT Command Summary
ADD Command
The command:
*ADD *
41
42
43
44
45
46
*
When he was young;
But all the tunes
That he could play
Was “Over the hills
And far away."
//
starts adding text after the current line (40.03).
6.
The command:
*ADD QUIET 38.2
38.2 And Tom was beat
38.3 And Tom went crying
38.4 Down the street.
38.5 //
*LIST FIRST/40
35
Tom,Tom
36
The piper's son
37
Stole a pig
38
And away he run.
38.1
The pig was eat
38.2
And Tom was beat,
38.3
And Tom went crying
38.4
Down the street.
39
Tom,Tom
*
lets you add new text following line number 38.2 and does not prompt
you with line numbers. The EDIT program is numbering each new line
of text, but it is not displaying the line numbers on the screen.
4–20
058061 Tandem Computers Incorporated
EDIT Command Summary
ADD Command
Adding Text to a New EDIT File
1.
Starts the
EDIT program
To create and add text to a new EDIT file named POEMS, type:
12> EDIT POEMS
TEXT EDITOR - T9601B30 - (08MAR87)
$WORK.FICTION.POEMS DOES NOT EXIST. SHALL I CREATE IT? y
CURRENT FILE IS $WORK.FICTION.POEMS
*ADD
1
Hey diddle diddle
2
The cat and the fiddle
3
The cow jumped
4
Over the moon.
5
//
*
Begins adding text
at line number 1
and numbers
subsequent lines by
an increment of 1
2.
If you invoke the EDIT program without an EDIT file name and issue
an ADD command, the EDIT program prompts you to name the file. If
the file name you type names a new EDIT file, the EDIT program
creates an EDIT file with that name, begins adding new text to that file
starting at line 1, and numbers each new line by an increment of 1. If
the file name you type names an existing EDIT file, EDIT asks you if
you want to purge it:
13 EDIT
TEXT EDITOR - T9601B30 - (08MAR87)
*ADD
1
Hickory, dickory, dock
NAME THE NEW FILE: poems
SHALL I PURGE THE OLD FILE NAMED $WORK.FICTION.POEMS? y
2
The mouse ran up the clock;
3
//
*
058061 Tandem Computers Incorporated
4–21
EDIT Command Summary
ADD Command
If you invoke the EDIT program without an EDIT file name, issue an
ADD command, and then do not name an EDIT file when the EDIT
program prompts you for one, EDIT creates a temporary EDIT file,
adds text to this temporary file starting at line 1, and numbers each new
line by an increment of 1:
14 EDIT
TEXT EDITOR - T9601B30 - (08MAR87)
*ADD
1
To market, to market
NAME THE NEW FILE:
*ADD
^ - WARNING
THE CURRENT FILE IS TEMPORARY
2
to buy a fat pig,
3
//
*
Note
4–22
The GUARDIAN 90 operating system purges temporary EDIT files when the temporary file is
closed. You close a file when the file is no longer the current file or when you exit from EDIT.
If you decide you want to save the text in a temporary EDIT file, use the PUT editor
command to put the text from the temporary file into a new EDIT file. For more information,
see the discussion of the PUT editor command, later in this section.
058061 Tandem Computers Incorporated
EDIT Command Summary
ADD BLOCK Command
ADD BLOCK The ADD BLOCK command allows you to mimic page mode editing from
Command the EDIT program, which is designed primarily as a line editor. This
command is useful only if you have a terminal with full-screen capabilities;
see Appendix C, “Page Mode Editing.”
058061 Tandem Computers Incorporated
4–23
EDIT Command Summary
BREAK Command
BREAK Command
What to Enter
The BREAK command separates a text line into two or more text lines.
BREAK line [ AT { column-num ...
} ]
[
{ [ WORD ]
} ]
[
{ [ BOTH ] "string" } ]
line
is all the characters that have the same line number.
AT
specifies the columns or strings where you want to split the line.
column-num
is one or more numbers from 1 to 239.
BOTH
tells the EDIT program to break the specified line at the occurrence of
string, regardless of whether string is uppercase or lowercase in
the file. If you omit BOTH, the EDIT program breaks the specified line
at the first occurrence of string that matches exactly what you type.
WORD
tells the EDIT program to break the specified line at only the
occurrences of string that constitute a word. A word is defined as (1)
any character string that is preceded and followed by a space or any
character other than a number or letter or (2) a character string that
occurs at the end of a line. If you omit WORD, the EDIT program
breaks the specified line at the first occurrence of string.
4–24
058061 Tandem Computers Incorporated
EDIT Command Summary
BREAK Command
string
is one or more character strings enclosed in quotes. You can also
enclose string within a pair of right slants (/) or single
apostrophes (’).
How to Use BREAK
When you issue the BREAK command with no AT keyword, the EDIT
program lists the line you specify in the range parameter then waits for
you to mark where you want to break the line. To mark a break, type
any nonblank character at the position where you want the break to
occur. (See “BREAK Command With No AT Parameter,” following.)
When you use the AT keyword, you can specify more than one column
or string variable. If you specify more than one column number,
separate them with at least one blank space. (See “The AT Keyword
and Column Numbers,” following.) If you specify more than one
character string, enclose each string in quotes and separate the strings
with at least one blank space. EDIT breaks the line at the first character
in the string. (See “The AT Keyword and Character Strings,” following.)
When specifying a string on the command line, you can qualify that
string with the keywords BOTH or WORD; you can use one or both on
one line. (See “The BOTH or WORD Keyword and Character Strings,”
following).
In addition to quotation marks, you can enclose a string within a pair of
right slants (/) or single apostrophes (’). Be certain to use the same
enclosing characters throughout a command.
When you use the AT keyword and several column numbers in the
BREAK command line as locations for EDIT to break a line, the column
numbers can be listed in any order. However, if you use the AT
keyword and one or more strings, the order of the strings must reflect
the order in which they appear in the text line.
058061 Tandem Computers Incorporated
4–25
EDIT Command Summary
BREAK Command
Examples
For the following examples, lines 45 and 46 of the current EDIT file are:
45
46
Jack be nimble, Jack be quick, Jack jump over the candlestick.
Jack and Jill went up the hill to fetch a pail of water,
BREAK Command With No AT Parameter
1.
The command:
*BREAK 45
lists line number 45:
Jack be nimble, Jack be quick, Jack jump over the candlestick.
and waits for you to mark the breaks. Type any nonblank character
under each J to turn one line into three lines, each of which starts with
the word Jack:
Jack be nimble, Jack be quick, Jack jump over the candlestick.
z
z
z
EDIT lists the three lines:
45
45.1
45.2
Jack be nimble,
Jack be quick,
Jack jump over the candlestick.
*
4–26
058061 Tandem Computers Incorporated
EDIT Command Summary
BREAK Command
2.
Another example of the BREAK command with no AT parameter is:
*BREAK 46
Jack and Jill went up the hill to fetch a pail of water,
k
k
k
46
Jack and Jill
46.1
went up the hill
46.2
to fetch a pail of water,
*
The AT Keyword and Column Numbers
1.
The commands:
*LIST COL 45
....+....1....+....2....+....3....+....4....+....5....+....6..
45
Jack be nimble, Jack be quick, Jack jump over the candlestick.
*BREAK 45 AT 17 32
45
Jack be nimble,
45.1
Jack be quick,
45.2
Jack jump over the candlestick.
*
lists line 45 with a column template above it and breaks line 45 into
three lines.
2.
Lists line 46 with a column
template above it
Breaks line 46
into 3 lines
Another example of the BREAK command with the AT keyword and
column numbers is:
*LIST COL 46
....+....1....+....2....+....3....+....4....+....5....+.
46
Jack and Jill went up the hill to fetch a pail of water,
*BREAK 46 AT 32 15
46
Jack and Jill
46.1
went up the hill
46.2
to fetch a pail of water,
*
058061 Tandem Computers Incorporated
4–27
EDIT Command Summary
BREAK Command
The AT Keyword and Character Strings
1.
The command:
*BREAK 45
45
45.1
45.2
*
AT "Jack" "Jack" "Jack"
Jack be nimble,
Jack be quick,
Jack jump over the candlestick.
breaks line 45 into 3 lines.
2.
Breaks line 46
into 3 lines
Another example of the BREAK command with the AT keyword and
character strings is:
*BREAK 46
46
46.1
46.2
*
AT "to" "went"
Jack and Jill
went up the hill
to fetch a pail of water,
The BOTH or WORD Keywords and Character Strings
1.
The command:
*BREAK 45 AT BOTH "O"
45
Jack be nimble, Jack be quick, Jack jump
45.1
over the candlestick.
*
breaks line 45 at the first occurrence of string “O” (the “o” in “over”).
The BOTH keyword tells EDIT that “O” can be either in uppercase or
lowercase.
4–28
058061 Tandem Computers Incorporated
EDIT Command Summary
BREAK Command
2.
The command:
*BREAK 46 AT WORD "ill"
46
Jack and Jill went up the hill to fetch a pail of water,
*
asks EDIT to break the line at the string “ill” only if “ill” is a word. Line
46 contains “ill” twice, but the string only occurs inside other words.
EDIT, therefore, can’t find a string that matches exactly the string on the
command line, so it returns line 46 unbroken.
058061 Tandem Computers Incorporated
4–29
EDIT Command Summary
CHANGE Command
CHANGE Command The CHANGE command has both of these capabilities:
Change occurrences of an existing character string to a new character
string in a specified range of lines
Change designated columns to a character string in a specified range of
lines.
What to Enter
The syntax of the CHANGE command to change an existing string to a
new string is:
{[WORD]
CHANGE [ QUIET ] {[BOTH] "oldstring"[ newstring ]" }
[range-specifier]
{[ALL ]
}
The syntax of the CHANGE command to change columns to a string is:
CHANGE [ QUIET ] { column-range-list "newstring" }
[ range-specifier ]
QUIET
tells the EDIT program not to list lines as they are changed. If you omit
QUIET, the EDIT program lists each line as it is changed.
WORD
tells the EDIT program to change all the occurrences of oldstring
that constitute a word. A word is defined as (1) any character string that
is preceded and followed by a space or any character other than a
number or letter or (2) a character string that occurs at the end of a line.
If you omit WORD, the EDIT program changes all occurrences of
oldstring to newstring. (See Example 5, following.)
4–30
058061 Tandem Computers Incorporated
EDIT Command Summary
CHANGE Command
BOTH
tells the EDIT program to change both uppercase and lowercase
occurrences of oldstring to newstring. If you omit BOTH, the EDIT
program changes only the occurrences of oldstring that exactly
match what you type. (See Examples 3, 5, and 6, following.)
ALL
tells the EDIT program to change all occurrences of oldstring to
newstring in a given line. If you omit ALL, the EDIT program
changes only the first occurrence of oldstring in a line. (See
Examples 1, 3, 4, 5, and 6, following.)
oldstring
is a character string that exists in your EDIT file. You can enclose
oldstring within two right slants (/) or single apostrophes (’) as well
as within quotation marks.
newstring
is the character string that replaces oldstring or is the character
string that replaces the existing text in the specified columns. You can
enclose newstring within two right slants (/) or single apostrophes (’)
as well as within quotation marks.
column-range-list
references a single column or one or more groups of columns, delimited
by pairs of column numbers, in one line of an EDIT file. Turn to
“Column-Range-List Parameter” in Section 5 for a full explanation of
this range.
range-specifier
indicates combinations of line-range and string-range parameters. Turn
to “Range-Specifier Parameter” in Section 5 for a full explanation of this
range.
058061 Tandem Computers Incorporated
4–31
EDIT Command Summary
CHANGE Command
The quotes (“) surrounding oldstring and newstring are stringfield separators. EDIT also accepts an apostrophe (’) and a slash (/) as a
string-field separator. You must, however, use the same separator
character throughout a CHANGE command.
How to Use CHANGE
When you give a left column number and a right column number in a
column-range-list parameter, the right column number must be equal
to or greater than the left column number (for example, 5:5 is valid,
FIRST:LAST is valid, 15:7 is not valid). The newstring variable is a
character string. (See “Changing Columns to a String,” Examples 1 and
2, following.)
You can specify columns 1 through 239.
Examples
Changing an Existing String to a New String
1.
If your current EDIT file is:
11
12
13
14
15
16
17
18
19
20
21
22
23
24
25
26
4–32
Tom, Tom
The piper's son
Stole a pig
And away he run.
The pig was eat
And Tom was beat,
And Tom went crying
Down the street.
Tom, Tom
The piper's son
He learned to play
When he was young;
But all the tunes
That he could play
Was "Over the hills
And far away."
058061 Tandem Computers Incorporated
EDIT Command Summary
CHANGE Command
then:
Line-range element
of the range-specifier
parameter
*CHANGE ALL "Tom"TOM" ALL
11
TOM, TOM
16
And TOM was beat
17
And TOM went crying
19
TOM, TOM
*
EDIT searches all lines and changes all occurrences of Tom that it finds
on a line to TOM.
2.
If line number 19 is the current line and the current file is:
11
12
13
14
15
16
17
18
19
20
21
22
23
24
25
26
TOM, TOM
The piper's son
Stole a pig
And away he run.
The pig was eat
And TOM was beat
And TOM went crying
Down the street.
TOM, TOM
The piper's son
He learned to play
When he was young;
But all the tunes
That he could play
Was "Over the hills
And far away."
then:
Line-range element
of the range-specifier
parameter
*CHANGE "TOM"tom" 11/*
11
tom, TOM
16
And tom was beat
17
And tom went crying
19
tom, TOM
*
Line-range element of the range-specifier parameter EDIT searches
lines 11 through 19 and changes the first occurrence of TOM that it finds
on a line to tom.
058061 Tandem Computers Incorporated
4–33
EDIT Command Summary
CHANGE Command
3.
If line number 19 is the current line and the current file is:
11
12
13
14
15
16
17
18
19
20
21
22
23
24
25
26
tom, TOM
The piper's son
Stole a pig
And away he run.
The pig was eat
And tom was beat
And tom went crying
Down the street.
tom, TOM
The piper's son
He learned to play
When he was young;
But all the tunes
That he could play
Was "Over the hills
And far away."
then:
Line-range-list element
of the range-specifier
parameter
*CHANGE BOTH ALL "tom"Thomas" 11 16 17 19
11
Thomas, Thomas
16
And Thomas was beat
17
And Thomas went crying
19
Thomas, Thomas
*
EDIT searches lines 11, 16, 17, and 19 and changes every uppercase and
lowercase tom that it finds on a line to Thomas.
4–34
058061 Tandem Computers Incorporated
EDIT Command Summary
CHANGE Command
4.
If line number 19 is the current line and the current file is:
11
12
13
14
15
16
17
18
19
20
21
22
23
24
25
26
Thomas, Thomas
The piper's son
Stole a pig
And away he run.
The pig was eat
And Thomas was beat
And Thomas went crying
Down the street.
Thomas, Thomas
The piper's son
He learned to play
When he was young;
But all the tunes
That he could play
Was "Over the hills
And far away."
then:
String-range element
of the range-specifier
parameter
*CHANGE "Thomas "Tom" "Thomas" NUM 1/9
11
Thomas, Tom
16
And Tomwas beat,
17
And Tomwent crying
19
Thomas, Tom
*
EDIT searches for the first through the ninth lines (regardless of actual
line numbering) that contain the string Thomas, then changes every
Thomas(space) that it finds on these lines to Tom. In this case, there
were only four lines that contained the specified string, so all were
changed. Also note that the string Thomas, (with the comma) did not
change; EDIT changes only the strings that match exactly the string
typed in the CHANGE command line.
058061 Tandem Computers Incorporated
4–35
EDIT Command Summary
CHANGE Command
5.
If 19 is the current line number and the current file is:
11
12
13
14
15
16
17
18
19
20
21
22
23
24
25
26
Thomas, Tom
The piper's son
Stole a pig
And away he run.
The pig was eat
And Tomwas beat,
And Tomwent crying
Down the street.
Thomas, Tom
The piper's son
He learned to play
When he was young;
But all the tunes
That he could play
Was "Over the hills
And far away."
then:
Line-range element
of the range-specifier
parameter
*CHANGE WORD BOTH ALL "tom"TOM" ALL
11
Thomas, TOM
19
Thomas, TOM
*
EDIT searches the entire file and changes every uppercase and
lowercase tom that it finds on a line to TOM.
4–36
058061 Tandem Computers Incorporated
EDIT Command Summary
CHANGE Command
6.
If 19 is the current line and the current file is:
11
12
13
14
15
16
17
18
19
20
21
22
23
24
25
26
Thomas, TOM
The piper's son
Stole a pig
And away he run.
The pig was eat
And Tomwas beat,
And Tomwent crying
Down the street.
Thomas, TOM
The piper's son
He learned to play
When he was young;
But all the tunes
That he could play
Was "Over the hills
And far away."
then:
String-range element
of the range-specifier
parameter
*CHANGE BOTH ALL "tom"TOMMY " WORD BOTH "and"
16
And TOMMY was beat,
17
And TOMMY went crying
*
EDIT searches the entire file for all the lines that contain uppercase and
lowercase occurrences of the word and, then changes every tom that it
finds on these lines to TOMMY(space).
058061 Tandem Computers Incorporated
4–37
EDIT Command Summary
CHANGE Command
Changing Columns to a String
1.
If 19 is the current line number and current file is:
11
12
13
14
15
16
17
18
19
20
21
22
23
24
25
26
Thomas, TOM
The piper's son
Stole a pig
And away he run.
The pig was eat
And TOMMY was beat,
And TOMMY went crying
Down the street.
Thomas, TOM
The piper's son
He learned to play
When he was young;
But all the tunes
That he could play
Was "Over the hills
And far away."
then:
Two separate
string-range elements
of the range-specifier
parameter (one does
not modify the other)
*CHANGE 1:20 "Tom, Tom" "Thomas" NUM F, "Thomas" NUM F
11
Tom, Tom
19
Tom, Tom
*
EDIT searches the file for the first line that contains Thomas and
changes columns 1 through 20 of that line to Tom, Tom. EDIT then
searches the file again for the first line that contains Thomas and
changes columns 1 through 20 of that line to Tom, Tom.
4–38
058061 Tandem Computers Incorporated
EDIT Command Summary
CHANGE Command
2.
If 19 is the current line number and the current file is:
11
12
13
14
15
16
17
18
19
20
21
22
23
24
25
26
Tom, Tom
The piper's son
Stole a pig
And away he run.
The pig was eat
And TOMMY was beat,
And TOMMY went crying
Down the street.
Tom, Tom
The piper's son
He learned to play
When he was young;
But all the tunes
That he could play
Was "Over the hills
And far away."
then:
Line-range element
of the range-specifier
parameter
*CHANGE 1 "
11
12
13
14
15
16
17
18
19
20
21
22
23
24
25
26
*
" ALL
Tom, Tom
The piper's son
Stole a pig
And away he run.
The pig was eat
And TOMMY was beat,
And TOMMY went crying
Down the street.
Tom, Tom
The piper's son
He learned to play
When he was young;
But all the tunes
That he could play
Was "Over the hills
And far away."
EDIT adds seven blank spaces to the beginning of every line in the file.
058061 Tandem Computers Incorporated
4–39
EDIT Command Summary
DELETE Command
DELETE Command
The DELETE command removes a range of text lines from the current EDIT
file.
What to Enter
DELETE [ QUIET ] { range-specifier }
[
!
]
QUIET
tells the EDIT program not to list lines as they are deleted.
!
tells the EDIT program not to prompt you for permission to delete more
than 10 lines. If you omit the !, for each block of more than 10 lines, the
EDIT program prompts you for permission to delete the lines.
range-specifier
indicates combinations of line-range and string-range parameters. Turn
to “Range-Specifier Parameter” in Section 5 for a full explanation of this
range.
4–40
058061 Tandem Computers Incorporated
EDIT Command Summary
DELETE Command
Examples
1.
If the current file is:
11
12
13
14
15
16
17
18
19
20
21
22
23
24
25
26
Tom, Tom
The piper's son
Stole a pig
And away he run.
The pig was eat
And Tom was beat,
And Tom went crying
Down the street.
Tom, Tom
The piper's son
He learned to play
When he was young;
But all the tunes
That he could play
Was "Over the hills
And far away."
and you issue the command:
Line-range
*DELETE 15/LAST
*DELETE 15/LAST
EDIT responds with:
RANGE 15/26 CONTAINS 12 LINES.
SHALL I DELETE THEM?
If you type Y or y or YES or yes, EDIT deletes lines 15 through 26, prints
these lines as it deletes them, and makes line number 14 the current
line. EDIT takes any other reply to mean NO, does not delete lines 15
through 26, and keeps the current line number the same as it was after
the command previous to this DELETE command.
058061 Tandem Computers Incorporated
4–41
EDIT Command Summary
DELETE Command
2.
If the current EDIT file contains 2000 lines numbered from 1 to 2000 and
you issue the command:
Line-range
*DELETE ! 50/700
EDIT deletes lines 50 through 700 without asking you if it’s okay to do
so, prints these lines as it deletes them, and makes line number 701 the
current line.
3.
If the current file is:
1.5
1.8
2.1
2.4
2.7
4
4.3
4.6
Mary had a little lamb
Whose fleece was white as snow
And everywhere that Mary went
The lamb was sure to go.
He followed her to school one day
It was against the rule
It made the children laugh and play
To see a lamb in school.
and you issue the command:
Line-range
*DELETE QUIET 2/3
EDIT deletes lines 2.1, 2.4, and 2.7, does not print the lines it deletes,
and makes line number 4 the current line.
4–42
058061 Tandem Computers Incorporated
EDIT Command Summary
DELETE Command
4.
If the current EDIT file has 2000 lines numbered from 1 to 2000 and if
101 is the current line number, then the command:
Line-range-list
*DELETE QUIET 5/21 23/27 */1463
prompts:
RANGE 5/21 CONTAINS 17 LINES.
SHALL I DELETE THEM?
If you type Y or y or YES or yes, EDIT deletes lines 5 through 21. (Line
number 101 is the current line.) EDIT takes any other reply to mean NO
and does not delete lines 5 through 21. (Line number 101 is the current
line.) Then, EDIT deletes lines 23 through 27. (Line number 101 is the
current line.) Finally, EDIT prompts:
RANGE 101/1463 CONTAINS 1242 LINES.
SHALL I DELETE THEM?
Once again, if you type Y or y or YES or yes, EDIT deletes lines 101
through 1463 and makes line number 1464 the current line. EDIT takes
any other reply to mean NO, does not delete lines 101 through 1463,
and makes line number 28 the current line.
058061 Tandem Computers Incorporated
4–43
EDIT Command Summary
EXIT Command
EXIT Command
What to Enter
How to Use EXIT
Examples
The EXIT command terminates an editing session. Entering the EXIT
command closes the current file (if any), deletes the process associated with
the editing session, and returns control to the command interpreter.
EXIT
Besides using the EXIT command, you can exit from the EDIT program by
typing CTRL-Y (press (CTRL) and (Y) at the same time) at the asterisk
prompt.
1.
The command:
*EXIT
18
terminates the EDIT program and returns you to the command
interpreter.
2.
The character:
*CTRL-Y
*EOF!
19
terminates the EDIT program and returns you to the command
interpreter.
4–44
058061 Tandem Computers Incorporated
EDIT Command Summary
FIX Command
FIX Command The FIX command allows you to modify text lines interactively. The FIX
command with the COMMAND keyword allows you to modify editor
command lines interactively.
What to Enter
FIX [ range-specifier ]
[ COMMAND
]
range-specifier
indicates combinations of line-range and string-range parameters. Turn
to “Range-Specifier Parameter” in Section 5 for a full explanation of this
range.
COMMAND
tells EDIT you want to modify the last editor command line. If you omit
COMMAND, the FIX command operates on a line of text. (See “Fixing
an Editor Command,” following.)
How to Use FIX
If you do not give a range, the FIX command operates on the current
line of text.
When you issue a FIX command, you must interactively edit each line
in the range. EDIT prints the first line of text in the range and waits for
you to edit it. You do your editing on the editing line--the line below
the text line:
Jack be nimbble, Jack be quite
d
058061 Tandem Computers Incorporated
4–45
EDIT Command Summary
FIX Command
EDIT prints the new text line and again waits for you to edit it:
Jack be nimble, Jack be quite
ck
EDIT continues to print the new text line until you press
on a line:
RETURN
alone
Jack be nimble, Jack be quick
RETURN
Then EDIT prints the next text line in the range.
The FIX command has three subcommands that you can use when
editing a text line. They are:
D or d (for delete) deletes the character in the text line that is above
the D subcommand on the editing line. See Example 1, following.
I or i (for insert) followed by an insertion string inserts the string
following the I subcommand on the editing line into the text line.
Insertion begins at the character that precedes the character above
the I subcommand. See Example 2, following.
R or r (for replace) followed by a replacement string replaces
characters in the text line with the characters in the replacement
string on the editing line on a one-for-one basis. Replacement
begins with the character above the R subcommand. See Example 3,
following.
EDIT treats as replacement strings any strings on the editing line that
do not begin with the subcommand R, I, or D. Characters in
replacement strings replace the characters in the text line on a one-forone basis. See Example 4, following.
4–46
058061 Tandem Computers Incorporated
EDIT Command Summary
FIX Command
EDIT treats the first nonblank character in the editing line as the
beginning of a subcommand (if the character is an R, I, or D) or the
beginning of a replacement string. EDIT also treats the first nonblank
character that follows the // character sequence as the beginning of a
subcommand. You can put more than one subcommand on an editing
line in three ways:
Terminating an R or I subcommand with the // character sequence
and then giving another subcommand or replacement string.
Terminating a replacement string with the // character sequence
and then giving another replacement string or a subcommand.
Following the D subcommand with a replacement string or with
another subcommand. (You do not have to terminate the D
subcommand with the // character sequence. EDIT treats the first
character after the D subcommand as the beginning of another
subcommand.) See Example 5, following.
You can terminate a FIX command before you have edited all the lines
in the range in three ways:
Type the // character sequence (followed by a carriage return) in
columns 1 and 2 following the FIX command prompt
Press
BREAK
(or equivalent)
Type CTRL-Y (press
CTRL
and
Y
at the same time)
When you terminate a FIX command, the current line displayed by the FIX
command is restored to its pre-FIX command state (that is, any FIX
operations are ignored). See Example 6, following.
058061 Tandem Computers Incorporated
4–47
EDIT Command Summary
FIX Command
Examples: Fixing a
Text Line
1.
Deleting Characters
The D subcommand deletes any character above it. If line 5.3 of the
current file is:
Little Jack Horner sat in the corner
and you want to change that line to:
Jack sat in the corner
then use the command:
*FIX 5.3
5.3
Little Jack Horner sat in the corner
..........ddddddd
ddddddd
5.3
Jack sat in the corner
..........(RETURN)
*
The D subcommand can be followed by another subcommand. See
Example 5, following.
2.
Inserting Characters
To use the I subcommand, you type the letter I on the editing line
directly under the character that the insertion is to precede.
Immediately follow the I subcommand with the insertion string.
If lines 3 and 4 of your current file are:
3
4
4–48
Mary Mary contrary
How do you grow?
058061 Tandem Computers Incorporated
EDIT Command Summary
FIX Command
you can change them to:
3
4
Mary Mary quite contrary
How does your garden grow?
with the command:
*FIX 3/4
3
Mary Mary contrary
..........
i quite
3
Mary Mary quite contrary
.......... RETURN
4
How do you grow?
..........
ies
4
How does you grow?
..........
ir garden
4
How does your garden grow?
.......... RETURN
*
3.
Replacing Characters
To use the R subcommand, you type the letter R on the editing line
underneath the first character in the text line to be replaced.
Immediately follow the R subcommand with the replacement string.
If the current file is:
1
2
3
4
5
Wee Willie Winkie runs through the town,
Upstairs and downstairs, in his nightgown;
Singing at the window, crying through the lock,
"Are the children in their beds?
Now it's eight o'clock."
you can change line 3 to:
3
Rapping at the window, crying through the lock,
058061 Tandem Computers Incorporated
4–49
EDIT Command Summary
FIX Command
with the command:
*FIX 3
3
Singing at the window, crying through the lock,
..........RRapping
3
Rapping at the window, crying through the lock,
.......... RETURN
*
4.
Replacing Characters
If a string on the editing line does not begin with the R, I, or D
subcommand, EDIT treats the string as a replacement string. The
characters in the replacement string replace the characters in the text
line on a one-for-one basis. If line 1 of the current file is:
1
Humpty Dumpty was a merry old soul,
you can change it to:
1
Old King Cole was a merry old soul,
with the command:
*FIX 1
1
Humpty Dumpty was a merry old soul,
..........Old King Cole
1
Old King Cole was a merry old soul,
.......... RETURN
*
4–50
058061 Tandem Computers Incorporated
EDIT Command Summary
FIX Command
However, to change the line:
3
Singing at the window, crying through the lock,
to:
3
Rapping at the window, crying through the lock,
you must use the R subcommand since the replacement string
Rapping begins with an R. If you do not precede this replacement
string with the R subcommand, the result is:
*FIX 3
3
Singing at the window, crying through the lock,
..........Rapping
3
appingg at the window, crying through the lock,
.......... RETURN
*
Also, to change the line:
5
Who sat here beside her,
to:
5
Who sat down beside her,
058061 Tandem Computers Incorporated
4–51
EDIT Command Summary
FIX Command
you must use the R subcommand since the replacement string down
begins with a d. If you do not precede this replacement string with the
R subcommand, the result is:
*FIX 5
5
Who sat here beside her,
..........
down
5
Who sat own beside her,
.......... RETURN
*
5.
Typing Two or More Subcommands on an Editing Line
When you want to give another subcommand on the same editing line
as the I or R subcommand, use the character sequence // to terminate
the R or I subcommand. Then give the next subcommand. For example,
if the current file is:
1
2
3
4
Georgie pudding and pastry pie,
Tickled the girls and made them shy;
When the bullies came out to play,
Georgie Porgie ran away.
To change the line:
1
Georgie pudding and pastry pie,
to:
1
4–52
Georgie Porgie, pudding and pie,
058061 Tandem Computers Incorporated
EDIT Command Summary
FIX Command
use the command:
*FIX 1
1
Georgie pudding and pastry pie,
..........
iPorgie, // ddddddd
1
Georgie Porgie, pudding and pie,
.......... RETURN
*
When you want to give another subcommand on the same editing line
as a replacement string, use the character sequence // to terminate the
replacement string. Then give the next subcommand. For example, to
change the line:
2
Tickled the girls and made them shy,
to:
2
Pinched the girls and made them cry,
use the command:
*FIX 2
2
Tickled the girls and made them shy,
..........Pinched//
cry
2
Pinched the girls and made them cry,
.......... RETURN
*
058061 Tandem Computers Incorporated
4–53
EDIT Command Summary
FIX Command
When you want to give another subcommand on the same editing line
as the D subcommand, you do not need to use the character sequence
// to terminate the D subcommand. For example, to change the string:
3
When the bullies came out to play,
to:
3
When the boys came out to play,
use the command:
*FIX 3
3
When the bullies came out to play,
..........
dddddddiboys
3
When the boys came out to play,
.......... RETURN
*
6.
Terminating the FIX Command
If the file is:
1
2
3
4
4–54
Georgie pudding and pastry pie,
Tickled the girls and made them shy;
When the bullies came out to play,
Georgie Porgie ran away.
058061 Tandem Computers Incorporated
EDIT Command Summary
FIX Command
and you issue the following command and perform the following
sequence of fixes:
*FIX 1/3
1
Georgie pudding and pastry pie,
..........
i Porgie,// ddddddd
1
Georgie Porgie, pudding and pie,
.......... RETURN
2
Tickled the girls and made them shy;
..........Pinched
2
Pinched the girls and made them shy;
..........
cry
2
Pinched the girls and made them cry;
..........//
*
the // character sequence in columns 1 and 2 terminates the FIX
command and negates any fixes you made to the line. The current file
is:
1
2
3
4
Georgie Porgie, pudding and pie,
Tickled the girls and made them shy;
When the bullies came out to play,
Georgie Porgie ran away.
058061 Tandem Computers Incorporated
4–55
EDIT Command Summary
FIX Command
Fixing an Editor Command
You use the FIX COMMAND command to alter the last editor command
line. You will find the FIX COMMAND form useful when you enter a long
string of commands and one of them fails due to a typographical error. For
example, the commands:
20 FILES
$SYSTEM.USER
MYPOEM
OLDPOEM
21 EDIT OLDPOEM
TEXT EDITOR - T9601B30 - (08MAR87)
CURRENT FILE IS $SYSTEM.USER.OLDPOEM
*GET MYPOM 1/10 TO LAST;LIST LAST-10/LAST
returns the error message:
??:011
FILE $SYSTEM.USER.MYPOM
CANNOT BE OPENED
because EDIT cannot find a file named MYPOM.
The following command prints the most recent editor command line and
waits for you to edit it:
*FIX COMMAND
(COMMAND) GET MYPOM 1/10 TO LAST;LIST LAST-10/LAST
..........
4–56
058061 Tandem Computers Incorporated
EDIT Command Summary
FIX Command
The R, I, and D subcommands work exactly the same when you’re editing a
command line as they do when you’re editing a text line. When you’re
through editing, EDIT re-executes the command line. For example:
(COMMAND GET MYPOM 1/10 TO LAST;LIST LAST-10/LAST
..........
ie
(COMMAND) GET MYPOEM 1/10 TO LAST;LIST LAST-10/LAST
.......... RETURN
LAST NEW LINE IS 1457 <- 10
CURRENT FILE IS $SYSTEM.USER.OLDPOEM
1454
Little Boy Blue,
1455
Come blow your horn!
1456
The sheep's in the meadow,
1457
The cow's in the corn.
1458
Where's the boy
1459
That looks after the sheep?
1460
He's under the haystack,
1461
Fast asleep.
1462
Will you wake him? No, not I;
1463
For if I do, he'll be sure to cry.
*
EDIT does not execute the command line after a FIX COMMAND:
If you type two right slants (followed by a carriage return) in columns 1
and 2 after the FIX COMMAND prompt
If you press
BREAK
(or equivalent)
If you type CTRL-Y (press
058061 Tandem Computers Incorporated
CTRL
and
Y
at the same time)
4–57
EDIT Command Summary
GET Command
GET Command The GET command is a versatile command that can do all of the following:
Specify an EDIT file and make it the current file for editing. (See
“Making an EDIT File the Current File for Editing,” following.)
Select all or part of an existing EDIT file, create a new file containing the
selected part, and make the new file the current file for editing. (See
“Using an Existing File to Create a New Current File,” following.)
Specify all or part of an existing EDIT file for addition to the current
file—with or without renumbering and with or without replacing
duplicate lines (as indicated by their line numbers). (See “Adding All or
Part of an EDIT File to the Current File,” following.)
Specify all or part of a text file on a nondisk device or in a non-EDITformat disk file, create a new EDIT file containing the selected part, and
make that the current file for editing. (See “Using GET With a Nondisk
Device or Non-EDIT-Format File,” following.)
Specify all or part of a text file on a nondisk device or in a non-EDITformat disk file for addition to the current file. (See “Adding Text From
a Nondisk Device or Non-EDIT-Format Disk File,” following.)
What to Enter
The syntax of the GET command to specify an EDIT file and make it the
current file for editing is:
GET filename1 [ { READ } ]
[ { !
} ]
4–58
058061 Tandem Computers Incorporated
EDIT Command Summary
GET Command
The syntax of the GET command to accomplish the second through fifth
items mentioned above is:
GET filename1 [ { line-range-list
} ]
[ { NUM ordinal-range-list } ]
[ { PUT filename2 [ ! ]
[ { TO { line [ BY incr
[ {
{ SAME [ KEEP ]
} ]
] } } ]
} } ]
filename1
is the name of an EDIT file, the name of a nondisk device, or the name
of a non-EDIT-format disk file. The GET command accepts a full or a
partial file name. (See “How EDIT Files Are Named” in Section 6 for
information on file names.)
READ
tells the EDIT program to open filename1 with read-only access. If
you specify READ, the EDIT program rejects any command that
attempts to write to filename1 (for example, ADD or FIX). You
cannot specify READ if you specify the ! character.
!
tells the EDIT program to get filename1 and to create it if it doesn’t
exist. EDIT doesn’t prompt you with a confirmation message. If you
specify !, you cannot specify any of the other optional parameters.
line-range-list
references one or more contiguous lines or blocks of text in an EDIT file.
Turn to “Line-Range-List Parameter” in Section 5 for a full explanation
of this range.
058061 Tandem Computers Incorporated
4–59
EDIT Command Summary
GET Command
NUM
tells the EDIT program to add the lines specified in the ordinal-rangelist parameter from filename1 to the current file. The NUM keyword
always precedes the ordinal-range-list value.
ordinal-range-list
references the literal position of one or more lines in your file. Turn to
“Ordinal-Range-List Parameter” in Section 5 for a full explanation of
this range.
PUT
tells the EDIT program to copy text from filename1 into a new file
named filename2 and make filename2 the current file. (See “Using an
Existing File to Create a New Current File” and “Using GET With a
Nondisk Device or Non-EDIT-Format File,” following.)
filename2
is the name of an EDIT file.
TO
tells the EDIT program to add text from filename1 to the current file.
(See “Adding All or Part of an EDIT File to the Current File” and
“Adding Text From a Nondisk Device or Non-EDIT-Format Disk File,”
following.)
line
is all the characters that have the same line number.
BY
specifies the numbering increment for lines added to the current file.
4–60
058061 Tandem Computers Incorporated
EDIT Command Summary
GET Command
incr
is a number from .001 through 10.
SAME
tells the EDIT program not to renumber lines from filename1 when
they are added to the current file. (See “Adding All or Part of an EDIT
File to the Current File,” following.)
KEEP
tells the EDIT program to retain the lines in the current file that have
the same line numbers as those in filename1. If you omit KEEP, the
EDIT program replaces lines in the current file. (See “Adding All or
Part of an EDIT File to the Current File,” following.)
Examples
Making an EDIT File the Current File for Editing
1.
The command:
*GET POEMS
CURRENT FILE IS $WORK.FICTION.POEMS
*
closes the current file, if any, and makes the existing EDIT file named
POEMS the current file.
2.
The following command closes the current EDIT file, creates a new
EDIT file named PARTY, and makes PARTY the current file:
*GET PARTY
$WORK.FICTION.PARTY DOES NOT EXIST. SHALL I CREATE IT? y
CURRENT FILE IS $WORK.FICTION.PARTY
*
058061 Tandem Computers Incorporated
4–61
EDIT Command Summary
GET Command
Using an Existing File to Create a New Current File
1.
The command:
*GET AESOP PUT FABLE
CURRENT FILE IS $WORK.FICTION.FABLE
*
copies the entire contents of the file AESOP into the file FABLE and
makes FABLE the current EDIT file. 2.
The command:
*GET SHAKE 10/250 PUT ROMEO
CURRENT FILE IS $WORK.FICTION.ROMEO
*
copies lines 10 through 250 of the file SHAKE into the file ROMEO and
makes ROMEO the current EDIT file.
3.
The following GET command copies the first line, the tenth through the
twentieth lines, and the last line of SHAKE into HAMLET and makes
HAMLET the current EDIT file:
*GET SHAKE NUM FIRST 10/20 LAST PUT HAMLET
CURRENT FILE IS $WORK.FICTION.HAMLET
*
4–62
058061 Tandem Computers Incorporated
EDIT Command Summary
GET Command
4.
The command:
*GET SHAKE 20/100
NAME THE NEW FILE: LYRIC
CURRENT FILE IS $WORK.FICTION.LYRIC
*
omits the PUT keyword, and EDIT prompts for a file name. You name
the new file LYRIC. LYRIC becomes the current file. Lines 20 through
100 are copied into LYRIC.
If you do not name the new file (if you press BREAK , RETURN , or type
CTRL-Y at the prompt), EDIT creates a temporary current file. EDIT
deletes the temporary file when you exit EDIT or when you make
another EDIT file the current file.
If the file name that you specify with the PUT keyword already exists,
EDIT asks if it should purge the existing file. If you reply “yes” or “y”,
EDIT purges the existing file, creates a new file, and copies text into the
new file. For example, if the file named FABLE already exists, then the
GET command prompts a response from EDIT:
EDIT is doublechecking
your PUT command when
it returns this message.
*GET AESOP 10/20 PUT FABLE
SHALL I PURGE THE OLD $SYSTEM.USER.FABLE? yes
CURRENT FILE IS $SYSTEM.USER.FABLE
*
Your “yes” reply causes EDIT to purge the existing file named FABLE
and create a new file named FABLE. EDIT copies lines 10 through 20 of
AESOP into FABLE and makes FABLE the current file.
058061 Tandem Computers Incorporated
4–63
EDIT Command Summary
GET Command
Adding All or Part of an EDIT File to the Current File
1.
If the current file is RHYME, the command:
*GET JACK 10/20 TO LAST
LAST NEW LINE IS 916 <- 20
CURRENT FILE IS $WORK.FICTION.RHYME
*
copies lines 10 through 20 of JACK to the last line of RHYME.
The message:
LAST NEW LINE IS 916 <- 20
tells you that:
Line number 20 from JACK is the last line added to RHYME
Line number 20 from JACK is now line number 916 in RHYME
2.
If the current file is RHYME, the command:
*GET JILL 50.1/60 TO 1000.1
LAST NEW LINE IS 1021.1 <- 60
CURRENT FILE IS $WORK.FICTION.RHYME
*
copies lines 50.1 through 60 of JILL into RHYME starting at line 1000.1.
The message:
LAST NEW LINE IS 1021.1 <- 60
4–64
058061 Tandem Computers Incorporated
EDIT Command Summary
GET Command
tells you that:
Line number 60 from JILL is the last line added to RHYME
Line number 60 from JILL is now line number 1021.1 in RHYME
3.
If the current file is RHYME, the command:
*GET PEEP 75/85 TO SAME
CURRENT FILE IS $WORK.FICTION.RHYME
*
copies lines 75 through 85 of PEEP into RHYME without renumbering.
If a duplicate line number exists, the lines from PEEP replace the
corresponding lines in RHYME.
4.
If the current file is RHYME, the command:
*GET PEEP 75/85 TO SAME KEEP
CURRENT FILE IS $WORK.FICTION.RHYME
*
copies lines 75 through 85 of PEEP into RHYME without renumbering.
If a duplicate line number exists, the line from RHYME is retained.
058061 Tandem Computers Incorporated
4–65
EDIT Command Summary
GET Command
5.
If the current file is MAX, the commands NUMBER and GET:
*NUMBER ALL
*GET SMITH 55/66 TO 0
LAST NEW LINE IS .92 <- 66
CURRENT FILE IS $WORK.FICTION.MAX
*
renumbers lines in MAX making the first line in the file line number 1,
then copies lines 55 through 66 of SMITH into MAX starting at line
number 0 (that is, copies SMITH to the beginning of MAX).
For a specific example of renumbering the lines of a file when adding a
large number of lines with a GET command, see Section 3,
“Renumbering to Accommodate Added Lines.”
Using GET With a Nondisk Device or Non-EDIT-Format File
EDIT assumes that filename1 contains sequential records; the number of
characters in each record is set by the INLEN option of the SET command.
(The default setting of INLEN is 132. If the setting of INLEN is not sufficient
to read an entire physical record, a file management error 21—illegal count
specified—occurs and the EDIT program terminates abnormally.) EDIT
reads records sequentially from filename1 until it encounters the physical
end-of-file.
1.
This example illustrates using a magnetic tape unit to create a new
current file.
*SET INLEN 100
*GET $TAPE PUT BOOK
*
EDIT reads 100-byte records from the nondisk device named $TAPE (a
magnetic tape unit) until an end-of-file mark is encountered. Each
record is assigned a line number (starting with 1, in increments of 1)
and put into an EDIT- format disk file called BOOK.
4–66
058061 Tandem Computers Incorporated
EDIT Command Summary
GET Command
2.
Omits the PUT keyword
This second example illustrates using a non-EDIT-format disk file with
the GET command.
*SET INLEN 128
*GET TEST
NAME THE NEW FILE: NEWTEST
*
EDIT reads 128-byte records from the disk file named TEST until the
end-of-file. The data is put into the EDIT file named NEWTEST.
Adding Text From a Nondisk Device or Non-EDIT-Format Disk File
The commands:
*SET INLEN 100
*GET $TAPE NUM 30/50 TO 995.01
*
causes EDIT to read 100-byte physical records from $TAPE and add the
thirtieth through fiftieth records to the current file beginning at line number
995.01.
Tip
When you issue a GET command and filename1 is an EDIT-format file,
EDIT checks the validity of the file format. If EDIT detects any validity
errors, it prints the message:
THIS FILE IS INVALID.
DO YOU WANT TO RECOVER?
If this happens to you, see the recovery procedure in Appendix B, “EDIT
Error Recovery Procedure.”
058061 Tandem Computers Incorporated
4–67
EDIT Command Summary
IMAGE Command
IMAGE Command The IMAGE command replaces a portion of a line of text (line segment)
with new text. You reference the line segment that you want to replace by
specifying the character strings that surround it.
What to Enter
[
IMAGE [
[
[
QUIET
WORD
BOTH
ALL
]
] {"[lstring]"[newstring]"[rstring]" }
] {END "[lstring]"[newstring]"
}
]
[ { string-range-list }
[ RANGE string-range-list ] ... ]
QUIET
tells the EDIT program not to list lines as they are changed. If you omit
QUIET, the EDIT program lists each line as it is changed.
WORD
tells the EDIT program to search for lstring and rstring as words.
(A word is an alphanumeric character string that is preceded and
followed by a space or any character other than a number or a letter.)
BOTH
tells the EDIT program to search for both uppercase and lowercase
occurrences of lstring and rstring. If you omit BOTH, the EDIT
program only searches for lstring and rstring that exactly match
what you type.
4–68
058061 Tandem Computers Incorporated
EDIT Command Summary
IMAGE Command
ALL
tells the EDIT program to change all occurrences of the line segment
that it finds in a line. If you omit ALL, the EDIT program changes only
the first occurrence of the line segment that it finds in a line.
lstring
is a character string immediately preceding (to the left of) the line
segment that you want to replace with new text. You can also enclose
lstring within a pair of right slants (/) or single apostrophes (’) as
well as in quotes.
newstring
is the new text to be placed in the line segment found between
lstring and rstring. You can also enclose newstring within a pair
of right slants (/) or single apostrophes (’) as well as in quotes.
rstring
is a character string immediately following (to the right of) the line
segment that you want to replace with new text. You can also enclose
rstring within a pair of right slants (/) or single apostrophes (’) as
well as in quotes.
END
tells the EDIT program that you are not specifying rstring. When
you specify END, it means the line segment that you want to replace
with new text extends from lstring through the last character in the
line.
058061 Tandem Computers Incorporated
4–69
EDIT Command Summary
IMAGE Command
string-range-list
references one or more character strings in one or more lines of an EDIT
file. Turn to “String-Range-List Parameter” in Section 5 for a full
explanation of this range.
RANGE
is a keyword that tells EDIT to look for the “string” in the indicated
line-range or string-range.
How to Use IMAGE
The IMAGE command works as follows:
If you use the “lstring”newstring“rstring” form of the command, for
each line in the range, the EDIT program searches for the left string
(lstring). If it finds lstring, then the EDIT program searches for the
right string (rstring). (The right string must occur to the right of the left
string.) If the EDIT program finds both lstring and rstring, all the
characters in the line segment bounded by these two strings are
replaced by new text (newstring).
If you use the END “lstring” newstring” form of the command, for each
line in range, the EDIT program searches for lstring. If the EDIT
program finds lstring, all the characters in the line segment from
lstring to the end of the line are replaced by newstring. (See
Example 3, following.)
Examples
1.
The command:
*LIST 100
100
What's going on here?
*IMAGE "s "new"?" 100
100
What's new?
*
replaces the line segment bound by the string s(space) on the left and
? on the right with the string new.
4–70
058061 Tandem Computers Incorporated
EDIT Command Summary
IMAGE Command
2.
Any of the strings lstring, newstring, or rstring may be null. If
lstring is null, newstring is inserted before rstring and begins in
column 1. (All the original text that preceded rstring is replaced with
newstring.) For example:
*LIST 3
3
And the rain was upon the earth forty days and
*IMAGE ""It rained "forty" 3
3
It rained forty days and forty
*
If newstring is null, the EDIT program deletes all the characters
between lstring and rstring. For example:
*IMAGE "forty ""and" 3
3
It rained forty and forty
*
If rstring is null, newstring is inserted immediately following
lstring. For example:
*IMAGE "forty "nights "" 3
3
It rained forty nights and forty
*
3.
The following command replaces the line segment bound by s on the
left through the end of the line with the string a nice girl like you doing
here?:
*LIST 10
10
What's new?
*IMAGE END "s "a nice girl like you doing here?"
10
What's a nice girl like you doing here?
*
058061 Tandem Computers Incorporated
4–71
EDIT Command Summary
JOIN Command
JOIN Command
What to Enter
The JOIN command treats a contiguous block of nonblank lines as a
paragraph. Within a paragraph, the JOIN command moves words between
lines so that each line contains as many words as possible within a specified
width. A word is defined as (1) any character string that is preceded and
followed by a space or any character other than a number or letter or (2)
any character string that occurs at the end of a line.
JOIN [ QUIET ] { line-range } [ WIDTH rightcolumn ]
QUIET
tells the EDIT program not to list the lines as they are joined.
line-range
references one or more contiguous lines in an EDIT file. Turn to “LineRange Parameter” in Section 5 for a full explanation of this range.
WIDTH
specifies the maximum number of characters to be placed on each line
in the range during execution of the command.
rightcolumn
is a number from 1 to 255. If you omit WIDTH, EDIT uses the
rightcolumn value specified by the JOIN parameter of the SET
command. (The default for rightcolumn is 70).
4–72
058061 Tandem Computers Incorporated
EDIT Command Summary
JOIN Command
How to Use JOIN
The JOIN command is intended to be used with textual material rather
than source program lines.
JOIN retains any leading (that is, left-side) indentation.
JOIN stops filling lines when it encounters a blank line. However, if a
blank line is contained within a specified range of lines, JOIN resumes
filling lines at the next nonblank line. JOIN continues to fill lines until it
reaches the last line in the range.
Example
Study the following example:
Lists from line number 2072
to the end of the current file
Resets the default join
width from 70 to 55
Joins lines
to width 40
Joins lines to the
reset default width,
which is now 55
*SET JOIN 55; LIST 2072/LAST
2072
The JOIN command is
2073
intended to be used
2074
with textual
2075
material rather than
2076
source program
2077
lines.
2078
2079
1. The JOIN command
2080
treats a
2081
contiguous block
2082
of nonblank
2083
lines as a
2084
paragraph.
2085
Indentation is
2086
retained.
2087
*JOIN 2072/LAST WIDTH 40
2072
The JOIN command is intended to be used
2074
with textual material rather than source
2076
program lines.
2078
2079
1. The JOIN command treats a contiguous
2081
block of nonblank lines as a
2084
paragraph. Indentation is retained.
2087
*JOIN 2072/LAST
2072
The JOIN command is intended to be used with textual
2074
material rather than source program lines.
2078
2079
1. The JOIN command treats a contiguous block of
2082
nonblock lines as a paragraph. Indentation is
2086
retained.
2087
*
058061 Tandem Computers Incorporated
4–73
EDIT Command Summary
JOIN Command
The commands in the preceding example use both the SET JOIN and the
JOIN commands to illustrate how to reset the default join width, how to
join lines to a specified width, and how to join lines to a new default join
width (reset with the SET command). See the SET command description
later in this section for more information about SET JOIN.
Tips
SET JOIN width changes the setting of the join width from 70 (the
default join width) to the value you specify for width.
To find out the value of your current join width, type the command
QUERY JOIN at the EDIT prompt. EDIT then displays the current join
width setting.
When EDIT joins lines of text, it leaves two blank spaces after a period
(.), a question mark (?), an exclamation point (!), or a colon (:) at the end
of a text line.
EDIT resets the default join width to 70 when you exit the program.
4–74
058061 Tandem Computers Incorporated
EDIT Command Summary
LIST Command
LIST Command The LIST command:
Lists text lines in the current file on the home terminal, on a line printer,
or to a process. (See Example 1, following.)
Transfers text to non-Tandem systems by means of a non-disk device
such as a magnetic tape unit. (See Example 2, following.)
Writes fixed-length text records in non-EDIT-format disk files. (See
Example 3, following.)
What to Enter
[ COL
]
LIST [ SEQ
] [ OUT listfile ] [ range-specifier ]
[ UNSEQ ]
COL
tells the EDIT program to list a column number template above each
line in the range.
SEQ
tells the EDIT program to list only the line numbers and not the text. If
you omit SEQ, the EDIT program lists text lines with their line
numbers.
UNSEQ
tells the EDIT program to list text lines without preceding them with
line numbers. If you omit UNSEQ, the EDIT program lists text lines
with their line numbers.
OUT
specifies a list device.
058061 Tandem Computers Incorporated
4–75
EDIT Command Summary
LIST Command
listfile
is $device name, $logical device number, or the name of a nonEDIT-format disk file.
range-specifier
indicates combinations of line-range and string-range parameters. Turn
to “Range-Specifier Parameter” in Section 5 for a full explanation of this
range.
How to Use LIST
If you omit the OUT parameter, listing occurs on the device specified in
the OUT filename parameter of the command to run the EDIT program.
If listfile is a line printer or a process, the file name of the current
file is printed at the top of each page; 56 text lines are listed per page.
If listfile is an unstructured disk file or a magnetic tape, text lines
are padded with blanks so that physical records are the length specified
by the OUTLEN parameter of the SET command; characters to the right
of the length specified in the OUTLEN parameter are listed on
subsequent line(s) and padded with blanks up to the length. (See
“Listing Text Onto Magnetic Tape” and “Listing Text Into a Non-EDITFormat Disk File,” following.)
If you omit a range parameter, EDIT lists the current line.
You can specify COL, UNSEQ or SEQ, and OUT in any order (but see
“Tip” at the end of the command description).
4–76
058061 Tandem Computers Incorporated
EDIT Command Summary
LIST Command
Examples
Displaying Text Lines
1.
The following command lists the block of text beginning at line number
35 and ending at line number 36 and puts a column number template
above each line listed:
*LIST COL 35/36
....+....1....+....2....+....3....+....4....+....5..
35
Text is added beginning at the line specified in the
....+....1....+....2....+....3....+....4..
36
line parameter. EDIT prompts for input by
*
The numerals 1, 2, 3, 4, and 5 indicate columns 10, 20, 30, 40, and 50; the
+ signs occur at columns 5, 15, 25, and so on; the periods occur at
intermediate column positions.
2.
The command:
*LIST UNSEQ 1/2
A
Tandem
editor
text
*
lists the text on the block of lines that begins at line number 1 and ends
at line number 2.
058061 Tandem Computers Incorporated
4–77
EDIT Command Summary
LIST Command
3.
The following command lists the line numbers of all lines in which the
string The editor occurs in the range from line number 1000 to the end of
the file:
*LIST SEQ "The editor" RANGE 1000/LAST
1008
1010
1012
1025
1050
1055
1071
1072
1138
1139
1152
1164
1192
1202
*
4.
1030
1078
1166
1032
1096
1178
The following command lists the entire current file to the process
named $S. Text lines are preceded by line numbers:
*LIST OUT $S ALL
*
Listing Text Onto Magnetic Tape
You can write text to a nondisk device, such as magnetic tape, by specifying
a magnetic tape unit for the listfile. When you do this, you should also
specify the UNSEQ parameter. EDIT writes each line as one physical record
on tape; the length of the record is set by the OUTLEN parameter of the SET
command (the default length is 132 bytes). When all lines in the range are
written, EDIT writes an EOF mark on tape.
The following commands write the entire text file, without line numbers, to
a magnetic tape unit. Each line is written as one physical record on tape
containing 130 bytes. Lines containing fewer than 130 characters are
padded with trailing blanks. Characters to the right of column 130 are
written in a subsequent line(s) of 130 bytes (also padded with trailing
blanks if necessary).
*SET OUTLEN 130
*LIST UNSEQ OUT $TAPE ALL
*
4–78
058061 Tandem Computers Incorporated
EDIT Command Summary
LIST Command
Listing Text Into a Non-EDIT-Format Disk File
When you list text into a non-EDIT-format disk file, EDIT writes fixedlength records, padded with trailing blanks if necessary, of the length
specified by the OUTLEN parameter of the SET command.
The LIST command does not create a disk file. Therefore, you must use the
CREATE command at the command interpreter to create the disk file before
you issue the LIST command. Study the following example.
22 CREATE SLUG,1
23 EDIT WORM
CURRENT FILE IS $WORK.FICTION.WORM
*SET OUTLEN 128
*LIST UNSEQ OUT SLUG ALL
*
The first command in the sequence above creates a disk file named SLUG in
your default subvolume on your default volume and assigns SLUG an
extent size of 2048 bytes. The LIST command, which comes last in this
sequence, writes the entire text named WORM, without line numbers, to
the non-EDIT-format file named SLUG. Each line is written as one record
containing 128 bytes. Lines containing less than 128 characters are padded
with trailing blanks. Characters to the right of column 128 are written in
subsequent line(s) of 128 bytes (padded with trailing blanks if necessary).
Tip
Depending on how you enter them on the command line, the LIST
command options COL and SEQ override each other when used together.
EDIT executes a LIST COL SEQ command as LIST SEQ and a LIST SEQ
COL command as LIST COL. Therefore, you can’t combine these two
options on the same command line.
058061 Tandem Computers Incorporated
4–79
EDIT Command Summary
MOVE Command
MOVE Command
What to Enter
The MOVE command moves or copies text lines from one location to
another location in the current file.
MOVE [ QUIET ] { line-range TO line }
[ BY line ] [, { line }
[ BY line ] ] ...
[ COPY ]
QUIET
tells the EDIT program not to list lines as they are
COPY
tells the EDIT program to move a copy of the original text one or more
destinations. (See Example 2, following.) If you omit COPY, EDIT
deletes the original text when it moves it to its new destination.
line-range
references one or more contiguous lines in an EDIT file. Turn to “LineRange Parameter” in Section 5 for a full explanation of this range.
TO
specifies the destination location for the move operation.
4–80
058061 Tandem Computers Incorporated
EDIT Command Summary
MOVE Command
line
is all the characters that have the same line number.
BY
specifies the numbering increment of the line numbers assigned to the
moved text. If you omit BY, EDIT chooses the increment (either 1, .1,
.01, or .001). EDIT chooses the increment that has the same number of
digits as the fractional part in the line variable or is less than the
difference between the destination line number and the next existing
line number.
incr
is a number from .001 through 10.
Examples
1.
The command:
*MOVE 20/50.1 TO LAST
*
moves the text on line numbers 20 through 50.1 to the end of the file.
Line numbers 20 through 50.1 disappear.
2.
The following command copies the text on line numbers 100 through
110, then moves a copy of the text starting at line number 20, line
number 200, and line number 310. Line numbers 100 through 110
remain in the file.
*MOVE COPY 100/110 TO 20, 200, 310
*
058061 Tandem Computers Incorporated
4–81
EDIT Command Summary
MOVE Command
3.
The following command moves the text on line numbers 500 through
505 to the end of the file. The numbering increment between the new
line numbers is 10. The lines of text are not listed as they are moved.
Line numbers 500 through 505 disappear.
*MOVE QUIET 500/505 TO LAST BY 10
*
4–82
058061 Tandem Computers Incorporated
EDIT Command Summary
NUMBER Command
NUMBER Command The NUMBER command renumbers lines in the current file. The NUMBER
command does not alter the order in which the lines of text occur.
What to Enter
NUMBER { line-range } [ TO line-num ] [ BY incr ]
line-range
references one or more contiguous lines in an EDIT file. Turn to “LineRange Parameter” in Section 5 for a full explanation of this range.
TO
specifies the first line number to be assigned to the renumbered lines. If
you omit TO and if you specify a line-range parameter that indicates
more than one line of text, the first line number assigned is that of the
first line in the range; if you omit TO and if you specify the ALL
keyword, the first line number assigned is line number 1.
line-num
specifies any EDIT file line. line-num is a number from .001 to 99999.999
or the keyword FIRST or LAST.
BY
specifies the numbering increment of the renumbered lines. If you omit
the BY parameter, EDIT chooses the increment (either 1, .1, .01, or .001).
EDIT chooses the increment that has the same number of digits as the
fractional part of line-num or is less than the difference between the
renumbered lines and the next existing line number.
058061 Tandem Computers Incorporated
4–83
EDIT Command Summary
NUMBER Command
incr
is a number from .001 through 10. If you specify an increment that
requires line numbers to exceed 99999.999, EDIT ignores the increment
you specify and renumbers the entire file starting at 1 by an increment
of 1.
How to Use NUMBER
You can use the NUMBER command when you want to reassign the line
numbers in your file or to create room within your file to insert text. You
cannot, however, reassign line numbers with the NUMBER command in
order to move lines in the file. For example, if the current file is:
3
7
9
9.1
23
30
32
46
Humpty Dumpty
sat on a wall,
Humpty Dumpty
had a great fall;
All the King's horses
And all the King's men
Couldn't put Humpty Dumpty
Together again.
the following command is invalid because line numbers exist between 6
and 9.1. When you issue an invalid NUMBER command, EDIT prints an
error message and does not execute the NUMBER command:
*NUMBER 9.1/LAST TO 6
^ -- ERROR -THE RENUMBERING WOULD OVERLAP EXISTING LINES
*
4–84
058061 Tandem Computers Incorporated
EDIT Command Summary
NUMBER Command
Examples
1.
The command:
*NUMBER ALL
*
renumbers the entire current text file. The first line is assigned line
number 1 and the increment between lines is 1.
2.
The command:
*NUMBER 20/30
*
renumbers lines 20 through 30 in place. The line-to-line numbering
assigns even increments to the new line numbers even if there are more
than 11 lines in the range.
3.
The command:
*NUMBER ALL TO 1 BY 2
*
renumbers the entire current text file. The first line is given line number
1, the second line is given line number 3, the third is given line number
5 (that is, odd-numbered line numbers).
058061 Tandem Computers Incorporated
4–85
EDIT Command Summary
NUMBER Command
4.
If you specify TO line-num but do not specify a BY parameter, EDIT
chooses an increment (that is, 1, .1, .01, or .001) that either has the same
number of digits as the fractional part in the line number or is less than
the difference between the TO line-num and the next existing line
number. For example, entering the command:
*NUMBER 100/110 TO 100.00
*
renumbers lines 100 through 110; the first line is given line number 100,
the second line is given line number 100.01, the third is given 100.02,
and so on.
5.
To create room in the file, you can renumber the file from a particular
text line to the end of the file to create room in your file to insert text.
For example, if your file is numbered sequentially in whole numbers
from 1 to 100, the command:
*NUMBER 50/LAST TO 100
renumbers lines 50/100 to 100/150, thus creating a gap in the middle of
your file. See also “Renumbering to Add More Lines” in Section 3.
4–86
058061 Tandem Computers Incorporated
EDIT Command Summary
OBEY Command
OBEY Command
What to Enter
The OBEY command reads editor commands and text from a file.
OBEY [ filename [ QUIET ] ]
filename
is the name of a command file that contains editor commands and,
possibly, text. The file can be an unstructured, EDIT format, or
structured disk file, a nondisk device, or a process. EDIT reads records
from the command file until it detects the end-of-file, it reads an OBEY
command with no filename, or an error occurs.
QUIET
tells the EDIT program not to echo the commands and text it reads from
the command file.
How to Use OBEY
If your command file includes an OBEY command with a command
filename, EDIT completes the current command line, closes the current
command file, and reads commands from the newly specified
command file.
If your command file includes an OBEY command with no command
filename, EDIT closes the current command file and waits for commands
from the terminal. This means that any commands following the OBEY
command are not performed.
In a command file, precede each comment line with an asterisk (*). Any
editor commands preceded by an asterisk are not performed; lines of
text preceded by an asterisk are ignored. (See Example 2, following.)
EDIT reads records from the command file of the length specified with
the INLEN parameter of the SET command. The default record length is
132 bytes. (See the SET command, later in this section, for details.)
058061 Tandem Computers Incorporated
4–87
EDIT Command Summary
OBEY Command
If your command file includes an ADD command, EDIT treats every
line after the ADD command as text until it reads a line that contains
two consecutive right slants (//) in columns 1 and 2. For example:
ADD 100
This is text being added
to the current file. Text is added until EDIT
encounters only two consecutive right slants
in columns 1
and 2
//
Placing the double slant directly in your text in columns 1 and 2 can be
tricky. If you type two right slants after an ADD command, EDIT
simply thinks you’re done adding text and returns you to the EDIT
prompt. So, if you use the ADD command in EDIT to create your
command file, type two characters in columns 1 and 2 other than the
right slants, then replace them by using either the CHANGE or FIX
command (these commands are described previously). You can also
compose your command file in EDIT VS (see Appendix C) or in TEDIT
(see the TEDIT command, following).
If your command file includes a REPLACE command, EDIT treats
every line after the REPLACE command as replacement text until it
exhausts the range or until it reads a line that contains two consecutive
right slants in columns 1 and 2. If EDIT encounters two right slants, it
deletes the remaining text lines in the REPLACE command range (if
any). (See the REPLACE command later in this section.)
4–88
058061 Tandem Computers Incorporated
EDIT Command Summary
OBEY Command
If you include an OBEY command in an EDIT command line, EDIT
executes all the other commands in the command line before executing
the OBEY file. For example, the following command line:
24> EDIT EXAMPLE; OBEY TABS; SET JOIN 65; NUMBER ALL
Starts EDIT on the file named EXAMPLE
Sets the default join width to 65 characters
Renumbers all line numbers in the file EXAMPLE starting at 1
EDIT executes these three commands first without obeying the file
named TABS. Then, when you press \(key(RETURN)\), EDIT executes
the OBEY TABS command. (Compare this with Example 1, following,
which illustrates each command entered separately.)
You should only include one OBEY command in an EDIT command
line. If you do include more than one, EDIT will only execute the last
OBEY command in the command line. (See Example 3, following.)
Examples
1.
If the command file named TABS contains the line:
1
SET TABS 15 30 55
these three commands, typed on separate lines,
25> EDIT EXAMPLE
*OBEY TABS
*SET JOIN 65
start the EDIT program on the file named EXAMPLE, executes the
commands in the file named TABS, and sets the join width to 65,
respectively.
058061 Tandem Computers Incorporated
4–89
EDIT Command Summary
OBEY Command
2.
If the command file named INDEX contains the following lines:
These lines beginning with
asterisks are comment lines.
Command lines
Double slants indicate
the end of the text.
1
2
3
4
5
6
7
8
9
10
11
12
13
14
Text of
INDEX file
Command
lines
* all drafting personnel should
* execute this command on the
* first Monday of every month
GET BIGMESS!
ADD
abcdefghijklmnopqrstuvwxyz
abcdefghijklmnopqrstuvwxyz
abcdefghijklmnopqrstuvwxyz
//
GET TEMP1 TO LAST
GET TEMP2 TO LAST
CHANGE QUIET 121:125 "CMIOP" ALL
LIST UNSEQ OUT $LP ALL
EXIT
the command line:
26> EDIT; OBEY INDEX
Creates BIGMESS and makes it the current EDIT file
Adds three lines of text to line number 0 of BIGMESS
Copies the contents of TEMP1 to the end of BIGMESS
Copies the contents of TEMP2 to the end of BIGMESS
Modifies every line in BIGMESS so that it contains the characters
CMIOP in columns 121 through 125
Lists the entire contents of BIGMESS without line numbers on the
printer named $LP
Exits EDIT
4–90
058061 Tandem Computers Incorporated
EDIT Command Summary
OBEY Command
3.
If your command line includes more than one OBEY command:
1> EDIT MYFILE; OBEY AFILE; OBEY BFILE; OBEY CFILE
EDIT opens MYFILE for editing, then skips to the last OBEY command on
the command line and obeys the command file CFILE. EDIT ignores the
other OBEY commands on the command line.
058061 Tandem Computers Incorporated
4–91
EDIT Command Summary
PUT Command
PUT Command
You can use the PUT command for two main purposes:
Making the current file more compact.
Copying all or a portion of the current file into a new EDIT-format file
(keeping the same current file)
What to Enter
The syntax of the PUT command to make the current file more compact is:
PUT !
The syntax of the PUT command for copying all or a portion of the current
file into a new EDIT-format file is:
PUT filename [!] [ line-range-list | string-range ]
[ RANGE { line-range-list | string-range } ]
filename
is the name of a fully or partially qualified file. If you are copying lines
and filename names an existing file, you must specify the ! character.
Specifying filename is required if you do not use the ! character. You
may omit filename only when you are compressing the current file;
otherwise, EDIT needs to know which filename to compress. (For
more information on file names, see “How EDIT Files Are Named” in
Section 6.)
4–92
058061 Tandem Computers Incorporated
EDIT Command Summary
PUT Command
!
tells the EDIT program to continue with the PUT operation even
though you have specified the file name of an existing file. If you omit
filename or if you specify the file name of the current file, the ! character
tells the EDIT program to compress the current file to make it more
compact.
line-range-list
references one or more contiguous lines or blocks of text in an EDIT file.
Turn to “Line-Range-List Parameter” in Section 5 for a full explanation
of this range.
string-range
references a character string in one or more lines of an EDIT file. Turn
to “String-Range Parameter” in Section 5 for a full explanation of this
range.
RANGE
is a keyword that tells EDIT to look for the “string” in the indicated
line-range or string-range.
How to Use PUT
If you are copying lines and filename names a new file, EDIT creates an
EDIT file with the new file name and copies the text into the new EDIT file.
If you are copying lines and filename names an existing file, you must
specify the ! char-acter. Then, EDIT purges the existing file, creates a new
EDIT file with this file name, and copies text into this EDIT file.
The PUT command always creates an EDIT-format file and therefore cannot
be used to transfer data to a nondisk device or to non-Tandem systems.
The lines copied to filename retain their original line numbers.
058061 Tandem Computers Incorporated
4–93
EDIT Command Summary
PUT Command
Examples
Copying All or Part of the Current File Into a New File
1.
The command:
*PUT PUPPY !
*
copies all of the current file into a new file named PUPPY. If a file
named PUPPY already exists, the existing file is purged and a new file
is created.
2.
The following command copies lines containing the string JACK within
the range of lines 100 through 1000 into a new file named HORNER.
The lines copied to HORNER retain their original line numbers:
*PUT HORNER "JACK" RANGE 100/1000
*
Creating a New, More Compact Current File
1.
As you make modifications to an EDIT file, EDIT copies the modified
lines of text into a new area in the disk file. EDIT can reuse portions of
the disk file that have been obsoleted as a result of editing. However,
portions of the file that are obsolete often remain and take up space on
the disk.
You use the QUERY command to determine the percentage of an EDIT
file that is unused. If the unused portion (SLACK) is greater than 40%,
you should use two PUT commands to compress the file. The first PUT
command compresses the file. The second PUT command maximizes
the compression. (See “Compressing Space in an EDIT File” in Section 6
for an example of the QUERY and PUT commands.)
4–94
058061 Tandem Computers Incorporated
EDIT Command Summary
PUT Command
2.
Type this command at the command interpreter (rather than at the
EDIT prompt)
FUP INFO filename, DETAIL
to see the number of extents (physical space) allocated to an EDIT file
before and after you use the PUT ! command to compress the file. For
example, the FUP INFO command returns information about any
specified file. You want to look at the values displayed for EXT,
BUFFERSIZE, EOF, and EXTENTS ALLOCATED. Study the following
example.
27> FUP INFO NEW1, DETAIL
$WORK.FICTION.NEW1
TYPE U
CODE 101
EXT (12 PAGES, 12 PAGES)
MAXEXTENTS 16
BUFFERSIZE 2048
OWNER 8,13
SECURITY (RWEP): CUCU
MODIF: 3/04/87 14:35
CREATION DATE: 3/04/87 14:35
LAST OPEN: 8/17/87 08:46
EOF 2220 (3.4% USED)
EXTENTS ALLOCATED: 9
058061 Tandem Computers Incorporated
6/23/87 13:09
4–95
EDIT Command Summary
PUT Command
The command:
28> EDIT NEW1; PUT !; EXIT
compresses NEW1. The results of one compression are:
Notice that compressing
a file affects seven fields.
29> FUP INFO NEW1, DETAIL
$WORK.FICTION.NEW1
TYPE U
CODE 101
EXT ( 7 PAGES, 7 PAGES )
MAXEXTENTS 16
BUFFERSIZE 4096
OWNER 8,13
SECURITY (RWEP): CUCU
MODIF: 8/17/87 12:07
CREATION DATE: 8/17/87 12:07
LAST OPEN: 8/17/87 12:07
EOF 172 (0.3% USED)
EXTENTS ALLOCATED: 2
6/23/87 13:09
You can continue to use the PUT ! command; EDIT will compress the file
and make the additional space on the disk available for use. Unless the file
is especially large and heavily edited, two file compressions compress a file
sufficiently.
4–96
058061 Tandem Computers Incorporated
EDIT Command Summary
QUERY Command
QUERY Command
What to Enter
The QUERY command displays the name of the current file, the current
settings of EDIT control options, and the size and amount of disk space in
use by the current file.
[ setoption [, setoption ... ] ]
QUERY [ NAME
]
setoption
is one or more of the following keywords:
BLOCK
CONTROL
DITTO
FREQ
INLEN
JOIN
OUTLEN
QUIET
SHIFT
TABS
Each of these keywords is an option that you can control using the SET
command. (See the SET command, later in this section, for details.)
NAME
tells the EDIT program to display the name of the current text file.
How to Use QUERY
If you do not specify a set option or NAME, EDIT displays the name of
the current file, lists all of the set options, and displays the size and
amount of disk space used by the current file.
EDIT displays the default values for each of the set options, unless you
have changed any. You can use the SET command to alter a set option.
(See the SET command, which is described later in this section.)
058061 Tandem Computers Incorporated
4–97
EDIT Command Summary
QUERY Command
Examples
1.
The command:
*QUERY
returns information about the current file in the following format:
FILE $volname.subvolname.filename, setoption,
setoption,
SPACE USED end-of-file / filesize SLACK percentage
where:
$volname.subvolname.filename
is the full name of the current EDIT file. See “How EDIT Files Are
Named” in Section 6 for information on EDIT file names.
setoption, setoption,
is information on each of the possible set options.
end-of-file
is the relative byte address of the current end-of-file location.
filesize
is the maximum size of the file in bytes.
percentage
indicates the unused portion of the file between file byte zero and the
end-of-file location.
(See “Compressing Space in an EDIT File” in Section 6 for an example
of why and how to use the QUERY command to determine file size.)
4–98
058061 Tandem Computers Incorporated
EDIT Command Summary
QUERY Command
2.
If this command:
*QUERY CONTROL, TABS, INLEN
returns the following information:
NOCONTROL, TABS
5
7
9, INLEN
132
it means that the NOCONTROL option is in effect; that TABS are set to
columns 5, 7, and 9; and that INLEN is set to 132 bytes.
058061 Tandem Computers Incorporated
4–99
EDIT Command Summary
REPLACE Command
REPLACE Command
What to Enter
The REPLACE command replaces all the text on a line with new text. There
are two forms of the REPLACE command: the explicit form and the implicit
form (see the examples that follow).
The syntax of the explicit REPLACE command is:
REPLACE [ QUIET ] { range-specifier }
QUIET
tells the EDIT program not to list the existing line of text prior to
deleting it.
range-specifier
indicates combinations of line-range and string-range parameters. Turn
to “Range-Specifier Parameter” in Section 5 for a full explanation of this
range.
The syntax for replacing lines implicitly with the REPLACE command
is:
lnum "[ replacementtext ]"
lnum
is an EDIT-file line number that references an existing line whose text
you want to replace or a nonexisting line where you want to add text.
4–100
058061 Tandem Computers Incorporated
EDIT Command Summary
REPLACE Command
replacementtext
is text. If you omit replacementtext and lnum references an existing
line, EDIT deletes the current text on lnum and leaves a blank line. If
you omit replacementtext and lnum references a line that does not
exist, EDIT adds a blank line. The quote character (”) is a string-field
separator. You can also use a right slash (/) or an apostrophe (’) for a
string field separator. You must, however, use the same string-field
separator at the beginning and end of replacementtext.
How to Use REPLACE
The REPLACE command, when used explicitly, prompts for new text
with an EDIT file line number for each line in the specified range. When
you type the new text and press RETURN , EDIT deletes the old text on
the line and replaces it with the new text. See Examples 1 and 2,
following.
If you type // in response to the line number prompt, EDIT asks the
following question:
SHALL I DELETE THE REMAINING LINES?
If you type “yes” or “y”, EDIT deletes the current line and any
remaining lines in the range. Any other response leaves the current and
remaining lines unchanged. In either case, the REPLACE command
terminates.
If you press BREAK or type CTRL-Y in response to the line number
prompt, the REPLACE command terminates and does nothing to any
remaining lines in the range.
If you want to replace lines implicitly, you simply type—at the EDIT
prompt—the line number of a file and the new text you want placed on
that line. You do not type the command REPLACE.
058061 Tandem Computers Incorporated
4–101
EDIT Command Summary
REPLACE Command
Examples: Using the
REPLACE Command
Explicitly
1.
Suppose the current file contains these lines:
1
2
3
Little Jack Horner
Sat in a corner
Eating dumplings.
With the following series of commands, you replace the text on line
number 3 and then list the result:
Displays the current
text on line 3, then
prompts for new text
with that line number.
4–102
*REPLACE 3
3
Eating dumplings.
3
Eating a Christmas pie.
*LIST 3
3
Eating a Christmas pie.
*
058061 Tandem Computers Incorporated
EDIT Command Summary
REPLACE Command
2.
Suppose the current file contains these lines:
100
101
102
103
104
105
What a piece of work is a man!
how noble in reason!
how infinite in faculty!
in form and moving how express and admirable!
in action how like an angel!
in apprehension how like a god!
In the following series of commands, you tell EDIT to replace the
contents of lines 100 through 102, to delete lines 103 through 105, and to
list the results:
*REPLACE 100/105
100
What a piece of work is a man!
100
Unless above himself he can
101
how noble in reason!
101
Erect himself,
102
how infinite in faculty!
102
how poor a thing is man!
103
in form and moving how express and admirable!
103
//
SHALL I DELETE THE REMAINING LINES? y
104
in action how like an angel!
105
in apprehension how like a god!
*LIST ALL
100
Unless above himself he can
101
Erect himself,
102
how poor a thing is man
*
058061 Tandem Computers Incorporated
4–103
EDIT Command Summary
REPLACE Command
Examples: Using the
REPLACE Command
Implicitly
Suppose the current file contains this text:
3
4
5
6
7
8
Persons
will be
persons
will be
persons
will be
attempting to find a motive in this narrative
prosecuted;
attempting to find a moral in it
banished;
attempting to find a plot in it
shot.
With the following series of commands, you can implicitly replace lines 3
through 8 with new text, then list the results:
Note that you do not need
to type REPLACE at each
asterisk prompt when
using REPLACE implicitly.
4–104
*3 "We should be careful to get out of an experience"
*4 "only the wisdom that is in it — and stop there;"
*5 "lest we be like the cat that sits on a hot stove."
*6 "She will never sit down on a hot stove again —"
*7 "and that is well; but also she will never sit"
*8 "on a cold one anymore."
*LIST ALL
3
We should be careful to get out of an experience
4
only the wisdom that is in it — and stop there;
5
lest we be like the cat that sits on a hot stove.
6
She will never sit down on a hot stove again —
7
and that is well; but also she will never sit
8
on a cold one anymore.
*
058061 Tandem Computers Incorporated
EDIT Command Summary
REPLACE BLOCK Command
REPLACE BLOCK The REPLACE BLOCK command lets you edit text, a block at a time, with
Command the EDIT program, which is primarily designed as a line editor. This
command is useful only if you have a terminal with full-screen capabilities;
see Appendix C, “Page Mode Editing.”
058061 Tandem Computers Incorporated
4–105
EDIT Command Summary
SET Command
SET Command
What to Enter
The SET command sets various internal parameters that control the EDIT
program and provides the user with greater flexibility when creating and
working in a file.
SET setoption [, setoption ... ]
setoption
is one or more of the following keywords:
BLOCK
CONTROL/NOCONTROL
DITTO/NODITTO
FREQ
INLEN
JOIN
OUTLEN
QUIET/NOQUIET
SHIFT/NOSHIFT
TABS/NOTABS
BLOCK numberoflines
You use BLOCK if you have a full-screen terminal and can use the page
mode editing capability (see the note following). BLOCK sets the
maximum number of lines presented on the screen at any one time
during a REPLACE BLOCK command. You can set numberoflines
from 1 to 20. The default number of lines is 16. When numberoflines
is set to 16, you can add up to eight lines of text to the lines displayed
on the screen. (Most screens hold 24 lines.) If you expect that you might
add more than eight lines of text, you can change numberoflines to a
lower number (less than 16). If you expect to add less than eight lines of
text, you can change numberoflines to a higher number (higher than
16). (See Example 6, following.)
4–106
058061 Tandem Computers Incorporated
EDIT Command Summary
SET Command
Note
Page mode editing commands do not work with TTY terminals, which display one line at a
time and do not have full-screen capabilities. Therefore, while using EDIT, which is mainly a
line editing program, you might never use REPLACE BLOCK or assign a value to the
BLOCK setoption of the SET command.
CONTROL
NOCONTROL
CONTROL tells EDIT to process control characters that you type as
significant characters. NOCONTROL tells EDIT to delete control
characters that you type before it processes them. NOCONTROL is the
default. (See Example 2, following.)
Different terminals respond differently to the same control character. If
you set CONTROL, be very careful. Make sure you do not insert
nonprintable characters into an EDIT file. (See “Text Lines and
Printable Characters” in Section 6 for information on printable
characters.)
DITTO character
NODITTO
DITTO sets a character to be used as a ditto. You can use any character
for a ditto except the comma (,) or null. NODITTO disables the DITTO
feature. NODITTO is the default. (See Example 7, following.)
058061 Tandem Computers Incorporated
4–107
EDIT Command Summary
SET Command
FREQ frequency
You use FREQ to balance the two conflicting needs of good resource
utilization and failure recovery. FREQ sets the maximum number of
lines that can be altered by commands without the altered line(s) being
written out to the disk file (alterations and additions to text are made in
memory and buffered for later output to disk). You can set frequency
from 1 to any number you feel is practical. Ten lines is the default
frequency. (See Example 4, following.)
EDIT writes any buffered text out to disk just before the command
input prompt is given. Therefore, the text file on disk is valid at each
prompt.
INLEN inrecordlength
INLEN sets the read count used by EDIT when it reads from a
command file and when the GET command reads a non-EDIT file. You
can set inrecordlength from 1 to 255 bytes. The default in-recordlength is 132 bytes. (See the GET command, earlier in this section, for
examples.)
JOIN rightcolumn
JOIN sets the line width used by a JOIN command with no WIDTH
specification. You can set rightcolumn from 10 to 255. The default
right column is 70. (See the JOIN command, earlier in this section, for
examples.)
OUTLEN outrecordlength
OUTLEN sets the number of characters written in each record when
you direct LIST command output to a nondisk file or magnetic tape.
Text lines with less than outrecordlength bytes are padded with
trailing blanks when written. You can set outrecordlength from 1 to
255 bytes. The default out-record-length is 132 bytes. (See the LIST
command, earlier in this section, for examples.)
4–108
058061 Tandem Computers Incorporated
EDIT Command Summary
SET Command
QUIET
NOQUIET
A number of commands (such as REPLACE and CHANGE) have a
QUIET keyword that suppresses the listing of altered lines. QUIET used
with the SET command suppresses the listing of altered or deleted lines
as the default for all the other editor commands that accept QUIET.
NOQUIET reenables the listing of altered or deleted lines in all the
other editor commands that accept QUIET. NOQUIET is the default.
(See Example 5, following.)
SHIFT
NOSHIFT
SHIFT tells EDIT to upshift all alphabetical lowercase characters to
uppercase characters. NOSHIFT tells EDIT to leave all alphabetical
characters in the case in which you type them. NOSHIFT is the default.
(See Example 1, following.)
TABS [ tabposition ] ...
NOTABS
TABS tells EDIT to simulate tabbing (by inserting blanks) when you
type a horizontal tab. NOTABS tells EDIT not to simulate tabbing.
NOTABS is the default.
When you use the EDIT program (when you are in line- editing mode),
a horizontal tab is a CTRL-I character, NOT the key. To type a CTRL-I,
press CTRL and hold it down while you press I .
Tabposition is an EDIT-file column number from 1 to 255. You can
specify up to twenty tab positions. Separate each tab position with a
space.
If you specify TABS, EDIT processes horizontal tab characters even
though the NOCONTROL set option may be in effect. (See Example 3,
following.)
058061 Tandem Computers Incorporated
4–109
EDIT Command Summary
SET Command
Examples
1.
The command:
*SET SHIFT
*ADD 1
1
Lump the whole thing!
2
Say that the Creator made Italy from designs
3
by Michael Angelo!
*LIST 1/3
1
LUMP THE WHOLE THING!
2
SAY THAT THE CREATOR MADE ITALY FROM DESIGNS
3
BY MICHAEL ANGELO!
*
sets the setoption SHIFT so that EDIT changes all alphabetical
characters to uppercase, no matter how you entered them.
2.
When NOCONTROL is in effect, the line:
CTRL-G is CTRL and G
pressed simultaneously
ABC(CTRL-G)D
is treated as:
ABCD
when processed by EDIT.
4–110
058061 Tandem Computers Incorporated
EDIT Command Summary
SET Command
3.
The following command converts horizontal tab characters to single
blanks:
*SET TABS
*
The following command sets the tabs in columns 5, 10, and 20:
*SET TABS 5 10 20
*
With TABS set to these columns, if you type the text:
A(CTRL-I)B(CTRL-I)C(CTRL-I)D
the text may look incorrect on the screen but when you list the line you
will see that your EDIT file is correct. For example:
As soon as you type
CTRL-I, the cursor jumps
down to the next line.
Don't worry. Keep typing.
You see that EDIT
converted each CTRL-I
to the correct number
of blank spaces.
*ADD 1
1
A(CTRL-I)
B(CTRL-I)
C(CTRL-I)
D
2
//
*LIST COL 1
....+....1....+....2....+....3
1
A
B
C
D
*
When TABS is in effect, no actual CTRL-I characters remain in the text
lines. If you want to retain CTRL-I characters in your file, use the
command:
*SET CONTROL, NOTABS
*
058061 Tandem Computers Incorporated
4–111
EDIT Command Summary
SET Command
When the CONTROL and NOTABS set options are in effect, EDIT adds
CTRL-I characters to your EDIT file and does NOT convert them to
blanks.
To change tab positions, enter a new SET TABS command with the new
position(s) specified. When you specify new tab positions, EDIT clears
the old tab positions.
If you horizontal tab past the last tab position, EDIT converts the
horizontal tab to a single blank.
4.
The following command writes out each line as you alter it:
*SET FREQ 1
*
This command causes a great number of disk accesses, perhaps
diminishing system performance as a whole. If you set frequency
higher than one, disk writes may be done more often than that
frequency, but they are never done less often. For example, in the
default case (SET FREQ 10), the file is valid at least every ten changed
lines, perhaps more often.
5.
The following command sets the QUIET option so that EDIT
commands that normally list results, such as the CHANGE command,
no longer list results:
*SET QUIET
*CHANGE "The"This" 6
*
4–112
058061 Tandem Computers Incorporated
EDIT Command Summary
SET Command
6.
The following command causes a block of ten lines to appear for editing
by a REPLACE BLOCK command. (Recall that terminals that can’t
accommodate page mode editing ignore the BLOCK setoption and
can’t use the REPLACE BLOCK command; see the previous description
of the BLOCK option under “What to Enter.”) Given a 24-line screen,
this command presents ten lines at a time and allows you to add up to
14 more lines of text:
*SET BLOCK 10
*
7.
The following command sets the ditto character to an ampersand (&):
*SET DITTO &
*
A single & copies all data from the previous line to the current line until
it encounters the first nonblank. For example:
Copy all information
&
headings
enters the following into the EDIT file:
Copy all information
Copy all headings
Two & characters copy only the information between them. For
example:
1064 Nut
1132 Bolt
34 A
&& A
058061 Tandem Computers Incorporated
4–113
EDIT Command Summary
SET Command
enters the following into the EDIT file:
1064 Nut
1132 Bolt
34 A
34 A
You can also use DITTO with the TABS feature. For example, the
commands:
*SET TABS
*ADD
1
2
3
*LIST 1/2
1
2
*
10, DITTO &
Hammer horizontal tab$24.00
Saw horizontal tab&
//
Hammer
Saw
$24.00
$24.00
tell EDIT how to set up the two-column text and what text to duplicate
in column 2.
Tip
The following options can be abbreviated as shown:
NO CONTROL
NO DITTO
NO QUIET
NO SHIFT
NO TABS
4–114
=
=
=
=
=
058061 Tandem Computers Incorporated
NC
ND
NQ
NS
NT
EDIT Command Summary
TEDIT Command
TEDIT Command The TEDIT command allows you to start the PS TEXT EDIT (TEDIT) editing
program from EDIT.
What to Enter
TEDIT [ filename ] [ TEDIT open option ]
[ ; TEDIT commands ]
filename
is the name of a file. If you do not specify filename, TEDIT opens the
current file with the open options currently in effect. The TEDIT
command accepts a full or a partial file name. (See “How EDIT Files
Are Named” in Section 6 for information on file names.)
TEDIT open option
is one or more options that you can specify to control how TEDIT opens
a file. The TEDIT open options are:
READONLY
ANYWAY
!
?
READONLY
opens the file for reading only.
ANYWAY
opens filename for READONLY when the file is not secured for
WRITE access; without ANYWAY, TEDIT opens the file for WRITE
access.
058061 Tandem Computers Incorporated
4–115
EDIT Command Summary
TEDIT Command
!
creates filename if filename doesn’t exist, without prompting
you with a confirmation message.
?
starts the HELP program for TEDIT.
If you do specify open option, you must also specify
TEDIT commands
is a list of one or more TEDIT commands. Separate multiple TEDIT
commands with a semicolon.
How to Use TEDIT
The TEDIT command is particularly useful when you want to use
TEDIT from a program that starts EDIT as the default editor. Because
you can supply a command string to TEDIT, you can optionally tell
TEDIT how to open the file and where in the file you would like to
begin.
When you start TEDIT, any open OBEY file is closed with the current
file. If you choose to edit the current file, either by naming it or by
default, TEDIT positions you at the beginning of the file.
EDIT commands cannot follow a TEDIT command on the same
command line.
When you exit TEDIT, you return to EDIT. The current file is the file
you were editing before you started the TEDIT program. EDIT
reinstates the existing open options, locates you at the beginning of the
file, and displays this message:
CURRENT FILE IS $volume.subvolume.filename
You cannot start TEDIT on an undefined file (a temporary file). TEDIT
doesn’t recognize the file name of a temporary file.
4–116
058061 Tandem Computers Incorporated
EDIT Command Summary
TEDIT Command
Examples
The following examples illustrate how you can use the TEDIT command.
1.
The command:
*TEDIT MYFILE !
tells EDIT to start TEDIT for editing the file named MYFILE. The !
character tells TEDIT to create the file without prompting you if
MYFILE doesn’t already exist.
2.
The command:
*PUT DUPFILE !; TEDIT; DISPLAY 55
copies the current file into a new file named DUPFILE, starts TEDIT on
the current file (since no file name was specified), and locates you on
line 55 of DUPFILE, now the current file, where you can begin editing
with TEDIT.
Tips
EDIT could have trouble starting TEDIT for several reasons. If you
receive a message in response to your TEDIT command, refer to
Appendix A, “EDIT Error Messages,” for additional information.
For complete information regarding the TEDIT editing program, see the
PS TEXT EDIT Reference Manual or the PS TEXT EDIT and PS TEXT
FORMAT User’s Guide.
058061 Tandem Computers Incorporated
4–117
EDIT Command Summary
XEQ Command
XEQ Command
4–118
The XEQ command starts the EDIT VS program, the screen editor. This
command is useful only if you have a terminal with full-screen capabilities;
see Appendix C, “Page Mode Editing.”
058061 Tandem Computers Incorporated
EDIT Command Summary
ENV Command
ENV Command The ?ENV command lists the current system name and volume name.
What to Enter
?ENV [ SYSTEM ]
[ VOLUME ]
SYSTEM
tells EDIT to list the current system name. If you have not used the
?SYSTEM command to change the current system, the ?ENV command
returns a blank field. (See Example, following.)
VOLUME
tells EDIT to list the current volume name and subvolume name.
Example
The following example illustrates the use of the ?ENV command.
Lists the current
system, volume, and
subvolume name.
Starts the EDIT
program on the file
named POEMS.
Changes the current
system to \NYC.
Lists the current system
name if it differs from the
system EDIT is running on.
32> EDIT POEMS
TEXT EDITOR - T9601B30 - (08MAR87)
CURRENT FILE IS $WORK.FICTION.POEMS
*?ENV
SYSTEM
VOLUME $WORK
.FICTION
*?SYSTEM \/NYC
*?ENV SYSTEM
SYSTEM \/NYC
*
058061 Tandem Computers Incorporated
4–119
EDIT Command Summary
FILES Command
FILES Command
The ?FILES command lists the file names of all the files in a subvolume.
What to Enter
?FILES [ [ \sysname. ] [ $volname. ]
[ subvolname ] ]
\sysname
is a system name. If you omit \sysname, EDIT uses the current system
name.
$volname
is a volume name. (See “How EDIT Files Are Named” in Section 6 for
information on volume names.) If you omit $volname, EDIT uses the
current volume name.
subvolname
is a subvolume name. (See “How EDIT Files Are Named” in Section 6
for information on subvolume names.) If you omit subvolname, EDIT
uses the current subvolume name.
4–120
058061 Tandem Computers Incorporated
EDIT Command Summary
FILES Command
Examples
1.
The following command lists the files on the current subvolume:
*?FILES
LETTER
*
2.
TMSHT
TMST1
The following command lists the files in the subvolume FICTION on
the volume $WORK:
*?FILES $WORK.FICTION
AESOP
COLE
JACK
*
058061 Tandem Computers Incorporated
JILL
PEEP
SHAKE
4–121
EDIT Command Summary
?SYSTEM Command
?SYSTEM Command The ?SYSTEM command sets the current system.
What to Enter
?SYSTEM [ \sysname ]
\sysname
is a system name. If you do not give a system name, EDIT sets the
current system to the system that was current when you started the
EDIT program.
4–122
058061 Tandem Computers Incorporated
EDIT Command Summary
?VOLUME Command
?VOLUME Command
What to Enter
The ?VOLUME command sets the current volume and subvolume.
?VOLUME [ [ $volume.] [ subvolume ] ]
$volname
is a volume name. (See “How EDIT Files Are Named” in Section 6 for
information on volume names.) If you omit $volname, EDIT sets the
current subvolume on the current volume.
subvolname
is a subvolume name. (See “How EDIT Files Are Named” in Section 6
for information on subvolume names.) If you omit $volname and
subvolname, EDIT sets the current subvolume to the subvolume that
was current when you started the EDIT program.
Example
For the following example, the current volume is $WORK and the current
subvolume is FICTION.
33> EDIT
*?VOLUME $FUN.GAMES
*?FILES
MONOPOLY
SPACEINV
STARWARS
*?VOLUME
*GET $FUN.GAMES.MONOPOLY PUT MONOPOLY
CURRENT FILE IS $WORK.FICTION.MONOPOLY
*
058061 Tandem Computers Incorporated
4–123
EDIT Command Summary
?VOLUME Command
This series of commands does these five things:
4–124
1.
The EDIT command starts the EDIT program.
2.
The ?VOLUME command makes $FUN.GAMES the current
subvolume.
3.
The ?FILES command lists the files in the current subvolume
($FUN.GAMES).
4.
The ?VOLUME command moves you back to the volume and
subvolume that was current when you started the EDIT program
($WORK.FICTION)
5.
The GET and PUT commands places the contents of
$FUN.GAMES.MONOPOLY into the file named MONOPOLY in the
current subvolume ($WORK.FICTION) and makes
$WORK.FICTION.MONOPOLY the current EDIT file.
058061 Tandem Computers Incorporated
5 Range Summary
Introduction to Ranges
Most of EDIT commands require you to specify a range parameter. A range
parameter tells the command which line or lines of text, column or
columns, or specific string or strings to operate on.
Assume you have an EDIT file named AESOP that contains the lines:
12
13
14
15
16
17
18
19
20
21
22
The boy called out "Wolf, Wolf!"
and the villagers came out to help him.
A few days afterward he tried the same trick,
and again they came to his help.
Shortly after this a Wolf actually came,
but this time the villagers thought the boy was
deceiving them again and nobody came to his help.
A liar will not be believed, even when he speaks
the truth.
A line of text is all the characters that have the same line number. For
example, the characters:
The boy called out "Wolf, Wolf!"
are one line of text with the line number 12.
A group of text is two or more contiguous lines of text. For example, the
lines:
A few days afterward he tried the same trick,
and again they came to his help.
Shortly after this a Wolf actually came,
are a group of text with the beginning-line number 14 and the ending-line
number 16.
058061 Tandem Computers Incorporated
5–1
Range Summary
Introduction to Ranges
When referring to columns, recall that an EDIT file generally appears as
numbered from column 1 at the leftmost edge to column 80 at the rightmost
edge of your screen; an EDIT file has a maximum width of 255 columns. A
column is all the blank and nonblank characters that have the same column
number in your file. For example, these highlighted characters:
The boy called out "Wolf, Wolf!"
and the villagers came out to help him.
A few days afterward he tried the same trick,
and again they came to his help.
Shortly after this a Wolf actually came,
but this time the villagers thought the boy was
deceiving them again and nobody came to his help.
A liar will not be believed, even when he speaks
the truth.
(including the spaces) make up column 31 in your file named AESOP.
A string is a series of characters such as a word, phrase, or number enclosed
in quotation marks. For example, the string his help.:
15
18
and again they came to his help.
deceiving them again and nobody came to his help.
appears in lines 15 and 18 of your file.
Ranges can be generally considered as ranges of lines or columns.
Commands that accept line ranges allow EDIT to work on one or more lines
of a file. Commands that specify a range of one or more columns tell EDIT
to operate on that column range throughout the entire file.
5–2
058061 Tandem Computers Incorporated
Range Summary
Introduction to Ranges
Figure 5-1 illustrates the concept of line and column ranges.
Figure 5-1. Concept of Ranges (Lines and Columns)
Column range
For this exercise in ACCOUNTING 1A, you will use just part of
the tax table on the W-4 form for employees withholding
allowances. Table 1-B contains the information that we will be
using this week. Do not lose this copy; you will need it for
subsequent exercises.
Table 1-B
Line range
Estimated Salaries
and Wages from All
Sources
Under $15,000
15,000–25,000
25,001–35,000
35,001–45,000
45,001–55,000
55,001–65,000
Over 65,000
Single
Employees
(A)
(B)
90
120
170
240
540
1,060
2,050
$170
260
330
400
400
400
400
$
Head of
Household
(A)
0
0
0
0
0
0
$550
(B)
$170
270
330
400
400
400
400
In the workbook, "Accounting In the 20th Century," look on page
303 and begin filling in the blanks using Table 1-B.
1) $ACCT.TAXES.CREDITS 1/24 1:79
EDIT recognizes nine specific range parameters in the various editor
commands. Four of these ranges are called “range-list” parameters
and are based on one of the four simpler ranges. “List” tells you
that the range can contain more than one range, and each range is
listed on the command line. For example, this command line contains a
line-range parameter:
*LIST FIRST/20
058061 Tandem Computers Incorporated
5–3
Range Summary
Introduction to Ranges
and this command line contains a line-range-list (multiple
line-range) parameter:
*LIST 10/20 35 44/LAST
A range-list parameter appears in any editor command syntax that accepts
optional repetitions of the simpler range. Each range-list parameter is
described in context with its appropriate range.
All range parameters are summarized in Table 3. You can also turn to the
RANGE tabs later in this section for detailed descriptions of each of the
range parameters.
You do not have to memorize the different range parameters. When you
look up an editor command, its syntax statement lists the range parameters
it accepts. If you do not know the syntax of one or more of these range
parameters, go to the appropriate range and look it up. For example, the
syntax of the JOIN command is:
JOIN
[ QUIET ] [ line-range ] [ WIDTH rightcolumn ]
The JOIN command accepts the line-range parameter. The syntax of the
line-range parameter is:
ALL
line / [ line ]
5–4
058061 Tandem Computers Incorporated
Range Summary
Introduction to Ranges
Consequently, some valid JOIN commands are:
Joins text at line number 12.01
through the last line in the file
to the default join width
Joins text of the first line of
file to the default join width
Joins the current
line to the default
join width
*JOIN FIRST
*JOIN 12.01/LAST
Joins all lines in the file to
a width of 45 characters
*JOIN ALL WIDTH 45
*JOIN *
An asterisk (*) in a range parameter references the current line. The current
line is the last line number specified in the range parameter of the most
recent editor command. For example, the following command lists the text
on line number 8 and line number 10:
*LIST 8 10
Line number 10 is the current line. The following command starts adding
text after line number 10:
*ADD *
058061 Tandem Computers Incorporated
5–5
Range Summary
Introduction to Ranges
Table 5-1. Range Summary (Page 1 of 3)
What It
References
How You Specify
The Range
Line-range
one or more lines of
contiguous text
Line-range-list
one or more
line-ranges
String-range
one or more lines of
text with specified
string
by line number,
FIRST, LAST, or *,
optionally followed
by a signed
number, or by
beginning-number
and endingnumber, optionally
followed by a
signed number
by line number,
FIRST, LAST, or *,
optionally followed
by a signed
number, or by
beginning-number
and endingnumber, optionally
followed by a
signed number
by character string
optionally qualified
by keywords NOT,
BOTH, WORD,
and PADDED
Range
5–6
058061 Tandem Computers Incorporated
Examples
10.2
6+23
FIRST
LAST-7
F/10.7
18/206
L-53/L-10
7/*+22
8.3
8 10 12
F *+10/L
12.3/* 42
1/5 7/L-6
“Phoenix”
WORD “ab”
COL 7:26 “out”
Range Summary
Introduction to Ranges
Table 5-1. Range Summary (Page 2 of 3)
What It
References
How You Specify
The Range
String-range-list
one or more stringranges
Column-range
one or more columns
Column-rangelist
one or more columnrnages
by one or more
character strings
optionally qualified
by keyowrds NOT,
BOTH, WORD,
and PADDED
by one column
number or keyword
or by column
numbers or
keywords
indicating the start
and end of one
range
by one column
number or keyword
or by column
numbers or
keywords
indicating the start
and end of one or
more ranges
Range
058061 Tandem Computers Incorporated
Examples
“we”
BOTH “we” “you”
WORD “ab” “to”
“we” “it” “us”
11
F:16
30:85
F:L
25
10:30
F:16 30 40
15 28:48 L
F:20 40 60:L
F 24 36 L
5–7
Range Summary
Introduction to Ranges
Table 5-1. Range Summary (Page 3 of 3)
What It
References
How You Specify
The Range
Ordinal-range
one or more lines of
contiguous text
Ordinal-range-
one or more ordinalranges
Range-specifier
two or more lines or
groups of lines of
contiguous text
by one or more
integers, FIRST, or
LAST that specify
the order in which
a string or line†
appears in file
by one or more
integers, FIRST, or
LAST that specify
the order in which
a string
or line† appears
in file
by line number,
FIRST, LAST,
or *, (optionally
followed by a
signed number), by
beginning-line and
ending-line
(optionally followed
by a signed
number), and by
character string
Range
Examples
F
120
8/L
12
F 55/80
39/L
12 28 78
F/38 42/88
1 5, “Shy”
1/5, 7/L-6
WORD “ab”, 6/L
† Only the GET command syntax accepts a reference to one or more lines in the ordinalrange parameter; all other commands reference one or more locations (such as the first,
third, or tenth occurrence) of a string in a file when using the ordinal-range parameter.
5–8
058061 Tandem Computers Incorporated
Range Summary
Line-Range Parameter
Line-Range Parameter The line-range parameter references one or more contiguous lines in an
EDIT file by specifying a line number or a keyword, optionally followed by
a signed number (see offset, following).
Syntax of the Line-Range
Parameter
line-range: one of
ALL
line [ / line ]
ALL
is all lines in your file.
line [ / line ]
is one or more lines you indicate either by a number, keyword, or a
symbol. You use the forward slant (/) to separate beginning and ending
points of a range; for example, F/L or 12/200.
line
is one of the following:
{
{
{
{
{
{
{
{
line-number
FIRST
LAST
*
} [ } +|- } offset ]
}
}
}
}
}
}
}
line-number
is a line number between 0 and 99999.999; for example, 23132.23.
FIRST
is the first line in your file.
058061 Tandem Computers Incorporated
5–9
Range Summary
Line-Range Parameter
LAST
is the last line in your file.
*
is the current line.
offset
is a whole number that EDIT uses to compute how many lines to
add to or subtract from line to arrive at the desired line.
Examples
1.
When you specify a single line number as the range in an editor
command, the command affects just that line. If the current file is:
1.1
1.2
1.3
1.4
1.5
1.6
I'd be tender. I'd be gentle.
And awfully sentimental
Regarding love and art.
I'd be friends with the sparrows
And the boy who shoots the arrows
If I only had a heart.
then:
Lists line 1.4
5–10
*LIST 1.4
1.4
I'd be friends with the sparrows
*
058061 Tandem Computers Incorporated
Range Summary
Line-Range Parameter
2.
If the current EDIT file is:
23
24
25
26
27
Mary had a little lamb,
Little lamb,
Little lamb.
Mary had a little lamb,
Whose fleece was white as snow.
then:
Lists line 23
*LIST FIRST
23
Mary had a little lamb,
*LIST LAST
27
Whose fleece was white as snow.
*
Lists line 27
3.
If the current EDIT file is:
.01
.02
.03
.04
.05
.06
.07
.08
Humpty Dumpty
Sat on a wall.
Humpty Dumpty
Had a great fall.
All the king's horsemen
And all the king's men
Couldn't put Humpty
Together again.
then:
Lists the current
line (.05)
Lists line .05
Lists the second line
after the current line
Lists the last line (too few
lines exist to list the tenth
line after the current line.)
*LIST .05
0.05
*LIST *
0.05
*LIST * +
0.07
*LIST .07
0.02
*LIST * +
0.08
*
Lists the fifth line
before line .07
All the king's horsemen
All the king's horsemen
2
Couldn't put Humpty
- 5
Sat on a wall.
10
Together again.
058061 Tandem Computers Incorporated
5–11
Range Summary
Line-Range Parameter
4.
If the current EDIT file is:
3
4
5
6
6.1
6.2
7
8
The itsy bitsy spider
Went up the water spout.
Down came the rain
And washed the spider out.
Out came the sun
And dried up all the rain.
Then the itsy bitsy spider
Went up the spout again.
then the commands in the following example cause EDIT to respond in
this sequence:
The first command lists the block of text bound by line number 6
and line number 7, which is the current line.
The next command is invalid because beginning-line (7) is higher
than ending-line (3).
The next command lists the block of text bound by the first line and
the third line before the current line (7).
This next command lists the block of text bound by the current line
(6) and the last line.
The last command lists line number 6.1.
5–12
058061 Tandem Computers Incorporated
Range Summary
Line-Range Parameter
*LIST 6/7
6
6.1
6.2
7
*LIST 7/3
And washed the spider out.
Out came the sun
And dried up all the rain.
Then the itsy bitsy spider
|Lo -- ERROR -ALL RANGES MUST BE GIVEN AS LOWER/HIGHER
*LIST FIRST/*-3
3
The itsy bitsy spider
4
Went up the water spout.
5
Down came the rain
6
And washed the spider out.
*LIST */LAST
6
And washed the spider out.
6.1
Out came the sun
6.2
And dried up all the rain.
7
Then the itsy bitsy spider
8
Went up the spout again.
*LIST 6.1/6.1
6.1
Out came the sun
*
058061 Tandem Computers Incorporated
5–13
Range Summary
Line-Range-List Parameter
Line-Range-List The line-range-list parameter is based on the line-range parameter. It allows
Parameter an optional repetition of the line-range parameter when an editor command
will accept it. Because the repetition of the line-range is optional, an editor
command offers more flexibility when the syntax specifies a line-range- list.
A line-range-list parameter can represent a single line of text as well as
something as complex as separate groups of text in a file.
Syntax of the Line-RangeList Parameter
line-range-list: is the following
line-range [ line-range ] ...
Refer to the previous presentation of the Line-Range Parameter for a full
description.
How to Use the LineRange-List Parameter
Separate each range with a space. (See the examples below and
examples for following range-list parameters.)
When you specify a line-range-list parameter, you can specify single
line numbers in any order, but you must specify the beginning-line and
ending-line of any group of contiguous lines of text in ascending order
(lower to higher). (See examples below.)
5–14
058061 Tandem Computers Incorporated
Range Summary
Line-Range-List Parameter
Examples
1.
If the current EDIT file is:
1.1
1.2
1.3
1.4
2.1
2.2
2.3
2.4
2.5
2.6
2.7
2.8
There was a maid on Scrabble Hill,
And if not dead, she lives there still;
She grew so tall, she reached the sky,
And on the moon, hung clothes to dry.
Wee Willie Winkie
Runs through the town,
Upstairs and downstairs,
In his nightgown;
Rapping at the window,
Crying through the lock,
"Are the children in their beds?
Now it's eight o'clock."
then:
*LIST 1.1
1.1
2.1
2.4
2.5
2.6
2.8
*
2.1 2.4/2.6 LAST
There was a maid on Scrabble Hill,
Wee Willie Winkie
In his nightgown;
Rapping at the window,
Crying through the lock,
Now it's eight o'clock."
lists lines 1.1, 2.1, 2.4, 2.5, 2.6, and 2.8.
058061 Tandem Computers Incorporated
5–15
Range Summary
Line-Range-List Parameter
2.
If the current file is:
11
12
13
14
15
16
17
18
19
20
21
22
23
24
25
26
Tom, Tom
The piper's son
Stole a pig
And away he run
The pig was eat
And Tom was beat,
And Tom went crying
Down the street.
Tom, Tom
The piper's son
He learned to play
When he was young;
But all the tunes
That he could play
Was "Over the hills
And far away."
then:
*LIST 16/17 12
16
And
17
And
12
The
25
Was
26
And
*
LAST-1/LAST
Tom was beat,
Tom went crying
piper's son
"Over the hills
far away."
lists lines 16, 17, 12, 25, and 26.
Notice that the LIST command lists the lines in the order in which you
specified them. Line number 26 is now the current line.
3.
If the current file is the same file as in the preceding example
(Example 2), and if 26 is the current line, the following command
results in an error message:
*LIST *-10 *-4/*-5 *-13
|Lo -- ERROR -ALL RANGES MUST BE GIVEN AS LOWER/HIGHER
5–16
058061 Tandem Computers Incorporated
Range Summary
Line-Range-List Parameter
If you change the command and specify:
*LIST *-10 *-5/*-4 *-13
16
And Tom was beat,
21
He learned to play
22
When he was young;
13
Stole a pig
*
then EDIT lists lines 16, 21, 22, and 13.
Notice that line number 26 remains the current line until EDIT executes
the command, then line number 13 becomes the current line.
4.
If the current file is:
1
2
3
4
Mary had a little lamb
Whose fleece was white as snow
And everywhere that Mary went
The lamb was sure to go.
then:
*LIST ALL
1
Mary had a little lamb
2
Whose fleece was white as snow
3
And everywhere that Mary went
4
The lamb was sure to go.
*
lists all the lines in the file.
058061 Tandem Computers Incorporated
5–17
Range Summary
String-Range Parameter
String-Range The string-range parameter is a character string, accompanied by optional
Parameter keywords, that references one or more lines in an EDIT file.
Syntax of the String-Range
Parameter
string-range: is the following
[ string-option ] "string"
[ COL column-range-list ]
[ NUM ordinal-range-list ]
string-option: is the following
[
[
[
[
NOT
BOTH
WORD
PADDED
]
]
]
]
NOT
instructs EDIT command to find the lines in the EDIT file that do
not contain the character string string. If you omit NOT (and are not
using COL or NUM keywords), EDIT finds all the lines that contain
string.
5–18
058061 Tandem Computers Incorporated
Range Summary
String-Range Parameter
BOTH
tells EDIT command to find the lines in the EDIT file that contain
both uppercase and lowercase occurrences of the character string
string If you omit BOTH, EDIT only finds the occurrences of string
that exactly match what you type.
WORD
tells EDIT command to find the lines in the EDIT file in which the
character string string is a word. A word is defined as (1) any
character string that is preceded and followed by a space or any
character other than a number or letter or (2) a character string that
occurs at the end of a line. If you omit WORD, EDIT finds all
occurrences of string.
PADDED
tells EDIT to treat the line as though it contains all blanks from the
last nonblank column through column 239.
string
is a character string to search for in your EDIT file. The quotes (”)
separate string from the rest of the command. You can also enclose
string within a pair of single apostrophes (’) or right slants (/). You
must, however, use the same separator at the beginning and end of
the string.
COL column-range-list
is the keyword COL followed by a column-range-list, indicating
that EDIT should search for string in one or more specified
columns. (See the Column-Range-List description, following.)
058061 Tandem Computers Incorporated
5–19
Range Summary
String-Range Parameter
NUM ordinal-range-list
is the keyword NUM followed by an ordinal-range-list, indicating
that EDIT should search for the occurrences of string at one or more
ordinal positions (first, third, seventh, and so on) of lines in the file.
(See the following Ordinal-Range-List description.)
How to Use the StringRange Parameter
In addition to locating strings on specific (literal) lines, you can use the
NUM ordinal-range-list option to locate one or more strings in your file
by the ordinal position (first, third, tenth, and so on) of the line or lines
containing that string.
The ordinal position of the lines containing a string refers to how often
string occurs on one or more lines in the file. EDIT locates the first line
that contains string, goes to the next line that contains string, and so on,
until it locates string in the ordinal position of the line or lines specified
in the ordinal-range parameter. For example, if you specify NUM 5
with string, EDIT will locate the fifth line of your file that contains the
string, regardless of its line number. (See Example 7.)
When you give a left column number and a right column number, the
right column number must be equal to or greater than the left column
number (for example, 5:5 is valid, FIRST:LAST is valid, 15:7 is not
valid). If you only specify a left column number, string must begin in
that column; if you specify a left and right column number, string must
be within the boundaries of the column.
5–20
058061 Tandem Computers Incorporated
Range Summary
String-Range Parameter
A word is defined as (1) any character string that is preceded and
followed by a space or any character other than a number or letter or (2)
a character string that occurs at the end of a line. For example, if your
file contains the lines:
Old King Cole was a merry old soul,
And a merry old soul was he;
He called for his pipe, and he called for his bowl,
And he called for his fiddlers three.
Every fiddler, he had a fine fiddle,
And a very fine fiddle had he;
Twee, tweedle-dee, tweedle-dee, went the fiddlers.
Oh, there's none so rare as can compare
With King Cole and his fiddlers three.
and you ask EDIT to list all the lines that contain the word fiddle, EDIT
lists the lines:
Every fiddler, he had a fine fiddle
And a very fine fiddle had he;
If you ask EDIT to list the string fiddle, EDIT lists
these lines:
And he called for his fiddlers three.
Every fiddler, he had a fine fiddle,
And a very fine fiddle had he;
Twee, tweedle-dee, tweedle-dee, went the fiddlers.
With King Cole and his fiddlers three.
058061 Tandem Computers Incorporated
5–21
Range Summary
String-Range Parameter
Examples
The current EDIT file for the following examples is:
11
12
13
14
15
16
17
18
19
20
21
22
23
24
25
26
1.
Tom, Tom
The piper's son
Stole a pig
And away he run.
The pig was eat
And Tom was beat,
And Tom went crying
Down the street.
Tom, Tom
The piper's son
He learned to play
When he was young;
But all the tunes
That he could play
Was "Over the hills
And far away."
The command:
*LIST BOTH "he"
12
The piper's son
14
And away he run.
15
The pig was eat
18
Down the street.
20
The piper's son
21
He learned to play
22
When he was young;
23
But all the tunes
24
That he could play
25
Was "Over the hills
*
lists every line in the file that contains the character string he, HE, He, or
hE.
5–22
058061 Tandem Computers Incorporated
Range Summary
String-Range Parameter
2.
The command:
*LIST BOTH WORD "he"
14
And away he run.
21
He learned to play
23
When he was young;
24
That he could play
*
lists every line in the file that contains the word he, HE, He, or hE.
3.
The command:
*LIST NOT BOTH "tom"
12
The piper's son
13
Stole a pig
14
And away he run.
15
The pig was eat
18
Down the street.
20
The piper's son
21
He learned to play
22
When he was young;
23
But all the tunes
24
That he could play
25
Was "Over the hills
26
And far away."
*
lists the lines in the file that do not contain the character string tom,
Tom, TOm, TOM, tOM, or toM.
4.
The command:
*LIST "Tom" COL 1
11
Tom, Tom
19
Tom, Tom
*
lists the lines that contain the character string Tom, starting in column 1.
058061 Tandem Computers Incorporated
5–23
Range Summary
String-Range Parameter
5.
The command:
*LIST "he" COL 3:10
18
Down the street.
22
When he was young;
24
That he could play
*
lists the lines that contain the character string he between columns 3 and
10.
6.
The command:
*LIST WORD "as"
*
lists no lines because any occurrences of as do not meet the word
criteria explained previously in “How to Use the String-Range
Parameter.” (Compare with the next example.)
7.
The command:
*LIST "as" NUM 4
25
Was over the hill
*
lists the fourth line containing an occurrence of the string as in the file
(notice that the keyword WORD was omitted).
5–24
058061 Tandem Computers Incorporated
Range Summary
String-Range-List Parameter
String-Range-List The string-range-list parameter is based on the string-range parameter. It
Parameter allows an optional repetition of the string-range parameter when an editor
command will accept it. Because the repetition of the string-range is
optional, an editor command offers more flexibility when the syntax
specifies a string-range- list. A string-range-list parameter can represent one
or many character strings.
Syntax of the String-RangeList Parameter
string-range-list: is
string-range [, string-range ] ...
Refer to the previous presentation of the String-Range Parameter for a full
description and tips on using this range parameter.
Examples
The current EDIT file for the following examples is:
17
18
19
20
21
22
23
24
25
26
27
28
Baa baa black sheep
Have you any wool?
Yes sir, yes sir
Three bags full.
One for the master
One for the dame
One for the little boy
Who lives down the lane.
Baa baa black sheep
Have you any wool?
Yes sir, yes sir
Three bags full.
058061 Tandem Computers Incorporated
5–25
Range Summary
String-Range-List Parameter
1.
The command:
Separate the two
string-range parameters
with a comma.
*LIST BOTH "you", "yes"
18
Have you any wool?
26
Have you any wool?
19
Yes sir, yes sir
27
Yes sir, yes sir
*
Lists all lines containing
the first string, then all
lines containing the
second string
lists all the lines containing either of the strings you or yes.
2.
The command:
*LIST "ba" COL 1:7, BOTH "b"
17
Baa baa black sheep
25
Baa baa black sheep
17
Baa baa black sheep
20
Three bags full.
23
One for the little boy
25
Baa baa black sheep
28
Three bags full.
*
lists all the lines containing the character string ba in the first seven
columns, then lists all lines containing the character string b. As EDIT
lists all lines that contain the first string- range of the string-range-list
parameter, then all lines that contain the next string-range, and so on,
some overlap might occur (as in the preceding example).
3.
The command:
*LIST BOTH "yes" NUM 2, "a" NUM 5
27
Yes sir, yes sir
22
One for the dame
*
lists the second line that contains the string yes and the fifth line that
contains the string a.
5–26
058061 Tandem Computers Incorporated
Range Summary
Column-Range Parameter
Column-Range The column-range parameter describes one or more columns that you
Parameter indicate with numbers or a keyword.
Syntax of the ColumnRange Parameter
column-range: is
column [ : column ]
column
is one of the following. You use a colon (:) to separate the beginning
and ending points of the range; for example, F:20 or 12:200. The column
on the left of the colon must be less than or equal to the column on the
right.
{ column-number
{ FIRST
{ LAST
}
}
}
column-number
is a column number between 1 and 239; for example, 23 or 132.
FIRST
is column 1.
LAST
is the rightmost nonblank column.
058061 Tandem Computers Incorporated
5–27
Range Summary
Column-Range Parameter
You can use the column-range independently and also as an option
within the string-range-list parameter. When you give a left column
number and a right column number, the right column number must be
equal to or greater than the left column number (for example, 5:5 is
valid, FIRST:LAST is valid, 15:7 is not valid). If you only specify a left
column number, string must begin in that column; if you specify a left
and right column number, string must be within the boundaries of the
column.
How to Use the ColumnRange Parameter
If you want to pinpoint a column number (for example, to determine
the column where a particular string begins within a file), use the LIST
COL command with a line range. LIST COL tells EDIT to list one or
more lines while supplying a column number template above each
displayed line. (See “LIST Command” in Section 4 for additional
information.)
Examples
The current EDIT file for the following examples is:
6
7
8
9
10
11
12
1.
As I was going to St. Ives
I met a man with seven wives
Each wife had seven sacks
Each sack had seven cats
Each cat had seven kits
Kits, cats, sacks, and wives
How many were going to St. Ives?
The command:
*LIST "seven" COL 18:LAST
7
I met a man with seven wives
*
lists all lines that contain the string seven between columns 18 and the
last nonblank column.
5–28
058061 Tandem Computers Incorporated
Range Summary
Column-Range Parameter
2.
The command:
*LIST "seven" COL 15:22
7
I met a man with seven wives
8
Each wife had seven sacks
9
Each sack had seven cats
*
lists all lines that contain the string seven between columns 18 and 22.
3.
The command:
Note that EDIT accepts
a longer string here.
*CHANGE 15:19 "thirteen" 8/9
8
Each wife had thirteen sacks
9
Each sack had thirteen cats
*
changes the characters in columns 15 through 19 of lines 8 and 9 to the
string thirteen.
058061 Tandem Computers Incorporated
5–29
Range Summary
Column-Range-List Parameter
Column-Range-List The column-range-list parameter is based on the column-range parameter.
Parameter It allows an optional repetition of the column-range parameter when an
editor command will accept it. Because the repetition of the column-range is
optional, an editor command offers more flexibility when the syntax
specifies a column- range-list. A column-range-list parameter can represent
a single column or several areas, delimited by pairs of column numbers, in
one line of your file.
Syntax of the ColumnRange-List Parameter
column-range-list: is
column-range [ column-range ] ...
Refer to the previous presentation of the Column-Range Parameter for a full
description on using this range parameter.
Examples
The current EDIT file for the following examples is:
20
21
22
23
24
1.
1,
3,
5,
7,
9,
2, buckle my shoe
4, close the door
6, pick up sticks
8, lay them straight
10, a big fat hen
The command:
*CHANGE 3 6 "
20
1,
21
3,
22
5,
23
7,
*
" 20/23
2,
buckle my shoe
4,
close the door
6,
pick up sticks
8,
lay them straight
adds two blank spaces at columns 3 and 6 in lines 20 through 23.
5–30
058061 Tandem Computers Incorporated
Range Summary
Column-Range-List Parameter
2.
The command:
*LIST "r" COL FIRST 3:6 9
*
returns a prompt because EDIT could not find the string r in any of the
columns listed in the command line. But if you change line 23 to:
23
7,
8,
lay them straighter
and add LAST to the column-range-list in the command line:
The column-range
LAST is relative within
a specified line-range.
*LIST "r" COL FIRST 3:6 9 LAST
21
3,
4,
close the door
23
7,
8,
lay them straighter
*
EDIT lists all lines that contain the string r in any of the column ranges
typed on the command line. In this case, EDIT found an r string in the
LAST column range of lines 21 and 23.
058061 Tandem Computers Incorporated
5–31
Range Summary
Ordinal-Range Parameter
Ordinal-Range The ordinal-range parameter describes the ordinal position of a line in an
Parameter EDIT file.
The ordinal position of a line in an EDIT file refers strictly to the order of
that line in the file. For example, if you specify 5 as the line number, EDIT
will locate the fifth line of your file, regardless of the actual numbering
sequence currently in effect in your file. EDIT views the file in terms of
ordinal numbering (first, second, tenth, and so on); for other range
parameters, EDIT uses the literal line numbering (line number 1, 3.01, 13.6,
and so on).
With one exception (see Note, following), EDIT commands that accept the
ordinal-range parameter use it as an option of the string-range parameter to
reference one or more occurrences of a string in a file. EDIT locates the lines
of the file that contain string, thus ordering them in an ordinal sequence,
and is then able to locate string by ordinal position of the line or lines
specified in the ordinal-range parameter.
For example, the command LIST “A” NUM 5 asks EDIT to locate the fifth
line containing string A. The ordinal-range parameter is always preceded
by the keyword NUM.
Syntax of the OrdinalRange Parameter
ordinal-range: is
ordinal-position [ / ordinal position ]
ordinal-position
is the position in the file, indicated as one of the following.
{ number
{ FIRST
{ LAST
}
}
}
number
is an integer that refers to the position of a line in an EDIT file.
5–32
058061 Tandem Computers Incorporated
Range Summary
Ordinal-Range Parameter
FIRST
is the first position of a string or line in the file.
LAST
is the last position of a string or line in the file.
Note
The GET command syntax is the exception to the rule that the ordinal-range parameter is
always used as an option of the string-range parameter. In the GET command syntax, you
use the ordinal-range parameter to reference one or more lines in a file instead of one or
more locations of a string. The ordinal-range parameter, however, when used with the GET
command, still requires the keyword NUM.
058061 Tandem Computers Incorporated
5–33
Range Summary
Ordinal-Range Parameter
Examples
Suppose the current EDIT file named BIRD contains these lines:
1
2
3
3.1
3.2
4
4.1
5
1.
The king was in his counting-house
Counting all his money.
The queen was in the parlor
Eating bread and honey.
The maid was in the garden
Hanging up the clothes.
Along came a blackbird
And snipped off her nose!
The command:
*LIST "the" NUM FIRST
3
The queen was in the parlor
*
lists the first line that contains the string the, which is line 3. Note that
The occurs as the first word of lines 1 and 3, but without the BOTH
keyword in the command line, EDIT only matched the string the exactly
as it was typed.
2.
The command:
*LIST "in" NUM 4/6
3.1
Eating bread and honey.
3.2
The maid was in the garden
4
Hanging up the clothes
*
lists the fourth, fifth, and sixth lines that contain the string in, which are
lines 3.1, 3.2, and 4. The first four lines of the file contains the string in
six times; note that line 1 has in as both the word in and as a string
inside the words king and counting. However, EDIT is searching for the
first line that contains the string, the second line, and so on; EDIT
ignores how many times the string occurs on each line.
5–34
058061 Tandem Computers Incorporated
Range Summary
Ordinal-Range Parameter
3.
As the GET command can be used to move lines into your current file
from other files, the GET command accepts the ordinal-range parameter
to reference the ordinal positions of lines in a file rather than strings.
Suppose for the following example that the EDIT file named PIE
contains these lines:
12
13.1
13.2
13.3
14
15
16
16.1
Sing a song of sixpence
A pocket full of rye.
Four-and-twenty blackbirds
Baked in a pie.
When the pie was opened,
The birds began to sing.
Wasn't that a dainty dish
To set before the king!
The command:
*GET PIE NUM 5 TO 2
returns with this message:
LAST NEW LINE IS 2.1 <- 14
CURRENT FILE IS $WORK.POEMS.BIRD
058061 Tandem Computers Incorporated
5–35
Range Summary
Ordinal-Range Parameter
This tells you that EDIT added line 14 from PIE to BIRD and that line 14
of PIE is now line 2.1 of BIRD. Remember, though, that line 14 (in
ordinal position) is the fifth line of PIE and is the line specified by the
NUM 5 parameter of this GET command. Now, when you list BIRD:
*LIST ALL
1
2
2.1
3
3.1
3.2
4
4.1
5
*
The king was in his counting-house
Counting all his money.
When the pie was opened,
The queen was in the parlor
Eating bread and honey.
The maid was in the garden
Hanging up the clothes.
Along came a blackbird
And snipped off her nose!
the GET command added the fifth line of PIE to the file, regardless of its
literal line number in PIE.
5–36
058061 Tandem Computers Incorporated
Range Summary
Ordinal-Range-List Parameter
Ordinal-Range-List The ordinal-range-list parameter is based on the ordinal-range parameter. It
Parameter allows an optional repetition of the ordinal-range parameter when an editor
command will accept it. Because the repetition of the ordinal-range is
optional, an editor command offers more flexibility when the syntax
specifies an ordinal- range-list. An ordinal-range-list parameter can
represent one or more lines in your file.
Syntax of the OrdinalRange-List Parameter
ordinal-range-list: is
ordinal-range [ ordinal-range ] ...
Refer to the previous presentation of the Ordinal-Range Parameter for a full
description.
Examples
Suppose the current file named SIXPENCE contains these lines:
12
13.1
13.2
13.3
14
15
16
16.1
16.2
17
18
20
21
22
23
24
25
Sing a song of sixpence
A pocket full of rye.
Four-and-twenty blackbirds
Baked in a pie.
When the pie was opened,
The birds began to sing.
Wasn't that a dainty dish
To set before the king!
The king was in his counting-house
Counting all his money.
The queen was in the parlor
Eating bread and honey.
The maid was in the garden
Hanging up the clothes.
Along came a blackbird
And snipped off her nose!
058061 Tandem Computers Incorporated
5–37
Range Summary
Ordinal-Range-List Parameter
1.
Separate the
ordinal-ranges
with spaces.
The command:
*LIST "k"
13.1
13.3
24
*
NUM F 3 6
A pocket full of rye.
Baked in a pie.
Along came a blackbird
lists the first, third, and sixth lines that contain the string k in the text.
EDIT ignores the line numbers when interpreting an ordinal-range or
ordinal-range-list parameter.
2.
Separates the lower
and higher line
numbers defining
an ordinal-range.
The command:
*LIST BOTH "the" NUM 2 4/L
15
The birds began to sing.
17
The king was in his counting-house
20
The queen was in the parlor
22
The maid was in the garden
23
Hanging up the clothes.
*
lists the second then the fourth through last lines that contain the string
the (qualified by the keyword BOTH, so EDIT ignores case when
searching for the string).
3.
As the GET command can be used to move lines into your current file
from other files, the GET command accepts the ordinal-range-list
parameter to reference the ordinal positions of lines in a file rather than
strings. Suppose for the following example that the EDIT file named
TART contains these lines:
33
34
35
36
37
38
5–38
The Queen of Hearts
Baked some tarts
All on a summer's day.
The Knave of Hearts
He stole those tarts
And took them clean away.
058061 Tandem Computers Incorporated
Range Summary
Ordinal-Range-List Parameter
The command:
*GET TART NUM F/2 6 TO 21
replies with the message:
LAST NEW LINE IS 21.3 <- 38
CURRENT FILE IS $WORK.POEMS.SIXPENCE
This tells you that EDIT added the first, second, and sixth line (in
ordinal position) of TART to SIXPENCE and that line 38 of TART (the
last line added from TART) is now line 21.3 of SIXPENCE. Remember,
though, that when EDIT locates lines of a specified ordinal-range
parameter, it ignores the literal line numbering.
058061 Tandem Computers Incorporated
5–39
Range Summary
Ordinal-Range-List Parameter
Now, when you list SIXPENCE:
*LIST ALL
12
13.1
13.2
13.3
14
15
16
16.1
16.2
17
18
20
21
21.1
21.2
21.3
22
23
24
25
*
Sing a song of sixpence
A pocket full of rye.
Four-and-twenty blackbirds
Baked in a pie.
When the pie was opened,
The birds began to sing.
Wasn't that a dainty dish
To set before the king!
The king was in his counting-house
Counting all his money.
The queen was in the parlor
Eating bread and honey.
The Queen of Hearts
She made some tarts
And took them clean away.
The maid was in the garden
Hanging up the clothes.
Along came a blackbird
And snipped off her nose!
you can see that the GET command inserts three lines of TART to the
file at line 21.
5–40
058061 Tandem Computers Incorporated
Range Summary
Range-Specifier Parameter
Range-Specifier The range-specifier parameter allows you to indicate combinations of lineParameter range and string-range parameters.
Syntax of the RangeSpecifier Parameter
range-specifier
{ line-range-list [ , string-range-list ] |
string-range
[ line-range-list
] }
[ RANGE { line-range-list |
string-range [ line-range-list ] } [ , ... ] ]
line-range-list:
line-range [ line-range] ...
string-range-list:
string-range [ string-range] ...
string-range
specifies one or more strings. See the String-Range parameter.
RANGE
is a keyword that tells EDIT to look for the specified string
in the line-range-list or string-range that follows the keyword. RANGE
and the range-list that follows it cannot stand on its own; these
elements always refer to the line-range or string that precedes the
keyword.
Note
When you specify a repetition of this range parameter that includes the keyword RANGE,
you must use a comma before the keyword.
058061 Tandem Computers Incorporated
5–41
Range Summary
Range-Specifier Parameter
How to Use the RangeSpecifier Parameter
Because the range-specifier parameter allows you to use the line-range-list
and string-range-list parameters, the following tips highlight specific
information you need to keep in mind when using any of the range-list
parameters.
Separate each line-range in a line-range-list with a space.
When you specify a line-range-list parameter, you can specify single
line numbers in any order, but you must specify the beginning-line and
ending-line of blocks of text in ascending order (lower to higher).
The string-range parameter allows you to use the keyword WORD
whenever you want EDIT to find only the words that match string. A
word is defined as (1) any character string that is preceded and
followed by a space or any character other than a number or letter or (2)
a character string that occurs at the end of a line. (See Example 2.)
A line-range-list following a string-range qualifies that string- range.
(See Examples 1 and 3.)
In the range-specifier syntax, the comma between the line- range-list
and the subsequent string-range defines these two elements as separate;
EDIT executes one independently of the other. (See Example 4.)
Rather than locating strings on specific numbered lines with the stringrange parameter, you can use the NUM ordinal-range- list option to
locate one or more strings in your file by the ordinal position (first,
third, tenth, and so on) of the line or lines containing that string. The
ordinal-range is always used as an option of the string-range
parameter. See the Ordinal-Range description for more information.
5–42
058061 Tandem Computers Incorporated
Range Summary
Range-Specifier Parameter
You can use the column-range-list independently and also as an option
within the string-range-list parameter. When you use a column-range
by specifying a left column number and a right column number, the
right column number must be equal to or greater than the left column
number (for example, 5:5 is valid, FIRST:LAST is valid, 15:7 is not
valid). If you only specify a left column number, string must begin in
that column; if you specify a left and right column number, string must
be within the boundaries of the column.
If you want to pinpoint a column number (for example, if you need to
determine the column where a particular string begins within a file),
use the LIST COL command with a line range. LIST COL tells EDIT to
list a column number template above each displayed line. (See the LIST
command in Section 4 for more information.)
Examples
The current EDIT file for the following examples is:
11
12
13
14
15
16
17
18
19
20
21
22
23
24
25
26
Tom, Tom
The piper's son
Stole a pig
And away he run.
The pig was eat
And Tom was beat,
And Tom went crying
Down the street.
Tom, Tom
The piper's son
He learned to play
When he was young;
But all the tunes
That he could play
Was "Over the hills
And far away."
058061 Tandem Computers Incorporated
5–43
Range Summary
Range-Specifier Parameter
1.
The command:
String-range qualified
by line-range-list
String-range
String-range
*LIST "Tom", "And", "as" FIRST/18 25
11
Tom, Tom
16
And Tom was beat,
17
And Tom went crying
19
Tom, Tom
14
And away he run.
16
And Tom was beat,
17
And Tom went crying
26
And far away."
15
The pig was eat
16
And Tom was beat,
25
Was "Over the hills
*
is performed in this order:
LIST “Tom”
LIST “And”
LIST “as” FIRST/18 25
EDIT first lists all the lines that contain the strings Tom and And, then
lists all the lines that contain the string as which fall within the specified
line-range.
As EDIT works sequentially through the options of the range-specifier
parameter, satisfying the first one then moving on to the next one, the
results of a command might cause lines to appear more than once (as is,
for example, the case here).
Compare the results of this command with the results of Example 2.
5–44
058061 Tandem Computers Incorporated
Range Summary
Range-Specifier Parameter
2.
The command:
String-range
Range-specifier keyword
String-range
*LIST WORD "Tom" RANGE WORD "And"
16
And Tom was beat
17
And Tom went crying
*
lists the lines that contain both the words Tom and And. The RANGE
keyword and the string-range “And” work together to specify the
range criteria for this LIST command.
3.
The command:
Line-range-list
String-range
String-range
Range-specifier keyword
*LIST NOT BOTH "the", "son" RANGE 11/14 24/L
11
Tom, Tom
13
Stole a pig
14
And away he run.
16
And Tom was beat,
17
And Tom went crying
19
Tom, Tom
21
He learned to play
22
When he was young;
24
That he could play
26
And far away."
12
The piper's son
*
is performed in this order:
LIST NOT BOTH “the”
LIST “son” RANGE 11/14 24/L
EDIT lists the lines throughout the file that do not contain the character
string the, The, THe, THE, tHE, or thE, then lists the lines within the
specified line-range (lines 11 through 14 and 24 through the last line)
that contain the string son.
058061 Tandem Computers Incorporated
5–45
Range Summary
Range-Specifier Parameter
4.
The command:
Range-specifier
keyword
Two separate
string-ranges
String-range
The keyword COL signifies
a column-range within the
string-range here.
Line-range-list
*LIST BOTH "t" COL 5 RANGE FIRST/20 LAST-3/LAST, WORD "pig", "eat"
16
And Tom was beat,
17
And Tom went crying
13
Stole a pig
15
The pig was eat
15
The pig was eat
16
And Tom was beat,
*
is performed in this order:
LIST BOTH “t” COL 5 RANGE FIRST/20 LAST-3/LAST
LIST WORD “pig”
LIST “eat”
EDIT first lists the lines from the first line through line number 20 and
the third from the last line through the last line that have the string t or
T in column 1. EDIT then lists all lines that contain the word pig and
finally lists all lines that contain the string eat.
5–46
058061 Tandem Computers Incorporated
Range Summary
Range-Specifier Parameter
5.
The command:
Range-specifier
keyword
String-range
Line-range-list
The keyword NUM
signifies a
ordinal-range within
the string-range here.
Line-range-list
*LIST F 10/12 25/L, "Tom" NUM 1/3 RANGE F/17 20
11
Tom, Tom
11
Tom, Tom
12
The piper's son
25
Was "Over the hills
26
And far away."
11
Tom, Tom
16
And Tom was beat,
17
And Tom went crying
*
is performed in this order:
LIST F 10/12 25/L
LIST “Tom” NUM 1/3 RANGE F/17 20
EDIT first lists the text on the first line, lines 11 and 12, and lines 25
through the last line of the file (note there is no line 10, so EDIT cannot
list it). It then lists the first, second, and third lines that contain the
string Tom within the range of the first line through line 17 as well as
line 20.
058061 Tandem Computers Incorporated
5–47
6 Handling Your EDIT Files
When you are using the EDIT program, you are modifying an existing EDIT
file or are creating a new file to add text to it. As you work with your EDIT
files, you should keep several points in mind:
When you use EDIT to modify an existing EDIT file, changes are made
to the actual source file, not to a copy of the file.
You use the EDIT program to create EDIT files.
The file code for EDIT files is 101.
EDIT file line numbers range from 0 to 99999.999.
Each line of text contains 0 to 255 printable characters.
You use the QUERY editor command to determine the amount of
unused space in an EDIT file; you use the PUT command to decrease
the amount of unused space.
058061 Tandem Computers Incorporated
6–1
Handling Your EDIT Files
Creating a Backup Copy of Your EDIT File
Creating a Backup When you use EDIT to modify an existing EDIT file, your additions and
Copy of Your EDIT File changes are made to the actual source file, not a copy of the file. Therefore,
for your own protection, you should use the PUT command to make a
backup copy of an EDIT file when you plan to make extensive additions or
changes to it. Having a backup copy can make it easier for you to recover
from costly errors, such as deleting a large portion of text by mistake.
Making a backup copy of an EDIT file means that you are asking EDIT to
duplicate the file and put it in another file location, just in case you might
need it.
To make a backup copy of the EDIT file named BEN, type:
EDIT BEN; PUT BENSAVE
This command line starts the EDIT program on the file named BEN and
puts a copy of the text from BEN in the file named BENSAVE.
33> EDIT BEN; PUT BENSAVE
TEXT EDITOR - T9601B30 - (08MAR87)
CURRENT FILE IS $WORK.NONFICTION.BEN
*
See Section 4 if you would like more information and examples of the PUT
command.
6–2
058061 Tandem Computers Incorporated
Handling Your EDIT Files
EDIT Files
EDIT Files
How EDIT Files Are Named
An EDIT file is a specially formatted disk file. When you use the EDIT
program to create a disk file, it always creates an EDIT file and assigns the
file a file code of 101.
EDIT files have names. You enter the full name of an EDIT file in this
format:
$volname.subvolname.filename
Partial names of an EDIT file are:
subvolname.filename
and
filename
Volname is the name of a disk pack mounted on a disk drive. A volname
begins with a dollar sign ($), followed by from one to seven
alphanumeric characters, and the first character must be alphabetic.
System operators name the disk packs.
Subvolname is the name of a set of related files on a disk pack. A
subvolname can be from one to eight alphanumeric characters, and the
first character must be alphabetic. You create and name your own
subvolumes.
Filename is the name of a particular EDIT file within a subvolume on a
volume. A filename can be from one to eight alphanumeric characters,
and the first character must be alphabetic. You create and name your
own EDIT files.
058061 Tandem Computers Incorporated
6–3
Handling Your EDIT Files
EDIT Files
The command that starts EDIT (the EDIT command) accepts a full or a
partial filename as a parameter. When you give a partial filename as a
parameter to the EDIT command, it uses the names of your current default
volume and subvolume to expand the partial filename into a full filename.
If you need more information about volumes, subvolumes, and files, see the
GUARDIAN 90 Operating System Utilities Reference Manual.
Line Numbers in EDIT Files
Is equivalent to 1975.3
Is equivalent to 8
An EDIT file contains lines of ASCII text that you enter at your terminal.
Recall that EDIT assigns each line of text a line number according to your
specifications. A line number has from one to five digits followed by an
optional decimal point and zero, one, two, or three digits of a fraction. Valid
line numbers in an EDIT file are 0 through 99999.999. Here are some
examples:
00.45
1975.300
8.00
99999.999
4.123
When you use the EDIT program:
The terminal screen displays the line number of each line of text in the
EDIT file. Figure 1 shows what you see on the screen when you use the
EDIT program.
Most editor commands require you to specify a line number or range of
lines on which you want the commands to operate.
For example:
Character string parameter
Command name
*CHANGE ALL BOTH "tom"Thomas" 11 16 17 18
Keyword parameters
Line-range parameter
6–4
058061 Tandem Computers Incorporated
Handling Your EDIT Files
EDIT Files
See Section 5, "Range Summary," for an introduction to ranges.
You can run out of line numbers. For example, if your text is numbered:
23.101
23.102
23.103
23.104
When widows exclaim loudly against second marriages,
I would always lay a wager that the man,
if not the wedding day,
is absolutely fixed on.
and you want to add text between line number 23.102 and 23.103, you
cannot do it because there is no line number available. When this happens
to you, you must renumber your EDIT file. (See the NUMBER command in
Section 4.)
058061 Tandem Computers Incorporated
6–5
Handling Your EDIT Files
Text Lines and Printable Characters
Text Lines and Each text line in an EDIT file contains from zero characters to a maximum
Printable Characters of 239 to 255 printable characters. (Because of the way in which EDIT stores
characters internally, the maximum number of characters that fit on a text
line depends on the number and distribution of the blank spaces in the
line.) A line with zero characters is blank.
Any nonprintable character inserted into an EDIT file may adversely affect
EDIT. Therefore, you should insert only printable characters into an EDIT
file. The printable characters are:
abcdefghijklmnopqrstuvwxyz
ABCDEFGHIJKLMNOPQRSTUVWXYZ
0123456789
{}!@#$%^&*()-_+
=[]~ "`:;?/>.<,
blank space
EDIT identifies each character position in a line by a column number; the
first column (on the left) is column 1, the last is column 255. You do not see
column numbers on the screen when you use EDIT. However, the LIST
command with the COL keyword will display column numbers on the
screen. (The LIST command is described in Section 4.)
While it is true that a text line can contain up to 255 characters, terminal
screens are only 80 characters wide. Because EDIT does not allow you to
move the screen window left and right, text lines that are longer than 80
characters occupy more than one line on the screen. Figure 6-1 shows how
lines longer than 80 characters look when you use the EDIT program.
6–6
058061 Tandem Computers Incorporated
Handling Your EDIT Files
Text Lines and Printable Characters
Continuation Lines in the
EDIT Program
In EDIT, you create a continuation line (a line longer than 80 characters) by
typing to the end of the screen and then allowing the cursor to wrap to the
next screen line. Figure 6-1 shows two continuation lines: line number 9
continues onto two screen lines, and line number 11 continues onto three
screen lines.
Figure 6-1. Continuation Lines in EDIT
8
He that goes a borrowing goes a sorrowing.
9
Dost thou love life? Then do not squander time, for that is the stuff
life is made of.
10
Little strokes fell great oaks.
11
The next thing most like living one’s life over again seems to be a rec
ollection of that life, and to make that recollection as durable as possible by
putting it down in writing.
058061 Tandem Computers Incorporated
6–7
Handling Your EDIT Files
Compressing Space in an EDIT File
Compressing Space in EDIT makes EDIT files recoverable from process failures. To do this
an EDIT File recovery, EDIT copies the modified lines of text into a new area in the disk
file as you make modifications to an EDIT file. EDIT can reuse portions of
the disk file that have been obsoleted as a result of editing. However,
portions of the file that are obsolete often remain on disk, taking up space.
To determine the percentage of an EDIT file that is unused, you use the
QUERY command. If the unused portion (SLACK) is greater than 40%, you
should use two PUT commands to compress the file. The first PUT
command compresses the file. The second PUT command maximizes the
compression. For example:
After one PUT command,
the SPACE USED and
SLACK are reduced.
Use this command to see if
the SLACK exceeds 40%.
Use this command
to compress the file.
Use this command again
to compress the file.
After two PUT commands,
the SPACE USED is
reduced even more.
*QUERY
FILE $WORK.FICTION.POEMS, ...
...
SPACE USED
53248/ 393216
*PUT !
*QUERY
FILE $WORK.FICTION.POEMS, ...
...
SPACE USED
22528/ 229376
*PUT !
*QUERY
FILE $WORK.FICTION.POEMS, ...
...
SPACE USED
22528/
98304
SLACK
58%
SLACK 5%
SLACK 5%
For more information and examples, see the PUT and QUERY commands in
Section 4.
6–8
058061 Tandem Computers Incorporated
Appendix A
EDIT Error Messages
EDIT Error Messages
This appendix lists the EDIT error messages in alphabetical order. A brief
explanation of the message and a reference to helpful information
accompanies each error message.
Most of the EDIT program error messages you will receive tell you that you
incorrectly entered an editor command. You will find that some of these
error messages are clear and concise about what you did wrong, while
others are not. When you receive an error message that you do not
understand, don’t panic if it is not explained here. Turn to the description of
EDIT command that produced the error message, compare what you
entered with the examples of that command, then try the command again.
filename FILE HAS EXCEEDED AVAILABLE DISC SPACE
There is not enough space on this file’s disk volume to allocate the extents
for the file. Report this error message to your system operator. To save the
editing you’ve done in your file, use the PUT command to put the text in
the file into a new file on another volume.
filename IS NOT AN EDIT TYPE FILE
You invoked the EDIT program on a file that does not have a 101 (EDIT) or
102 (TTEXT) file code. You can use the GET command to create an EDIT file
from an unstructured file with fixed-length records. See the GET command
description in Section 4 for help.
file1 IS NOT A VALID EDIT FILE
You attempted to insert text from file1 into file2. However, something
is wrong with file1. To solve this problem, type:
*GET file1 PUT newfile1
058061 Tandem Computers Incorporated
A–1
EDIT Error Messages
EDIT Error Messages
This command creates a new EDIT file, puts the text from file1 into it,
and makes the new EDIT file the current file. Then type:
*GET file2
This command makes file2 the current EDIT file. Now try inserting text
from newfile1 into file2.
A CHARACTER STRING IN QUOTES IS EXPECTED HERE
You incorrectly entered one of several editor commands that require you to
specify a character string. Try the command again or see the appropriate
command description in Section 4 for help.
A LIST OF ORDINAL ELEMENTS IS EXPECTED HERE
You incorrectly specified the ordinal elements following the NUM or COL
keyword in a command or range parameter or you incorrectly specified the
column range for the CHANGE command. Try again or see the appropriate
command or range parameter description.
AN ERROR HAS TERMINATED THE 'IN' FILE
AN ERROR HAS TERMINATED THE 'OBEY' FILE
An error terminated the execution of a command file. See the OBEY
command description for Section 4 for help.
AN I/O ERROR OCCURRED ON THE OUTPUT FILE
An I/O error terminated the EDIT command. Try the command again.
A–2
058061 Tandem Computers Incorporated
EDIT Error Messages
EDIT Error Messages
AN I/O ERROR TERMINATED THE 'PUT' OPERATION
An I/O error terminated the PUT command. Try the command again.
AN I/O ERROR PREVENTS PURGING THE OLD COPY
An I/O error terminated the command. Try the command again.
AN INCREMENT SMALLER THAN .001 WOULD BE NEEDED
You tried to add a line of text to an EDIT file but there is no line number
available for you to do so. Renumber lines, then try again. See
“Renumbering to Accommodate Added Lines” in Section 3 and the GET
command description in Section 4 for help.
AN INCREMENT SMALLER THAN .001 WOULD BE NEEDED
ATTEMPTING TO ADD LINE linenumber
LAST LINE TO BE ADDED FROM SOURCE FILE IS linenumber
You were using the GET command to add text to an EDIT file when the
available line numbers ran out before all the text was added. See the
examples in the GET command description, Section 4, for instructions on
how to recover.
CAN'T GET AND PUT TO SAME FILE IN ONE COMMAND
You incorrectly specified the GET command. See the GET command
description in Section 4 for help.
058061 Tandem Computers Incorporated
A–3
EDIT Error Messages
EDIT Error Messages
COMMUNICATION FAILURE (FILE ERROR = errornum)
You were using the TEDIT command to start the TEDIT editing program
when either EDIT had a communication problem with the startup message
to TEDIT or EDIT had a problem with the TEDIT process once it was
started. This is an internal error that you cannot correct. Try the command
again, or tell your system operator.
CPU FAILURE: xx
Your file should be undamaged after a processor failure. Just start editing
again. If you re-enter EDIT and receive the FILE IS INVALID message,
follow the EDIT Error Recovery Procedure in Appendix B.
EXCLUSIVE ACCESS TO THIS FILE IS NOT AVAILABLE
You receive this message when the EDIT program cannot exclusively access
a file, for example in the OUT option of the LIST command. Wait a few
minutes, then try the command again.
{ filename } FILE ERROR: errornum
{
??
}
An unrecoverable error occurred with the file named filename.
errornum is the file system error number.
LINE line EXCEEDS 'OUTLEN' BY num CHARACTERS
You receive this message when the SET OUTLEN command is not set large
enough to accommodate the number of characters in the line.
A–4
058061 Tandem Computers Incorporated
EDIT Error Messages
EDIT Error Messages
LINE line IS IN THE WAY
Renumber lines, then try again. See “Renumbering to Accommodate Added
Lines” in Section 3 for details.
LINE line WOULD EXCEED 255 CHARACTERS
Text lines are limited to 255 characters. EDIT prints this message whenever
an editor command results in a text line that exceeds 255 characters. EDIT
truncates the text line to 255 characters.
NOT ENOUGH MEMORY FOR THIS FILE
There is not enough memory available for EDIT to execute the current
editor command. Divide the text in the file into two files. Then, try the
command again.
$devname NOT READY
The device named $devname is not ready. To continue, enter a carriage
return after making the device ready. To abort the command, type:
1 STOP
ONLY 3 DIGITS ARE PERMITTED AFTER THE DECIMAL
You incorrectly entered a line number. See “Line Numbers” in Section 1 for
help.
058061 Tandem Computers Incorporated
A–5
EDIT Error Messages
EDIT Error Messages
$devname PAPER OUT
The device named $devname is out of paper. To continue, enter a carriage
return after loading paper. To abort the command, type:
1 STOP
PROCESS CREATION FAILURE (NEWPROCESS ERROR = errornum)
You were using the TEDIT command to start the TEDIT editing program
when EDIT had a problem creating the process that would start TEDIT.
This is an internal error that you cannot correct. Try the command again, or
tell your system operator.
SORRY, THIS FEATURE HAS NOT YET BEEN INSTALLED
EDIT was unable to start the TEDIT program because TEDIT is not yet
installed on your system.
TABULATION HAS OVERFLOWED A LINE
The expansion of tab characters to multiple blanks results in a line that
exceeds 255 characters. EDIT truncates the line to 255 characters.
TEXT LOST IN PHYSICAL PAGE
This message states that you have lost some text from an EDIT file. There is
no way to recover; you must re-enter the lost text.
A–6
058061 Tandem Computers Incorporated
EDIT Error Messages
EDIT Error Messages
THE 'BOTH' & 'WORD' OPTIONS ARE INVALID HERE
You used a CHANGE command incorrectly. See the CHANGE command
description in Section 4 for help.
THE CURRENT TEXT FILE IS TEMPORARY
You did not name the current EDIT file. (The GUARDIAN 90 operating
system purges temporary EDIT files when the temporary file is no longer
the current file or when you exit from EDIT.) See the ADD command
description in Section 4 for help.
THE NAMED FILE ALREADY EXISTS
You responded to a “NAME THE NEW FILE” prompt with the name of an
EDIT file that already exists. See the examples in the ADD command
description in Section 4 for help.
THE RENUMBERING WOULD OVERLAP EXISTING LINES
You attempted to move text to existing line numbers or you attempted to
renumber lines to line numbers that already exist. See the MOVE command
or the NUMBER command in Section 4 for help.
THIS CHARACTER STRING IS NOT TERMINATED
You issued one of the many editor commands that accept a character string
argument and you did not terminate the character string with a string
separator. See the appropriate command description for help.
058061 Tandem Computers Incorporated
A–7
EDIT Error Messages
EDIT Error Messages
THIS COMMAND ONLY WORKS INTERACTIVELY
EDIT must be running in an interactive mode (rather than noninteractively
or completing an OBEY command) to be able to start TEDIT. This means
that the IN and OUT parameters of the command that initially starts EDIT
must name the same device, which must be a terminal. By default, both
parameters name your terminal when you type EDIT at your command
interpreter.
If you get this message, ensure that EDIT is in an interactive mode, then try
the TEDIT command again. (See “Running the EDIT Program” in Section 4
for more information about the syntax of the EDIT command.)
THIS FILE CANNOT BE OPENED (FILE ERROR = errornum)
You were using the TEDIT command to start the TEDIT editing program
when EDIT had a problem opening the process that would start TEDIT.
This is an internal error that you cannot correct. Try the command again, or
tell your system operator.
THIS FILE IS FULL - 'PUT' IN ANOTHER FILE
The physical disk file is full. You must use the PUT command to put the
text into another file, possibly on another volume. See the PUT command in
Section 4 for help.
THIS FILE IS INVALID, SYNDROME n LOGICAL PAGE i j DO YOU WANT TO RECOVER?
When executing a GET command, EDIT found internal errors in the text
file. This is normal if a disk containing the file, the processor running EDIT,
or the EDIT process malfunctioned. Turn to the EDIT Error Recovery
Procedure in Appendix B for instructions on how recover.
A–8
058061 Tandem Computers Incorporated
EDIT Error Messages
EDIT Error Messages
THIS FILE'S FILECODE IS NOT SOURCE TYPE
You attempted to retrieve text from a file that is not an EDIT file (a file with
a 101 file code). You can retrieve text from non-EDIT format files but only
by using the PUT keyword with the GET command. See the GET command
description in Section 4 for help.
THIS LINE CANNOT BE BROKEN UP SHORT ENOUGH
During a JOIN operation, EDIT encountered a line that did not have a blank
character between column one and the specified join width. Consequently,
the JOIN command, which breaks and joins lines only at blank characters,
did not shorten the line.
THIS RANGE IS TOO COMPLEX FOR ME TO HANDLE
You specified a range-specifier parameter with more than six RANGE
keywords or you specified a range expression that was larger than the EDIT
program expected a range to be. See the range-specifier parameter
description in Section 5 for help.
TOO MANY ASSOCIATIVE CONDITIONS WERE SPECIFIED
See “THIS RANGE IS TOO COMPLEX FOR ME TO HANDLE,” above.
TOO MANY TAB STOPS
You used the SET TABS command to set more than 20 tab stops. See the
SET command description in Section 4 for help.
058061 Tandem Computers Incorporated
A–9
EDIT Error Messages
EDIT Error Messages
TRY EDIT /MEM 32/
Your EDIT process used all its available data space. This rarely happens.
When it does happen, exit from EDIT. Then type:
1> EDIT filename /MEM 32/
where filename is the name of the file you were editing when the error
occurred. This command tells the command interpreter or TACL process to
allocate more data space for your EDIT process.
TRY EDIT /MEM 64/
Your EDIT process used all its available data space. This rarely happens.
When it does happen, exit from EDIT. Then type:
1> EDIT filename /MEM 64/
where filename is the name of the file you were editing when the error
occurred. This command tells the command interpreter or TACL process to
allocate more data space for your EDIT process.
A–10
058061 Tandem Computers Incorporated
Appendix B
EDIT Error Recovery
Procedure
Error Recovery EDIT is programmed to keep your EDIT file correct and to remember all
your editing, whenever possible. Annoyances that you will encounter when
editing include:
Mistyping editor commands. When you misspell an editor command or
type an incorrect command syntax, EDIT displays an error message that
tells you what you did wrong. Simply retype the command.
(Appendix A lists the EDIT error messages.)
Mistyping text when using the EDIT program. When using the EDIT
program, you cannot cancel modifications you make to the text in the
file. You must manually fix any mistakes you make.
Occasionally, you may need to deal with a problem that requires you to
follow a specific recovery procedure in order to save your editing. The
remainder of this appendix describes that procedure.
058061 Tandem Computers Incorporated
B–1
EDIT Error Recovery Procedure
Recovery Procedure
Recovery Procedure
You can perform one recovery procedure from the EDIT program. When
you receive an error message, look up the message in Appendix A, “EDIT
Error Messages.” If you receive the following error message:
THIS FILE IS INVALID.
DO YOU WANT TO RECOVER?
follow this error recovery procedure:
1.
Respond with “no” or “n”.
2.
Exit the EDIT program by typing:
*EXIT
3.
Use the FUP DUP command at the command interpreter to duplicate
the file to another file that you specify. For example:
FUP DUP SHAKE,SAVE
4.
Reenter the EDIT program and edit the original file. For example:
EDIT SHAKE
5.
This time, when EDIT displays the message:
THIS FILE IS INVALID.
DO YOU WANT TO RECOVER?
respond with a “yes” or “y”.
6.
B–2
Check the file. If there is no problem with the file, purge the duplicate
file that was not recovered after you exit the EDIT program. If there is a
problem with the file, send copies of the file, error messages, and any
related information to Tandem.
058061 Tandem Computers Incorporated
Appendix C
Page Mode Editing
This appendix describes the following:
The screen editing capabilities of the EDIT VS program
Two EDIT commands, ADD BLOCK and REPLACE BLOCK, that
mimic page mode editing
XEQ, the EDIT command that starts the EDIT VS program.
The EDIT VS program is detailed in the following paragraphs; see
“EDIT Commands Requiring Full-Screen Terminals” later in this
appendix for descriptions of the three EDIT commands.
Introduction to EDIT VS is a program that works with EDIT. EDIT VS performs many of
EDIT VS the same functions as EDIT plus a few that EDIT does not. In EDIT VS, all
of the functions are linked to function keys. You communicate with EDIT
VS by pressing one of the 16 numbered function keys located across the top
of the terminal keyboard. When you press a function key, the function
occurs at the current line (the line containing the cursor).
EDIT VS is a page mode editor. It works with a full screen of text, which
contains 24 80-character lines. EDIT VS buffers (or stores) up to five screens
of text. As you press function keys to perform various edit functions, EDIT
VS takes lines or pages out of the EDIT file as needed and returns those not
used.
What Is Screen Editing?
When you use the screen editor, you sit down at a terminal and type text
onto the screen as if it were a piece of paper. You press specific keys on the
terminal keyboard to:
Control the text on the screen (for example, insert blank lines)
Perform editing functions (for example, delete characters)
Move the cursor
058061 Tandem Computers Incorporated
C–1
Page Mode Editing
What Is Screen Editing?
As you use the various keys, notice the following:
The action takes place at the cursor.
You choose the 24 lines of text that appear on the screen by pressing
keys.
You control the lines of text on the screen by pressing keys.
You change the text in your EDIT file by typing over the text on the
screen.
You do not see line numbers on the screen.
The EDIT VS program reads the text on the terminal screen and changes the
text in your EDIT file to match the text on the screen. Figure C-1 illustrates
the concept of screen editing.
C–2
058061 Tandem Computers Incorporated
Page Mode Editing
What Is Screen Editing?
Figure C-1. Screen Editing
Terminal Screen
1. Press a key to display
your EDIT file. The editor
goes to your EDIT file
and displays the text on
the terminal screen.
2. Press keys to move the
cursor to the word
"black".
3. Press keys to delete the
word "black".
4. Press keys to tell the
teminal you want to insert
new text. Type "white".
5. Press a key to exit EDIT
VS. The editor takes the
text from the screen and
changes your EDIT file.
EDIT File
Mary had a little lamb
whose fleece
was black as snow.
And everywhere
that Mary went
Mary had a little lamb
whose fleece
was black as snow.
And everywhere
that Mary went
Mary had a little lamb
whose fleece
was black as snow.
And everywhere
that Mary went
Mary had a little lamb
whose fleece
was black as snow.
And everywhere
that Mary went
Mary had a little lamb
whose fleece
was as snow.
And everywhere
that Mary went
Mary had a little lamb
whose fleece
was black as snow.
And everywhere
that Mary went
Mary had a little lamb
whose fleece
was white as snow.
And everywhere
that Mary went
Mary had a little lamb
whose fleece
was black as snow.
And everywhere
that Mary went
Mary had a little lamb
whose fleece
was white as snow.
And everywhere
that Mary went
Mary had a little lamb
whose fleece
was white as snow.
And everywhere
that Mary went
058061 Tandem Computers Incorporated
C–3
Page Mode Editing
Relationship Between the Line Editor and the Screen Editor
When you press a function key that causes EDIT VS to read the screen,
EDIT VS stores any changes on the screen in a “recovery” file. Should ten
minutes elapse without your pressing a function key, EDIT VS reads the
screen and stores changes in the recovery file. This procedure makes it
possible for you to recover text if there is a failure. (See Appendix E, “EDIT
VS Error Recovery Procedures.”)
EDIT VS has a buffer stack (or holding area) for lines deleted or copied
from the text. The buffer stack holds up to 24 lines. The DELETE and COPY
function keys always push lines onto the stack. (Sometimes the JOIN and
BREAK functions push lines onto the stack.) The RETRIEVE function keys
take lines from the stack (retrieving the most recently added line or lines
first), put them back into the file, and display them on the screen.
C–4
058061 Tandem Computers Incorporated
Page Mode Editing
Relationship Between the Line Editor and the Screen Editor
Relationship Between the
Line Editor and the Screen
Editor
Figure C-2 shows the relationship between the line editor and the screen
editor. Notice that the screen editor is called from the line editor. You can
easily switch from the line editor to the screen editor and from the screen
editor to the line editor. You can take full advantage of the features of each
editor by switching back and forth between editors.
EDIT VS communicates constantly with EDIT. For example, EDIT VS relies
on EDIT to assign line numbers to the text in your EDIT file.
Figure C-2. Relationship Between the Line Editor and the Screen Editor
EDIT Program
Type XEQ VS
Line Editor
EDIT VS
Press SF16
Type EXIT
1> EDIT
058061 Tandem Computers Incorporated
C–5
Page Mode Editing
EDIT VS and Your Terminal
EDIT VS and Your Terminal
Your terminal must be able to operate in full-screen page mode to use EDIT
VS. The Tandem 6530 is such a terminal, although EDIT VS works the same
way on other Tandem terminals with full-screen capabilities. Here the 6530
terminal keyboard illustrates the various keys you can use when running
EDIT VS at your terminal.
For more information about the Tandem 6530 terminal, refer to the 653X
Multi-Page Installation and Operation Guide.
With the keyboard of your terminal, you use the keys to control the
functions of your terminal and to communicate with the computer. The
keys you see on your terminal keyboard can include:
Alphanumeric keys are the standard typewriter-style keys used to enter
alphabetic and numeric characters.
The numeric key pad is organized in the standard adding- machine
layout and used when large amounts of numeric data need to be
rapidly entered from the keyboard.
Cursor control keys are used to position the cursor anywhere on the
screen.
Editing keys are used to insert or delete one or more characters or lines
on the screen.
Special purpose keys are unrelated keys such as
BREAK PRINT , and RESET that provide your terminal with
expanded capabilities and control.
Numbered function keys are used to perform whatever function they are
assigned by the program you are running on the computer.
When you use EDIT VS:
You press the cursor control keys to position the cursor on the screen.
You press a numbered function key or an editing key to perform an editor
function at the cursor. Figure C-3 illustrates the keyboard of a Tandem
6530 terminal and highlights the various keys that work with EDIT VS.
C–6
058061 Tandem Computers Incorporated
Page Mode Editing
EDIT VS and Your Terminal
Figure C-3. The 6530 Terminal Keyboard
Numbered
function keys
Special
purpose keys
Cursor
control keys
Editing keys
The cursor control keys and the editing keys are described in the 653X
terminal manual listed previously. The numbered function keys and EDIT
functions they trigger are described in numerical order in this appendix. In
addition, the template that defines the numbered function keys (and allows
you to avoid memorizing the function linked to each key) is described and
illustrated in the “EDIT VS Template” discussion, which appears later in
this appendix.
058061 Tandem Computers Incorporated
C–7
Page Mode Editing
Starting EDIT VS
Starting EDIT VS To use EDIT VS, use EDIT to read or create an EDIT file. Then invoke EDIT
VS with the following EDIT command:
XEQ VS [ line-range ]
(See the XEQ command, described later in this appendix, for more specifics
about this command.)
So, for example, to start the EDIT program and create a new EDIT file
named AESOP, type:
1 EDIT AESOP
TEXT EDITOR - T9601B30 - (08MAR87)
$WORK.FICTION.AESOP DOES NOT EXIST. SHALL I CREATE IT? yes
CURRENT FILE IS $WORK.FICTION.AESOP
*
$WORK.FICTION.AESOP means there is a file named AESOP, in the
subvolume named FICTION, on the volume named $WORK. The file
named AESOP that you just created will have the volume name of your
default volume and the subvolume name of your default subvolume.
You now have an empty EDIT file named AESOP, and EDIT is waiting for
you to type a command. At the prompt, type the command that starts EDIT
VS:
*XEQ VS
As you start EDIT VS to begin working in a new file, your screen is empty
except for the cursor, which is in the upper left-hand corner.
C–8
058061 Tandem Computers Incorporated
Page Mode Editing
Moving the Cursor
Using the Cursor You use the cursor control and editing keys when you position the cursor
Control and Editing or add or delete characters and lines on the screen. These are the basic keys
Keys you use to manipulate the cursor and the space on the screen to
complement the more sophisticated functions you can perform with the
numbered function keys.
Moving the Cursor
To the right of your alphanumeric (main) keyboard, there are four arrow
keys and the HOME key:
HOME
These four arrow keys are the cursor control keys. When you use the EDIT
VS program, you press the cursor control keys as well as the RETURN key
to move the cursor around the screen. When you move the cursor around
an empty screen, you will notice:
From the top to the bottom of the screen, there are 24 lines on which
you can place the cursor. This means a screen holds up to 24 lines of
text.
From the left side to the right side of the screen, there are 80 columns in
which you can place the cursor. This means a screen holds up to 80
characters per line of text.
If you press the up (↑) cursor key when the cursor is on the top line of
the screen, the cursor moves to the bottom line of the screen. If you
press the down (↓) cursor key when the cursor is on the bottom line of
the screen, the cursor moves to the top line of the screen.
If you press the right (→) cursor key when the cursor is in column 80,
the cursor moves to column 1 one line down. If you press the left (←)
cursor key when the cursor is in column 1, the cursor moves to column
80 one line up.
058061 Tandem Computers Incorporated
C–9
Page Mode Editing
Adding Text to a New File
When you want to move the cursor multiple spaces, you can press any
cursor key and hold it down.
When you want to position the cursor in the upper-left-hand corner of
the screen, you can press HOME .
When you want to move the cursor from its current position to the
column 1 one line down, you can press RETURN .
Adding Text to a New File
Your new file named AESOP is empty. Your terminal screen is blank. To
add text to AESOP, press HOME (if the cursor is not already in the upperleft-hand corner), and begin to type. Enter your text as though you were
just writing on a piece of paper. If you make spelling mistakes, don’t worry;
see “Correcting Typing Errors,” which follows.
If you are using the screen editor and ten minutes go by without your
pressing one of the numbered function keys, your terminal beeps and EDIT
VS reads the screen. During the time it takes VS to read the screen, the
cursor disappears from the screen. When VS is through reading the screen,
it returns the cursor to its position prior to the sound of the beep.
Any characters you type while EDIT VS is reading the screen are lost. So be
patient. Wait for VS to read the screen, then resume typing when the cursor
returns to the screen.
Correcting Typing Errors
Once you have lines of text on your screen, you could also have spelling
mistakes or spacing problems in your text. You can use the cursor control
keys to locate the cursor at a misspelled word or line in your file. You then
use the editing keys to add or delete one or more spaces or lines to correct
any spelling or spacing errors.
The three editing keys, located near the cursor control keys at the righthand side of the keyboard, are:
DEL
LINE
INS
C–10
058061 Tandem Computers Incorporated
CHAR
DEL
CHAR
INS
Page Mode Editing
Adding Text to a New File
Replacing One or More Characters
Use the cursor control keys to move the cursor to sit on the first (left-most)
incorrect character. Notice when you use the cursor control keys that the
cursor moves across the text on the screen without erasing it.
Simply type over the incorrect characters to replace them.
Inserting or Deleting Characters
Use the cursor control keys to move the cursor to where you’d like to insert
one or more characters. Each time you press CHAR INS , the text from the
cursor to the end of the line moves to the right one space. Then type the
characters you want to insert in the blank space you’ve created.
To delete one or more characters, position the cursor on the first (left-most)
character you want to delete, then press CHAR DEL . Each time you press the
key, the character under the cursor disappears and the text moves one
space to the left.
In addition to inserting or deleting nonblank characters, you can use these
editing keys to add or delete blank characters.
Inserting or Deleting Lines
Use the cursor control keys to move the cursor to the line where you’d like
to insert one or more lines. The line can be blank or filled with text. Press
DEL LINE INS , and the text moves down the screen one line. Continue to press
the key to continue adding blank lines.
You can also use the F5 (INSERT BLANK LINES) function key to add
lines, but you should use the editing key to insert one or more lines,
particularly at the head of a file. The F5 key is described later in this
appendix.
058061 Tandem Computers Incorporated
C–11
Page Mode Editing
Adding Text to a New File
To delete a line, position the cursor on the line you want to delete. If you
want to delete more than one, place the cursor on the top line of those lines.
As you hold down SHIFT press DEL LINE INS . The text or blank spaces on the
line where the cursor is positioned disappears, and the text moves up one
line. Press it again to continue deleting lines.
You can also use the SF5 (DELETE AND SAVE LINE) function key to
delete one line at a time. This key is described later in this appendix.
C–12
058061 Tandem Computers Incorporated
Page Mode Editing
Exiting EDIT VS
Exiting EDIT VS
When you are finished using the screen editor, press SF16 (press SHIFT and
hold it down while you press F16 ) to exit from the EDIT VS program and
return to the EDIT program. When you press SF16 , your screen goes blank
as you return to the line editor, and EDIT prompts you with the asterisk
prompt in the upper-left corner of your screen. At this point, you can use
the line editor to modify your EDIT file or you can exit from the EDIT
program and return to the command interpreter. To return to the command
interpreter, type:
*EXIT
058061 Tandem Computers Incorporated
C–13
Page Mode Editing
Entering EDIT VS to Edit an Existing File
Entering EDIT VS to Until you purge an EDIT file from the computer system, you can edit the
Edit an Existing File file. To enter EDIT VS from the EDIT program to edit the file named
AESOP, type:
1 EDIT AESOP
TEXT EDITOR - T9601B30 - (08MAR87)
CURRENT FILE IS $WORK.FICTION.AESOP
*XEQ VS
The first command, typed here at the command interpreter, starts the EDIT
program on the file named AESOP. The second command, typed at the
EDIT prompt, starts the EDIT VS program and by default puts the last line
in the file at the top of the screen. (You can, however, start EDIT VS with
any line at the top of the screen. See the description of the XEQ command
later in this appendix.)
C–14
058061 Tandem Computers Incorporated
Page Mode Editing
Editing With the Numbered Function Keys
Editing With There are four types of editor functions triggered by the numbered function
the Numbered keys:
Function Keys
1.
Paging Operations. The paging functions display a new page on the
screen. You can move forward or backward in the EDIT file one screen
page (24 consecutive lines), 4 screen pages, 8 screen pages, or 16 screen
pages at a time. You can also move to the first and last screen page of
the EDIT file. If the terminal bell beeps during a paging function, there
is no more text. For example, if you press NEXT PAGE and hear a beep,
there is no next page because you have reached the end of the file.
2.
Scrolling Operations. The scrolling functions move you ahead or back
in the EDIT file. You can scroll either one line or eight lines.
3.
Block Operations. The block functions insert, delete, copy, or retrieve
consecutive lines of text (a block). The block functions work on default
blocks or on defined blocks.
A default block is the current line through the end of the screen.
A defined block is a block for which you indicate the first character
and the last character. See the SF9 (DEFINE BLOCK) function key
for instructions on defining a block.
4.
Other Operations. The other functions let you perform a variety of
editing functions such as breaking and joining lines, finding character
strings, and manipulating columns.
058061 Tandem Computers Incorporated
C–15
Page Mode Editing
Editing With the Numbered Function Keys
When you press a function key:
If the cursor is in column 80 of the first screen line, EDIT VS assumes
that you have NOT changed the text on the screen since you pressed
the previous function key. This means EDIT VS does not save the
changes if you have changed the text on the screen and if the cursor is
in column 80 of the first screen line.
If the cursor is not in column 80 of the first screen line, EDIT VS
compares each line on the screen with the EDIT file. EDIT VS flags the
lines that differ and puts them into the EDIT file.
C–16
058061 Tandem Computers Incorporated
Page Mode Editing
EDIT VS Template
EDIT VS Template Tandem makes a function key template that fits your terminal and defines
each numbered function key for the EDIT VS program. If you do not have a
template for your terminal, see your manager and get one. The template
makes it possible for you to use the screen editor without memorizing the
edit function linked to each function key.
Figure 8 simulates the terminal template by displaying all of the numbered
function keys with a brief description of each key. Take a look at Figure 8.
Notice it has two rows of definitions because you can use each function key
alone or with SHIFT . This allows each key to issue two basic commands.
The top row defines the edit functions performed by the function keys
when you press one as a shifted key. This means that you press SHIFT
and hold it down while you press the function key once. In this manual,
when you need to press a shifted function key, you’ll see “press
SFnumber” (for example, “press SF12”), and each key name is boxed.
The bottom row defines the edit functions performed by the function
keys when you press them once. In this manual, when you need to
press a function key, you’ll see “press Fnumber” (for example, “press
F8”), and each key name is boxed.
Certain keys issue additional commands in the Super Shift mode. See
the SF15 (SET SS) function key for details.
058061 Tandem Computers Incorporated
C–17
Page Mode Editing
EDIT VS Template
Figure C-4. Operations of the EDIT VS Numbered Function Keys
Exit
6
Set SS
F1
5
Tab
1
Recover
F
End of Line
4
1
Delete Column
F
3
No Change
Insert Column
F1
2
Menu
1
Go to Marked Page 2
F
1
Find String
Go to Marked Page 1
F1
0
Mark
Page or Return
1
Define Block
F
Join
Line
9
Copy and Save Block
F
Break Line
Retrieve Block
F8
Copy
and Save Line
7
Delete and Save Block
F
Unshifted
Retrieve
Line
6
Insert Block
F
Delete and Save Line
F5
Forward One Line
Insert
Blank Line
Back One Line
F4
Forward
Eight
Lines
Last Page
F3
Back
Eight
Lines
First Page
F2
Next Page
1
6
F
Clear SS
F1
Previous Page
5
F1
4
1
F
3
F1
2
Menu
F1
1
Find String
1
F
SS Shifted
0
F1
F9
8
F
SS Unshifted
F7
6
F
Forward Sixteen Pages
Forward Eight Pages
F5
Back
Sixteen Pages
Back Eight Pages
F4
Forward
Four
Pages
Last Page
F3
Back
Four
Pages
2
F
First Page
Next Page
F1
Previous Page
Shifted
C–18
058061 Tandem Computers Incorporated
Page Mode Editing
EDIT VS Function Key Summary
EDIT VS Function Key The following summary, in numerical order by key, describes the function
Summary performed by each numbered function key.
F1 (PREVIOUS PAGE)
F2 (NEXT PAGE)
F3 (BACK EIGHT LINES)
F4 (FORWARD
EIGHT LINES)
F5 (INSERT BLANK LINE)
Note
F6 (DELETE AND
SAVE LINE)
The F1 function key moves the screen page backward in the file 24 lines.
The F2 function key moves the screen page forward in the file 24 lines.
The F3 function key moves the screen page backward in the file eight lines.
The F4 function key moves the screen page forward in the file eight lines.
The F5 function key inserts a blank line before the line with the cursor,
regardless of where the cursor is positioned in the line.
Do not use this function key to insert blank lines at the beginning of an EDIT file. If you want
blank lines before the first line that contains text, add the blank lines using the EDIT program
ADD command before entering EDIT VS or use the editing key DEL LINE INS (unshifted)
once you are in the screen editor.
The F6 function key deletes the line with the cursor from the screen and
saves it in the 24-line buffer stack. The deleted line remains in the stack
until one of the following occurs:
You press the F7 (RETRIEVE) function key to remove the line from the
stack and insert it back into the text.
The buffer stack contains more than 24 lines. EDIT VS deletes the oldest
line from the stack.
You exit the EDIT program.
058061 Tandem Computers Incorporated
C–19
Page Mode Editing
EDIT VS Function Key Summary
F7 (RETRIEVE LINE)
F8 (COPY AND SAVE LINE)
The F7 function key removes the last line from the 24-line buffer stack and
places that line on the screen on the line before the current line. (EDIT VS
puts the line with the cursor in the 24-line buffer stack when you press the
F6 (DELETE LINE) and the F8 (COPY LINE) function keys. See the
descriptions of the F6 and F8 function keys for details.)
The F8 function key makes a copy of the line with the cursor and places the
line in the 24-line buffer stack. The line remains in the stack until one of the
following occurs:
You press the F7 (RETRIEVE) function key to remove the line from the
stack and insert it back into the text.
The buffer stack contains more than 24 lines. EDIT VS deletes the oldest
line from the stack.
You exit the EDIT program.
The copied line remains unchanged on the screen.
F9 (BREAK LINE)
The F9 function key breaks the current line into two lines. The position of
the cursor determines where EDIT breaks the line. All characters preceding
the cursor remain on the current line; all characters from the cursor to the
end of the line move to a new line following the current line. The left
margin of this new line lines up with the left margin of the current line.
F10 (JOIN LINE)
The F10 function key moves words between the current line and the
following line so that the current line is not longer than 70 characters. If the
current line is less than 70 characters, words from the line following the
current line can move up to the current line. If the current line is greater
than 70 characters, words from the current line are moved to a new line
following the current line. The left margin of this new line lines up with the
left margin of the current line.
The default line width is 70 characters. If you want to join lines to a width
greater or less than 70 characters, use the F13 (MENU) function key to
change the line width to any length between a minimum of 10 characters
and a maximum of 80 characters. (See the F13 function key for details.)
C–20
058061 Tandem Computers Incorporated
Page Mode Editing
EDIT VS Function Key Summary
EDIT VS does not join lines with a backslash character ( ) in column 1.
F11 (MARK PAGE OR
RETURN)
The F11 function key has two functions: It marks a page for the SF10 and
SF11 (GO TO) function keys, or it returns you to a previously displayed
page.
To mark a page, press F11 (MARK PAGE) then immediately press SF10
(GO TO 1) or SF11 (GO TO 2). The pressing of these two keys marks
the current screen page. Once you mark a page, you can go to that page
at any time simply by pressing the SF10 (GO TO 1) or SF11 (GO TO 2)
function key. When you exit EDIT VS, EDIT VS unmarks any marked
pages.
When you mark a page, EDIT VS writes the line number of the top line
of the page on the GOTO-1 line or the GOTO-2 line of the VS Menu.
You can display this menu (press F13 ) and see this line number. You
can change this line number. See the F13 function key for details.
To return to a previously displayed page, press F11 (MARK PAGE)
twice. EDIT VS returns to the page that was displayed on the screen just
before the most recent SF1 (FIRST PAGE), SF2 (LAST PAGE), SF10
(GO TO 1), SF11 (GO TO 2), or F13 (MENU) to set a line number. The
return process only works after you give one of those five commands.
F12 (FIND STRING)
The F12 function key finds a string when used in conjunction with the
(MENU) function key. To use F12, follow these steps:
F13
1.
The text on your terminal screen is your current screen.
2.
Press F13 (MENU) to display the menu screen. Then move the cursor
to the menu line that reads:
[W][B]"string"
<-
Type in the string that you want to find, enclosing it in quotes and
placing it to the right of the arrow. (See the F13 function key for details.)
3.
After you enter the string into the menu, exit the menu by pressing
ANY function key. EDIT VS returns you to your current screen.
058061 Tandem Computers Incorporated
C–21
Page Mode Editing
EDIT VS Function Key Summary
4.
Press F12 (FIND STRING). EDIT VS, starting at the current screen
page, searches forward for the string and places the cursor on the first
occurrence of the string that it finds.
5.
The cursor moves to the next occurrence of the string each time you
press F12
6.
When EDIT VS reaches the end of your EDIT file, the terminal bell
beeps. If you want EDIT VS to go to the beginning of your EDIT file and
continue its search for the string, you must press SF1 (FIRST PAGE) to
display the first screen page of your file.
7.
Press
F12
The cursor then moves to the next occurrence of the string.
The string that you enter into the menu remains there until you either
change the string or exit EDIT VS.
F13 (MENU)
The F13 function key displays the VS menu. This menu contains the current
status of your EDIT file. The menu shows:
The current line number (see LINENO [1], following)
The string you want to locate (see [W] [B]"string", following)
The current join width (see JOIN WIDTH [70], following)
The line numbers of the first lines of the marked pages (see GOTO-1
and GOTO-2, following)
The line number used by the return function (see RETN, following)
The VS menu looks like:
VIRTUAL SCREEN - T9601B30 - (08MAR87)
LINENO [1]
<[W][B]"string"
<JOIN WIDTH [70]
<COMMAND
(PRESS ANY FUNCTION KEY TO SIGNAL ENTRY)
GOTO-1 = UNDEFINED
GOTO-2 = UNDEFINED
RETN
= UNDEFINED
C–22
058061 Tandem Computers Incorporated
Page Mode Editing
EDIT VS Function Key Summary
LINENO [1] <-- displays the current line number. For example, if the
cursor were on line number 141 of the EDIT file when you pressed the
F13 (MENU) function key, this line would be:
LINENO [141]
<-
When you exit this menu, EDIT VS returns you to the current line
number.
If you do not want to return to the current line number, type a new line
number to the right of the arrow. Then, when you exit the menu, the
line you specified is at the top of the screen, unless that line was on the
screen before you entered the menu. If that line was on the screen, the
screen remains unchanged.
[W] [B]"string" <-- is the prompt for you to enter a string. If you enter
a string, you can then search for the string in your EDIT file by exiting
the menu and pressing the F12 (FIND STRING) function key. (See F12
for details.)
You must enclose the string within a pair of quotes (”), single
apostrophes (’), or forward slants (/). You can precede the string with a
W, which is equivalent to the WORD keyword in the string-range
parameter, or with a B, which is equivalent to the BOTH keyword in a
string-range parameter. (Turn to the string-range tab for an explanation
of these keywords.) For example, if you enter:
[W][B]"string"
<-
W "matter"
EDIT searches the EDIT file for the word matter. If you enter the
string:
[W][B]"string"
<-
B /oh dear/
058061 Tandem Computers Incorporated
C–23
Page Mode Editing
EDIT VS Function Key Summary
EDIT searches the EDIT file for both uppercase and lowercase
occurrences of the string oh dear. If you enter:
[W][B]"string"
<-
'Oh dear, what can the matter be'
EDIT searches for the string that exactly matches the string you typed.
If you enter a string, it remains in the menu until you return to the
menu and change the string or until you exit the EDIT program.
JOIN WIDTH [70] <-- displays the current join width used by the F10
(JOIN LINE) function. Because the default join width of the editor is 70,
the value in brackets is displayed initially as 70.
You can change the join width used by the F10 (JOIN LINE) function
by typing a new join width here. The possible range of join widths is
from 10 through 80. If you change the join width, the new width
remains in effect until you return to the menu and change the width or
until you exit the EDIT program.
COMMAND is the prompt for a command string. If you want to enter a
command, type a command string to the right of COMMAND and
press any function key. Currently, no commands are valid in this field.
GOTO-1 = UNDEFINED displays the line number of the top line of the
marked page you set by pressing the F11 (MARK PAGE) function key
and the SF10 (GO TO 1) function key. (See F11 and SF10 for details.)
The line number is displayed in the field that initially displays
UNDEFINED.
GOTO-2 = UNDEFINED displays the line number of the top line of the
marked page you set by pressing the F11 (MARK PAGE) and the SF11
(GO TO 2) function keys. (See F11 and SF11 for details.) The line
number is displayed in the field that initially displays UNDEFINED.
RETN = UNDEFINED displays the line number of the line to which
EDIT returns you when you press F11 twice. (See F11 for details.) If you
have not used the SF1 (FIRST PAGE), SF2 (LAST PAGE), SF10 (GO
C–24
058061 Tandem Computers Incorporated
Page Mode Editing
EDIT VS Function Key Summary
TO 1), SF11 (GO TO 2), or F13 (MENU), no line number is displayed
in the field that initially displays UNDEFINED.
If you are using the VS menu and ten minutes go by without your
entering text in any of the fields, EDIT VS returns you to the current
screen of your EDIT file.
F14 (NO CHANGE)
The F14 function key followed by a paging or scrolling function key (such
as F1) tells EDIT VS to ignore any changes you made to the text on the
screen. (You get the same result by placing the cursor in column 80 of the
first screen line and pressing a paging or scrolling function key.)
F15 (END OF LINE)
The F15 function key moves the cursor to the first blank position following
the last nonblank at the end of the current line. If the line contains 80
characters, the cursor jumps to the end of the next line.
F16 (TAB)
Note
Before you use the F16 function key, you must use the EDIT program SET command to set
the horizontal tabs. See the SET command in Section 4 for details.
The F16 function key moves the cursor forward to the next horizontal tab
column. If you press F16 and the cursor is beyond the last tab, the cursor
moves to the beginning of the next line. If no tabs are set, press F16 to
position the cursor in column 80.
SF1 (FIRST PAGE)
The SF1 function key displays the first screen page of the file.
SF2 (LAST PAGE)
The SF2 function key displays the last screen page in the file.
SF3 (BACK ONE LINE)
SF4 (FORWARD ONE LINE)
The SF3 function key moves the screen page backward in the file one line.
The SF4 function key moves the screen page forward in the file one line.
058061 Tandem Computers Incorporated
C–25
Page Mode Editing
EDIT VS Function Key Summary
SF5 (INSERT BLOCK)
The SF5 function key inserts the default block or a defined block of blank
lines in front of the current line. (Default and defined blocks are defined
earlier in the “Editing With the Numbered Function Keys” discussion and
explained in the SF9 (DEFINE BLOCK) function key description.)
SF6 (DELETE AND SAVE
BLOCK)
The SF6 function key deletes the default block or a defined block from the
screen and saves it in the 24-line buffer stack. (Default and defined blocks
are defined earlier in the “Editing With the Numbered Function Keys”
discussion and explained in the SF9 function key description.) The block
remains in the stack until one of the following occurs:
You press the F7 (RETRIEVE) function key to remove the line from the
stack and insert it back into the text.
The buffer stack contains more than 24 lines. EDIT VS deletes the oldest
line from the stack.
You exit the EDIT program.
To delete and save a block:
SF7 (RETRIEVE BLOCK)
1.
Move the cursor to the begining of the block you want to delete and
press SF9 (DEFINE BLOCK).
2.
Move the cursor to the end of the block you want to delete.
3.
Press SF6 (DELETE AND SAVE BLOCK). The defined block
disappears from the screen and is placed in the EDIT VS buffer stack.
The SF7 function key retrieves the entire block of text that is currently saved
in the 24-line buffer stack and inserts it in front of the current line.
When you press the
SF7
function key:
EDIT VS breaks the current line at the cursor and inserts the block if the
24-line buffer stack contains a defined block and the current line is
nonblank.
EDIT VS inserts the block prior to the current line if the 24-line buffer
stack contains a default block.
C–26
058061 Tandem Computers Incorporated
Page Mode Editing
EDIT VS Function Key Summary
SF8 (COPY AND
SAVE BLOCK)
The SF8 function key copies the default block or a defined block from the
screen and saves it in the 24-line buffer stack. (Default and defined blocks
are defined earlier in the “Editing With the Numbered Function Keys”
discussion and explained in the SF9 function key description.) The copied
block stays unchanged on the screen. The block remains in the stack until
one of the following occurs:
You press the F7 (RETRIEVE) function key to remove the line from the
stack and insert it back into the text.
The buffer stack contains more than 24 lines. EDIT VS deletes the oldest
line from the stack.
You exit the EDIT program.
You can only define a block within a screen; therefore, the most text you can
copy and save at a time is the 24 lines of one screen.
To copy and save a block:
SF9 (DEFINE BLOCK)
1.
Move the cursor to the beginning of the block you want to copy and
press SF9 (DEFINE BLOCK).
2.
Move the cursor to the end of the block you want to copy, then press
(COPY AND SAVE BLOCK).
SF8
The SF9 function key defines the first character of a block of text.
To define a block, you must press two function keys:
Position the cursor at the first character of the block and press the
(DEFINE BLOCK) function key.
SF9
Move the cursor to the last character of the block and press the SF6
(DELETE BLOCK), SF8 (COPY BLOCK), or SF5 (INSERT BLOCK)
function key. If you do not press one of these three block function keys
immediately after pressing SF9 , EDIT VS cancels the define block
function.
See the SF6 and SF8 function key descriptions for more details on deleting
or copying a block.
058061 Tandem Computers Incorporated
C–27
Page Mode Editing
EDIT VS Function Key Summary
SF10 (GOTO MARKED
PAGE 1)
The SF10 function key displays the marked page assigned to this key (see
the F11 function key).
SF11 (GOTO MARKED
PAGE 2)
The SF11 function key displays the marked page assigned to this key (see
the F11 function key).
SF12 (INSERT COLUMN)
The SF12 function key inserts a blank character into each line from the
current line to the bottom of the screen. The characters to the right of and
including the cursor move one space to the right each time you press SF12 .
You can use this function key to justify tabular text.
SF13 (COLUMN DELETE)
The SF13 function key deletes a character from each line from the current
line to the last line on the screen. The column deleted is indicated by the
current position of the cursor. When the column of characters is deleted, the
rest of the line moves into the position created by the deletion of the
character. This command is useful for justifying tabular material.
SF14 (RECOVER)
The SF14 function key recovers the current page if the page is cleared from
the screen. (Accidentally pressing the CLEAR SPACES key on a 6511
terminal clears the screen page.) When the page returns to the screen, it will
NOT contain changes you made to it prior to clearing the screen.
SF15 (SET SUPER SHIFT)
When you press the SF15 function key, you set the Super Shift (SS)
capability of VS. A blinking indicator appears on the screen. Some of the
function keys, both shifted and unshifted, are given new functions in Super
Shift. However, you press the shifted and unshifted function keys just as
you would in non-Super Shift mode. The SS function keys are:
SS F1 (PREVIOUS PAGE). The SS F1 function key displays the previous
screen page.
SS F2 (NEXT PAGE). The SS F2 function key displays the next screen
page in the file.
SS F3 (BACK FOUR PAGES). The SS F3 function key moves back four
screen pages from the current page and displays that page.
C–28
058061 Tandem Computers Incorporated
Page Mode Editing
EDIT VS Function Key Summary
SS F4 (FORWARD FOUR PAGES). The SS F4 function key moves
forward four pages from the current page and displays that page.
SS F5 (BACK SIXTEEN PAGES). The SS F5 function key moves back
sixteen pages from the current page and displays that page.
SS F6 (FORWARD SIXTEEN PAGES). The SS F6 function key moves
forward sixteen pages from the current page and displays that page.
SS F7 through SS F11 are not used.
SS F12 (FIND STRING). The SS F12 function key performs the same
function as the F12 function key.
SS F13 (MENU). The SS F13 function key performs the same function as
the F13 function key.
SS F14 through SS F16 are not used.
SS SF1 (FIRST PAGE). The SS SF1 function key displays the first screen
page of the file.
SS SF2 (LAST PAGE). The SS SF2 function key displays the last screen
page in the file.
SS SF3 (BACK EIGHT PAGES). The SS SF3 function key moves back
eight pages from the current page and displays that page.
SS SF4 (FORWARD EIGHT PAGES). The SS SF4 function key moves
forward eight pages from the current page and displays that page.
SS SF5 through SS SF14 are not used.
SS SF15 (CLEARS SS). The SS SF15 function key clears the SS mode and
returns you to regular VS mode.
SS SF16 is not used in SS mode.
SF16 (EXIT)
The SF16 function key terminates the EDIT VS program and returns you to
the EDIT program.
058061 Tandem Computers Incorporated
C–29
Page Mode Editing
EDIT Commands Requiring Full-Screen Terminals
EDIT Commands The three EDIT commands described here—ADD BLOCK, REPLACE
Requiring Full-Screen BLOCK, and XEQ—are discussed with the EDIT VS editing functions
Terminals because, like EDIT VS, these block mode EDIT commands require a
terminal that has a full-screen capability (such as a Tandem 653X or
emulator). They do not work with terminals that display one line at a time
and can only run EDIT, a program primarily designed for line editing.
Two commands you can type at the EDIT prompt allow you to create and
modify text as if you were using a screen editor, then to enter the text into
an EDIT file one full screen (24 lines) at a time. These two commands are:
ADD BLOCK. This command adds up to one full screen of text to an
EDIT file.
REPLACE BLOCK. This command displays a block of text from the
current EDIT file, lets you modify the text, then inserts the text back
into the EDIT file.
Users will find that these commands are precursors to commands now
present in EDIT VS. You might occasionally find a use for ADD BLOCK;
chances are you might never use REPLACE BLOCK.
The third command, XEQ (EXECUTE), is the EDIT command you type to
invoke the EDIT VS program.
C–30
058061 Tandem Computers Incorporated
Page Mode Editing
How to Use ADD BLOCK
ADD BLOCK The ADD BLOCK command captures the text on the terminal screen and
Command adds it to an EDIT file, allowing you to mimic page mode editing at your
terminal.
What to Enter
ADD BLOCK [ line-range [ BY incr ] ]
line-range
references one or more contiguous lines in an EDIT file. Turn to “LineRange Parameter” in Section 5 for a full explanation of this range.
If you omit a range parameter, EDIT begins adding text where the last
ADD BLOCK command terminated. If there was no previous ADD
BLOCK command, EDIT begins adding text at the end of the EDIT file.
BY
specifies the numbering increment of the line numbers assigned to the
text that you add to the EDIT file. If you omit BY, EDIT chooses the
increment (either 1, .1, .01, or .001).
incr
is a number from .001 through 10.
058061 Tandem Computers Incorporated
C–31
Page Mode Editing
How to Use ADD BLOCK
How to Use ADD BLOCK
You use the ADD BLOCK command when you have text on your terminal
that you want to add to an EDIT file. For example, you might want to
incorporate the results of a command interpreter command into an EDIT
file or you might want to keep 20 lines of an editing session.
The following example demonstrates how you can use ADD BLOCK with a
command interpreter command.
Example
1.
You type a command interpreter command. For example, you type:
13 USERS *
The command prints information on the screen. Your screen looks like
this:
14 USERS *
C–32
GROUP . USER
I.D. #
CLASS.JONES
CLASS.SMITH
CLASS.LINCOLN
CLASS.SHAW
CLASS.WILDE
CLASS.TOMLIN
CLASS.FRANKS
CLASS.LEWIS
CLASS.RUSSELL
15
009,001
009,002
009,003
009,004
009,005
009,006
009,007
009,008
009,009
058061 Tandem Computers Incorporated
SECURITY
NUNU
NUNU
NUNU
NUNU
NUNU
NUNU
NUNU
NUNU
NUNU
DEFAULT VOLUMEID
$GUEST.JONES
$GUEST.SMITH
$GUEST.LINCOLN
$GUEST.SHAW
$GUEST.WILDE
$GUEST.TOMLIN
$GUEST.FRANKS
$GUEST.LEWIS
$GUEST.RUSSELL
Page Mode Editing
How to Use ADD BLOCK
2.
You name the EDIT file into which you want to add the text on your
screen. For example, you type:
15 EDIT ZUSERS !
and EDIT creates an EDIT file named ZUSERS. Your screen now looks
like this:
14 USERS *
GROUP . USER
I.D. #
SECURITY
CLASS.JONES
009,001
NUNU
CLASS.SMITH
009,002
NUNU
CLASS.LINCOLN
009,003
NUNU
CLASS.SHAW
009,004
NUNU
CLASS.WILDE
009,005
NUNU
CLASS.TOMLIN
009,006
NUNU
CLASS.FRANKS
009,007
NUNU
CLASS.LEWIS
009,008
NUNU
CLASS.RUSSELL
009,009
NUNU
15EDIT ZUSERS !
TEXT EDITOR - T9601B30 - (08MAR87)
CURRENT FILE IS $GUEST.TALCLASS.ZUSERS
*
058061 Tandem Computers Incorporated
DEFAULT VOLUMEID
$GUEST.JONES
$GUEST.SMITH
$GUEST.LINCOLN
$GUEST.SHAW
$GUEST.WILDE
$GUEST.TOMLIN
$GUEST.FRANKS
$GUEST.LEWIS
$GUEST.RUSSELL
C–33
Page Mode Editing
How to Use ADD BLOCK
3.
You type:
*ADD BLOCK 25 BY 2
to put the terminal in page mode and tell EDIT when it adds the text on
the screen to the EDIT file to start at line number 25 and number each
line by an increment of 2. Your screen now looks like this:
14 USERS *
GROUP . USER
I.D. #
SECURITY
CLASS.JONES
009,001
NUNU
CLASS.SMITH
009,002
NUNU
CLASS.LINCOLN
009,003
NUNU
CLASS.SHAW
009,004
NUNU
CLASS.WILDE
009,005
NUNU
CLASS.TOMLIN
009,006
NUNU
CLASS.FRANKS
009,007
NUNU
CLASS.LEWIS
009,008
NUNU
CLASS.RUSSELL
009,009
NUNU
15EDIT ZUSERS !
TEXT EDITOR - T9601B30 - (08MAR87)
CURRENT FILE IS $GUEST.TALCLASS.ZUSERS
*ADD BLOCK 25 BY 2
4.
DEFAULT VOLUMEID
$GUEST.JONES
$GUEST.SMITH
$GUEST.LINCOLN
$GUEST.SHAW
$GUEST.WILDE
$GUEST.TOMLIN
$GUEST.FRANKS
$GUEST.LEWIS
$GUEST.RUSSELL
You use the cursor keys to move the cursor. You use these three editing
keys:
DEL
LINE
INS
CHAR
DEL
CHAR
INS
to insert and delete lines and characters. You use the letters, numbers,
and punctuation keys to type over the text on the screen. You modify
the text on the screen so that the screen now looks like this:
C–34
058061 Tandem Computers Incorporated
Page Mode Editing
How to Use ADD BLOCK
CLASS.JONES
CLASS.SMITH
CLASS.LINCOLN
CLASS.SHAW
CLASS.WILDE
CLASS.TOMLIN
CLASS.FRANKS
CLASS.LEWIS
CLASS.RUSSELL
5.
009,001
009,002
009,003
009,004
009,005
009,006
009,007
009,008
009,009
NUNU
NUNU
NUNU
NUNU
NUNU
NUNU
NUNU
NUNU
NUNU
$GUEST.JONES
$GUEST.SMITH
$GUEST.LINCOLN
$GUEST.SHAW
$GUEST.WILDE
$GUEST.TOMLIN
$GUEST.FRANKS
$GUEST.LEWIS
$GUEST.RUSSELL
You move the cursor to the end of the last line on the screen that you
want to add to ZUSERS.
CLASS.JONES
CLASS.SMITH
CLASS.LINCOLN
CLASS.SHAW
CLASS.WILDE
CLASS.TOMLIN
CLASS.FRANKS
CLASS.LEWIS
CLASS.RUSSELL
009,001
009,002
009,003
009,004
009,005
009,006
009,007
009,008
009,009
NUNU
NUNU
NUNU
NUNU
NUNU
NUNU
NUNU
NUNU
NUNU
$GUEST.JONES
$GUEST.SMITH
$GUEST.LINCOLN
$GUEST.SHAW
$GUEST.WILDE
$GUEST.TOMLIN
$GUEST.FRANKS
$GUEST.LEWIS
$GUEST.RUSSELL
You press any one of the numbered function keys (F1 through F16). When
you press the function key, the text between the top left-hand corner of the
screen and the cursor is added to ZUSERS. Your screen now looks like this:
*
058061 Tandem Computers Incorporated
C–35
Page Mode Editing
Tips
6.
To prove to yourself that the result of the USERS command is really in
the ZUSERS EDIT file, type:
*LIST 25/LAST
25
CLASS.JONES
* 27
CLASS.SMITH
29
CLASS.LINCOLN
31
CLASS.SHAW
33
CLASS.WILDE
35
CLASS.TOMLIN
37
CLASS.FRANKS
39
CLASS.LEWIS
41
CLASS.RUSSELL
*
Tips
009,001
009,002
009,003
009,004
009,005
009,006
009,007
009,008
009,009
NUNU
NUNU
NUNU
NUNU
NUNU
NUNU
NUNU
NUNU
NUNU
$GUEST.JONES
$GUEST.SMITH
$GUEST.LINCOLN
$GUEST.SHAW
$GUEST.WILDE
$GUEST.TOMLIN
$GUEST.FRANKS
$GUEST.LEWIS
$GUEST.RUSSELL
If you press BREAK while the terminal is in page mode, EDIT stops the
ADD BLOCK command and returns the terminal to conversational
mode; no text is entered.
ADD BLOCK captures all the characters on the screen; for example,
ADD BLOCK can capture the line numbering, error messages displayed
on the terminal screen, the interactive process of using the FIX
command, and so on. This differs from the PUT command, for example,
which moves just the text lines of your file to another specified file.
If, instead, you use the ADD BLOCK command when you’re in an EDIT
file (unlike when you’re at the command interpreter, as in the
preceding example), you would just follow steps 3 through 6 of the
ADD BLOCK example. You do not need to specify the file name in
which to place the text. EDIT simply adds the captured text to the end
of your current file.
Note
C–36
Users with terminals on an AM6520 line should use other EDIT commands, such as PUT,
instead of ADD BLOCK when wanting to capture text. The ADD BLOCK command, used on
these terminals, causes the command to clear the terminal screen first before placing the
text in a specified EDIT file and placing the cursor at the top left corner of the screen. This
anomaly can cause a loss of the original text.
058061 Tandem Computers Incorporated
Page Mode Editing
How to Use REPLACE BLOCK
REPLACE BLOCK The REPLACE BLOCK command lets you edit text a block at a time.
Command
What to Enter
REPLACE BLOCK
{ line-range
}
line-range
references one or more contiguous lines in an EDIT file. Turn to “LineRange Parameter” in Section 5 for a full explanation of this range.
058061 Tandem Computers Incorporated
C–37
Page Mode Editing
How to Use REPLACE BLOCK
How to Use REPLACE
BLOCK
Study the following pages to see an example of using the REPLACE
BLOCK command.
1.
You’re editing a file that contains the following lines:
1
2
3
4
5
6
7
8
9
10
11
12
13
14
15
16
17
18
19
20
65
66
67
68
69
70
71
72
I am the very model
of a modern Major-General,
I've information vegetable,
animal, and mineral,
I know the kings of England,
and I quote the fights historical,
From Marathon to Waterloo,
in order categorical;
I'm very well acquainted too
with matter mathematical,
I understand equations,
both the simple and quadratical,
About binomial theorem
I'm teeming with a lot of news-With many cheerful facts
about the square of the hypotenuse.
I'm very good at integral
and differential calculus,
I know the scientific names
of beings animalculous;
.
.
.
For my military knowlege,
though I'm plucky and adventury,
Has only been brought down
to the beginning of the century;
But still in matters vegetable,
animal, and mineral,
I am the very model
of a modern Major-General.
You type the command:
*REPLACE BLOCK ALL
to put the terminal in page mode and print every line in the file, one
block at a time, on the screen. The default number of lines in a block is
16. You can change the block size to a number between 1 and 20 by
using the BLOCK option of the SET command. (See the SET command,
C–38
058061 Tandem Computers Incorporated
Page Mode Editing
How to Use REPLACE BLOCK
following, for details.) Because you haven’t set the block size, EDIT
prints the first 16 lines in the file on the screen. Your screen then looks
like this:
I am the very model
of a modern Major-General,
I've information vegetable,
animal, and mineral,
I know the kings of England,
and I quote the fights historical,
From Marathon to Waterloo,
in order categorical;
I'm very well acquainted too
with matter mathematical,
I understand equations,
both the simple and quadratical,
About binomial theorem
I'm teeming with a lot of news-With many cheerful facts
about the square of the hypotenuse.
2.
You use the cursor keys to move the cursor. You use these editing keys:
DEL
LINE
INS
CHAR
DEL
CHAR
INS
to insert and delete lines and characters. You use the letters, numbers,
and punctuation keys to type over the text on the screen. You modify
the text on the screen so that the screen now looks like this:
I am the very model of a modern Major-General,
I've information vegetable, animal, and mineral,
I know the kings of England, and I quote the fights
historical,
From Marathon to Waterloo, in order categorical;
I'm very well acquainted too with matter mathematical,
I understand equations, both the simple and quadratical,
About binomial theorem I'm teeming with a lot of news-With many cheerful facts about the square of the
hypotenuse.
058061 Tandem Computers Incorporated
C–39
Page Mode Editing
How to Use REPLACE BLOCK
3.
You move the cursor to the end of the last line on the screen.
I am the very model of a modern Major-General,
I've information vegetable, animal, and mineral,
I know the kings of England, and I quote the fights
historical,
From Marathon to Waterloo, in order categorical;
I'm very well acquainted too with matter mathematical,
I understand equations, both the simple and quadratical,
About binomial theorem I'm teeming with a lot of news-With many cheerful facts about the square of the
hypotenuse.
You press any one of the numbered function keys (F1 through F16).
When you press the function key, the text between the top left-hand
corner of the screen and the cursor is inserted back into the EDIT file.
At this point, the old text in the EDIT file that was displayed in the
block is replaced with the edited screen image.
Notice that the number of lines on the screen after editing need not
match the number displayed by EDIT. If fewer lines are present after
editing, lines in the EDIT file represented by the original screen image
are deleted accordingly (and there is a gap in the line numbers); if more
lines are present after editing, line numbers are adjusted (if possible) so
that the additional lines fit into the EDIT file.
C–40
058061 Tandem Computers Incorporated
Page Mode Editing
How to Use REPLACE BLOCK
Your screen now looks like this:
I'm very good at integral
and differential calculus,
I know the scientific names
of beings animalculous;
In short, in matters vegetable,
animal, and mineral,
I am the very model
of a modern Major-General.
I know our mythic history,
King Arthur's and Sir Caradoc's,
I answer hard acrostics,
I've a pretty taste for paradox,
I quote in elegiacs
all the crimes of Heliogabalus
In conics I can floor
peculiarities parabolous.
4.
EDIT continues to display 16-line blocks of text from the EDIT file on
your screen until it has displayed the entire file or until you type the
characters // in columns 1 and 2 of a line. If you type // in columns 1
and 2 and then press any function key, EDIT asks the following
question:
SHALL I DELETE THE REMAINING LINES?
If you respond with “Y”, “y”, “YES”, or “yes”, EDIT deletes the line
containing the // sequence and any remaining lines in the range. Any
other response leaves the line with the // sequence and any remaining
lines in the EDIT file unchanged. No matter what your response, the
REPLACE BLOCK command terminates.
5.
If you press \X(\S\UP0\DI-1(BREAK) while EDIT is presenting a block or
while the terminal is in page mode, the REPLACE BLOCK command
stops, the terminal is brought back to conversational mode (EDIT), and
EDIT prompts for a command; the text in the text file represented by
the current block is left unchanged.
058061 Tandem Computers Incorporated
C–41
Page Mode Editing
XEQ Command
XEQ Command
What to Enter
The XEQ (EXECUTE) command invokes another program from within the
EDIT program. Currently, the only program that can be invoked with the
XEQ command is EDIT VS.
XEQ VS [ line-range ]
VS
is the partial file name of the screen editor program. See “How to Use
XEQ.”
line-range
references one or more contiguous lines in an EDIT file. Turn to “LineRange Parameter” in Section 5 for a full explanation of this range.
How to Use XEQ
The full file name of the EDIT VS program is $SYSTEM.SYSTEM.VS. When
you give the command to start VS, EDIT searches your current
volume.subvolume for a file named VS. If EDIT finds a file named VS in
your current volume.subvolume, it assumes that file is the EDIT VS
program and attempts to run it. Therefore:
NEVER name a file VS.
When EDIT does not find a file named VS in your current
volume.subvolume, it searches $SYSTEM.SYSTEM, finds a file named VS,
and runs the EDIT VS program.
C–42
058061 Tandem Computers Incorporated
Page Mode Editing
XEQ Command
Examples
For the following examples, the EDIT file named SHAW contains the lines:
1
2
3
4
5
1.
People are always blaming their circumstances for
what they are. I don't believe in circumstances.
The people who get on in this world are the people
who get up and look for the circumstances they
want, and, if they can't find them, make them.
The command:
1> EDIT SHAW
TEXT EDITOR - T9601B30 - (08MAR87)
CURRENT FILE IS $WORK.NONFICT.SHAW
*XEQ VS FIRST
People are always blaming their circumstances for
what they are. I don't believe in circumstances.
The people who get on in this world are the people
who get up and look for the circumstances they
want, and, if they can't find them, make them.
starts the EDIT program at the command interpreter prompt, then invokes
the EDIT VS program and displays the first line in the file on the top of the
screen. If you don’t specify a line-range, EDIT VS displays the last line of
your file at the top of the screen.
2.
VS can also be entered as part of the EDIT command:
1> EDIT SHAW; XEQ VS
TEXT EDITOR - T9601B30 - (08MAR87)
CURRENT FILE IS $WORK.NONFICT.SHAW
want, and, if they can't find them, make them.
058061 Tandem Computers Incorporated
C–43
Appendix D
EDIT VS Error Messages
The EDIT VS errors listed here require you to follow specific recovery
procedures in order to save your editing. The EDIT VS recovery procedures
are described in Appendix E.
I MALFUNCTIONED. PLEASE REPORT TO TANDEM COMPUTERS:
An internal consistency check within EDIT failed. See Procedure F in
Appendix E for instructions.
LINES NOT ADDED:
After an ADD BLOCK operation, EDIT prints the line numbers of any lines
that it could not add to the file because an increment in line numbers of less
than .001 would be required.
PROCESSOR FAILURE:xx
2>
See Procedure C in Appendix E for information on how to recover from this
error.
RECOVERY OPERATION ABORTED
EDIT is unable to complete the recovery operation. Examine your EDIT file.
If it is incorrect, you will have to fix it manually.
RENUMBERING ERROR
See Procedure A in Appendix E for information on how to recover from this
error.
058061 Tandem Computers Incorporated
D–1
EDIT VS Error Messages
STACK DUMP ...
See Procedure F in Appendix E for information on how to recover from this
error.
TRAP ...
See Procedure A in Appendix E for information on how to recover from this
error.
The terminal disconnects from phone
See Procedure A in Appendix E for information on how to recover from this
error.
The text on your screen disappears and
all you see is a command interpreter.
See Procedure B in Appendix E for information on how to recover from this
error.
The text on your screen disappears and the
herringbone pattern (<<<<<<<<<) appears.
See Procedure D in Appendix E for information on how to recover from this
error.
D–2
058061 Tandem Computers Incorporated
EDIT VS Error Messages
The text on your screen disappears and
the diagnostic test pattern flashes on
the screen.
See Procedure E in Appendix E for information on how to recover from this
error.
VS ABORTED BECAUSE OF I/O ERROR - $devname
** LINES 149.11 TO 210 FOR EDIT-FILE $volname.subvolname.filename
SAVED IN VS RECOVERY FILE $volname.subvolname.filename.
DO "X VS : $volname.subvolname.filename:" TO RECOVER DATA
See Procedure A in Appendix E for information on how to recover from this
error.
VS ABORTED BECAUSE OF I/O ERROR - $devname (191)
PLEASE EXAMINE FILE BEFORE DOING RECOVERY.
RECOVERY MAY NOT BE NECESSARY.
** LINES 1 TO 24 FOR EDIT-FILE $volname.subvolname.filename
SAVED IN VS RECOVERY FILE $volname.subvolname.filename.
DO "X VS : $volname.subvolname.filename :" TO RECOVER DATA
See Procedure A in Appendix E for information on how to recover from this
error.
You press a function key and nothing happens.
See Procedure E in Appendix E for information on how to recover from this
error.
058061 Tandem Computers Incorporated
D–3
Appendix E
EDIT VS Error Recovery
Procedures
EDIT is programmed to keep your EDIT file correct and to remember all
your editing, whenever possible. Annoyances that you will encounter when
editing with the screen editor include:
Pressing an invalid numbered function key while in EDIT VS. When
you press an invalid function key, the terminal beeps and EDIT does
not perform the operation triggered by that key.
Mistyping text while in EDIT VS. You can cancel any modifications you
made to text since you pressed the most recent function key by pressing
the SF14 (RECOVER) function key. (See the description of SF14 in
Appendix C for details.)
Receiving communication errors that garble the text on the screen. You
recover from most communication errors by pressing the SF14
(RECOVER) function key. If this action does not restore the text that
was on the screen prior to the communication error, press BREAK and
go to Procedure C. Occasionally, you might need to deal with a
problem that requires you to follow a specific recovery procedure in
order to save your editing. The remainder of this appendix describes
the various procedures you can use to recover when editing in
EDIT VS.
058061 Tandem Computers Incorporated
E–1
EDIT VS Error Recovery Procedures
EDIT VS Recovery File
EDIT VS Recovery File When EDIT VS is running, it keeps a special file named:
$volname.subvolname.ZZVSnnn
in your current subvolume. This recovery file supports the SF14
(RECOVER) function key and is also used for some of the recovery
procedures outlined in the following paragraphs. When EDIT exits
normally, it deletes this recovery file. So, you only see this recovery file in
your subvolume when:
EDIT VS terminates abnormally
You do a ?FILES command from EDIT after you use EDIT VS
Some EDIT VS error messages (listed in Appendix D) tell you which
recovery file to use in the recovery procedure. For example, the following
error message tells you to use the recovery file named ZZVS992 in the
recovery procedure:
Recovery file name
VS ABORTED BECAUSE OF I/O ERROR - $TERM1
** LINES 149.11 TO 210 FOR EDIT-FILE $WORK.FICTION.STUFF
SAVED IN VS RECOVERY FILE $WORK.FICTION.ZZVS992.
DO "X VS : $WORK.FICTION.ZZVS992 :" TO RECOVER DATA
Some EDIT VS error messages, such as those associated with processor
failures, do not tell you which recovery file to use in the recovery
procedure. When the error message does not name the recovery file, use
one of the following commands to list the files in your current subvolume:
The FILES command, typed at the command interpreter. For example:
3 FILES
E–2
058061 Tandem Computers Incorporated
EDIT VS Error Recovery Procedures
EDIT VS Recovery File
The FUP INFO * command, typed at the command interpreter. For
example:
4 FUP INFO *
The ?FILES command. For example:
*?FILES
If you find only one file named ZZVSnnn in your subvolume, use that file
in the recovery procedure. If you find several files named ZZVSnnn, use the
FUP INFO * command to check the dates on the files. Then use the newest
file in the recovery procedure.
Note
Make a habit of purging any ZZVSnnn files that you don’t need. This not only saves disk
space but also prevents confusion when you need to recover.
058061 Tandem Computers Incorporated
E–3
EDIT VS Error Recovery Procedures
Recovery Procedures
Recovery Procedures EDIT VS has seven different recovery procedures. When you receive an
error message, look up the message in Appendix D, “EDIT VS Error
Messages.” Then, if indicated, see the appropriate error recovery procedure
described in the following paragraphs.
Recovery Procedure A
1.
If the error message includes the recovery file name, write this file name
on a piece of paper. If the error message does not include the recovery
file name, use the ?FILES command (explained earlier in this appendix
under “EDIT VS Recovery File”) to find the name of the recovery file.
Then write this file name on a piece of paper.
2.
At the asterisk prompt, type:
*XVS
This command returns you to EDIT VS.
3.
Use the numbered function keys to page through the EDIT file. Check
to see if the file is correct. If the file is not correct, go to Step 4. If the file
is correct, continue editing—you do not need to recover.
4.
Press
5.
Before you recover into the current EDIT file, you must check the
recovery file and make sure it is correct. Type:
SF16
(EXIT) to return to EDIT.
*GET filename
where filename is the name of a new EDIT file. For example:
*GET SAVE
$WORK.FICTION.SAVE DOES NOT EXIST. SHALL I CREATE IT? yes
CURRENT FILE IS $WORK.FICTION.SAVE
*
E–4
058061 Tandem Computers Incorporated
EDIT VS Error Recovery Procedures
Recovery Procedures
6.
Now type:
*XVS : ZZVSnnn :
where ZZVSnnn is the name of the recovery file.
7.
The following message appears on the screen. Reply yes.
DATA IN RECOVERY FILE IS FOR LINES nn TO nn
OF EDIT FILE $WORK.FICTION.MYFILE
--WARNING--CURRENT FILE IS $WORK.FICTION.SAVE
SHALL I CONTINUE (Y?N)? yes
Check this EDIT file.
If this EDIT file contains the 24 lines of text that were on the screen
prior to the error, then the recovery file is correct. Press SF16 (EXIT).
Then go to Step 8.
If this EDIT file does not contain the correct text (for example, is
nothing but blank lines), you cannot use it to recover. Go to Step 13,
follow those instructions, then manually correct your EDIT file.
8.
If the original error message was a numbering error or if you have
renumbered the EDIT file that was current when the error occurred, go
to Step 9. Otherwise, go to Step 13.
9.
Press HOME to place the cursor in the upper left-hand corner of the
screen. Then press SF6 (DELETE AND SAVE BLOCK) to delete and
save this screen of text.
10. Press
SF7
(RETRIEVE BLOCK) to retrieve the deleted block of text.
11. Press
SF16
(EXIT) to exit EDIT VS.
12. At the asterisk prompt, renumber all the lines in the file by typing:
058061 Tandem Computers Incorporated
E–5
EDIT VS Error Recovery Procedures
Recovery Procedures
*NUMBER ALL
*
13. At the asterisk prompt, type:
*GET filename
where filename is the EDIT file that you were editing when the error
occurred. For example:
*GET MYFILE
CURRENT FILE IS $WORK.FICTION.MYFILE
*
If you moved to this step from Step 7, stop here. Do not perform the
remainder of the steps in this recovery procedure. Instead, look through
the EDIT file and fix things you find wrong. Then continue editing.
14. If the original error message was a numbering error or if you have
renumbered the EDIT file that was current when the error occurred, go
to Step 16. Otherwise, go to Step 15.
15. At the asterisk prompt, type:
*XVS : ZZVSnnn :
where ZZVSnnn is the name of the recovery file. The following message
appears on the screen. Reply yes.
DATA IN RECOVERY FILE IS FOR LINES nn TO nn
OF EDIT FILE $WORK.FICTION.MYFILE
SHALL I CONTINUE (Y?N)? yes
E–6
058061 Tandem Computers Incorporated
EDIT VS Error Recovery Procedures
Recovery Procedure B
Recovery is complete—you can continue editing.
16. Renumber all the lines in the file by typing:
*NUMBER ALL
*
17. Search the current EDIT file to determine where the recovered text
belongs. Then, merge the text from the EDIT file that contains the
recovery text into the current file by typing:
*GET filename TO lnum
where filename is the name of the EDIT file into which you saved the
text from the recovery file and lnum is an available EDIT file line
number. For example:
*GET SAVE TO 124.001
LAST NEW LINE IS 124.024 <- 436
CURRENT FILE IS $WORK.FICTION.MYFILE
*
18. Edit the current EDIT file to remove any duplicate lines.
058061 Tandem Computers Incorporated
E–7
EDIT VS Error Recovery Procedures
Recovery Procedure B
Recovery Procedure B
If you are using a Tandem 6511 or 6512 terminal and if the command
interpreter prompts you just after you press a function key, then follow
Steps 1 through 5. If you are using a Tandem 6520 or 6530 terminal, follow
Steps 3 and 4.
1.
Press
2.
Press MODE to put the terminal into conversational mode.
3.
Type:
RESET
once to unlock the keyboard.
1 PAUSE
and EDIT VS should perform the operation for the key that you pressed
prior to the prompt. (After you type PAUSE, if the terminal displays:
FILE SYSTEM ERROR 11
or some other error message, you might have mistyped PAUSE. Try
again.)
4.
When you return to EDIT VS, locate and remove the command
interpreter prompt character from your EDIT file.
5.
If the keyboard is locked after you return to EDIT VS, press
to take the terminal out of conversational mode.
CONV MODE
If this procedure does not work, the processor in which your EDIT VS
process is running might have failed. In this case, go to Procedure C,
below.
E–8
058061 Tandem Computers Incorporated
EDIT VS Error Recovery Procedures
Recovery Procedure C
Recovery Procedure C
1.
If the processor in which your EDIT VS process is running fails, usually
the EDIT process is also gone. You can check this by typing the
STATUS *, TERM command at the command interpreter. For example:
1> STATUS *, TERM
Process
Pri PFR
Hometerm
7,100 148
$system.system.edit
7,102 148
$system.system.vs
$e252
b 10,88 150
$system.sys03.tacl
$e252
11,68 150
$system.sys03.tacl
%WT
Userid
Program file
005
8,13
$lilli
004
8,13
$lilli
001
8,13
$lilli
001
8,13
$lilli
If no EDIT or EDIT VS processes are running, go to Step 4; otherwise,
go to Step 2.
2.
To see if you can reenter EDIT, type the PAUSE command at the
command interpreter. For example:
1> PAUSE
If PAUSE doesn’t work, press BREAK , then go to Step 3. If PAUSE does
allow you to reenter EDIT, then continue editing.
3.
To stop any EDIT and EDIT VS processes, use the STOP command at
the command interpreter. For example:
3> STOP
4>
7,102
058061 Tandem Computers Incorporated
E–9
EDIT VS Error Recovery Procedures
Recovery Procedure D
4.
Because the error message did not name the recovery file, you must
type the FILES or FUP INFO * command at the command interpreter to
find the name of the recovery file. For example:
4 FILES
AESOP
5
5.
PEEP
SHAKE
ZZVS972
Follow Steps 5, 6, 7, 8, 13, 14, and 15 of Procedure A.
Recovery Procedure D
If the herringbone pattern appears on your screen, press RESET three times
to put the terminal into self-test mode. Then go to Procedure E.
Recovery Procedure E
Use this procedure if:
You press a numbered function key and nothing happens.
You press
mode.
RESET
three times and put the 6520 or 6530 into self-test
Recovering from these problems is not difficult. However, if you are not
careful, you will end up with 24 blank lines in your file instead of the 24
lines that were on your screen when the error occurred.
1.
Press
2.
If you receive an I/O error message, such as this:
RESET
twice to unlock the keyboard.
VS ABORTED BECAUSE OF I/O ERROR - $TERM1
go to Procedure A; otherwise, go to Step 3.
E–10
058061 Tandem Computers Incorporated
EDIT VS Error Recovery Procedures
Recovery Procedure F
3.
Press BREAK . If you receive a prompt from your command interpreter,
go to Procedure C. If you do not receive a prompt, both processors
controlling your terminal might be down or locked up. Try one or both
of the following:
Wait until you get a prompt (: or 1) and then go to Procedure C.
Go to another terminal and type the STATUS command (STATUS *,
TERM termname) at the command interpreter to list the processes
running on your terminal. For example:
Terminal name
6> STATUS *, TERM $SOPHIE
If you find editor processes running on your terminal, go to Step 3 of
Procedure C; otherwise, wait until you get a prompt, then go to
Procedure C.
058061 Tandem Computers Incorporated
E–11
EDIT VS Error Recovery Procedures
Recovery Procedure F
Recovery Procedure F
When you use EDIT VS, it makes internal consistency checks. If one of these
checks fails or if a trap having a trap number in the range of {0:3} occurs, VS
prints the message:
** PLEASE REPORT THIS FAILURE TO TANDEM COMPUTERS INC.
(STACK DUMP PLACED IN FILE $dflt vol.dflt subvol.AAAAnnn)
The file named in the error message contains an image of the data stack at
the time of the failure.
1.
Copy the entire error message onto a sheet of paper.
2.
Use the FUP INFO * command at the command interpreter to list the
current subvolume. For example:
5 FUP INFO *
CODE
RWEP
MODIF
OWNER
$BOOKS1.M079B00
AAAA831
7,21 CUCU
AESOP
7,21 CUCU
MYFILE
7,21 CUCU
SHAKE
7,21 CUCU
ZZVS493
7,21 CUCU
6
EOF
LAST
111
4273
12NOV86
11:38
101
3608
29OCT86
8:55
101
2772
12NOV86
11:38
101
46750
8NOV86
16:29
110
13312
12NOV86
11:38
...
The stack dump file is identified by a file code of 111.
E–12
058061 Tandem Computers Incorporated
EDIT VS Error Recovery Procedures
Recovery Procedure G
3.
Use the FUP DUP command at the command interpreter to save the
stack dump, the EDIT file, and the recovery file in a special subvolume.
For example, to save the files in the subvolume named VSBUG, type:
5 FUP DUP AAAA831,VSBUG.*
6 FUP DUP ZZVS493,VSBUG.*
7 FUP DUP MYFILE,VSBUG.*
where AAAA831 is the name of the stack dump file, ZZVS493 is the
name of the recovery file, and MYFILE is the name of the EDIT file that
you were editing when the error occurred.
4.
Recovery Procedure G
Copy the subvolume named VSBUG onto tape. Send the tape and the
sheet of paper on which you wrote the error message to the Software
Development Department at Tandem.
After you reconnect your terminal, you need to determine if EDIT is still
running, and if so, stop it. Follow Steps 1, 2, 3, and 5 of Procedure C.
058061 Tandem Computers Incorporated
E–13
Index
A
ADD BLOCK command C-31/36
See also EDIT VS
ADD command 2-1/5
adding text to a new file 4-21/22
adding text to existing file 4-17/20
how to use 4-15/17
in a command file 4-88
what to enter 4-15
Adding text to a file
ADD command 4-17/22
adding blanks at specified columns 4-39
extended example 2-1/4
ALL keyword
See Keywords
AT keyword
See Keywords
B
Backup copy of EDIT file 6-2
BLOCK keyword
See Keywords
BOTH keyword
See Keywords
BREAK command 3-18/20, 4-24/29
AT keyword and character strings 4-28
AT keyword and column numbers 4-27
BOTH keyword and character strings 4-28/29
how to use 4-25/26
marking breaks 4-26/27
what to enter 4-24/25
058061 Tandem Computers Incorporated
Index–1
Index
with no AT parameter 4-26/27
WORD keyword and character strings 4-28/29
Breaking lines
BREAK command 4-24/28
extended example 3-18/20
C
Capturing all characters on screen C-36
CHANGE command 3-11/15
changing columns to a string 3-11/15, 4-30/39
changing existing strings to new strings 4-32/37
how to use 4-32
using keywords with CHANGE 3-12
what to enter 4-30/31
Changing text
CHANGE command 4-30/39
extended example 3-11/15
Character string
See String
COL keyword
See Keywords
Column
adding blank 4-39
changed to a character string 4-38/39
character positions identified by 6-6
column number template 3-17, 4-27/28, 4-77, 4-79, 5-28
column-range parameters
See Column-range parameters
how numbered on terminal screen 5-1/2
LAST column range as relative 5-31
LIST COL 3-17, 3-19/20, 4-27/28, 4-75, 4-77, 4-79
Index–2
058061 Tandem Computers Incorporated
Index
maximum number in an EDIT file 5-1/2
moving in EDIT VS C-28
pinpointing column numbers 5-28
two separated by a colon 4-11
Column number template 3-17, 3-19/20, 4-27/28, 5-28
Column-range parameters
See Range
Command file
closed when TEDIT is started 4-116
comment lines 4-6, 4-87/88, 4-89/90
containing more than one OBEY file 4-89
defined 4-6
examples 4-7/8, 4-89/91
how to use 4-87/91
See also OBEY command
that includes a REPLACE command 4-89
that includes ADD command 4-87/88
that includes OBEY command 4-87/91
to run EDIT noninteractively 4-82
Command interpreter
COMINT 1-3
defined 1-3
FILES command E-2/3
FUP INFO command 4-95/96, E-2/3, E-12/13
PAUSE command E-8
prompt 1-3, 1-5
TACL 1-3
COMMAND keyword
See Keywords
Comment lines
in a command file 4-6/7, 4-87/88
058061 Tandem Computers Incorporated
Index–3
Index
Common line editing functions
See Line editing
Compressing a file
examples 4-94/96, 6-8
See also PUT command
syntax 4-92
Compressing an EDIT file
examples 4-94/96, 6-8
See also PUT command
syntax 4-92
Continuation lines 6-7
Control keys
enabling or disabling 4-111/112
CONTROL keyword
See Keywords
COPY keyword
See Keywords
Copying text into a new file
extended example 3-35/36
PUT command 4-92/96
Copying text into your file
extended example 3-28/34
GET command 3-28/35
Correcting mistyped EDIT commands 1-10
See also FIX COMMAND
CTRL-Y
to exit EDIT program 4-44
to negate a FIX command 4-47, 4-57
to terminate a REPLACE command 4-101/102
to terminate an ADD command 4-17
Current file information 3-34, 4-94/96
Index–4
058061 Tandem Computers Incorporated
Index
Current line
in EDIT VS
defined C-1/2
in the line editor
defined 4-11
example in a line-range 5-17
in a range 5-4/5
D
D subcommand
of FIX command 3-8, 4-46, 4-48
DELETE command 3-2/4, 4-40/43
confirmation query 4-41, 4-43
examples 4-41/43
what to enter 4-40
Deleting text 4-40/43
Disabling control keys 4-110/111
Disk file
created by EDIT program 1-3, 4-21/22, 6-3
creating at command interpreter 4-79
file code of EDIT file 6-3
Displaying text lines 4-77/78
Displaying values of a specified file 4-94
DITTO keyword
See Keywords
E
EDIT command
including EDIT VS on same command line C-43
typed to start EDIT program 1-3
058061 Tandem Computers Incorporated
Index–5
Index
EDIT commands
?ENV 4-119
?FILES 3-34
?SYSTEM 4-120/121
?VOLUME 4-123
abbreviations 1-8/9
ADD 2-1/4, 4-15/22
ADD BLOCK
See EDIT VS
and keywords 1-8/9
and ranges 1-8, 1-11, 5-1/8
column-range parameters 5-27/31
line-range parameters 5-9/17
ordinal-range parameters 5-32/40
range-specifier parameters 5-41/47
string-range parameters 5-18/26
BREAK 3-18/20, 4-24/29
case sensitivity 1-8/9
CHANGE 3-11/15, 4-30/39
combining on one command line 1-8/9, 4-4
command summary 4-13
correcting 1-9/10
example 1-2, 1-13
DELETE 3-2/4
EXIT 4-40/45
exiting the line editor 1-16
FIX 3-7/11, 4-45/57
GET 4-28/34, 4-58/67
IMAGE 4-68/71
JOIN 3-16/17, 4-72/74
LIST 2-5/7, 4-75/79
Index–6
058061 Tandem Computers Incorporated
Index
MOVE 3-21/23, 4-81/82
NUMBER 3-24/27, 4-83/86
OBEY 4-87/91
PUT 3-35/36, 4-92/99
QUERY 3-34, 4-97/99
REPLACE 3-5/6, 4-100/104
REPLACE BLOCK
See EDIT VS
requiring line number or range of lines 1-11, 4-106/119, 6-5
See also Keywords
SET 4-106/113
TEDIT 4-115/117
TEDIT commands on same command line 4-116
typing 1-8/9
XEQ
See EDIT VS
EDIT error recovery procedure B-1/2
when get invalid file message B-1
EDIT errors A-1/10
how to handle A-1
EDIT file
backup copy 6-2
closing current 1-16, 4-44
command file
See Command file
compressing 4-94/96
continuation lines 6-7
creating 1-3, 4-21/22, 6-1
current line 4-11
determining unused portion 4-94/96
displaying values of a specified file 4-94/96
058061 Tandem Computers Incorporated
Index–7
Index
EDIT error messages A-1/10
EDIT error recovery procedure B-1/2
exiting 1-16, 4-44
file code 4-24, 6-1, 6-3
invalid file error B-1/2
line numbers 1-7/8, 6-1, 6-3/5
reassigning 4-84/87
listing all file names in a subvolume 4-120/121
maximum width 5-1/2
naming 1-3/4, 4-21/22, 6-3/4
caution about C42
opening TEDIT 4-115/117
partial file names
expanding 6-3/4
printable characters
defined 1-11, 6-6
maximum amount of 6-1
reassigning line numbers 4-84/87
replacing text 4-100/104
status of EDIT file from EDIT VS C-22/25
temporary or undefined 1-4, 4-22, 4-63/64
EDIT program
capabilities 1-2
commands
See EDIT commands
continuation lines 6-7
defined 1-1
EDIT error messages A-1/10
EDIT error recovery procedure B-1/2
EDIT files
See EDIT files
Index–8
058061 Tandem Computers Incorporated
Index
EDIT VS 1-2, C-1/43
See also EDIT VS
editing with 1-2
exiting 1-16
function keys
See EDIT VS
interactive editing concept 1-5
Line editing 1-5/15
See also Line editing
numbering lines 1-7/8, 4-83/86, 5-1/4, 6-1/4,
page mode editing
See EDIT VS
range parameters
defined 1-8, 1-12, 4-11
See also Range
specifying 1-12, 4-11
summary 5-6/8
relationship between EDIT and EDIT VS C-4/5
screen editing
See EDIT VS
starting EDIT 1-3, 1-12
interactive mode 4-1/4
noninteractive mode 4-4/8
starting EDIT VS C-8
TEDIT
returning to EDIT from TEDIT 4-116/117
running TEDIT from EDIT 4-115/117
writing with 1-2
058061 Tandem Computers Incorporated
Index–9
Index
EDIT VS
ADD BLOCK
compared with PUT command capabilities C-35/36
example C-32/36
for capturing all characters on screen C-35/36
introduction to C-30
pressing BREAK while in block mode C-35/36
using while in an EDIT file C-36
using with terminals on AM6520 line C-36
what to enter C-31
basic editing
inserting or deleting characters C-10/12
inserting or deleting lines C-11/12
replacing characters C-10/11
buffer C-1/2
buffer stack C-4
canceling change to screen C-24/25
characters per line C-1/2
concept of screen editing C-2/4
cursor control keys
arrow keys C-9
HOME key C-9
moving the cursor C-9/12
cursor disappearing from the screen C-9/10
displaying current status of EDIT file C-22/25
editing keys
correcting typing errors C-10/12
used with cursor control keys C-9
error messages D-1/3
Index–10
058061 Tandem Computers Incorporated
Index
error recovery procedures E-1/13
basic recovery by pressing SF14 E-1
EDIT VS (ZZVS) recovery file C-4, E-2
listing name of ZZVS file E-2/3
purging ZZVS files E-2/3
recovery procedure A E-4/7
recovery procedure B E-8
recovery procedure C E-9/10
recovery procedure D E-10
recovery procedure E E-10/12
recovery procedure F E-11/13
recovery procedure G E-12/13
exiting EDIT VS C-13, C-29
full file name of EDIT VS program C-42
line editor related to screen editor C-4/5
line numbers assigned by EDIT C-4/5
lines per screen C-1/2
menu containing file status information C-22/25
numbered function keys
and current line C-1/2
editing operations C-15, C-19/20, C-24/25, C-28, C-29
editing with C-15/16
introduction C-1/2
line or block operations C-15
menu function displaying file status C-22/25
paging operations C-15, C-19, C-21, C-25, C-28/29
recovering a cleared screen C-28
scrolling operations C-15, C-9, C-25, C-31
summary C-19, C-29
Super Shift mode C-28/29
058061 Tandem Computers Incorporated
Index–11
Index
template C-17/18
tips C-16
using shifted and unshifted C-17
page mode editing commands C-30/43
reading the screen to change EDIT file C-3, C-10, C-16
recovering a cleared screen C-28
recovering text if program fails C-4, E-1/13
REPLACE BLOCK
example C-39/41
how to use C-37/38
introduction to C-30
pressing BREAK while in block mode C-41
what to enter C-37/38
starting EDIT VS
as part of the EDIT command C-43
example C-8, C-42/43
on a new file C-8
on an existing file C-14
using XEQ command C-8, C-14, C-42/43
status of EDIT file 5-11/14
Super Shift capabilities C-28/29
template
additional Super Shift functions C-17
illustrated C-18
using shifted and unshifted keys C-17
terminal type
and using EDIT VS C-6/7
full-screen page mode capabilities C-6
keyboard C-6/7
template for numbered function keys C-17/18
what you can do C-1/3
Index–12
058061 Tandem Computers Incorporated
Index
XEQ
examples C-42/43
how to use C-42
introduction to C-32
never name a file VS C-42
starting EDIT VS C-8, C-14, C-42/43
starting EDIT VS at command interpreter C-43
starting EDIT VS at EDIT program C-42/43
what to enter C-42
EDIT VS error messages D-1/3
basic recovery with SF14 key E-2
EDIT VS (ZZVS) recovery file E-2
listing name of recovery file E-3
purging ZZVS files E-3
recovery procedure A E-4/7
recovery procedure B E-8
recovery procedure C E-9/10
recovery procedure D E-10
recovery procedure E E-10/12
recovery procedure F E-11/13
recovery procedure G E-12/13
Editing line
defined 3-8
several FIX subcommands on one 3-10, 4-51/54
Enabling control keys 4-111/112
EXIT command 4-44
examples 4-44
how to use 4-44
what to enter 4-44
058061 Tandem Computers Incorporated
Index–13
Index
F
File
See EDIT file
File names
caution in naming C-42
of EDIT file 1-4
FIX command 3-7/11, 4-45/57
editing line defined 3-8
fixing editor commands 4-55/57
fixing text lines
deleting characters 4-48/49
inserting characters 4-48
replacing characters 4-48
how to use 4-45/46
subcommands explained 3-8/9, 4-46/56
terminating a FIX command 4-47, 4-55/56
two or more subcommands on a line 3-10, 4-51/54
what to enter 4-45
Fixing characters
extended example 3-7/10
FIX command 4-45/56
FIX COMMAND command 4-55/57
FREQ keyword
See Keywords
Function keys
See EDIT VS, Function keys
Index–14
058061 Tandem Computers Incorporated
Index
G
GET command 3-28/29, 4-58/67
accepts line reference in ordinal range 5-8, 5-34/35
capabilities 4-58
copying all of a file to your file 3-28/29
copying part of a file to your file 3-28, 4-63/67
copying text to the beginning of a file 3-30/31
creating new current file 4-62/64
file validity errors using GET 4-67
making EDIT file the current file 4-61
non-disk device
adding text from 4-67
using GET with 4-66/67
non-EDIT-format disk files
adding text from 4-67
using GET with 4-66/67
what to enter 4-59/61
Getting text into your file 4-58/67
I
I subcommand
insertion string 3-8/9, 4-48/49
of FIX command 3-8/9, 4-46, 4-48/49
IMAGE command 4-68/71
examples 4-70/71
how to use 4-70
what to enter 4-68/69
INLEN keyword
See Keywords
058061 Tandem Computers Incorporated
Index–15
Index
Interactive mode of EDIT program
defined 4-1
example 4-3/4
syntax 4-1
Interactive text editing with FIX 4-45/56
J
JOIN command 3-16/17, 4-72/74
current join width 4-74
See also QUERY command
default join width 4-72, 4-74
example 4-73/74
how to use 4-73
reset join width 4-74
See also SET command
what to enter 4-72
word
defined 4-72
JOIN keyword
See Keywords
Join width
default 3-16/17, 4-72, 4-74
setting 3-16/17, 4-74
K
Keys
cursor control keys
area in which cursor can travel C-9
arrow keys C-9/10
HOME key C-9
manipulating the cursor on the screen C-9/12
Index–16
058061 Tandem Computers Incorporated
Index
editing keys
correcting typing errors C-10/12
used with ADD BLOCK command C-34/35
used with cursor control keys C-9
used with REPLACE BLOCK command C-39
keyboard keys
alphanumeric C-6
cursor control keys C-6/7, C-9/12
editing keys C-6/7, C-10/12
numbered function keys C-6/7
numeric key pad C-6
special purpose keys C-6
numbered function keys
and current line in EDIT VS C-1/2
capabilities of each in EDIT VS C-19/29
editing operations triggered by C-15
editing with C-15/16
Super Shift mode C-28/29
template for C-17
to communicate with EDIT VS C-1/2
using shifted and nonshifted C-17
Keywords
ALL 3-12/13, 4-36, 4-68/69, 4-85, 5-39/40
AT 3-18/19, 4-25/26, 4-28
BLOCK 4-106/107, 4-113
BOTH 3-13, 3-36, 4-28/29, 4-68
COL
with LIST command 3-17, 3-19/20, 4-75, 4-79
with string-range parameters 5-19/20, 5-46
COMMAND 4-45, 4-55/57
concept of 1-8/9
058061 Tandem Computers Incorporated
Index–17
Index
CONTROL/CONTROL 4-107, 4-110, 4-112
COPY 3-22/23, 4-80, 4-81
DITTO/ DITTO 4-107, 4-113
FREQ 4-107, 4-112
IN and OUT
of noninteractive mode of EDIT 4-5/6, 4-76
INLEN 4-108
JOIN 4-108
NAME 3-34, 4-97
NUM
examples 4-35, 4-62/63, 4-67, 5-34/39
locating string by its ordinal position 5-20, 5-24, 5-34/40
See also Range, Ordinal-range parameters
with ordinal-range parameters 5-32
OUTLEN 4-108
QUIET 3-4, 4-82
effect on common commands 4-9/10
QUIET/ QUIET 4-108, 4-112/113
RANGE
examples 5-45/47
with range-specifier parameter 5-42
SEQ 4-76, 4-79
SHIFT/SHIFT 4-108, 4-109
TABS/TABS 4-109, 4-110/112
TO 3-28, 3-29/30
UNSEQ 4-76, 4-78
WIDTH 3-16/17, 4-72, 4-73
WORD 3-14/15, 4-28/29, 4-36, 4-68
Index–18
058061 Tandem Computers Incorporated
Index
L
Lengthening and shortening lines
extended example 3-16/17
JOIN command 4-72/74
Line editing
accommodating addition of new text 3-26/27, 3-31/33, 4-86
adding blanks at specific column numbers 4-39
adding text 2-1/4, 4-17/22
breaking lines 3-18/19, 4-24/29
changing characters 3-11/15, 4-30/39
comment lines in a command file 4-6/7
concept of 1-5/6
continuation lines 6-7
copying text into your file 3-28/34, 4-63/67
copying text to a new file 3-35/36, 4-94
deleting lines 3-2/4, 4-40/43
EDIT commands
See EDIT commands
EDIT error messages A-1/10
EDIT error recovery procedure B-1/2
EDIT prompt 1-3/4, 1-5
exiting the line editor 1-16, 4-44
explicitly replacing text lines 4-100/104
extended example 1-10/15
fixing characters 3-7/10, 4-45/56
group of text defined 5-1
implicitly replacing text lines 4-100/101, 4-103/104
interactive 1-5, 4-1/4
interactive text editing with FIX 4-45/56
invalid file error B-1/2
lengthening and shortening lines 3-16/17, 4-72/74
058061 Tandem Computers Incorporated
Index–19
Index
line numbers
defined 1-8
renumbering 3-24/27, 4-84/85
used in ranges 1-8
line of text defined 5-1
listing current system and volume names 4-119
listing file names on a subvolume 4-120
listing text 2-5/7, 4-75/79
making room for more text 4-86
moving lines 3-21/23, 4-80/81
printable characters in a file 1-11, 6-1, 6-6
rearranging text
See MOVE command
renumbering lines 3-24/27, 4-83/86
replacing lines 3-5/6, 4-100/104
running TEDIT from EDIT 4-115/117
setting the current system 4-122
setting the current volume and subvolume 4-123
storing text 1-7
typing several commands on one line 4-4
word
compared to string 5-21
defined 3-14
wrapped text 6-6/7
Line numbers
in EDIT file 1-7/8, 6-3/5
reassigning 4-84/85
Line of text
defined 5-1
example 5-1/2
longer than 80 characters 6-6/7
Index–20
058061 Tandem Computers Incorporated
Index
Line-num
defined 4-83
Line-range parameters
See Range
LIST command 2-5/7, 4-75/79
displaying text lines 4-77/78
how to use 4-76
LIST COL command 3-17, 3-19/20, 4-77, 4-79
listing text into non-EDIT-format file 4-79
listing text onto magnetic tape 4-78
what to enter 4-75
Listing all files on current subvolume 3-34, 4-120/121
Listing current system and volume names 4-119
Listing file names on subvolume 4-120
Listing text
extended example 2-5/7
LIST command 4-75/79
M
Magnetic tape
listing text onto tape from EDIT file 4-78
MOVE command 3-21/23, 4-79/82
copying and moving text 4-81
examples 4-81/82
moving text 4-81/82
what to enter 4-80/81
Moving lines in your file
extended example 3-21/23
MOVE command 4-79/82
058061 Tandem Computers Incorporated
Index–21
Index
N
NAME keyword
See Keywords
NO CONTROL keyword
See Keywords
NO DITTO keyword
See Keywords
NO QUIET keyword
See Keywords
NO SHIFT keyword
See Keywords
NO TABS keyword
See Keywords
Non-EDIT-format disk file
copying it into an EDIT file 4-67
listing EDIT file into 4-79
Noninteractive mode of EDIT program
defined 4-1
example 4-7/8
syntax 4-5
using a command file 4-6/7
NUM
example with CHANGE command 4-35
keyword for ordinal-range parameters 5-32, 5-47
locating strings by ordinal position 5-20, 5-24, 5-26
NUM keyword
See Keywords
NUMBER command 3-24/27, 4-83/86
accommodating additional text in a file 3-26/27, 3-31/33
creating room for more text 4-86
how to use 4-84
Index–22
058061 Tandem Computers Incorporated
Index
line-num defined 4-83
reassigning line numbers 4-85
running out of line numbers 6-4/5
what to enter 4-83/84
O
OBEY command
examples 4-89/91
how to use 4-87/89
one or more in a command file 4-4, 4-88/89
example 4-90/91
what to enter 4-87
OBEY file
See Command file
Ordinal-range parameters
See Range
OUTLEN keyword
See Keywords
P
Page mode editing
See EDIT VS
Prompt
asterisk 1-3, 1-5
colon 1-3
COMINT 1-3
EDIT 1-3, 1-5
FIX 1-10, 1-13, 3-8
TACL 1-3
058061 Tandem Computers Incorporated
Index–23
Index
PUT command 3-35/36, 4-92/96
backup copy of a file 6-2
compressing a file 4-94/96, 6-1, 6-8
copying all or part of file to new file 3-35/36, 4-94
determining the unused file space 4-94/95, 6-8
how to use 4-93
what to enter 4-92/93
Putting text into a new file 4-92/96
Q
QUERY command 3-34, 4-97/99
determining unused file space 4-95/96, 6-1, 6-8
examples 4-98/99
how to use 4-97
what to enter 4-97
QUIET keyword
See Keywords
R
R subcommand
of FIX command 3-8/9, 4-46/47, 4-49/52
replacement string 3-8/9, 4-49/52
Range
column, defined 5-1/2
column-range parameter
defined 5-27
examples 5-28/29
how to specify 4-11
how to use 5-28
pinpointing column numbers 5-28
relative feature of LAST column range 5-30/31
Index–24
058061 Tandem Computers Incorporated
Index
specifying column numbers 5-20, 5-28
strings within specified columns 5-28
summarized 5-7/8
syntax 5-27
column-range-list parameter
as option of string-range-list 5-42/43, 5-46
defined 5-30
examples 5-30/31
syntax 5-30
common ranges 4-12
concept of 5-2/3
current line 4-11/12
defined 1-8, 1-11, 4-11, 5-1
group of text, defined 5-1/2
how to use 5-3/5
if none specified 4-11
line of text, defined 5-1
line range compared to column range 5-2/3
line-range parameter
defined 5-3/5
examples 5-4/5
how to specify 4-11
summarized 5-6
syntax 5-9/10
line-range-list parameter
defined 5-14
examples 5-15/17
executed separately from a string-range 5-42/43
how to use 5-14
syntax 5-14
when it qualifies a string-range 5-41/42
058061 Tandem Computers Incorporated
Index–25
Index
multiple range parameters 5-3/4
ordinal-range parameter
as option of string-range parameter 5-32
definition of ordinal position 5-32, 5-34/36
examples 5-34/36
GET referencing a line, not a string 5-8, 5-32/33, 5-34/36
keyword NUM always part of syntax 5-32
summarized 5-7/8
syntax 5-32/33
within a string-range parameter 5-42/43
ordinal-range-list parameter
defined 5-37
examples 5-37/40
referencing ordinal position of lines 5-38/40
referencing ordinal position of strings 5-37/39
separating ranges with spaces 5-37/38
syntax 5-37
overlap in listed lines 5-26, 5-44/45
range-list
defined 5-3/4
examples 5-3/4
range-specifier parameter
defined 5-41
examples 5-43/47
how to use 5-41/43
line-range exclusive of string-range 5-42/44
line-range qualifying a string-range 5-41/42
overlap of listed lines 5-44/45
RANGE keyword 5-41/42, 5-44/45
Index–26
058061 Tandem Computers Incorporated
Index
separating elements with commas 5-41/43
summarized 5-8
syntax 5-41/42
specifying 1-11, 2-7, 4-11
string, defined 5-1/2
string-range parameter
character string defined 5-18
defined 4-11, 5-1/2
examples 5-22/24
how to use 5-20
keyword COL 5-19/20, 5-23/24, 5-46
options for string-field separators 5-19/20
ordinal position of string in a file 5-20
specifying column numbers 5-20
summarized 5-6/8
syntax 5-18/20
using NUM with 5-20/26
word compared with string 5-21
string-range-list parameter
defined 5-25
examples 5-25/26
overlap in listed lines 5-26
qualified by line-range-list 5-41/42
separated with commas 5-26
syntax 5-25
using column-range-list as option 5-42/43, 5-46
summary of all nine 5-6/8
table of common ranges 4-12
word compared to string 5-21
RANGE keyword
See Keywords
058061 Tandem Computers Incorporated
Index–27
Index
Range-list parameters
See Range
Range-specifier parameter
See Range
Reassigning line numbers 4-84
See also NUMBER command
Recovering a cleared screen C-28
Recovery procedures
EDIT error recovery B-1/2
when get invalid file message B-1
EDIT VS error recovery E-1/13
basic recovery with SF14 E-1
EDIT VS (ZZVS) recovery file E-2
purging ZZVS recovery files E-2/3
recovery procedure A E-4/7
recovery procedure B E-8
recovery procedure C E-9/10
recovery procedure D E-10
recovery procedure E E-10/11
recovery procedure F E-11/13
recovery procedure G E-12/13
recovering a cleared screen C-28
Renumbering error 4-84
Renumbering lines
extended example 3-24/28
to add more text 3-26/27
REPLACE BLOCK command C-37/41
See also EDIT VS
Index–28
058061 Tandem Computers Incorporated
Index
REPLACE command 3-5/6, 4-100/104
explicit syntax 4-100
examples 4-102/104
how to use 4-101/104
implicit syntax 4-100/101
examples 4-103/104
in a command file 4-88/89
what to enter 4-100/101
Replacing text in a file
extended example 3-5/6
REPLACE command 4-100/104
S
SEQ keyword
See Keywords
SET command 4-106/114
set options
abbreviated forms 4-109/114
listed 4-106/110
what to enter 4-106/110
Set options
abbreviated 4-114
See also SET command
with QUERY command 4-97/98
with SET command 4-106/114
Setting all characters in uppercase 4-108/109, 4-109/110
Setting DITTO character 4-113/114
Setting QUIET option 4-112/113
Setting tabs 4-110/111
using DITTO option with tabs 4-114
Setting the current system 4-122
058061 Tandem Computers Incorporated
Index–29
Index
Setting the current volume and subvolume 4-123
SHIFT keyword
See Keywords
SLACK
unused space in an EDIT file 4-95/96, 6-8
See also PUT command
String
defined 1-11, 5-1/2
embedded 3-15, 5-34/35
and keyword WORD 3-15
enclosed in various characters 4-25
listing lines with a specific 2-5/6, 4-78
qualifying with keywords 4-25, 4-28/29
referenced in ordinal-range parameters 5-7/8
specified in a range 4-11
string-field separators
acceptable characters for 4-25, 4-31/32, 4-69/70, 4-101
string-range parameters
See Range
String-field separators
acceptable characters 4-25, 4-31/32, 4-69/70, 4-72
String-range parameters
See Range
Subcommands of FIX command 3-8/9
Subvolume name
defined 1-4, 6-3
listing all files on current 3-34, 4-120/121
setting current 4-123
Index–30
058061 Tandem Computers Incorporated
Index
System name
listing current 4-119
setting current 4-122
example 4-119
T
Tabs 4-109/111
using DITTO option with 4-114
TABS keyword
See Keywords
TACL
defined 1-3
used as command interpreter in manual 1-3
TEDIT command 4-115/117
examples 4-116/117
how to use 4-116/117
returning to TEDIT from EDIT 4-116/117
what to enter 4-115/116
Temporary file 1-4, 4-22, 4-63/64
starting TEDIT on a 4-116/117
Terminal for running EDIT VS
and using the screen editing program C-6/7
full-screen page mode C-6/7
function key template C-17/18
keyboard C-6/7
Terminal name E-11/12
Text
group of, defined 5-1/2
TO keyword
See Keywords
058061 Tandem Computers Incorporated
Index–31
Index
U
UNSEQ keyword
See Keywords
Uppercase used automatically 4-108/110
Using TEDIT from EDIT 4-115/117
V
Volume name
defined 1-4, 6-3
listing current 4-119
setting current 4-123
W
WIDTH keyword
See Keywords
Word
compared with string 5-21
defined 3-14
WORD keyword
See Keywords
Wrapped text lines 6-7
X
XEQ command
See EDIT VS
Index–32
058061 Tandem Computers Incorporated
Index
Z
ZZVS file
See EDIT VS recovery procedures
Special Characters
?ENV command 4-119
example 4-119
what to enter 4-119
?FILES command 3-34, 4-120/121
examples 4-121
to list a ZZVS file E-3
what to enter 4-120
?SYSTEM command 4-122
example 4-119
what to enter 4-122
?VOLUME command 4-123
example 4-123/124
what to enter 4-123
! 3-35/36, 4-42, 4-93, 4-94/95, 4-116/117
“ (enclosing a string) 4-25
$ (preceding a volume name) 6-3
‘ (enclosing a string) 4-25
* (comment line) 4-6/7
* (current line) 4-11, 4-12
* (EDIT prompt) 1-3/4, 1-5
058061 Tandem Computers Incorporated
Index–33
Index
/enclosing a string) 4-25
/separating line numbers) 1-11
See also Range
/(completing addition of text) 1-14/15, 2-1/2, 4-87/88
/(completing replacement of a line) 3-6, 4-88/89
/(negating a FIX command) 1-10, 3-7, 3-10, 4-55/56, 4-57
/(using in command file text) 4-87/88
: (COMINT) 1-3
: (separating columns in a range) 4-11
; (separating commands) 4-4, 4-6
Index–34
058061 Tandem Computers Incorporated