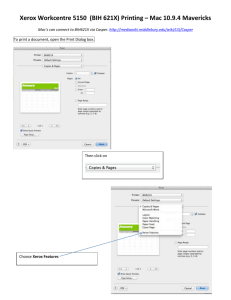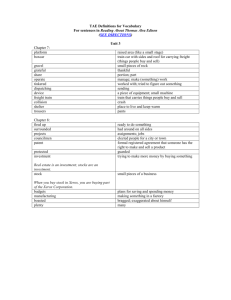Xerox Standard Accounting:
Tracking Usage by Service
Customer Tip
June 1, 2011
dc09cc0452
Overview
This document applies to
the Xerox products
indicated in the table
below.
X
ColorQube
9201/9202/9203
X
Phaser 3635MFP
X
WorkCentre 4250
X
WorkCentre 4260
X
WorkCentre 5135
X
WorkCentre 56xx
Series
X
WorkCentre 57xx
X
WorkCentre 75xx
X
WorkCentre
7655/7665/7675 v2
X
WorkCentre 77xx
Xerox Standard Accounting (XSA) software is a standard feature that resides locally on the
device. It provides superior accounting features that let you track, analyze, and limit device
usage by service such as Copy, Print, Scan, and Fax. This document contains the procedures
on how to configure the device and print driver to interact with the XSA feature.
If you would like to track usage by color only please refer to the Customer Tip entitled Xerox
Standard Accounting: Tracking Color Usage Only.
Note: Please consult with your custom service application provider for steps to
configure your custom application with the stated Xerox devices when XSA is
enabled.
Functionality
When the Tracking Usage by Service feature is enabled, the user may be prompted to enter
an accounting code, depending on what service is chosen.
The following table identifies each Xerox Standard Accounting option and, when
chosen, what service will prompt for an accounting code (UserID, GroupID) when that
option is chosen.
Option:
Services That Will Prompt for Accounting Code:
Prints
Print, reprint saved jobs, and Custom Services (EIP
applications).
Copy
Email, network scanning, and Custom Services (EIP
applications).
Faxes sent, faxes received, LAN fax.
Copies
Scans
Fax Sent and Received
dc09cc0452
Customer Support
Page 1
Prerequisites
To enable the feature as described in this document, the supported device needs to be at the following
minimum system software version.
• ColorQube 9201/9202/9203 – 061.0x0.220.30800
• Phaser 3635MFP – 20.102.03.021
• WorkCentre 4250 – 15.003.46.000
• WorkCentre 4260 – 30.103.47.000
• WorkCentre 5135 – 21.120.60.060
• WorkCentre 56xx – 21.120.60.060 / 25.054.60.065
• WorkCentre 57xx – 061.130.220.35400
• WorkCentre 75xx – 61.120.200.35300
• WorkCentre 7655/7665/7675 – 040.033.53210
• WorkCentre 77xx – 061.090.220.29900
To enable the XSA features the Xerox Windows Print Driver must be at version 5.185.xx or greater.
You must have system administrator privileges to perform the configuration changes on the supported
device.
Caveat
At this time, when XSA is turned on, the entry screen default for the walk-up user interface is set to All Services. The
default entry screen cannot be set to an individual service (Copy, Email, Fax, or Network Scanning).
Adding Users and Groups to the Device
To enable Xerox Standard Accounting users must be added to the device in at least one group.
1.
Launch a web browser of your choice and enter the device’s IP address.
2.
Select Properties and enter the administrator password when prompted (default User ID = admin ; Password
= 1111).
3.
Before you can add users you must set up at least one default account. On the left hand side of the window
select Accounting Xerox Standard Accounting Accounts.
4.
Add a unique Account ID, which is limited to 12 numeric characters.
5.
Add a corresponding unique Account Name, which can be any combination of ASCII characters with a
maximum of 32, and select the Add Account button.
dc09cc0452
Customer Support
Page 2
You will see the newly created group appears under the ‘Group Accounts’ heading.
6.
On the left hand side of the window select ‘Users’ which can be found under the ‘Xerox Standard Accounting’
heading.
7.
To add a User select the Add New User button which will cause a page to open which includes User ID and
User Name fields.
8.
Enter a User ID and User Name which may contain any character up to a maximum of 32 for each field.
9.
At this time you may change the Usage Limits for that user for Color Impressions, Black Impressions, Scanned
Images, and Faxed Image. The default for each is 1,600,000. The Usage Limits may be changed by the
administrator at any time.
10. When you have completed configuring the user select the Apply button.
11. The next page will show a confirmation that the user was added.
dc09cc0452
Customer Support
Page 3
12. At the bottom of that same page you will notice that the user automatically gets added to the Default group
created in step
13. To add additional users repeat the previous steps starting at step 7.
Configuring Xerox Standard Accounting
1.
Within the Properties tab select Accounting Xerox Standard Accounting Enablement.
2.
From the Enablement screen select Enabled – Xerox Standard Accounting and select Apply.
Note: The selection in the ‘Track & Prompt’ section will be grayed out until the Apply button is selected.
3.
Chose the option for the service or services you would like to track and select Apply. Please see the table on
page 1 for details.
Configuring the Print Driver (Windows, Mac OS X, Linux)
When Color Tracking Only has been enabled, the print driver must be configured to either automatically send the
User ID to the device or prompt for the User ID when a print job is submitted. The following section contains
procedures on how to configure your Windows, Mac, and Linux print driver to ensure successful printing when this
feature is enabled. These procedures assume that you have successfully installed the print driver listed in the
prerequisites of this document.
Important:
Submitting a print job without a valid User ID will cause an error page to be printed at the device with the message,
“The job was deleted due to invalid accounting IDs.”
Windows Operating Systems
1.
From the Start menu select Printers and Faxes (Windows XP), or select Settings and then Printers. (Windows
95, Windows98, Windows Me, Windows NT4, Windows 2000, Windows Vista).
2.
Right click on the print driver and choose Properties.
dc09cc0452
Customer Support
Page 4
3.
Select the Configuration tab and then the Accounting button.
4.
In the Accounting window, select ‘Xerox Standard Accounting or Auditron’ in the Accounting System field.
5.
In the Accounting Prompt field chose either Do Not Prompt or Always Prompt.
Do Not Prompt
– By choosing this option you are electing to have the print driver automatically
send your User ID to the device with the submitted job. No user interaction is
required after the driver has been configured.
Always Prompt
– By choosing this option you are electing to have the print driver prompt you for
your User ID every time a print job is submitted to the device.
Using - Do Not Prompt
6.
By choosing Do Not Prompt you will notice that the check box items are grayed out.
7.
In the Default User ID field enter your User ID. (Required)
8.
In the Default Account Type field select the type of Group your User ID is associated with. (Required)
9.
In the Default Account ID field enter the ID number of the Default Account Type selected in step 8.
(Optional)
10. Select the OK button twice to save your changes and close the print driver.
Using - Always Prompt
6.
After choosing Always Prompt you will notice the check box items become active.
7.
Select the two Mask boxes if you would like to have asterisks appear when you enter your User ID and/or
Account ID.
dc09cc0452
Customer Support
Page 5
8.
Select the Remember Last Entered Codes box if you would like the driver to remember your credentials after
the first time you log in.
9.
In the Default User ID field enter your User ID. (Optional)
10. In the Default Account Type field select the type of Group your User ID is associated with. (Optional)
11. In the Default Account ID field enter the ID number of the Default Account Type selected in step 10.
(Optional)
12. Select the OK button twice to save your changes and close the print driver.
When using this option you will see the following window each time you submit a print job. The User ID will be
included in this window if a User ID was entered in previous steps.
Mac OS X Operating Systems
The ability to prompt for a UserID for specific services does not currently exist in the Mac OS X print driver. The
stated Mac OS X procedure uses existing preset driver functionality.
1.
Open a document to print.
2.
Select File Print which will open the following window
3.
From the ‘Printing Options’ pull-down (which is defaulted to ‘Copies & Pages’) select Accounting.
dc09cc0452
Customer Support
Page 6
4.
Within the ‘Accounting System’ section pull-down select ‘Xerox Standard Accounting or Auditron’.
Prompt for User ID for Every Print Job
5.
Select ‘Prompt for Every Job”. Otherwise
6.
You may then choose to mask the User ID and/or Account ID when you are prompted for the information.
7.
Select ‘Print’.
Do Not Prompt for User ID – Using Presets
5.
Select ‘Use Default Accounting Codes’ and enter the ‘Default User ID’.
6.
Select the user account’s ‘Default Account Type’ from the pull-down menu.
7.
If using a ‘Default Account Type’ of ‘General Account’ or ‘Group Account’ you must enter a ‘Default Account
ID’.
8.
In the ‘Presets’ field select ‘Save As…’ and enter a unique name and select ‘OK’.
9.
Select ‘Print’.
Linux PPD Operating System
The ability to prompt for a UserID for specific services does not currently exist in the Linux print driver. The stated
Linux procedure uses existing functionality.
For those customers who would like to enable accounting for print and copy jobs but do not want to require the user
to enter an accounting code for their print jobs the following section describes how to modify the Linux PPD.
For those customers who would like to enable accounting for print and copy jobs but do not want to require the User
to enter an accounting code for their print jobs the following section describes how to modify the Linux PPD.
dc09cc0452
Customer Support
Page 7
Within in the PPD file there is a General Accounting section as shown below. This section of code supports 4 types of
accounting:
1.
2.
3.
4.
XSA User Based Accounting
XSA General Based Accounting
XSA Group Based Accounting
XNA Group Based Accounting
First the type of accounting needs to be enabled. This is done by replacing XSADisabled in the code below with one of
the types of accounting shown in bold green.
Next depending on the type of accounting enabled you will need to replace the accounting variable data (data
highlighted in bold blue font) with the actual accounting information.
XSA User Based Accounting
Replace MyUserID the User’s User ID
XSA General Based Accounting
Replace MyUserID the User’s User ID
Replace MyGeneralAcctID the User’s general accounting ID
XSA Group Based Accounting
Replace MyUserID the User’s User ID
Replace MyGeneralAcctID the User’s general accounting ID
XNA Group Based Accounting
Replace MyUserID the User’s User ID
Replace MyAcctID the User’s accounting ID
*% Generic Accounting
*JCLOpenUI *JCLAccounting/Accounting: PickOne
*OrderDependency: 10.1 JCLSetup *JCLAccounting
*DefaultJCLAccounting: XSADisabled
*JCLAccounting XSADisabled/Disabled: ""
*JCLAccounting XSAUser/XSA User Based Accounting: "@PJL COMMENT
OID_ATT_ACCOUNTING_INFORMATION_AVP <22>XRX_USERID,MyUserID<22>;<0A>"
*JCLAccounting XSAGeneral/XSA General Based Accounting: "@PJL COMMENT
OID_ATT_ACCOUNTING_INFORMATION_AVP <22>XRX_USERID,MyUserID<22>;<0A>@PJL
COMMENT OID_ATT_ACCOUNTING_INFORMATION_AVP
<22>XRX_GENERALACCT,MyGeneralAcctID<22>;<0A>"
*JCLAccounting XSAGroup/XSA Group Based Accounting: "@PJL COMMENT
OID_ATT_ACCOUNTING_INFORMATION_AVP <22>XRX_USERID,MyUserID<22>;<0A>@PJL
COMMENT OID_ATT_ACCOUNTING_INFORMATION_AVP
<22>XRX_GROUPACCT,MyGroupAcctID<22>;<0A>"
*JCLAccounting XNAGroup/XNA Group Based Accounting: "@PJL COMMENT
OID_ATT_ACCOUNTING_INFORMATION_AVP <22>XRX_USERID,MyUserID<22>;<0A>@PJL
COMMENT OID_ATT_ACCOUNTING_INFORMATION_AVP
<22>XRX_ACCTID,MyAcctID<22>;<0A>"
*JCLCloseUI: *JCLAccounting
dc09cc0452
Customer Support
Page 8
Report Creation
Now that the device and the print drivers are configured you want to start tracking usage. The following procedure
will step you through how to create a report and what the report will look like coming off of the device.
The spreadsheet consists of rows which include the groups and users that exist on the device. The columns contain
the limit you have placed on each user (Limit), the amount used by each user (Usage), and the amounting left on
the limit (Remaining).
1.
Launch a web browser of your choice and enter the device’s IP address.
2.
Select Properties and enter the administrator password when prompted. (default User ID = admin ; Password
= 1111)
3.
On the left hand side of the window select Accounting Xerox Standard Accounting Report and Reset.
4.
Select the Generate Report button and right click on the Right-click to download link.
5.
Save the file to a known location.
Usage Reset
Depending on your processes, you may want to reset the Usage data to zero on a regular basis (i.e. monthly). This
procedure will step you through how to do this.
Note: When the Usage amounts are reset they are permanently erased from the device.
1.
Launch a web browser of your choice and enter the device’s IP address.
2.
Select Properties and enter the administrator password when prompted. (default User ID = admin ; Password
= 1111)
3.
On the left hand side of the window select Accounting Xerox Standard Accounting Report and Reset.
6.
Select the Reset Usage Data button, and select OK when this message appears, “All current usage data will be
reset to zero and lost?”
dc09cc0452
Customer Support
Page 9
Additional Information
You can reach Xerox Customer Support at 1-800-821-2797 (USA),
TTY 1-800-855-2880 or at http://www.xerox.com.
Xerox Customer Service welcomes feedback on all documentation - send feedback via e-mail to:
USA.DSSC.Doc.Feedback@mc.usa.xerox.com.
Other Tips about Xerox multifunction devices are available at the following URL:
http://www.office.xerox.com/support/dctips/dctips.html.
© 2009-2011 Xerox Corporation. All rights reserved. XEROX® and XEROX and Design®, and WorkCentre® are trademarks
of Xerox Corporation in the United States and/or other countries.
Windows is a registered trademark of Microsoft Corporation in the United States and other countries.
Mac and Mac OS are trademarks of Apple Inc., registered in the U.S. and other countries.
Linux is a registered trademark of Linus Torvalds, registered in the U.S. and other countries.
dc09cc0452
Customer Support
Page 10