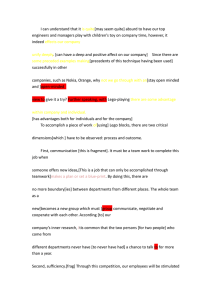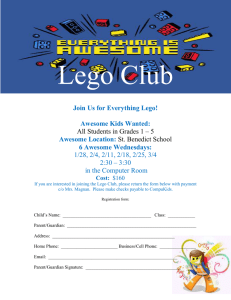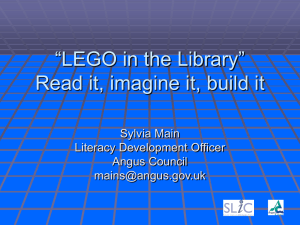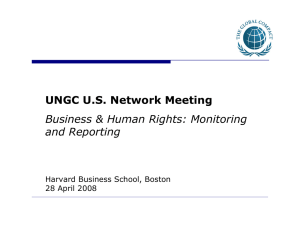LEGO® Education WeDo™ Teacher`s Guide
advertisement

Introduction What is in the box? 9580 LEGO® Education WeDo™ Construction Set The 9580 LEGO® Education WeDo™ Construction Set enables students to build LEGO® models that attach to the LEGO® USB Hub and then control the models using computer programs. The set contains 158 elements including a LEGO Hub, motor, tilt sensor and a motion sensor that add movement and intelligence to the model. LEGO® USB Hub The LEGO® USB Hub controls sensors and motors from the 2000095 LEGO® Education WeDo™ Software. Power and data are transmitted from the LEGO motors and sensors to and from the computer using the two LEGO Hub ports. The WeDo Software automatically detects the LEGO Hub and any motors and sensors attached to it. Up to three LEGO Hubs can be attached. Motor The motor can be programmed to turn this way or that way and to move at different power levels. Power for the motor is supplied through voltage from the computer’s USB port (5V). Axles or other LEGO elements can be attached to the motor. Tilt Sensor The tilt sensor reports the direction it is tilted. The tilt sensor detects changes within six different positions: Tilt This Way, Tilt That Way, Tilt Up, Tilt Down, No Tilt and Any Tilt. Motion Sensor The motion sensor detects objects within a range of 15 centimeters (or about 6 inches) depending on the design of the object. LEGO, the LEGO logo and WEDO are trademarks of the/sont des marques de commerce de/son marcas registradas de LEGO Group. ©2009 The LEGO Group. 4 LEGO® Education WeDo™ Software Overview Connection Tab: Record your own sounds and view any Motors, Tilt Sensors or Motion Sensors. Content Tab: Click to find Getting Started, the Activities, and your Browser. Click the Arrow button to open the Palette. The Palette shows all of the programming Blocks. Project Tab: Click to open the menu showing Exit Open Project New Project Display Tab: Opens when numbers, letters or backgrounds are p ­ rogrammed in Display Blocks. Click the Stop button to stop programs and motors. LEGO, the LEGO logo and WEDO are trademarks of the/sont des marques de commerce de/son marcas registradas de LEGO Group. ©2009 The LEGO Group. 17 LEGO® Education WeDo™ Software Vocabulary List Connection Tab Content Tab Display Tab Project Tab Exit Open New Stop Palette [Closed] Palette [Open] Program LEGO, the LEGO logo and WEDO are trademarks of the/sont des marques de commerce de/son marcas registradas de LEGO Group. ©2009 The LEGO Group. 18 LEGO® Education WeDo™ Software Vocabulary List Start Block Start On Key Press Block Start On Message Block Motor This Way Block Motor That Way Block Motor Power Block Motor On For Block Motor Off Block Play Sound Block Display Block Add to Display Block Subtract from Display Block Multiply by Display Block Divide by Display Block Display Background Block LEGO, the LEGO logo and WEDO are trademarks of the/sont des marques de commerce de/son marcas registradas de LEGO Group. ©2009 The LEGO Group. 19 LEGO® Education WeDo™ Software Vocabulary List Send Message Block Wait For Block Repeat Block Text Input Number Input Random Input Record Stop Play Motion Sensor Input Tilt Sensor Input Tilt Up Tilt Down Tilt This Way Tilt That Way Any Tilt Sound Sensor Input Display Input Bubble LEGO, the LEGO logo and WEDO are trademarks of the/sont des marques de commerce de/son marcas registradas de LEGO Group. ©2009 The LEGO Group. 20 LEGO® Education WeDo™ Software Sound List This list shows the type of sound that is made when you use the Play Sound Block with the Number Input shown. Click the Play Sound Block to hear the sound. See Getting Started 8. Crossed Belts for help recording your own sound. Hi Croak Kiss Magic Boing Bubbles Spin Splash Creak Thunder Cheer Whistle Zzz Roar Motor Clonk Crunch Flap Tweet Laser LEGO, the LEGO logo and WEDO are trademarks of the/sont des marques de commerce de/son marcas registradas de LEGO Group. ©2009 The LEGO Group. 21 LEGO® Education WeDo™ Software Background List This list shows the type of background picture that appears on the LEGO® Education WeDo™ Software Canvas when you use the Display Background Block with the Number Input shown. Sky Grass Sea Storm Forest Savanna Rock Reef Cave Mountain Space Polar Chalkboard Flowers Bubble Heart Boom Yell Happy Panic LEGO, the LEGO logo and WEDO are trademarks of the/sont des marques de commerce de/son marcas registradas de LEGO Group. ©2009 The LEGO Group. 22 Getting Started Overview Getting Started shows fundamental building and programming ideas. These ideas are a useful reference for the themed Activities. Getting Started also provides examples that can be built and programmed as stand-alone lessons to aid students’ understanding of science and programming concepts. See the section Lesson Planning Routes for more details about using Getting Started with the themed Activities. From the LEGO® Education WeDo™ Software, click the Content Tab, then click the Gear button to see the Getting Started menu. Click on a menu item to select it. LEGO, the LEGO logo and WEDO are trademarks of the/sont des marques de commerce de/son marcas registradas de LEGO Group. ©2009 The LEGO Group. 24 Getting Started To rotate the model, click the arrows on the right or left. The Content Tab is open halfway so you can create the program example yourself using the LEGO® Education WeDo™ Software Canvas below. Click on the left side arrow to open the list of LEGO elements you need to build the model. Sometimes a Programming Tip is included. Click on the right side arrow to open the Programming Tip. Click the Gear button in the top left corner to go back to the Getting Started menu. LEGO, the LEGO logo and WEDO are trademarks of the/sont des marques de commerce de/son marcas registradas de LEGO Group. ©2009 The LEGO Group. 25 Getting Started To focus on examples related to LEGO® Education WeDo™ Software Blocks, click on the question mark. Then click on a Block to see in which menu items a Block is used. LEGO, the LEGO logo and WEDO are trademarks of the/sont des marques de commerce de/son marcas registradas de LEGO Group. ©2009 The LEGO Group. 26 Getting Started This example shows the menu items that use the Motor This Way Block. Click to open a highlighted menu item. Click the question mark to close the window. See the Teacher Notes following for support using Getting Started in your classroom. LEGO, the LEGO logo and WEDO are trademarks of the/sont des marques de commerce de/son marcas registradas de LEGO Group. ©2009 The LEGO Group. 27 Getting Started 1. Motor and Axle In Getting Started, click to select Motor and Axle. 1) Build the model shown. Click the arrows on the right or left to rotate it. 2)Attach the motor wire to the LEGO® Hub. It works on either port. 3) Drag and drop the Blocks from the Palette to the Canvas to build the program shown: Start, Motor This Way. 4) Click the Start Block. The motor moves. The axle turns. 5) To stop the program and turn off the motor, click the Stop button. Discussion What does the motor do? Turns on and makes the axle move. What does the Start Block do? The Start Block is the beginning of the program. After you click the Start Block, the program starts running. In this example, the Motor This Way Block runs. What does the Motor This Way Block do? The Motor This Way Block turns on the motor in the clockwise direction. If nothing happened... Is the motor wire attached to the LEGO Hub? Is the LEGO Hub attached to the computer USB port? Are the Blocks on the Canvas connected? Click the Gear button in the top left corner to go back to Getting Started. Programming Tip Use Bubbles to add comments to your program. Click the Arrow button on the Palette to see all of the Blocks. Drag a Bubble from the Palette and drop it on the Canvas. Move the mouse over the Bubble and type your comment. LEGO, the LEGO logo and WEDO are trademarks of the/sont des marques de commerce de/son marcas registradas de LEGO Group. ©2009 The LEGO Group. 28 Getting Started 2. Gears In Getting Started, click to select Gears. 1) Build the model shown. Click the arrows on the right or left to rotate it. 2)Attach the motor wire to the LEGO® Hub. It works on either port. 3) Drag and drop the Blocks from the Palette to the Canvas to build the program shown: Start, Motor That Way. 4) Click the Start Block. The driver gear turns in the counterclockwise direction. The follower gear turns in the clockwise direction. 5) To stop the program and turn off the motor, click the Stop button. Discussion What does the motor do? Turns on and makes the gears move. What does the Motor That Way Block do? The Motor That Way Block turns on the motor in the counterclockwise direction. Move your hand to show the direction the first gear is turning. The first gear is called the driver gear. Why do you think it is called that? It moves first and drives the ones after it to move also. Move your other hand to show the direction the second gear is turning. The second gear is called the follower gear. Why do you think it is called that? It is meshed with the first gear and must move whenever the first gear moves. What do gears do? They transmit motion from one gear to another: driver to follower. Do these gears turn in the same direction or the opposite direction? Opposite direction to one another. Gears that have teeth meshed together turn in the opposite direction. If nothing happened... Is the motor wire attached to the LEGO Hub? Is the LEGO Hub attached to the computer USB port? Are the Blocks on the Canvas connected? Click the Gear button in the top left corner to go back to Getting Started. Programming Tip You can change the Motor That Way Block to a Motor This Way Block by left-clicking on the Block after placing it on the Canvas. LEGO, the LEGO logo and WEDO are trademarks of the/sont des marques de commerce de/son marcas registradas de LEGO Group. ©2009 The LEGO Group. 29 Getting Started 3. Idler Gear In Getting Started, click to select Idler Gear. 1) Build the model shown. Click the arrows on the right or left to rotate it. 2)Attach the motor wire to the LEGO® Hub. It works on either port. 3) Drag and drop the Blocks from the Palette to the Canvas to build the program shown: Start, Motor That Way. 4) Click the Start Block. The driver gear (first 24-tooth gear) turns in the counterclockwise direction. The smaller, idler gear turns in the clockwise direction. The remaining 24-tooth gear turns in the counterclockwise direction. 5) To stop the program and turn off the motor, click the Stop button. Discussion Move your hand to show the direction the driver (the first 24-tooth) gear is turning. It moves counterclockwise. Look at how the other larger (24-tooth) gear is turning. Use both of your hands to show how the two larger gears are turning. Is it in the same direction? Yes. The two larger (24-tooth) gears are turning counterclockwise. Now look at the smaller gear in between. Use both of your hands to show in which direction the driver gear and smaller gear next to it are turning. The driver gear is turning counterclockwise but the smaller gear is turning clockwise, the opposite direction. Notice the speed that the three gears are turning. Which ones are turning at the same speed? The two larger gears are turning at the same speed. The smaller gear turns faster. The gear in between the two larger gears is acting as an idler gear. Idle means you are not doing productive work. Why do you think it might be called that? The idler gear is only there to change the direction of the next gear. It is not changing the speed or force of the gears overall. If nothing happened... Is the motor wire attached to the LEGO Hub? Is the LEGO Hub attached to the computer USB port? Are the Blocks on the Canvas connected? Click the Gear button in the top left corner to go back to Getting Started. Programming Tip You can change the Motor That Way Block to a Motor This Way Block by left-clicking on the Block after placing it on the Canvas. LEGO, the LEGO logo and WEDO are trademarks of the/sont des marques de commerce de/son marcas registradas de LEGO Group. ©2009 The LEGO Group. 30 Getting Started 4. Gearing Down In Getting Started, click to select Gearing Down. 1) Build the model shown. Click the arrows on the right or left to rotate it. 2)Attach the motor wire to the LEGO® Hub. It works on either port. 3) Drag and drop the Blocks from the Palette to the Canvas to build the program shown: Start, Motor On For. 4) Click the Start Block. The smaller, driver gear turns fast in one direction. The larger, follower gear turns more slowly in the other direction. The motor is turned on for one second. If nothing happened... Is the motor wire attached to the LEGO Hub? Is the LEGO Hub attached to the computer USB port? Are the Blocks on the Canvas connected? Discussion The first gear, the driver gear, turns faster than the second gear. Why does the second gear, the follower, turn slower? The follower gear is larger so it only turns part of one rotation for each rotation of the driver gear. Gears have teeth that are meshed together. As the driver gear turns, the meshing of the driver gear teeth with the follower gear teeth causes them to turn together. You can think of the gears as moving in “tooth-steps”. The driver gear has how many teeth? 8. The follower gear has how many teeth? 24. If the driver gear turns once, how many “tooth-steps” does the follower gear turn? The follower gear turns only 8 tooth-steps because the gears are meshed together and the driver gear takes only 8 tooth-steps for one turn. How many turns must the driver gear make in order to turn the follower gear one time? 3. What do we call it when gears change speed from fast to slow? Gearing down. What does the Motor On For Block do? It turns on a motor attached to the LEGO Hub for one second. See Gearing Up for more information about gears and speed, and for information on changing the input value of the Motor On For Block. Click the Gear button in the top left corner to go back to Getting Started. Programming Tip You can change the input value by moving the mouse pointer over the Number Input and ­ left-clicking to increase the value or right-clicking to decrease the value. LEGO, the LEGO logo and WEDO are trademarks of the/sont des marques de commerce de/son marcas registradas de LEGO Group. ©2009 The LEGO Group. 31 Getting Started 5. Gearing Up In Getting Started, click to select Gearing Up. 1) Build the model shown. Click the arrows on the right or left to rotate it. 2)Attach the motor wire to the LEGO® Hub. It works on either port. 3) Drag and drop the Blocks from the Palette to the Canvas to build the program shown: Start, Motor On For. 4) Move the mouse pointer over the 10 in the Number Input. Type 20. The 10 changes to 20. 5) Click the Start Block. The larger driver gear turns in one direction. The smaller follower gear turns faster in the other direction. The motor turns on for two seconds then turns off. If nothing happened... Is the motor wire attached to the LEGO Hub? Is the LEGO Hub attached to the computer USB port? Are the Blocks on the Canvas connected? Discussion What does the Motor On For Block 20 do? The Motor On For Block with an input of 20 turns on the motor, keeps it on for two seconds, then turns it off. How can you program the motor to turn on for three seconds? Try it! Change the input to 30. For half of one second? Change the input to 5. Why does the second gear, the follower, turn faster? The follower gear is smaller so it must turn more times for each rotation of the driver gear. Gears move using the meshed teeth. The first gear has how many teeth? 24. The second gear has how many teeth? 8. If the first gear turns once, how many “tooth-steps” does it take? 24. So, how many “tooth-steps” must the second gear take to keep up? It must take 24 tooth-steps because they are meshed together. If the first gear turns once, how many turns must the second gear make? 3. What do we name it when gears change speed from slow to fast? Gearing up. How much faster is the second gear “geared up”? 3 times faster. Click the Gear button in the top left corner to go back to Getting Started. Programming Tip You can change the Number Input value by moving the mouse pointer over the Input and typing in a new number. LEGO, the LEGO logo and WEDO are trademarks of the/sont des marques de commerce de/son marcas registradas de LEGO Group. ©2009 The LEGO Group. 32 Getting Started 6. Tilt Sensor In Getting Started, click to select Tilt Sensor. 1) Build the model shown. Click the arrows on the right or left to rotate it. 2)Attach the tilt sensor wire to the LEGO® Hub. It works on either port. 3) Click the Arrow button on the Palette to see all of the Blocks. 4) Drag and drop the Blocks from the Palette to the Canvas to build the program shown: Start, Display Background, Wait For, Display Background. 5) On the Wait For Block, drag and drop a Tilt Sensor Input on top of the Number Input. The Tilt Sensor Input replaces the Number Input. 6) On the second Display Background Block, move the mouse pointer over the Number Input and type 2. The Input changes to the number 2. 7) Click the Start Block. The program opens the Display Tab and shows the first background. Then the program waits until you tilt the sensor upward and the Display Tab shows the second background. Discussion What does the tilt sensor do? The tilt sensor tells the computer when it is pointed up, down or in other directions. Which Blocks did you use to program the tilt sensor? Wait For with a Tilt Sensor Input. How does this program work? The program shows a background in the Display Tab and then waits for someone to tilt the sensor upward. When the tilt sensor tilts upward, the program shows another background. The tilt sensor can also be pointed in other directions. Click on the Tilt Sensor Input in your program to find out how many ways it can be tilted. Six ways: Up, Down, This Way, That Way, No Tilt, Any Tilt. Change your program to use a different Tilt Sensor Input. Change the Tilt Sensor Input to any of these other options. Then when the program runs again, it will wait for the new tilt input direction before changing to another background. If nothing happened... Is the tilt sensor wire attached to the LEGO Hub? Is the LEGO Hub attached to the computer USB port? Are the Blocks on the Canvas connected? Did you tilt the tilt sensor upward? For other ways to use the Display Block, see ideas in Lever and Motion Sensor. See the LEGO Education WeDo™ Software section for the Background List showing the Backgrounds that are available. Click the Gear button in the top left corner to go back to Getting Started. Programming Tip You can change the Tilt Sensor Input to one of six positions: Up, Down, This Way, That Way, No Tilt, Any Tilt. Left-click on the Tilt Sensor Input to cycle through the six options. LEGO, the LEGO logo and WEDO are trademarks of the/sont des marques de commerce de/son marcas registradas de LEGO Group. ©2009 The LEGO Group. 33 Getting Started 7. Pulleys and Belt In Getting Started, click to select Pulleys and Belt. 1) Build the model shown. Click the arrows on the right or left to rotate it. 2)Attach the motor wire to the LEGO® Hub. It works on either port. 3) Drag and drop the Blocks from the Palette to the Canvas to build the program shown: Start, Motor Power. 4) Move the mouse pointer over the number 10 in the Number Input. Type 5. The 10 changes to a 5. 5) Click the Start Block to run the program. The motor turns on at half of its normal speed. The power level range is from 0 to 10. 6) To stop the program and turn off the motor, click the Stop button. If nothing happened... Is the motor wire attached to the LEGO Hub? Is the LEGO Hub attached to the computer USB port? Are the Blocks on the Canvas connected? Discussion What happens when the motor turns on? The pulley attached to the motor axle turns. That pulley turns the belt. The belt turns the second pulley. The motor is moving at a slower than normal speed. The normal speed is 10. The first pulley is the driver pulley. The second pulley is the follower. Why might they be called that? One pulley turns first in this example. It drives the movement of the second pulley which follows along. Are the pulleys moving at the same speed or different speeds? Why? The same speed because they are the same size (diameter). However, the belt drive does allow some slippage so they are not as precise as gears that are meshed together. Are the pulleys moving the same direction or different directions? The same direction. How can you program the motor to turn on at a faster speed? Try it! Change the 5 to a number between 6 and 10. How can you program the motor to turn on at a slower speed? Try it! Change the 5 to a number between 1 and 4. If you use zero (0) as an Input to Motor Power, the motor does not move. Click the Gear button in the top left corner to go back to Getting Started. LEGO, the LEGO logo and WEDO are trademarks of the/sont des marques de commerce de/son marcas registradas de LEGO Group. ©2009 The LEGO Group. 34 Getting Started 8. Crossed Belt In Getting Started, click to select Crossed Belt. 1) Build the model shown. Click the arrows on the right or left to rotate it. 2) Attach the motor wire to the LEGO® Hub. It works on either port. 3) Drag and drop the Blocks from the Palette to the Canvas to build the program shown: Start, Motor On For, Play Sound. 4) Move the mouse pointer over the Number Input to Motor On For and type 1. The 10 changes to 1. 5) Click the Start Block to run the program. The motor turns on at a slow speed and the pulleys turn. Sound 1, the Hi sound plays. 6) To stop the program and turn off the motor, click the Stop button. 7) Now record your own sound to use in programs. Click Record in Connection Tab. 8) Click Stop in the Connection Tab to stop recording. The sound you created is automatically saved as Sound 1, replacing the Hi sound. 9) Test the sound by clicking Play. 10)Click the Start Block to run the program again. The motor turns on, the pulleys turn, and Sound 1, your recorded sound, plays. Discussion What happens when the motor turns on? The pulley attached to the motor axle turns. That pulley turns the belt. The belt turns the second pulley. Are the pulleys moving at the same speed or different speeds? Why? The same speed because they are the same size (diameter). However, the belt drive does allow some slippage so they are not as precise as gears that are meshed together. Are the pulleys moving the same direction or different directions? The opposite direction. Crossing the belt changes the direction of the second pulley. For how long is the motor on? The motor turns on and stays on until you click the Stop button. There are many programmed sounds to choose from. Click on the Number Input of the Play Sound Block and type a number between 1 and 20 to choose a different sound. The sound changes when the program runs. Some sounds are on longer or shorter than other sounds. If nothing happened... Does the microphone appear in the Connection Tab? You must have a microphone to record sound. Are your speakers turned on? You must have speakers to hear sounds. Is the motor wire attached to the LEGO Hub? Is the LEGO Hub attached to the computer USB port? Are the Blocks on the Canvas connected? See the LEGO Education WeDo™ Software section for the Sound List showing the sounds that are available. Compare the pulley movement in this Crossed Belt example to the pulley movement in the Pulleys and Belt activity. Click the Gear in the top left corner to go back to Getting Started. Programming Tip You can record a custom sound in the Connection Tab. Click Record to start recording. Then speak or make a sound. Click Stop to end your recording. Click Play to hear your recording. To include your recording in a program, drag and drop the Play Sound Block and make sure the Number Input is 1. LEGO, the LEGO logo and WEDO are trademarks of the/sont des marques de commerce de/son marcas registradas de LEGO Group. ©2009 The LEGO Group. 35 Getting Started 9. Decrease Speed In Getting Started, click to select Decrease Speed. 1) Build the model shown. Click the arrows on the right or left to rotate it. 2)Attach the motor wire to the LEGO® Hub. It works on either port. 3) Drag and drop the Blocks from the Palette to the Canvas to build the program shown: Start, Motor This Way, Motor On For, Motor Off. 4) Click the Start Block to run the program. The motor turns on this way. The program waits for one second then turns off the motor. If nothing happened... Is the motor wire attached to the LEGO Hub? Is the LEGO Hub attached to the computer USB port? Are the Blocks on the Canvas connected? Discussion What happens when the motor turns on? The first, smaller pulley attached to the motor axle turns. That pulley turns the belt. The belt turns the second, larger pulley. Are the pulleys moving at the same speed or different speeds? Why? Different speeds because they are a different size (diameter). The larger pulley turns slower than the smaller pulley. Are the pulleys moving the same direction or different directions? The same direction. For how long is the motor on? The motor is on for one second. That is the automatic setting when the Motor On For Block is placed on the Canvas. How can you program the motor to turn on for three seconds? Try it! Change the 10 to a 30. How can you program the motor to turn on for half of a second? Try it! Change the 10 to a 5. Compare the pulley movement in this example to the pulley movement in the Increase Speed, Pulleys and Belt, and Crossed Belt examples. Click the Gear in the top left corner to go back to Getting Started. LEGO, the LEGO logo and WEDO are trademarks of the/sont des marques de commerce de/son marcas registradas de LEGO Group. ©2009 The LEGO Group. 36 Getting Started 10. Increase Speed In Getting Started, click to select Increase Speed. 1) Build the model shown. Click the arrows on the right or left to rotate it. 2)Attach the motor wire to the LEGO® Hub. It works on either port. 3) Drag and drop the Blocks from the Palette to the Canvas to build the program shown: Start, Motor This Way, Play Sound, Motor Off. 4) Move the mouse pointer over the Number Input of the Play Sound Block and type 6. The Input changes from 1 to 6. 5) Click the Start Block to run the program. The motor turns on this way, your chosen sound plays then the motor turns off. Discussion What happens when the motor turns on? The larger pulley attached to the motor axle turns. That pulley turns the belt. The belt turns the second, smaller pulley. Are the pulleys moving at the same speed or different speeds? Why? Different speeds because they are a different size (diameter). The smaller pulley turns faster than the larger pulley. Are the pulleys moving the same direction or different directions? The same direction. For how long is the motor on? The motor is on as long as the sound plays. Then it turns off. If nothing happened... Are your speakers turned on? You must have speakers to hear sounds. Is the motor wire attached to the LEGO Hub? Is the LEGO Hub attached to the computer USB port? Are the Blocks on the Canvas connected? Compare the pulley movement in this example to the pulley movement in the Increase Speed, Pulleys and Belt, and Crossed Belt activities. See how to record your own sound for the Play Sound Block in the Crossed Belt activity. See the LEGO Education WeDo™ Software section for the Sound List showing the sounds that are available. Click the Gear in the top left corner to go back to Getting Started. LEGO, the LEGO logo and WEDO are trademarks of the/sont des marques de commerce de/son marcas registradas de LEGO Group. ©2009 The LEGO Group. 37 Getting Started 11. Motion Sensor In Getting Started, click to select Motion Sensor. 1) Build the model shown. Click the arrows on the right or left to rotate it. 2)Attach the motion sensor wire to the LEGO® Hub. It works on either port. 3) Drag and drop the Blocks from the Palette to the Canvas to build the program shown: Start, Motor On For, Display. 4) Drag and drop a Motion Sensor Input on top of the Number Input that was automatically attached to the Wait For Block. The Motion Sensor Input replaces the Number Input. 5) Click the Start Block. Then move your hand in front of the motion sensor. The program waits to see your hand then displays abc. If nothing happened... Is the motion sensor wire attached to the LEGO Hub? Is the LEGO Hub attached to the computer USB port? Are the Blocks on the Canvas connected? Discussion What does a motion sensor do? It sees objects or movement and reports to the computer. What is the Display Block programmed to show? The Display Block in this program shows the letters abc. It can also be programmed to show other words or numbers. See the Programming Tip. Click the Gear in the top left corner to go back to Getting Started. Programming Tip You can change the Text Input contents by moving the mouse pointer over the Input and typing in new text. LEGO, the LEGO logo and WEDO are trademarks of the/sont des marques de commerce de/son marcas registradas de LEGO Group. ©2009 The LEGO Group. 38 Getting Started 12. Crown Gear In Getting Started, click to select Crown Gear. 1) Build the model shown. Click the arrows on the right or left to rotate it. 2)Attach the motor wire to the LEGO® Hub. It works on either port. 3) Click the Arrow button on the Palette to see all of the Blocks. 4) Drag and drop the Blocks from the Palette to the Canvas to build the program shown: Start, Motor On For. 5) Drag and drop the Sound Sensor Input on top of the Number Input that was automatically attached to the Motor On For Block. The Sound Sensor Input replaces the Number Input. 6) Click the Start Block to run the program. The motor turns on until you clap your hand or make a loud sound. Discussion There are two gears. One has bent teeth and is called a Crown Gear. Why are the teeth bent? The bent teeth allow the gears to be meshed at a 90° angle. Are these gears moving at the same speed or different speeds? The same speed because they are the same size (number of teeth). Each gear has 24 teeth. What makes the motor turn on and turn off in this program? The Motor On For Block turns on the motor and waits for input from the Sound Sensor. The Sound Sensor “listens” for a sound. When it hears a sound, the Motor Block turns off the motor. If nothing happened... Does a microphone appear in the Connection Tab? You must have a microphone to use the Sound Sensor Input. Is the motor wire attached to the LEGO Hub? Is the LEGO Hub attached to the computer USB port? Are the Blocks on the Canvas connected? Compare the gear movement in this activity to the gear movement in the Gears, Idler Gear, Gearing Up, and Gearing Down activities. Click the Gear in the top left corner to go back to Getting Started. LEGO, the LEGO logo and WEDO are trademarks of the/sont des marques de commerce de/son marcas registradas de LEGO Group. ©2009 The LEGO Group. 39 Getting Started 13. Worm Gear In Getting Started, click to select Worm Gear. 1) Build the model shown. Click the arrows on the right or left to rotate it. 2)Attach the motor wire to the LEGO® Hub. It works on either port. 3) Click the Arrow button on the Palette to see all of the Blocks. 4) Drag and drop the Blocks from the Palette to the Canvas to build both of the programs shown: Start On Key Press, Motor This Way, Start On Key Press, Motor That Way. 5) Move the mouse pointer over the second Start On Key Press Block and type B. 6) Press A on the keyboard to run one program. Press B on the keyboard to run the other. Pressing A turns on the motor clockwise. Pressing B turns on the motor counterclockwise. 7) To stop the program and turn off the motor, click the Stop button. Discussion This model combines a 24-tooth gear and a worm gear inside a clear housing. Which gear is moving faster? (You may wish to add a green 2x2 round brick on the end of the worm gear axle to more easily see it turn.) The worm gear is moving much faster than the 24-tooth gear. The worm gear is like a 1-tooth gear. For each complete rotation of the worm gear the 24-tooth gear advances by one tooth. How many times must the worm gear rotate in order to make the other gear rotate one time? The worm gear must rotate 24 times in order to make the 24-tooth gear rotate once. Notice also that the 24-tooth gear axle is perpendicular to the worm gear axle. So what two changes do the worm gear make in this machine? The worm gear slows the speed and changes direction of any gear meshed with it. What controls the motor in this program? The Start On Key Press Blocks act as Start Blocks that only start a program when a specific key on the keyboard is pressed. The Start On Key Press A Block turns on the motor clockwise when A is pressed. The Start On Key Press B Block turns on the motor counterclockwise when the B key is pressed. If nothing happened... Is the motor wire attached to the LEGO Hub? Is the LEGO Hub attached to the computer USB port? Are the Blocks on the Canvas connected? Compare the gear movement in this example to the gear movement in the Gears, Idler Gear, Gearing Up, Gearing Down, and Crown Gear examples. Click the Gear in the top left corner to go back to Getting Started. Programming Tip You can change the character used with the Start On Key Press Block. Move the mouse pointer over the Start On Key Press Block and type the character you want to use. Number keys and arrow keys can also be used. LEGO, the LEGO logo and WEDO are trademarks of the/sont des marques de commerce de/son marcas registradas de LEGO Group. ©2009 The LEGO Group. 40 Getting Started 14. Cam In Getting Started, click to select Cam. 1) Build the model shown. Click the arrows on the right or left to rotate it. 2)Attach the motor wire to the LEGO® Hub. It works on either port. 3) Drag and drop the Blocks from the Palette to the Canvas to build the program shown: Start, Repeat, Motor Power, Wait For. The Repeat Block automatically expands to fit the Motor Power and Wait For Blocks. 4) Drag and drop a Random Input on top of the Number Input that was automatically attached to the Motor Power Block. The Random Input replaces the Number Input. 5) Click the Start Block to run the program. The motor turns at a random power level between 1 and 10. The program waits one second then it repeats and the power level changes again. 6) To stop the program and turn off the motor, click the Stop button. If nothing happened... Is the motor wire attached to the LEGO Hub? Is the LEGO Hub attached to the computer USB port? Are the Blocks on the Canvas connected? Discussion This model and program show two ways to design surprising behavior. First, the model uses a cam. The cam is not round — it is shaped like an egg (an ellipse). Look at the model as it moves. What happens to the wheel on top of the cam each time the cam rotates? As the cam turns, the wheel that is resting on top of it moves up and down following the cam’s shape. So the cam creates a bobbing movement up and down in the other wheel and axle as the cam turns. A second surprising behavior can be programmed. Random Input varies from one to ten. How is the Random Input used to program your model? The program changes the power level of the motor using the Random Input. So the motor speed goes up and down based on a random number between 1 and 10. The change in speed causes the cam movement to speed up or slow down every second. Click the Gear in the top left corner to go back to Getting Started. LEGO, the LEGO logo and WEDO are trademarks of the/sont des marques de commerce de/son marcas registradas de LEGO Group. ©2009 The LEGO Group. 41 Getting Started 15. Lever In Getting Started, click to select Lever. 1) Build the model shown. Click the arrows on the right or left to rotate it. 2)Attach the tilt sensor to the LEGO® Hub. It works on either port. 3) Drag and drop the Blocks from the Palette to the Canvas to build the program shown: Start, Repeat, Display. 4) Drag and drop a Tilt Sensor Input on top of the Number Input that was automatically attached to the Display Block. The Tilt Sensor Input replaces the Number Input. 5) Click the Start Block and move the arm of the lever by pressing down on the green brick. The Display Tab shows a numeric value equal to the position of the tilt sensor. As you move the lever arm, the numeric value of the tilt sensor changes in the Display Tab. 6) To stop the program, click the Stop button. If nothing happened... Is the tilt sensor wire attached to the LEGO Hub? Is the LEGO Hub attached to the computer USB port? Are the Blocks on the Canvas connected? Discussion The lever is a simple machine. The main parts are the effort arm (the place at which you press down), the load or resistance (what is being lifted), and the pivot point (the point at which the effort and load spin around). Show these parts on your model. The effort arm is the end with the green brick. The load arm is the end with the three bricks stacked up. The bricks are the load. The pivot point is at the axle. Change the position of the pivot point so the effort arm is shorter. Is the load easier or harder to lift? Harder. The shorter the effort arm, the harder a load is to lift. Change the position of the pivot point so the effort arm is longer. Is the load easier or harder to lift? Easier. The longer the effort arm, the easier a load is to lift. How does this program work? The program shows the input from the tilt sensor in the Display Tab. The program repeats, constantly updating the numeric value displayed as the tilt sensor changes position. Click the Gear in the top left corner to go back to Getting Started. To see more ideas for programming with the Tilt Sensor and Display Tab, see Tilt Sensor in Getting Started. LEGO, the LEGO logo and WEDO are trademarks of the/sont des marques de commerce de/son marcas registradas de LEGO Group. ©2009 The LEGO Group. 42 Getting Started 16. Repeat Block In Getting Started, click to select Repeat Block. 1) Build the first program shown. Drag and drop the Blocks from the Palette to the Canvas: Start, Repeat, Play Sound. 2)Drag and drop a Random Input on to the top of the Number Input that was automatically attached to the Play Sound Block. The Random Input replaces the Number Input. 3) Click the Start Block to run the first program. The program plays a random sound between 1 and 10. Then it repeats. 4) To stop the program, click the Stop button. 5) Build the second program shown. Drag and drop the Blocks from the Palette to the Canvas: Start, Repeat, Play Sound, and Play Sound again. 6) Drag and drop a Number Input to the end of the Repeat Block. The Repeat Block changes shape. 7) Move the mouse pointer over the Number Input and type 3. 8) On the Play Sound Block after the Repeat Block, move the mouse pointer over the Number Input and type 7. 9) Click the Start Block to run the second program. The program plays Sound 1, the Hi sound, repeating it three times. Then the program plays Sound 7, the Spin sound. If nothing happened... Are your speakers turned on? You must have speakers on to hear sounds. Are the Blocks on the Canvas connected? Discussion What is the difference between a Repeat Block without an input and a Repeat Block with an input? A Repeat Block without an input repeats forever. You must use the Stop button to stop the program. A Repeat Block with an input repeats only the number of times specified then continues the program. How does Random Input change the sounds that are played? The Play Sound Block plays sounds programmed in the LEGO® Education WeDo™ Software. Sounds are identified by a number. Using Random Input, you can play any sound between 1 and 10. Note: there are more than 10 sounds that can be programmed using Play Sound; however, Random Input only handles a range between 1 and 10. See the LEGO Education WeDo Software section for the Sound List showing the sounds that are available. Click the Gear in the top left corner to go back to Getting Started. LEGO, the LEGO logo and WEDO are trademarks of the/sont des marques de commerce de/son marcas registradas de LEGO Group. ©2009 The LEGO Group. 43 Getting Started 17. Add to Display In Getting Started, click to select Add to Display. 1) Click the Arrow button on the Palette to see all of the Blocks. 2)Drag and drop the Blocks from the Palette to the Canvas to build the program shown: Start, Display, Repeat, Wait For, Add to Display. 3) Click the Start Block to run the program. The program resets the Display to 0. The program waits for 1 second. Then the Add to Display Block adds 1 to the Display. The program repeats, adding 1 to the Display each time it repeats. 4) To stop the program, click the Stop button. If nothing happened... Are the Blocks on the Canvas connected? Is the Display Block with zero input outside the Repeat Block? Discussion This program counts up by 1s. How can you program it to count up by 2s? Or 5s? Or 10s? Try it! Change the Add to Display Input from 1 to 2, or 5, or 10. What does the Display Block with the Number Input 0 do? What happens if you don’t have it in the program? When you run the program, it resets the Display to 0. If it is not in the program, the counting will never restart at 0. Why does the program need to repeat in order to count up? Each time the program repeats, it adds 1 to the Display. If it doesn’t repeat, the count stays at 1. What are some ways to use a counting program? E.g., a scoreboard for a game, a tally for people entering a door. Note: You can set the program to repeat a specific number of times. See Getting Started Repeat Block for an example. Click the Gear in the top left corner to go back to Getting Started. LEGO, the LEGO logo and WEDO are trademarks of the/sont des marques de commerce de/son marcas registradas de LEGO Group. ©2009 The LEGO Group. 44 Getting Started 18. Subtract from Display In Getting Started, click to select Subtract from Display. 1) Click the Arrow button on the Palette to see all of the Blocks. 2)Drag and drop the Blocks from the Palette to the Canvas to build both of the programs shown: Start On Key Press, Add to Display, Motor Power, Start On Key Press, Subtract from Display, Motor Power. 3) On the second program, move the mouse pointer over the Start On Key Press Block and press B on the keyboard. The Start On Key Press Block changes from A to B. 4) On the second program, left-click on the Add to Display Block to change it to Subtract from Display. The Input to Subtract from Display is 1 so this Block will now take 1 away from the value in the Display Tab instead of adding 1. 5) For both programs, drag and drop the Display Input onto the Number Inputs that were automatically attached to the Motor Power Blocks. The Inputs for both Motor Power Blocks are set to become whatever number is in the Display Tab. 6) Press A on the keyboard to run the first program. Press B on the keyboard to run the second. The first program adds 1 to the Display Tab. The second program subtracts 1 from the Display Tab. The Motor Power Block turns on the motor at the power level equal to value in the Display Tab each time A or B is pressed. 7) To stop the programs and turn off the motor, click the Stop button. If nothing happened... Is the motor wire attached to the LEGO® Hub? Is the LEGO Hub attached to the computer USB port? Are the Blocks on the Canvas connected? Discussion This program counts up and down by 1s. How can you program it to count up or down by 2s? Or 5s? Or 10s? Try it! Change the Subtract from Display Input from 1 to 2, or 5, or 10. Why do the programs need to repeat in order to add or subtract? Each time one of the programs repeats, it adds or subtracts 1 from the Display Tab count. If the program doesn’t repeat, then each program will only run once and you cannot add or subtract more than 1. What are some ways to use a counting program? E.g., countdown for a rocket launch, count down for a Top Ten list. Note: You can set the program to repeat a specific number of times. See Getting Started Repeat Block for an example. Click the Gear in the top left corner to go back to Getting Started. Programming Tip You can change Add to Display to Subtract from Display, Multiply by Display, or Divide by Display. Place an Add to Display Block on the Canvas. Left-click on the Block to cycle through the four options. LEGO, the LEGO logo and WEDO are trademarks of the/sont des marques de commerce de/son marcas registradas de LEGO Group. ©2009 The LEGO Group. 45 Getting Started 19. Start On Message In Getting Started, click to select Start On Message. 1) Build the model shown. Click the arrows on the right or left to rotate it. 2)Attach the motor to the LEGO® Hub. It works on either port. 3) Click the Arrow button on the Palette to see all of the Blocks. 4) Drag and drop the Blocks from the Palette to the Canvas to build both of the programs shown: Start, Send Message, Play Sound, Start On Message, Motor On For. 5) On the Motor On For Block, move the mouse pointer over the Number Input and type 20. The Input changes from 10 to 20. 6) On the Play Sound Block, move the mouse pointer over the Number Input and type 14, the Roar sound. The input changes from 1 to 14. 7) Click the Start Block to run the first program. The first program sends the message abc and plays a sound. The second program receives the message abc and turns on the motor for two seconds. Discussion Why is Start On Message useful? Start On Message can be used as a “remote” start for another program. It can also be used to run several different programs at the same time. What can be sent as a message? Try some ideas! Both numbers and letters can be included in the message sent. If nothing happened... Are the motor wires attached to the LEGO Hub? Is the LEGO Hub attached to the computer USB port? Are the Blocks on the Canvas connected? Is your Send Message the same as your Receive Message? Click the Gear in the top left corner to go back to Getting Started. Programming Tip You can also send messages from your computer to other computers. On your computer, use the Send Message Block to send a message. Make sure the other computers have Start On Message Blocks programmed to receive the same message. LEGO, the LEGO logo and WEDO are trademarks of the/sont des marques de commerce de/son marcas registradas de LEGO Group. ©2009 The LEGO Group. 46 Getting Started 20. Labeling In Getting Started, click to select Labeling. 1) Build the model shown. Click the arrows on the right or left to rotate it. 2)Attach the two motor wires to the two ports on the LEGO® Hub. Notice that both of the motors can be seen in the Connection Tab. One of the motors is shown with one dot indicating that it was the first motor attached. The other motor is shown with two dots indicating it was the second motor attached. 3) Drag and drop the Blocks from the Palette to the Canvas to build the program shown: Start, Motor On For, Motor On For, Motor On For. 4) Label the first Motor On For Block. Press and hold the keyboard Shift key and left-click on the Block. A dot appears above the first Motor On For Block showing that only the first motor attached to the LEGO Hub will turn on. 5) Label the second Motor On For Block. Press and hold the keyboard Shift key and left-click twice on the Block. Two dots appear above the second Motor On For Block showing that only the second motor attached to the LEGO Hub will turn on. 6) Leave the third Motor On For Block without a label. No dots appear over the third Motor On For Block showing that both motors will turn on. 7) Click the Start Block to run the program. The first motor turns on for one second. The second motor turns on for one second. Then both motors turn on for one second. If nothing happened... Are the motor wires attached to the LEGO Hub on separate ports? Is the LEGO Hub attached to the computer USB port? Are the Blocks on the Canvas connected? Discussion Why is Labeling useful? Using Labeling, two motors or two of the same sensors can be attached to the LEGO Hub but can be programmed separately. Click the Gear in the top left corner to go back to Getting Started. Programming Tip You can label Motor Blocks and Sensor Inputs. To label a Block or an Input, press and hold the keyboard Shift key while left-clicking. Click once to label with 1 dot. Click again to label with 2 to 6 dots and click again to remove the label. If a Motor Block is not labeled, it affects all connected motors. If a Sensor Input is not labeled, it waits for one of the connected sensors or outputs the sum of all the Sensor Inputs. You can use a maximum of three LEGO Hubs (6 motors or sensors) at the same time. LEGO, the LEGO logo and WEDO are trademarks of the/sont des marques de commerce de/son marcas registradas de LEGO Group. ©2009 The LEGO Group. 47 Resources This section includes print or copymasters for inspirational programs, data tables needed in the Amazing Mechanisms and Play Soccer activities, glossary of important terms, and LEGO® elements included in the LEGO Education WeDo™ Construction Set. These materials are provided for supporting the WeDo projects in your classroom. LEGO, the LEGO logo and WEDO are trademarks of the/sont des marques de commerce de/son marcas registradas de LEGO Group. ©2009 The LEGO Group. 160 Resources Be Inspired! Programs to Explore Try the programs shown here to explore the LEGO® Education WeDo™ Software. Some behaviors are more advanced and may require experimentation and repetition. What kind of model can you create for these programs? 1. Super Random Wait How long does it take for the sound to play? 2. Lottery Run the programs to see who wins the lottery. 3. Keyboard Control With the arrow keys, you are in control of the motor power. 4. Voice Control Speak and then watch what happens to the motor power. 5. Joystick Control Move the tilt sensor up or down and watch what happens to the motor direction. LEGO, the LEGO logo and WEDO are trademarks of the/sont des marques de commerce de/son marcas registradas de LEGO Group. ©2009 The LEGO Group. 161 Resources 6. Tilt Power Tilt the sensor and watch what happens to the motor power. 7. Sound Shuffle Play sounds 1-10 randomly. 8. Background Shuffle Display backgrounds 1-10 randomly. 9. Sound Blaster Play all the sounds. 10. Background Blaster Display all the backgrounds. 11. Parrot Speak and then listen for a reaction. LEGO, the LEGO logo and WEDO are trademarks of the/sont des marques de commerce de/son marcas registradas de LEGO Group. ©2009 The LEGO Group. 162 Resources 12. Count Down Start the program and watch what happens when the count reaches 0. 13. Whistle Motor For how long can you whistle the same note? 14. Vault Start the program and type in your secret code. Can you unlock the vault? 15. Random Chain Reaction Right-click any program to start and watch what happens. LEGO, the LEGO logo and WEDO are trademarks of the/sont des marques de commerce de/son marcas registradas de LEGO Group. ©2009 The LEGO Group. 163 Resources Glossary The Glossary includes specific terms from student pages in the Activities that may require definition. See the LEGO® Education WeDo™ Software Vocabulary List for names of the Blocks. See the LEGO Element Survey for the names elements in the LEGO Education WeDo Construction Set. An explanation of the motors and sensors can be found in the What is in the box? section. Belt A continuous band stretched around two pulleys so that one pulley can turn the other. Cam A non-circular, egg-shaped wheel that rotates and converts circular motion into reciprocating (repeating up and down) or oscillating (repeating a path such as backward and forward) motion by the follower. Centimeter A unit of length in the metric system equal to 0.01 or one hundredth of one meter. Climate A region of Earth having particular temperature, humidity, air pressure, and other conditions. Gear A toothed wheel or cog. The teeth of the gears mesh together to transmit movement. Often called a spur gear. Gear, crown A toothed wheel that has teeth out to one side looking like a crown. When meshed with a regular gear, a crown gear transfers the motion through a 90° angle, or perpendicular to the original direction of motion. Gear, worm A gear with one spiral tooth resembling a screw. When meshed with a regular gear, the worm gear acts as a one-tooth gear, reducing speed and increasing force. Inch A unit of measure from the US Customary and British Imperial systems equal to 1 12 of one foot. Lever A bar that pivots about a fixed point when an effort is applied to it. Mammal Animals with backbones (vertebrates) who are have hair or fur, give birth to live young, and feed the young milk through mammary glands. Measure 1. A unit or standard of measurement such as weight, distance, volume, area. 2. The act of gathering the dimensions or quantity of something. Pattern A repeatable sequence. LEGO, the LEGO logo and WEDO are trademarks of the/sont des marques de commerce de/son marcas registradas de LEGO Group. ©2009 The LEGO Group. 170 Resources Performance Entertainment presented before an audience. Pride A group of lions living together. Program A set of instructions created on a computer. Propeller A rotating hub with blades for causing an airplane, boat or other device to move. Pulley A wheel with a grooved rim used with a belt, chain, or rope. Random Choosing or occurring without a specific reason or pattern. Equally likely to be chosen or having the same probability of occurrence. Rotation Turning on an axis. Score The record of points in a game. Script The text of a play, film, video, or radio or television broadcast. Ship’s log The record of events during a ship’s journey. Speed The distance traveled within a specific amount of time. Rotational speed is described in rotations per minute or RPM. The speed of other objects is described in distance over time, e.g., kilometers per hour, miles per hour, or centimeters per second. Wingspan The distance from one wingtip on a bird to the other wingtip when the wings are fully extended. LEGO, the LEGO logo and WEDO are trademarks of the/sont des marques de commerce de/son marcas registradas de LEGO Group. ©2009 The LEGO Group. 171 Resources LEGO® Element Survey for 9580 2x Brick, 2x2, red 300321 6x Studded beam, 1x2, red 370021 2x Roof brick, 2x2/45°, inverted, red 366021 2x Brick, 2x4, red 300121 2x Hinge, 1x2, red 4173322 2x Roof brick, 1x2/45°, inverted, red 366521 2x Brick, 2x6, red 4181138 2x Brick, 1x6 curved, red 4160390 2x Beam with plate, 2-module, red 4207715 2x Brick, 1x4, red 301021 2x Roof brick, 2x2/45°, red 303921 1x Turntable, 2x2, red 368021 + 4540203 2x Studded beam, 1x6, red 389421 2x Roof brick, 1x2/45°, red 4121934 2x Skid plate, red 4278275 2x Studded beam, 1x8, red 370221 2x Studded beam, 1x16, red 370321 4x Brick, 1x2 with connector peg, dark grey 4211087 4x Studded beam, 1x2 with crosshole, dark grey 4210935 LEGO, the LEGO logo and WEDO are trademarks of the/sont des marques de commerce de/son marcas registradas de LEGO Group. ©2009 The LEGO Group. 172 Resources 2x Brick, 2x2, yellow 300324 2x Roof brick, 2x3/25°, yellow 329824 4x Plate with holes, 2x6, white 4527947 2x Brick, 2x4, yellow 300124 2x Roof brick, 1x3/25°, yellow 428624 4x Plate with holes, 2x8, white 4527945 2x Brick, 2x6, yellow 4181143 2x Roof Brick, 2x2/45°, inverted, yellow 366024 4x Plate, 1x4, white 371001 2x Brick, 1x2, yellow 300424 2x Roof brick, 2x3/25°, inverted, yellow 374724 4x Plate, 1x8, white 346001 2x Brick, 1x4, yellow 301024 2x Roof brick, 1x3/25°, inverted, yellow 428724 4x Plate, 2x4, green 302028 2x Brick, 1x6, yellow 300924 2x Hinge, 1x2, yellow 4220284 4x Brick, 2x2 round, lime green 4527943 2x Roof brick, 2x2/45°, yellow 303924 2x Brick, 1x6 curved, yellow 4160392 2x Tile, 1x4, lime green 4164021 LEGO, the LEGO logo and WEDO are trademarks of the/sont des marques de commerce de/son marcas registradas de LEGO Group. ©2009 The LEGO Group. 173 Resources 2x Gear, 8-tooth, dark grey 4514559 2x Gear, 24-tooth, dark grey 4514558 1x Minifigure, cap, lime green 4527944 6x Bushing, grey 4211622 1x Minifigure, wig, red 4292017 6x Connector peg with friction, black 4121715 2x Gear, 24-tooth crown, grey 4211434 1x Minifigure, head, yellow 4506830 4x Connector peg with axle, beige 4186017 1x Worm gear, grey 4211510 1x Minifigure, head, yellow 4506812 2x Axle, 3-module, grey 4211815 2x Gear, 10-tooth rack, white 4250465 1x Minifigure, body, white with surfer 4275606 2x Axle, 6-module, black 370626 4x Cam wheel, dark grey 4210759 1x Minifigure, legs, brown 4221886 2x Axle, 8-module, black 370726 4x Brick, 1x1 with eye, white 4140002 1x Brick, 8x16, dark grey 4217133 LEGO, the LEGO logo and WEDO are trademarks of the/sont des marques de commerce de/son marcas registradas de LEGO Group. ©2009 The LEGO Group. 174 Resources 2x Tire, 30, 4x4, black 281526 1x String, 30-module with knobs, black 4528334 2x Hub, 24x4, lime green 4494219 1x Motion Sensor, grey 4535734 2x Belt, 33mm, yellow 4544151 1x Tilt Sensor, grey 4535729 1x Gear block, transparent 4142824 1x Motor, grey 4506083 1x LEGO® USB Hub, grey 4535710 LEGO, the LEGO logo and WEDO are trademarks of the/sont des marques de commerce de/son marcas registradas de LEGO Group. ©2009 The LEGO Group. 175