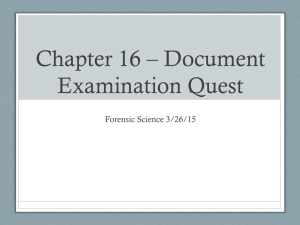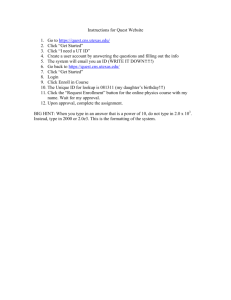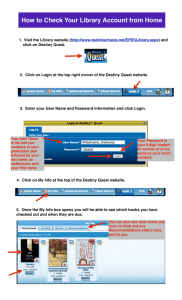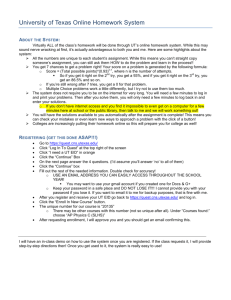Quest Guide for Supervisors: Online Progress
advertisement

Quest Guide for Supervisors: Online Progress Reports What is Quest Quest is our comprehensive research management system used to administer and support research activity at Victoria University. All Progress Reports must be submitted using Quest. What is in this document This manual is intended to provide general tips on using functionality specific to Quest online Progress Reports for the use of supervisors of graduate researchers. Where to find help The Quest website has a number of resources designed to help you complete the Progress Report including answers to some commonly asked questions on the Help and FAQs page. Graduate Research Centre For further information and assistance regarding the content of your Progress Report: Phone: 9919 4522 Email: quest.grc@vu.edu.au Website: http://www.vu.edu.au/managing-research-candidature Quest Service Desk For technical help, including logging in, accessing reports and navigating the eForm: Phone: 9919 4278 Email: quest.servicedesk@vu.edu.au Website: http://research.vu.edu.au/quest.php Note: Detailed information on all aspects of the online Progress Report may be found in the Quest Guide for Candidates available to download on the Quest website. Guide for Supervisors: Online Progress Reports | V.11/2013 | Page 1 of 9 Contents Log in to Quest ........................................................................................................................................ 3 The Submission Process ......................................................................................................................... 4 Complete and Submit the Progress Report .............................................................................................. 5 Access the Progress Report ................................................................................................................. 5 Review the candidate’s report .............................................................................................................. 5 Complete “Stage 2 – Supervisor Report” .............................................................................................. 5 Submit the Progress Report to the candidate (Finalise and submit Stage 3) ......................................... 5 Return the Progress Report to the candidate (Make changes to Stage 1) ............................................. 5 Tips for Navigating the eForm .................................................................................................................. 6 Toolbar (top right of screen): ................................................................................................................ 6 Access help and tips ............................................................................................................................ 6 Move through sections ......................................................................................................................... 6 Move through pages ............................................................................................................................ 6 Save as you go .................................................................................................................................... 6 Page indicators .................................................................................................................................... 6 Responding to Comments ....................................................................................................................... 7 Generate a Comments List .................................................................................................................. 7 Amend your Answers within the eForm ................................................................................................ 7 Respond to Comments ........................................................................................................................ 7 Resubmit the Progress Report ............................................................................................................. 7 Print or Save a Copy of the Progress Report ........................................................................................... 8 Saving a .pdf file to your computer ....................................................................................................... 8 Email a Copy of the Progress Report ....................................................................................................... 9 Guide for Supervisors: Online Progress Reports | V.11/2013 | Page 2 of 9 Log in to Quest Go to http://quest.vu.edu.au/ In the User Name and Password fields, enter your staff ID (e.g. e1234567) and VU network password. Quest Login Page If you are having trouble logging in, please try the following: 1. Check that you have included the correct letter (e) in front of your staff ID. 2. Reset your password Passwords are controlled by ITS; your password may have expired or become unsynchronised with Quest. Call the ITS Service Desk on 9919 2777 and ask them to reset your password over the phone. Your password will be updated immediately in Quest. This will also update your password in all network services. 3. If you are still unable to log in, notify the Quest team by using the “Request for Access to Quest” form provided on the home page. Guide for Supervisors: Online Progress Reports | V.11/2013 | Page 3 of 9 The Submission Process There are three stages in the submission process for the 2014 Progress Report using Quest. These are outlined in the diagram below and explained in further detail in the subsequent sections. Note: The process may vary slightly should the Supervisor or GRC request additional information during Stage 2 or review. Stage 1 Candidate Stage 2 Supervisor Stage 3 Candidate Create Progress Report in Quest Review candidate's report Review supervisor’s report Complete all pages in "Stage 1 - Candidate Report" Complete all pages in "Stage 2 - Supervisor Report" Complete page in "Stage 3 - Candidate Review" Submit Progress Report to supervisor Submit Progress Report to candidate for review Submit Progress Report to GRC Review Graduate Research Centre & College Director Review Progress Report and complete assessment Finalise Progress Report in Quest Submission Process for the 2014 Progress Report using Quest Guide for Supervisors: Online Progress Reports | V.11/2013 | Page 4 of 9 Complete and Submit the Progress Report Once the candidate has submitted Stage 1 of the Progress Report, the principal supervisor will receive email notification and will be able to access and edit “Stage 2 – Supervisor Report”. Associate supervisors are able to log in to Quest and view the information provided by the candidate in the Progress Report. However, they will not be able to respond to any questions. All parties are able to create and view “Comments” throughout the eForm as outlined in “Responding to Comments” below. Note: External supervisors do not have access to Quest. A copy of the Progress Report may be emailed to them following the instructions below. Access the Progress Report Once you have logged in to Quest, hover over the HDR menu and select Progress Reviews, then click All Progress Reviews. Click on the title of the report that you wish to access. The ‘All Progress Reviews’ screen Until the Progress Report has been submitted to the GRC, you may access the eForm and review the information or create comments to communicate with the candidate and associate supervisors. You may also view the status of the Progress Report at any time from the All Progress Reviews screen. Review the candidate’s report The candidate will have answered all questions in “Stage 1 – Candidate Report”. Review the information provided by moving through the report on screen, or by printing a copy if preferred. Complete “Stage 2 – Supervisor Report” Answer all questions in Stage 2. Mandatory questions are denoted with a red asterisk (*) and must be completed before the Progress Report can be submitted. Remember to save regularly using the floppy disk icon (or the green tick in some sections). Print or save a copy of the report: You can use the report icon at any stage to generate a printer-friendly version of the full Progress Report. See instructions below. Submit the Progress Report to the candidate (Finalise and submit Stage 3) Click on the Action tab in the top left then click Submit Progress Report to Candidate (Stage 3). The candidate will be instructed to complete the final section and submit the Progress Report to the Graduate Research Centre for review and assessment. Return the Progress Report to the candidate (Make changes to Stage 1) If you feel that the candidate has not provided enough information in Stage 1, you may return the report to them by clicking Return Progress Report to Candidate (Stage 1) from the Action tab. Ensure that you have first completed Question 2.20. on the ‘Supervisor Signoff’ page to indicate the additional or amended information required. Quest Guide for Supervisors: Online Progress Reports | V.09/2014 | Page 5 of 9 Tips for Navigating the eForm The eForm comprises five sections, each with several pages. These pages contain questions relating to the candidate’s progress over the last reporting period. Most questions in the eForm are mandatory and must be completed before the report can be submitted. These are denoted by a red asterisk (*).Some questions will only be visible depending on answers provided earlier in the form. You may leave questions unanswered while working through the form, but all questions must be complete before submission. The page will display the alert icon until all questions are complete. You may exit Quest and return to the Progress Report at any time. Always remember to exit the Progress Report record using the exit icon, and then log out of Quest. When you return, you will find the saved report under HDR > Progress Reviews. Toolbar (top right of screen): You can access different functions of the eForm using the toolbar at the top right of the screen. These icons are explained in more detail throughout the manual. Previous Next page page Save Application comments Reports (Print) Page comments Help Exit Access help and tips Help is provided throughout the form at the page level (top right toolbar) and also for individual questions. Click the help icon where it displays beside a question Move through sections The left-hand column contains the form navigation functions. Use the view or hide the entire form menu. You can also use the expand or section at a time. links to collapse icons to toggle one Move through pages The green arrows at the top or bottom of the screen can be used to move through adjacent pages in the form. You can also select any page at any time from the form navigation menu by clicking on the page title. Save as you go Save the Progress Report at any time using the save/floppy disk icon (and the green tick in some sections). Each page will save automatically as you move through the form using the green arrows, or when you enter a new page from the form menu. Note: Quest has a timed automatic logout feature. Remember to save the Progress Report regularly to avoid losing any responses. Page indicators The icons next to the page titles in the form navigation menu indicate whether a page has missing information or incomplete fields. = Page is complete = Unanswered questions or page not valid = Page has not yet been accessed = Change occurred; save page or contact administrator Quest Guide for Supervisors: Online Progress Reports | V.09/2014 | Page 6 of 9 Responding to Comments There may be instances throughout the review process when the Graduate Research Centre (GRC) requires more information regarding the candidate’s progress. These requests will be communicated to you via ‘Comments’ within the eForm. Comments can either relate to the eForm as a whole (Application Comments) or to a specific page or question (Page Comments). Important: The process of responding to comments within the online Progress Reports is different to that of Human Ethics application forms. Please read the following instructions carefully. Generate a Comments List To generate a list of all comments created within the Progress Report, click the report icon. Select Comments Report from the Document drop-down field and click OK. This list will provide you with an overall picture of the information you have been asked to provide for the entire Progress Report. Click Cancel to return to the eForm. Amend your Answers within the eForm You will see blue flags next to some of the page titles in the eForm. These indicate that a comment is marked against that page. Revise the relevant questions in the eForm. Remember to save the page! Respond to Comments Once you have answered or amended the relevant question inside the eForm, you must also provide a response to the GRC comment briefly outlining how you have done so. Open the Page Comments box and click to enter your response. Click the green tick at the bottom of the table to save your response, or the red cross to exit without saving. Please remember to save the page to ensure that the comment has registered. Resubmit the Progress Report Once you have responded to all comments created by the GRC, click on the Action tab in the left-hand column and click Submit Revised Progress Report. Quest Guide for Supervisors: Online Progress Reports | V.09/2014 | Page 7 of 9 Print or Save a Copy of the Progress Report You can use the report icon at any stage to generate a printer friendly version of the eForm. The Report window Note: Pop-ups must be enabled in your browser to open any report. Select HTML to open a full copy of the report in a new window; this is also called “print to screen”. To generate a .pdf file that you can save or print, select PDF then save a copy of the file from the new window. Saving a .pdf file to your computer The steps to save the file may vary depending on the PDF program you have installed on your computer. If you have Adobe Reader installed as your default PDF handler, you can save the file by hovering over the bottom right section of the screen to enable the toolbar, then clicking the floppy disk icon. Option to use Adobe Reader to save the Progress Report as a PDF file Quest Guide for Supervisors: Online Progress Reports | V.09/2014 | Page 8 of 9 Email a Copy of the Progress Report You may use the email action item at any time to email a copy of the eForm and any current attachments. Open the Action tab and then click Email Copy of Progress Report. A new window will pop up displaying the Recipient List and Document List. Important: Emailing a copy of the Progress Report will not submit the report in the system. You must click Submit Progress Report to Candidate (Stage 3) or Return Progress Report to Candidate (Stage 1) in the Action tab for the report to be succesfully moved from one stage to another. The ‘Recipients and Document List’ window Adding Recipients This window will show all recorded supervisors in the Recipient List. Mark the checkbox next to the chosen recipient’s name. If the correct email address for any supervisor is not displayed in this window, you will need to add the recipient by searching the database. To search the Quest database, type a search term (for example, “Smith”) into the Enter Name field, then click the magnifying glass. This will bring up a shortlist in a pop-up window. Click on the person you wish to email from this list to add their name to the Recipient List. Note: When searching, it is best to be brief as the system will look for an exact match. You can search for people using an ID number, first name or surname. Adding Attachments You may select which files to attach to the email from the Document List. This table will include a copy of the completed Progress Report form as “HDR Application.pdf”, as well as any documents that are currently uploaded from the “Thesis Submission Details” page. Mark the checkbox beside each document listed to include them in the email. Email Progress Report The email content uses a pre-determined template. Once you have selected the recipients and attachments, click Send. It is recommended that you select Zip and Send if you have a large number of attachments. You will receive an on-screen confirmation message once the email has been successfully sent. Quest Guide for Supervisors: Online Progress Reports | V.09/2014 | Page 9 of 9