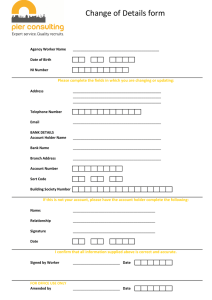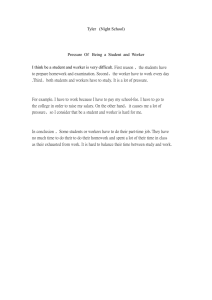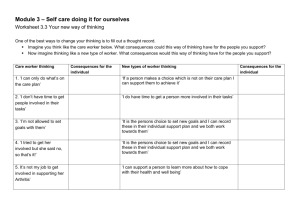Adding/Deleting/Updating Worker Information - NMDS-sc
advertisement

Adding/Deleting/Updating Worker Information Dec 2012 Version 7 Table of Contents INTRODUCTION....................................................................................................................................................... 3 1. ADDING A WORKER RECORD .................................................................................................................... 4 2. UPDATING/EDITING A WORKER RECORD............................................................................................. 6 3. SECTION 1 - PERSONAL AND EMPLOYMENT DETAILS...................................................................... 6 3.1 Editing personal details.................................................................................................................................. 7 3.2 Editing Employment Details ........................................................................................................................... 8 4. QUALIFICATIONS........................................................................................................................................... 9 4.1 4.2 4.3 Viewing Qualifications ............................................................................................................................ 9 Adding Qualifications ........................................................................................................................... 10 Deleting/editing a qualification............................................................................................................. 11 5. TRAINING RECORD ..................................................................................................................................... 12 6. DELETING A WORKER RECORD ............................................................................................................. 15 7. CHANGING THE WORKER LIST .............................................................................................................. 16 Selecting Columns .............................................................................................................................................. 16 Editing Column Selection ................................................................................................................................... 16 Select Number of Items to View Per Page .......................................................................................................... 17 Sorting the Worker List ...................................................................................................................................... 17 updating worker information V7 Dec 12.doc Page 2 of 17 Introduction See the “Quick Start Guide” for details of how to log into NMDS-SC Online for the first time. Once you are logged in you will see a menu on the left hand side of the screen, which you use to navigate to the different parts of the system. This document will take you through the part of the system that holds information about your workers. You may not yet have provided information on your workers – if that is the case this User Guide also covers how to add workers through NMDS-SC Online, To begin click the “My Workers” tab on the Menu items If you have already provided information to NMDS-SC about your workers you are presented with a list of workers Click the magnifying glass to edit a particular worker record updating worker information V7 Dec 12.doc Page 3 of 17 1. Adding a Worker Record If you have not yet provided information to NMDS-SC about your workers you will see a screen like the one below – from here you can start to add workers using the “Add Worker” link. You will be taken into the main worker record to complete information about your worker. The first part to complete is personal details about your worker. As well as the mandatory fields you must also complete one of four questions as a minimum to allow the system to create the worker record. These are: Worker Identification NI number Workers date of birth Or Start date (found under employment details) updating worker information V7 Dec 12.doc Page 4 of 17 The second part to complete is the employment details When this section is complete you can then click save and your worker record will be completed. You can then add qualifications and training as required. updating worker information V7 Dec 12.doc Page 5 of 17 2. Updating/Editing a Worker Record For each worker there are three “blocks” of information 1. 2. 3. Personal and Employment details Qualifications Training Record This guide introduces each of these “blocks” in order, providing guidance on how to update and add information. Note that, in practice, it is not necessary for you to follow this order when updating your worker information. magnifying glass To view the 3 blocks of information for each existing worker click on the link next to each individual worker listed. 3. Section 1 - Personal and Employment Details Please read the information at the top of this page. The date tells you the last time you updated this section To update the information click on the edit button in the bottom right-hand corner. Click on this button if there have been no changes to the information updating worker information V7 Dec 12.doc Page 6 of 17 3.1 Editing personal details You are now in the edit screens; the first section is personal details. Here you should add your “Worker Identification” if not present. This information is not shared and is not included in any reports – it is strictly for your own convenience. You can also add/update any of the other details already present. updating worker information V7 Dec 12.doc Page 7 of 17 3.2 Editing Employment Details Edit/amend or add details of employment as necessary. Much of this information is “drop down” lists. To access these click on the arrow at the side of each box e.g. if the worker is paid hourly their salary interval should be set to “hourly” and the hourly rate of pay entered in the salary box WITHOUT the pound sign. If you have checked all the data and it is still correct and up to date you can click the save/update button without making changes. The system will ask you to confirm this is correct. When you have finished adding/amending this page please click save/update in the bottom right-hand corner. updating worker information V7 Dec 12.doc Page 8 of 17 You can now go on to add/amend qualifications and training or press Next Worker Record at the bottom of the page to update another worker. 4. Qualifications 4.1 Viewing Qualifications Any information about qualifications that you have already provided will be displayed in the qualifications list. Click on this button if there have been no changes to the qualifications of this worker To update this information click the edit button updating worker information V7 Dec 12.doc Page 9 of 17 4.2 Adding Qualifications To add a qualification click on the drop down arrow and select qualification name If the worker does not hold any Qualifications tick the “No Qualifications Held” box If you don’t know if this worker holds any qualifications tick here If the worker is not working towards any qualifications tick the “no qualifications being worked towards” box If you don’t know whether this worker is currently working towards any qualifications tick here Select the name of the qualification that you would like to add updating worker information V7 Dec 12.doc Page 10 of 17 You can now add the level, achieved or working towards and the year as appropriate If you would like to make notes about this particular qualification please do so before clicking add When you have finished filling out all the options for this qualification you must click ‘Add Qualification’ Some qualifications have a pathway mapped to them, if you select one of these qualifications you will have to select the pathway from the drop down box first. Once you have selected the pathway you will then have the option to select level, year, achieved or working towards as above updating worker information V7 Dec 12.doc Page 11 of 17 4.3 Deleting/editing a qualification To edit or delete a qualification that you have added previously please select the relevant option on the right hand side 5. Training Record The training record allows you to record further training information about a worker in addition to qualifications information. The continuing professional development of workers beyond induction and initial training is crucially important for service providers, the workforce and for people using the services. Continuing professional development is an ongoing and planned learning and development process that contributes to workbased and personal development.. While this information is not mandatory for completion of the NMDS-SC - records and evidence are important in demonstrating compliance with CQC's essential standards. Skills for Care advises that completing the NMDS-SC will go a long way towards showing how well the workforce are meeting the outcomes in the essential standards now, and how this is intended to be done in the future.. updating worker information V7 Dec 12.doc Page 12 of 17 To add training click edit Click the arrow to see the list of categories. Click the one you wish to add updating worker information V7 Dec 12.doc Page 13 of 17 Type the name of the training Add the date completed Add the expiry date if applicable Select whether accredited or not Click add to save the record. To edit or delete click here To add another training category click edit updating worker information V7 Dec 12.doc Page 14 of 17 6. Deleting a Worker Record To delete a worker record select the worker from the list by clicking the magnifying glass This will open the worker record. Clicking delete will remove the worker record from NMDS-SC updating worker information V7 Dec 12.doc Page 15 of 17 8. Changing the Worker List Selecting Columns To add further selected columns to your worker list click on the “Select Columns” link top right hand corner (The default is shown here) Editing Column Selection You can add or remove the columns you see on your worker list by ticking the box next to each column name. To change the order from left to right on the view workers page click the up and down arrows next to the column name you want to move. The top of the list relates to the left hand side of the view workers page. This is an automatic change when you return to the view worker page. updating worker information V7 Dec 12.doc Page 16 of 17 Select Number of Items to View Per Page If you have a lot of worker you can choose to reduce the number of records shown per page on the view workers page. Click on the down arrow next to “number of items per page” and select which option you require. This is an automatic change when you return to the view workers page. Sorting the Worker List You can sort the data on the view workers page by any of the columns you have chosen to display. From the “Sort By” drop down box select the column you wish to sort by. Click on Ascending or Descending and click “Sort”. Ascending is A-Z or 0-9 and Descending is Z-A or 9-0. updating worker information V7 Dec 12.doc Page 17 of 17