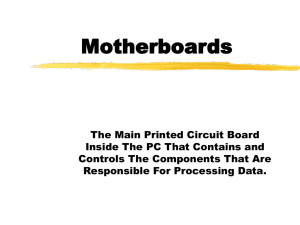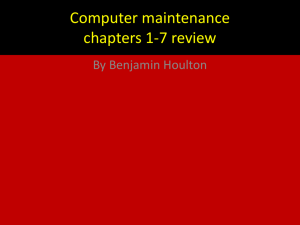Motherboards - Cengage Learning
advertisement

CHAPTER 5 In this chapter, you will learn: • About the different types of motherboards and how to select one • How to support and configure a motherboard Motherboards I n the last chapter, we looked at the two most important components on the motherboard: the processor and chipset. In this chapter, we turn our attention to the motherboard itself. You’ll learn about the buses and expansion slots on the motherboard and how to configure these and other components on the board. The motherboard is considered a field replaceable unit. So, in this chapter, you’ll learn to troubleshoot problems with the motherboard and how to install and replace one. • How to install or replace a motherboard • How to troubleshoot a motherboard and processor 175 176 CHAPTER 5 Motherboards SELECTING A MOTHERBOARD A+ ESS 1.1 When selecting a motherboard, the first consideration is the form factor of the board. A motherboard form factor determines the size of the board and its features that make it compatible with power supplies, cases, processors, and expansion cards. The most popular motherboard form factor is the ATX. ATX motherboards have been around for a long time and have seen many improvements. A recent ATX motherboard designed for a Pentium 4 or Celeron processor is shown in Figure 5-1, Ports for external devices PCI Express ×1 slots PCI Express ×16 slot PCI slots Four DIMM slots P1 power connector Four serial ATA connectors Figure 5-1 An ATX motherboard with PCI Express and Socket 775 Selecting a Motherboard A+ ESS 1.1 177 and an older ATX motherboard designed for a Pentium III is shown in Figure 5-2. An older motherboard form factor is the AT (see Figure 5-3). P1 power connector Two IDE connectors Floppy drive connector DIP switches 16-bit ISA expansion slot AGP slot Five PCI expansion slots Flash ROM Parallel port Two serial ports USB port Keyboard and mouse ports Slot 1 for Pentium III with supporting braces Four RAM slots with one DIMM installed Figure 5-2 An ATX motherboard with a Pentium III and one DIMM module installed Memory cache slot (COAST) CPU socket 7 16-bit ISA expansion slots (4) ROM BIOS PCI expansion slots (3) Keyboard port Connections to power supply RAM slots with two SIMMS Figure 5-3 An older AT motherboard with memory cache and socket 7 for the Intel Classic Pentium processor. The processor with a fan on top is installed, as well as two SIMM memory modules. 5 178 A+ ESS 1.1 CHAPTER 5 Motherboards The latest motherboard form factor is the BTX. Figure 5-4 shows a BTX motherboard, and Figure 5-5 shows a BTX case with a BTX motherboard installed. This BTX case has fans on the front and rear to force air over the processor heat sink. Notice in the figure the green encasement that directs airflow over the heat sink. Also notice the vents on the front case panel to help with airflow. Socket 775 Figure 5-4 A BTX motherboard with an LGA 775 land socket Front panel Rear exhaust fan Air vents Heat sink over processor Encasement to direct airflow over heat sink Front intake fan is behind this grid Figure 5-5 A BTX system is designed for optimum airflow 6 A+ Exam Tip The A+ Essentials exam expects you to know about the ATX, BTX, microATX, and NLX form factors. Each form factor has several sizes, which are listed in Table 5-1. Because the motherboard determines so many of your computer’s features, selecting the motherboard is a very important decision when you purchase a computer or assemble one from parts. Depending on which Selecting a Motherboard 179 5 A+ ESS 1.1 Type of Motherboard Description ATX Developed by Intel for Pentium systems Includes a power-on switch that can be software-enabled and extra power connections for extra fans and processor voltage needs Uses a single 20-pin P1 power connector with optional 4-pin auxiliary power connector Measures 30.5 cm x 24.4 cm (12 inches x 9.6 inches) Enhanced ATX Improved ATX, specified in ATX version 2.2 Uses a 24-pin P1 power connector Supports PCI Express MiniATX An ATX board with a more compact design Measures 28.4 cm x 20.8 cm (11.2 inches x 8.2 inches) MicroATX A smaller ATX design intended to reduce overall system cost Measures 24.4 cm x 24.4 cm (9.6 inches x 9.6 inches) A smaller power supply and an ATX 2.1 case can be used FlexATA Smaller variation of microATX Measures 22.9 cm x 19.1 cm (9.0 inches x 7.5 inches) Uses same mounting holes as microATX BTX Has up to seven expansion slots Can be up to 325.12 mm wide Layouts of BTX motherboards include a tower, desktop, and small form factor layout BTX boards have a 24-pin power connector and can use an ATX 2.2 power supply with a 4-pin auxiliary connector MicroBTX Has up to four expansion slots Can be up to 264.16 mm wide NanoBTX Has up to two expansion slots Can be up to 223.52 mm wide PicoBTX None or one expansion slot Can be up to 203.20 mm wide NLX Improvement over earlier LPX design Uses a riser card (daughter board) near the edge of the board Sizes include 8.0 inches x 10.0 inches up to 9.0 inches x 13.6 inches AT Oldest type of motherboard, still used in some systems Uses P8 and P9 power connections Measures 30.5 cm x 33 cm (12 inches x 13 inches) Baby AT Smaller version of AT and is compatible with ATX cases Uses P8 and P9 power connections Measures 33 cm x 22 cm (12 inches x 8.7 inches) Table 5-1 Types of motherboards 180 A+ ESS 1.1 CHAPTER 5 Motherboards applications and peripheral devices you plan to use with the computer, you can take one of three approaches to selecting a motherboard. The first approach is to select the board that provides the most room for expansion, so you can upgrade and exchange components and add devices easily. A second approach is to select the board that best suits the needs of the computer’s current configuration, knowing that when you need to upgrade, you will likely switch to new technology and a new motherboard. The third approach is to select a motherboard that meets your present needs with moderate room for expansion. Ask the following questions when selecting a motherboard: What form factor does the motherboard use? Does the motherboard support the number and type of processor you plan to use (for example, Socket LGA 775 for the Intel Pentium 4 up to 3.3 GHz)? What are the supported frequencies of the system bus (for example, 1066/800/ 533 MHz)? What chipset does the board use? What type of memory does the board support (DDR or DDR2), and how much memory can the board hold? What type and how many expansion slots are on the board (for example, PCI, PCI Express, and AGP)? What hard drive controllers and connectors are on the board (for example, IDE, serial ATA, RAID, and SCSI)? What are the embedded devices on the board and what internal slots or connections does the board have? (For example, the board might provide a network port, wireless antenna port, FireWire port, two or more USB ports, modem port, and so forth.) What type of BIOS does the motherboard use? Does the board fit the case you plan to use? What is the warranty on the board? How extensive and user-friendly is the documentation? How much support does the manufacturer supply for the board? Sometimes a motherboard contains a component more commonly offered as a separate device. A component on the board is called an embedded component or an on-board component. One example is support for video. The video port might be on the motherboard or might require a Tip video card. The cost of a motherboard with an embedded If you have an embedded component is usually less than the combined cost of a component, make sure you motherboard with no embedded component and an can disable it so you can use expansion card. If you plan to expand, be cautious about another external component choosing a proprietary board that has many embedded if needed. components. Often such boards do not easily accept addon devices from other manufacturers. For example, if you Notes plan to add a more powerful video card, you might not want to choose a motherboard that contains an embedA motherboard is configured through jumpers or DIP ded video controller. Even though you can often use a switches on the board or jumper or CMOS setup to disable the proprietary video through CMOS setup. controller, there is little advantage to paying the extra Embedded components are money for it. almost always configured Table 5-2 lists some manufacturers of motherboards and through CMOS setup. their Web addresses. 6 Configuring and Supporting a Motherboard 181 5 Manufacturer Web Address Abit www.abit.com.tw American Megatrends, Inc. (AMI) www.megatrends.com or www.ami.com ASUS www.asus.com BIOSTAR Group www.biostar.com.tw Dell www.dell.com First International Computer of America, Inc. www.fica.com Gateway www.gateway.com Gigabyte Technology Co., Ltd. us.giga-byte.com IBM www.ibm.com Intel Corporation www.intel.com Iwill Corporation www.iwill.net MicroStar International www.msicomputer.com Motherboards.com www.motherboards.com Supermicro Computer, Inc. www.supermicro.com Tyan Computer Corporation www.tyan.com Table 5-2 Major manufacturers of motherboards CONFIGURING AND SUPPORTING A MOTHERBOARD The components on the motherboard that you must know how to configure and support are the expansion slots and other internal and external connectors. In this section, you’ll learn about the expansion slots and the buses that support them, and then you’ll learn how to configure these expansion slots and other components and connectors on the board. In later chapters, you’ll learn more about the other connectors on the board, including memory module slots, and the various drive, USB, FireWire, serial, and parallel connectors. A+ ESS 1.1 BUSES AND EXPANSION SLOTS As cities grow, so do their transportation systems. Small villages have only simple, two-lane roads, but large cities have one-way streets, four-lane roads, and major freeways, each with their own set of traffic laws, including minimum and maximum speeds, access methods, and protocols. As microcomputer systems have evolved, so too have their “transportation” systems. The earliest PC had only a single simple bus. Today’s PCs have four or five buses, each with different speeds, access methods, and protocols. As you have seen in previous chapters, backward compatibility dictates that older buses be supported on a motherboard, even when faster, better buses exist. All this makes for a maze of buses on a motherboard. WHAT A BUS DOES Look on the bottom of the motherboard, and you see a maze of circuits that make up a bus. These embedded wires carry four kinds of cargo: Electrical power. Chips on the motherboard require power to function. These chips tap into a bus’s power lines and draw what they need. 182 A+ ESS 1.1 CHAPTER 5 Motherboards Control signals. Some wires on a bus carry control signals that coordinate all the activity. Memory addresses. Components pass memory addresses to one another, telling each other where to access data or instructions. The number of wires that make up the memory address lines of the bus determines how many bits can be used for a memory address. The number of wires thus limits the amount of memory the bus can address. Data. Data passes over a bus in a group of wires, just as memory addresses do. The number of lines in the bus used to pass data determines how much data can be passed in parallel at one time. The number of lines depends on the type of processor and determines the number of bits in the data path. (Remember that a data path is the part of the bus on which the data is placed; it can be 8, 16, 32, 64, or more bits wide.) BUS EVOLUTION Just as a city’s road system improves to increase the speed and number of lanes of traffic, buses have evolved around similar issues, data path and speed. Cars on a freeway generally travel at a continuous speed, but traffic on a computer’s processor or bus is digital (on and off), rather than analog (continuous). The system clock keeps the beat for components. If a component on the motherboard works by the beat, or clock cycle, then it is synchronized, or in sync, with the processor. For example, the back-side bus of the Pentium works at half the speed of the processor. This means that the processor does something on each clock cycle, but the back-side bus is doing something on every other clock cycle. Some components don’t attempt to keep in sync with the processor, even to work at onehalf or one-third of clock cycles. These components work asynchronously with the processor. They might work at a rate determined by the system clock or by another crystal on or off the motherboard. Either way, the frequency is much slower than the processor’s and not in sync with it. If the processor requests something from one of these devices and the device is not ready, the device issues a wait state, which is a command to the processor to wait for slower devices to catch up. The first expansion slots on early PCs were Industry Standard Architecture (ISA) slots. These slots had an 8-bit data path and ran at 4.77 MHz. Later, the 16-bit ISA slots were added that ran at 8.33 MHz. The 16-bit slots were backward-compatible with 8-bit cards; an 8-bit card used only a portion of the 16-bit slot. These 16-bit ISA slots are still in use on some older motherboards. To know how to support these legacy slots and cards, see Appendix C, “Supporting Legacy Devices.” Table 5-3 lists the various buses, in order of throughput speed from fastest to slowest. The evolution of buses includes earlier proprietary designs and the outdated ISA, EISA, MCA, and VESA buses. In Figure 5-6, you can see the shape of each of these bus connectors. Current buses include the USB bus, the IEEE 1394 (FireWire) bus, the original PCI bus, the AGP bus (for video only), the PCI-X, and the newer PCI Express bus. The USB, FireWire, and AGP buses are discussed in Chapter 8. Looking at the second column of Table 5-3, you can see that a bus is called an expansion bus, local bus, local I/O bus, or local video bus. A bus that does not run in sync with the system clock is called an expansion bus and always connects to the slow end of the chipset, the South Bridge. Most buses today are local buses, meaning they run in sync with the system clock. If a local bus connects to the slower I/O controller hub or South Bridge of the chipset, it is called a local I/O bus. Because the video card needs to run at a faster rate than other expansion cards, this one slot always connects to the faster end of the chipset, the North Bridge. This video slot can be either an AGP slot or a PCI Express x16 slot, and the bus is called a local video bus. Several PCI buses are covered next. Configuring and Supporting a Motherboard 183 5 A+ ESS 1.1 Bus Bus Type Data Path in Bits Address Lines Bus Speed in MHz Throughput System bus Local 64 32 Up to 1600 Up to 3.2 GB/sec Newer Bus Standards PCI Express x16 Local video and local I/O Up to 16 lanes Up to 16 lanes 2.5 GHz to 40 GHz Up to 4 GB/sec PCI-X Local I/O 64 32 66, 133, 266, 533, 1066 Up to 8.5 GB/sec AGP Local video 32 NA 66, 75, 100 . . . Up to 528 MB/sec PCI Local I/O 32 or 64 32 33, 66 133, 266, or 532 MB/sec FireWire Local I/O or expansion 1 Serial NA Up to 3.2 Gb/sec (gigabits) USB Expansion 1 Serial 3 12 to 480 Mbps (megabits) Older Bus Standards VESA or VL Bus Local video or expansion 32 32 Up to 33 Up to 250 MB/sec MCA Expansion 32 32 12 Up to 40 MB/sec EISA Expansion 32 32 12 Up to 32 MB/sec 16-bit ISA Expansion 16 24 8.33 8 MB/sec 8-bit ISA Expansion 8 20 4.77 1 MB/sec Table 5-3 Buses listed by throughput Expansion card Port Bus connector 1 16-bit ISA connector 2 3 4 Figure 5-6 Four outdated bus connections on expansion cards 32-bit Micro Channel Architecture (MCA connector) 32-bit EISA connector VESA local bus connector 184 A+ ESS 1.1 CHAPTER 5 Motherboards THE PCI BUSES The original PCI bus was introduced by Intel in 1991, intended to replace the 16-bit ISA bus. For many years, most motherboards had both ISA and PCI slots. You can see an example of one of these boards in Chapter 1, Figure 1-12, which has three black 16-bit ISA slots, four white PCI slots, and an early version of an AGP slot. PCI has been improved several times; there are currently three major categories and within each category, several variations of PCI. In the following sections, we discuss each category in turn. Conventional PCI The first PCI bus had a 32-bit data path, supplied 5 V of power to an expansion card, and operated at 33 MHz. It was the first bus that allowed expansion cards to run in sync with the CPU. PCI Version 2.x introduced the 64-bit, 3.3-V PCI slot, doubling data throughput of the bus. Because a card can be damaged if installed in the wrong voltage slot, a notch in a PCI slot distinguishes between a 5-V slot and a 3.3-V slot. A Universal PCI card can use either a 3.3-V or 5-V slot and contains both notches (see Figure 5-7). 5-V notches 3.3-V notch Figure 5-7 A 32-bit, 5-V PCI network card and a 32-bit, universal PCI wireless card show the difference in PCI notches set to distinguish voltages in a PCI slot Conventional PCI now has four types of slots and six possible PCI card configurations to use these slots (see Figure 5-8). PCI-X The next evolution of PCI is PCI-X, which has had three major revisions; the latest is PCI-X 3.0. All PCI-X revisions are backward-compatible with conventional PCI cards and slots, except 5-V PCI cards are no longer supported. PCI-X is focused on technologies that increase bandwidth and data integrity and target the server market, and PCI-X revisions are generally keeping up with system bus speeds. Motherboards that use PCI-X tend to have several different PCI slots with some 32-bit or 64-bit slots running at different speeds. PCI Express PCI Express (PCIe) uses an altogether different architectural design than conventional PCI and PCI-X and is not backward compatible with either. PCI Express is intended to ultimately replace both these buses as well as the AGP bus, although it is expected PCI Express will coexist with these buses for some time to come (see Figure 5-9). Whereas PCI uses a 32-bit or 64-bit parallel bus, PCI Express uses a serial bus, which is faster than a parallel bus because it transmits data in packets similar to how an Ethernet network, USB, and FireWire transmit data. Configuring and Supporting a Motherboard 5 Rear of Slot A+ ESS 1.1 3.3 V 3.3 V 5V 5V 32-bit PCI slots 64-bit PCI slots Universal 3.3 V or 5 V Universal 3.3 V or 5 V 3.3 V 3.3 V 5V 5V 32-bit PCI Cards 185 64-bit PCI Cards Figure 5-8 With PCI Version 2.x, there are four possible types of expansion slots and six differently configured PCI expansion cards to use these slots PCI Express x16 slot PCI slots PCI Express x1 slots Figure 5-9 Three PCI Express slots and three PCI slots on a motherboard 186 A+ ESS 1.1 CHAPTER 5 Motherboards Another difference in PCI Express is how it connects to the processor. Looking back in Chapter 4 at Figure 4-18, you can see that PCI cards all connect to the processor by way of a single PCI bus, which connects to the I/O controller hub or South Bridge. Compare this configuration to the one for PCI Express shown in Figure 5-10. With PCI Express, each PCI Express slot for a PCIe card has its own link or bus to the South Bridge, and one PCI Express slot has a direct link to the faster memory controller hub or North Bridge. This last PCI Express slot is intended to be used for a PCIe video card, thus replacing the slower AGP video slot. A motherboard will have either an AGP slot for the video card or a PCI Express x16 slot, but not both. Processor FSB Slot for PCIe Video card PCIe slot PCIe slot PCIe link Memory Controller hub (North Bridge) RAM Memory bus Drives ATA bus PCIe link I/O Controller hub (South Bridge) PCIe link USB Sound PCI PC I PC I slots slots slots PCI bus PCIe link FireWire PCIe slot Figure 5-10 How PCI Express connects to the chipset and processor PCI Express currently comes in four different slot sizes called PCI Express x1 (pronounced “by one”), x4, x8, and x16 (see Figure 5-11). PCI Express x16 is the fastest and is used for the video card slot. A PCI Express x1 slot contains a single lane for data, which is actually four wires. One pair of wires is used to send data and the other pair receives data, one bit at a time. The x16 slot contains 16 lanes, each lane timed independently of other lanes. A shorter PCI Express card (such as a x1 card) can be installed in a longer PCI Express slot (such as a x4 slot). ON-BOARD PORTS, CONNECTORS, AND RISER SLOTS In addition to expansion slots, a motherboard might also have several on-board ports, internal connectors, and riser slots. Configuring and Supporting a Motherboard 187 5 A+ ESS 1.1 X1 slot, 400 MBps dual direction X4 slot, 1.6 GBps dual direction X8 slot, 3.2 GBps dual direction X16 slot, 6.4 GBps dual direction Figure 5-11 Current PCI Express slots Ports coming directly off the motherboard are called on-board ports or integrated components. Almost all motherboards have a keyboard port, mouse port, parallel printer port, and one or more USB ports, and an older motherboard might have a serial port. In addition, the board might have a video port, sound ports, network port, modem port, 1394 (FireWire) port, and a port for a wireless antenna. A motherboard might have several internal connectors, including parallel ATA connectors (also called EIDE connectors), a floppy drive connector, serial ATA connectors, SCSI connectors, or a 1394 connector. To reduce the total cost of a computer system, some older motherboards might have a small expansion slot, 8 Video about the length of a PCI Express x1 slot, called an PCI Express and On-Board audio/modem riser (AMR) slot (see Figure 5-12) or a Wireless communication and networking riser (CNR) slot. Modem riser card Modem firmware AMR controller Line Phone Mic LineIn Line Out AMR slot PCI slots ISA slots Figure 5-12 An audio/modem riser slot can accommodate an inexpensive modem riser card 188 A+ ESS 1.1 CHAPTER 5 Motherboards These small slots accommodate small, inexpensive expansion cards called riser cards, such as a modem riser card, audio riser card, or network riser card. Part of a riser card’s audio, modem, or networking logic is on the card, and part is on a controller on the motherboard. Some motherboards come with connector modules that A+ Exam Tip provide additional ports off the rear of the case. For examThe A+ Essentials exam ple, Figure 5-13 shows three modules that came bundled expects you to be familiar with one motherboard. To use the ports on a module, you with an AMR slot, CNR slot, connect its cable to a connector on the motherboard and and riser card, also called a install the module in the place of a faceplate at the rear of daughter board. the case. 6 Game port FireWire port Two USB ports Serial port Figure 5-13 These modules provide additional ports off the rear of a computer case Notes HARDWARE CONFIGURATION You don’t have to replace an entire motherboard if one port fails. Most ports on a motherboard can be disabled through CMOS setup. On older motherboards, look for jumpers or DIP switches to disable a port. Then use an expansion card for the port instead. You can configure the motherboard in three different ways: DIP switches, jumpers, and CMOS RAM. Storing configuration information by physically setting DIP switches or jumpers on the motherboard or peripheral devices is inconvenient, because it often requires you to open the computer case to make a change. A more convenient method is to hold configuration information in CMOS RAM. A program in BIOS, called CMOS setup, can then be used to easily make changes to the setup values stored in CMOS RAM. In this section, you will learn more about each method of storing configuration information. We’ll also look at some examples of CMOS setup screens. SETUP DATA STORED BY DIP SWITCHES Many older motherboards and expansion cards and a few newer ones store setup data using a dual inline package (DIP) switch, as shown in Figure 5-14. A DIP switch has an ON position and an OFF position. ON represents binary 1 and OFF represents binary 0. If you add or remove equipment, you can communicate that to the computer by changing a DIP switch setting. When you change a DIP switch setting, use a pointed instrument such as a ballpoint pen to push the switch. Don’t use a graphite pencil because graphite conducts electricity. In addition, pieces of graphite dropped into the switch can damage it. Configuring and Supporting a Motherboard 189 5 A+ ESS 1.1 Figure 5-14 DIP switches are sometimes used to store setup data on motherboards SETUP DATA STORED BY JUMPERS A motherboard can also retain setup or installation information in different settings of jumpers on the board. Jumpers are considered open or closed based on whether a jumper cover is present on two small posts or metal pins that stick up off the motherboard (see Figure 5-15). A group of jumpers is sometimes used to tell the system at what speed the CPU is running, or to turn a power-saving feature on or off. Bank of jumpers Jumper cover Figure 5-15 Setup information about the motherboard can be stored by setting a jumper on (closed) or off (open). A jumper is closed if the cover is in place, connecting the two pins that make up the jumper; a jumper is open if the cover is not in place. Most motherboards use at least one set of jumpers, such as the set in Figure 5-16. Look at the jumper cover in Figure 5-16b that is “parked,” meaning it is hanging on a single pin for safekeeping, but is not being used to turn a jumper setting on. A typical setting that uses jumpers is enabling or disabling keyboard power-up. (With this feature enabled, you can press a key to power up the system.) 190 A+ ESS CHAPTER 5 Motherboards a b c 1.1 Figure 5-16 A 6-pin jumper group on a circuit board (a) has no jumpers set to on, (b) has a cover parked on one pin, and (c) is configured with one jumper setting turned on You change the jumper setting by removing the computer case, finding the correct jumper, and then either placing a metal cover over the jumper or removing the cover already there. Figure 5-17 shows a diagram of a motherboard with the keyboard powerup jumper. For older motherboards, typical uses of jumpers were to indicate the presence of cache memory or to communicate the type and speed of the CPU present. 1 2 3 Disable (default) 1 2 3 Enable Figure 5-17 The keyboard power-up jumper allows you to use your keyboard to power up the computer SETUP DATA STORED IN CMOS RAM Computers today store most configuration information in CMOS RAM, also called the realtime clock/nonvolatile RAM (RTC/NVRAM) chip, which retains the data even when the computer is turned off. (There are actually many CMOS chips on a motherboard, used for various purposes.) On older computers (mostly IBM 286 PCs built in the 1980s), changes are made to the CMOS setup data using a setup program stored on a floppy disk. You booted from the disk to launch the setup program, which allowed you to make changes to CMOS RAM stored on the motherboard. One major disadvantage of this method, besides the chance that you might lose or misplace the disk, is that the floppy disk drive must be working before you can change the setup. An advantage of this method is that you cannot unintentionally change the Notes setup. If you have an older Even though a computer has many CMOS chips, the term computer and you do not have “CMOS chip” has come to mean the one chip on the motherthe floppy disk with the setup board that holds the configuration or setup information. If program, check the Web site of you hear someone ask: “What does CMOS say?” or “Let’s the motherboard manufacturer change CMOS,” the person is talking about the configuration or the BIOS manufacturer for a or setup information stored on this one CMOS chip. replacement disk. Configuring and Supporting a Motherboard A+ ESS 1.1 191 Changing CMOS Using the Setup Program The CMOS setup does not normally need to be changed except, for example, when there is a problem with hardware, a new floppy drive is installed, or a power-saving feature needs to be disabled or enabled. The CMOS setup can also hold one or two power-on passwords to help secure a system. Know that these passwords are not the same password that can be required by a Windows OS at startup. On newer computers, you usually change the data stored in CMOS by accessing the setup program stored in ROM BIOS. You access the program by pressing a key or combination of keys during the boot process. The exact way to enter setup varies from one motherboard manufacturer to another. Table 5-4 lists the keystrokes needed to access CMOS setup for some common BIOS types. BIOS Key to Press During POST to Access Setup AMI BIOS Del Award BIOS Del Older Phoenix BIOS Ctrl+Alt+Esc or Ctrl+Alt+s Newer Phoenix BIOS F2 or F1 Dell computers using Phoenix BIOS Ctrl+Alt+Enter Older Compaq computers such as the Deskpro 286 or 386 Place the diagnostics disk in the disk drive, reboot your system, and choose Computer Setup from the menu Newer Compaq computers such as the ProLinea, Deskpro, Deskpro XL, Deskpro XE, or Presario Press the F10 key while the cursor is in the upper-right corner of the screen, which happens just after the two beeps during booting* All other older computers Use a setup program on the disk that came with the PC *For Compaq computers, the CMOS setup program is stored on the hard drive in a small, non-DOS partition of about 3 MB. If this partition becomes corrupted, you must run setup from a bootable CD or floppy disk that comes with the system. If you cannot run setup by pressing F10 at startup, suspect a damaged partition or a virus taking up space in conventional memory. Table 5-4 How to access CMOS setup For the exact method you need to use to enter setup, see the documentation for your motherboard. A message such as the following usually appears on the screen near the beginning of the boot: Press DEL to change Setup or Press F8 for Setup When you press the appropriate key or keys, a setup screen appears with menus and Help features that are often very user-friendly. Although the exact menus depend on the maker and version of components you are working with, the sample screens that follow will help you become familiar with the general contents of CMOS setup screens. Figure 5-18 shows a main menu for setup. On this menu, you can change the system date and time, the keyboard language, and other system features. Recall the discussion of power management from Chapter 3. The power menu in CMOS setup allows you to configure automatic power-saving features for your system, such as suspend mode. Figure 5-19 shows a sample power menu. 5 192 CHAPTER 5 Motherboards A+ ESS 1.1 Figure 5-18 CMOS Setup Main menu Figure 5-19 CMOS Setup Power menu Figure 5-20 shows a sample Boot menu in CMOS setup. Here, you can set the order in which the system tries to boot from certain devices (called the boot sequence). Most likely when you first install a hard drive or an operating system, you will want to have the BIOS attempt to first boot from a CD and, if no CD is present, turn to the hard drive. After the OS is installed, to prevent accidental boots from a CD or other media, change CMOS setup to boot first from the hard drive. You will learn more about this in the installation procedures at the end of this chapter, as well as in later chapters. Configuring and Supporting a Motherboard 193 5 A+ ESS 1.1 Figure 5-20 CMOS Setup Boot menu Depending on the specific BIOS you are working with, an Advanced menu in the setup program or on other menus might contain other configuration options. When you finish, an exit screen such as the one shown in Figure 5-21 gives you various options, such as saving or discarding changes and then exiting the program, restoring default settings, or saving changes and remaining in the program. Figure 5-21 CMOS Setup Exit menu Changing CMOS Setup for Brand-Name Computers Many brand-name computer manufacturers, such as IBM, Dell, and Gateway, use their own custom-designed setup screens. These screens differ from the ones just shown. For example, Figure 5-22 shows the IBM BIOS Setup main menu for an IBM Thinkpad notebook computer. Under the Config option on the screen, you can configure the network port, 194 CHAPTER 5 Motherboards A+ ESS 1.1 Figure 5-22 CMOS setup main menu for an IBM computer serial port, parallel port, PCI bus, USB port, floppy drive, keyboard, display settings, power settings, power alarm, and memory settings. Compare this CMOS main menu to the one shown in Figure 5-23 for a Gateway desktop computer. For all these different brand-name computers, what you can configure is similar, but the setup screens are likely to be organized differently. Figure 5-23 CMOS setup main menu for a Gateway computer Battery Power to CMOS RAM A small trickle of electricity from a nearby battery enables CMOS RAM to hold configuration data even while the main power to the computer is off. If the battery is disconnected or fails, setup information is lost. An indication that the battery is getting weak is that the system date and time are incorrect after the PC has been turned off and turned back on. Configuring and Supporting a Motherboard A+ ESS 195 5 Several types of CMOS batteries are available: 1.1 A A A A 3.6-V lithium battery with a four-pin connector; connects with a Velcro strip 4.5-V alkaline battery with a four-pin connector; connects with a Velcro strip 3.6-V barrel-style battery with a two-pin connector; soldered on 3-V lithium coin-cell battery Figure 5-24 shows the coin cell, the most common type of CMOS battery. Coin cell battery Figure 5-24 The coin cell is the most common type of CMOS battery A+ ESS 1.1 6.3 Setting Startup Passwords in CMOS 6 A+ Exam Tip Access to a computer can be controlled using a startup The A+ IT 220-602 exam password, sometimes called a user password or power-on expects you to be able to configure a motherboard. You password. If the password has been enabled and set in need to know how and when CMOS setup, the startup BIOS asks for the password during to use CMOS setup to make the boot just before the BIOS begins searching for an OS. If appropriate changes. And to the password is entered incorrectly, the boot process termihelp secure a computer, you nates. The password is stored in CMOS RAM and is need to know how to set changed by accessing the setup screen. (This password is not startup passwords. the same as the OS password.) Many computers also provide a jumper near the chip holding CMOS RAM; when the jumper is set to on, the computer “forgets” any changes made to default settings stored in CMOS. By jumping these pins, you can disable a forgotten password. Lists of CMOS Settings Motherboard manuals should contain a list of all CMOS settings, an explanation of their meanings, and their recommended values. When you purchase a motherboard or a computer, be sure the manual is included. If you don’t have the manual, you can sometimes go to the motherboard manufacturer’s Web site and downNotes load the information you need to understand the specific CMOS settings of your computer. Table 5-5 lists some In documentation, a.k.a. CMOS settings. Several of these are discussed in future stands for “also known as.” chapters. 196 A+ ESS 1.1 6.3 CHAPTER 5 Motherboards Category Setting Description Standard Date and time Sets the system date and time (called the CMOS setup real-time clock). Keyboard Tells the system if the keyboard is installed or not; useful if the computer is used as a print or file server and you don’t want someone changing settings. Hard disk type Records the size and mapping of the drive or sets to automatically detect the HDD (discussed in Chapter 7). Floppy disk type Sets the floppy disk type; choices are usually 31⁄2-inch and 51⁄4-inch. Quick boot Enable/disable. Enable to cause POST to skip some tests and speed up booting. Disable this feature when installing or testing a motherboard to get a thorough POST. Above 1 MB memory test Disables POST check of this memory to speed up booting; the OS checks this memory anyway. Memory parity error check For older motherboards, enables parity checking to ensure that memory is correct. System boot sequence Establishes the drive the system turns to first to look for an OS; normally the hard drive (drive C) and then CD or floppy drive (drive A). External cache memory Enables L2 cache. A frequent error in setup is to have cache but not use it because it’s disabled here. Used on older motherboards that have on-board cache memory. Password checking option Establishes a startup password. Use this only if you need to prevent someone untrustworthy from using your PC. Sometimes there are two passwords, each with different levels of security. Video ROM Shadow C000, 16K For DOS and Windows 9x, shadowing video ROM is recommended because ROM runs slower than RAM. System ROM Shadow F000, 64K Enabling shadow system ROM is recommended. IDE multiblock mode Enables a hard drive to read or write several sectors at a time; depends on the kind of hard drive you have. Plug and Play (PnP) Enable/disable. Enable for Windows 9x, which uses PnP data from BIOS. Disable for Windows 2000/XP, which does all the PnP configuration. Boot sector virus protection Gives a warning when something is being written to the boot sector of the hard drive. Can be a nuisance if your software is designed to write to the boot sector regularly. When installing or upgrading an operating system, disable this protection so the OS install process can alter the boot sector without interruption. AT cycle wait state Sets the number of wait states the processor must endure while it interfaces with a device on the ISA or EISA bus. Increase this if an old and slow ISA card is not working well. BIOS Features Menu Advanced Chipset Setup Table 5-5 CMOS settings and their purpose Configuring and Supporting a Motherboard 197 5 A+ ESS 1.1 6.3 Category Power Management Menu Hard Drive Settings Hardware Device Settings Setting Description AGP capability Switches between AGP 1x, AGP 2x, AGP 4x, and AGP 8x versions to accommodate different AGP video cards. AGP aperture size Adjusts the amount of system memory AGP can address. AGP voltage Sets AGP operating voltage according to video card requirements. VGA BIOS sequence Determines the order in which PCI/AGP is initialized; important mainly with dual monitors. Processor serial number Allows processor ID# to be switched off for privacy (Pentium III only). Serial port Sets beginning I/O address and IRQ; sometimes you can enable/disable the port. Parallel port mode ECP or EPP (differences are discussed in Chapter 8). Infrared Enable/disable (sometimes enabling infrared disables the second serial port, which uses the same resources). Power management Disables or enables all power management features; these features are designed to conserve electricity. Video off method Sets which way video to the monitor will be suspended. HDD power down Disables or enables the feature to shut down the hard drive after a period of inactivity. Wake on LAN Allows your PC to be booted from another computer on the same network; it requires an ATX or BTX power supply that supports the feature. Wake on keyboard Allows you to power up your PC by pressing a certain key combination. IDE HDD autodetect Detects HDDs installed on either IDE channel; allows you to specify Normal, Large, or LBA mode, but Autodetect is recommended. Serial ATA Configure to IDE or RAID. SMART monitoring Monitors the HDD for failure. Processor operating speed Sets the appropriate speed for your processor; used for throttling and overclocking. External clock Sets the system bus speed. I/O voltage Sets the appropriate I/O voltage for the processor. Core voltage Sets the appropriate core voltage for the processor. Note: The titles, locations, and inclusion or exclusion of BIOS categories and settings depend on the manufacturer, BIOS version, or both. For instance, Plug and Play might be a group of settings sharing a category with other settings in one version of BIOS, whereas Plug and Play might be its own category in another BIOS version. Table 5-5 CMOS settings and their purpose (continued) 198 A+ ESS 1.1 6.3 CHAPTER 5 Motherboards PROTECTING DOCUMENTATION AND CONFIGURATION SETTINGS If the battery goes bad or is disconnected, you can lose the settings saved in CMOS RAM. If you are using default settings, reboot with a good battery and instruct setup to restore the default settings. Setup has to autodetect the hard drive present, and you need to set the date and time, but you can easily recover from the problem. However, if you have customized some CMOS settings, you need to restore them. The most reliable way to restore settings is to keep a written record of all the changes you make to CMOS. If you are permanently responsible for a computer, you should consider keeping a written record of what you have done to maintain it. Use a small notebook or similar document to record CMOS settings that are not the default settings, hardware and software installed, network settings, and similar information. Suppose someone decides to tinker with a PC for which you are responsible, changes a jumper on the motherboard, and cannot remember which jumper she changed. The computer no longer works, and the documentation for the board is now invaluable. Lost or misplaced documentation greatly complicates the otherwise simple job of reading the settings for each jumper and checking them on the board. Keep the documentation well labeled in a safe place. If you have several computers to maintain, you might consider a filing system for each computer. APPLYING CONCEPTS Saving and Restoring CMOS Settings Using Third-Party Utility Software If you lose CMOS settings, another way to restore them is to use a backup of the settings that you have previously saved on a floppy disk. One third-party utility that allows you to save CMOS settings is Norton Utilities by Symantec (www.symantec.com). Sometimes the support CD that comes with a motherboard has a utility on it to save CMOS settings to a floppy disk. You can also download a shareware utility to record CMOS settings. One example follows, but know that the files might change with new releases of the software. 1. Access the Internet and use a search engine to find a site offering Cmos.zip. Two current locations are: www.programmersheaven.com/zone24/cat31/4174.htm and www.computerhope.com/downlod.htm. 2. Select and download Cmos.zip. You can then exit the Internet. 3. Unzip the compressed file and print the contents of the documentation file. 4. Double-click the Cmos.exe file you unzipped. The program shows the current contents of CMOS memory in a DOS box. 5. Enter S (for Save) at the command line. Enter the drive letter of your floppy drive and a filename to save the current CMOS settings to floppy disk. A sample path and filename might be A:MYCMOS. 6. Enter Q to quit the program. Notes When you want to retrieve the contents of the file from the floppy disk, run the Cmos.exe program again, and enter L (for Load) at the command line, specifying the name of the file you saved on the floppy disk. Configuring and Supporting a Motherboard A+ ESS 1.1 1.4 A+ 220-602 1.1 199 Another method is to carefully tape a cardboard folder to the inside top or side of the computer case and safely tuck the hardware documentation there. This works well if you are responsible for several computers spread over a wide area. Regardless of the method you use, it’s important that you keep your written record up to date and stored with the hardware documentation in a safe place. Leaving it in the care of users who might not realize its value is probably not a good idea. The notebook and documentation will be invaluable as you solve future problems with this PC. FLASHING ROM BIOS Recall that ROM BIOS includes the CMOS setup program, the startup BIOS that manages the startup process, and the system BIOS that manages basic I/O functions of the system. When flashing ROM, the first step is to accurately identify the BIOS version currently installed. You can identify your motherboard and BIOS in several different ways: APPLYING CONCEPTS Look on the CMOS setup main screen for the BIOS manufacturer and version number. Look on the motherboard for the brand and model imprinted on the board (see Figure 5-25). If you download the BIOS upgrade from the motherboard manufacturer Web site, this information might be all you need to select the correct BIOS upgrade. Model Brand Figure 5-25 The motherboard brand and model are imprinted somewhere on the board Use third-party software (such as BIOS Agent at www.unicore.com) or an OS utility (such as Windows System Information) to determine the BIOS information. Stop the boot process and look for the BIOS information reported early in the boot process. 5 200 A+ ESS 1.1 1.4 CHAPTER 5 Motherboards To stop the boot process early so you can read the BIOS information, first try the following: 1. Turn off the system power and then turn it back on. A+ 220-602 1.1 2. While memory is counting on the screen, hold down the Pause/Break key to stop the startup process. 3. Look for the long string of numbers in the lower-left corner of your screen that identifies the motherboard. 4. Look for the BIOS manufacturer and version number somewhere near the top of the screen. If the above list doesn’t work, try turning off the PC, unplugging the keyboard, and then turning on the PC. For older systems, the resulting keyboard error stops the boot process. To flash ROM, carefully read the motherboard documentation, as different motherboards use different methods. If you can’t find the documentation, check the motherboard manufacturer’s Web site, and check the directions that came with the upgrade software. Generally, you perform these tasks: 1. Download the BIOS upgrade from the motherboard manufacturer Web site. If you can’t find an upgrade on this site, try the BIOS manufacturer Web site or a third-party site. Most often you are instructed to save this upgrade to a bootable floppy disk. 2. Set a jumper on the motherboard, or change a setting in CMOS setup to tell BIOS to expect an upgrade. 3. Boot from the floppy disk and follow the menu options to upgrade BIOS. If the menu gives you the option to save the old BIOS to disk, do so in case you need to revert to the old BIOS. 4. Set the jumper back to its original setting, reboot the system, and verify that all is working. Notes After flashing BIOS, if the motherboard gives problems, you need to consider that the chipset drivers might also need updating. To update the chipset drivers, go to the Web site of the motherboard manufacturer and download the chipset driver files for the OS you are using. Then follow the manufacturer’s instructions to perform the update. Makers of BIOS code are likely to change BIOS frequently because providing the upgrade on the Internet is so easy for them. You can get upgraded BIOS code from manufacturers’ Web sites or disks, or from third-party BIOS resellers’ Web sites or disks. Generally, however, follow the principle that “if it’s not broke, don’t fix it”; update your BIOS only if you’re having a problem with your motherboard or there’s a new BIOS feature you want to use. Caution Be very careful that you upgrade BIOS with the correct upgrade and that you follow the manufacturer’s instructions correctly. Upgrading with the wrong file could make your system BIOS useless. If you’re not sure that you’re using the correct upgrade, don’t guess. Check with the technical support for your BIOS before moving forward. Before you call technical support, have the information that identifies your BIOS and motherboard available. Configuring and Supporting a Motherboard A+ ESS 1.1 1.4 A+ 220-602 1.1 201 All these programs are considered firmware and are stored on a chip on the motherboard, called the ROM BIOS chip or firmware chip. If a motherboard becomes unstable (such as when the system hangs at odd times), some functions are lost (such as a USB port stops working), or you want to incorporate some new feature or component on the board (such as when you upgrade the processor), you might need to upgrade the programming stored on the ROM BIOS chip. The process of upgrading or refreshing the ROM BIOS chip is called flashing ROM. Figure 5-26 shows a sample Web site for flash ROM BIOS upgrades for Intel motherboards. If you can’t find an upgrade on your motherboard or BIOS manufacturer Web site, try the BIOS Upgrades Web site by eSupport.com, Inc. at www.esupport.com. Table 5-6 lists BIOS manufacturers. A list of motherboard manufacturers is given in Table 5-2 earlier in the chapter. Figure 5-26 Intel displays a list of motherboard model numbers that have a Flash BIOS upgrade available Company URL American Megatrends, Inc. (AMI) www.megatrends.com or www.ami.com Compaq and Hewlett-Packard thenew.hp.com Dell www.dell.com eSupport.com (BIOS upgrades) www.esupport.com Gateway www.gateway.com IBM www.ibm.com/support Phoenix Technologies (First BIOS, Phoenix, and Award) www.phoenix.com Wim’s BIOS www.wimsbios.com Table 5-6 BIOS manufacturers 5 202 A+ ESS 1.1 1.4 A+ 220-602 1.1 CHAPTER 5 Motherboards MOTHERBOARD DRIVERS A motherboard comes bundled with a CD that contains drivers for all the onboard components. Most likely Windows can use its own internal drivers for these components, but if you have trouble with an onboard component or want to use a feature that is not working, use the motherboard CD to install the manufacturer drivers into Windows. Also, the motherboard manufacturer updates motherboard drivers from time to time. For an unstable motherboard, you can try downloading and installing updated chipset drivers and other drivers for onboard components. The motherboard CD might also contain useful utilities such as a utility that you can install under Windows to monitor the CPU temperature and alert you if overheating occurs. REPLACING A MOTHERBOARD When you replace a motherboard, you pretty much have to disassemble an entire computer, install the new motherboard, and reassemble the system. The following list is meant to be a general A+ Exam Tip overview of the process and is not meant to include the The A+ IT 220-602 exam details of all possible installation scenarios, which can expects you to know how vary according to the components and OS you are using. to select and install a The general process for replacing a motherboard is as motherboard. follows: 6 1. Verify that you have selected the right motherboard to install in the system. The new motherboard should have the same form factor as the case, support the RAM modules and processor you want to install on it, and have other internal and external connectors you need for your system. 2. Determine proper configuration settings for the motherboard. Especially important are any jumpers, DIP switches, or CMOS settings specifically for the processor, and RAM speeds and timing. Read the motherboard manual from cover to cover. You can also check the manufacturer Web site for answers to any questions you might have. 3. Remove components so you can reach the old motherboard. Turn off the system and disconnect all cables and cords. Open the case cover and remove all internal cables and cords connected to the motherboard. Remove all expansion cards. To safely remove the old motherboard, you might have to remove drives. 4. Set any jumpers or switches on the new motherboard. This is much easier to do before you put the board in the case. 5. Install the processor and processor cooler. The processor comes already installed on some motherboards, in which case you just need to install the cooler. You might need to add thermal compound. Also, if you are working with a heavy cooling assembly, some manufacturers suggest you install the motherboard in the case before installing the cooler. Follow motherboard and processor installation instructions. Processor instructions take precedent over motherboard instructions. 6. Install RAM into the appropriate slots on the motherboard. 7. Install the motherboard. Place the motherboard into the case and, using spacers or screws, securely fasten the board to the case. Replacing a Motherboard A+ 220-602 1.1 203 8. Attach cabling that goes from the case switches to the motherboard, and from the power supply and drives to the motherboard. Pay attention to how cables are labeled and to any information in the documentation about where to attach them. Position and tie cables neatly together to make sure they don’t obstruct the fans and the air flow. 9. Install the video card on the motherboard. Usually this card goes into the AGP slot or PCI Express x16 slot. 10. Plug the computer into a power source, and attach the monitor and keyboard. Note that you do not attach the mouse now, for the initial setup. Although the mouse generally does not cause problems during setup, initially install only the things you absolutely need. 11. Boot the system and enter CMOS setup. As you learned earlier in the chapter, you can do this using several methods, depending on what type of system you have. 12. Make sure settings are set to the default. If the motherboard comes new from the manufacturer, it will already be at default settings. If you are salvaging a motherboard from another system, you might need to reset settings to the default. Generally a jumper or switch sets all CMOS settings to default settings. You will need to do the following while you are in CMOS: Check the time and date. Check the floppy drive type. Make sure abbreviated POST is disabled. While you’re installing a motherboard, you generally want it to do as many tests as possible. After you know the system is working, you can choose to abbreviate POST. Set the boot order to the hard drive, then a CD, if you will be booting the OS from the hard drive. Make sure “autodetect hard disk” is set so that the system automatically looks for drives. Leave everything else at their defaults unless you know that particular settings should be otherwise. Save and exit. 13. Observe POST and verify that no errors occur. 14. Check for conflicts with system resources. For Windows, use Device Manager to verify that the OS recognizes all devices and that no conflicts are reported. 15. Install the motherboard drives. If your motherboard comes with a CD that contains some motherboard drivers, install them now. 16. Install any other expansion cards and drives. Install each device and its drivers, one device at a time, rebooting and checking for conflicts after each installation. 17. Verify that everything is operating properly, and make any final OS and CMOS adjustments, such as power management settings. Now let’s look at the details of installing the motherboard into the computer case. Notes Whenever you install or uninstall software or hardware, keep a notebook with details about the components you are working on, configuration settings, manufacturer specifications, and other relevant information. This helps if you need to backtrack later, and can also help you document and troubleshoot your computer system. Keep all hardware documentation for this system together with the notebook in an envelope in a safe place. 5 204 A+ 220-602 1.1 CHAPTER 5 Motherboards Caution As with any installation, remember the importance of using a ground strap (ground bracelet) to ground yourself when working inside a computer case to protect components against ESD. 8 Video Preparing a Motherboard for Installation PREPARING THE MOTHERBOARD TO GO INTO THE CASE Before you begin preparing the motherboard, read the manual that comes with it from beginning to end. The steps listed in this section are general, and you will need to know information specific to your motherboard. Visually familiarize yourself with the configuration of the case and the motherboard. SETTING THE JUMPERS The first step in preparing the motherboard to go in the case is to set the jumpers or DIP switches. When doing an installation, read the motherboard documentation carefully, looking for explanations of how jumpers and DIP switches on the board are used. This information differs from one motherboard to another. For older boards, a jumper group might control the system bus frequency and another group might control the CPU frequency multiplier. Set the jumpers and DIP switches according to the hardware you will be installing. For example, Figure 5-27 shows the documentation for one motherboard that uses three jumpers to configure the BIOS; the jumper group is shown in Figure 5-28. Set the jumper group to the normal setting so that BIOS uses the current configuration for booting. Once set, the jumpers should be changed only if you are trying to recover when the power-up password is lost or flashing BIOS has failed. Figure 5-28 shows the jumper cap in the normal position. Jumper Position 1 Mode Description Normal (default) The current BIOS configuration is used for booting. Configure After POST, the BIOS displays a menu in CMOS setup that can be used to clear the user and supervisor power-on passwords. Recovery Recovery is used to recover from a failed BIOS update. Details can be found on the motherboard CD. 3 1 3 1 3 Figure 5-27 BIOS configuration jumper settings Jumpers set for normal boot Figure 5-28 BIOS setup configuration jumpers Replacing a Motherboard A+ 220-602 1.1 205 ADDING THE PROCESSOR, FAN, HEAT SINK, AND MEMORY MODULES Now that you have set the jumpers on the motherboard, you are ready to add the processor itself. Check out Chapter 4 for information on how to install a processor and cooler assembly. You 8 Video then need to install RAM in the memory slots. Chapter 6 Installing a Processor covers how to buy and install RAM for a specific motherboard. INSTALLING THE MOTHERBOARD IN THE CASE Here are the general steps for installing the motherboard in the case: 1. Install the faceplate. The faceplate or I/O shield is a metal plate that comes with the computer case and fits over the ports to create a well-fitting enclosure for them. A case might have several faceplates designed for several types of motherboards. Select the correct one and discard the others (see Figure 5-29). Insert the faceplate in the hole at the back of the case (see Figure 5-30). Hole inside case to receive a faceplate Ports on motherboard will later show through holes in faceplate Faceplates Figure 5-29 The computer case comes with several faceplates. Select the faceplate that fits over the ports that come off the motherboard. The other plates can be discarded. Faceplate Figure 5-30 Install the faceplate in the hole at the rear of the computer case 5 206 A+ 220-602 1.1 CHAPTER 5 Motherboards 2. Install the standoffs. Standoffs, also called spacers, are round plastic or metal pegs that separate the motherboard Installing a Motherboard from the case, so that components on the back of the motherboard do not touch the case. Make sure the locations of the standoffs match the screw holes on the motherboard (see Figure 5-31). If you need to remove a standoff to move it to a new slot, needle-nose pliers work well to unscrew or unplug the standoff. The case will have more holes than you need to support several types of motherboards. 8 Video Spacer installed Spacer not installed Hole in motherboard for screw to attach board to spacer Figure 5-31 The spacers line up with the holes on the motherboard and keep it from touching the case 3. Place the motherboard inside the case (see Figure 5-32), and use screws to attach it to the case. Figure 5-33 shows how you must align the standoffs to the holes on the motherboard. The screws fit into the standoffs you installed earlier. There should be at least six standoff/screw sets, and there might be as many as nine. Use as many as there are holes in the motherboard. Figure 5-32 Place the motherboard in the case Replacing a Motherboard 207 5 A+ 220-602 1.1 Figure 5-33 Use screws to attach the motherboard to the case via the spacers 4. Connect the power cord from the power supply to the P1 power connection on the motherboard. (If you are using an AT motherboard, you have two power connections, P8 and P9, which are connected using the black-to-black rule.) See Figure 5-34. Figure 5-34 The 20-pin connector supplies power to the motherboard 5. Connect the 4-pin auxiliary power cord coming from the power supply to the motherboard, as shown in Figure 5-35. This cord supplies the supplemental power required for a Pentium 4 processor. 208 CHAPTER 5 Motherboards A+ 220-602 1.1 Figure 5-35 The auxiliary 4-pin power cord provides power to the Pentium 4 processor 6. Connect the wire leads from the front panel of the case to the motherboard. These are the wires for the switches and lights on the front of the computer. Because your case and your motherboard might not have been made by the same manufacturer, you need to pay close attention to the source of the wires to determine where they connect on the motherboard. For example, Figure 5-36 shows a computer case that has five wires from the front panel that connect to the motherboard. Remote switch Power LED Reset switch HDD LED Connectors from the front panel connect to these pins Speaker Figure 5-36 Five wires from the front panel connect to the motherboard The five wires showing in the figure are labeled as follows: Remote switch. Controls power to the motherboard; must be connected for the PC to power up Power LED. Light indicating that power is on Reset switch. Used to reboot the computer Replacing a Motherboard 209 HDD LED. Controls a light on the front panel that lights up when any IDE device is in use. (LED stands for light-emitting diode; an LED is a light on the front panel.) Speaker. Controls the speaker. A+ 220-602 1.1 Notes 7. To know which wire connects to which pins, see To help orient the connector on the motherboard pins, look for a small triangle embedded on the connector that marks one of the motherboard docuthe outside wires as pin 1 (see Figure 5-37). Look for pin 1 mentation or look for to be labeled on the motherboard as a small 1 embedded to cryptic labels imprinted either the right or the left of the group of pins. Also, someon the motherboard near times the documentation marks pin 1 as a square pin in the the banks of pins. diagram, rather than round like the other pins. The diagram in Sometimes the motherFigure 5-38 shows what you can expect from motherboard documentation where the leads connect to the pins in Panel 1. board documentation is not clear, but guessing is okay when connecting a wire to a connection. If it doesn’t work, no harm is done. Socket 478 KBPWR ATX Power Connector +5 V (Default) USBPW12 USBPW34 1 2 VIA VT6410 CHIPSET PCI5 IE1394.2 WIFI PANEL1 PRI_ RAID1 TRPWR1 P4P800 Deluxe PCI4 CR2023 3V Lithium Cell CMOS Power GAME 1 Disable (Default) Speaker Connector Power LED Speech Controlle CHASSIS 1 COM 2 SMB1 Ground USB_56 USB_78 PCI3 VIA VT6307 CHIPSET Enable Speaker CLRTC1 2 3 Reset PCI2 FP_AUDIO SPDIF_OUT 4Mbi t Firmware Hub USBPW56 USBPW78 SMB20 1 2 SEC_RAID1 SMB20 PCI1 +SVSB Ground MODEM1 SEC_IDE1 SEC_IDE1 3CORN 3C940 GBit CHA_FAN1 PWR_FAN1 Intel ICH5R AUX1 2 3 +5 V (Default) Accelerated Graphics Port (AGP1) CD1 +SVSB *5V USBPW12 USBPW34 Top:Line in Center: Line Out Below: Mic In 2 3 Ground ATX12V1 USB2.0 Top: T: USB4 RJ-45 B: USB3 1 2 FLOPPY1 Bottom: Top: USB1 1394 USB2 DDR DIMM_B2 (64/72 bit, 184-pin module) Intel 82865PE Memory Controller hub COM1 DDR DIMM_B1 (64/72 bit, 184-pin module) SPDIF_O DDR DIMM_A2 (64/72 bit, 184-pin module) PARALLEL PORT DDR DIMM_A1 (64/72 bit, 184-pin module) CPU_FAN PLED KBPWR PLED PS/2KBMS T: Mouse B: Keyboard Super I/O Figure 5-37 Look for the small triangle embedded on the wire lead connectors to orient the connector correctly to the motherboard connector pins PANEL1 +5 V (Default) +SVSB Normal (Default) 2 3 IDE_LED SMI Lead Clear CMOS Figure 5-38 Connector group for front-panel leads PWR Ground Ground ExtSMI* CLRTC1 1 2 2 3 IDE_LED USBPW56 USBPW78 1 2 IDE_LED* SB_PWR1 Reset SW ATX Power Switch* *Requires an ATX power supply. 5 210 A+ 220-602 1.1 CHAPTER 5 Motherboards 8. Depending on your motherboard, there might be a cable to connect an internal USB connection to USB ports on the front of the case. Connect the cable, as shown in Figure 5-39. Two USB ports on the front of the case Figure 5-39 Connect the cable coming from the USB ports on the front of the case to one of the two USB connectors on the motherboard COMPLETING THE INSTALLATION After you install the motherboard and connect all cables and cords, next you install the video card and plug in the keyboard and monitor. You are now ready to turn on the system and observe POST occurs with no errors. After the Windows desktop loads, insert the CD that came bundled with the motherboard and execute any setup program on the CD. Follow the steps onscreen to install any drivers, which might include drivers for onboard devices and ports such as video, network, audio, USB, RAID, or the chipset. Look back at the general list of steps to replace a motherboard at the beginning of this section for the list of things to check and do to complete the installation and return the system to good working order. TROUBLESHOOTING THE MOTHERBOARD AND PROCESSOR A+ ESS 1.3 A+ 220-602 1.2 Items that can be exchanged without returning the motherboard to the factory are called field replaceable units (FRUs). On older AT motherboards, these FRU components were the processor, RAM, RAM cache, ROM BIOS chip, and CMOS battery. On newer motherboards, FRU components are the processor, RAM, and CMOS battery. Also, the motherboard itself is an FRU. As you troubleshoot the motherboard and discover that some component is not working, such as a network port, you A+ Exam Tip might be able to disable that component in CMOS setup The A+ Essentials and IT and install a card to take its place. 220-602 exams expect you to When troubleshooting the motherboard, use whatever know how to troubleshoot clues POST can give you. Recall that, before it checks video, problems with motherboards POST reports any error messages as beep codes. When a PC and processors. boots, one beep indicates that all is well after POST. 6 Troubleshooting the Motherboard and Processor A+ ESS 1.3 211 If you hear more than one beep, look up the beep code in Chapter 2. Error messages on the screen indicate that video is working. If the beep code or error message is not in Chapter 2, try the Web site of the ROM BIOS or motherboard manufacturer for information. Figure 5-40 shows the Web site for AMI with explanations of beep codes produced by its startup BIOS. A+ 220-602 1.2 Figure 5-40 The ROM BIOS manufacturer’s Web site is a good source of information about beep codes Remember that you can try substituting good hardware components for those you suspect are bad. Be cautious here. A friend once had a computer that would not boot. He replaced the hard drive, with no change. He replaced the motherboard next. The computer booted up with no problem; he was delighted, until it failed again. Later he discovered that a faulty power supply had damaged his original motherboard. When he traded the bad one for a good one, the new motherboard also got zapped! If you suspect problems with the power supply, check the voltage coming from the power supply before putting in a new motherboard! (Instructions on troubleshooting the power supply are in Chapter 3.) The following sections contain descriptions of some common problems and what to do about them. PROBLEMS WITH INSTALLATIONS If you have just installed a new processor on a working motherboard and the system does not boot, do the following: 1. Open the case and check these things: Did you install thermal paste (thermal compound) between the processor and the heat sink? Is the cooler securely fastened to the frame on the motherboard? If the cooler and thermal paste are not installed correctly, the CPU can overheat during the boot, causing BIOS to immediately power down the system. Remove the processor from its socket and look for bent or damaged pins or lands on the socket and processor. 5 212 A+ ESS 1.3 CHAPTER 5 Motherboards 2. Reinstall the processor and try the boot again. 3. Reinstall the old processor, flash BIOS, and then try the new processor again. If you have just installed a new motherboard that is not working, check the following: A+ 220-602 1.2 Have you installed the front cover on the case? Sometimes a system refuses to power up until this cover is in place. Is there a power switch on the back of the case that is not turned on? Study the documentation and verify all connections are correct. Most likely this is the problem. Remember the Power Switch lead from the front of the case must be connected to the panel on the motherboard. Verify the processor, thermal compound, and cooler are all installed correctly. Remove RAM and reinstall the modules. Verify a standoff that is not being used by the motherboard is not under the motherboard and causing a short. If the system can boot into Windows, install all motherboard drivers on the CD that came bundled with the board. Check the motherboard Web site for other things you can check or try. PROBLEMS WITH THE MOTHERBOARD AND PROCESSOR Symptoms that a motherboard or processor is failing can appear as: The system begins to boot but then powers down. An error message displays during the boot. Investigate this message. The system becomes unstable, hangs, or freezes at odd times. Intermittent Windows or hard drive errors occur. Components on the motherboard or devices connected to it don’t work. The motherboard might have come bundled with a support CD. Look on it for drivers of board components that are not working. For example, if the USB ports are not working, try updating the USB drivers with those stored on the support CD. Load the CD and follow directions onscreen. If this doesn’t resolve the problem, try the following: A power-saving feature might be the source of the problem. Ask yourself, “Is the system in a doze or sleep mode?” Many “green,” or environmentally friendly, systems can be programmed through CMOS to suspend the monitor or even the drive if the keyboard or processor has been inactive for a few minutes. Pressing any key usually causes operations to resume exactly where the user left off. If the fan is running, reseat or replace the processor, BIOS, or RAM. Try installing a DIMM in a different slot. A POST code diagnostic card is a great help at this point. These cards are discussed in Chapter 2. Sometimes a dead computer can be fixed by simply disassembling it and reseating cables, adapter cards, socketed chips, and SIMMs, DIMMs, or RIMMs. Bad connections and corrosion are common problems. Check jumpers, DIP switches, and CMOS settings. Look for physical damage on the motherboard. Look for frayed traces on the bottom of the board or brown or burnt capacitors on the board. Check CMOS for a temperature reading that indicates overheating. Troubleshooting the Motherboard and Processor A+ ESS 1.3 A+ 220-602 1.2 213 Flash BIOS. A dead or dying battery may cause problems. Sometimes, after a long holiday, a weak battery causes the CMOS to forget its configuration. Try using the CD that came with the motherboard, which most likely has diagnostic tests on it that might identify the problem with the motherboard. Reduce the system to essentials. Remove any unnecessary hardware, such as expansion cards, and then try to boot again. Exchange the processor. If an onboard component isn’t working but the motherboard is stable, go into CMOS setup and disable the component. Then install a replacement component using a port or expansion slot. Exchange the motherboard, but before you do, measure the voltage output of the power supply or simply replace it, in case it is producing too much power and has damaged the board. Jessica complained to Wally, her PC support technician, that Windows was occasionally giving errors, data would get corrupted, or an application would not work as it should. At first Wally suspected Jessica might need a little more training in how to open and close an application or save a file, but he discovered user error was not the problem. He tried reinstalling the application software Jessica most often used, and even reinstalled Windows, but the problems Notes persisted. Then he began to suspect a hardware problem. Carefully Catastrophic errors (errors examining the motherboard revealed the source of the probthat cause the system to not lem: failing capacitors. Look carefully at Figure 5-41 and you boot or a device to not work) are much easier to resolve can see five bad capacitors with bulging and discolored heads. than intermittent errors (Know that sometimes a leaking capacitor can also show (errors that come and go). crusty corrosion at the base of the capacitor.) When Wally replaced the motherboard, the problems went away. APPLYING CONCEPTS Bad capacitors Figure 5-41 These five bad capacitors have bulging and discolored heads 5 214 CHAPTER 5 Motherboards >> CHAPTER SUMMARY The motherboard is the most complicated of all components inside the computer. It contains the processor and accompanying chipset, real-time clock, ROM BIOS, CMOS configuration chip, RAM, RAM cache, system bus, expansion slots, jumpers, ports, and power supply connections. The motherboard you select determines both the capabilities and limitations of your system. Some components can be built in to the motherboard, in which case they are called on-board components. Other components can be attached to the system in some other way, such as on an expansion card. A bus is a path on the motherboard that carries electrical power, control signals, memory addresses, and data to different components on the board. A bus can be 16, 32, 64, or more bits wide. The first ISA bus had an 8-bit data path. The second ISA slot had a 16-bit data path. Some outdated buses are the 16-bit ISA, 32-bit MCA and EISA buses, and VESA bus. Current buses are the PCI bus, AGP bus, and PCI Express. A local bus runs in sync with the system clock and is designed to allow fast devices quicker and more direct access to the processor than other buses. In addition, if the bus connects to the North Bridge of the chipset, it has more direct and faster access to the processor than if it attaches to the slower South Bridge. A bus slot used for a PCI Express x16 or AGP video card connects to the North Bridge. The most common method of configuring components on a motherboard is CMOS setup. Some motherboards also use jumpers or DIP switches to contain configuration settings. Jumpers on older motherboards can be used to set the motherboard speed and the processor frequency multiplier, which determines the processor speed. For newer boards, these settings are autodetected without the use of jumpers. ROM chips contain the programming code to manage POST and the system BIOS and to change CMOS settings. The setup or CMOS chip holds configuration information. Sometimes ROM BIOS programming stored on the firmware chip needs updating or refreshing. This process is called flashing BIOS. When installing a motherboard, first study the motherboard and set jumpers and DIP switches on the board. Sometimes the processor and cooler are best installed before installing the motherboard in the case. When the cooling assembly is heavy and bulky, it is best to install it after the motherboard is securely seated in the case. >> KEY TERMS For explanations of key terms, see the Glossary near the end of the book. audio/modem riser (AMR) communication and networking riser (CNR) dual inline package (DIP) switch Industry Standard Architecture (ISA) slot jumper on-board ports power-on password riser card spacers standoffs startup password user password wait state Thinking Critically 215 >> REVIEWING THE BASICS 1. What are three main categories of form factors used for motherboards? 2. How many power cords connect to a Baby AT motherboard? 3. On the Enhanced ATX motherboard that supports PCI Express, how many pins does the P1 power connector have? 4. What are the names of the two power connectors used on the AT motherboard form factors? 5. What is the name of the one power connector on the ATX motherboard form factor? 6. How many pins does the regular ATX power connector to the motherboard have? How many pins does the Enhanced ATX power connector to the motherboard have? 7. What are the three versions of the BTX form factor for motherboards? 8. Name 10 components that are contained on a motherboard. 9. What are two data bus widths used by the conventional PCI bus? 10. When people speak of bus size, to what are they specifically referring? 11. What are the four speeds of the most popular motherboards currently available on the market that support Intel processors? 12. Name the three most popular manufacturers of the system BIOS programs. 13. Which is faster, a PCI Express x16 bus or the latest AGP bus? 14. What is one reason to flash BIOS? 15. What is the easiest way to obtain the latest software to upgrade BIOS? 16. When examining a PCI expansion card, how can you tell what voltage(s) the card can use? 17. What are the four categories of cargo that are carried over a bus? 18. What bus is expected to replace AGP to support the video card in a system? 19. What is the name of the BIOS program that edits the values in CMOS RAM? 20. Describe how you can access the CMOS setup program. >> THINKING CRITICALLY 1. Why does a motherboard sometimes support more than one system bus speed? 2. Why don’t all buses on a motherboard operate at the same speed? 3. When you turn off a computer at night, it loses the date, and you must reenter it each morning. What is the problem and how do you solve it? 4. Why do you think the trend is to store configuration information on a motherboard in CMOS setup rather than by using jumpers or switches? 5. When troubleshooting a motherboard, you discover the modem port no longer works. What is the best and least expensive solution to this problem? a. Replace the motherboard. b. Disable the modem port and install a modem card in an expansion slot. 5 216 CHAPTER 5 Motherboards c. Use an external modem that connects to the serial or USB port. d. Return the motherboard to the factory for repair. 6. A computer freezes at odd times. At first you suspect the power supply or overheating, but you have eliminated overheating and replaced the power supply without solving the problem. What do you do next? a. Replace the processor. b. Replace the motherboard. c. Reinstall Windows. d. Replace the memory modules. e. Flash BIOS. >> HANDS-ON PROJECTS PROJECT 5-1: Recognizing Motherboard Components Obtain the manual for a motherboard. If you don’t have a printed manual, use the Internet to search for a motherboard Web site, then download and print a manual. For example, try ASUS at www.asus.com or Abit at www.abit.com.tw. Look for a diagram of the motherboard components. Identify as many components from your diagram as you can. Copy the diagram and circle the components you recognize. PROJECT 5-2: Examining the Motherboard in Detail 1. Look at the back of your computer. Without opening the case, list the ports that you believe come directly from the motherboard. 2. Remove the cover of the case, which you learned to do in Chapter 2. List the different circuit boards in the expansion slots. Was your guess correct about which ports come from the motherboard? 3. To expose the motherboard so you can identify its parts, remove all the expansion boards, as discussed in Chapter 2. 4. Draw a diagram of the motherboard and label these parts: Processor (include the prominent label on the processor housing) RAM (SIMMs, DIMMs, or RIMMs) CMOS battery Expansion slots (identify the slots as PCI, PCIe, AGP, ISA, EISA, MCA) Each port coming directly from the motherboard Power supply connections Hard drive data connectors and floppy drive connector 5. Draw a rectangle on the diagram to represent each bank of jumpers on the board. 6. You can complete the following activity only if you have the documentation for the motherboard: Locate the jumper on the board that erases CMOS and/or the startup password, and label this jumper on your diagram. It is often found near the battery. Some boards might have more than one, and some have none. 7. Reassemble the computer, as you learned to do in Chapter 2. Hands-On Projects PROJECT 5-3: 217 Saving and Restoring CMOS Settings Save your CMOS settings on a disk, using either Norton Utilities or the shareware program contained in Cmos.zip that you can download from the Web. This chapter includes instructions in the section “Saving and Restoring CMOS Settings Using Third-Party Utility Software.” PROJECT 5-4: Inserting and Removing Motherboards Using old or defective expansion cards and motherboards, practice inserting and removing expansion cards and motherboards. PROJECT 5-5: Understanding Hardware Documentation Obtain the manual for the motherboard for your PC. (If you cannot find the manual, try downloading it from the motherboard manufacturer’s Web site.) List at least three functions of jumpers on the board as well as the corresponding jumper settings. List the processors that the board supports. PROJECT 5-6: Using the Internet for Research In this project, you will learn how useful the Internet can be for a PC support technician. 1. Using your own or a lab computer, pretend that the motherboard manual is not available and you need to know the settings for the jumpers on the motherboard. Identify the manufacturer and model of the motherboard by looking for the manufacturer name and model number stamped on the board. Research the Web site for that manufacturer. Print the jumper settings for the motherboard from the Web site. 2. Research the Web site for your motherboard and print the instructions for flashing BIOS. 3. Research the Abit Web site (www.abit.com.tw) and print a photograph of a motherboard that has a riser slot. Also print the photograph of the riser card that fits this slot. What is the function of the riser card? PROJECT 5-7: Exchanging the CMOS Battery To practice the steps for exchanging a CMOS battery, do the following: 1. Locate the CMOS battery on your computer’s motherboard. What is written on top of the battery? 2. Using the Internet, find a replacement for this battery. Print the Web page showing the battery. How much does the new battery cost? 3. Enter CMOS setup on your computer. Write down any CMOS settings that are not default settings. You’ll need these settings later when you reinstall the battery. 4. Turn off the PC, remove the battery, and boot the PC. What error messages appear? What is the system date and time? 5. Power down the PC, replace the battery, and boot the PC. Return CMOS settings to the way you found them. 5 218 CHAPTER 5 PROJECT 5-8: Motherboards Labeling the Motherboard Figure 5-42 shows a blank diagram of an ATX motherboard. Using what you learned in this chapter and in previous chapters, label as many components as you can. Figure 5-42 Label the motherboard >> REAL PROBLEMS, REAL SOLUTIONS REAL PROBLEM 5-1: Troubleshooting an Unstable Motherboard Mary is responsible for all the PCs used by herself and her 10 coworkers in a small real estate firm. When a problem gets too complicated for her, she packs up the PC and sends it off to a local computer store for repair. For the last couple of weeks, Adriana’s computer has been hanging at odd times. Last week, Mary reinstalled Windows XP, but the problem has not gone away, so now Mary suspects a hardware problem. The next thing she wants to do is reinstall the drivers for the motherboard. To practice this skill, locate the CD that came with your motherboard and explore what’s on the CD. Then install all the drivers stored on the CD that pertain to your system. Answer these questions: 1. What is the brand and model of the motherboard? 2. What chipset does this board use? 3. What troubleshooting utilities are found on the CD that came bundled with the board? 4. What manuals (most likely in PDF format) are found on the CD? 5. What drivers are stored on the CD? 6. Which of these drivers did you install on your system? Assume you can’t find the CD that came bundled with the board. Go to the Web site of the motherboard manufacturer and locate the support pages for this board. List all the utilities, documentation, and drivers for this board found on the Web site. Real Problems, Real Solutions REAL PROBLEM 5-2: 219 Selecting a Replacement Motherboard When a motherboard fails, you can select and buy a new board to replace it. Suppose the motherboard used in Real Problem 5-1 has failed and you want to buy a replacement and keep your repair costs to a minimum. Try to find a replacement motherboard on the Internet that can use the same case, power supply, processor, memory, and expansion cards as your current system. If you cannot find a good match, what other components might have to be replaced (for example, the processor or memory)? What is the total cost of the repair? Print Web pages showing what you need to purchase. 5