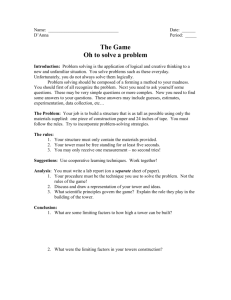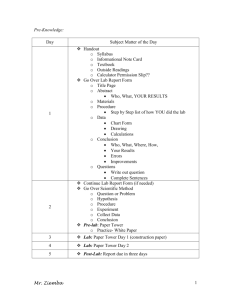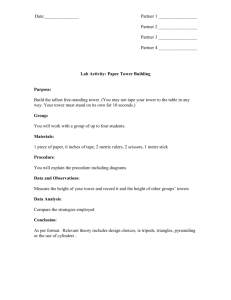Efficient Transmission Tower Modeling
advertisement

Transmission Tower Modeling By: George T. Watson PE BACKGROUND I have been analyzing, modifying, and designing transmission towers since 1973 for the same company which has changed names several times. I have been using Power Line Systems (PLS) tower modeling software since we bought a license from PLS in the mid 1990’s. I maintain about 1500 PLS-TOWER models. DISCLAIMER I am not affiliated with Power Line Systems in any way except as an end user of their software products. The opinions, conclusions, and recommendations expressed in this article are my own personal views. I will not be responsible for any damage done by you to your own TOWER models. Always work with a safety net of adequate backups of your models. INTENDED AUDIENCE I will assume that the reader of this document is an engineer who is familiar with the TOWER program and has some familiarity with FEA (Finite Element Analysis) software programs. In order to use the program correctly, you must have a thorough knowledge and understanding of ASCE STANDARD 10 “Design of Latticed Transmission Structures”. The evaluation of the structural capacity of a transmission tower is a Civil/Structural function. TOWER MODELING TIPS The most important tip that I would like to pass along is the balance between primary and secondary joints. You should strive to minimize the number of primary joints, maximize the secondary joints, and take maximum advantage of symmetry in the joint definitions. This alone will help minimize the errors inherent in inputting joint coordinates in your model. If the TOWER program is allowed to calculate the coordinates of the secondary joints there will be no round off errors or typing errors while putting in the coordinates of every tower joint. Also, tower models can be reused for other similar towers by changing a few coordinates of the primary joints and adjusting the secondary joints as necessary. If the tower you are modeling is part of a family with many body and leg extensions, you should start with the tallest extension. The joint at the base of the shortest tower should be the primary joint. In the figure on the left, the joint that is highlighted should be the primary joint for the tower base and the other joints below the bend line should be secondary joints. By selecting the joints at the bend line and the top of the tower as primary joints, you can generate the rest of the joints on the tower legs both above and below the bend line. When modeling the shorter structures in the family, you can simply delete the members and joints that are not needed and set the bottom joints as the fixed joints. If at a later date, you need to model a similar family tower geometry, you can simply change the coordinates of the primary joint at the bottom of the basic tower and all other joints will move in relation to that primary joint. You should have good, clear drawings of the tower you are modeling. You will have to determine the type and strength of the materials and bolts used in the tower. On many towers, the leg members use some type of high strength steel. If you see a label of “Manten” on the leg members, this was an old designation for high strength steel from an old steel mill. The material strength can be determined sometimes by finding out the year in which the tower was originally designed. Once all the joints have been defined, you will have to determine the GROUPS that will be used in the model. While it is possible to minimize the number of groups in a tower to just the different member sizes used, this is not advisable. The members should be grouped into like sizes with approximately the same length. This will be useful if, in the future, the members are replaced with larger sizes. You should make the group names as descriptive as possible by using the name of the member on the drawing as either the group name or description. This will make identifying failed members easier when replacement members are fabricated. The type of member is specified in the group definition. The three element types are BEAM, TRUSS, or T-ONLY. BEAMS are used as stabilizing elements to give planar joints some out of plane resistance. Although the BEAM members can and do carry calculated moment forces, the TOWER program does not check for any moment capacity in the members. The properties input for the beams do not reflect the actual principle axis of the angles since TOWER does not allow the input of any “Beta” angles. In addition to using beam elements, sometimes fictitious members are also required to stabilize the out of plane displacements of joints. Transmission towers have always been analyzed as trusses. ASCE 10 recognizes this fact and the member capacities are adjusted based on many full scale tower tests. TRUSS elements make up most of the tower model and carry only axial loads. T-ONLY (shorthand for Tension Only) members are sometimes used for lacing members with a very large L/r. Tower members with an L/r greater than 250 should be specified as TONLY. Under certain loading conditions, a tower can become unstable if the T-ONLY members in the same panel both go into compression at the same time . The figure at the left is a tower with the SET option for COLOR set to Element Type. BEAMS are green, TRUSS elements are blue. The Set View can be quickly changed by repeatedly hitting the F9 key to cycle through the different views. The available Views are Face, Section, Type, and Group. The Face option shows the faces of the tower. The Section view shows which section the members reside in. The Element Type View shows the member’s element type. Beams are green, Truss elements are blue, and T-Only members are red. The Group View shows the Group Types (Leg (green), Other(blue), Redundant (orange), Fictitious (red), and Crossing Diagonal (purple)). The Group Types that are left Blank are black. You should be modeling the tower as it was installed out in the field. If you find some old angle sizes in the drawings that are no longer commonly available, you should still put them in the structure model as they were originally detailed. The goal is to evaluate the “as built” tower for current or future wire, ice, and wind loads. You should start adding members between the joints by making full use of symmetry. The member inputs are the most tedious part of tower modeling. You will have to constantly refer back to the tower drawings to determine the eccentricity codes, bracing ratios, number, and type of bolts, number of holes out, and which leg is bolted. A good understanding of ASCE 10 is essential in this phase. Once you have the tower body modeled you may want to add some clamps at a few joints and run a test analysis to see if your model is stable and determine if your assumptions on the T-ONLY member L/r were correct. For double circuit vertical type towers, you can now add the arms to the tower body. If the arms are the same on both sides of the tower, you can take advantage of symmetry and create the joints and members for one arm set. There are several useful commands in the Geometry—Sections drop down menu to help with arm geometry. You can model one set of arms and use the “Fence Assign Members To” command to add the arm joints and members to a temporary section you define. After the members have been assigned to the section you can use the “Paste With Transform” and select the option to re-use the old groups if you want the same groups to be in all the arms. This is useful if all the arms have the same geometry. After the members and joints have been created, be sure to either use the correct wind drag factors or remove the temporary section designation so that the members are assigned by elevation to the Section. If the arms have a moving swing bracket to give the tower some needed clearance, it can be modeled using a 2-Part insulator attached to joints in the arm. A suspension insulator can be attached to the intersection of the 2-Part insulator to position the conductor in the correct location. You can even attach another 2-Part Insulator at the intersection of the swing bracket. CROSSING DIAGONALS A recent addition to TOWER is the Group Type of Crossing Diagonal which is described in ASCE 10-97 in Examples 7-9 on page 58 where the crossing tension member can provide out of plane bracing for the compression diagonal lacing member. This bracing is load case dependant and is evaluated for each load case. SECTION DEFINITIONS Since transmission tower models do not contain all the redundant bracing members in the TOWER model, the extra wind area must be accounted for by adjusting the drag areas in the Geometry—Sections—Define drop down menu. A simple spreadsheet can be used to determine the appropriate factors. It is important to remember that TOWER does not know the shape of the members or the appropriate drag factor for each one. You can input a factor of 1.0 for round members and 1.6 for angle members in this table, but this does not account for the missing redundants. There are several TechNotes on the PLS web site that describe the various methods for determining the wind on tower. Traditionally, wind normal to the wires is considered for the maximum leg load, but a skewed wind may cause larger leg loads for towers with a rectangular base. An easy way of defining sections is to use the Joint Defining Section Bottom option and specify the joints of the major panel points. If this option is used, the member section label table should be blank so the program can determine the drag-area factor based on the elevation. DEAD LOAD FACTOR After the tower has been modeled, it will be necessary to determine the dead weight adjustment factor. Set the factor to 1.0 for all sections and make a test run with a dummy load case with no overloads. Note the tower weight at the bottom of the Summary Report. Find the correct tower weight from the drawings for the height that was modeled and find the correction factor by simple ratio. The ratio is then applied to each section. If the total tower weight cannot be determined from the drawings, a conservative figure of 1.25 can be applied to tangent towers and 1.35 for heavy angle towers and dead ends since the weight increase due to missing members has little impact on member loads. ADDING PCS MEMBERS If you have to add a PCS antenna site to an existing tower model using a FWT PowerMount Pipe, put in the joints as primary joints. Add the pipe properties to the Angle Group Table and create a section for the pipe with a drag factor of 1.0 and a weight factor of 1.0. Input the members between the joints and assign the Section Label to the section you created. Add the bracing members from the pipe to the tower legs where they will be attached. Add an equipment load to the top of the pipe and remember to adjust the equipment area to account for the shape of the antennas and mounting hardware. Once the model is done, it can be analyzed for the wire and PCS loads and any overstressed members can be replaced with larger or stronger members. Keep in mind that a member bolted on a 2 inch wide leg probably cannot be replaced with a 4 inch wide member unless extensive clipping and stripping is done. If you allow TOWER to automatically fix failed members, you can get in this situation. GRAPHICAL MEMBER ADD The easiest way to build a model is to use the Graphical Member Add feature. In the SET menu, turn on the joint circle display so you can see the joints. You can supply your own member labels or let the program generate them automatically. Pick the group label that you have previously defined. If you used the Joint Defining Section Bottom option, leave the Section Label blank. Choose the Symmetry, Eccentricity, Restraint, bracing ratios, Bolt type, # of Bolts, # of holes, # of shear planes, and which leg is connected. When all the parameters are correct in the form, select the start and end joints with the mouse and the members will be created. If you are generating continuous members like Leg members, the # of Bolts and # of Shear Planes can be left blank for the members that do not have connections. The # of Holes should be input for the member to get the correct tension allowable. It is easier to create an Angle Group and then create the members for that group using this method and repeat until the tower is complete. OTHER GRAPHICAL MEMBER COMMANDS If you need to modify a member to split it into pieces you can use the Split function to divide it into either equal or unequal parts. If you need to place a joint at the intersection of 2 members, use the Intersection function. This function will re-adjust the bracing ratios for the intersected members, but check the results to be sure you get what you expected. The Override Face command will allow you to place the selected member in a face of your choosing. This option affects only the wind on tower calculations. FIXING OVERSTRESSED MEMBERS If your tower model has failing members, you can use the Interactive Member Sizing function from the deformed geometry window once the tower has been analyzed. In order to use this option the Group Table must be edited to allow the program to choose a new angle size. The Optimize Group field must be changed from None to one of the other options such as Same # Angles and the allowable increase in angle width added. A value of something less than 1.50” is a good starting place but each group should be evaluated on its own. Use the mouse to select the member you want to resize and a dialog box will popup. For existing tower models with bolts already defined and detailed, uncheck the box to Calculate # of Bolts. Select the angle you want and choose the OK box. You should limit the choices for the replacement members by editing the Angle Groups Table and setting the Optimize Cost Factor to 0.0 for angles that are not available. BATCH MODIFY Once you have a tower modeled like you want with the correct insulators on it and the PLS-CADD Link sets completed, you can copy all the insulator attachments and many other parameters to other members of the tower family. This Batch Modify function can be found on the file drop down menu as shown on the left. This function can also be used to copy the insulator information from one tower to another as long as the attachment joints are the same between the two towers. There are 26 items that can be copied from the current model to one or more tower models. This is a very powerful function which can invalidate the copied model(s), so be very careful and use backups to test the Batch Modify function before any real damage is done. CORRECTING PROBLEMS If you are faced with the task of fixing or modifying a tower modeled by someone else who did not take advantage of symmetry, you can use some of the commands in the F1 Help menu. There are several helpful commands in the F1 menu which is shown on the figure below under Joint Commands. The last command “Convert Primary Joint To Secondary” can be used to do as the title implies. A new dialog box will appear and you will have to identify the primary joint by name and the two other joints. Be careful using this command and save your work often in case you get unexpected results. The other powerful command is the “Change all references to a joint” command. This command is a simple text editing command that replaces one instance of a text string with another but does not check to see if the replacement is a logical one. Several member or joint generation problems could occur when you change the name of a joint that is used elsewhere by the program. You should save the model each time before you use this command, so you can go back and recover the model. MISCELLANEOUS Use the Ctrl key on the keyboard in conjunction with the movement of the mouse to rotate the tower around to where you can see what you want then use the wheel to zoom in. You can also use the Shift key on the keyboard to pan around the tower display. Use the Cut icon to temporarily clip out members and joints that clutter the view. The Un-Cut icon will restore the tower. The wind on the tower members is usually a minor component of the total load on “normal” transmission towers that are not crossing over bodies of water. However, on very tall river crossing towers, the wind on the tower members can account for the majority of the total load, especially in hurricane prone areas.