Performing Common Windows Tasks Using Windows 10
advertisement
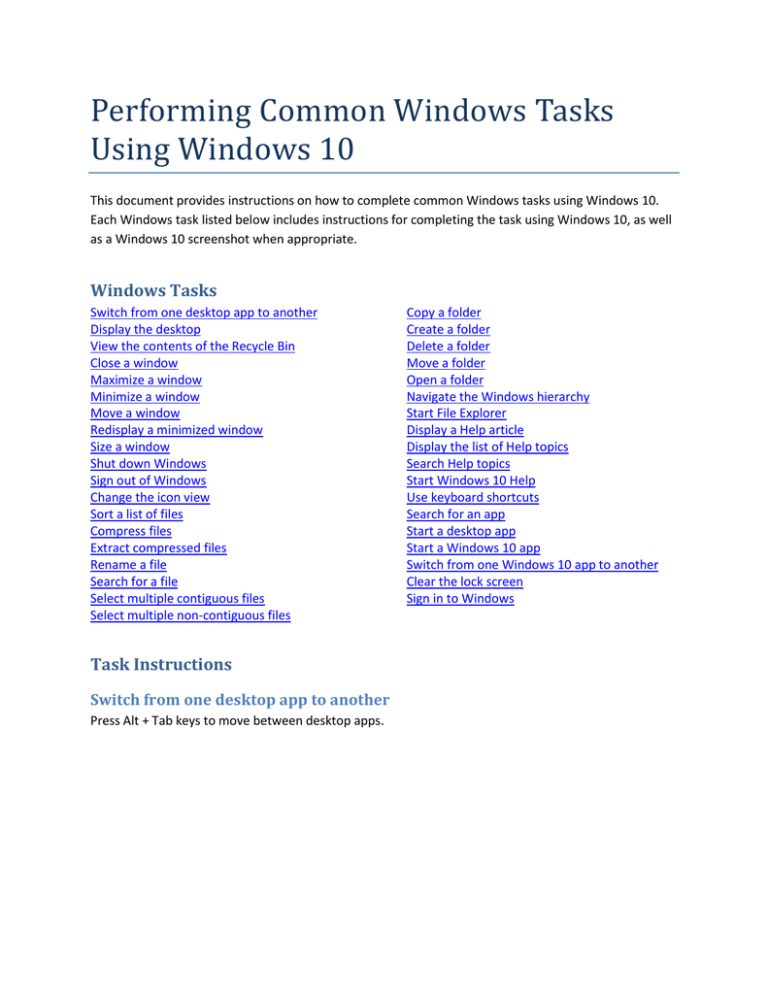
Performing Common Windows Tasks Using Windows 10 This document provides instructions on how to complete common Windows tasks using Windows 10. Each Windows task listed below includes instructions for completing the task using Windows 10, as well as a Windows 10 screenshot when appropriate. Windows Tasks Switch from one desktop app to another Display the desktop View the contents of the Recycle Bin Close a window Maximize a window Minimize a window Move a window Redisplay a minimized window Size a window Shut down Windows Sign out of Windows Change the icon view Sort a list of files Compress files Extract compressed files Rename a file Search for a file Select multiple contiguous files Select multiple non-contiguous files Task Instructions Switch from one desktop app to another Press Alt + Tab keys to move between desktop apps. Copy a folder Create a folder Delete a folder Move a folder Open a folder Navigate the Windows hierarchy Start File Explorer Display a Help article Display the list of Help topics Search Help topics Start Windows 10 Help Use keyboard shortcuts Search for an app Start a desktop app Start a Windows 10 app Switch from one Windows 10 app to another Clear the lock screen Sign in to Windows Display the desktop Move the mouse pointer to the lower-right corner of the desktop and click just to the right of the date and time. View the contents of the Recycle Bin Double-click the Recycle Bin icon in the top-left corner of the desktop. Close a window Move the pointer to the upper-right hand corner of the window and click the Close button -- 'X'. Maximize a window Move the pointer to the upper-right hand corner of the window and click the Maximize button. Minimize a window Move the pointer to the upper-right hand corner of the window and click the Minimize button. Move a window Place the pointer in the title bar of the window, then click and hold the left mouse button and drag the window to the desired location. Redisplay a minimized window Place the pointer on the program icon in the task bar and click the left mouse button to restore the window. Size a window Place the pointer in the upper-left corner of the window until the pointer changes to a two headed arrow, then click and drag the corner of the window to the desired size. Shut down Windows Click the Start button, click Power, then click Shut down. Sign out of Windows Click the Start button, click the current account in the upper-left corner, then click Sign out. Change the icon view Click the View tab in File Explorer, then click the desired icon view from the Layout group. Sort a list of files Click the View tab in File Explorer, then click the Sort by button in the Current view group, then choose the desired sorting option. Compress files Choose a file or set of files to compress, then click the Share tab at the top of File Explorer, then click Zip in the Send group. Extract compressed files Right-click the compressed file, then click Extract All on the submenu. Rename a file Right-click the desired file, then click Rename on the submenu. Search for a file Select the area you would like to search in the left-hand pane, then click in the Search box in the upperright hand corner of the window and type the desired file name. Select multiple contiguous files Select the first desired file, then hold down the Shift key and click the last file in the contiguous set. Select multiple non-contiguous files Select the first file, then hold down the Control key and click all other non-contiguous desired files. Copy a folder Right-click the desired folder, then click Copy from the submenu. Create a folder Click New folder in the New group on the Home tab in File Explorer. Delete a folder Right-click the desired folder, then click Delete. Move a folder Select the folder to move and drag it to the desired location. Open a folder Double-click the desired folder or right-click the folder and click Open on the submenu. Navigate the Windows hierarchy Use the left pane in File Explorer to navigate the Windows hierarchy. Click the white arrow next to a directory or folder to expand its contents. Start File Explorer Click the File Explorer icon on the task bar. Display a Help article Type a help topic in the Search box, then click the Search button to display a list of articles. Then choose an article. Display the list of Help topics Type a help topic in the Search box, then click the Search button to display a list of help topics. Search Help topics In the Help and Support window, type a topic in the Search box, then click Search. Start Windows 10 Help Click in the Search the web and Windows box to the right of the Start button, type Windows Help, and then click Windows help on the menu. Use keyboard shortcuts There are many keyboard shortcuts. For example, use Ctrl+N to open a new window or F11 to maximize a window. Search for an app To the right of the Start button, type Apps in the Search the web and Windows box. Click Apps, then type the desired app in the Search box in the upper right corner. Start a desktop app Double-click the icon for the app that you want to start. Start a Windows 10 app Click the Start button, then choose an app in the right pane. Switch from one Windows 10 app to another Choose the app from the task bar to switch to another app. Clear the lock screen Click anywhere. Sign in to Windows Choose an account to sign in to, enter the password in the Password box, then click the Submit button.

