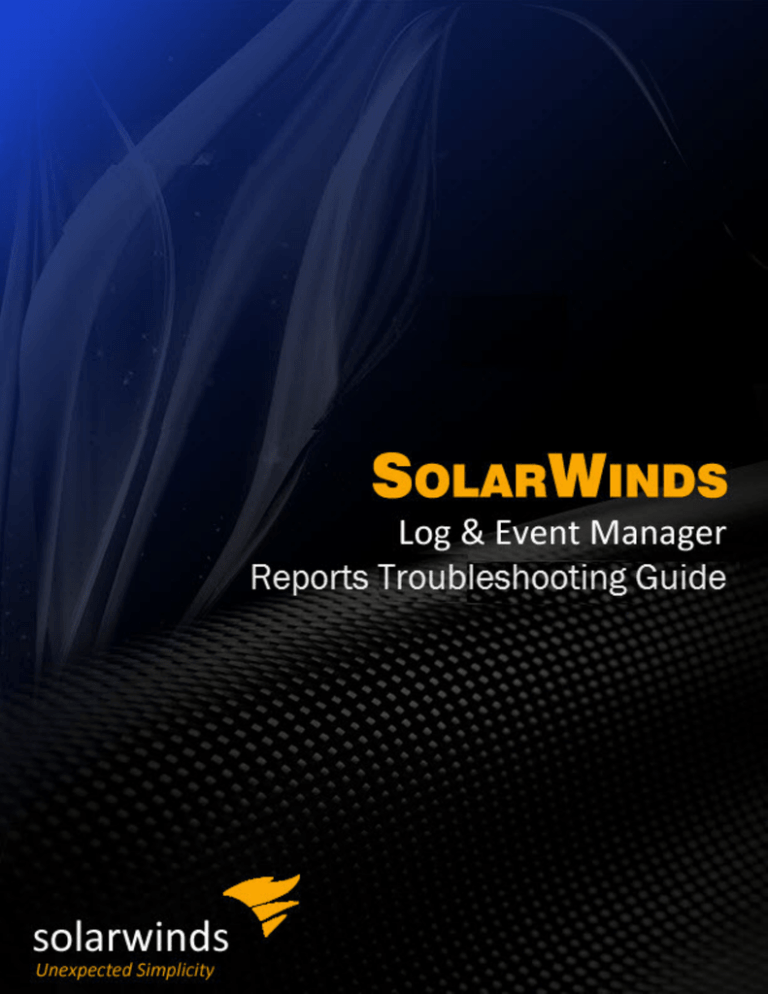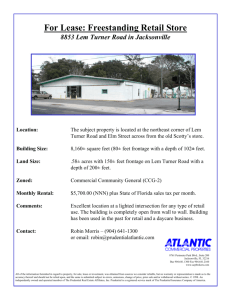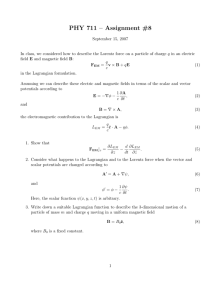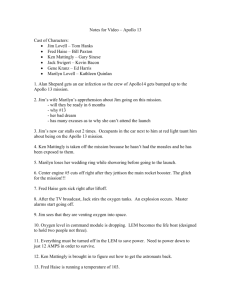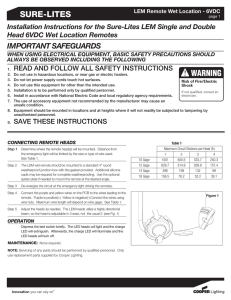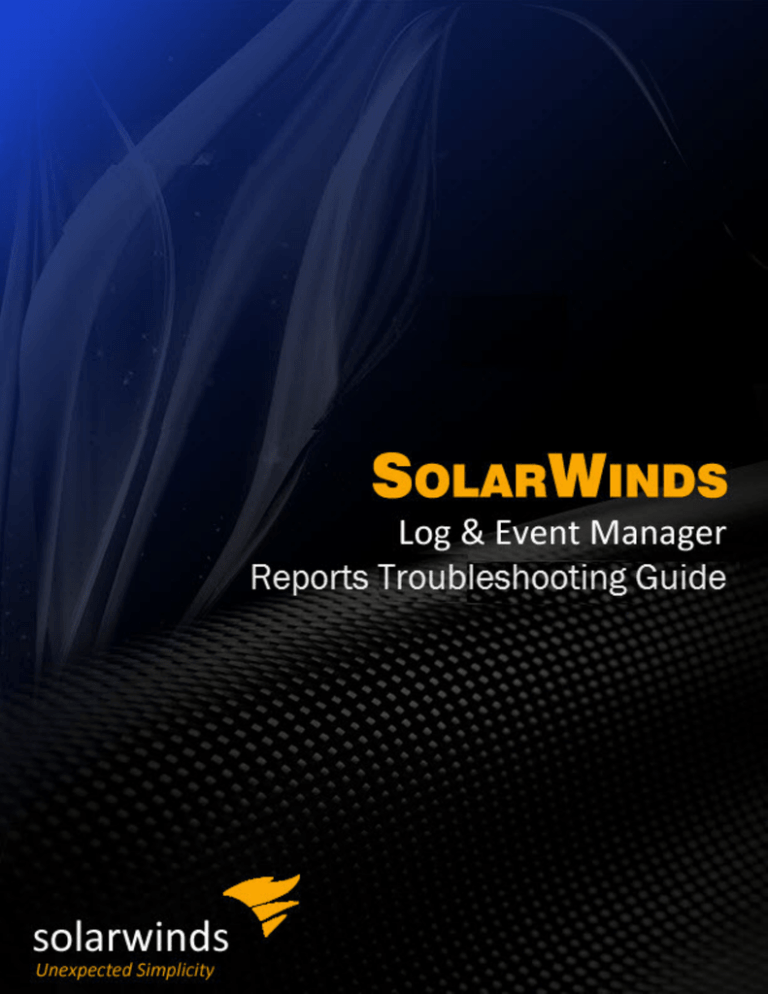
Copyright © 2015 SolarWinds Worldwide, LLC. All rights reserved worldwide. No part of this
document may be reproduced by any means nor modified, decompiled, disassembled, published or
distributed, in whole or in part, or translated to any electronic medium or other means without the
written consent of SolarWinds. All right, title, and interest in and to the software and documentation
are and shall remain the exclusive property of SolarWinds and its respective licensors.
SOLARWINDS DISCLAIMS ALL WARRANTIES, CONDITIONS OR OTHER TERMS, EXPRESS
OR IMPLIED, STATUTORY OR OTHERWISE, ON SOFTWARE AND DOCUMENTATION
FURNISHED HEREUNDER INCLUDING WITHOUT LIMITATION THE WARRANTIES OF
DESIGN, MERCHANTABILITY OR FITNESS FOR A PARTICULAR PURPOSE, AND
NONINFRINGEMENT. IN NO EVENT SHALL SOLARWINDS, ITS SUPPLIERS, NOR ITS
LICENSORS BE LIABLE FOR ANY DAMAGES, WHETHER ARISING IN TORT, CONTRACT OR
ANY OTHER LEGAL THEORY EVEN IF SOLARWINDS HAS BEEN ADVISED OF THE
POSSIBILITY OF SUCH DAMAGES.
The SolarWinds, the SolarWinds & Design, ipMonitor, LANsurveyor, Orion, and other SolarWinds
marks, identified on the SolarWinds website, as updated from SolarWinds from time to time and
incorporated herein, are registered with the U.S. Patent and Trademark Office and may be registered
or pending registration in other countries. All other SolarWinds trademarks may be common law
marks or registered or pending registration in the United States or in other countries. All other
trademarks or registered trademarks contained and/or mentioned herein are used for identification
purposes only and may be trademarks or registered trademarks of their respective companies.
Microsoft®, Windows®, and SQL Server® are registered trademarks of Microsoft Corporation in the
United States and/or other countries.
April 6, 2015
Introduction
SolarWinds Log & Event Manager (LEM) Reports is a separate application from
the LEM Web console. Reports allows you to select which Manager you want to
report on, select the reports to run, and schedule when you want to run the
reports. The system then automatically generates the reports according to your
schedule and settings.
Create LEM Reports with different levels of data and graphics,using master
reports, detailed reports, and top-level reports. Export reports to formats such as
Crystal Reports, .Adobe Acrobat, Microsoft Excel, and HTML.
Key Reports functions
The following figure shows where to find key Reports functions.
1
Introduction
The following table explains these Reports functions.
Item
Name
Description
Menu Button
Click the Menu button to open, save, or print a report, and to see everything
else you can do with a report. This button has a similar function to the File
menu used by earlier Windows programs.
Quick Access
toolbar
The Quick Access Toolbar is a customizable toolbar. It contains a set of
commands that are independent of the tab that is currently displayed. You
can customize the toolbar by adding buttons for the commands you use
most often, and you can move the toolbar to two different locations.
Ribbon
The Ribbon is designed to help you quickly find the commands that you
need to complete a task. Commands are organized in logical groups that
are collected together under tabs. Each tab relates to a type of activity,
such as running and scheduling reports, or viewing and printing reports. To
save space, you can minimize the Ribbon, showing only the tabs.
Settings tab
Use the commands on this tab to choose the reports you want to run, open,
and schedule, and to configure reports and the reports’ data source
settings.
View tab
Upon opening or running a report, the Ribbon automatically switches to the
View tab, which has a toolbar for printing, exporting, resizing, and viewing
the report.
If you click the View tab without having opened a report, the Preview pane
shows a blank page. If you click the View tab and you have run a report, the
Preview pane displays the contents of the report.
Grouping bar
You can use the yellow bar above the grid to group, sort, and organize the
reports list.
Report
list/Preview
pane
By default, this section is a grid that displays a list of SolarWinds' Standard
Reports. Upon selecting a different report category, the grid changes to list
the reports that are in that category. You use this grid to select report that
you want to run or schedule.
You can also filter and sort the grid to quickly find the reports you want to
work with.
Upon opening or running a report, this section changes into a report
Preview pane that displays the report. In Ribbon also automatically
switches to the View tab, which has a toolbar for printing, exporting,
resizing, or viewing the report.
2
When do I use LEM Reports?
When do I use LEM Reports?
Use Reports to perform the following tasks:
l
Run hundreds of pre-configured compliance and security reports.
l
Schedule reports to run automatically.
l
Filter the reports list by industry or requirement.
l
Run Master, Detail, or Top level reports based on your information needs.
l
Filter report data by values such as PC name, IP address, or user name.
l
Export reports into multiple formats:
o
Adobe Acrobat (PDF)
o
Crystal Reports (RPT)
o
HTML 3.2 and 4.0
o
Microsoft Excel 97-2000 (XLS)
o
Microsoft Word and Rich Text Format (RTF)
o
Report Definition and Text (TXT)
o
Tab Separated Text (TTX)
About this guide
The Log & Event Manager Reports Troubleshooting Guide covers many reporting
issues starting with LEM 5.7, up to and including the most recent LEM release.
Use this guide to investigate and resolve Reports installation and operations
issues. The guide provides tips and troubleshooting steps for resolving Reports
issues such as:
l
Installations
l
Connections
l
Running reports
l
Report functions
l
Report error codes
l
Log analysis
3
Installing Reports
If you are installing reports as part of the initial LEM deployment using the Log &
Event Manager Quick Start Guide, the reports are contained in the Desktop
Software. Follow the installation procedures described in the Log & Event
Manager Quick Start Guide.
If you are installing reports separately from the LEM installation, download LEM
reports from the SolarWinds customer portal.
Be sure to download the same version of reports as the LEM (or SIM) version.
Installing the wrong version of the reports results in an error, as described in the
SolarWinds knowledgebase article Installing LEM reports.
Download either the combination package (LEM reports and Crystal Reports
Runtime) or download the individual reporting applications, at the following
locations:
LEM v6.1.0
http://downloads.solarwinds.com/solarwinds/Release/LEM/SolarWindsLEM-v6.1.0-ReportsAndCrystal.zip
http://downloads.solarwinds.com/solarwinds/Release/LEM/SolarWindsLEM-v6.1.0-Reports.zip
LEM v6.0.1
http://downloads.solarwinds.com/solarwinds/Release/LEM/SolarWindsLEM-v6.0.1-ReportsAndCrystal.zip
http://downloads.solarwinds.com/solarwinds/Release/LEM/SolarWindsLEM-v6.0.1-Reports.zip
LEM v6.0.0
http://downloads.solarwinds.com/solarwinds/Release/LEM/SolarWindsLEM-v6.0.-Reports.zip
http://downloads.solarwinds.com/solarwinds/Release/LEM/SolarWindsLEM-v6.0.0-ReportsAndCrystal.zip
4
Installing Reports
LEM v5.7.0
http://downloads.solarwinds.com/solarwinds/Release/LEM/SolarWindsLEM-v5.7.0-Reports.zip
Crystal Reports Runtime Engine
http://downloads.solarwinds.com/solarwinds/Release/LEM/SolarWindsLEM-v6.0.1-CrystalReportsRuntime.zip
LEM 5.X.X and 6.X.X use Crystal Reports 11 Runtime.
Older versions of LEM Reports are also available from the SolarWinds
customer portal.
To install the report application downloaded from the SolarWinds customer
portal:
1. Extract the installer file(s) and place the installer on the local hard drive on
the computer that reports will be installed on.
2. If using the reports combination package, double-click the installer file to
install both applications. Built into this installer is the Run as administrator
feature to perform the install with required permissions.
Note: Be aware that security settings (and Windows User Account Control,
or UAC) may restrict the install, especially if installing on Windows 8.x or
Windows 2012-Rx.
3. If you are installing the separate applications (Crystal Reports Runtime and
LEM Reports), run the Crystal Runtime Installer first.
a. Right-click each installer and select Run as administrator to launch
the install. (This is not needed if installing on Windows XP or 2003.)
Ensure that each installer file is copied to the local hard drive of the
computer upon which it is installed.
b. If installing on Windows 8.1 or Windows 2012-R2, right-click each
installer and select the Compatibility tab to perform the install using
Windows 7 compatibility.
You are now finished installing LEM Reports.
5
Installing Reports
If your installation fails:
1. Make screenshots of the error.
2. Verify Windows status for firewall or other application conflicts.
3. Check for any errors logged to the Windows event logs.
4. Uninstall both the Crystal and LEM reports applications.
5. Remove the directory created for LEM reports, C:\Program Files
(x86)\Solarwinds Log and Event Manager Reports\.
6. Remove the C:\Program Files (x86)\Common Files\Business
Objects directory.
7. Reinstall Crystal and LEM reports as described above. Remember to select
the Run as administrator option to both install and run Reports.
6
Running Reports
Launch Reports as an administrator the first time you run the application.
Depending on your Windows security set up, however, you may always need to
run reports using the Run as administrator option.
To automatically Run as administrator every time you run Reports:
1. Right click the Reports application icon.
2. Click Advanced on the Shortcut tab.
3. Select the Run as administrator checkbox and click OK.
To automatically Run as administrator every time you run Reports:
1. Right click the Reports application icon.
2. Click Advanced on the Shortcut tab.
3. Select the Run as administrator checkbox and click OK.
To set up reports for the first time:
1. Locate the Reports icon in your Windows Start menu, right click it, and
select Run as administrator to launch the Reports application.
2. The first time you open Reports, a pop-up window displays the message "A
manager list was not found. Please create a list containing at least one
manager." This is not an error. Click OK to close the pop-up window.
3. In the Manager Configuration pop-up window, enter the LEM manager
name, which can be a hostname or IP address.
4. Enter a Reports username and password. The username and password
must already be defined in the LEM web console, under Build > Users. The
user needs to have Administrator or Reports privileges, as defined in the
Role menu in the LEM Web console. For details on creating a Reports user
in the LEM Web console, see "Setting up a Dedicated LEM User for Reports
Accessing" in the SolarWinds Log & Event Manager User Guide.
7
Running Reports
5. To create a non-TLS connection, skip to step 6.
SolarWinds recommends creating a non-TLS, unsecured connection first to
verify that all communications are working and that the Reports user can
login. After making sure everything works as expected, try creating a
TLS secure connection.
Note: LEM v6.0.1 is the first version supporting TLS for Reports. LEM v6.0.0
and older do not support TLS for Reports. Also note that TLS for Reports is
a different communication than SSL/TLS on port 8443. That SSL/TLS
communication is for Web and Air consoles.
To create a TLS connection to LEM, perform steps 5a through 5e below.
a. Open a PuTTY session to the LEM manager/database on port 32022.
b. Enter cmc as the username and password as your password.
Note: Log into your appliance as the cmc user to perform backend
LEM functions using an SSH client. Also, be aware that password is
the default password and can be changed.
c. Enter manager to access the Manager Configuration menu.
d. In LEM v6.0.1 and higher, enter enabletls to enable TLS.
e. In LEM v6.0.1, enter dbrestart to restart the database. (The database
restarts automatically in post-v6.0.1 LEM releases.) The database
reads the new credentials.
6. Select the green + (plus) icon to save your configuration and close the
Manager Configuration window. The Data Source in the ribbon now
contains the LEM Manager hostname or IP address.
When more than one manager has been configured, closing the window
resets the selected data source to the first one. This also happens after
restarting the Reports application. Also, check before each report generated
to ensure the correct manager has been selected.
The SolarWinds Log & Event Manager Reports window appears.
8
Running Reports
You can now select, run, and create reports.
To run a report:
1. Select a report to run, right click, and select Run Report.. The Enter
Parameter Values pop-up window appears.
2. Click Start Date/Time and enter the start time for the period covered in this
report.
3. Click End Date/Time and enter an end date and time period to be covered
in the report.
4. Click OK to save these parameters. The Reports application automatically
switches to the View tab and displays the report results.
9
Running Reports
Reports connections
To ensure the Reports database connection in a typical LEM deployment (in
which the LEM manager and database reside on the same appliance), disable
the Windows firewall's three profiles. Or, also on Windows, add port 9001
exclusions to all three profiles when any firewall profile is enabled. The Reports
database connection can fail if you do not disable the firewall or add exclusions to
all profiles.
The Windows firewall contains the following three profiles: domain
public, and private. For instructions on working with these profiles, refer
to your Microsoft documentation
Although not as commonly deployed as the configuration described above, the
LEM manager and LEM database can also be set up to be two separate virtual
machines. In this configuration, the reports application communicates directly with
the LEM database server, not the LEM manager.
In LEM versions 5.6.0 and later, the database appliance runs a Tomcat web app
that provides Lucene database connectivity to the manager.
10
Troubleshooting strategies
Log files list actions that have occurred in your system or almost any IT asset.
One of the most effective strategies for troubleshooting LEM Reports is analyzing
log files. This technique allows you to review all logged details about the system
and its processes. If a process is running improperly or not running at all,
analyzing system logs can help you identify where and how the process stopped.
Analyzing log files
Each log file contains many pieces of valuable information. With proper analysis
of this data, you can identify what happened in your system that caused a LEM
Reports issue.
Log files that may be especially helpful for troubleshooting LEM Reports issues
are:
l
/usr/local/contego/manager.log: Located on the manager or database
server. This log can be viewed by opening PuTTY session to the LEM
appliance, entering your CMC credentials, and entering manager to access
the Manager Configuration menu. From this menu:
a. Enter the watchlog command to view real time entries being written
and press <Ctrl+C> to return back to the CMC, or
b. Enter the showlog command to view what has been written to this log
up to this time. To navigate this log:
i. Press <Enter> to navigate down one line at a time,
ii. Press <Page Up> or <Page Down> to go up/down one page at
a time.
iii. Press <Shift+G> to go to the end of the log.
iv. Press <q> to close this log.
l
SWLEMReports.log: Located at C:\Program Files (x86)\SolarWinds Log
and Event Manager Reports\SWLEMReports.log.
11
Troubleshooting strategies
l
crystaljrc.log: Located on C:\Program Files (x86)\SolarWinds Log and
Event Manager Reports\crystaljrc.log (available from 6.0.1 onwards).
With Linux tools like VIM and LESS, use a </> (slash mark) and a text
string to search the log for that text string. 9001 and the IP
address/hostname of the host from which you are running reports make
good search strings. In Windows, search logs in Notepad by pressing
<Ctrl+F>, entering the text string to search, and pressing <Enter>.
If an issue is specific to a particular report template, you can also check the report
template .rpt file.
Log analysis activities include:
l
Identifying an unreachable manager or firewall-blocked port in the
crystaljrc.log
l
Distinguishing incorrect logon credentials in the crystaljrc.log
l
Determining an invalid password in the manager.log
Identifying an unreachable manager or firewall-blocked port:
crystaljrc.log
07 Jan 2015 15:40:51
[ORBacus:ThreadPerRequest:Dispatcher] FATAL
com.crystaldecisions.data.jdbc - SQL Exception: [SQL
State:] 08001 [Error Message:] java.net.ConnectException:
Connection refused: connect
Distinguishing incorrect logon credentials: crystaljrc.log
Incorrect logon credentials create a crystaljrc.log message like the following:
07 Jan 2015 15:47:49
[ORBacus:ThreadPerRequest:Dispatcher] FATAL
com.crystaldecisions.data.jdbc - SQL Exception: [SQL
State:] 28501 [Error Message:] invalid authorization
specification - not found: Java execution: AUTHENTICATION
12
Determining an invalid password error: manager.log
Determining an invalid password error: manager.log
An invalid password looks like the following in the manager log:
(Sun Mar 22 16:24:31 CDT 2015) EE:ERR [NewUserLibrary]
{HSQLDB Connection @7d2d3420:3284} Exception during
authentication: report[Subject: , 10.220.6.18] com.trigeo.core.users.TriGeoLoginException: Invalid
username/password.
Checking network connectivity with ZenMap
Use analysis tools like ZenMap to examine port status on LEM appliances.
ZenMap is the Graphical User Interface (GUI) to the NMAP network discovery
utility.
To learn more about NMAP and ZenMap, and to download the application and its
interface, see http://nmap.org/.
13
Reports issues and troubleshooting
procedures
This section provides troubleshooting tips for reporting functional issues and
specific error codes. For more information on configuring access for data transfer
between a LEM database and the Reports application, see "Enabling Transport
Layer Security" in the SolarWinds Log & Event Manager User Guide.
Troubleshooting report function issues
The following items describe reports issues and ways to resolve them.
Reports do not open
The inability to open Reports implies an issue with the Reports application's
installation.
Resolution
Uninstall and reinstall Reports:
1. Uninstall the Reports application.
2. Backup any existing custom reports to another location.
3. Delete the residual files from both the Crystal Reports Runtime location and
the Reports installation location.
4. Reinstall Reports as described in Installing Reports.
Unable to generate reports or run scheduled reports
If a report does not generate or run as scheduled, review the resulting logs to see
what happened. To turn on Reports logging, configure LEM Reports as described
below.
14
Reports issues and troubleshooting procedures
Resolution
Turn on logging in Reports:
1. Locate the reports icon and right-click the Reports icon (or right-click
SWLEMReports.exe).
2. Select Properties.
3. In the Shortcut tab, add /L (upper or lowercase L) after SWLEMReports.exe
in the Target line. and click OK.
4. After running a report, open the file %ProgramFiles\Solarwinds Log
and Event Manager Reports\SWLEMReports.log to see what
happened.
15
Unable to generate reports or run scheduled reports
Turn on logging in your scheduled tasks:
1. Open the Task Scheduler.
2. Select the task that's failing, and then click Action > Properties.
3. Click the Actions tab.
4. Click Edit.
5. Add /L (upper- or lower-case L) before the argument in the Add Arguments
(optional) field. For example: /L %ProgramFiles%\SchedINI\BATCHDay.ini.
The following image shows the /l in the Add Arguments line.
6. Click OK to close both Properties windows.
7. After the task fails, review the log file from the
%ProgramFiles%\SolarWindsLog and Event Manager
Reports\SWLEMReports.log to see what happened that caused the report to
not generate.
16
Reports issues and troubleshooting procedures
Reports generate, but show zero results
Begin troubleshooting this issue by ensuring your time frames are set correctly.
Then cross reference this data set with nDepth to make sure the data actually
exists.
If your time frames are correct and you are able to verify the data exists, consider
adjusting your Crystal Reports filters.
If you do not have Crystal Reports and have applied Crystal Reports filters with
no results, try running the original LEM Report.
The following resolution is for those who already use and understand the full
version of Crystal Reports.
Resolution
Check and update report filter conditions:
1. Open the report template in a Crystal Reports IDE (Development
Environment).
2. Navigate to Report > Selection Formulas > Record.
3. Ensure the events satisfy all the conditions stated there.
4. Ensure the Reports Console Windows machine is in the same time zone as
the manager.
5. Check the time zone setting on an alternate machine or reset the time zone
on the Windows PC
If you are still having getting no report results, perform an nDepth .csv export for
the time frame for which you cannot generate reports. Reviewing the nDepth .csv
data for that time period may provide insight into the issue.
When using a custom report, make sure the filter condition does not use
special characters. Filters conditions can only use letters of the
alphabet or numbers.
17
Logon fails
Logon fails
When logon does fail, it is usually within the first minute..
Troubleshooting considerations
When logon fails, check crystaljrc.log for one or more of the following issues:
l
Unreachable host
l
Incorrect IP address (server not reachable).
l
Manager port not accessible.
l
Firewall restriction on the windows machine.
l
unrestrictreports not being run on the manager.
If the LEM/SIM has separate manager and database appliances, port
9001 must be open on both appliances. Run unrestrictreports on both
appliances. On the Database node, the port must be opened from
Windows running Reports. On the Manager node, the port must be
opened from the Database node.
l
Firewall restriction on a network
l
Router in the network
Diagnose manager port access from the reports Windows machine.
An open 9001/tcp port indicates an accessible port for report communication.
User credentials cannot be saved
Reports opens, but unable to save the user/password credentials.
Resolution
Launch reports by right clicking on the reports icon and selecting Run as
administrator.
18
Reports issues and troubleshooting procedures
Troubleshooting report error codes
The following items describe reports error codes and ways to resolve the issues
causing those errors. These error codes result from database or login issues.
Database vendor code: -1301
This error is most common in pre-6.1 versions of LEM Reports. The -1301 error
can occur when database access is restricted.
Troubleshooting error -1301
Remove restrictions that can cause error -1301:
1. Open a PuTTY session to the LEM manager on port 32022, and logon as
cmc. cmc is the CMC account username. If you are evaluating LEM, the
default password is password. Log into your LEM appliance as the cmc
user to perform backend LEM functions. Reset your CMC password after
activating your LEM license.
2. Enter service to access the Service menu.
3. Enter unrestrictreports to remove any restrictions. The restrictreports
command allows you to create a list of computers that are allowed to access
LEM using the reports application. Follows the prompts to create a list of
computers that can use Reports to access the LEM.
If the LEM deployment has separate manager and database
appliances, unrestrictreports or restrict reports on both the appliances.
Database vendor code: -1305
This error code can appear when using Transport Layer Services (TLS) secure
communications from reports to the LEM database and the certificate is either not
installed or incorrectly installed.
19
Database vendor code: -1305
Resolution
To troubleshoot error -1305 on a standard, single-appliance deployment
without using TLS:
1. Open a PuTTY SSH session to the LEM manager appliance on port 32022.
2. Logon as cmc. If your LEM license is not yet activated, the default password
is password.
3. Enter manager to access the Manager menu.
4. Enter disabletls to disable TLS and then enter dbrestart. The restart resets
access to the database, which disables the encrypted user's database
access.
5. Open the Reports application and select Configure > Managers Credentials and Certificates.
6. Select the appropriate Manager name from the drop-down menu, uncheck
Use TLS connection, and click the green + plus icon to save this
configuration.
To troubleshoot error -1305 on a deployment having separate manager and
database appliances without using TLS:
1. Open a PuTTY SSH session to the LEM database appliance on port 32022.
2. Logon as cmc. If your LEM license is not yet activated, the default password
is password.
3. Enter manager to access the Manager menu.
4. Enter disabletls to disable TLS and then enter dbrestart. The restart resets
access to the database, which disables the encrypted user's database
access.
5. Open the Reports application and select Configure > Managers Credentials and Certificates.
6. Select the appropriate Manager name from the drop-down menu, uncheck
Use TLS connection, and click the green + plus icon to save this
configuration.
20
Reports issues and troubleshooting procedures
To troubleshoot error -1305 on a standard, single-appliance deployment
using TLS:
1. Open a PuTTY SSH session to the LEM manager appliance on port 32022.
2. Logon as cmc. If your LEM license is not yet activated, the default password
is password.
3. Enter manager to access the Manager menu.
4. Enter enabletls to enable TLS.
5. Enter dbrestart. The restart resets access to the database, which allows the
encrypted user database access.
6. Open the Reports application and select Configure > Managers Credentials and Certificates.
7. Select the appropriate Manager name from the drop-down menu, check
Use TLS connection, and click the green + plus icon to save this
configuration.
8. Select tab Certificates and check that you have loaded a valid certificate,
which looks like the following screen.
9. If there is no certificate or to verify that a certificate is valid, follow the
21
Database vendor code: -1305
instructions starting in step 8 of "Configuring Reports Application," in the
"Enabling Transport Layer Security" chapter of the SolarWinds Log & Event
Manager User Guide.
To troubleshoot error -1305 on a deployment having separate manager and
database appliances using TLS:
Make sure you have a shared network drive available for this process. Also,
ensure a Reports user exists in the LEM Web console. For details on creating this
user, see "Setting up a Dedicated LEM User for Reports Accessing" in the
SolarWinds Log & Event Manager User Guide.
Then perform the following steps:
Export the manager certificate from the LEM manager appliance to the shared
network drive.
1. Open a PuTTY SSH session to the LEM manager appliance.
2. Enter manager to access the Manager menu.
3. Enter exportcert to export the manager certificate to the shared network
drive.
4. Logout from the LEM manager appliance in PuTTY.
Import the manager certificate from the shared network drive to the LEM database
appliance.
1. Open a new PuTTY SSH session to the LEM database.
2. Enter manager to access the Manager menu.
3. Enter the importl4ca to import the manager certificate from the shared
network drive to the LEM database appliance.
Enable TLS on the database appliance. Then restart the database appliance.
1. Enter manager to access the Manager menu.
2. Enter enabletls to enable TLS on the database appliance.
3. Enter dbrestart. The restart resets access to the database appliance, which
allows the Reports user database access.
4. Logout from the LEM database appliance in PuTTY.
22
Reports issues and troubleshooting procedures
Export the database certificate from the LEM database appliance to the shared
network drive.
1. Open a new PuTTY SSH session to the LEM database.
2. Enter manager to access the Manager menu.
3. Enter the exportcert to export the database certificate from the LEM
database appliance to the shared network drive.
4. Logout from the LEM database appliance in PuTTY.
Import the database certificate from the shared network drive to the LEM manager
appliance.
1. Open a new PuTTY SSH session to the LEM manager appliance.
2. Enter manager to access the Manager menu.
3. Enter importl4ca to import the database certificate from the network share
to the LEM manager appliance.
Enable TLS on the manager appliance. Then restart the manager appliance.
1. Enter manager to access the Manager menu.
2. Enter enabletls to enable TLS on the manager appliance.
3. Enter restart. The restart resets access to the manager appliance, which
allows the Reports user access.
4. Logout from the LEM manager appliance in PuTTY.
Enable the Reports user in LEM Reports.
1. Open the Reports application and select Configure > Managers Credentials and Certificates.
2. Select the appropriate Manager name (which is the database name) from
the drop-down menu
3. Check Use TLS connection and click the green + plus icon to save this
configuration.
4. Select tab Certificates and check that you have loaded a valid certificate,
which looks like the following screen.
23
Database vendor code: -4001
If there is no certificate or to verify that a certificate is valid, follow the
instructions starting in step 8 of "Configuring Reports Application," in the
"Enabling Transport Layer Security" chapter of the SolarWinds Log & Event
Manager User Guide.
You have now resolved error -1305 on a deployment having separate manager
and database appliances using TLS.
Database vendor code: -4001
This authorization error occurs when entering the wrong user name or password.
To resolve this issue, you must delete the settings for the existing user whose
credentials are not accepted, create a new user and credentials, and then log in
as that new user.
Resolution
To troubleshoot login error -4001:
1. Open LEM Reports.
2. Navigate to Managers – Credentials and Certificates.
3. Delete the settings for the existing user whose credentials were not
accepted.
24
Reports issues and troubleshooting procedures
4. Open the LEM Web console and navigate to Build > Users.
5. Click the white + (plus sign) in the upper right corner of the Users pane to
create a new user.
6. Enter the new user name and password.
7. Select the appropriate Manager.
8. Select Administrator as the LEM Role.
9. Return to the Reports interface and navigate to Configure > Managers –
Credentials and Certificates.
10. Select the Credentials tab and enter the Manager name (IP or host).
11. Enter the new username and password you just entered into the LEM Web
Console.
12. Select the green + (plus sign) to save the configuration, and close.
Login error code: -2147189176
This code indicates that login failed because the reports application is unable to
connect to the LEM database.
Troubleshooting considerations for error code -2147189176
Before you begin troubleshooting error code -2147189176, determine if
Reports works on another PC. If you are able to run reports from a
different PC, the problem is with the PC.
A number of possible resolutions exist for this error code:
l
l
Verify the version of Reports being used is the same version as the LEM
installation.The LEM Web Console's Manage > Appliances pane contains
the version of the LEM. The Reports Ribbon > Help > About Reports splash
screen provides Reports' version.
Verify the LEM manager/database is located in the same time zone as the
system with reports installed:
1. Open a PuTTY session to the LEM manager/database on port 32022,
and logon as cmc. cmc is the CMC account username. If you are
evaluating LEM, the default password is password. Log into your
25
Login error code: -2147189176
LEM appliance as the cmc user to perform backend LEM functions.
Reset your CMC password after activating your LEM license.
2. Enter appliance to access the appliance menu.
3. Enter dateconfig to change the date or time on LEM.
4. Enter tzconfig to change the timezone on LEM.
5. Enter dbrestart to restart the LEM database and apply all changes.
If using the hostname to access to LEM, be sure that Domain Name
Server (DNS) is working, you are able to run nslookup on the
Windows computer, and able to resolve the LEM hostname and IP.
l
Remove port restrictions:
1. Open a PuTTY session to the LEM manager/database on port 32022,
and logon as cmc. cmc is the CMC account username. If you are
evaluating LEM, the default password is password. Log into your
LEM appliance as the cmc user to perform backend LEM functions.
Reset your CMC password after activating your LEM license.
2. Enter service to access the service menu.
3. Enter unrestrictreports to remove any restrictions. Then follow the
prompts to create a list of computers that are allowed to access LEM
using the reports application.
l
Verify connectivity to LEM:
1. Open a command window in Windows and ping LEM.
2. Connect on the port Reports uses (telnet LEM-IP 9001). A connection
message looks like the following:
HSQLDB JDBC Network Listener. Use JDBC driver
with Network Compatibility Version2.1.0.0 and a
JDBC URL like jdbc:hsqldb:hsql://hostname...
Verify there is no message like the following:
Connecting To LEM-IP...Could not open connection
to the host, on port 9001: Connect failed
Note: Even though you may also see the message "Connection to
host lost" the first part of the message confirms the port is open.
26
Reports issues and troubleshooting procedures
Verify the port 9001 is reachable:
l
l
If TLS is enabled: the screen should go black.
If TLS is disabled: A few lines appear, the first line being:
HSQLDB JDBC Network Listener.
3. If any of Windows' three firewall profiles is enabled, and no port 9001
exceptions exist in those three profiles, Windows may block the port
9001 connection. To enable port 9001 in Windows, you must
configure your firewalls appropriately. Refer to your Microsoft
documentation for information on configuring your firewalls to allow
access to a closed port.
Note: Always copy and save your current firewall configurations to a
secure location before editing them.
l
Test the Reports connection by stopping and restarting internal services:
1. Open a PuTTY session to the LEM manager/database on port 32022,
and logon as cmc. cmc is the CMC account username. If you are
evaluating LEM, the default password is password. Log into your
LEM appliance as the cmc user to perform backend LEM functions.
Reset your CMC password after activating your LEM license.
2. Enter manager to access the manager menu.
3. Enter stop to stop the manager service.
4. Enter start and wait two minutes for the manager service to start.
5. Try running reports again. If restarting the manager service has
worked, you are able to run reports that show results.
27