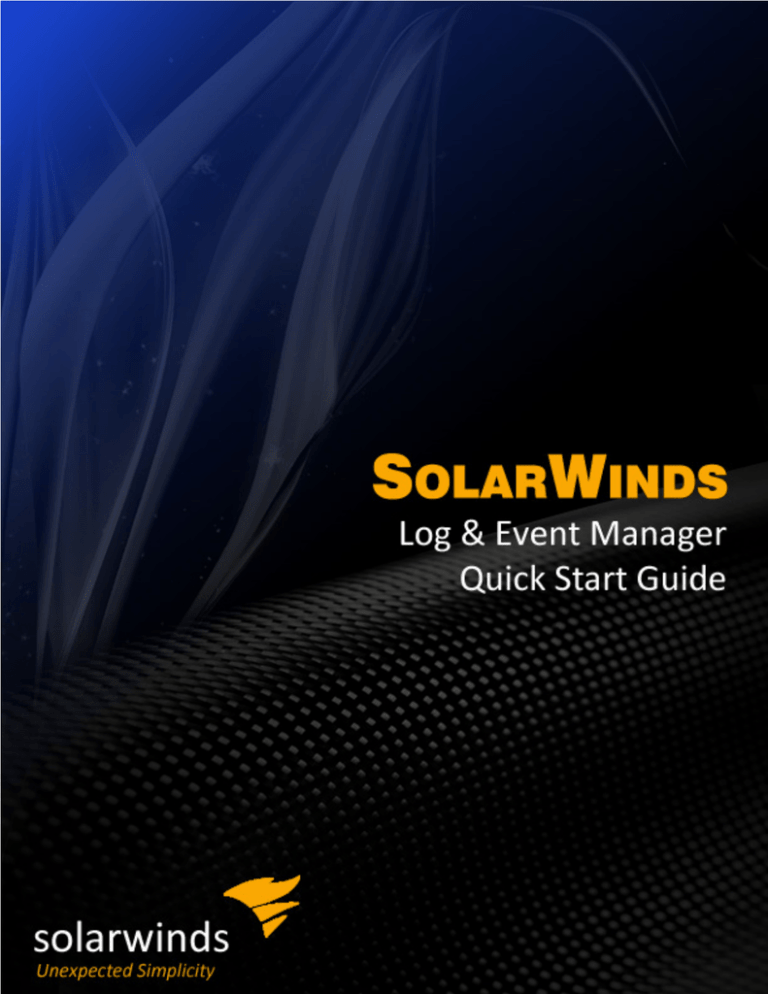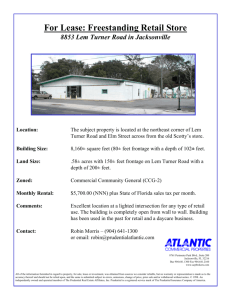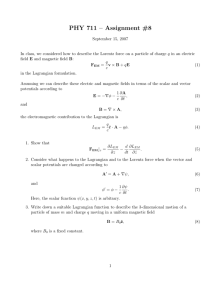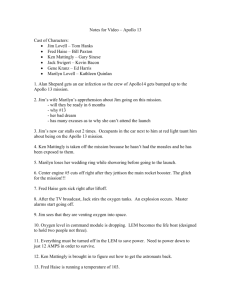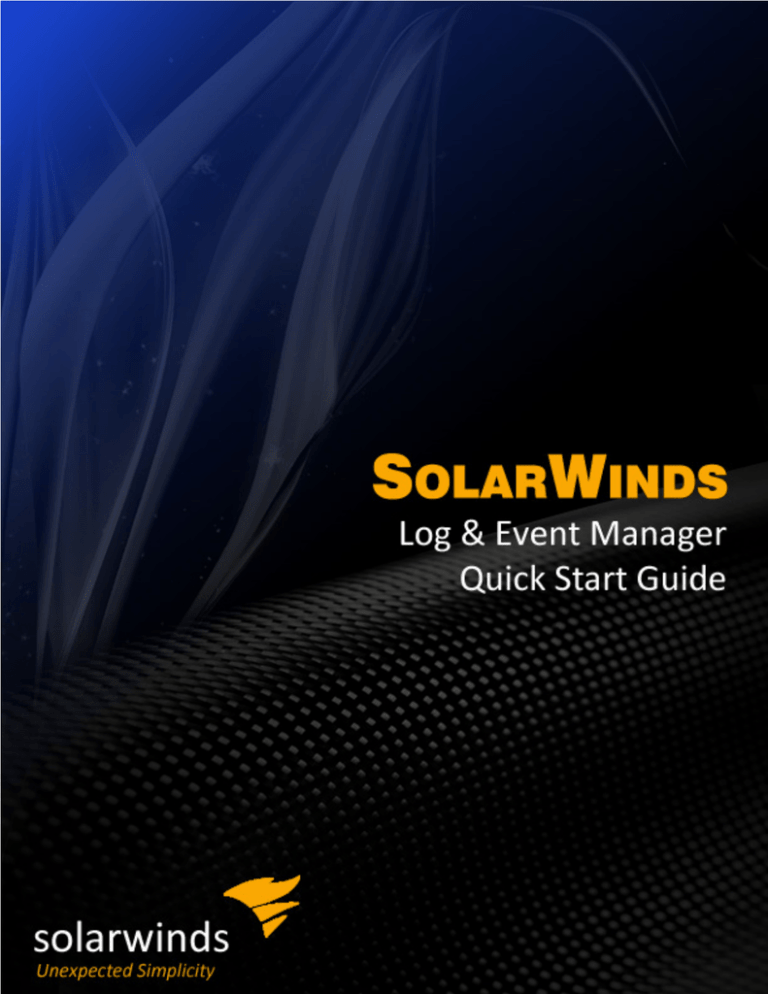
Contents
Copyright © 2015 SolarWinds Worldwide, LLC. All rights reserved worldwide.
No part of this document may be reproduced by any means nor modified,
decompiled, disassembled, published or distributed, in whole or in part, or
translated to any electronic medium or other means without the written consent of
SolarWinds. All right, title, and interest in and to the software and documentation
are and shall remain the exclusive property of SolarWinds and its respective
licensors.
SOLARWINDS DISCLAIMS ALL WARRANTIES, CONDITIONS OR OTHER
TERMS, EXPRESS OR IMPLIED, STATUTORY OR OTHERWISE, ON
SOFTWARE AND DOCUMENTATION FURNISHED HEREUNDER
INCLUDING WITHOUT LIMITATION THE WARRANTIES OF DESIGN,
MERCHANTABILITY OR FITNESS FOR A PARTICULAR PURPOSE, AND
NONINFRINGEMENT. IN NO EVENT SHALL SOLARWINDS, ITS SUPPLIERS,
NOR ITS LICENSORS BE LIABLE FOR ANY DAMAGES, WHETHER ARISING
IN TORT, CONTRACT OR ANY OTHER LEGAL THEORY EVEN IF
SOLARWINDS HAS BEEN ADVISED OF THE POSSIBILITY OF SUCH
DAMAGES.
The SOLARWINDS and SOLARWINDS & Design marks are the exclusive
property of SolarWinds Worldwide, LLC and its affiliates, are registered with the
U.S. Patent and Trademark Office, and may be registered or pending registration
in other countries. All other SolarWinds trademarks, service marks, and logos
may be common law marks, registered or pending registration in the United
States or in other countries. All other trademarks mentioned herein are used for
identification purposes only and may be or are trademarks or registered
trademarks of their respective companies.
LEM 6.2
9/1/2015
i
Contents
Table of Contents
Chapter 1: Introduction
1
Chapter 2: Installing LEM
2
Basic deployment procedures
2
Chapter 3: Requirements
4
Virtual appliance minimum resource requirements
4
Desktop and reports consoles software requirements
5
Web console software requirements
5
Chapter 4: Deploying the virtual appliance
6
Preparing installation files
6
Deploying LEM using VMware vSphere
7
Supported and unsupported URLs
8
Deploying LEM using Microsoft Hyper-V
Supported and unsupported URLs
8
9
9
Configuring a static IP address
Connecting to the virtual appliance through the LEM Web Console
Chapter 5: Going from evaluation to production
Automatically applying a license key in the LEM Web Console (Internet
access required)
10
11
11
Manually applying a license key in the LEM Web Console on a computer
without Internet access
12
Activating the virtual appliance using vSphere/Hyper-V SSH-type console 12
Chapter 6: Installing and configuring additional software for accessing
the LEM Virtual Appliance
15
Resolving the LEM Virtual Appliance's hostname for use the LEM Desktop
Console (optional)
15
Installing the SolarWinds LEM Desktop Console (optional)
15
Importing the SSL certificate
16
ii
Contents
Chapter 7: Allocating resources with reservations
18
Viewing virtual appliance resources, reservations, and storage
19
LEM Reservations in the Hyper-V Console 2008 and 2012
21
RAM memory settings
21
Configuring processor/CPU settings for Windows 2008
21
Configuring processor/CPU settings for Windows 2012
21
Chapter 8: Installing the LEM Reports Console
22
Automatically installing LEM Reports Console from the LEM Console
22
Manually installing LEM Reports Console from downloads
22
Configuring LEM Reports Console credentials
23
Automatically installing LEM Reports Console from the LEM Console
24
iii
Chapter 1: Introduction
SolarWinds Log & Event Manager (LEM) is a state-of-the-art virtual appliance that
adds value to existing security products and increases efficiencies in
administering, managing and monitoring security policies and safeguards on your
network.
SolarWinds LEM is based on brand new concepts in security. You can think of it
as an immunity system for computers. It is a system that is distributed throughout
your network to several “points of presence” that work together to protect and
defend your network. SolarWinds LEM responds effectively with focus and speed
to a wide variety of threats, attacks, and other vulnerabilities.
SolarWinds LEM collects, stores and normalizes log data from a variety of
sources and displays that data in an easy to use desktop or web console for
monitoring, searching, and active response. Data is also available for scheduled
and ad hoc reporting from both the LEM Console and standalone LEM Reports
console.
Some common use cases for SolarWinds LEM include the following:
l
Correlating network traffic from a variety of sources using filters and rules.
l
Visualizing log data in dynamic graphs, charts and other widgets.
l
Monitoring USB mass storage device activity on network Agents.
l
l
l
Responding to countless threats, attacks and other vulnerabilities with easy
to use point-and-click and automated active responses.
Searching normalized log data for events of interest.
Change Management and other security-related reporting for management
and auditors.
1
Chapter 2: Installing LEM
A complete LEM deployment has three basic components:
l
l
l
The LEM Virtual Appliance collects and processes log and event
information. The virtual appliance is a virtual image of a Linux-based
physical computer. Deploy the LEM Virtual Appliance using either the
VMware vSphere or Microsoft Hyper-V client.
The LEM Console is an interface to the LEM Virtual Appliance. This
interface is deployed on the web or on a desktop. The LEM Web Console is
available in a web browser after you deploy the LEM Virtual Appliance. The
LEM Desktop Console is an Adobe AIR-based console that requires a
separate installation on your desktop.
The LEM Reports Console allows you to create reports and schedule
when you to run those reports. The LEM Reports Console is separate
installation on your desktop or laptop computer.
Deploy these LEM components in the following order:
Basic deployment procedures
1. Download the LEM Virtual Appliance image from the SolarWinds customer
portal.
2. Deploy the virtual appliance in VMware vSphere or Microsoft Hyper-V.
3. Adjust the virtual appliance resources in VMware vSphere or Microsoft
Hyper-V. Configure resources, reservations, and storage for the virtual
appliance
4. Boot up the LEM Virtual Appliance.
2
Chapter 2: Installing LEM
5. Open the LEM Web Console or install the LEM Desktop Console on your
computer.
6. Install and activate the LEM license to move from an evaluation to a
production deployment.
7. Install the LEM Reports Console on your computer.
3
Chapter 3: Requirements
Different sized installations may require greater or fewer resources. For detailed
information on sizing and resource requirements, refer to the "Requirements"
section of the Log & Event Manager Deployment Guide.
Before installing, always make sure your hardware and software meet
the minimum requirements.
Virtual appliance minimum resource requirements
Software/Hardware
Virtualization platform
Requirements
l
l
VMware vSphere Hypervisor ESX/ESXi 4.0 or
later
Microsoft Hyper-V Server 2008 R2, 2012, and
2012 R2
CPU speed
2 GHz
Memory
8 GB
Hard drive space
l
250 GB is advised for smaller deployments.
l
2.0 TB is advised for larger deployments.
4
Chapter 3: Requirements
Desktop and reports consoles software
requirements
Software/Hardware
Operating system,
and
desktop and reports
consoles
Requirements
l
Windows Vista
l
Windows 7
l
Windows 8
l
l
l
Windows Server 2008 and
2008 R2
Windows Server 2012 and
2012 R2
Windows 10
CPU Speed
1 GHz Pentium III or equivalent
Memory
1 GB
Hard Drive Space
5 GB
Environment
Variables
Ability to install all software with administrator rights
Desktop console
Adobe Air 18
Web console software requirements
Software/Hardware
Adobe Flash
Supported browsers
Requirements
Flash Player 15
l
Internet Explorer 8 and later
The web console does not run on Internet Explorer
10 on Windows Server 2012.
l
Mozilla Firefox 10 and later
l
Google Chrome 17 and later
5
Chapter 4: Deploying the virtual
appliance
Preparing installation files
Double-click the SolarWinds Log and Event Manager.exe file to extract the
application files to a folder on your desktop.
The files in each executable contain the virtual appliance image to deploy
SolarWinds Log & Event Manager using either VMware vSphere or Microsoft
Hyper-V.
Follow the prompts in the QuickStart Log and Event Manager wizard.
The default deployment of the LEM Virtual Appliance uses swi-lem as the
hostname and tries to pull network configurations from the DHCP server. The
hostname and IP address can be changed after completing deployment.
By default, LEM deploys with 8 GB of RAM and 2 CPUs on both vSphere and
Hyper-V platforms.
6
Chapter 4: Deploying the virtual appliance
Deploying LEM using VMware vSphere
Note: If you are using a non-US keyboard, use SSH to input the settings.
See your VMware vSphere documentation for detailed instructions on working in
the vSphere interface.
1. Start the VMware vSphere Client and log on with VMware administrator
privileges.
2. Deploy the OVF template.
3. Browse to select the Deploy First – LEM Virtual Appliance.ova file in the
SolarWinds Log & Event Manager folder on your desktop.
4. Complete the setup wizard.
5. Select the Thin Provisioned disk format.
Thin provisioning offers more performance flexibility than thick
provisioning, but requires more oversight than thick provisioning. Thick
provisioning allows slight performance increases by dedicating
physical storage space.
6. Select the network to be mapped to the network interface card.
7. Click Finish after the OVF deployment completes successfully.
If a LEM deployment receives greater than 15 million events per day, its
resource reservations must be adjusted. See Allocating resources with
reservations and the SolarWinds Log & Event Manager Deployment Guide
for information on configuring resource reservations for a large deployment.
After deploying the OVF, start the virtual appliance:
1. Select the SolarWinds Log and Event Manager virtual appliance and click
Play.
2. Click the Console tab.
3. To start the LEM web console, launch a web browser and enter the Web
Console URL shown in the Console tab.
7
Supported and unsupported URLs
Supported and unsupported URLs
If using the hostname, add the LEM hostname or IP address into DNS.
URLs that are supported
URLs that are NOT supported
http://<insert IP Address here>
http://<insert IP Address here>:8080/lem
http://<insert IP Address here>
http://<insert Hostname here>:8080/lem
https://<insert Hostname here>https://<insert
Hostname here>:8443/lem
https://<insert IP Address
here>
https://<insert IP Address
here>:8443/lem
Port 8080 is unsecure and is automatically disabled after activation has
been completed. Port 8443 is always available.
Deploying LEM using Microsoft Hyper-V
See your Microsoft Hyper-V documentation for detailed instructions on working in
the Hyper-V interface.
1. Open Hyper-V Manager and select the action to import a virtual machine.
2. Browse to open the SolarWinds Log and Event Manager folder extracted to
the desktop.
3. Select the SolarWinds Log & Event Manager folder.
Note: Windows 2012 R2 users should select the Virtual Machines 2012
R2 directory when importing the virtual machine.
4. Copy the virtual machine and duplicate all files. Then select the virtual
machine window and import everything in it.
5. Right-click the newly created SolarWinds Log & Event Manager virtual
appliance and select Settings.
6. Specify Network Adapter for a VM and save the settings.
Note: If a LEM deployment receives greater than 15 million events per day,
its resource reservations must be adjusted. See Configuring resources,
8
Chapter 4: Deploying the virtual appliance
reservations, and storage and the Log & Event Manager Deployment Guide
for information. on configuring resource reservations for a large deployment.
7. Select the SolarWinds Log & Event Manager virtual appliance.
8. Start the virtual appliance and connect to it..
9. Write down the IP Address that displays after the virtual appliance starts up.
10. To start the LEM web console, launch a web browser and enter the Web
Console URL shown in the Console screen.
Supported and unsupported URLs
If using the hostname, add the LEM hostname or IP address into DNS.
URLs that are supported
URLs that are NOT supported
http://<insert IP Address here>
http://<insert IP Address
here>:8080/lem
http://<insert IP Address here>
http://<insert Hostname
here>:8080/lem
https://<insert Hostname here>
https://<insert Hostname
here>:8443/lem
https://<insert IP Address here>
https://<insert IP Address
here>:8443/lem
Port 8080 is unsecure and is automatically disabled after activation has
been completed. Port 8443 is always available.
Configuring a static IP address
If DHCP is not available, you must configure a static IP address.
1. Navigate to the Console tab in the vSphere client or to Action > Connect
in the Hyper-V client.
2. Arrow down to Advanced Configuration and then press Enter.
3. At the cmc> prompt, enter appliance.
9
Connecting to the virtual appliance through the LEM Web Console
4. At the cmc::acm# prompt, enter netconfig.
5. At the prompt, enter static.
6. Follow the prompts to configure the remaining network settings.
Note: An entry is required for each prompt. Leaving blank entries results in
a bad network configuration that will require the netconfig command to be
run again.
Connecting to the virtual appliance through the
LEM Web Console
Connecting to the LEM Virtual Appliance through the LEM Console requires one
of the following:
l
l
Connecting through the LEM Web Console in a web browser after installing
the LEM Virtual Appliance. No additional installation is required.
Installing, configuring connectivity, and then connecting through the
LEM Desktop Console. This installation is optional. See Installing the LEM
Desktop Console for more information.
To connect to the virtual appliance using the LEM Web Console:
1. Launch a web browser and enter the web console URL provided during the
configuration of VMware vSphere or Microsoft Hyper-V.
2. The default admin credentials automatically populate the logon dialog, so
click Connect to log on.
3. Create a new password. The first time the LEM Web Console connects to
the LEM Virtual Appliance, it prompts you to change your password. The
password must be between 6 and 40 characters and contain at least one
capital letter and one number.
4. Enter your email address to use the SolarWinds Improvement Program to
send anonymous data about your usage to SolarWinds. If you do not wish to
participate, clear the check box.
5. Click Save.
10
Chapter 5: Going from evaluation to
production
Upgrade your evaluation version of LEM to a fully functional production version in
a few basic steps:
1. Purchasing a license at SolarWinds.com.
2. Downloading the license from the SolarWinds customer portal.
3. Installing and activating the license from the LEM Web Console.
or
Manually installing and activating the license without Internet access.
Automatically applying a license key in the LEM
Web Console (Internet access required)
1. Open the LEM console and log into your LEM manager with your admin
credentials.
2. Navigate to Manage > Appliances.
3. Click License on the Properties pane.
4. Select Automatic in the Type field.
5. Enter the license key in the Key field. Get your license key from the License
Management page of the SolarWinds Customer Portal.
6. Enter Name, Email, and Phone, without dashes or dots.
7. Click Activate.
8. Click OK when the license has been activated.
11
Chapter 5: Going from evaluation to production
Manually applying a license key in the LEM Web
Console on a computer without Internet access
1. Open the LEM Console and log into your LEM Manager as an administrator.
2. Navigate to Manage > Appliances.
3. Select the License tab on the Properties pane.
4. In the License Activation pane, Select Manual as the Type field.
5. Select Copy to copy the Unique ID of this LEM Virtual Appliance. If the
computer that LEM resides on does not have Internet access at all, manually
copy and paste the Unique ID into a text file and save the file to a shared drive
accessible from a computer that does have Internet access..
6. On a computer with Internet access, navigate to the SolarWinds Customer
Portal at http://customerportal.solarwinds.com.
7. Select License Management and then select License Management again.
8. Under the LEM product, select Activate license manually.
9. In the pop-up window, fill in the form, pasting the LEM Virtual Appliance's
Unique ID.
10. Click Generate License File to download your license file to your hard drive.
If your LEM installation is on a computer with no Internet access, save the
license file to a shared drive that your LEM installation can access.
11. In the LEM Console under Manage > Properties > License > License
Activation, select Browse to find the downloaded license file.
12. Select Activate at the bottom of the License tab.
Activating the virtual appliance using
vSphere/Hyper-V SSH-type console
1. On the virtual appliance, click the Console tab, and then scroll to the
bottom of the page.
12
Activating the virtual appliance using vSphere/Hyper-V SSH-type console
2. Using the arrow keys, navigate to Advanced Configuration, and then
press Enter.
3. At the cmc> prompt, enter appliance
4. The prompt changes to cmc::acm# indicating you are in the appliance
configuration menu.
5. At the acm> prompt, enter activate
6. Enter and validate the cmc password.
7. Select Yes to specify a Static IP (recommended), and then set the
following properties:
l
IP Address
l
Subnet Mask
l
Gateway
l
Fully qualified domain name of the DNS domain
l
DNS server IP address
8. Select Yes to specify a hostname, or No to accept the default hostname.
Follow these hostname conventions when specifying a hostname:
l
l
l
l
Standard hostname naming conventions must be observed.
Hostname labels may contain only the ASCII letters a through z (in a
case-insensitive manner), the digits 0 through 9, and the hyphen (-).
Hostnames cannot start with a digit or a hyphen, and must not end
with a hyphen.
No other symbols, punctuation characters, or white spaces are
permitted.
9. Select Yes to specify a whitelist of IP addresses that can access reports.
This is the recommended setting.
10. Enter viewnetconfig at the cmc::acm# prompt to confirm the network
configurations set above.
To ensure secure communication between the desktop software and the virtual
appliance, the SSL certificate is automatically exported from the virtual appliance
13
Chapter 5: Going from evaluation to production
after activation is completed. Follow the prompts to export the certificate to a
network share.
14
Chapter 6: Installing and configuring
additional software for accessing the
LEM Virtual Appliance
Resolving the LEM Virtual Appliance's hostname
for use the LEM Desktop Console (optional)
The computer running the LEM Desktop Console must be able resolve the
hostname of the appliance via DNS or a manual entry in the hosts file. Failing to
resolve the hostname results in an inability to connect, or an unreliable
communication.
Configure forward and reverse DNS entries (a HOST and PTR record) for your
appliance on your DNS server. When creating the DNS entries, use the default
hostname or the hostname you specified during activation.
If you cannot configure DNS directly on your DNS server, configure a hosts file on
the computer by editing Windows\System32\drivers\etc\hosts in a text editor.
Add a line space and then a line with your virtual appliance’s IP address and
hostname (space or tab separated).
Always remember to backup your hosts file before editing it.
Installing the SolarWinds LEM Desktop Console
(optional)
1. Download the Log & Event Manager Console .zip file from the SolarWinds
Customer Portal.
2. Extract the contents of the .zip file and double-click the LEM Console
installer.
3. Click Install.
15
Chapter 6: Installing and configuring additional software for accessing the LEM
4. Specify your installation preferences.
5. Click Continue to begin the installation process.
6. If you did not instruct the console to open after installation, open the desktop
console.
7. Accept the End User License Agreement, and then click OK.
8. Enter the IP Address or hostname of the virtual appliance and then click
Connect.
Note: The computer running the LEM Console must be able resolve the
hostname of the appliance via DNS or a manual entry in the hosts file
before you enter the hostname in the desktop console. See Resolving the
LEM Virtual Appliance's hostname for use the LEM Desktop Console
(optional) for more information.
9. Create a new password. The LEM Desktop Console requires that you
change your LEM password after installation.The first time the LEM Console
connects to the LEM Virtual Appliance, it prompts you to change your
password. The password must be between 6 and 40 characters and contain
at least one capital letter and one number.
10. Enter your email address to use the SolarWinds Improvement Program to
send anonymous data about your usage to SolarWinds. If you do not wish to
participate, clear the check box.
11. Click Save.
Importing the SSL certificate
Note: This procedure is applicable only to the desktop console.
Importing the SSL certificate in the activation is only necessary if you plan to use
the Adobe AIR runtime LEM Desktop Console, instead of the web-based console
which automatically imports the SSL certificate.
After activation, the LEM Console connects with the virtual appliance using
secure communications on port 8443.
To imoort the virtual appliance CA SSL Certificate to the Certificate store:
1. Locate and double-click the certificate on the network share.
16
Importing the SSL certificate
2. Click Install Certificate.
3. Click Next and select Place all certificates in the following store.
4. Click Browse.
5. Select Trusted Root Certification Authorities, click OK, and then click
Next.
6. Click Finish.
7. Click Yes to confirm that you trust the certificate.
17
Chapter 7: Allocating resources with
reservations
The deployment default for LEM is 250 GB. For larger deployments, 2.0 TB may
be required, which is available when using VMware ESX(i) 4/5+ and Microsoft
Hyper-V 2008 R-2/2012.
LEM deployment requires reservations for system resources in the Virtual
environment. LEM has nearly 500 connectors to receive traffic from a multitude of
different devices on a network. The type of traffic varies depending upon the
device sending the traffic, and the volume of traffic varies depending on audit and
log settings on those devices. This volume of traffic is typically a continuous
stream of traffic that fluctuates slightly due to changes in user needs, server
usage, and network activity.
LEM data is received by connectors, presented in the console Monitor area,
passed through the rules engine for specified actions, and then pushed into a
database for retrieval by the reports application or nDepth search function. To
accommodate processing the data real-time, LEM requires reservations from the
VM host.
By default LEM deploys with 8 GB of RAM and 2 CPUs on both
VMware ESX(i) and Microsoft Hyper-V platforms.
When the volume of traffic exceeds 15 million events per day, reservations must
be increased.
See the Log & Event Manager Deployment Guide's "Introduction" and
"Deployment Basic Principals" sections for details on setting the right
reservations for your large, medium, or small LEM deployment.
18
Chapter 7: Allocating resources with reservations
Viewing virtual appliance resources, reservations,
and storage
To view a virtual appliance's existing resources, reservations, and storage, see
the Details pane in the LEM Console. The Details pane displays essential
information about an appliance, such as its name, connection status, and IP
address.
To view the virtual appliance’s details in the LEM Console:
1. In the LEM Console, navigate to the Manage > Appliances view.
2. In the Appliances grid, click to select the Manager or appliance you want to
work with.
3. If the Details/Properties pane is not already open, click the open pane ▲
button at the bottom of the window.
The Details pane displays information about the Manager or appliance you have
selected.
Field
Description
Platform
Displays the name of the Manager platform, which can
be Trigeo SIM, VMware vSphere, or Microsoft HyperV.
CPU Reservation
Shows how much CPU memory has been reserved.
Reserving CPU memory ensures enough resources
are available for the allocated CPUs. For example,
reserving 2 GB of memory ensures the virtual appliance always has 2 GB of physical memory.
Number of CPUs
Defines the number of processors (or cores) allocated
to the virtual appliance.
Memory Allocation
Displays the maximum amount of memory the Manager can use. Set this value at or above the reservation value. Defined this value in the VM
configuration. Setting memory allocation to a greater
value than the memory reservation has little effect on
LEM performance.
Memory Reservation
Indicates how much memory has been reserved for
19
Viewing virtual appliance resources, reservations, and storage
Field
Description
this system. Reserving memory ensures enough system memory is available when needed.
Status
Shows the Manager’s or the appliance’s current
connection status.
Name
Displays the Manager’s or the appliance’s name.
Type
Indicates the appliance type, which is either Manager,
Database Server, nDepth Server, Logging Server,
or Network Sensor.
Version
Shows the version of the Manager or appliance
software.
IP Address
Displays the Manager’s or the appliance’s IP address.
Port
Exhibits the port number the Console uses to
communicate with the Manager or the appliance.
For complete details on how to set resources, reservations, and storage on a
vSphere virtual appliance, please refer to your VMware vSphere documentation.
To view the reservation settings in vSphere:
1. Log into vSphere.
2. Select the LEM appliance from the list.
3. Click the Summary tab to view the number of CPUs.
Note: The Provisioned Storage in the Resource area is the total diskspace
LEM can use.
At the bottom left, the CPU reservation displays 2.0 GHz. Set the limit to
unlimited.
4. Select the Resource Allocation tab, and note the CPU reservation on the
left and the Memory reservations on the right.
5. At the bottom right, set an 8 GB memory reservation. Set the limit to
unlimited.
20
Chapter 7: Allocating resources with reservations
The Configured amount must be at least the same value or higher than
the reservation. You may see memory reservations as high as 256 GB
of RAM for customers over 150 million events per day.
Or verify the reservations using the SSH client:
1. Open a PuTTY session.
2. Enter the manager menu.
3. Enter the viewsysinfo command.
4. View the CPU > Reservation and the Memory > Reservation.
LEM Reservations in the Hyper-V Console 2008
and 2012
For details on how to set resources, reservations, and storage on a Hyper-V
virtual appliance, please refer to your Microsoft Hyper-V documentation.
RAM memory settings
l
Static ram set to 8 GB, 16 GB, 24 GB, 32 GB, 64 GB, 128 GB, 256 GB
l
Memory Weight must to be set to High.
Configuring processor/CPU settings for Windows 2008
1. Set the number of processors: 2, 4, 6, 8, 10, 12, 14, 16
2. Set the VM reserve CPU cycles to 100%.
3. Set the Limit CPU cycles to 100%.
4. Set the relative weight for CPU to 100%.
Configuring processor/CPU settings for Windows 2012
1. Select the Advanced tab to set view and set the details for CPU memory.
2. Set the CPU Priority to High.
3. Set the Reserve CPU cycle to 100%.
4. Set the Limit CPU cycles to 100%.
21
Chapter 8: Installing the LEM
Reports Console
The easiest way to install the SolarWinds Log & Event Manager Reports is from
the Quick Start: Log and Event Manager splash screen.
If your Windows security settings prevent the LEM Reports Console and the
Crystal Reports Runtime combination installation, you will need to download the
individual LEM Reports Console and the Crystal Reports Runtime installers from
the SolarWinds Customer Portal.
Automatically installing LEM Reports Console
from the LEM Console
1. Click the Install Desktop Software button to download the combined LEM
Reports and Crystal Reports Runtime installer.
2. Click Run.
3. Click Next.
4. Review the Requirements for Installation information and then click Next.
5. Click Begin Install to begin the installation process.
6. Click Next.
7. Click Finish to complete the desktop console installation.
Manually installing LEM Reports Console from
downloads
1. Download
http://downloads.solarwinds.com/solarwinds/Release/LEM/SolarWindsLEM-v6.2.0-Reports.zip and
22
Chapter 8: Installing the LEM Reports Console
http://downloads.solarwinds.com/solarwinds/Release/LEM/SolarWindsLEM-v6.0.1-CrystalReportsRuntime.zip.
2. Extract the installer file(s) and place each installer on the local hard drive on
the computer that the reports console will be installed on.
3. Run the Crystal Runtime Installer first.
a. Right-click the installer and select Run as administrator to launch the
install.
b. Follow the installer instructions.
4. Run the LEM Reports installer.
a. Right-click the installer and select Run as administrator to launch the
install.
b. Follow the installaler instructions.
You are now finished installing LEM Reports.
For information on troubleshooting installation issues, see the LEM Reports
Troubleshooting Guide.
Configuring LEM Reports Console credentials
1. Right-click the Reports shortcut and select Run as administrator.
You can also have the shortcut always launch as an administrator by
right-clicking and selecting Properties, clicking Advanced, and
checking the Run as administrator box.
2. Navigate to Configure > Managers - Credentials and Certificates
3. Enter the hostname or IP address of your LEM appliance in the Manager
name field.
4. Provide the username and password for an account with Reports privileges
(such as admin) that you can log into the web console with.
5. Leave the Use TLS connection? checkbox unchecked, unless you have
23
Automatically installing LEM Reports Console from the LEM Console
run the enabletls command in the hypervisor console.
6. Click on Close and click Yes to save.
24