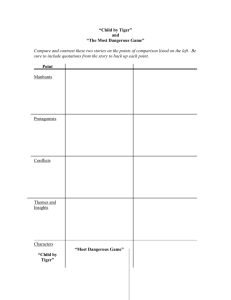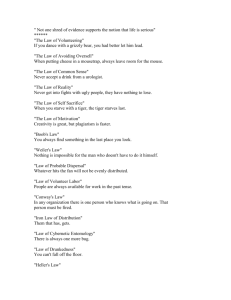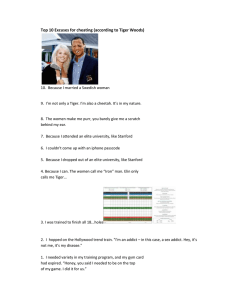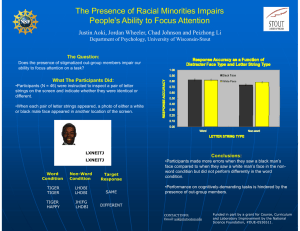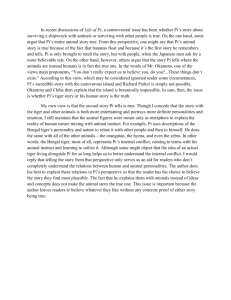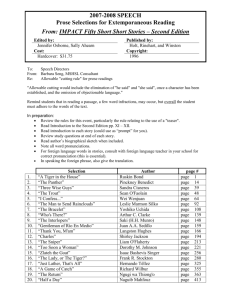Tiger Store 2.6 Release Notes
advertisement

Tiger Store 2.6 Release Notes Fixed Known Issues . . . . . . . . . . . . . . . . . . . . . . 2 Upgrading to Version 2.6 . . . . . . . . . . . . . . . . . . 2 Best Practices . . . . . . . . . . . . . . . . . . . . . . . . . . 3 New Known Issues . . . . . . . . . . . . . . . . . . . . . . 6 Unresolved Known Issues . . . . . . . . . . . . . . . . . . 7 Tiger Store 2.6 Release Notes This document provides release information for Tiger Store software version 2.6. It discusses fixes in this release as well as best practices and known issues. Fixed Known Issues Improved Compatibility with Archiware P5 Backup Software Version 2.6 provides improved compatibility with Archiware P5 backup software on Windows Tiger Client computers. Stability Improvements on Mac OS X Tiger Clients Version 2.6 includes fixes improving the stability of Mac OS X Tiger Clients when browsing a directory in Finder while it is being refreshed with new content notifications. Upgrading to Version 2.6 Important: All computers on your Tiger Store network must run the same version of the software. To upgrade your Tiger Store network to software version 2.6 you must first install the update on the storage server and after that download and install the updated Tiger Client software on each Tiger Client computer. The update doesn’t keep any settings and you have to re-configure all settings manually after upgrading to version 2.6. Once you upgrade the storage server, the web interface provides the updated list with Tiger Client software and you can upgrade all client computers. On Mac OS X and Linux, you should first uninstall the previous version of the Tiger Client software and after that perform a clean installation. On Windows, you can upgrade the Tiger Client software without uninstalling the previous version, following the steps below. Note: Version 2.6 is compatible with projectStore 3.5.1. If you want to benefit from the features available in projectStore 3.6, you need to upgrade it on your storage server, following the steps described in the projectStore 3.6 release notes: http://www.tiger-technology.com/projectstore-3-6-release-notes/ To upgrade Tiger Store to version 2.6: 1. In the left pane of the web interface, click System and then Maintenance. 2. Click Enter Maintenance mode and then confirm that you want to enter Maintenance mode. 2 Best Practices Important: All connected Tiger Clients will be automatically disconnected from the shared volumes and any file operation going on at the moment will be canceled. 3. Without uninstalling the previous version of Tiger Store, run the installation of version 2.6 and follow the installation steps described in the Tiger Store Administration Guide. 4. When prompted, restart the computer. 5. Activate the product and re-configure the settings. To upgrade Tiger Client to version 2.6: 1. Access the web interface of the storage server. 2. Find the Tiger Client installation for your operating system and click Download. 3. Once the installation downloads to your computer, run it, following the installation steps described in the Tiger Store Administration Guide. Best Practices Granting Full Control to the System Account In Windows, the built-in System account, used by the operating system and by services, by default has Full Control to all files on an NTFS volume. To provide for the normal operation of Tiger Store, it is advisable not to change the Full Control permissions of this account on the computer designated as Tiger Store storage server. For details about displaying the System account when setting permissions and granting Full Control to it, refer to your Windows documentation. Detaching Shared Volumes from Tiger Store for Use on Another Computer To protect volumes from data corruption that could occur when multiple computers have access to them simultaneously, Tiger Store marks the volumes it manages. To be able to mount a volume without Tiger Store, this volume needs to be unmarked. Tiger Store automatically unmarks all volumes with Offline status. If you intend to physically disconnect a volume for use on another computer, you must first change the status of this volume to Offline. If you fail to set the volume to Offline, you need to contact Tiger Technology support for assistance on unmarking the volume. Using a DHCP Server on Your Tiger Store Network A Dynamic Host Configuration Protocol (DHCP) server automatically assigns and leases IP addresses to computers as they are added to a network. While you can allow run-time configuring of IP addresses of both the Tiger Store server and the Tiger Clients, to ensure the proper crossnetwork communication, there should be a DNS server on the network that resolves the IP address 3 Tiger Store 2.6 Release Notes of each connected computer to its domain name. Additionally, each Tiger Client should add the Tiger Store server to its storage servers’ list using its domain name instead of the IP address with which it is currently identified. In case there isn’t a DNS server on the network, you should configure your DHCP server to use static allocation of IP addresses to the Tiger Store server and Tiger Clients. Note: Non Tiger Client computers can still benefit from dynamic allocation of IP addresses by the DHCP server. Setting Up the SAN Policy on Windows Tiger Clients By default, on computers running Windows Vista and above all shared disks visible to the computer are delivered as offline and read-only. You can bring these disks to online mode in Disk Management, still, there's a possibility on the next boot of the system the disks to be offline again. To change this behaviour, you should make sure that the SAN policy of the operating system is set to "Online All". To view and set the SAN policy of your computer you can use diskpart.exe command-line utility that is stored in the system drive of your computer. To view the current SAN policy of your computer: 1. Run command prompt as administrator. 2. In command prompt, start diskpart utility by typing: diskpart 3. To view the current SAN policy, type this followed by return: SAN The utility displays one of the following: • Offline Shared - all newly discovered disks that do not reside on a shared bus are brought online and made read-write. • Offline - all newly discovered disks remain offline and read-only. • Online All - all newly discovered disks are brought online and made read-write. 4. Do one of the following: • If the SAN policy of your computer is “Online All”, exit diskpart utility and command prompt. • If the SAN policy of your computer is not “Online All”, proceed with the steps below. 5. Run command prompt as administrator. 6. In command prompt, start diskpart utility by typing: diskpart 7. Execute the following: san policy=OnlineAll 4 Best Practices Using Identical Time and Date Settings It is advisable to use identical settings for time and date on all computers on your Tiger Store network (the storage server and all client computers). Using different time and date settings may hamper communication with the storage server and the Traffic and Events reports may display incorrect information. Disabling Mac OS X Time Machine for Shared Volumes It is highly advisable to exclude all volumes shared by Tiger Store from the list of locations Time Machine is set to back up on your Mac OS X T-Client. Keeping this feature turned on for shared volumes may hamper performance. To exclude a shared volume from Time Machine's backup: 1. In Time Machine preferences, click the Options button. 2. In the sheet with locations, select a shared Tiger Store volume and click the "-" button. 3. Repeat the above step for each shared Tiger Store volume. 4. Click Save. Calculating Folder Size (Mac OS X) Use the Calculate Sizes option, available in List view of the Finder, to calculate sizes per folder and per window. Activate this option only for folders on your local disks. Do not enable it for folders on the shared storage volumes, as this will temporarily slow down performance. If you enable this option on a shared volume, network workstations that see the volume will be unable to work on it. For details about managing the “Calculate Sizes” option, refer to your Mac OS X® documentation. File Systems Behaviour and Files Compatibility The three operating systems (Windows, Mac OS X and Linux) on which you can install the Tiger Client software differ in the way they manage files. On Windows, files can have many streams, in contrast to Mac OS X (only 2 streams - data fork and resource fork), and Linux (only data stream). In addition, files created by Mac OS X also have extended attributes (such as the Finder Info, for example) that are not available on the other two platforms. These peculiarities of the file systems lead to partial loss of information when transferring a file created on one platform through a machine running on another platform. For instance, when on Mac OS X you copy a file with 50 streams created by Windows, all file streams' information is lost, except the information of the data stream. The result will be the same when a Linux computer copies a 50-stream Windows file. A Mac OS X file copied by Linux will also lose its resource fork's info. 5 Tiger Store 2.6 Release Notes Streams' information is not lost when copying Mac OS X or Linux files by a Windows computer, but in this case a Mac OS X file will lose the extended attributes information. There is another problem with files sharing common file format. For example, a movie file created with Final Cut Pro on Mac OS X is playable by QuickTime. If a Windows workstation copies this file, it will not recognize it as QuickTime-playable until adding the *.mov extension to it. See also “Final Cut Pro Project Names on the Shared Volumes” on page 6. Avoiding Long File Names As a limitation of the file system, it is advisable to avoid long file names in order to ensure that file operations on the shared storage are normally processed Final Cut Pro Project Names on the Shared Volumes It is advisable that the Final Cut Pro projects you create on the shared volumes have names that do not exceed 31 symbols. Using Antivirus on the SAN It is advisable to use an antivirus software (like ESET NOD32, for example) on your shared storage only when needed or if inevitable for your workflow. Additionally, to avoid decreased performance, it is advisable to run the checks only from the computer set as Tiger Store server. New Known Issues Volume Status not Preserved after Exiting Maintenance Mode Volumes that have been shared before entering Maintenance mode may become Private after exiting Maintenance mode even though its tile shows Shared status. That is why after exiting Maintenance mode, it is advisable to check the status of all volumes seen by the storage server and manually change it. If the status of the volume is Shared, but it cannot be mounted on Tiger Clients, first set it to Private and then set it to Shared to let client computers mount it. LAN Clients Taking Up SAN Client Licenses When a Tiger Client sends a request to Tiger Store for connection to the shared volumes, the storage server checks the number of currently available licenses for this type of connection (SAN, Fast LAN or LAN) and if a license is available, lets the Tiger Client computer mount the volumes. If all connections for this type are already in use, the storage server lets the Tiger Client mount the volume(s) using another type of connection as long as such is available. While this lets Fibre 6 Unresolved Known Issues Channel clients mount the volumes over the Ethernet when there’s a problem with the FC HBA or port, or all SAN connections are already in use, it is possible a LAN client to take up a SAN connection and thus prevent a SAN computer from mounting the volumes, because all SAN connections are already taken up. A workaround to this problem is to manually free the connection, by disconnecting the LAN computer in the Clients page of the web interface. Unresolved Known Issues Mac OS X Tiger Clients Mounting NTFS Stripe Partitions over the LAN Currently, Mac OS X Tiger Clients can mount just the first partition of a striped NTFS volume over the Fibre Channel and all other partitions are mounted over the Ethernet. Volume Disappears from Web UI during Check and Repair Procedure While you perform the check & repair procedure on a Tiger Box volume, it is not listed in the web UI. Once the procedure finishes, you can manage the volume in the web interface again. Only Automatic Defragmentation of Volumes Available Currently, you cannot perform manual defragmentation of your volumes. To keep your volumes defragmented it is advisable to enable the automatic defragmentation. Manually Setting the Folder for projectStore PRO Proxy Media To benefit from projectStore PRO’s automatic proxy media generation, you should manually specify the folder in which proxy media to be stored. You can do this by creating a new string value in the Tiger Technology registry on the Tiger Store metadata controller. If the value doesn’t exist or contains invalid path, you will not be able to preview proxy media in the web interface of projectStore PRO. To specify the folder for projectStore PRO proxy media: 1. On the Tiger Store computer, start the Registry Editor. Tip: To start Registry Editor, on the Start menu click Run and in the dialog type regedit. 2. Navigate to: HKEY_LOCAL_MACHINE\SOFTWARE\TigerTechnology\projectStore\projectstore\settings 3. Right-click in the right pane and select New | String Value. 7 Tiger Store 2.6 Release Notes 4. Rename the new REG_SZ value to: previews_path 5. Right-click previews_path value and select Modify. 6. Enter the full path to the folder in which proxy media should be stored. For example, to store proxy media in folder “projectStore_PRO_proxies” on volume mounted on the metadata controller as drive letter S, enter the following: S:\projectStore_PRO_proxies 7. Click OK and restart the Tiger Store computer. Incorrect Connection Status on Tiger Clients Running Mac OS X The Tiger Client software on Mac OS X may sometimes fail to correctly display the connection status to the Tiger Store appliance. For example, the Settings dialog of the Tiger Client menulet may display that the Tiger Store is online, when it is actually offline. Another example is when the Tiger Client loses its Fibre Channel connection to the appliance and mounts the volume(s) over the LAN, while the volume icons in the Finder and on the desktop are not of volumes mounted over the Ethernet. Additionally, in this case Tiger Clients that run Mac OS X may fail to disconnect from the volume(s). Allowing smct.app and vpd During Tiger Client Installation on Mac OS During installation of Tiger Client on Mac OS X, even if you specify that smct.app and the vpd daemon must be added as firewall exceptions, you should manually allow them in the firewall database of your computer. Note that as long as the firewall of your computer is turned on, you will have to add them to the firewall database after each reboot of the computer. Connect to Tiger Store from Mac OS X Without DNS Server If there isn’t a DNS server on the network through which a Mac OS X Tiger Client communicates with Tiger Store, the Tiger Client computer will fail to connect to the storage server and mount its volumes. A workaround to the problem is to add an entry about each storage server you want to connect to in the hosts file on the Mac OS X Tiger Client: 8 Unresolved Known Issues 1. In Terminal, type this followed by return: sudo nano /etc/hosts 2. At the end of the hosts file, add a new line for each storage server you want to connect to, which contains the following: [IP address of the storage server] [name of the storage server] For example, if your Tiger Store server has IP address 172.16.1.1 and the name in the web UI is TStoreServer, in the hosts file enter the following line: 172.16.1.1 TStoreServer 3. Press CTRL+X, then Y and then Enter to exit the nano editor and save the changes. 4. Restart the Tiger Client. Errors When Entering/Exiting Maintenance Mode When entering/exiting Maintenance mode, the web UI of Tiger Store may display errors, when in fact the operation has succeeded. To verify that you have entered/exited Maintenance mode, refresh the browser. If on exiting Maintenance mode the error persists, restart the storage server. Emptying the Trash of a Mac OS X Client When Tiger Store is deployed in an Active Directory domain and a Mac OS X domain user moves a file from the Tiger Store storage to the Trash of the client computer, that user may fail to permanently delete the file. You can permanently delete this file either in Terminal on the Mac OS X computer, or from a Windows client. To permanently delete the file from Terminal on Mac OS X: 1. On the Mac OS X client computer, log on as a user with Full Control on the Tiger Store volume. 2. Start Terminal and navigate to the Tiger Store volume. Important: In the volume, navigate to the .Trashes folder and in it find the folder that has the same name as the ID of the Mac OS X user whose Trash you want to empty. 3. Important: It is important to double check that you are in the correct directory. You can use the pwd command to view the full path and verify the correct directory. 4. In Terminal type this followed by return: Important: This command deletes the whole content of the directory you have navigated to in Terminal. rm -rf * The whole contents of the Trash of the user is permanently deleted. 9 Tiger Store 2.6 Release Notes To permanently delete the file from Windows: 1. On a Windows client computer, log on as a user with Full Control on the Tiger Store volume. 2. On the Tiger Store volume, browse to the .Trashes folder. Note: You may have to unhide the hidden folders on the Tiger Store volume to display the “.Trashes” folder. 3. In the .Trashes folder, find the folder that has the same name as the ID of the Mac OS X user whose Trash you want to empty. 4. Delete the file from the folder. Executing Operation on the Tiger Store Volume from Terminal When Tiger Store is deployed in an Active Directory domain, you won’t be able to execute certain operations on the Tiger Store volume(s) from the Terminal of a Mac OS X Tiger Client even if you have logged on as a user that has Full Control. These security mapping issues are not valid for operations performed in the file browser. Disconnecting from a Shared Volume While Browsing it in Terminal on Mac OS X/Linux On Mac OS X and Linux, if you attempt to disconnect from a Tiger Store server while browsing its volume(s) in the Terminal, the volume(s) might remain mounted on the Desktop and in the Finder. To be able to disconnect the Tiger Client, in Terminal change the currently browsed directory to one that is not on the shared storage. No Support for Sparse Files Tiger Store does not provide support for sparse files on SAN volumes. Mirrored/Spanned Volumes Mounted Over LAN on Mac OS X and Linux Currently mirrored/spanned SAN volumes can be mounted on Mac OS X/Linux SAN Tiger Clients only over the LAN. Such volumes are mounted normally on Windows SAN Tiger Clients. Manually Refreshing the Contents of a Directory The contents of a directory may not be automatically refreshed on Tiger Clients and some file operations may fail. For instance if a Linux Tiger Client tries to copy a directory that is deleted by a Windows Tiger Client, the Linux computer may not be notified about this, and the copy operation will result in error. 10 Unresolved Known Issues To overcome such problems you may have to manually refresh the contents of the disks/directories you are working with. NTFS Striped Volumes and Mac OS X Mac OS X Tiger Clients cannot mount NTFS striped volumes that do not start from the beginning of the disk. No Support for Spotlight Indexing Currently, Spotlight Indexing is not supported on Mac OS X Tiger Clients. To index and search through shared volumes from Tiger Clients running Mac OS X, use Spotlight alternatives. Changing Volume’s Icon on Mac OS X You can change the appearance of a shared volume’s icon on a Mac OS X Tiger Client, but the original icon of the volume will be restored immediately after restarting the storage server and your personal icon will be deleted. Saving FCP Projects on the Shared Volumes Sometimes Mac OS X Tiger Clients may receive errors when trying to save projects on the shared volumes directly through Final Cut Pro. A workaround for this problem is to save the project on a local disk and then copy it to the shared Tiger Store volume. Label of SAN Disks Missing in Windows Explorer It is possible the label of shared volumes mounted over the Fibre Channel to be missing in Windows Explorer on the Tiger Store server or Tiger Clients running Windows 7/Server 2008 R2/Windows 8/Server 2012/Server 2012 R2. To attempt to resolve the problem on a Tiger Client computer, disconnect and then reconnect it to the Tiger Store computer: 1. Click the Tiger Client tray application and then click Connect/Disconnect. 2. In the list of all storage servers, click the Tiger Store server to disconnect from it. 3. Again click Connect/Disconnect and click the Tiger Store server in the list to connect to it. Compressing or Encrypting Folders on Shared Volumes You will not be able to compress or encrypt any folder on a shared volume. If you try to complete any of these operations, the system displays an error message. 11 Tiger Store 2.6 Release Notes No Support for Indexing Service on Shared Volumes Currently, Tiger Store does not support the Windows indexing service on shared volumes mounted on Tiger Clients. 12