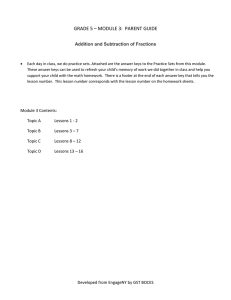Campus Store Release Bulletin
advertisement

Senior Systems, Inc. August 2006 Senior Campus Store System Release Bulletin In this bulletin we present the latest enhancements to the SENIOR CAMPUS STORE SYSTEM. Post to Funds Other Than Fund 1 In This Bulletin Post to Funds Other Than Operating p.1 Store Receipt Detail p.2 Buyback Activity in the History Tab p.3 Hot Keys in POS p.3 You can now use G/L account numbers in Funds other than Operating. Typically, stores would do this for certain department sales. The due to/due from transactions will be created automatically. (Due to/from accounts are maintained in GENERAL LEDGER.) Account Operating Fund account Debit 9 9 Other Fund account Due To/Due From Other Fund Due To/Due From Operating Campus Store Page 1 Credit 9 9 Release 90_3 Senior Systems, Inc. August 2006 Store Receipt Detail When you look at the Receipt Detail in the Customer Maintenance History tab in CAMPUS STORE (or the Student Maintenance Store Hist. tab in ACCOUNTS RECEIVABLE), you will see a Print button. This allows you to print the Receipt Detail List. This report includes everything from the Receipt Detail. Campus Store Page 2 Release 90_3 Senior Systems, Inc. August 2006 Buyback Activity in the History Tab Previously, it was difficult to determine which transactions were textbook buybacks. We have remedied this by making several changes. We have added a new Buyback column to the Customer Maintenance History tab. A Y in this column indicates that a transaction is a buyback. Also, the quantity appears as a negative (because the customer is returning it) and the amount is indicated as a negative. Hot Keys in Point-of-Sale “Hot keys” allow users at each store location easily add specific products to a transaction. The hot keys are buttons that locations define and they appear on the touch screen display of POINT-OF-SALE. You might use this for products that cannot have a barcode put on them or for the sale of items that users need to enter quickly and frequently. Enabling Hot Keys To enable the Hot Keys feature and define hot keys, open Location Options. You can do this from either CAMPUS STORE or POINT-OF-SALE: In CAMPUS STORE, open the Maintenance menu, select Location Administration. Select the location and open it. Then, in Location Maintenance, click the Location Options button. In POINT-OF-SALE, click the Other button . Then, in the POS Menu dialog, click the Options button . Finally, click the Location Options button . In the Sales tab of Location Options, place a checkmark in the Use POS Hot Keys checkbox. Campus Store Page 3 Release 90_3 Senior Systems, Inc. August 2006 Defining Hot Keys To define hot keys, click the Define Keys button in the Location Options Sales tab (above). Then, in the POS Hot Keys screen, you can define the appearance of the hot keys toolbar in POINT-OF-SALE and the products that should appear on hot keys. (Please note that products must be defined in Product Maintenance to be put on a hot key.) You can define an unlimited number of hot keys to appear on as many “pages” as needed. There can be four, ten, sixteen, or twenty-two buttons on each page. Indicate whether Hot Keys should appear by default in the POINT-OF-SALE program Click this button to add a product as a hot key Select the number of buttons that you want to appear on each “page” (up to 22). You can have an unlimited number of pages and buttons. To remove a hot key, highlight the row and then click this button Use these buttons to arrange the hot keys in order Use the table to determine what products should appear on hot keys and the order in which they will appear on the screen Campus Store Page 4 Release 90_3 Senior Systems, Inc. August 2006 Using Hot Keys The hot keys will only appear if the location has set them to display in POINT-OF-SALE. You can set them to appear by default for a location by placing a checkmark in the Show Hot Keys at startup checkbox in the POS Hot Keys dialog box (previous page). From the POINT-OF-SALE module, click the Other button . In the POS Menu dialog, click the Show Hot Keys toggle . (To hide the hot keys, click the Hide Hot Keys toggle .) Please note that the Show/Hide Hot Keys toggle is not available if the location does not have any hot keys defined. To add a hot key product to the sale, users press the button on the screen. If the location has multiple pages of buttons, they need to use the Previous and Next arrow buttons to move to the “page” that has the product button. Campus Store Page 5 Release 90_3