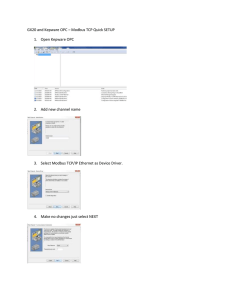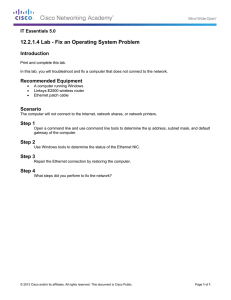Ethernet Interface User Manual
advertisement

Ethernet Interface User Manual Sensing and Control Doc. No.: 51-52-25-96 Release: 1 Last Revision Date: 1/01 Notices and Trademarks Copyright 2001 by Honeywell Release 1 January 2001 Warranty/Remedy Honeywell warrants goods of its manufacture as being free of defective materials and faulty workmanship. Contact your local sales office for warranty information. If warranted goods are returned to Honeywell during the period of coverage, Honeywell will repair or replace without charge those items it finds defective. The foregoing is Buyer’s sole remedy and is in lieu of all other warranties, expressed or implied, including those of merchantability and fitness for a particular purpose. Specifications may change without notice. The information we supply is believed to be accurate and reliable as of this printing. However, we assume no responsibility for its use. While we provide application assistance personally, through our literature and the Honeywell web site, it is up to the customer to determine the suitability of the product in the application. Sensing and Control Honeywell 11 West Spring Street Freeport, Illinois 61032 Honeywell is a U.S. registered trademark of Honeywell Other brand or product names are trademarks of their respective owners. 2 Ethernet Interface User Manual Release 1 1/01 About This Document Abstract This document provides descriptions and procedures for the installation and configuration of the Ethernet Interface Card. References The following list identifies all documents that may be sources of reference for material discussed in this publication. Document Title Doc ID Modbus RTU Serial Communications User Manual 51-52-25-66 UMC800 Controller Modbus RTU Serial Communications 51-52-25-87 UMC800 Control Builder User Guide 51-52-25-63 DPR180/DPR250 Communication Option Manual US1I-6189 Contacts World Wide Web The following lists Honeywell’s World Wide Web sites that will be of interest to our customers. Honeywell Organization WWW Address (URL) Corporate http://www.honeywell.com Sensing and Control http://www.honeywell.com/sensing International http://www.honeywell.com/Business/global.asp Telephone Contact us by telephone at the numbers listed below. Organization United States and Canada Honeywell Phone Number 1-800-423-9883 1-888-423-9883 1-800-525-7439 Asia Pacific Honeywell Asia Pacific Hong Kong (852) 2829-8298 Europe Honeywell PACE, Brussels, Belgium [32-2] 728-2111 Latin America Honeywell, Sunrise, Florida U.S.A. (954) 845-2600 Release 11 1/01 Ethernet Interface User Manual Tech. Support Q&A Faxback (TACFAQS) Service iii Symbol Definitions The following table lists those symbols that may be used in this document to denote certain conditions. Symbol Definition This DANGER symbol indicates an imminently hazardous situation, which, if not avoided, will result in death or serious injury. This WARNING symbol indicates a potentially hazardous situation, which, if not avoided, could result in death or serious injury. This CAUTION symbol may be present on Control Product instrumentation and literature. If present on a product, the user must consult the appropriate part of the accompanying product literature for more information. This CAUTION symbol indicates a potentially hazardous situation, which, if not avoided, may result in property damage. WARNING PERSONAL INJURY: Risk of electrical shock. This symbol warns the user of a potential shock hazard where HAZARDOUS LIVE voltages greater than 30 Vrms, 42.4 Vpeak, or 60 Vdc may be accessible. Failure to comply with these instructions could result in death or serious injury. ATTENTION, Electrostatic Discharge (ESD) hazards. Observe precautions for handling electrostatic sensitive devices Protective Earth (PE) terminal. Provided for connection of the protective earth (green or green/yellow) supply system conductor. Functional earth terminal. Used for non-safety purposes such as noise immunity improvement. NOTE: This connection shall be bonded to protective earth at the source of supply in accordance with national local electrical code requirements. Earth Ground. Functional earth connection. NOTE: This connection shall be bonded to Protective earth at the source of supply in accordance with national and local electrical code requirements. Chassis Ground. Identifies a connection to the chassis or frame of the equipment shall be bonded to Protective Earth at the source of supply in accordance with national and local electrical code requirements. Earth Ground. Functional earth connection. NOTE: This connection shall be bonded to Protective earth at the source of supply in accordance with national and local electrical code requirements. Chassis Ground. Identifies a connection to the chassis or frame of the equipment shall be bonded to Protective Earth at the source of supply in accordance with national and local electrical code requirements. iv Ethernet Interface User Manual Release 1 1 1/01 Contents Introduction ............................................................................................. 1 Overview ...................................................................................................................... 1 Purpose................................................................................................................................. 1 Why use an Ethernet interface instead of a serial interface? ................................................ 2 Network Interface .................................................................................................................. 2 Network Hardware Address .................................................................................................. 2 Network Protocols ................................................................................................................. 3 IP Address and Modbus Slave Address ................................................................................ 3 Installation and Wiring............................................................................. 4 Overview ...................................................................................................................... 4 Before you start ..................................................................................................................... 4 Installation .................................................................................................................... 4 Wiring ........................................................................................................................... 5 UMC Wiring........................................................................................................................... 5 VRX180/DPR180/DPR250 wiring ......................................................................................... 6 Configuration........................................................................................... 7 Overview ...................................................................................................................... 7 Configuration methods .......................................................................................................... 7 Configuration procedure............................................................................................... 7 Network Configuration........................................................................................................... 7 Assign a new IP Address ...................................................................................................... 8 Set Configuration Parameters ............................................................................................... 9 1) Network/IP Settings......................................................................................................... 10 2) Serial & Mode Settings.................................................................................................... 11 3) Modem Control Settings.................................................................................................. 12 4) Advanced Modbus Protocol settings ............................................................................... 12 Basic Commands (D/S/Q) ................................................................................................... 12 Firmware Upgrade ................................................................................ 13 Firmware Download Using a Network Host ............................................................... 13 LED Status Display ............................................................................... 14 Overview .................................................................................................................... 14 Description .......................................................................................................................... 14 Functions.................................................................................................................... 14 Normal functions ................................................................................................................. 14 Error functions ..................................................................................................................... 14 Release 11 1/01 Ethernet Interface User Manual v Interfacing with PC software..................................................................15 Overview .................................................................................................................... 15 Applications ......................................................................................................................... 15 Wonderware Server Configuration ............................................................................ 16 KEPware’s OPC Server............................................................................................. 19 Overview ............................................................................................................................. 19 Definitions............................................................................................................................ 19 Configure the KEPware server ............................................................................................ 20 Technical Support & Sales Information .............................................................................. 26 IP Addresses, Netmask .........................................................................27 IP Addressing ............................................................................................................ 27 Class A Network ........................................................................................................ 27 Class B Network ........................................................................................................ 27 Class C Network ........................................................................................................ 27 Network Address ....................................................................................................... 27 Broadcast Address .................................................................................................... 28 IP Netmask ................................................................................................................ 28 Private IP Networks and the Internet................................................................................... 29 Network RFCs ..................................................................................................................... 29 vi Ethernet Interface User Manual Release 1 1 1/01 Tables Table 1 Table 2 Table 3 Table 4 Table 5 Table 6 Table 7 Table 8 Assigning new IP address ................................................................................................................................8 Network/IP settings........................................................................................................................................10 Serial and mode settings ................................................................................................................................11 Basic commands ............................................................................................................................................12 LED functions................................................................................................................................................14 Error indicators ..............................................................................................................................................14 Topic Definition Prompts ..............................................................................................................................18 IP Netmask.....................................................................................................................................................28 Release 11 1/01 Ethernet Interface User Manual vii Figures Figure 1 Figure 2 Figure 3 Figure 4 Figure 5 viii UMC Wiring...................................................................................................................................................5 DIP switch setting for RS-485........................................................................................................................6 VRX180/DPR180/DPR250 Wiring................................................................................................................6 Setup menu .....................................................................................................................................................9 LED Display.................................................................................................................................................14 Ethernet Interface User Manual Release 1 1 1/01 Introduction Overview Purpose The Honeywell Ethernet Interface Card lets you acquire live data over an Ethernet Network. This card may be installed into the following products: • UMC800 • VRX180 • DPR180 • DPR250 This interface will also allow other Modbus RTU instruments to connect to the Ethernet interface through a a multi-drop serial connection. The following instruments may be connected to the Ethernet interface’s serial port: • UDC2300 • UDC3300 • UDC5300 • UDC6300 • VRX100 • VPR100 • VRX150 • DPR100 • DR4300 • DR4500 • other RS-485 Modbus RTU instrument. You may use this Ethernet interface card to connect to any PC Server or PC Client that has a Modbus/TCP (a.k.a. Modbus Ethernet) protocol driver. Here are some examples of software packages that have the Modbus/TCP interface: • Wonderware’s InTouch • Honeywell’s PlantScape • Intellution’s FIX • KEPware’s OPC Sever Release 1 1/01 Ethernet Interface User Manual 1 Introduction Overview Why use an Ethernet interface instead of a serial interface? 1. Topology • Ethernet is not multidrop-limited to 2000 feet. • Not limited to 31 slaves. • Uses your existing network infrastructure • Accesses data over the network from anywhere in your facility. 2. Multiple Client Access—Simultaneously accessible by supervisors, quality assurance, engineers. 3. Intranet Access from any remote location within firewalls. Network Interface Ethernet models support 10Mbit. 10BaseT (RJ-45 connector) for external transceiver connections. Network Hardware Address The first 3 bytes are fixed, and read 00-20-4A. The fourth, fifth, and sixth bytes represents the type of the product and the serial number in Hex notation. 2 Ethernet Interface User Manual Release 1 1 1/01 Introduction Overview Network Protocols The Ethernet card uses TCP/IP protocols for network communications. The supported protocols are: ARP, UDP, TCP, ICMP, Telnet, TFTP, DHCP, and SNMP. Per the Modbus/TCP specification, the Modbus data messages are transported by TCP for error-free data transport end-to-end. Firmware updates can be done with the TFTP protocol. The IP protocol defines addressing, routing, and data block handling over the network. IP Address and Modbus Slave Address Every device connected to the TCP/IP network including the Ethernet card must have a unique IP address. When multiple Modbus devices share a single IP, then Modbus/TCP includes an additional address called the Unit ID. See IP Addresses, Netmask (page 27) for a complete description of IP Addressing. When the Ethernet card is receiving Modbus/TCP messages from remote masters, the Unit ID is converted to use in the Modbus/RTU message as the slave address. Release 11 1/01 Ethernet Interface User Manual 3 Installation and Wiring Overview Installation and Wiring Overview This section explains how to install and wire the Ethernet card into your UMC800, VRX180, DPR250, DPR180. Before you start To avoid damaging the electronics, be sure to guard against electrostatic discharge. Installation If you ordered your instrument from us with the Ethernet option already installed, proceed to Configuration. Step Action 1 Disconnect power from your instrument. 2 Remove the cover to access the circuit cards. SHOCK HAZARD Disconnect power before removing cover. Failure to do so could result in death or serious injury. • On UMC800 controller, remove front cover by removing the two screws at the top of the case. External Wiring Access Holes Front Cover CPU Module Power Supply • On VRX180, DPR250, DPR180 instruments, remove rear cover by removing all screws to the right of the cover. 4 Ethernet Interface User Manual Release 1 1 1/01 Installation and Wiring Wiring Step 3 Action Install the Ethernet card in any available slot as close to the power supply as possible. • Loosen the two screws on the Ethernet card. • Insert the card, engage the card’s male connector with the female connector in the rear. • Make sure the card is pushed up and back snugly in place, up and back. Tighten the screws on the card to secure it in place. Wiring UMC Wiring Connect wires according to Figure 1. Write down the Ethernet address from the card label; you will need it when configuring the card. RJ-45 10 Base T Ethernet ENET RS-485 MODBUS RTU Red Shield Black SHIELD RX+ RXTX+ TX- Red Black COMM A ETHERNET ADDRESS: 00-20-4A-64-13-76 RX+/TX+ RX-/TXSHIELD Red Black To other 2 wire Modbus RTU instruments. Figure 1 UMC Wiring Release 11 1/01 Ethernet Interface User Manual 5 Installation and Wiring Wiring VRX180/DPR180/DPR250 wiring Step Action 1 Remove the 3 screws (top, middle, bottom) on the stainless steel cover of the serial communications card at the right rear of your instrument. 2 Pull this assembly out of the instrument. Set the 3 DIP switches away from the PC board (Figure 2). RS485 3 2 1 LEFT Away from PC board RIGHT Toward PC board Figure 2 DIP switch setting for RS-485 3 Reinstall this assembly and replace the 3 screws. 4 Connect wires according to Figure 3. RJ-45 10 Base T Ethernet ENET RS-485 MODBUS RTU ETHERNET ADDRESS: 00-20-4A-64-13-76 RX+/TX+ RX-/TXSHIELD Black Shield not connected Red RX-/TXRX+/TX+ Black Red To other 2 wire Modbus RTU instruments. Figure 3 VRX180/DPR180/DPR250 Wiring 5 6 Write down the Ethernet address from the card label; you will need it when configuring the card. Ethernet Interface User Manual Release 1 1 1/01 Configuration Overview Configuration Overview Configuration methods The Ethernet card can be configured by a Telnet connection to configure the unit remotely over the network. The Ethernet card configuration is stored in nonvolatile memory and is retained without AC power. The configuration can be changed any time. The Ethernet card performs a reset after the configuration has been changed and stored. ATTENTION If you enter the configuration mode while the unit is operating, even if nothing is changed, this will disrupt your network operation. Configuration procedure Network Configuration Obtain a static IP address from your network administrator. For the purposes of upcoming examples, we will assume this IP address is 164.145.185.52. Release 11 1/01 Ethernet Interface User Manual 7 Configuration Configuration procedure Assign a new IP Address Table 1 describes how to assign a temporary IP address over the network. Table 1 Assigning new IP address Step Action 1 Set a static ARP with the desired IP address (obtain from your network administrator) using the Ethernet address of the Ethernet card (see the Ethernet card label). (Ethernet address is also known as hardware address or MAC address). The following example shows the use of ARP in Win95/98/NT, (from the DOS prompt) and UNIX environments. This example assumes your IP address is 164.145.185.52 and the Ethernet address of the Ethernet card is 00-20-4A-52-14-EC. Note: For the ARP command to work in Windows, the ARP table on the PC must have at least 1 IP address defined other than its own. Type “ARP –A” at the DOS command prompt to verify that there is at least 1 entry in the ARP table. If there is no other entry beside the local machine, ping another IP machine on your network to build the ARP table. This has to be a host other than the machine on which you are working. Once there is at least 1 entry in the ARP table, use the following commands to ARP an IP address to the Ethernet card. arp -s 164.145.185.52 00-20-4A-52-14-EC The command example for most Unix systems is: arp -s 164.145.185.52 00:20:4A:52:14:EC 2 Open a Telnet connection to port number 1. This connection will fail, but the Ethernet card will change its IP address to the one designated in the arp command line. telnet 164.145.185.52 1 3 Open a Telnet connection to port 9999 and set all required parameters. telnet 164.145.185.52 9999 See Figure 4. NOTE: The temporary IP address by ARP is reverted after every power reset of the Ethernet card. Be sure to log into Ethernet card and store the parameters to make the changes permanent. 8 Ethernet Interface User Manual Release 1 1 1/01 Configuration Configuration procedure Set Configuration Parameters After completing step 3 above, you should see the window in Figure 4. Press Enter to change parameters, otherwise after a short delay the Ethernet card will automatically restart. You’ll be happy to know that other than the IP address and serial port settings (baud rate, etc.) the Ethernet card is preconfigured to be suitable with most applications. For all settings you are shown the default values, if you just press Enter, the existing values will stay unchanged. Figure 4 Setup menu Release 11 1/01 Ethernet Interface User Manual 9 Configuration Configuration procedure 1) Network/IP Settings To change the basic network parameters in the setup menu in Figure 4, press “1”. The following values can be set/changed. Table 2 Network/IP settings Parameter IP Address Setting The IP address must be set to a unique value on your network. The IP address you see here should be the same address you entered in Table 1. If you are not familiar with IP addressing on your network, please consult your system administrator. Please refer to IP Addresses, Netmask (page 27) for more details about IP addresses. 10 Set Gateway IP Address (Y/N) Most users could choose “N” for this case. You only need to choose “Y” if your Ethernet card must communicate to remote TCP/IP networks through a router or gateway. If you select “Y”, you must also enter the IP address of the default gateway within your local network. If in doubt, consult your network administrator. Set Netmask (N for default) Most users could select “N”, which causes the Ethernet card to automatically use the standard netmask appropriate for the IP address you’ve entered. Users who want a non-standard netmask need to enter the number of host bits in the IP address. Ethernet Interface User Manual Release 1 1 1/01 Configuration Configuration procedure 2) Serial & Mode Settings To change the basic serial parameters in the setup menu in Figure 4, press “2”. The following values can be set/changed. Table 3 Serial and mode settings Parameter Setting Attached Device (1=Slave, 2=Master) Select “1” for this application. Modbus/RTU devices are defined as either slave or master devices. Serial Protocol (1 = Modbus/RTU, 2 = Modbus/ASCII) Select “1” for this application. Use Serial Connector (1=DB25, 2=DB9) Select “1” for this application. Interface Type (1 = RS-232, 2 = RS-422, 3 = RS-485) Select “3” for this application. Enter Serial Parameters (B, D, P, S) Use the DOS mode command style to enter the following four parameters: Serial Modbus comes in two types. Modbus/RTU uses 8-bit data bytes to send binary information. However, some devices cannot handle 8-bit data bytes, so Modbus/ASCII is used, which is a slower protocol where each 8-bit data byte is converted to 2, 8-bit ASCII characters. Enter the baud rate of the attached slave device (300/ 600/ 1200/ 2400/ 4800/ 9600/ 19,200/ 38,400, or 115,000). Enter “8” data bits. Enter “N” parity. Enter “”1” stop bits. Example: 38400,8,N,1 Release 11 1/01 Ethernet Interface User Manual 11 Configuration Configuration procedure 3) Modem Control Settings Not available with RS-485. 4) Advanced Modbus Protocol settings We recommend leaving these at the default settings shown in Figure 4. Changing them requires thought and planning. Basic Commands (D/S/Q) After setting parameters 1) through 4) in Figure 4, choose from the following 3 basic commands. Table 4 Basic commands Command 12 Function D)efault Settings Resets all parameters to the factory default as shown in Figure 4. Only the IP address is not changed. S)ave Saves the currently displayed parameter settings into nonvolatile memory and exits configuration mode. It will trigger a reset. Q)uit without saving Ignores any parameter changes you made and exits configuration mode. It will trigger a reset. Ethernet Interface User Manual Release 1 1 1/01 Firmware Upgrade Firmware Download Using a Network Host Firmware Upgrade Firmware Download Using a Network Host If you received a .ROM firmware upgrade file you must download it from your PC to the Ethernet card. To download new firmware from a computer to the Ethernet card, it is necessary to have a TFTP client sending a binary file. TFTP is standard in Windows NT. TIP The file to be downloaded must be the .ROM (binary) image and not the .HEX (ASCII) version. To load the Ethernet card with the new firmware you will need to use a TFTP client. Windows NT and Windows 2000 have a command line version built in. The following example assumes you are using Windows NT and the target Ethernet Interface IP address is "164.145.185.52" and the firmware upgrade file name is "MOD131.ROM". Step Action 1 Access the DOS prompt. 2 Change to the directory where you placed the MOD131.ROM file. 3 At the DOS prompt type: TFTP -i 164.145.185.52 PUT mod131.rom 4D 4 Release 11 1/01 After pressing Enter in Step 3, TFTP should return with “Successful” prompt and the Ethernet card should reboot, indicated by all LEDs turning on, then the red LED flashing then staying on. Ethernet Interface User Manual 13 LED Status Display Overview LED Status Display Overview Description Four LEDs display the status of the Ethernet card. Functions Normal functions Green (top) Green (bottom) Yellow Red Figure 5 LED Display Table 5 LED functions LED Function Green (top) Displays the Modbus/TCP activity. Yellow Displays the Modbus/RTU activity. Red Off during normal operation, on or blinking during error or configuration mode. See Table 6. Green (bottom) Works with Red to indicate type of error. See Table 6. Error functions Table 6 Error indicators Pattern 14 Meaning Red on, Green (bottom) blinks 1 time. EPROM checksum error. Red on, Green (bottom) blinks 2 times. RAM error. Red on, Green (bottom) blinks 3 times. Network controller error (Token Ring). Red on, Green (bottom) blinks 4 times. EEPROM checksum error. Red on, Green (bottom) blinks 5 times. IP address already used on the network. Green (bottom) and Red blinking 4 times. Network connection faulty. This pattern should appear only after power up. Even though the Ethernet card is going into operation mode, the problem will potentially exist. Green (bottom) and Red blinking 5 times. No DHCP response was received. Ethernet Interface User Manual Release 1 1 1/01 Interfacing with PC Software Overview Interfacing with PC Software Overview Applications This section describes how to set up the following software for use with the Ethernet card: • Wonderware’s InTouch • KEPware’s OPC Server Release 11 1/01 Ethernet Interface User Manual 15 Interfacing with PC Software Wonderware Server Configuration Wonderware Server Configuration This procedure describes how to configure your instrument for use with Wonderware. It uses the UMC800 as an example. If you are configuring a different Honeywell product, then use a different model (VRX180, DPR250, DPR180). Step Action 1 Start the Wonderware Modicon MODBUS Ethernet I/O server (Version: 7,3,0,5 or later) by double clicking on its icon. The following window below will appear. 2 Select “Configure”. Two menu items appear: • Topic Definition - A topic is a logical controller name. There may be several topics for a single controller. • Server settings 3 16 Select Topic Definition. The following box appears. Ethernet Interface User Manual Release 1 1 1/01 Interfacing with PC Software Wonderware Server Configuration Step 4 Action Select New…. The MBENET Topic Definition box appears: See Table 7 for description of prompts. Release 11 1/01 Ethernet Interface User Manual 17 Interfacing with PC Software Wonderware Server Configuration Table 7 Topic Definition Prompts Prompt What to enter Topic Name Enter name such as UMC800 IP Address Enter IP address of the Ethernet Interface. Such as 164.145.185.52. Dest_Index or Unit_ ID Enter the device’s Modbus RTU Slave/Unit Address. Slave Device Type 584/984 PLC Unsolicited Messages Not selected String Variable Style Full Length Register Type Binary Block I/O Sizes Enter the maximum number of registers allowed per request s device dependent. Look these numbers up in your device’s Modbus RTU Communications User Manual. Read is function code 3 and 4. Write is function code 16d. Update Interval Enter the polling rate to the device. Reply Timeout Enter the retry interval before a communication error message is generated Wonderware Technical Support can be reached at: http://www.wonderware.com/Support/ Wonderware Sales can be contacted at: http://www.wonderware.com/Aboutus/sales/ Corporate Headquarters Western Regional Office 100 Technology Drive Irvine, CA 92618 U.S.A. Phone 949-727-3200 Fax 949-727-3270 18 Ethernet Interface User Manual Release 1 1 1/01 Interfacing with PC Software KEPware’s OPC Server KEPware’s OPC Server Overview The KEPware OPC server (KEPServerEX) permits connecting Honeywell LeaderLine products to a large number of SCADA packages and other client applications using OPC server technology. Below is a list of some of the SCADA software packages that the KEPware’s OPC server may be used to interface with when these SCADA software packages are configured as OPC clients: • Honeywell’s PlantScape • Rockwell’s RSView32 • GE’s Cimplicity • Iconics’ Genesis32 • Think & Do’s Live! • Wonderware’s InTouch and OPCLink • Intellutions’s Fix Dynamics and OPC Power Toll • Siemen’s WinCC • CiTect SCADA MMI/HMI Software for Windows We evaluated KEPware's OPC Server Version 4.00.122. The KEPware server accepts requests from client application(s). The server will process these requests and transmits them to the Ethernet link. When the Honeywell device replies to these requests the server will pass the responses back to the requesting client(s). Definitions Channel: A channel is a communication link between the KEPware server and the communication driver. Driver: The communication driver software knows the protocol of the device. The KEPware OPC server allows you to connect a given channel to a driver appropriate for the devices communicating through this channel. The driver for this application is Modbus Ethernet. Release 11 1/01 Ethernet Interface User Manual 19 Interfacing with PC Software KEPware’s OPC Server Configure the KEPware server Step 1 Action Start a Project: • Start the server and click on the "New Project" icon 2 . Set up a Channel: • Click on the "New Channel" icon . • Type a channel name in the New Channel - Identification setup box and then click Next. • Select the Device Driver to be Modbus Ethernet in the New Channel - Device Driver setup box and then click Next. 20 Ethernet Interface User Manual Release 1 1 1/01 Interfacing with PC Software KEPware’s OPC Server Step Action • Press Finish in the New Channel - Summary box. 3 Set up a Device: • Click on the "New Device" icon. • Type a device name in the New Device - Name setup box and click Next. Release 11 1/01 Ethernet Interface User Manual 21 Interfacing with PC Software KEPware’s OPC Server Step Action • Select Device Model to be Modbus in the New Device - Model setup box and then click Next. • Enter the Device ID in the New Device - ID setup box where the Device ID is the IP Address "X.X.X.X" followed by ".Y" where ".Y" is the Modbus RTU slave ID or address of the Modbus RTU serial slave and then click Next. 22 Ethernet Interface User Manual Release 1 1 1/01 Interfacing with PC Software KEPware’s OPC Server Step Action • Enter the device's communication parameters in the New Device - Communication Parameters set up box and then click Next. The values shown are good to start with, you should not have to change them. • Leave the Devices Port address as 502 in the New Device - TCP/IP set up. After this is set click Next. Release 11 1/01 Ethernet Interface User Manual 23 Interfacing with PC Software KEPware’s OPC Server Step Action • See New Device - Settings for the proper settings and then click Next. • Set the block sizes according to the limits for the device you are connected to as stated in the Modbus User Manual for the device you are communicating to. After these values are set click Next. 24 Ethernet Interface User Manual Release 1 1 1/01 Interfacing with PC Software KEPware’s OPC Server Step Action • Review the data just entered, if you agree click Finish. 4 Inserting New Tags: • Click on the New Tag icon. • Fill in the data in the Tag Properties set up box and then press OK. Example of the data for Analog Input #1 is shown in this figure. • Repeat the Inserting New Tag steps above for adding additional tags to the system. Release 11 1/01 Ethernet Interface User Manual 25 Interfacing with PC Software Now that you have a channel, device and tags defined you may access the tags via the client software. KEPware comes with a sample client that is useful to verify things are set up before you layout the details in the "final" client software application. Technical Support & Sales Information The product’s vendor will supply technical support. KEPware Inc. may be reached at this web site: http://www.kepware.com KEPware Technical Support can be reached at this site: http://www.kepserver.com/services.html KEPware Inc. 81 Bridge Street Yarmouth, ME 04096 Phone: 1-888-KEPware or (207) 846-5881 Fax: (207) 846-5947 26 Ethernet Interface User Manual Release 1 1 1/01 IP Addresses, Netmask IP Addressing IP Addresses, Netmask IP Addressing An IP address is a 32-bit value, divided into 4 octets of 8 bits each. The standard representation is 4 decimal numbers (in the range of 0..255), divided by dots. Example: 192.2.1.123 This is called decimal-dot notation. The IP address is divided in 2 parts: network and host. To support different needs, 3 “network classes” have been defined. Depending on the network class, the last 1, 2, or 3 bytes define the host, while the remaining part defines the network. In the following, “x” stands for the host part of the IP address: Class A Network IP address 1.x.x.x to 127.x.x.x Only 127 different networks of this class exist. These have a very large number of potential connected devices (up to 16,777,216) Example: 10.0.0.1, (network 10, host 0.0.1) Class B Network IP address 128.0.x.x to 191.255.xxx.xxx These networks are used for large company networks. Every network can consist of up to 65,534 devices. Example: 172.1.3.2 (network 172.1, host 3.2) Class C Network IP address 192.0.0.xxx to 223.255.255.xxx Example: 192.7.1.9 (network 192.7.1, host 9) These network addresses are most common and are often used in small companies. These networks can consist of a maximum number of 254 hosts. Example: 192.7.1.9 (network 192.7.1, host 9) The remaining addresses 224.x.x.x - 239.x.x.x are defined as “class D” and are used as a multicast addresses. The addresses 240.x.x.x. - 254.x.x.x are defined as “class E” and are reserved addresses. Network Address The host address with all host bits set to “0” is used to address the network as a whole (for example in routing entries). Release 11 1/01 Ethernet Interface User Manual 27 IP Addresses, Netmask Broadcast Address Broadcast Address The address with the host part bits set to “1” is the broadcast address, meaning “for every station”. Network and Broadcast addresses must not be used as a host address (e.g. 192.168.0.0 identifies the entire network, 192.168.0.255 identifies the broadcast address). IP Netmask The netmask is used to divide the IP address differently from the standard defined by the classes A, B, and C. A netmask defines how many bits from the IP address are to be taken as the network section and how many bits are to be taken as the host section. When the number of host bits is entered, the Ethernet card calculates the netmask. The netmask is displayed in standard decimal-dot notation. Table 8 IP Netmask Network Bits Host Bits Netmask Class A 8 24 255.0.0.0 Class B 16 16 255.255.0.0 Class C 24 8 255.255.255.0 Netmask 28 Host bits 255.255.255.252 2 255.255.255.248 3 255.255.255.240 4 255.255.255.224 5 255.255.255.192 6 255.255.255.128 7 255.255.255.0 8 255.255.254.0 9 255.255.252.0 10 255.255.248.0 11 . . . . 255.128.0.0 23 255.0.0.0 24 Ethernet Interface User Manual Release 1 1 1/01 IP Addresses, Netmask IP Netmask Private IP Networks and the Internet If your network is not connected to the Internet and there are no plans to make such a connection you may use any IP address you wish. If you are not connected to the Internet and have plans to connect, or you are connected to the Internet and want to operate your Ethernet card on an Intranet you should use one of the sub-networks below. These network numbers have been reserved for such networks. If you have any questions about IP assignment consult your network administrator. Class A 10.x.x.x Class B 172.16.x.x Class C 192.168.0.x Network RFCs For more information regarding IP addressing see the following documents. These can be located on the World Wide Web using one of the directories or indices. • RFC 950 Internet Standard Subnetting Procedure • RFC 1700 Assigned Numbers • RFC 1117 Internet Numbers • RFC 1597 Address Allocation for Private Internets Release 11 1/01 Ethernet Interface User Manual 29 IP Addresses, Netmask IP Netmask 30 Ethernet Interface User Manual Release 1 1 1/01 Sensing and Control Honeywell 11 West Spring Street Freeport, IL 61032 51-52-25-96 Rev. 1 0101 Printed in USA www.honeywell.com/sensing