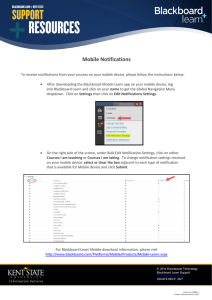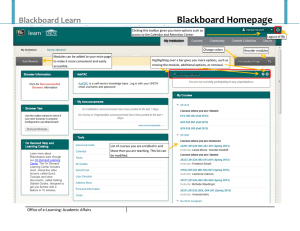Blackboard Notifications
advertisement
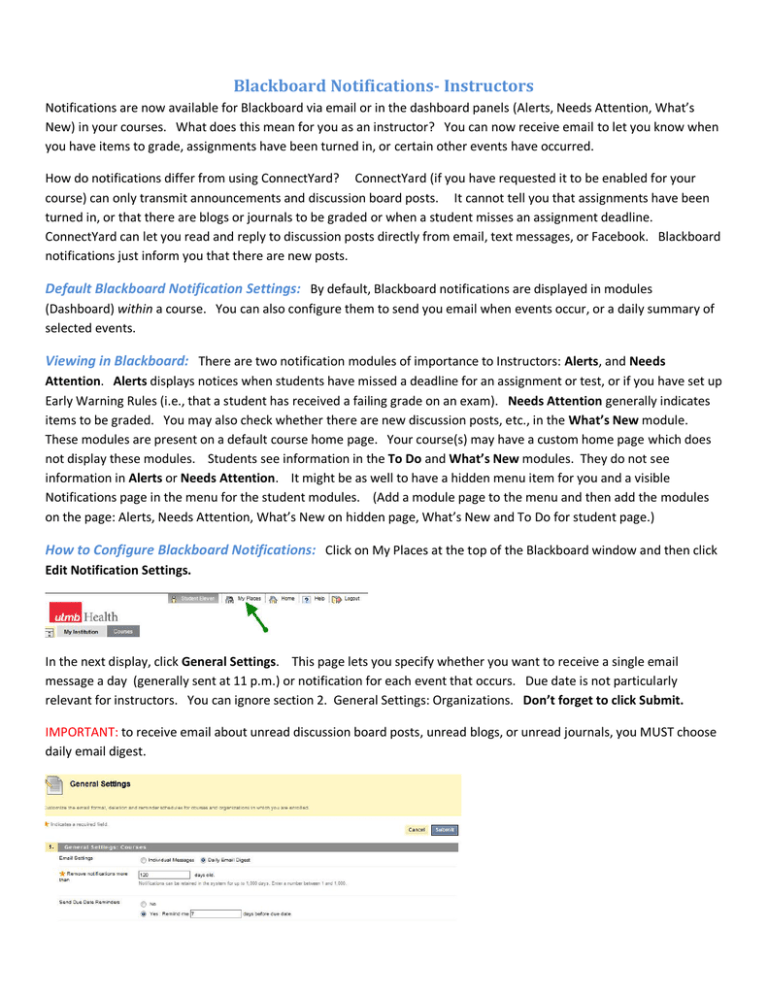
Blackboard Notifications- Instructors Notifications are now available for Blackboard via email or in the dashboard panels (Alerts, Needs Attention, What’s New) in your courses. What does this mean for you as an instructor? You can now receive email to let you know when you have items to grade, assignments have been turned in, or certain other events have occurred. How do notifications differ from using ConnectYard? ConnectYard (if you have requested it to be enabled for your course) can only transmit announcements and discussion board posts. It cannot tell you that assignments have been turned in, or that there are blogs or journals to be graded or when a student misses an assignment deadline. ConnectYard can let you read and reply to discussion posts directly from email, text messages, or Facebook. Blackboard notifications just inform you that there are new posts. Default Blackboard Notification Settings: By default, Blackboard notifications are displayed in modules (Dashboard) within a course. You can also configure them to send you email when events occur, or a daily summary of selected events. Viewing in Blackboard: There are two notification modules of importance to Instructors: Alerts, and Needs Attention. Alerts displays notices when students have missed a deadline for an assignment or test, or if you have set up Early Warning Rules (i.e., that a student has received a failing grade on an exam). Needs Attention generally indicates items to be graded. You may also check whether there are new discussion posts, etc., in the What’s New module. These modules are present on a default course home page. Your course(s) may have a custom home page which does not display these modules. Students see information in the To Do and What’s New modules. They do not see information in Alerts or Needs Attention. It might be as well to have a hidden menu item for you and a visible Notifications page in the menu for the student modules. (Add a module page to the menu and then add the modules on the page: Alerts, Needs Attention, What’s New on hidden page, What’s New and To Do for student page.) How to Configure Blackboard Notifications: Click on My Places at the top of the Blackboard window and then click Edit Notification Settings. In the next display, click General Settings. This page lets you specify whether you want to receive a single email message a day (generally sent at 11 p.m.) or notification for each event that occurs. Due date is not particularly relevant for instructors. You can ignore section 2. General Settings: Organizations. Don’t forget to click Submit. IMPORTANT: to receive email about unread discussion board posts, unread blogs, or unread journals, you MUST choose daily email digest. Now you are ready to select which notifications should be made via email. You can select items on a course-by-course basis, or globally (again, you can ignore the section for Organization settings). Choose either “Courses I am teaching” under the Bulk Edit Notification Settings, or an individual course under Edit Individual Course Settings. Move to Settings and go to the Email column. Place a checkmark in front of each item for which you want an email message. Likely items for instructors are the …Needs Grading ones. Note that you cannot choose to receive a daily digest for one course, and individual messages for another. Mobile notifications are not available at this time. For more detailed information, see Notifications under the Instructor section at http://help.blackboard.com.