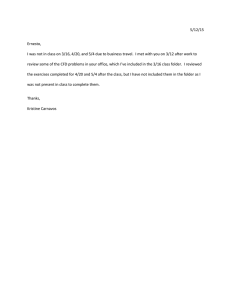Transferring designs to USB Stick or ATA Card no
advertisement

Transferring a design from your PC to a USB Stick or ATA Card (compact flash card) without the use of Janome software is a simple process. For machines that have only a main folder, place the .jef files inside the main folder. For machines that have a sub-­‐folder in addition to a main folder, place the .jef files inside the sub-­‐folder. The file folders will vary from one machine to another machine, but the process will be the same. You may have obtained designs from the internet or already have designs stored in a folder on your pc, or you may be using designs from a CD-­‐Rom. It is important to know how to find these files using Windows Explorer once you are ready to put them on your USB or Card media. Here is a list of machines and the file folder names they use: Model # MC15000 MC12000 MC11000 MC9900 MB4 MC10001 9500/9700 350E 300E 200E Main folder Folder no longer necessary, however, EMB/Embf are there as an option EMB EMB EMB EMB Embf5 through Embf16 Embf5 Embf5 Embf5 EMB Sub-­‐folder Embf Embf Embf Embf Embf MyDesign Embf It is important that the embroidery file system be created on the USB or the ATA media if you wish to bring a design from your computer to the embroidery machine. The easy way to do this is to have the USB stick or ATA card in your machine, and then open a design on your embroidery machine, go to the edit function and save the design onto the USB or the ATA media. Now you will have the folder(s) and the saved design as a reminder of the location to save to. You may also format the memory which will also setup the folder(s) by going into the “Set” screen or on some models look for “Mode/Set”, then page over and look for “Format”. You will touch “Yes” to format that particular memory that you are using. To follow are instructions that are specific Memory Craft 15000 The ATA card USB stick size maximum to use with this machine is 8 GB, however a larger stick may be used, but we have not tested all brands and sizes. Please also note that the card should not be used as a storage device for all of your design files, this will slow down response time for your machine to retrieve a file. To write the design to the USB or ATA card on your computer: 1. Insert the flash media into your computer. 2. Launch My Computer or Windows Explorer. Find the design on your computer that you want to write to the flash media. Right click on the design to get a pop-­‐up menu. Click Copy. 3. Maneuver to drive letter for your USB or ATA media and double-­‐click on it to show the EMB folder, and then double-­‐click on the EMB folder so you see the Embf folder. Now, right-­‐click on the Embf folder and choose paste to place your design into the Embf folder. This is how it should look when properly setup: Tip: If you wish to make your own custom-­‐named folders, these folders need to be created inside of the EMB folder i.e. EMB>Flowers, the Flowers folder will contain your floral .jef files. Custom folders can be created on your PC in Windows Explorer. Once you have located the drive letter of your USB or ATA card, double-­‐click on the EMB folder, you will see the Embf folder, right-­‐click in a blank area and choose New>Folder, name the folder, now you can move .jef files into the folder using steps 1-­‐3 above. Inside the EMB folder you will now see the Embf folder as well as your custom-­‐named folder. To read the design on the MC15000: 1. Remove the flash media from your computer. Insert it into the 15000. 2. Touch Embroidery Mode key. 3. Touch the Open mode key. 4. Touch ATA Card or USB Memory. 5. Touch the Embf folder and choose your design. ***** Memory Craft 12000 The ATA card USB stick size maximum to use with this machine is 4 GB. Please also note that the card should not be used as a storage device for all of your design files, this will slow down response time for your machine to retrieve a file. To write the design to the USB or ATA card on your computer: 1. Insert the flash media into your computer. 2. Launch My Computer or Windows Explorer. Find the design on your computer that you want to write to the flash media. Right click on the design to get a pop-­‐up menu. Click Copy. 3. Maneuver to drive letter for your USB or ATA media and double-­‐click on it to show the EMB folder, and then double-­‐click on the EMB folder so you see the Embf folder. Now, right-­‐click on the Embf folder and choose paste to place your design into the Embf folder. This is how it should look when properly setup: Tip: If you wish to make your own custom-­‐named folders, these folders need to be created inside of the EMB folder i.e. EMB>Flowers, the Flowers folder will contain your floral .jef files. Custom folders can be created on your PC in Windows Explorer. Once you have located the drive letter of your USB or ATA card, double-­‐click on the EMB folder, you will see the Embf folder, right-­‐click in a blank area and choose New>Folder, name the folder, now you can move .jef files into the folder using steps 1-­‐3 above. Inside the EMB folder you will now see the Embf folder as well as your custom-­‐named folder. To read the design on the MC12000: 1. Remove the flash media from your computer. Insert it into the 12000. 2. Touch Embroidery Mode key. 3. Touch the Open mode key. 4. Touch ATA Card or USB Memory. 5. Touch the Embf folder and choose your design. Memory Craft 12000 using Horizon Link 1. 2. 3. 4. Open Horizon Link. Insert a USB stick. Select the Embroidery Edit icon. Click on the View Embroidery icon. On the right side of the screen is your computer information. Locate the desired design. Double click to bring the design to the Horizon Link edit screen. 5. Click on the Process icon. 6. Click on Write a Design icon. The Write a Design window will open. 7. Double click on the Removable disk. Embf folder should appear. 8. Double click on Embf folder to open. 9. Click on the arrow above design name to send the design to the Embf folder in the USB stick. Note: You can change the name of the design by selecting Rename and typing in a new name. At your MC12000 1. 2. 3. 4. Remove the USB stick from your computer and place in one of the MC12000 USB ports. Select the Embroidery mode. Select Open File icon. Select the USB port. Select the Embf folder. 5. If your design is not on the opening page, use the arrow keys below the design selection screen to scroll through the USB stick until you see your desired design. 6. Select the design to bring to the Ready to Sew screen. Note: Do not use the USB stick to store all of your designs. Only place on your stick designs that you wish to sew. This will shorten the processing time when you insert the USB stick into your machine. To transfer designs directly from Horizon Link to the MC120000 1. Connect your computer and the MC12000 using a USB cable. 2. 3. 4. 5. 6. Power on and select the Embroidery mode on your machine. At computer, open Horizon Link. Select Embroidery Edit icon. Click on the View Embroidery icon. On the right side of the screen is your computer information. Locate the desired design. Double click to bring the design to the Horizon Link edit screen. 7. Click on the Process icon. 8. Click on Send -­‐ located in Link Manager. 9. Look at your MC12000, the design should appear on the Edit screen. 10. To sew, press OK and the screen will appear on the Ready to Sew screen. Note: The Horizon Link will only open Janome format designs -­‐ .jef. .jef+ and .jbx ***** Memory Craft 11000 The ATA card USB stick size maximum to use with this machine is 2 GB. Please also note that the card should not be used as a storage device for all of your design files, this will slow down response time for your machine to retrieve a file. To write the design to the USB or ATA card on your computer: 1. Insert the flash media into your computer. 2. Launch My Computer or Windows Explorer. Find the design on your computer that you want to write to the flash media. Right click on the design to get a pop-­‐up menu. Click Copy. 3. Maneuver to drive letter for your USB or ATA media and double-­‐click on it to show the EMB folder, and then double-­‐click on the EMB folder so you see the Embf folder. Now, right-­‐click on the Embf folder and choose paste to place your design into the Embf folder. This is how it should look when properly setup: Tip: If you wish to make your own custom-­‐named folders, these folders need to be created inside of the EMB folder i.e. EMB>Flowers, the Flowers folder will contain your floral .jef files. Custom folders can be created on your PC in Windows Explorer. Once you have located the drive letter of your USB or ATA card, double-­‐click on the EMB folder, you will see the Embf folder, right-­‐click in a blank area and choose New>Folder, name the folder, now you can move .jef files into the folder using steps 1-­‐3 above. Inside the EMB folder you will now see the Embf folder as well as your custom-­‐named folder. To read the design on the MC11000: 1. Remove the flash media from your computer. Insert it into the 11000. 2. Touch Embroidery Mode key. 3. Touch the Open mode key. 4. Touch ATA Card or USB Memory. 5. Touch the Embf folder and choose your design. ***** Memory Craft 9900 The ATA card USB stick size maximum to use with this machine is 8 GB. Please also note that the card should not be used as a storage device for all of your design files, this will slow down response time for your machine to retrieve a file. To write the design to the USB or ATA card on your computer: 1. Insert the flash media into your computer. 2. Launch My Computer or Windows Explorer. Find the design on your computer that you want to write to the flash media. Right click on the design to get a pop-­‐up menu. Click Copy. 3. Maneuver to drive letter for your USB or ATA media and double-­‐click on it to show the EMB folder, and then double-­‐click on the EMB folder so you see the Embf folder. Now, right-­‐click on the Embf folder and choose paste to place your design into the Embf folder. This is how it should look when properly setup: Tip: If you wish to make your own custom-­‐named folders, these folders need to be created inside of the EMB folder i.e. EMB>Flowers, the Flowers folder will contain your floral .jef files. Custom folders can be created on your PC in Windows Explorer. Once you have located the drive letter of your USB or ATA card, double-­‐click on the EMB folder, you will see the Embf folder, right-­‐click in a blank area and choose New>Folder, name the folder, now you can move .jef files into the folder using steps 1-­‐3 above. Inside the EMB folder you will now see the Embf folder as well as your custom-­‐named folder. To read the design on the MC9900: 1. Remove the flash media from your computer. Insert it into the 9900. 2. Touch Embroidery Mode key. 3. Touch the Open mode key. 4. Touch ATA Card or USB Memory. 5. Touch the Embf folder and choose your design. ***** MB-­‐4 The ATA card USB stick size maximum to use with this machine is 2 GB. Please also note that the card should not be used as a storage device for all of your design files, this will slow down response time for your machine to retrieve a file. Note: The MB-­‐4 will read both .jef and .dst file formats To write the design to the USB or ATA card on your computer: 1. Insert the flash media into your computer. 2. Launch My Computer or Windows Explorer. Find the design on your computer that you want to write to the flash media. Right click on the design to get a pop-­‐up menu. Click Copy. 3. Maneuver to drive letter for your USB or ATA media and double-­‐click on it to show the EMB folder, and then double-­‐click on the EMB folder so you see the Embf folder. Now, right-­‐click on the Embf folder and choose paste to place your design into the Embf folder. This is how it should look when properly setup: Tip: If you wish to make your own custom-­‐named folders, these folders need to be created inside of the EMB folder i.e. EMB>Flowers, the Flowers folder will contain your floral .jef files. Custom folders can be created on your PC in Windows Explorer. Once you have located the drive letter of your USB or ATA card, double-­‐click on the EMB folder, you will see the Embf folder, right-­‐click in a blank area and choose New>Folder, name the folder, now you can move .jef files into the folder using steps 1-­‐3 above. Inside the EMB folder you will now see the Embf folder as well as your custom-­‐named folder. To read the design on the MB-­‐4: 1. Remove the flash media from your computer. Insert it into the MB-­‐4. 2. Touch Embroidery Mode key. 3. Touch the Open mode key. 4. Touch USB Memory. 5. Touch the Embf folder and choose your design. ***** Memory Craft 10001 Please note that you may need to purchase a USB card reader in order to write the designs to your compact flash (ATA) card. To write the design to the ATA card on your computer: 1. Insert the flash media into your computer. 2. Launch My Computer or Windows Explorer. Find the design on your computer that you want to write to the flash media. Right click on the design to get a pop-­‐up menu. Click Copy. 3. Maneuver to drive letter for your USB or ATA media. Double-­‐click on it, you will see a total of 12 folders; Embf5 through Embf16. Choose which folder you would like to paste your design into, then right-­‐click on that folder and choose paste to place your design into the folder. This is how it will look when properly setup: To read the design on the MC10001: 1. Remove the flash media from your computer. Insert it into the MC10001. 2. Touch Embroidery Mode key. 3. Touch the Open mode key. 4. Touch ATA Memory. 5. Choose one of the Embf5 through Embf16 folders to choose your design. ***** MC9700/9500 The ATA card size maximum to use with this machine is 512mb. Please also note that the card should not be used as a storage device for all of your design files, a maximum of 25 designs stored on the card is recommended. Please note that your computer may need a card reader for the ATA card. To write the design to the ATA card on your computer: 1. Insert the compact flash card into your computer. 2. Launch My Computer or Windows Explorer. Find the .jef design you want to write to the card. Click it to highlight it. Right click to get the drop-­‐down menu. Click Copy. 3. Maneuver to the drive for the card, and right-­‐click on the Embf5 folder and choose paste to place the design into the Embf5 folder. This is how it should look when properly setup: To read the design on the MC9700/9500: 1. Remove the card from your computer. Insert it into the 9700/9500. 2. Touch the Open Mode button. 3. Touch the ATA card tab. 4. Touch the Embf5 folder and choose your design. ***** MC350E The ATA card size maximum to use with this machine is 2GB. Please also note that the card should not be used as a storage device for all of your design files, a maximum of 25 designs stored on the card is recommended. To write the design to the USB or ATA media on your computer: 1. Insert the flash media with the saved design into your computer. 2. Launch My Computer. Find the design on your computer that you want to write to the flash media. Right click on it to get a pop-­‐up menu. Click Copy. 3. Maneuver to the drive for the card, you will see the Embf5 folder, double-­‐click to open it, you should now see the MyDesign folder, right-­‐click on the MyDesign folder to paste your design into the MyDesign folder. This is how it should look when properly setup: To read the design on the MC350E: 1. Remove the flash media from your computer. Insert it into the 350E. 2. Touch the tab for the flash media you are using button. 3. Touch the MyDesign folder and choose your design. Tip: If you wish to make your own custom-­‐named folders, these folders need to be created inside of the EMB folder i.e. Embf5>Flowers, the Flowers folder will contain your floral .jef files. Custom folders can be created on your PC in Windows Explorer. Once you have located the drive letter of your USB or ATA card, double-­‐click on the Embf5 folder, you will see the MyDesign folder, right-­‐click in a blank area and choose New>Folder, name the folder, now you can move .jef files into the folder using steps 1-­‐3 above. Inside the Embf5 folder you will now see the MyDesign folder as well as your custom-­‐named folder. ***** MC300E To write the design to the ATA card on your computer: 1. Insert the flash media into your computer. 2. Launch My Computer or Windows Explorer. Find the design on your computer that you want to write to the flash media. Right click on the design to get a pop-­‐up menu. Click Copy. 3. Maneuver to drive letter for your USB or ATA media and double-­‐click on it to show the EMB folder, and then double-­‐click on the EMB folder so you see the Embf folder. Now, right-­‐click and choose paste on the Embf folder to place your design into the Embf folder. This is how it should look when properly setup: To read the design on the MC300E: 1. Remove the flash media from your computer. Insert it into the 300E. 2. Touch the tab for the flash media you are using button. 3. Touch the Embf5 folder and choose your design. ***** MC200E To write the design to the USB media on your computer: 1. Insert the flash media into your computer. 2. Launch My Computer or Windows Explorer. Find the design on your computer that you want to write to the flash media. Right click on the design to get a pop-­‐up menu. Click Copy. 3. Maneuver to drive letter for your USB or ATA media and double-­‐click on it to show the EMB folder, and then double-­‐click on the EMB folder so you see the Embf folder. Now, right-­‐click on the Embf folder and choose paste to place your design into the Embf folder. This is how it should look when properly setup: Tip: If you wish to make your own custom-­‐named folders, these folders need to be created inside of the EMB folder i.e. EMB>Flowers, the Flowers folder will contain your floral .jef files. Custom folders can be created on your PC in Windows Explorer. Once you have located the drive letter of your USB or ATA card, double-­‐click on the EMB folder, you will see the Embf folder, right-­‐click in a blank area and choose New>Folder, name the folder, now you can move .jef files into the folder using steps 1-­‐3 above. Inside the EMB folder you will now see the Embf folder as well as your custom-­‐named folder. To read the design on the MC200E: 1. Remove the flash media from your computer. Insert it into the MC200E. 2. Touch Embroidery Mode key. 3. Touch the Open mode key. 4. Touch USB Memory. 5. Touch the Embf folder and choose your design.