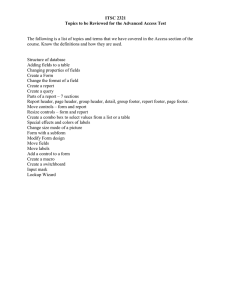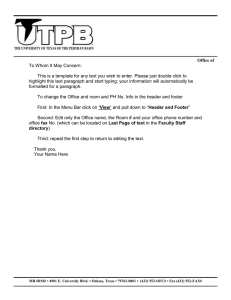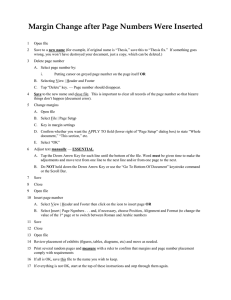Microsoft Word 2011 - Setting Headers and Footers in Word 2011 Mac
advertisement

Microsoft Word 2011 - Setting Headers and Footers in Word 2011 Mac Customize the document headers and footers in Word 2011 for Mac to show page numbers, dates, and logos for formal stationery. You can work with headers and footers in several of Word 2011's views. The quick way to work with headers and footers is by way of the Header and Footer group on the Office 2011 Ribbon’s Document Elements tab. Clicking either the Header or Footer button displays a gallery from which you can choose a style for your header or footer. The basic layout of three positions (left, center, and right) is the first style on the palette. Notice that some styles affect only odd-numbered or even-numbered pages. Some of the styles apply tables to the header or footer, so if you click into one of these styles, the Format Tables tab on the Ribbon will activate. When you choose a header or footer style, Word changes the interface so that you can type in your header or footer. You can display this view by choosing View, Header and Footer without having to choose a style from the Ribbon. To work with the interface, simply click into it and type. Click the Page # button on the Ribbon to display the Page Numbers dialog, which you can use to choose alignment and formatting options for your page numbers. To exit Header and Footer view, choose a view from the views listed in the topmost group of the View menu, or double-click the document body. You can also click the small Close button below the Header or above the Footer area. You may want to format your Header or Footer to display Page # of #. To make this custom format starting without a Header or Footer style, do the following: 1 1. Choose View, Header and Footer from the menu bar. 2. Click within either the Header or Footer area. Your cursor will be at the left. Press Tab once or twice to move to the center or right, if desired. 3. Type the word “Page,” followed by a space. 4. Choose Insert, Field from the menu bar. 5. Make sure that Categories is set to (All). Under Field names, choose Page and then click OK. 6. Add a space and then type of followed by another space. 7. Choose Insert, Field from the menu bar. 8. Under Field Names, choose NumPages and then click OK. Use Headers And Footers Headers and footers are areas in the top and bottom margins of each page in a document. You can add, edit, or delete headers and footers when your document is in print layout view or publishing layout view. You can add page numbers, the time and date, a company logo, the document title or file name, or the author's name to a header or footer. Add A Header Or Footer 1. On the View menu, click Print Layout. 2. On the Document Elements tab, under Header and Footer, click Header or Footer, and then select a header or footer style from the gallery. 3. In the document, click within the header or footer, and then type any text or add any graphics. 4. Click the Header and Footer tab, and then under Insert, under Options, or under Position, select the options that you want. Tip The Header and Footer tab is a purple contextual tab that appears on the ribbon only when you are in the header or footer. 5. To return to your document, click . 2 Tips To prevent headers and footers from appearing on the first page of your document, on the Header and Footer tab, under Options, click Different First Page, and then leave the headers and footers blank. To create different headers and footers for odd and even pages in your document, on the Header and Footer tab, under Options, click Different Odd & Even Pages. To insert other common header or footer items, such as the document file name or the author name, on the Insert menu, point to AutoText, and then click the item that you want to add. To insert pictures in the document headers and footers, in the header or footer, click where you want to insert the picture. On the Insert menu, click Picture, and then select the appropriate picture type. To resize the picture, click the picture, and then drag the sizing handles. To add the current date or time to a header or footer, on the View menu, click Header and Footer. Place the cursor in the header or footer, and on the Header and Footer tab, under Insert, click Date or Time. Add Different Headers Or Footers For Different Sections In Your Document You can add different headers or footers to each section of your document. This is frequently useful when you work with long documents that contain many chapters. 1. At the end of the chapter or section, click where you want to insert the section break. 2. On the Document Elements tab, under Insert Pages, click Break, and then insert the kind of section break that you want. 3. On the Document Elements tab, under Header and Footer, click Header or Footer, and then insert the kind of header or footer that you want. 4. Click the Header and Footer tab, and then under Options, clear the Link to Previous check box and edit the headers and footers in the new section of your document. Tip The Header and Footer tab is a purple contextual tab that appears on the ribbon only when you are in the header or footer. 3 Edit A Header Or Footer 1. On the View menu, click Print Layout. 2. In the document, double-click the header or footer, and then make your changes. Tip You can use the Header and Footer tab to add page numbers, dates, and formatting. The Header and Footer tab is a purple contextual tab that appears on the ribbon only when you are in the header or footer. 3. To return to your document, click Close. Note When you change a header or footer, Word automatically changes the same header or footer throughout the whole document. To create a different header or footer for part of a document, divide the document into sections. Delete A Header Or Footer 1. On the View menu, click Print Layout. 2. In the document, double-click the header or footer that you want to remove. 3. On the Edit menu, click Select All. 4. Press DELETE . 5. To return to your document, click Close. 6. Change The Space Between A Header Or Footer And The Top Or Bottom Of The Page 1. On the View menu, click Print Layout. 2. In the document, double-click the header or footer. 3. Do any of the following: To Do this Change the space between a Click the Header and Footer tab, and then under header and the top of the page Position, change the setting for Header from Top. Change the space between a Click the Header and Footer tab, and then under footer and the bottom of the page Position, change the setting for Footer from Bottom. 4. When you are finished, return to the header or footer and then click Close. Notes When you change a header or footer, Word automatically changes the same header or footer throughout the whole document. To create a different header or footer for part of a document, divide the document into sections. Word determines the spacing based on the default unit of measurement, for example, inches. To change the unit of measurement, on the Word menu, click Preferences, click General, and then on the Measurement units pop-up menu, choose a unit of measure. 4 Move Between Headers And Footers In Your Document You can scroll between the header and footer in your document, or you can use the tools on the Header and Footer tab to move between headers and footers in different sections of your document. 1. On the View menu, click Print Layout. 2. In the document, double-click the header or footer. 3. Click the Header and Footer tab, and then under Navigation, select one of the options. Tip The Header and Footer tab is a purple contextual tab that appears on the ribbon only when you are in the header or footer. 4. When you are finished, return to the header or footer and then click Close. 5