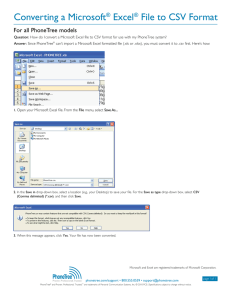How to open CSV file in Excel If you created a CSV file in another
advertisement

How to open CSV file in Excel If you created a CSV file in another program, you can still open it as an Excel workbook in the usual way by using the Open command. Note. Opening the CSV file in Excel does not change the file format. In other words, this won't convert your CSV file to Excel's .xls or .xlsx , the file will retain the original .csv (or .txt) extension. 1. With your Microsoft Excel open, head over to the File tab and click Open. 2. The Open dialog box appears and you select Text Files (*.prn,*.txt,*.csv) from the drop-down list in the lower right-hand corner. 3. Browse for the CSV file and open it as usually by double-click. If you are opening a .csv file, Excel will open it straight away and display the data in a new workbook. If you have selected a text file (.txt), Excel will start the Import Text Wizard. How to import CSV to Excel Using this method you can import data from a csv file into the existing or a new Excel worksheet. Unlike the previous two methods, it does not simply open CSV in Excel but really converts a .csv file to .xlsx (if you use Excel 2007, 2010 or 2013) or .xls (in case of Excel 2003 and lower). 1. With the needed spreadsheet open, click the cell where you want to import the data from a .csv or .txt file. 2. On the Data tab, in the Get External Data group, click From Text. 3. Browse for the csv file you want to import, select it and click the Import button (or simply double click the .csv file). 4. The Text Import Wizard will appear and you follow its steps. Before we move further, please have a quick look at the screenshot below that shows the original CSV file and the desired result in Excel. Hopefully, this will help you better understand why we choose this or that setting in the example that follows. Step 1. Choose the file type and the row number to start importing the data. Typically, you choose Delimited and row 1, respectively. The preview window in the lower part of the wizard shows the first few entries of your CSV file. Step 2. In this step, you select a delimiter(s) and text qualifier. Delimiter is the character that separates values in your .csv file. If your CSV file uses some character other than available in the pre-defined list, select the Other check box and then type your custom character. In our example, we specify Tab and Comma since we want each product (separated by tabs) to start with a new row and the product details such as IDs and sales numbers (separated by commas) to be imported in separate cells. Text qualifier is the character that wraps the values in your text file. All text enclosed in the text qualifier symbols, e.g. "text1, text2" will be imported as one value, even if the text contains a delimiter you specified. In this example, we have chosen a comma as the delimiter and a quotation mark as the text qualifier. As the result, all of the numbers with a decimal separator (which is also a comma in our case!) will be imported in one cell, as you can see in the preview section below. If we did not specify the quotation mark as the text qualifier, then all the numbers with decimal separators would be imported into two adjacent cells. Step 3. If you are happy with the Data preview, then click the Finish button. Tip. If more than one consecutive comma or other delimiter characters may occur in your CSV file, then check Treat consecutive delimiters as one check box to prevent empty cells. 4. Choose the destination for the imported data, either an existing or a new worksheet, and click OK to finish importing your CSV file to Excel. Tip. You can click Properties... to set some advanced options such as refresh, layout and formatting for the imported data. Note. If your CSV file contains some numerical data or dates, Excel may not convert these values correctly. To change the format of the imported data, select the problematic column(s) in Excel, right click and choose Format cells from the context menu. Note. When Microsoft Excel opens a .csv file, it uses your default data format settings to understand how exactly to import each column of the text data. If your data contains one of the below characters or entries, then use the Import Text Wizard instead: different delimiters are used in your csv file; the csv file contains different date formats; you convert numbers with leading zeroes and want to preserve leading zeroes in an Excel sheet; you want to see a preview of how your CSV data will be imported into Excel; you are looking for more flexibility in general. To get Excel to launch the Import Text Wizard, you can either change the file extension from .csv to .txt before opening the file, or import CSV to Excel as explained further Convert CSV to Excel: problems and solutions The CSV format has been around for over 30 years, but notwithstanding its long history it has never been officially documented. The name CSV (comma-separated values) implies the use of comma to separate data fields. But this is in theory. De facto, many so-called "CSV" files use other characters to separate data, such as: Tabs - TSV files (tab-separated values) Semicolon - SCSV files (semicolon separated values) Some implementations of CSV files wrap data fields in single or double quotation marks, while others require a Unicode byte order mark (BOM), e.g. UTF-8, for correct Unicode interpretation. This lack of standard spawns various problems you may be faced with when trying to convert an Excel file to CSV and especially when importing a .csv file to Excel. Let's investigate these issues beginning with the most common one. CSV file is incorrectly displayed in Excel (all data is displayed in the 1st column) Leading zeros are lost when you open a CSV file in Excel Values are changed to dates when converting CSV to Excel CSV file is incorrectly displayed in Excel Symptoms. You are trying to open a .csv file in Excel and all of the data is displayed in the first column. Cause. The root of the problem is different separators set in your Windows regional and language settings and the csv file. In North America and some other countries, the default List Separator is a comma. While in European countries the comma (,) is reserved as the Decimal Symbol and the List Separator is set to semicolon (;). Solutions. There are several possible solutions for this problem, you can quickly look through the recommendations below and choose the one most suited for your particular task. 1. Specify the right separator directly in the CSV file. Open the CSV file with any text editor (even the usual Notepad will do) and add the below text in the first line. Note, it should be a separate line before any data: To separate with coma: sep=, To separate with semicolon: sep=; As you can guess, you can set any other custom separator in the same way, simply type it after the equality sign. 2. Choose the needed separator in Excel. In Excel 2013 or 2010, go to the Data tab > Data Tools group > Text To Columns. The Convert Text to Column wizard, choose the Delimited file type ad click Next. Then select the needed separator in the next step and click Finish. 3. Change the .csv extension to .txt. Opening a .txt file in Excel will start the Text Import Wizard and you can choose any delimiter as discussed in importing a csv file to Excel. 4. Open a semicolon delimited CSV file with VBA. Here is a sample VBA code to open a semicolon delimited CSV file in Excel. Though the code was written a few years ago for older Excel versions (2000 and 2003), if you are pretty comfortable with VBA, you won't have problems with updating it or modifying for comma delimited CSV files. Note. All of the solutions above change the separator for a given CSV file only. If you'd rather change the default separator once and for all, proceed with solution 5. 5. Change separators in Region and Language settings. Click the Start button and open the Control Panel, then click Region and Language > Additional Settings. The customize Format dialog window will open and you choose a dot (.) as the Decimal symbol and a coma (,) as the List separator. Click OK twice to close two dialog windows and you are finished. From now Microsoft Excel will open and display all CSV (comma separated) files correctly. Note. Setting new decimal and list separators in Control Panel changes the default separator characters for all programs on your computer, not only Microsoft Excel. Leading zeros are lost when opening a CSV file in Excel Symptom. Your .csv file contains values with leading zeros and those zeros are lost when you open the CSV file in Excel. Cause. By default, Microsoft Excel displays SCV files in the General format, which cuts off leading zeros. Solution. Instead of opening a .csv file in Excel, run the Text Import Wizard as explained in Importing CSV to Excel in order to convert CSV to Excel. In step 3 of the wizard, select the column(s) that contains values with leading zeros and change the column's format to Text. This will convert your CSV file to Excel keeping all zeros in place. Excel converts some values to dates when opening a CSV file Symptom. Some values in your .csv file look like dates and Excel automatically converts such values from text to a date. Cause. As mentioned above, Excel opens CSV files in the General format and converts values that happen to resemble dates from text to a date. For example, if you are opening a .CSV file containing user logins, the entries similar to apr23 will be converted to dates in Excel. Solution. Convert CSV to an Excel file by running the Text Import Wizard (Data tab > From Text). In step 3, select the column(s) with records that look enough like dates and change the column's format to Text. If you are looking for the opposite, i.e. you want the values in a certain column to be converted to dates in Excel, then set the format of that column to Date and choose the desired date format from the drop-down list. How to import multiple csv files into Excel As you probably know, Microsoft Excel allows opening several CSV files using the Open command. 1. You click File > Open and select Text Files (*.prn, *.txt, *.csv) from the drop down list in the lower right-hand corner. 2. To select adjacent files, click the 1st file, hold down the Shift key, and then click the last file. Both of the clicked files as well as all the files in-between will get selected. To select multiple non-adjacent files, hold down the Ctrl and click each .csv file you want to open. 3. With multiple CSV files selected, click the Open button. This method is straightforward and quick and we could call it perfect but for one small thing - it opens each CSV file as a separate Excel workbook. In practice, switching back and forth between several Excel files might be quite inconvenient and burdensome. Now let me show you how you can import multiple CSV files into one Excel workbook, placing each .csv file on a separate sheet or consolidating all the files in a single spreadsheet. Importing multiple CSV files in a single Excel workbook To import several .csv files into one workbook, we are going to use the Consolidate Worksheets Wizard. This add-in works with all versions of Excel 2013, 2010, 2007 and 2003. The evaluation version is also available and you can download it right now to follow this example more closely. The installation will take you just a couple of minutes. 1. Go to the Ablebits Data tab on the Excel ribbon and click the Consolidate Worksheets icon. 2. Select the CSV files you want to import in Excel. If you have the files open, the wizard will display their names in the dialog window. Otherwise, click the Add files... button in the lower right-hand corner. Select the files as you usually do in Windows Explorer (hold Shift to select contiguous files or Ctrl to select noncontiguous files). The result will look similar to what you see the screenshot below, and you click Next. 3. Choose how exactly you want to import the selected CSV files to Excel. As you can see in the screenshot below, you have several choices. Typically, you click the last open that imports all of the selected CSV files into a single workbook, each file on a separate sheet. Tip. If you are unsure which option to choose, click the i icon right to the option in question and you will see a mockup of the imported files. For example, to consolidate data from multiple CSV files in a single worksheet, choose the second option - "Copy data from the selected ranges to one worksheet". 4. In the next step, you decide whether you want to import all the data or values only. When importing .csv files, you typically go ahead with the default setting "Paste all" and simply click Next. 5. The last thing for you to do is to choose the destination for the imported CSV files. And again, you proceed with the default setting since the New workbook is the only available option. 6. Click Finish, wait for a few seconds and get the desired result - multiple CSV files imported into one Excel workbook.