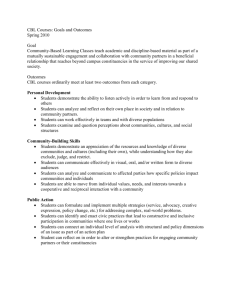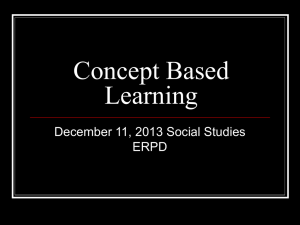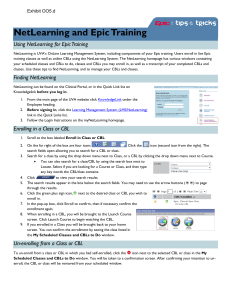Using the NetLearning Student Interface
advertisement

Using the NetLearning Student Interface August 2009 Modified for affiliated schools’ students & instructors by: Linda Horst, RN, BSN, BC Introduction Nursing Instructors can now access their required Computer Based Learning (CBL) modules from the Gwinnett Medical Center Student Interface, called NetLearning (NL). You do not need to print the materials (exception: new nursing instructors print and sign these forms -- Confidentiality Agreement, MRI, and Acknowledgment of Code of Conduct). CBL completion and test scores are electronically recorded within NL. Directions: 1. Go to www.gwinnettmedicalcenter.org . 2. Click on Community, Programs and Services, Student Experiences, Step 3: orientation. 3. Then under the under “Instructor for Clinical Nursing Group” click on NetLearning Student Interface link below: https://netapp.netlearning.com/ncsi/login.aspx?id=305 Logging On On the Student Interface login screen: 1. Type your NetLearning ID number in the NetLearning ID box. a. Your NL ID is your first and last initials + the 4 digits b. Contact lhorst@gwinnettmedicalcenter.org, 678-3124239 if you do not have a login ID. 2. Click the Login button. a. Or, press the Enter key on your keyboard. Overview 1 2 3 Use the Student Interface navigation frame to: 1. View a list of your: ¾ Computer-based learning (CBL) courses to complete. 2. Enroll in (CBL) courses and answer survey or exam questions. 3. View your transcript. To Do • • When you select To Do in the navigational frame on the left, a list displays in the course frame on the right. ¾ This is the default screen you see when you log on. ¾ The list in the course frame displays a list of your CBLs. You can: ¾ Open a CBL course by clicking on the CBL title. Completions To view a list of your completed CBLs and classes, click Completions in the navigational frame. Completions, con’t. The course frame lists: Info CBL Review Click to review the CBL again Course Title Completed Date you completed the CBL Credits # and type of CBL, if awarded Grade Only passing grades display, if awarded Enroll in CBL To enroll in a CBL course: 1. Choose Enroll in CBL in the navigational frame. 2. Use the Filters at the top of the screen to find the CBL you need. a. If you search for a CBL “…by word in title”, be sure to click the Update Results button to refresh the disply. 3. Click Enroll next to your desired CBL title in the course/class frame. CBL Navigation Pane When the CBL opens, the navigational frame changes. You can no longer view the CBL to do list or access features related to traditional classes. To return to the Student Interface navigational pane, click on + Main on the left side of the screen. Tests/Exams/Surveys • When you choose the option “Take Test”, this window displays. ¾ You may also see additional information about the test. • Click on the link labeled Click here to proceed to launch the test, exam, or survey. Taking a Test 1 2 1. To answer a question, place your mouse pointer over a radio button and click. a. A green circle displays in the radio button when you select the answer. 2. Click the forward arrow to move to the next question. a. Or pick the question in the drop down menu and click the Go button. Finishing a Test When you finish the test or survey, click the Finish and Grade Exam button. Finishing a Test When you click on return to my records, you return to the Completions screen. Your Transcript 2 1 To run and print your transcript: 1. Click + Reports to expand the menu. 2. Choose Transcript in the navigational frame. Your Transcript • • Use the Filters at the top of the screen to adjust the From and Through dates. ¾ Click the Update Results button to refresh the data. ¾ Your transcript data displays in the table below. To print your transcript, click the Print Friendly button in the center left of the screen. Online Help 2. After the welcome message displays, click on Show to display the Help contents. 1. Click on Help in the navigational frame for directions on how to use the Student Interface. 3. Use the menu on the left side of the screen to find the subject you need. 4. When you click on the subject, the contents display on the right side of the screen. Online Help • The online Help displays in a new window when you open it. • To go back to the Student Interface, click on the in the upper right corner of the Help window. Logging Off To close the Student Interface, always click the Exit link in the navigational frame. If you have any questions about using the NetLearning Student Interface, contact: Susan Powell Learning Resources 678-312-2695 spowell@gwinnettmedicalcenter.org