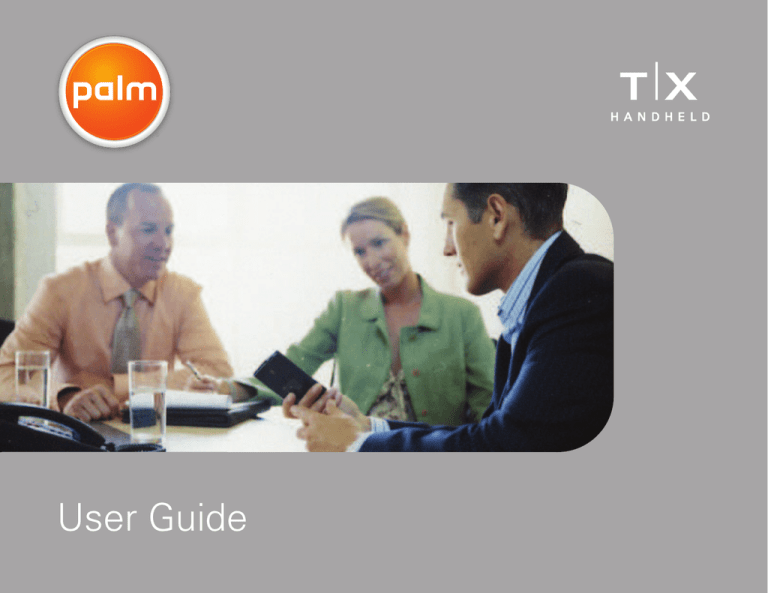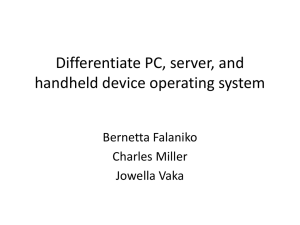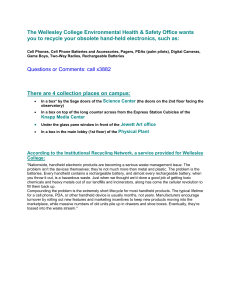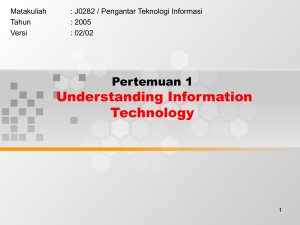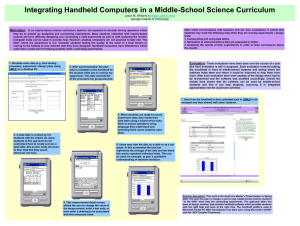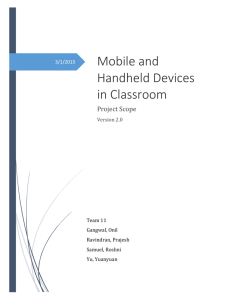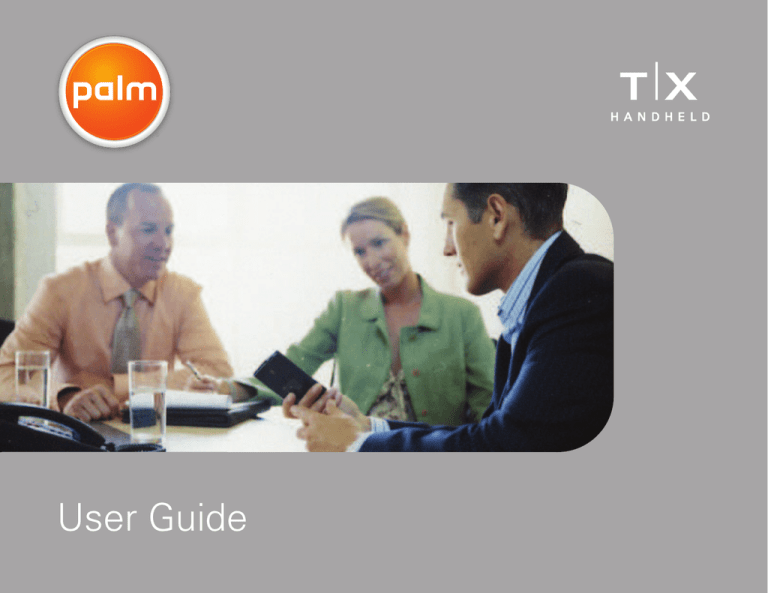
User Guide
Copyright and Trademark
© 2005 Palm, Inc. All rights reserved.
Palm, Addit, Blazer, Graffiti, HotSync, Palm Powered, Palm OS, the Palm logo, and VersaMail are among the
trademarks or registered trademarks owned by or licensed to Palm, Inc. All other brand and product names
are or may be trademarks of, and are used to identify products or services of, their respective owners.
This product contains ACCESS Co., Ltd.’s NetFront 3.0 Internet browser software. Copyright © 1996-2003
ACCESS Co., Ltd. and ACCESS Systems America, Inc. NetFront is the trademark or registered trademark of
ACCESS Co., Ltd. in Japan and in other countries except the United States of America. NetFront is a registered
trademark of NetFront Communications, Inc. in the United States of America and is used under a license. A
portion of this software includes software modules developed by the Independent JPEG Group. RealNetworks
is the owner of all right, title, and interest in the RealNetworks Marks and RealNetworks logos. No person or
entity may reproduce or use (or authorize the reproduction or use of) the RealNetworks Marks or RealNetworks
logos in any manner other than expressly authorized by RealNetworks. Unauthorized use of RealNetworks
Marks or RealNetworks logos is strictly prohibited. Adobe and Adobe Reader are either registered trademarks
or trademarks of Adobe Systems Incorporated in the United States and/or other countries. Documents To Go
is a trademark or registered trademark of DataViz, Inc. MPEG Layer-3 audio decoding technology is licensed
from Faunhofer IIS and Thomson.
Disclaimer and Limitation of Liability
Palm, Inc. assumes no responsibility for any damage or loss resulting from the use of this guide.
Palm, Inc. assumes no responsibility for any loss or claims by third parties which may arise through the use
of this software. Palm, Inc. assumes no responsibility for any damage or loss caused by deletion of data as a
result of malfunction, dead battery, or repairs. Be sure to make backup copies of all important data on other
media to protect against data loss.
[ ! ] IMPORTANT Please read the End User Software License Agreement with this product before
using the accompanying software program(s). Using any part of the software indicates that you
accept the terms of the End User Software License Agreement.
Software Download Available
Palm® Desktop software is supplied on a CD. If you do not have access to a CD drive for your computer,
you can download Palm Desktop software from www.palm.com/support/
Palm® T|X Handheld
ii
Table of Contents
About This Guide ..................................................................xx
Tips for viewing this guide ........................................................................xx
What’s in this guide? ................................................................................xxi
Step-by-step instructions ...................................................................xxi
Links .....................................................................................................xxi
Sidebars .............................................................................................xxii
Chapter 1: Setting Up Your Handheld
and Your Computer ..................................................................1
What’s in the box? .......................................................................................2
System requirements ..................................................................................2
Step 1: Connecting and charging your handheld .....................................4
What you should know about your handheld’s battery .....................5
Step 2: Setting up your handheld for the first time ..................................6
Step 3: Installing your software ..................................................................7
Synchronizing your handheld and your computer ...................................8
Switching to another desktop software application ...............................10
Using user profiles .....................................................................................11
Creating a user profile .........................................................................12
Synchronizing with a user profile ......................................................14
Related topics .............................................................................................17
Chapter 2: Getting to Know Your Handheld........................18
What’s on my handheld? ..........................................................................19
Front .....................................................................................................19
Top ........................................................................................................21
Back ......................................................................................................22
What software do I have? ..........................................................................23
Personal information ...........................................................................23
Productivity ..........................................................................................24
Multimedia and entertainment ...........................................................24
Palm® T|X Handheld
iii
Connectivity .........................................................................................25
Customization ......................................................................................26
Desktop .................................................................................................27
Using the status bar ...................................................................................29
Rotating the screen ....................................................................................30
Do’s and don’ts ..........................................................................................31
Do’s .......................................................................................................31
Don’ts ...................................................................................................31
Conserving battery power ..................................................................32
Related topics .............................................................................................33
Chapter 3: Moving Around in Applications.........................34
Opening applications .................................................................................35
Using Favorites View ..........................................................................35
Using Applications View .....................................................................36
Switching between applications ........................................................36
Using the 5-way navigator ........................................................................37
Moving around with the 5-way ..........................................................37
Moving around in Favorites View ......................................................39
Moving around in Applications View ................................................39
Moving around in list screens and entry screens .............................40
Moving around in dialog boxes .........................................................40
Moving around in menus ...................................................................41
Using menus ..............................................................................................42
Using the Command stroke ................................................................43
Using the Command toolbar ..............................................................43
Finding information ...................................................................................44
Related topics .............................................................................................45
Chapter 4: Entering Information on Your Handheld ...........47
How can I enter information on my handheld? .......................................48
Entering information with Graffiti® 2 writing ..........................................48
Writing in the input area .....................................................................48
Using full-screen writing .....................................................................49
Learning Graffiti 2 writing ...................................................................51
Writing Graffiti 2 characters ...............................................................51
Palm® T|X Handheld
iv
Graffiti 2 alphabet ................................................................................54
Graffiti 2 numbers ...............................................................................55
Graffiti 2 gestures ................................................................................59
Writing Graffiti 2 symbols and other special characters ..................60
Graffiti 2 symbols and special characters .........................................61
Writing a Graffiti 2 ShortCut ...............................................................62
Graffiti 2 ShortCuts ..............................................................................63
Using the onscreen keyboard .............................................................64
Entering info from Contacts into another application ............................66
Editing information ....................................................................................68
Selecting information ..........................................................................68
Copying and pasting information ......................................................69
Deleting information ...........................................................................70
Related topics .............................................................................................71
Chapter 5: Moving Info Between Your Handheld
and Your Computer ................................................................72
Why synchronize information? .................................................................73
What information is synchronized? ...................................................74
How to synchronize .............................................................................75
When would I use each method? .......................................................76
Synchronizing with a cable or IR port ......................................................78
Synchronizing with a cable .................................................................78
Synchronizing using the IR port .........................................................80
Synchronizing using wireless technology ...............................................84
Synchronizing using Wi-Fi wireless technology ...............................84
Setting up a connection for Bluetooth® synchronization ................89
Synchronizing using Bluetooth Wireless Technology .....................94
Synchronizing by dialing in to a network ................................................95
Synchronizing by connecting to a computer on the network ................99
Customizing your synchronization settings ..........................................102
Choosing how your computer responds to synch requests ..........102
Setting synchronization options ......................................................104
Choosing whether application information is updated ..................106
Installing applications to your handheld ...............................................111
Using Quick Install .............................................................................111
Palm® T|X Handheld
v
Using the Send To Handheld droplet ..............................................112
Entering information with your computer .............................................112
Importing information from other applications ....................................117
Installing the additional software from the CD .....................................120
Checking space and version numbers .............................................122
Removing an application ........................................................................124
Removing an application from your handheld ...............................124
Removing Palm® Desktop software from your computer .............125
Restoring archived items on your computer ..................................127
Related topics ...........................................................................................128
Chapter 6: Managing Your Contacts ..................................129
Adding a contact ......................................................................................130
Entering additional contact information ..........................................133
Selecting a contact field type ...........................................................134
Defining a custom field .....................................................................135
Selecting a contact as your business card ......................................136
Copying contact information into multiple contacts ............................137
Locating a contact on your list ................................................................138
Deleting a contact ....................................................................................139
Customizing the Contacts list .................................................................140
Making a connection from a contact ......................................................142
Using Quick Connect .........................................................................142
Customizing Quick Connect settings ...............................................144
Using Tap-to-Connect .......................................................................145
Working with Contacts on your computer .............................................147
Related topics ...........................................................................................148
Chapter 7: Managing Your Calendar ..................................149
Scheduling an event ................................................................................150
Scheduling an appointment .............................................................150
Scheduling an event without a start time .......................................152
Scheduling a repeating event—standard interval ..........................154
Scheduling a repeating event—unusual interval ............................155
Scheduling an event that is longer than a day ...............................157
Palm® T|X Handheld
vi
Entering a location or a note for an event .......................................158
Scheduling an event with a time zone .............................................160
Color-coding your schedule ....................................................................161
Managing your color-codes ..............................................................162
Assigning a color code to an event ..................................................164
Setting an alarm .......................................................................................165
Rescheduling an event ............................................................................166
Deleting events ........................................................................................168
Deleting a specific event ...................................................................168
Deleting all your old events ..............................................................170
Checking your schedule ..........................................................................171
Viewing your appointments and tasks together .............................171
Viewing your daily schedule ............................................................173
Viewing your weekly schedule .........................................................175
Viewing your monthly schedule ......................................................176
Viewing a yearly calendar .................................................................177
Finding events that overlap ..............................................................178
Customizing your calendar .....................................................................178
Customizing display options for your calendar ..............................179
Setting alarm and time options ........................................................182
Working with Calendar on your computer ............................................184
Related topics ...........................................................................................185
Chapter 8: Your Microsoft Office Manager ........................186
Creating and managing Office files ........................................................187
Opening a file from within Documents ..................................................188
Related topics ...........................................................................................189
Chapter 9: Your Photo and Video Organizer .....................190
Copying a photo or video ........................................................................191
Viewing a photo or video ........................................................................192
Viewing a slide show ........................................................................195
Rotating a photo ................................................................................197
Viewing and editing photo or video details ...........................................198
Organizing photos and videos ................................................................201
Organizing photos and videos into albums ....................................201
Palm® T|X Handheld
vii
Moving a photo or video within and between albums ..................203
Sorting photos and videos ...............................................................205
Personalizing a photo ..............................................................................206
Drawing on a photo ...........................................................................206
Copying a photo or video ........................................................................208
Deleting a photo or video ........................................................................209
Sharing a photo or a video .....................................................................210
Sending a photo or video using Bluetooth wireless technology ..211
Related topics ...........................................................................................212
Chapter 10: Listening to Music...........................................213
Benefits .....................................................................................................213
Using Rhapsody as your desktop music application ............................214
Transferring music from a CD to your handheld ..................................221
Managing playlists ...................................................................................224
Creating a playlist ..............................................................................224
Playing songs from a playlist ...........................................................226
Editing a playlist ................................................................................227
Deleting a playlist ..............................................................................229
Customizing your player .........................................................................230
Turning off the screen .......................................................................230
Setting background preferences ......................................................231
Working with Rhapsody on your computer ..........................................232
Related topics ...........................................................................................233
Chapter 11: Managing Your Tasks ......................................234
Creating a task ..........................................................................................235
Setting an alarm ................................................................................236
Scheduling a repeating task—standard interval .............................237
Scheduling a repeating task—unusual interval ..............................239
Organizing your tasks ..............................................................................241
Marking a task as complete ....................................................................242
Deleting a task ..........................................................................................243
Deleting a specific task ......................................................................243
Deleting all your completed tasks ....................................................244
Customizing your Tasks list ....................................................................245
Palm® T|X Handheld
viii
Working with Tasks on your computer ..................................................247
Related topics ...........................................................................................248
Chapter 12: Writing Memos................................................249
Creating a memo .....................................................................................250
Viewing and editing a memo ..................................................................251
Moving a memo in your Memo list ........................................................252
Deleting a memo ......................................................................................253
Working with Memos on your computer ...............................................254
Related topics ...........................................................................................255
Chapter 13: Writing Notes in Note Pad..............................256
Creating a note .........................................................................................257
Choosing the pen and paper (background) colors .........................258
Setting an alarm ................................................................................259
Viewing and editing a note .....................................................................261
Deleting a note .........................................................................................262
Working with Note Pad on your computer ............................................263
Related topics ...........................................................................................264
Chapter 14: Making Wi-Fi Wireless Connections..............265
What can I do with the built-in Wi-Fi wireless technology? .................266
What types of connections can I make? .................................................266
When would I use Wi-Fi or Bluetooth technology? ..............................267
Wi-Fi signal-strength indicator ...............................................................269
Setting up a Wi-Fi network connection ..................................................270
Accessing email and the web with Wi-Fi technology ...........................277
Setting up a device-to-device Wi-Fi network .........................................278
Conserving battery power when using Wi-Fi technology ....................284
Selecting Wi-Fi power-saving settings ............................................284
Related topics ...........................................................................................286
Chapter 15: Making Bluetooth® Wireless Connections ...287
What can I do with the built-in Bluetooth wireless technology? .........288
What types of connections can I make? ..........................................288
What is device discovery? ................................................................289
Palm® T|X Handheld
ix
Entering basic Bluetooth settings ...........................................................290
Setting up a Bluetooth phone connection .............................................291
Accessing email and the web with Bluetooth wireless technology ....296
Setting up a connection to a Bluetooth network ...................................298
Creating partnership with other devices ................................................300
Setting advanced Bluetooth features .....................................................303
Storing recently found device names ..............................................303
Allowing your handheld to wake up when it is turned off .............304
Related topics ...........................................................................................305
Chapter 16: Sending and Receiving Email Messages ......306
Upgrading an existing email account ....................................................307
About email accounts ..............................................................................308
Using an email provider ...................................................................308
Using a corporate email account .....................................................309
VPNs ...................................................................................................310
Connecting to a VPN .........................................................................311
Setting up an account ..............................................................................312
Transferring settings from an existing account ..............................313
Setting up an account on your computer: Common providers .....315
Setting up an account on your computer: Other providers ...........318
Entering advanced account settings on your computer ................321
Setting up an account on your handheld ........................................326
Setting advanced mail options on your handheld .........................329
Testing your new account ................................................................330
Editing an account .............................................................................331
Editing an account on your computer .............................................331
Editing an account on your handheld ..............................................332
Deleting an account ...........................................................................333
Adding ESMTP to an account ...........................................................334
Getting and reading messages ...............................................................335
Auto Sync with notification ..............................................................337
Scheduling Auto Sync .......................................................................337
Auto Sync notifications .....................................................................339
Setting alert options ..........................................................................340
Viewing and using the Reminders screen .......................................341
Palm® T|X Handheld
x
Auto Sync retries ...............................................................................342
Resource issues with Auto Sync ......................................................342
Inbox icons in the VersaMail® application ......................................343
Setting preferences for getting messages ......................................343
Reading email messages ..................................................................346
Adding or updating a contact directly from a message .................347
Sending an email message .....................................................................348
Entering an address using Smart Addressing ................................350
Entering an address directly in the To field ....................................351
Entering an address using Contacts ................................................352
Attaching a personal signature ........................................................353
Send retry ...........................................................................................354
Send retry notifications .....................................................................354
Modifying messages in the Outbox .................................................355
Outbox icons in the VersaMail applications ....................................355
Working with email folders .....................................................................356
Viewing another folder .....................................................................356
Customizing the appearance of the message list ...........................357
Moving messages between folders .................................................359
Creating and editing a mail folder ...................................................361
Working with email messages ................................................................362
Forwarding an email message .........................................................362
Replying to an email message .........................................................363
Setting reply preferences ..................................................................364
Working with URLs, email addresses, and phone numbers
in a message ...............................................................................366
Deleting a message ...........................................................................366
Deleting old messages ......................................................................367
Emptying the trash ............................................................................369
Setting the trash to be emptied automatically ................................370
Marking messages as read or unread .............................................371
Working with attachments ......................................................................372
Working with a downloaded attachment ........................................373
Downloading large attachments ......................................................375
Attaching files to outgoing messages .............................................377
Attaching photos and videos ............................................................379
Palm® T|X Handheld
xi
Advanced VersaMail application features .............................................381
Creating and using filters ..................................................................382
Turning a filter on and off .................................................................384
Editing or deleting a filter .................................................................386
Setting connection preferences .......................................................387
Setting server preferences ................................................................388
Changing email header details .........................................................390
Synchronizing IMAP mail folders wirelessly ...................................391
Prerequisites for wireless IMAP folder synchronization ................392
Turning IMAP folder synchronization on or off ..............................392
Synchronizing handheld and mail server IMAP folders
from the Options menu ..............................................................393
Working with root folders .................................................................393
Using Secure Sockets Layer (SSL) ...................................................393
Working with Microsoft Exchange ActiveSync .....................................394
What do I need to use Microsoft Exchange ActiveSync? ...............394
How does a Microsoft Exchange ActiveSync email account
differ from other accounts? ........................................................395
Setting up a Microsoft Exchange ActiveSync account ...................396
Setting up a Microsoft Exchange ActiveSync account on
your computer .............................................................................396
Setting up an account on your handheld ........................................399
Setting advanced mail options on your handheld .........................402
Getting email messages ...................................................................403
Sending messages ............................................................................405
Previewing attachments ...................................................................405
Working with meeting invitations ....................................................406
Working with Calendar events .........................................................408
Synchronizing Calendar events using Microsoft Exchange
ActiveSync ...................................................................................409
Updating Calendar events when you delete a Microsoft
Exchange ActiveSync account ...................................................409
Related topics ...........................................................................................410
Chapter 17: Sending and Receiving Text Messages ......... 411
Creating and sending a text message ....................................................412
Palm® T|X Handheld
xii
Receiving and viewing a text message ..................................................415
Editing a draft text message ...................................................................417
Setting advanced messaging features ...................................................418
Related Topics ..........................................................................................420
Chapter 18: Browsing the Web...........................................421
Accessing a web page .............................................................................422
Accessing a web page using the action bar ....................................422
Accessing a web page using the address field ...............................423
Using a password to access a web page .........................................424
Finding information on a web page .................................................425
Quickly jumping to a page ......................................................................426
Following a link ..................................................................................426
Returning to your home page or a page you recently visited .......426
Changing how you view a page .............................................................427
Bookmarking your favorite pages ..........................................................429
Adding a bookmark ...........................................................................429
Viewing a bookmarked or saved page ............................................430
Editing information about a bookmark or saved page ...................431
Arranging the bookmark list .............................................................432
Downloading files and pages .................................................................434
Downloading a file ............................................................................434
Saving a web page ............................................................................435
Viewing a saved file ..........................................................................436
Sending email by means of an Internet email account ........................437
Changing your home and start pages ....................................................438
Changing your home page ...............................................................438
Changing your start page .................................................................440
Setting advanced browser options ........................................................441
Speeding up web downloads ...........................................................441
Setting whether to automatically complete web addresses
and form fields ............................................................................443
Setting tap and drag behavior ..........................................................444
Allowing websites to remember personal information .................446
Clearing Cookies and cache memory ..............................................447
Palm® T|X Handheld
xiii
Setting preferences for using a proxy server ..................................449
Setting the JavaScript preference ....................................................451
Related topics ...........................................................................................452
Chapter 19: Dialing Phone Numbers
from Your Handheld .............................................................453
Dialing a number .....................................................................................454
Entering a number .............................................................................454
Redialing the most recently used number ......................................455
Dialing a number from the Call History List ....................................456
Using speed dial ......................................................................................457
Adding a speed-dial entry .................................................................457
Dialing a number using speed dial ..................................................458
Editing a speed-dial entry .................................................................459
Related topics ...........................................................................................460
Chapter 20: Sharing Information........................................461
Using the Send command ......................................................................462
Sending information from within an application using
Bluetooth technology .................................................................462
Sending a category using Bluetooth technology ...........................464
Sending an application using Bluetooth technology .....................465
Using the Send command with the VersaMail® application .........466
Using the Send command with SMS ..............................................466
Beaming ....................................................................................................466
Beaming information from within an application ..........................467
Beaming a category ..........................................................................468
Beaming an application ....................................................................469
Other ways of sharing information ........................................................470
Related topics ...........................................................................................471
Chapter 21: Managing Your Expenses ...............................472
Adding an expense ..................................................................................473
Choosing currency options .....................................................................475
Customizing the currency pick list ...................................................475
Palm® T|X Handheld
xiv
Presetting the currency symbol .......................................................476
Creating a currency symbol ..............................................................477
Deleting expenses ....................................................................................478
Deleting an individual expense ........................................................478
Deleting an entire category of expenses .........................................480
Customizing the expense list ..................................................................481
Working with Expense on your computer .............................................482
Related topics ...........................................................................................483
Chapter 22: Performing Calculations .................................484
Calculator buttons ....................................................................................485
Viewing recent calculations ....................................................................486
Accessing a different calculator ..............................................................487
Related topics ...........................................................................................488
Chapter 23: Keeping Your Information Private..................489
Choosing a security level ........................................................................490
Marking information as private ..............................................................491
Setting the level of privacy .....................................................................492
Hiding or masking private entries ....................................................492
Viewing an entry that is masked ......................................................493
Using a password ....................................................................................493
Creating a password .........................................................................494
Changing a password .......................................................................495
Deleting a password ..........................................................................497
Deleting a forgotten password .........................................................498
Locking your handheld ............................................................................499
Locking your handheld automatically .............................................500
Locking your handheld manually .....................................................502
Using Quick Unlock .................................................................................503
Creating a Quick Unlock combination .............................................503
Deleting your Quick Unlock combination ........................................505
Encrypting your information ...................................................................506
Limiting the number of password attempts ..........................................508
Related topics ...........................................................................................511
Palm® T|X Handheld
xv
Chapter 24: Using Categories to Organize Information ...512
Adding a category ....................................................................................513
Renaming a category ...............................................................................514
Deleting a category ..................................................................................515
Placing information in a category ..........................................................516
Placing an entry in a category ..........................................................516
Placing an application in a category ................................................518
Viewing information by category ...........................................................519
Related topics ...........................................................................................520
Chapter 25: Managing Clock Settings ...............................521
Checking the current date and time .......................................................522
Setting the primary location ...................................................................522
Setting the date and time for the primary location ........................523
Choosing secondary locations for other time zones ............................525
Modifying the locations list .....................................................................526
Adding new locations .......................................................................526
Deleting a location .............................................................................528
Setting the alarm clock ............................................................................529
Responding to the alarm clock .........................................................530
Changing the clock display .....................................................................531
Related topics ...........................................................................................532
Chapter 26: Customizing Your Handheld ..........................533
Customizing Favorites View ....................................................................534
Changing the background photo in Favorites View .......................534
Changing entries in Favorites ...........................................................535
Customizing Applications View ..............................................................537
Making the screen easier to read ...........................................................539
Changing the screen fonts ................................................................539
Adjusting the brightness ...................................................................541
Changing screen colors ....................................................................542
Changing handedness orientation of the screen ............................543
Assigning a button to your frequently used applications ....................544
Setting the date and time ........................................................................546
Selecting a location ...........................................................................546
Palm® T|X Handheld
xvi
Resetting the date and time ..............................................................548
Selecting formats for dates, times, and numbers ..........................550
Customizing the way you enter information .........................................552
Customizing the input area ...............................................................552
Customizing Graffiti® 2 strokes ........................................................553
Setting up a ShortCut ........................................................................555
Changing a ShortCut .........................................................................556
Correcting problems with tapping ...................................................557
Selecting sound settings .........................................................................558
Entering your owner information ...........................................................559
Conserving battery power .......................................................................560
Preventing your handheld from turning on by accident ................560
Selecting power-saving settings ......................................................561
Connecting your handheld to other handhelds ....................................562
Changing the preset connection settings ........................................563
Creating your own connection settings ...........................................565
Connecting your handheld to a mobile phone ...............................569
Customizing network settings ................................................................570
Setting up a service profile ...............................................................570
Connecting to your service ...............................................................573
Adding details to a service profile ...................................................574
Deleting a service profile ..................................................................576
Creating a login script .......................................................................577
Adding plug-in applications .............................................................580
Setting up a VPN ......................................................................................581
Setting up a VPN account on your handheld ..................................582
Establishing a VPN connection ........................................................583
Ending a VPN connection .................................................................584
Related topics ...........................................................................................585
Chapter 27: Expanding Your Handheld..............................586
What type of expansion cards can I use? ..............................................587
How can expansion cards help me? .......................................................587
Removing an expansion card .................................................................588
Inserting an expansion card ....................................................................589
Opening an application on an expansion card ......................................590
Palm® T|X Handheld
xvii
Opening files on an expansion card .......................................................591
Viewing card information ........................................................................592
Renaming a card ......................................................................................593
Copying applications to an expansion card ..........................................594
Removing all information from a card ...................................................595
Related topics ...........................................................................................596
Chapter 28: Maintaining Your Handheld ..........................597
Handheld do’s and don’ts .......................................................................597
Handheld do’s ....................................................................................597
Handheld don’ts ................................................................................598
Resetting your handheld .........................................................................598
Doing a soft reset ..............................................................................598
Doing a hard reset .............................................................................600
Restoring your information after a hard reset .......................................602
Related topics ...........................................................................................604
Chapter 29: Common Questions .......................................605
Setup .........................................................................................................605
Handheld ..................................................................................................607
Moving around .........................................................................................610
Entering information ...............................................................................611
Synchronizing ..........................................................................................613
Calendar ....................................................................................................619
Memos ......................................................................................................620
Note Pad ...................................................................................................620
Media ........................................................................................................620
Pocket Tunes™ .........................................................................................621
Tasks .........................................................................................................622
Connecting wirelessly .............................................................................622
The VersaMail® application ....................................................................624
Privacy ......................................................................................................626
Sharing .....................................................................................................627
Problems with incompatible applications .............................................629
Palm® T|X Handheld
xviii
Chapter 30: Getting Help ...................................................632
Self-help resources ..................................................................................632
Technical support ....................................................................................633
Product Regulatory Information ........................................634
FCC Statement .........................................................................................634
Industry Canada .......................................................................................636
Canadian Wireless Regulatory Notice ....................................................636
CE Declaration of Conformity .................................................................637
Battery Warning .......................................................................................638
Intrinsic Safety Warning ..........................................................................639
Wireless Notices—Usage Cautions ........................................................639
Static Electricity, ESD, and Your Palm® Handheld ...............................639
Index .....................................................................................641
Palm® T|X Handheld
xix
About This Guide
This guide tells you everything you need to know to start using your handheld—
from the things you’ll do every day, to the things that make your handheld not
only useful, but fun.
Tips for viewing this guide
Here are some helpful tips for making it easier to read and find information in this guide as you
view it in Adobe® Reader®:
• To magnify the page, click the magnifying glass
, move the cursor (which is now a
magnifying glass) over the page, and click repeatedly. Click Previous View ( or
depending
on your version of Reader) to return to the original view.
• Click an entry in the Table of Contents or Index to go directly to that section of the guide.
• If you click a link and go to a page in the guide, to return to the page you were on before you
clicked the link, click Previous View ( or
depending on your version of Reader).
• When selecting the page(s) to print, be sure to use the file page number shown at the bottom
of your computer screen, not the printed page number. For example, to print the first page of
Chapter 2, “Getting to Know Your Handheld,” select page 40 (the file page), not page 18 (the
printed page).
Palm® T|X Handheld
xx
What’s in this guide?
The info in this guide includes step-by-step instructions, links to cross-references, and sidebars.
Step-by-step instructions
Here you’ll find how-to information. Look for these cues in instructions:
Continued
Done
Cue that means the procedure continues on the next page.
Cue that signals the end of the procedure. You’re done.
[ ! ] IMPORTANT
A step that you must follow; otherwise, you could experience an
error or even lose information.
[ & ] OPTIONAL
A step you might find useful.
NOTE
WINDOWS ONLY
MAC ONLY
Information that applies only in certain cases or that tells more about
a procedure step.
A procedure or text that applies to one platform only. In most cases,
if you see one heading, check the following or preceding sections for
the other. Sometimes there is no Mac counterpart for a Windows
procedure or text; this feature is not available to Mac users.
Links
Links appear as underlined words throughout this guide. Links in body text or sidebars take you
to other sections of this guide. The In this chapter list on the first page of each chapter contains
links that send you to a specific section.
Palm® T|X Handheld
xxi
Sidebars
[ ! ] Before You Begin
Things you must complete before you can do the steps described in a procedure or group
of procedures.
Tip
A suggestion on how to use a feature more fully; a shortcut; a pointer to a related feature.
Did You Know?
An interesting fact about the topic being described; may include a link to more information.
»
Key Term
A technical term related to the topic being described. The term may appear in this guide or only
on your handheld.
User Guide
A pointer to the User Guide on the web where you can learn about more things you can do with
an application or feature.
Tips & Tricks
A pointer to a website where you can share info with other handheld users and learn the latest
tips, tricks, and more.
Support
A pointer to the web where you can find help if you experience problems with the features
discussed in the chapter or with your handheld.
Palm® T|X Handheld
xxii
CHAPTER 1
Setting Up
Your Handheld and Your Computer
In this chapter
What’s in the box?
System requirements
Step 1: Connecting and
charging your handheld
Step 2: Setting up your
handheld for the first time
Step 3: Installing your
software
Synchronizing your
handheld and your computer
Switching to another
desktop software application
Using user profiles
Congratulations on the purchase of
your new Palm® T|X handheld. You’re
about to discover so many things
about your handheld that will help you
better manage your life and have fun,
too. As you become more familiar with
your handheld, you’ll probably
personalize the settings and add
applications to make it uniquely yours.
While you’re likely to get years of
enjoyment from your handheld, it
takes only four easy steps to get
up and running.
Benefits
• Start using your handheld right away
• Establish a link between your
handheld and your computer
• Set up your handheld for optimal use
Related topics
Palm® T|X Handheld
1
CHAPTER 1
»
Key Term
Palm® Desktop
software The software
that lets you enter,
update, review, and
synchronize information
on your computer.
Setting Up Your Handheld and Your Computer
What’s in the box?
USB sync cable
Flip cover
AC charger
Palm® T|X handheld
Software installation CD
System requirements
The installation CD contains Palm® Desktop software and other applications you need to set up
and use your handheld. To use Palm Desktop software, your desktop computer must meet these
requirements:
WINDOWS ONLY
• A PC with a Pentium II processor or later, and one of the following operating systems:
• Windows 2000 (requires administrator rights to install Palm Desktop software)
• Windows XP (requires administrator rights to install Palm Desktop software)
• Internet Explorer 5.0 or later
• 32 megabyte (MB) available RAM (64MB recommended)
Palm® T|X Handheld
2
CHAPTER 1
Setting Up Your Handheld and Your Computer
• 170MB available hard disk space
• One available USB port
• USB sync cable (included with your handheld)
• CD or DVD drive for installing Palm Desktop software from the CD that came with your handheld
MAC ONLY
• Mac computer or compatible with a PowerPC processor
• Mac OS X, version 10.2.8 or 10.4 (requires administrator rights to install Palm Desktop software)
• 128MB total RAM
• 190MB available hard disk space
• Monitor that supports screen resolution of 800 X 600 or better
• One available USB port
• USB sync cable (included with your handheld)
• CD or DVD drive for installing Palm Desktop software from the CD that came with your handheld
Palm® T|X Handheld
3
CHAPTER 1
[ ! ] Before You Begin
If you’re upgrading from
another Palm Powered™
device, synchronize your
old handheld with your
old desktop software.
Setting Up Your Handheld and Your Computer
Step 1: Connecting and charging your handheld
0
1
a. Plug the USB sync cable into
your handheld and into a USB
port on the back of your
computer.
Tip
On a laptop computer, the
USB port may be located
on the side.
Tip
After the initial charge,
charge your handheld
at least half an hour
every day.
Connect your handheld:
b. Plug the AC charger into the
Multi-connector on the sync
cable and into an outlet.
2
Charge your handheld for three hours. Be sure your handheld is fully charged
before going on to Step 2.
Done
Palm® T|X Handheld
4
CHAPTER 1
Setting Up Your Handheld and Your Computer
What you should know about your handheld’s battery
While your handheld is charging, take a minute to learn about the battery:
Whenever you see an alert on the screen warning you that the battery is low, recharge your
handheld. Also recharge your handheld if it doesn’t turn on when you press the power button. So
that your battery doesn’t drain completely, your handheld’s Wi-Fi functionality and expansion card
slot functionality are automatically turned off when you see a “Low battery” warning message,
and the Bluetooth® wireless technology and infrared (IR) functionality are turned off when you see
a “Critically low battery” warning message.
NOTE The memory on your handheld is designed to store your information even if the battery
becomes drained to the point that you cannot turn on your handheld. When you recharge your
handheld, all your existing information should appear.
Conserve battery life by doing any of the following:
• Adjust the screen brightness.
• Reduce the Auto-off setting.
• Use Keylock to prevent your handheld from turning on by accident.
• Stop music or video playback when not in use.
• Respond to or cancel alerts promptly.
• Turn off Bluetooth wireless technology and Wi-Fi functionality when not in use.
• If using Auto Sync to automatically retrieve email messages, set the time interval to one hour or
less often.
• Minimize use of the expansion card slot.
Palm® T|X Handheld
5
CHAPTER 1
[ ! ] Before You Begin
Be sure to fully charge
your handheld, as
described in the
preceding procedure.
Setting Up Your Handheld and Your Computer
Step 2: Setting up your handheld for the first time
0
1
Press the power button.
Tip
After you set up your
handheld, review the
Quick Tour on your
handheld and take the
tutorial on the CD to learn
the basics.
Stylus
Power button
2
3
Slide the stylus out of the slot.
Hold the stylus as you would hold a pen, and follow the onscreen instructions
to set up your handheld.
Done
Palm® T|X Handheld
6
CHAPTER 1
Setting Up Your Handheld and Your Computer
Did You Know?
When you upgrade,
there’s no need to delete
the old desktop software
first. When you install
the new Palm Desktop
software, all of your
information transfers
automatically to the new
software.
Step 3: Installing your software
0
1
Insert the CD into your computer.
NOTE You need administrator rights to install Palm Desktop software on
a computer.
2
WINDOWS ONLY
Did You Know?
IT managers can set up
a profile if they want to
install the same set of
information on several
handhelds.
Follow the onscreen instructions. If you’re upgrading, select the username that
you assigned to your old handheld.
MAC ONLY
Double-click the CD icon, and then double-click palmDesktop.pkg.
Done
Palm® T|X Handheld
During installation, you’re asked to connect your computer to
your handheld if it is not already connected. See next page.
7
CHAPTER 1
Tip
If the Select User dialog
box appears during
synchronization, select
the username of the
handheld you want to
synchronize, and click OK.
»
Key Term
Third-party application
A software program that
runs on a Palm Powered
device, but is not created
or supported by
Palm, Inc.
Tip
If you have problems with
your new handheld after
you synchronize, you
may need to update your
third-party applications.
Setting Up Your Handheld and Your Computer
Synchronizing your handheld and your computer
During installation, you connect your handheld to your computer if it is not already connected,
and you synchronize for the first time. Synchronizing simply means that any information you enter
in one place (your handheld or computer) is automatically updated in the other.
[ ! ] IMPORTANT Be sure to synchronize the info in your handheld’s program memory at least
once a day so that you always have an up-to-date backup copy of this info on your computer.
0
1
[ & ] OPTIONAL Connect your
handheld to your computer:
a. Plug the USB sync cable into
a USB port on the back of
your computer.
b. Plug the cable into your
handheld.
Continued
Palm® T|X Handheld
8
CHAPTER 1
Did You Know?
You can charge your
handheld using your
USB cable. The USB
cable must be directly
connected to your
computer or an
externally-powered (not
bus-powered) USB hub.
Setting Up Your Handheld and Your Computer
2
3
[ & ] OPTIONAL
already on.
Press the power button to turn on your handheld if it is not
Continue with the onscreen instructions. Synchronize your handheld with your
computer by pressing the sync button on the USB sync cable.
Done
Palm® T|X Handheld
9
CHAPTER 1
[ ! ] Before You Begin
You must have completed
CD installation and
chosen Palm Desktop
software as your desktop
application for
synchronization in order
to switch to Outlook. Note
that you can choose
Outlook as your
synchronization software
for Contacts, Calendar,
Tasks, and Memos during
CD installation.
Setting Up Your Handheld and Your Computer
Switching to another desktop software application
WINDOWS ONLY
During installation, you chose a desktop software application to synchronize with your handheld.
You may have chosen Palm Desktop software at that time. But if Microsoft Outlook already
contains all of your contacts, appointments, tasks, and notes, you can change your
synchronization method so that your handheld synchronizes with Outlook instead. You can also
change from Outlook to Palm Desktop software.
NOTE If you choose to synchronize the info on your handheld with Outlook, info in Contacts,
Calendar, Tasks, and Memos is synchronized with info in Contacts, Calendar, Tasks, and Notes in
Outlook. You can also set up the VersaMail® application to synchronize with Outlook. Other info,
such as photos and notes, is synchronized with Palm Desktop software.
0
1
Insert the CD into your computer.
2
Select Change your synchronization method.
3
Follow the onscreen instructions for the desktop software you want to use.
Done
Palm® T|X Handheld
10
CHAPTER 1
Setting Up Your Handheld and Your Computer
Using user profiles
[ ! ] IMPORTANT Only IT managers may need to use user profiles for their company. If you are
not an IT manager, you can skip this section.
Suppose your sales organization wants to distribute two dozen handhelds and you want the
handhelds to have a common company phone list, set of memos, and set of key applications.
You can create a user profile that contains this information, and then install the user profile onto
the handhelds before distributing the handhelds to your employees.
A user profile does not individualize a handheld with a unique username and user-specific
information. When the new user synchronizes for the first time, he or she gives the handheld
a unique username.
NOTE Handhelds that are synchronized with a user profile must be either new handhelds
that have never been synchronized or handhelds that have had their usernames and information
removed by a hard reset.
Palm® T|X Handheld
11
CHAPTER 1
Tip
Save time by importing to
quickly add information
to a profile.
Setting Up Your Handheld and Your Computer
Creating a user profile
WINDOWS ONLY
0
1
Open the New Profile screen:
a. Open Palm Desktop software.
b. From the Tools menu, select Users.
c. Click Profiles, and then click New.
2
3
Enter a unique name for the profile, and click OK twice.
Select the profile from the User
list, and create the info in
Palm Desktop software for the
profile.
Done
Palm® T|X Handheld
12
CHAPTER 1
Setting Up Your Handheld and Your Computer
MAC ONLY
0
1
Open the New Profile screen:
a. Open Palm Desktop software.
b. From the User pop-up menu, select Edit Users.
c. Click New Profile.
2
Create the profile:
a. Enter a unique name for the profile, and click OK.
b. Close the Users window.
Continued
Palm® T|X Handheld
13
CHAPTER 1
Setting Up Your Handheld and Your Computer
3
4
Select the profile from the User pop-up menu, and create the info in
Palm Desktop software for the profile.
Set the profile’s conduit settings:
a. From the HotSync® menu, select Conduit Settings.
b. Select the conduit settings for the profile.
Done
Synchronizing with a user profile
WINDOWS ONLY
0
1
Begin synchronization:
a. Connect the USB sync cable to the USB port on the back of your computer,
and then insert the other end into the Multi-connector on your handheld.
b. Press the sync button on the USB sync cable.
Continued
Palm® T|X Handheld
14
CHAPTER 1
Setting Up Your Handheld and Your Computer
2
Transfer the profile information:
a. Click Profiles.
b. Select the profile you want to
load on the handheld, and
click OK.
c. Click Yes.
Done
Palm® T|X Handheld
The next time you synchronize that handheld, Palm Desktop
software prompts you to assign a username to the handheld.
15
CHAPTER 1
Setting Up Your Handheld and Your Computer
MAC ONLY
0
1
Begin synchronization:
a. Connect the USB sync cable to the USB port on the back of your computer,
and then insert the other end into the Multi-connector on your handheld.
b. Press the sync button on the USB sync cable.
2
Select the profile you want to
load on the handheld, and
click OK.
m
Done
Palm® T|X Handheld
The next time you synchronize that handheld, Palm Desktop
software prompts you to assign a username to the handheld.
16
CHAPTER 1
Setting Up Your Handheld and Your Computer
Tips & Tricks
Make your handheld
uniquely yours. For great
tips, software, accessories,
and more, visit
www.palm.com/myT|X.
Related topics
Click a link below to learn about these related topics:
Moving Info
• Synchronizing your handheld with Palm Desktop software or Microsoft
Outlook on your computer
• Synchronizing wirelessly using Bluetooth technology on your handheld
Support
If you’re having problems
with setup or anything else
on your handheld, go to
www.palm.com/support.
• Using your company’s network to synchronize information
• Choosing whether or not to synchronize information for a specific
application
• Adding applications to your handheld
• Installing additional software from the CD
• Deleting applications from your handheld
• Viewing application information
Customizing
• Adjusting the screen display
• Reducing the Auto-off setting
• Keeping your handheld from turning on accidentally
Common
Questions
Palm® T|X Handheld
Answers to frequently asked questions about setup
17
CHAPTER 2
Getting to Know Your Handheld
In this chapter
What’s on my handheld?
What software do I have?
Using the status bar
Like a good personal assistant, your
handheld helps you keep track of your
schedule, your business and personal
contacts, your to-do list, even your
Microsoft Office and multimedia files.
Rotating the screen
Do’s and don’ts
Related topics
Palm® T|X Handheld
Stay productive by carrying more of
your important files and documents.
Get connected with wireless access to
email, text messages, and the web.
View digital photo and video albums
and listen to your favorite music
(expansion card, sold separately,
required for Mac users to listen to
music on their handheld.) And don’t
worry about losing your information—
even if the battery drains completely,
the information stays in your
handheld’s memory. Simply recharge
to access it again.
Benefits
• Carry more of your important
information, and work with it
on the go
• Save time and stay organized
• Travel light
• Never lose important information
• Stay in touch with wireless
connectivity
18
CHAPTER 2
Getting to Know Your Handheld
Tip
The Favorites application
offers multiple pages of
favorites. Pressing Home
once opens the first page
of Favorites; use the
buttons in the upper-right
corner of the Favorites
screen to go to the
other pages.
What’s on my handheld?
Front
5-way navigator
Screen
Home
Web
Calendar
Contacts
Screen
Displays the applications and information on your handheld.
The screen is touch-sensitive.
Display the Graffiti® 2 input area by tapping the Input icon
on the
status bar. Use the input area to enter info with Graffiti 2 writing or the
onscreen keyboard.
Home quick button
Palm® T|X Handheld
Press once to open Favorites View, which lets you create a list of
the items you want to quickly access. Favorites View can include
applications and links to the web. Press twice to open Applications
View, where you can see all of the applications on your handheld.
19
CHAPTER 2
Palm® T|X Handheld
Getting to Know Your Handheld
Calendar quick
button
Press to turn on your handheld and jump to today’s schedule.
Contacts quick
button
Press to turn on your handheld and jump to your contacts list.
Web quick button
Press to turn on your handheld and jump to your home page in the
web browser.
5-way navigator
Lets you move around and display info on the screen. Press Up, Down,
Left, or Right to highlight different items, and press Center to select the
highlighted item.
20
CHAPTER 2
Getting to Know Your Handheld
Did You Know?
Beaming lets you quickly
share appointments,
addresses, phone
numbers, files, photos,
and more.
Top
IR port
Expansion
card slot
Stylus
Headphone
jack
Power button
Palm® T|X Handheld
Expansion
card slot
Lets you insert an expansion card (sold separately) to back up info
and add memory, applications, and accessories to your handheld.
IR port
Short for infrared port. Beams information between handhelds and other
devices that have an IR port. Beaming uses infrared technology to send
information between two IR ports that are within a few feet of each other.
Stylus
Lets you enter information on your handheld. To use the stylus, slide it
out of the slot and hold it as you would a pen or pencil.
Headphone jack
Lets you connect standard 3.5 mm headphones (sold separately) to your
handheld so you can listen to music and other audio applications.
Power button
Turns your handheld on or off and lets you turn Keylock on (if active).
When Keylock is on, your handheld does not respond when you press
the quick buttons or tap any icons.
21
CHAPTER 2
Getting to Know Your Handheld
Back
Bluetooth radio
(internal)
Speaker
Wi-Fi radio
(internal)
Multiconnector
Palm® T|X Handheld
Reset
button
Multiconnector
Lets you connect the sync cable (included) or a cradle (sold separately) to
your computer or connect the AC charger to an electric outlet. Connect the
sync cable when you want to synchronize, or exchange, information.
Connect the AC charger to keep your handheld’s battery charged.
Speaker
Lets you listen to alarms, game and system sounds, and music.
Bluetooth®
radio (internal)
Enables your handheld to connect with other devices (sold separately)
that use Bluetooth wireless technology. so you can dial phone numbers
directly from Contacts, send and receive email and text messages, browse
the web, and more.
Wi-Fi radio
(internal)
Enables your handheld to connect to a Wi-Fi network to wirelessly access
email, browse the web, and synchronize.
Reset button
Resets your handheld if it freezes (stops responding). To do a soft reset,
use the tip of the stylus to gently press the reset button inside the hole on
the back panel of your handheld.
22
CHAPTER 2
Tip
Check the User Guide
on the web for complete
instructions on how to
use many of the
applications included
with your handheld.
Getting to Know Your Handheld
What software do I have?
Your handheld comes with many applications preinstalled and ready to use. In addition, the
software installation CD that came with your handheld includes desktop software for your
computer and additional software for your handheld. When you set up your handheld you can
install some (or all) of these applications. You can install any of the applications at any time after
you set up your handheld, as well.
Personal information
These applications let you organize your contacts, calendar events, and more, as well as keep
information updated between your handheld and your computer. They are already installed on
your handheld.
0
Calendar
Manage your schedule from single entries, like lunch with a friend, to repeating
and extended events, like weekly meetings and holidays. Even color-code your
schedule by category.
Contacts
Store names and addresses, phone numbers, email and website addresses—
even add a birthday alarm or a contact’s photo.
Tasks
Stay on top of your to-do list. Enter things you need to do, prioritize them,
set alarms, and then monitor your deadlines.
Memos
Capture information such as meeting notes, lists of books to read, movies to
see, recipes, and anything else you need to write down.
Note Pad
Write on the screen in your own handwriting or draw a quick sketch.
Expense
Track business or travel expenses and print expense reports after you
synchronize your handheld with your computer.
HotSync®
Synchronize info on your handheld with the info on your computer.
0
Palm® T|X Handheld
23
CHAPTER 2
Getting to Know Your Handheld
Tip
Can’t find an application
on your handheld? First
tap the Home icon in the
input area and select All
from the category pick list
in the upper-right corner
to view all applications
on your handheld (except
the wireless applications,
Wi-Fi and Bluetooth,
which you need to
access from the status
bar). If you don’t see
the application there,
you may need to install
it from the CD.
Productivity
These applications let you carry your office with you, so you can work with crucial information on
the go. They may already be installed on your handheld, or you may need to install them from the
CD.
0
Documents
View and edit Microsoft Word and Excel files, and create compatible files that
you can save in Word or Excel format. View and manage PowerPoint files.
Calculator
Do basic math calculations such as splitting restaurant bills and figuring tips.
Adobe®
Reader®
for Palm OS
View PDF-compatible files that are tailored to fit your handheld’s screen.
Multimedia and entertainment
Here is the software that lets you relax and have fun. These applications may already be installed
on your handheld, or you may need to install them from the CD.
0
Media
View and organize photos and videos.
Pocket Tunes™ Carry music, create playlists, and listen to music on your handheld. This
application works with the Rhapsody desktop application that you can install
from the CD.(Windows only; download required forRhapsody). Both Mac and
Windows users can use Pocket Tunes on the handheld. (Expansion card, sold
separately, required for Mac users to listen to music on their handheld.)
Handmark
Solitaire
Enjoy hours of entertainment with this solitaire game.
Power by Hand Purchase and download eBooks from the web so you can read them when
eReader
you want, where you want.
Palm® T|X Handheld
24
CHAPTER 2
Getting to Know Your Handheld
Tip
To install extra software
from the CD, insert the
CD into your CD drive,
and then do one of the
following:
AudiblePlayer
Windows On the
Discover your device
screen, click Add
software to your device.
Mac Double-click the
Essential Software
folder icon.
Palm® T|X Handheld
Listen to newspapers, audio books, public radio, and more. (Windows only;
download requires Internet connection; additional fees may apply.)
Connectivity
These applications let you stay connected by browsing the web, checking your email, and more.
They may already be installed on your handheld, or you may need to install them from the CD.
0
Wi-Fi controls
Set up wireless connections to a Wi-Fi network for sending and receiving
information. Access these controls from the status bar.
Bluetooth
controls
Set up wireless connections to a mobile phone, network, or computer for sending
and receiving information. Access these controls from the status bar.
VersaMail®
Send, receive, and manage email messages wirelessly using your handheld’s
wireless capabilities or by synchronizing with your Windows computer.
Web
Browse your favorite websites using your handheld’s wireless capabilities.
SMS
Send and receive short text (SMS) messages using your handheld’s Bluetooth
wireless capabilities to connect to a compatible mobile phone.
WiFile™
Access your wireless network so that you can download pictures, documents,
and more that are located in shared folders on a networked computer.
Dialer
Dial phone numbers directly from your handheld.
25
CHAPTER 2
Getting to Know Your Handheld
Tip
After you install an
application and discover
how valuable it is, be sure
to add it to Favorites.
Customization
Tip
Use the Enterprise
Software link to check for
new software available
from the Palm enterprise
website.
Palm® T|X Handheld
These applications let you customize your handheld to make it uniquely yours. They may already
be installed on your handheld, or you may need to install them from the CD.
0
Favorites
Customize a list of your favorite applications and web pages so that you can
locate and open them quickly.
Prefs
Customize your handheld’s sound levels, colors, security, and more.
Addit™
Receive notifications of upgrades and patches and then install them onto your
handheld; obtain personalized news and other information as well as user tips
at a glance; preview, try, and buy software for your handheld. (Windows only for
downloads using the sync cable; both Windows and Mac users can download
software using your handheld’s wireless capabilities. Internet connection
required.)
Handmark
Express
Download current news as well as information on the weather, stocks, sports,
movies, and more. (Download requires Internet connection and subscription to
service with Handmark.)
Enterprise
Software link
Access the Palm enterprise website, where you can purchase corporate software
such as a VPN client; software that provides robust security for Wi-Fi
authentication and connection to a network; and Java Virtual Machine (JVM)
software for running Java applications on your device. (Download requires
Internet connection; additional fees may apply.)
World Clock
Set the time in your home city and two other locations, and set an alarm to
wake you up.
Card Info
View information about an expansion card seated in the expansion card slot.
26
»
CHAPTER 2
Getting to Know Your Handheld
Did You Know?
During CD installation,
you can choose to
synchronize the info in
Contacts, Calendar, Tasks,
and Memos on your
handheld with info in
Contacts, Calendar, Tasks,
and Notes in Microsoft
Outlook on your
computer (Windows
only). Other applications
are still synchronized with
Palm Desktop software.
Desktop
Key Term
HotSync® Technology
that allows you to
synchronize the
information on your
handheld with the
information on your
computer.
The desktop software lets you use your computer to create and manage info for applications on
your handheld. Install this software from the CD.
0
Palm® Desktop software
View, enter, manage, and back up info for Calendar, Contacts, Tasks,
Media, Memos, and Expense on your computer. (Expense and Media
are Windows only.) You can also view, manage, and back up info for
Note Pad. When you synchronize your handheld with your computer,
this info is updated in both places. Palm Desktop software is installed
automatically during the initial CD installation process.
Palm Desktop includes HotSync® manager software, which allows you
to customize the settings for synchronization. You can access HotSync
manager by selecting its icon in the task bar at the bottom of your
computer screen.
HotSync manager
Quick Install
(Windows only)
Install applications and transfer files from your Windows computer to
your handheld or to an expansion card (sold separately) that is seated
in the expansion card slot. Quick Install is installed automatically
during the initial CD installation process.
Send To Handheld droplet Install applications and transfer files from your Mac computer to your
(Mac only)
handheld or to an expansion card (sold separately) that is seated in the
expansion card slot. The Send To Handheld droplet is installed
automatically during the initial CD installation process.
Documents To Go®
Palm® T|X Handheld
Companion desktop software for the Documents application on your
handheld. Lets you transfer Microsoft Word, Excel, and PowerPoint
files to your handheld, as well as create and edit files.
27
CHAPTER 2
Getting to Know Your Handheld
Did You Know?
Some applications are
automatically assigned
to a category when you
install them. Assign any
application to a category
in Applications by
selecting Category in
the App menu. Select
the pick list next to the
application’s name, and
then select a category.
Rhapsody
(Windows only)
Transfer MP3 music files from your computer to your handheld or to
an expansion card (sold separately), and copy music from your CDs
to your computer. This is the desktop companion for the Pocket Tunes
application on your handheld. (Download requires Internet
connection.)
Windows Media Player
link/Direct X link
(Windows only)
Work with the Media desktop application. These applications are
required for Media to prepare videos for playback on your handheld.
(Download requires Internet connection.)
NOTE We recommend that you use the links to download the
current versions of Windows Media Player and Direct X, even if you
already have Windows Media Player on your computer. These versions
contain all of the components needed to prepare videos for playback
on your handheld.
Pocket Tunes plug-in
(Windows only)
Works with Rhapsody to convert music files to a format that you can
carry on your handheld so that you can play them using the Pocket
Tunes application on your handheld. (Rhapsody download requires
Internet connection.)
The plug-in installs automatically during the initial CD installation
process. It is included on the CD in case you should ever need to
manually reinstall it.
Palm® T|X Handheld
28
CHAPTER 2
Getting to Know Your Handheld
Tip
Use the Find dialog box
to locate specific items
of information on your
handheld—for example, a
name or a phone number.
Using the status bar
The status bar at the bottom of the handheld screen gives you access to valuable tools and is
accessible in all views.
Find
Menu
System info
Did You Know?
The System info icon
shows the current time on
the status bar.
Tip
The Wi-Fi controls signalstrength bars show an
exclamation point (!) if
Wi-Fi functionality is
turned on but you are not
connected to a network.
Palm® T|X Handheld
Alert
Bluetooth controls
Wi-Fi controls
Full-screen writing
Screen rotation
Input
0
Find
Tap to open the Find dialog box.
Menu
Tap to open the menus for the current screen.
System info
Tap to open the system information dialog box. The dialog box shows the
date and time, available memory, and battery level, and allows you to turn
system sounds on and off and to adjust screen brightness.
Alert
Tap to display the Reminders screen.
Bluetooth
controls
Tap to display the Bluetooth dialog box, where Bluetooth functionality can
be turned on and off and you can connect to another Bluetooth device. The
icon changes from gray to white when Bluetooth functionality is turned on.
Wi-Fi controls
Tap to display the Wi-Fi dialog box, where you can make a wireless
connection to a Wi-Fi network. The icon displays “Wi-Fi” if Wi-Fi
functionality is turned off and signal-strength bars if it is turned on.
Full-screen
writing
Tap to turn full-screen writing on and off. When on, you can write Graffiti® 2
characters anywhere onscreen.
29
CHAPTER 2
Getting to Know Your Handheld
Did You Know?
You can customize which
way the screen rotates in
landscape mode by
choosing right- or lefthanded rotation.
Screen
rotation
Tap to switch between landscape and portrait view.
Input
Tap to switch between showing and hiding the input area. Tap and hold to
display the input area selection menu.
Rotating the screen
You can switch between landscape and portrait views by tapping Screen rotation
on the
status bar. Landscape view is useful for viewing spreadsheets, email, web pages, and photos.
Palm® T|X Handheld
30
CHAPTER 2
Getting to Know Your Handheld
Do’s and don’ts
To protect your handheld from damage and ensure reliable performance, follow these guidelines.
Do’s
• Use only the stylus to tap the screen—no pens, pencils, paper clips, or other sharp objects.
• Use only the supplied AC charger to charge your handheld.
• Keep the battery charged.
• Keep the screen free of dust (or anything else that could make it dirty).
• For general cleaning, use a soft, damp cloth. If the screen becomes dirty, use a soft cloth
moistened with a diluted window-cleaning solution.
• Use only 3.5mm stereo headphones (sold separately) in your handheld’s headphone jack.
• Be sure to get rid of any static electricity buildup before you connect your handheld to any
cable or accessory.
• Synchronize often to maintain a backup copy of your important information on your computer.
Don’ts
[ ! ] IMPORTANT Do not open your handheld for any reason. There are no userserviceable parts inside.
• Do not drop, bang, or otherwise cause a strong impact to your handheld.
• Do not carry your handheld in your back pocket; you might sit on it by mistake.
• Do not let your handheld get wet; don’t leave it in a damp location.
Palm® T|X Handheld
31
CHAPTER 2
Getting to Know Your Handheld
Tip
Be sure to charge your
handheld for a full three
hours if it does not turn
on when you press the
power button.
• Do not expose your handheld to very hot or cold temperatures, including placing it near
a heater, leaving it in the trunk of a car, or setting it by a window in direct sunlight.
• Do not carry or use your handheld at extremely high altitudes, unless you’re in an airplane.
Conserving battery power
If you see an alert on the screen warning you that the battery is low, recharge your handheld.
Also recharge your handheld if it doesn’t turn on when you press the power button.
NOTE The memory on your handheld is designed to store your information even if the battery
becomes drained to the point that you cannot turn on your handheld. When you recharge your
handheld, all of your existing information reappears.
Conserve battery life by doing any of the following:
• Adjust the screen brightness
• Reduce the Auto-off setting
• Use Keylock to prevent your handheld from turning on by accident
• Stop music or video playback when not in use
• Respond to or cancel alerts promptly
• Turn off Bluetooth wireless technology and Wi-Fi functionality when not in use
• Minimize use of the expansion slot
Palm® T|X Handheld
32
CHAPTER 2
Getting to Know Your Handheld
Tips & Tricks
Make your handheld
uniquely yours. For great
tips, software, accessories,
and more, visit
www.palm.com/myT|X.
Related topics
Support
If you’re having problems
with your handheld, go to
www.palm.com/support.
Click a link below to learn about these related topics:
Setup
Installing the desktop software from the CD
Entering
Information
• Entering information with Graffiti 2 characters and shortcuts
• Entering information with the onscreen letter and number keyboards
Moving
Around
• Opening applications and using menus
• Finding information
Managing Info
• Synchronizing your handheld with your computer
• Installing additional software from the CD
Sharing
• Beaming information and applications to other Palm Powered™
handhelds
• Sending information and applications to other Bluetooth handhelds
by using Bluetooth technology on your handheld
World Clock
Viewing the current date and time
Customizing
• Setting the current date and time
• Adjusting the brightness of the display
Maintaining
• Caring for your handheld
• Resetting your handheld
Common
Questions
Palm® T|X Handheld
Answers to frequently asked questions about your handheld
33
CHAPTER 3
Moving Around in Applications
In this chapter
Opening applications
Using the 5-way navigator
Using menus
Finding information
Related topics
Have you ever been to a new city and
felt a bit lost until you figured out that
the numbered streets run north/south
and the avenues run east/west?
Learning to move around on your
handheld is similar. Most Palm OS®
applications use the same set of
application controls. So once you learn
how to use these standard controls,
you’ll be driving all over town and you
won’t even need a map.
Benefits
• Find and open applications quickly
• Access extra features with menus
• Move around in applications with one
hand, using the 5-way navigator
• Locate information in any application
with the Find feature
Palm® T|X Handheld
34
CHAPTER 3
Moving Around in Applications
Tip
Press Home once to open
Favorites; press Home
twice to open
Applications. Switch
between Favorites and
Applications by pressing
Home.
Opening applications
Did You Know?
You can use a favorite
photo as the background
for Favorites or
Applications View.
Your handheld lets you display two views to quickly see and open the applications you use most.
Favorites lets you create a list of the items you want to quickly access, while Applications lets you
access all of the applications on your handheld—except the wireless applications, Wi-Fi and
Bluetooth®, which you need to access from the status bar.
Using Favorites View
Favorites View can include applications and links to the web. Certain items are included
in Favorites by default, but you can customize the list to contain any items you want.
To access an item from Favorites, press Home
and select an item from the list. Use the 5-way
navigator or select the numbers in the upper-right corner of the screen to move to another page
of favorites.
Tip
Press and hold the Home
button to see a list of
recently used
applications.
Select to move to other
pages of favorites
Home
Palm® T|X Handheld
35
CHAPTER 3
Moving Around in Applications
Tip
You can open individual
applications by pressing
the quick buttons on the
front of your handheld or
tapping the icons in the
input area.
Using Applications View
The Applications View lets you access all of the applications on your handheld, except the wireless
applications, Wi-Fi and Bluetooth, which you access from the status bar and are available on any
screen. Use the category pick list in the upper-right corner of the screen to view applications by
category or to view all applications.
To access an item from Applications, press Home
twice and select an icon.
Category pick list
Tip
Press Center on the 5-way
to scroll through
application categories.
Home
Switching between applications
You can switch between applications at any time. Just press Home
and select an icon from
Favorites or Applications, or press a quick button. Your handheld automatically saves your work in
the current application and switches to the other application.
Palm® T|X Handheld
36
CHAPTER 3
Moving Around in Applications
Tip
In landscape view,
not only does screen
orientation change, but
so does the orientation of
the 5-way. For example,
in right-handed
landscape view, what was
Up in portrait view
becomes Right in
landscape view.
Using the 5-way navigator
Tip
A few onscreen elements
of your handheld can
only be activated by
tapping them with your
stylus, for example, icons
in the input area and on
the status bar.
The 5-way navigator lets you access information quickly with one hand and without the stylus.
The 5-way does various things based on which type of screen you’re viewing, and which item
on the screen is highlighted. To use the 5-way, press Up, Down, Left, Right, or Center.
Up
Center
Up
Center
Left
Right
Left
Down
Portrait view
Right
Down
Right-handed
landscape view
On most screens, one item—a button, a list entry, or an entire screen—is highlighted by default.
The highlight identifies what element will be affected by your next action. Use the 5-way to move
the highlight from one item to another onscreen.
Moving around with the 5-way
On most screens, one item—a button, a list entry, or an entire screen—is highlighted by default.
The highlight identifies what element will be affected by your next action. On any screen, only one
item can be highlighted at a time. Use the 5-way to move the highlight from one item to another
onscreen.
Palm® T|X Handheld
37
CHAPTER 3
Moving Around in Applications
Tip
When an entire screen is
highlighted, only the top
and bottom borders
acquire the glow; the
right and left borders do
not show the highlight.
The highlight can take one of three forms, depending on what is highlighted:
Tip
A few onscreen elements
of your handheld can
only be activated by
tapping them with your
stylus, for example, icons
in the input area and the
view icons in the lowerleft corner of the Calendar
screen.
NOTE Individual applications may contain application-specific elements that can also be
highlighted by the 5-way, for example, the Quick Connect icon in a contact.
Border glow This highlights elements of the
user interface like command buttons, pick lists,
and arrows.
Reverse type (white text on a dark
background) This highlights an entry on a list
screen or a phone number, email address, or
web link on a web page or in a message.
Button
highlighted
with border
glow
Contact list
entry
highlighted
with reverse
type
Blinking cursor The blinking cursor tells you
that you can enter text at that point.
Blinking
cursor
Palm® T|X Handheld
38
CHAPTER 3
Moving Around in Applications
Tip
In Applications View, to
remove the selection
highlight without making
a selection, scroll to the
first icon (in the upper-left
corner) and then press
Left on the 5-way, or enter
the Backspace character
using Graffiti® 2 writing.
Moving around in Favorites View
Up or Down
Scrolls to the next favorite in the
corresponding direction.
Right or Left
Displays the next or previous page of
favorites.
Center
Opens the selected item.
Pages of favorites
Moving around in Applications View
Up or Down
Scrolls up or down in Applications View.
Right or Left
Scrolls to the next or previous application
category.
Center
Inserts the highlight. When the selection
highlight is present:
Category
Up, Down, Right, or Left Scrolls to the next
item in the corresponding direction.
Center
Palm® T|X Handheld
Opens the selected item.
39
CHAPTER 3
Moving Around in Applications
Moving around in list screens and entry screens
In list screens, use the 5-way to select and move between entries such as notes, memos, contacts,
or photos. In individual entry screens—such as a single photo or email message—use the 5-way to
move among the items on the screen or to move to another entry.
The behavior of the 5-way for list screens and entry screens varies according to application.
Follow the guidelines for moving around with the 5-way for general tips; as you become familiar
with each application, learning the specific behavior of the 5-way is easy.
Moving around in dialog boxes
Dialog boxes appear when you select a button or option that requires you to provide additional
information. In dialog boxes, use the 5-way to select a button or to make a selection from items
such as boxes and pick lists.
Up, Down,
Right, or Left
Highlights the next item in the dialog box
(pick list, box, button) in the corresponding
direction.
Center
• If highlight is on a box: Checks or
unchecks the box.
• If highlight is on a pick list: Opens the
pick list. When a pick list is open:
Pick list
Button with
highlight
Box
Up or Down Scrolls to the previous
or next entry.
Center
Selects the highlighted entry.
• If highlight is on a button: Activates the
button, and then closes the dialog box.
[ ! ] IMPORTANT Read dialog boxes carefully. Selecting a button such as OK or Yes may
cancel an action or delete information.
Palm® T|X Handheld
40
CHAPTER 3
Moving Around in Applications
Moving around in menus
After you open the menus you can use the 5-way to move between menus and to select
menu items:
Palm® T|X Handheld
Up or Down
Scrolls within the current menu list.
Right or Left
Scrolls to the next or previous menu on the
menu bar.
Center
Selects the highlighted menu item.
41
CHAPTER 3
Moving Around in Applications
Tip
You can also open the
handheld menus by
tapping the application
title in the upper-left
corner of the screen.
Using menus
Tip
When the menus are
open, you can use the
5-way to select menus
and menu items.
Menus let you access additional features and settings. They are easy to use, and once you master
them in one application, you know how to use them in all your applications.
0
1
Open an application.
2
Tap Menu
on the status bar.
.
Application
title
Menu
Menu
item
3
Select an item from the leftmost menu, or use the 5-way to highlight and
select a different menu, and then select a menu item.
Done
Palm® T|X Handheld
42
CHAPTER 3
Moving Around in Applications
Tip
Command mode is active
for just a few seconds, so
write the menu shortcut
or tap an icon on the
Command toolbar
quickly.
Using the Command stroke
Most menu items also have a menu shortcut, which is similar to the keyboard shortcuts used
on computers. The menu shortcut appears to the right of the menu item.
To use a menu shortcut, first write the Graffiti® 2 Command stroke on the left side of the input area
or the full screen, and then write the shortcut letter. For example, to select Paste from the Edit
menu, write the Command stroke, followed by the letter p. You do not have to open a menu to
use the Command stroke.
Command
stroke
Menu items
Menu shortcuts
NOTE When you write the Command stroke, the Command toolbar appears. See the next
section for info on using the Command toolbar.
Using the Command toolbar
The Command toolbar displays different icons based on the active screen. For example, if you
have text selected, the icons might be Cut, Copy, and Paste. If no text is selected, the icons
might be Beam, Undo, and Delete.
To use the Command toolbar, write the Command stroke to display the Command toolbar,
and then tap an icon to select its command.
Command
stroke
Cut
Palm® T|X Handheld
Copy
Paste
Beam
Undo
Delete
43
CHAPTER 3
Moving Around in Applications
Tip
If you select text in an
application before you
tap Find, the selected text
automatically appears
in the Find dialog box.
Finding information
Tip
Open an application
before you tap Find to
display results from that
application at the top of
the results list.
You can use Find to locate any word or phrase in applications, such as Media, SMS, Contacts,
Documents, or Calendar.
Find locates any words that begin with the text you enter and is not case-sensitive. For example,
searching for “plane” finds “planet” but not “airplane.” Searching for “bell” also finds “Bell.”
0
1
Tap Find
2
Enter the text that you want to find, and then select OK.
3
Select the text that you want to review.
on the status bar.
Tip
Want to stop searching?
Select Stop at any time
during a search. To
continue the search,
select Find More.
Done
Palm® T|X Handheld
44
CHAPTER 3
Moving Around in Applications
Tips & Tricks
Make your handheld
uniquely yours. For great
tips, software, accessories,
and more, visit
www.palm.com/myT|X.
Related topics
Support
If you’re having problems
with your handheld, go to
www.palm.com/support.
Click a link below to learn about these related topics:
Your
Handheld
• Locating the controls on your handheld
• Discovering the built-in software on your handheld and the additional
software on the CD
• Getting familiar with the input area and onscreen application controls
Entering
Information
• Entering information with Graffiti 2 characters and shortcuts
• Entering contact information in other applications
Sharing
• Beaming information and applications to other Palm Powered™
handhelds
• Sending information and applications to other Bluetooth® handhelds by
using Bluetooth technology on your handheld
Privacy
Keeping information private by turning on security options
Categories
Creating categories and organizing your applications and information
Managing
Info
• Adding and deleting applications on your handheld
• Viewing application information
Palm® T|X Handheld
45
CHAPTER 3
Moving Around in Applications
Customizing
• Using a photo as the background for Applications and Favorites views
• Displaying Applications View in list format
Palm® T|X Handheld
Maintaining
Caring for your handheld
Common
Questions
Answers to frequently asked questions about using your handheld and its
applications
46
CHAPTER 4
Entering Information on Your Handheld
In this chapter
How can I enter information
on my handheld?
Entering information with
Graffiti® 2 writing
Using the onscreen keyboard
Entering info from Contacts
into another application
Editing information
Related topics
Whether you’re scheduling a meeting
with your daughter’s teacher or adding
a new restaurant to your Contacts list,
you need to get that information into
your handheld. There are several ways
to do this.
You may find that you prefer one
method if you’re entering a small
amount of information, while another
works best for large amounts. Choose
the one that fits your situation.
Benefits
• Quickly enter important information
• Choose the method that works best
for your situation
Palm® T|X Handheld
47
CHAPTER 4
Entering Information on Your Handheld
Tip
A blinking cursor on your
handheld screen
indicates where the
information you enter will
appear. Tap or use the 5way to move the cursor to
the location you want. In
most cases, if you do not
see a blinking cursor, you
cannot enter information
on that screen.
How can I enter information on my handheld?
There are several ways to enter information directly on your handheld. The most popular methods
are using Graffiti 2 writing or using the onscreen keyboard. The following are some of the ways to
enter information:
• Graffiti® 2 writing
• The onscreen keyboard
• Phone Lookup
• Note Pad
• An accessory keyboard (sold separately; visit www.palm.com/myT|X and click the
Accessories link)
NOTE You can also enter information on your computer and move and work with the
information between your handheld and your computer. Or you can send and receive information
from other handhelds, using beaming or your handheld’s built-in Bluetooth® wireless technology
or Wi-Fi capabilities.
Entering information with Graffiti® 2 writing
You can enter info directly on your handheld with Graffiti 2 writing. Graffiti 2 writing includes any
character you can type on a standard keyboard. Entering these characters on your handheld is
very similar to the way you naturally write letters, numbers, and symbols. But instead of using a
pen and paper, you use the stylus and the input area on your handheld. With only a few minutes of
practice, you can learn to use Graffiti 2 writing.
Writing in the input area
You can write Graffiti 2 characters in the input area, or you can turn on full-screen writing and use
the entire screen to enter characters.
Palm® T|X Handheld
48
CHAPTER 4
Entering Information on Your Handheld
Tip
Select the top icon to
open the onscreen
keyboard.
Your handheld has two different layouts—classic and wide—for the input area that you can use to
enter Graffiti 2 characters. To open them, tap and hold Input
on the status bar, and then select
the icon of the input area you want.
Tip
You can choose whether
the Graffiti 2 strokes you
enter appear as white
characters in the
input area.
Wide
Numbers
Select
middle icon
Uppercase letters
Lowercase letters
Classic
Select
bottom icon
Numbers
Uppercase letters
straddling line
Lowercase letters
In either layout, write lowercase letters, uppercase letters, and numbers in the sections shown.
If you write characters in the wrong area, they are not recognized correctly and an incorrect
character is written.
Using full-screen writing
When full-screen writing is turned on, you can write anywhere on the screen. When full-screen
writing is turned off, you must write character strokes in the Graffiti 2 input area for your handheld
to recognize them.
Palm® T|X Handheld
49
CHAPTER 4
Entering Information on Your Handheld
You can write letters or characters in the following areas:
Left side of the screen
Right side of the screen
Write letters or characters that are assigned to the abc input area.
Write numbers or characters that are assigned to the 123 input area.
Middle of the screen straddling the imaginary dividing line between the left and right sides
Write uppercase letters.
NOTE For a brief period of time after writing a character, a quick tap on the screen is
interpreted as a period character. Wait a second to tap buttons or place the cursor so that the
action is not interpreted as a period character.
Turn full-screen writing on and off by tapping full-screen writing
full-screen writing is on, the icon turns from gray to white.
on the status bar. When
Write capital or uppercase
letters in the middle
Write letters on
the left side
Write numbers on
the right side
Full-screen writing
Palm® T|X Handheld
50
CHAPTER 4
Entering Information on Your Handheld
Did You Know?
Graffiti 2 writing
automatically capitalizes
the first letter of a
sentence or a new entry.
Learning Graffiti 2 writing
Graffiti 2 writing is a special set of letters, numbers, and symbols that you can use to write directly
on the screen. With only a few minutes of practice, you can learn to use Graffiti 2 writing—and
help is always only a tap away.
0
Tip
Display the Graffiti 2 help
screens at any time. Just
draw a single stroke from
the bottom of the input
area to the top of your
handheld’s screen.
1
2
Go to Applications and select Quick Tour
.
Select Using Your Handheld, and then select Graffiti 2. Navigate through the
screens to learn Graffiti 2 writing.
Done
Writing Graffiti 2 characters
0
1
Open an application you use to enter information, like Calendar.
2
Tap the screen where you want your character to appear.
3
Position the stylus in the correct part of the input area, if selected, or in the
correct part of the screen if full-screen writing is on.
Continued
Palm® T|X Handheld
51
CHAPTER 4
Entering Information on Your Handheld
4
Write the characters exactly as shown in the tables that follow these steps.
Be sure to start each stroke at the heavy dot.
5
Lift the stylus at the end of the stroke.
Done
Palm® T|X Handheld
When you lift the stylus from the screen, your handheld recognizes
the stroke and prints the character at the insertion point on the
screen.
52
CHAPTER 4
Entering Information on Your Handheld
Did You Know?
Graffiti 2 characters made
with two strokes are
recognized after the
second stroke. Make the
second stroke quickly
after the first so that the
correct character is
recognized.
Keys to success with Graffiti 2 writing
Did You Know?
Write uppercase letters
the same way you write
lowercase ones. The only
difference is where you
write them.
Tip
Your handheld has tables
displaying all of the
Graffiti 2 characters, short
cuts, and commands.
Customize your handheld
so you can display these
tables by drawing a line
from the bottom of the
screen to the top.
Palm® T|X Handheld
Keep these guidelines in mind when using Graffiti 2 writing:
• Write the characters exactly as shown in the following tables. Don’t write the dot. It’s only there
to show you where to begin writing the character.
• The Graffiti 2 writing area, whether the input area or the full screen, has two sections. Write
lowercase letters on the left, numbers on the right, and capital letters across the middle.
• Write at a natural speed, and do not write on a slant.
• Press firmly.
• Write large characters.
If you’re already familiar with Graffiti writing from an older Palm Powered™ handheld, Graffiti 2
writing will be easy to master. Characters are entered in exactly the same way, except for i, t, k,
and the number 4. These letters are now made with two strokes, just the way you would write
them if you were using a pen and paper.
Also, you no longer have to use the Punctuation Shift stroke for common punctuation like periods
and commas or for @. Just write these characters on the correct side of the input area and your
handheld immediately recognizes them.
53
CHAPTER 4
Entering Information on Your Handheld
Tip
You can select alternate
ways to write some
Graffiti 2 characters.
Choose the method that’s
most natural for you.
Graffiti 2 alphabet
0
Write lowercase letters on LEFT side,
and capital letters across MIDDLE of input area
Letter
Palm® T|X Handheld
Stroke
Letter
Stroke
Letter
Stroke
Letter
A
B
C
D
E
F
G
H
I
J
K
L
M
N
O
P
Q
R
S
T
U
V
W
X
Y
Z
Stroke
54
CHAPTER 4
Entering Information on Your Handheld
Graffiti 2 numbers
0
Write numbers on RIGHT side of input area
Number
Palm® T|X Handheld
Stroke
Number
0
1
2
3
4
5
6
7
8
9
Stroke
55
CHAPTER 4
Entering Information on Your Handheld
Graffiti 2 punctuation marks
0
Write these marks on LEFT side of input area
Mark
Stroke
Mark
Period
.
Ampersand
&
Comma
,
Carriage
return
Apostrophe
‘
At
@
Space
Quotation mark
“
Question mark
?
Tab
Stroke
Exclamation
point
!
0
Palm® T|X Handheld
56
CHAPTER 4
Entering Information on Your Handheld
0
Tip
Having trouble with the
plus sign or asterisk
symbol? Use the
Punctuation Shift stroke
first and then make the
character.
Write these marks on RIGHT side of input area
Mark
Stroke
Mark
Period
.
Backslash
\
Comma
,
Slash
/
Tilde
ñ
Left
parenthesis
(
Dash
–
Right
parenthesis
)
Plus
+
Equal sign
=
Stroke
Asterisk
*
Palm® T|X Handheld
57
CHAPTER 4
Entering Information on Your Handheld
Tip
Having trouble accenting
characters? You can
always open the onscreen
keyboard, tap int., and
then tap the character you
need.
Graffiti 2 accented characters
Tip
Get help writing any of
the Graffiti 2 characters in
most applications. Open
the Edit menu and select
Graffiti 2 Help.
Palm® T|X Handheld
For accented characters, write the letter on the left side of the input area, and then write the accent
on the right side of the input area.
0
Write these marks on RIGHT side of input area
Accent
Stroke
Accent
Acute
á
Dieresis
ä
Grave
à
Circumflex
â
Tilde
ã
Ring
å
Stroke
58
CHAPTER 4
Entering Information on Your Handheld
Graffiti 2 gestures
0
Write gestures on LEFT side,
or across the middle of input area
Gesture
Palm® T|X Handheld
Stroke
Gesture
Cut
Paste
Copy
Undo
Stroke
59
CHAPTER 4
Entering Information on Your Handheld
Tip
If you accidentally enter
the Punctuation Shift
stroke, enter it again to
cancel it, or wait a
moment and it
automatically disappears.
Writing Graffiti 2 symbols and other special characters
Symbols and other special characters can be written on either side of the input area, using the
Punctuation Shift stroke.
0
0
1
Enter the Punctuation Shift
stroke.
Did You Know?
Writing two Punctuation
Shift strokes cancels the
automatic capitalization
of the first letter of a new
entry or sentence.
When Punctuation Shift is active,
an indicator appears in the lowerright corner of the screen.
Punctuation
Shift indicator
2
Write the symbol or other special character shown in the following table.
You can write a symbol or special character anywhere in the input area.
3
Enter another Punctuation Shift stroke to finish the character and to make it
appear more quickly.
Done
Palm® T|X Handheld
Once the Punctuation Shift indicator disappears, you see the
character.
60
CHAPTER 4
Entering Information on Your Handheld
Graffiti 2 symbols and special characters
0
Write symbols on EITHER side of input area
Palm® T|X Handheld
61
CHAPTER 4
Entering Information on Your Handheld
Writing a Graffiti 2 ShortCut
Graffiti 2 contains several ShortCuts to make entering common information easier. For example,
when you write the ShortCut stroke followed by dts, you automatically enter the current date and
time. You can also create your own ShortCuts.
0
0
1
Write the ShortCut stroke
This stroke appears at the
insertion point.
2
.
Write the ShortCut character from the following table.
You can write ShortCuts on the left side of the input area, or across the middle.
Done
Palm® T|X Handheld
The ShortCut stroke is replaced by the text the character
represents.
62
CHAPTER 4
Entering Information on Your Handheld
Graffiti 2 ShortCuts
0
Write ShortCuts on LEFT side, or across MIDDLE of input area
Palm® T|X Handheld
Entry
ShortCut
Entry
ShortCut
Date stamp
ds
Time stamp
ts
Date/time stamp
dts
Meeting
me
Breakfast
br
Lunch
lu
Dinner
di
63
»
CHAPTER 4
Entering Information on Your Handheld
Key Term
Entry A piece of
information entered in an
application such as a
contact in Contacts or an
appointment in Calendar.
Using the onscreen keyboard
You can use the onscreen keyboard in any application where you need to enter text, numbers,
or symbols on your handheld.
0
1
Tip
You can enter text
whenever you see a
blinking cursor on the
screen.
Open an entry:
a. Open an application.
b. Select an entry or tap New.
2
3
If the input area is hidden, select Input
on the status bar to open it.
Tap abc or 123 to open the
alphabetic or numeric keyboard,
respectively.
Continued
Tap to open keyboards
Palm® T|X Handheld
64
CHAPTER 4
Tip
If you have a lot of
information to enter,
a portable wireless
keyboard accessory
makes data entry fast
and easy. Visit
www.palm.com/myT|X
and click the
Accessories link.
Entering Information on Your Handheld
4
[ & ] OPTIONAL
Select from among four separate keyboards.
abc - lowercase
Tab
Backspace
Enter
Caps shift
Tap here to display
lowercase keyboard
ABC - uppercase
Tap here to display
uppercase keyboard
123 - numeric
Tap here to display
numeric keyboard
int. - international
Tap here to display
international keyboard
Done
Palm® T|X Handheld
65
CHAPTER 4
Entering Information on Your Handheld
Entering info from Contacts into another application
Having lunch with someone whose info you have in Contacts? Use Phone Lookup to quickly
enter the person’s name and primary contact info into the appointment you create in Calendar.
This feature is available in Calendar, Memos, Tasks, and Expense.
0
1
Open an entry:
a. Open an application.
b. Select an entry or select New.
In Expense only: Select Details, and then select Attendees.
2
Add the contact from Phone Lookup:
a. Tap where you want to enter the contact.
b. Open the menus.
c. Select Options, and then select Phone Lookup.
Continued
Palm® T|X Handheld
66
CHAPTER 4
Tip
You can also enter the
first few letters of the
contact’s name, and the
open Phone Lookup. The
first contact name
matching the letters you
entered is highlighted.
Entering Information on Your Handheld
Cont’d.
d. Select the contact, and then select Add.
3
[ & ] OPTIONAL To add another contact, repeat step 2.
Done
Palm® T|X Handheld
The name and phone number of the contact are automatically
entered.
67
CHAPTER 4
Entering Information on Your Handheld
Editing information
Editing information on your handheld is similar to editing with word-processing applications on
your computer. Select the information, and then apply the correct command.
Selecting information
There are several ways to select information that you want to edit or delete.
Palm® T|X Handheld
Selecting text
Place the cursor before or after the text you want to select, and drag
the cursor over all the text you want to select.
Selecting a word
Tap twice on a word to select it.
Selecting a line
Tap three times anywhere in a line to select it. This selects the final
return character or space as well as any text.
68
CHAPTER 4
Entering Information on Your Handheld
Tip
There are even faster
ways to copy and paste
information:
Copying and pasting information
Copying and pasting information on your handheld is similar to editing with word-processing
applications on your computer.
0
• Use Graffiti 2 gestures.
• Use the Graffiti 2
Command stroke and the
menu shortcut for cut,
copy, or paste (/X, /C, /P).
• Select the text, write the
command stroke, and
then tap the icon for cut
or copy from the
command toolbar that
appears.
1
Select the information you want to copy.
2
Copy the information:
a. Open the menus.
b. Select Edit, and then select Copy.
3
Tap where you want to paste the information.
4
Select Edit, and then select Paste.
Done
Palm® T|X Handheld
69
CHAPTER 4
Entering Information on Your Handheld
Tip
Delete information with
Graffiti 2 writing. Select
the information, and then
draw a line from right to
left in the input area.
Deleting information
Delete all or part of an entry with the Cut command.
0
1
Select the information you want to delete.
2
Delete the information:
a. Open the menus.
b. Select Edit, and then select Cut.
Done
Palm® T|X Handheld
70
CHAPTER 4
Entering Information on Your Handheld
Tips & Tricks
Make your handheld
uniquely yours. For great
tips, software, accessories,
and more, visit
www.palm.com/myT|X.
Related topics
Click a link below to learn about these related topics:
Moving Around
• Opening applications
• Using menus
Support
If you’re having problems
with setup or anything else
on your handheld, go to
www.palm.com/support.
Sharing
Beaming or sending information to another Palm Powered handheld
Customizing
• Selecting alternate ways to write some Graffiti 2 characters
• Creating your own Graffiti 2 ShortCuts
Common
Questions
Palm® T|X Handheld
Answers to frequently asked questions about entering information
71
CHAPTER 5
Moving Info Between Your Handheld
and Your Computer
In this chapter
Why synchronize
information?
Synchronizing with a cable
or IR port
Synchronizing using wireless
technology
Synchronizing by connecting
to a computer
on the network
Customizing your
synchronization settings
Installing applications to
your handheld
Entering information with
your computer
Importing information from
other applications
If you regularly synchronize your
handheld with your computer,
you know what a powerful tool
synchronization is for transferring,
updating, and backing up large
amounts of information on your
handheld.
Synchronizing simply means that
information that has been entered or
updated in one place (your handheld or
your computer) is automatically
updated in the other. There’s no need
to enter information twice.
Benefits
• Quickly enter and update information
on your computer and your handheld
• Install applications
• Protect your information
• Send photos and videos to your
handheld from your desktop
computer
Installing the additional
software from the CD
Palm® T|X Handheld
72
CHAPTER 5
Tip
Synchronize Microsoft
Word, PowerPoint, or
Excel files from your
computer and open them
in the Documents
application on your
handheld to view and
edit them at your
convenience.
Moving Info Between Your Handheld and Your Computer
Why synchronize information?
Quickly enter and update information on your computer and handheld. Synchronizing
updates information both on your handheld and in Palm® Desktop software on your computer.
For example, you can quickly enter a contact list on your computer and then send it to your
handheld instead of reentering the information.
NOTE During CD installation, you can choose to synchronize your handheld with Microsoft
Outlook on your computer (Windows only).
Install applications. With just a few clicks, you can use Palm® Quick Install to add files to certain
applications on your handheld or to install additional software.
Protect your information. Nothing is worse than losing important information. When you
synchronize information, you create a backup copy. If something happens to your handheld or
your computer, the information is not lost; one tap restores it in both places.
[ ! ] IMPORTANT Be sure to synchronize information at least once a day so that you always
have an up-to-date backup copy of important information.
Palm® T|X Handheld
73
CHAPTER 5
[ ! ] Before You Begin
Complete the following:
• Perform initial
handheld setup.
Moving Info Between Your Handheld and Your Computer
What information is synchronized?
When you install Palm Desktop software from the software installation CD, a conduit is installed
to your computer for each of the following applications:
• Install Palm® Desktop
software and additional
software from the CD.
»
Key Term
Conduit The
synchronization software
that links an application
on your computer with
the same application on
your handheld.
Tip
You can synchronize your
handheld with your
computer wirelessly
using the built-in Wi-Fi
and Bluetooth® wireless
technologies on your
handheld.
Palm® T|X Handheld
The conduits allow you to transfer information between the application on your handheld and
the corresponding application in Palm Desktop software when you synchronize.
NOTE Information from Expense and Media is synchronized on Windows computers only.
During CD installation, you can synchronize your handheld with Microsoft Outlook on your
computer (Windows only). If you do, info from Contacts, Calendar, Tasks, and Memos is
synchronized with info in the same application in Outlook (Memos is called Notes in Outlook).
Information for Expense, Note Pad, and Media is still synchronized with the same application in
Palm Desktop software. You can insert the CD at any time to choose synchronization with Outlook
if you did not do so during the initial installation.
NOTE You can also set up the VersaMail® application to synchronize it with Outlook.
You can synchronize more than one handheld with your computer. For example, family members
can all synchronize their handhelds with the same copy of Palm Desktop software, or some can
choose to synchronize with Palm Desktop software, while others synchronize with Outlook. Just
make sure that each handheld has its own username; the desktop software reads the username
and recognizes the handheld during synchronization. Loss of info may occur from sharing the
same username.
74
CHAPTER 5
»
Key Term
HotSync® Technology
that allows you to
synchronize the
information on your
handheld with the
information on your
computer.
Tip
If the Select User dialog
box appears during
synchronization, select
the username whose
information you want to
synchronize, and then
click OK.
Tip
If you need help with
synchronizing, see I can’t
synchronize my handheld
with my computer.
Moving Info Between Your Handheld and Your Computer
How to synchronize
You can synchronize your handheld with your computer in the following ways:
• Wirelessly using Wi-Fi® (Windows only) or Bluetooth® wireless technology on your handheld
• Using the sync cable attached to your handheld and your computer
• Using your handheld’s infrared (IR) port
• Using another computer on a network to synchronize with your computer on the same network
• (Windows only) Using a phone or modem to dial into your company network (phone and
modem sold separately)
[ ! ] IMPORTANT The first time you synchronize, you must use the sync cable or your handheld’s
IR port. If you followed the instructions to synchronize during initial setup, you’ve already covered
this requirement.
To synchronize, HotSync® manager must be active. HotSync manager was installed when you
installed Palm® Desktop software; if you didn’t install Palm Desktop software, you don’t have
HotSync manager on your computer.
On a Windows computer, you know HotSync manager is active when its icon
appears in the
lower-right corner of your screen. If the icon is not there, turn it on by clicking Start, and then
selecting Programs. Navigate to the Palm folder, and select HotSync manager.
On a Windows computer, Palm Desktop software includes both Palm® Media, which you can use
to transfer photos and videos to your handheld, and Palm Quick Install, which installs applications
(PRC or PDB) for use on your handheld when you synchronize.
NOTE On a Mac computer, use the Send To Handheld droplet to transfer photos and videos
and install applications on your handheld when you synchronize.
When you transfer a file to your handheld through synchronization, the file, such as a video,
may be converted for best use on (optimized for) your handheld.
Palm® T|X Handheld
75
CHAPTER 5
Moving Info Between Your Handheld and Your Computer
When would I use each method?
The method you use to move info onto your handheld depends on the type of info it is. Here are
the methods to use with the most common information types.
0
Information in Contacts, Calendar, Tasks, Memos, Note
Pad (Windows only: Expense, VersaMail) Use
Palm Desktop or Outlook (Windows) to enter information
on your computer. Synchronize to transfer the new or
updated information on your computer to your handheld.
Applications (PRC or PDB file) Use Quick Install from
within Palm Desktop (Windows) or drag the application
to the Send To Handheld droplet icon on your desktop
(Mac), and then synchronize to install the application on
your handheld.
Palm® T|X Handheld
76
CHAPTER 5
Did You Know?
When you transfer
photos and videos using
the desktop Media
application, the files may
be converted for viewing
on your handheld.
Moving Info Between Your Handheld and Your Computer
Word documents, Excel spreadsheets, PowerPoint
presentations Use the Documents To Go® application
on your computer or the Documents application in
Palm Desktop software (Windows only). Synchronize to
transfer the files from your computer to your handheld.
Photos and videos Use the desktop Media application
from within Palm Desktop (Windows) or drag the files to
the Send To Handheld droplet icon on your desktop
(Mac). Synchronize to transfer the files from your
computer to your handheld.
Music (MP3) files In Windows, use your music desktop
application to transfer the files to your handheld or the
Audio folder on your handheld’s expansion card. In Mac,
drag the file to the Send To Handheld droplet icon on
your desktop, and then synchronize to transfer the files
from your Mac to your expansion card.
Palm® T|X Handheld
77
CHAPTER 5
[ ! ] Before You Begin
To synchronize, HotSync
manager must be active.
• HotSync manager was
installed when you
installed Palm Desktop
software; if you didn’t
install Palm Desktop
software, you don’t have
HotSync manager on
your computer.
• On a Windows
computer, you know
HotSync manager is
active when its icon
appears in the lower-right
corner of your screen. If
the icon is not there, turn
it on by clicking Start, and
then selecting Programs.
Navigate to the Palm
folder, and select
HotSync manager.
Palm® T|X Handheld
Moving Info Between Your Handheld and Your Computer
Synchronizing with a cable or IR port
You can synchronize using a cable, IR port, Wi-Fi or Bluetooth wireless technology, or a modem.
Synchronizing with a cable
0
1
Connect the USB sync cable to
the USB port on your computer,
and then insert the other end into
your handheld.
Continued
78
CHAPTER 5
Tip
If you need help with
synchronizing, see I can’t
synchronize my handheld
with my computer.
Tip
If the Select User dialog
box appears during
synchronization, select
the username whose
information you want to
synchronize, and then
click OK.
Moving Info Between Your Handheld and Your Computer
2
Synchronize your handheld with
your computer:
a. Press the sync button on the
USB sync cable.
b. When synchronization is
complete, a message appears
at the top of your handheld
screen, and you can
disconnect your handheld
from the connector.
Done
Tip
If any problems occurred
during synchronization, a
message appears on your
computer screen asking if
you want to view the log.
View the HotSync® log to
see what applications
successfully synched and
whether any problems
occurred. Go to
Applications on your
handheld and select
HotSync, and then select
Log; or click the HotSync
manager icon on your
computer and then click
View Log.
Palm® T|X Handheld
79
CHAPTER 5
[ ! ] Before You Begin
Your computer must have
the following:
• An enabled IR port and
driver or have an IR
device attached to it.
Check your computer’s
documentation to see if it
supports IR
communication.
• HotSync manager must
be active. On a Windows
computer, you know
HotSync manager is
active when its icon
appears in the lower-right
corner of your screen.
Moving Info Between Your Handheld and Your Computer
Synchronizing using the IR port
When you synchronize using your handheld’s IR port, you don’t need your cable. This is especially
useful if you travel with an IR-enabled laptop.
WINDOWS ONLY
0
1
Prepare your computer for IR synchronization:
a. Click the HotSync manager icon
of your screen.
in the taskbar in the lower-right corner
b. Make sure that Infrared is selected.
Continued
Did You Know?
You can also use your
IR phone with Bluetooth
wireless technology to
synchronize.
Palm® T|X Handheld
80
CHAPTER 5
Tip
You can continue to use
the sync cable even if
your computer is set up
for IR synchronization. If
you disconnect the cable
after selecting Infrared on
a Windows computer, be
sure to click the HotSync
manager icon and select
Local USB before
reconnecting the cable.
Moving Info Between Your Handheld and Your Computer
2
Synchronize your handheld with
your computer:
a. Go to Applications and
then select HotSync
.
HotSync icon
b. Tap Local.
c. Tap the pick list below the
HotSync icon and select IR to
a PC/Handheld.
Tap pick list
d. Position the IR port of your
handheld within a few inches of the IR port of your computer.
e. Tap the HotSync icon
Done
Palm® T|X Handheld
on your handheld.
When synchronization is complete, a message appears at the top
of your handheld screen. Be patient; synchronization may take up
to a few minutes.
81
CHAPTER 5
Moving Info Between Your Handheld and Your Computer
MAC ONLY
0
1
Prepare your computer for IR synchronization:
a. Double-click the HotSync manager icon
in the Palm folder.
b. In the HotSync Controls tab, select Enabled.
c. Click the Connection Settings tab.
d. Select the On check box next to IR port.
e. Close the HotSync Software Setup window.
Continued
Palm® T|X Handheld
82
CHAPTER 5
Did You Know?
You can continue to use
the sync cable even if
your computer is set up
for IR synchronization.
Moving Info Between Your Handheld and Your Computer
2
Synchronize your handheld with
your computer:
a. Go to Applications and
select HotSync
.
HotSync icon
Tip
Mac To increase the
speed of cable
synchronization, turn off
the IR port when you’re
not using it to increase
the speed of cable
synchronization.
b. Select Local.
c. Tap the pick list below the
HotSync icon and select IR to
a PC/Handheld.
Tap pick list
d. Position the IR port of your
handheld within a few inches of the IR port of your computer.
e. Tap the HotSync icon
Done
Palm® T|X Handheld
on your handheld.
When synchronization is complete, a message appears at the top
of your handheld screen. Be patient; synchronization may take up
to a few minutes.
83
CHAPTER 5
[ ! ] Before You Begin
You need to perform the
following:
• You must set up a Wi-Fi
network connection.
• You must turn on the
Wi-Fi application on your
handheld and connect to
a Wi-Fi network.
• If your computer is
behind your company’s
Internet firewall, you may
need to set up a virtual
private network (VPN).
Check with your system
administrator for
information.
Moving Info Between Your Handheld and Your Computer
Synchronizing using wireless technology
Wi-Fi and Bluetooth wireless technology provide a easy way to connect to your computer
without cables.
Synchronizing using Wi-Fi wireless technology
WINDOWS ONLY
0
1
Go to Applications and select HotSync
2
Select Network.
.
Continued
Palm® T|X Handheld
84
CHAPTER 5
Moving Info Between Your Handheld and Your Computer
3
Tap the Service pick list and
select your PC. If you have
synchronized with your
computer using a cable, your PC
is listed.
If your PC is not listed, select
Select PC and follow the Network
HotSync Setup wizard to add
your PC.
4
Tap the HotSync icon
on your handheld to synchronize your handheld with
your computer. You are finished with this procedure.
If your handheld does not synchronize with your computer, go to step 5.
Continued
Palm® T|X Handheld
85
CHAPTER 5
Tip
If your Wi-Fi network is
unavailable, you can still
synchronize wirelessly
using Bluetooth wireless
technology.
Moving Info Between Your Handheld and Your Computer
5
If your network service is not set
to Wi-Fi, change the network
service to Wi-Fi:
Did You Know?
If you use Microsoft
Exchange ActiveSync
your email and calendar
information synchronize
directly with your info on
your company's
Exchange server.
Did You Know?
You can change the
conduits that are run
during Wi-Fi
synchronization by
opening the menu,
selecting Conduit Setup
from the Options menu,
and then checking or
unchecking the conduit
boxes.
Palm® T|X Handheld
On your handheld, make sure the
network service box is set to
Wi-Fi.
a. Open the menus from the
HotSync screen.
b. Select Network Setup from
the Options menu.
c. Select Wi-Fi from the Service
pick list, and then select Done.
6
On your computer, set your HotSync manager for Network synchronization:
a. Click the HotSync manager icon
of your computer screen.
on the taskbar in the lower-right corner
b. Select Network.
Continued
86
CHAPTER 5
Moving Info Between Your Handheld and Your Computer
7
Tap the HotSync icon
your computer.
on your handheld to synchronize your handheld with
If your handheld does not synchronize with your computer, go to step 8.
8
On your handheld, set the
ModemSync preference:
a. Open the menus.
b. Select ModemSync Prefs on
the Options menu, and then
select Network.
c. Select OK.
9
Set the LANSync preferences:
a. Open the menus.
b. Select LANSync Prefs on the
Options menu, and then
select LANSync.
c. Select OK.
Continued
Palm® T|X Handheld
87
CHAPTER 5
Moving Info Between Your Handheld and Your Computer
10
Tap the HotSync icon
your computer.
on your handheld to synchronize your handheld with
If you still can’t synchronize your handheld with your computer, contact your
Wi-Fi system administrator for assistance. You can also check the support
website at www.palm.com/support.
Done
Palm® T|X Handheld
88
CHAPTER 5
[ ! ] Before You Begin
Your computer must
have the following:
Moving Info Between Your Handheld and Your Computer
Setting up a connection for Bluetooth® synchronization
WINDOWS ONLY
0
• A Bluetooth antenna
and software must be
installed on your
computer.
• HotSync manager must
be active. On a Windows
computer, you know
HotSync manager is
active when its icon
appears in the lower-right
corner of your screen.
1
Tap Bluetooth controls
2
Open the PC Setup wizard:
on the status bar.
a. Select Prefs.
b. Select Setup Devices.
c. Select PC Setup.
d. Select Bluetooth HotSync, and then select Next.
.
Continued
Palm® T|X Handheld
89
CHAPTER 5
Tip
To open HotSync®
manager on your
computer in step 2 of the
onscreen instructions (see
procedure step 4b, on this
page), click the HotSync
manager icon on the
taskbar in the lower-right
corner of your computer
screen.
Tip
Remember that Bluetooth
devices generally must be
within 30 feet of each
other to communicate.
Moving Info Between Your Handheld and Your Computer
3
Select a computer and select OK.
The Discovery icon
appears to indicate that the
discovery process is active.
If your computer did not show up
on the discovery results, select
Find More to search again.
4
Set up a connection for wireless synchronization:
a. Follow the onscreen instructions for steps 1–3, selecting Next after each step.
b. Select Launch HotSync in step 4.
c. Tap the HotSync
Done
Palm® T|X Handheld
icon to synchronize wirelessly synchronize.
Now you can easily synchronize with your computer wirelessly.
90
CHAPTER 5
Moving Info Between Your Handheld and Your Computer
MAC ONLY
0
1
Go to Applications and select Prefs
2
Open the Edit Connection screen:
.
a. From the Communications
Preferences list, select
Connection.
b. Select New.
3
Set up the connection to your
computer:
a. Enter a name for the
connection, such as BT to Mac.
b. Select the Connect to pick list
and select PC.
c. Select the Via pick list and
select Bluetooth.
Continued
Palm® T|X Handheld
91
CHAPTER 5
Tip
Just as it is safer to
use different personal
identification numbers
(PINs) for different bank
accounts, your passkeys
are more secure if you use
a different passkey for
each device with which
you want to connect—one
passkey for a connection
to a phone, a different one
for a connection to a
computer, and so on. Just
remember that you must
enter the same passkey
on your handheld and on
the device with which you
want to connect.
Moving Info Between Your Handheld and Your Computer
Cont’d.
d. Make sure the computer is ready to accept a Bluetooth connection.
NOTE See the documentation included with the computer for information
on how to prepare it to accept a Bluetooth connection. The documentation might
refer to a Bluetooth connection as a Bluetooth pairing or a Bluetooth link.
e. Select the Device box.
4
Select the computer:
a. When the Discovery Results screen appears, select your computer. If your
computer does not appear on the list, select Find More.
b. Select OK.
5
[ & ] OPTIONAL
If prompted, enter a passkey:
a. Enter a passkey number. This can be any number you choose; it does not
have to be, for example, a password you use to access a network or an email
account.
[ ! ] IMPORTANT You must enter the same passkey on your handheld and
your computer in order to wirelessly synchronize with your computer. We
recommend that you use a passkey of 16 digits where possible to improve the
security of your handheld. The longer the passkey, the more difficult it is for
the passkey to be deciphered.
b. Select OK.
Continued
Palm® T|X Handheld
92
CHAPTER 5
Moving Info Between Your Handheld and Your Computer
6
Synchronize your handheld with your computer:
a. Go to Applications and select HotSync
.
b. Make sure that Local is selected, and then select the connection you created
in step 3 from the pick list.
c. Tap the HotSync icon
Done
Palm® T|X Handheld
onscreen.
Now you can easily synchronize with your computer wirelessly.
93
CHAPTER 5
[ ! ] Before You Begin
You must create a
Bluetooth connection on
your handheld and your
computer must have the
following:
• A Bluetooth antenna
and software must be
installed on your
computer.
Moving Info Between Your Handheld and Your Computer
Synchronizing using Bluetooth Wireless Technology
1
Go to Applications and select HotSync
2
Setup up your Bluetooth
synchronization:
a. Select Local.
• HotSync manager must
be active on your
computer. On a Windows
computer, you know
HotSync manager is
active when its icon
appears in the lower-right
corner of your screen.
HotSync icon
b. Tap the pick list below the
HotSync icon and select a
Bluetooth connection.
Tap pick list
3
Tap the HotSync icon
Done
Palm® T|X Handheld
.
on your handheld.
When synchronization is complete, a message appears at the top
of your handheld screen. Be patient; synchronization may take up
to a few minutes.
94
CHAPTER 5
[ ! ] Before You Begin
The following setup must
be done before you can
synchronize over a
network:
• Your computer must
have TCP/IP installed.
• Your company’s
network system and its
remote access server
must support TCP/IP.
Moving Info Between Your Handheld and Your Computer
Synchronizing by dialing in to a network
WINDOWS ONLY
[ ! ] IMPORTANT The first time you synchronize, you must use the cable or infrared
communication. After that, you can synchronize over a network.
0
1
Prepare your computer for network synchronization:
a. Turn on your computer.
• You must have a
remote access account.
b. Click the HotSync manager icon
in the taskbar in the lower-right corner
of your screen, and then select Network.
Check with your system
administrator for
assistance.
c. Click the HotSync manager icon again, and then select Setup.
Continued
To synchronize by dialing
in to a network, you must
also have a mobile phone
(sold separately) that you
can use as a modem to
dial in to the network, or
an attachable modem
accessory (sold
separately).
Palm® T|X Handheld
95
CHAPTER 5
Tip
Click TCP/IP Settings to
display the primary
settings for your
computer. Check that
these settings are correct
on your handheld by
selecting the HotSync
icon on the Applications
View, and then selecting
Primary PC Setup from
the Options menu. If the
settings do not match,
restart your computer
and synchronize your
handheld with your
computer using the cable
or IR port before
synchronizing by dialing
in to a network.
Palm® T|X Handheld
Moving Info Between Your Handheld and Your Computer
Cont’d.
d. Click the Network tab and make sure your username has a checkmark next
to it. If the checkmark is not there, check the box next to your username.
e. Click OK.
Synchronize your handheld with your computer using a cable or IR port.
Continued
96
CHAPTER 5
Tip
Use Network Preferences
to set up a service if you
have not done so already.
Check with your system
administrator to obtain
network service
information.
Moving Info Between Your Handheld and Your Computer
2
Prepare your handheld for
network synchronization:
a. Go to Applications and select
HotSync
.
b. Open the menus.
c. Select Modem Sync Prefs in
the Options menu.
d. Select Direct to modem, and
then select OK.
3
Select a service:
a. Tap Network.
b. Tap the Service pick list and
select the service you use to
connect to your corporate
network. Check with your
system administrator if you
do not know which service to
use.
Tap Service pick list
Continued
Palm® T|X Handheld
97
CHAPTER 5
Did You Know?
Only applications
that have a conduit
are included in
synchronization. Other
applications are not
included, even if they
appear on the Conduit
Setup screen with a
checkmark next to
their name.
Tip
You can deselect
applications, for example,
to include a smaller
number of applications
during synchronization
and thus make
synchronization go faster.
To synchronize the preset
applications described in
What information is
synchronized?, skip
step 4.
Moving Info Between Your Handheld and Your Computer
4
Enter the phone number:
a. Tap the Enter phone # box.
b. Enter the phone number and
dialing preferences.
c. Select OK.
5
[ & ] OPTIONAL Select which applications to
include during synchronization:
a. Open the menus.
b. Select Options, and then select Conduit Setup.
c. Uncheck the boxes for the files and applications
that you do not want to synchronize during a
modem HotSync operation.
d. Select OK.
Continued
6
Tap the HotSync icon
to synchronize your handheld with your computer.
Done
Palm® T|X Handheld
98
CHAPTER 5
[ ! ] Before You Begin
In addition to the general
requirements for network
synchronization, you
must meet the following
requirements in order to
synchronize by
connecting with a
computer on the network:
• To connect using your
handheld’s IR port, the
computer to which you
are connecting must be
IR-compatible.
• The computer to which
you are connecting must
have a version of
Palm Desktop software
that is compatible with
your handheld.
Moving Info Between Your Handheld and Your Computer
Synchronizing by connecting to a computer
on the network
WINDOWS ONLY
0
1
Prepare the computers for network synchronization:
a. Turn on your computer.
b. Click the HotSync manager icon
of the screen.
in the taskbar in the lower-right corner
c. Select Network.
NOTE You must select Network on both the computer to which you are
connecting and the computer with which you want to synchronize your
handheld.
Continued
• The computer with
which you want to
synchronize (your own
computer) must be
turned on.
Palm® T|X Handheld
99
CHAPTER 5
Tip
Click TCP/IP Settings
to display the primary
settings for your
computer. Check that
these settings are correct
on your handheld by
selecting the HotSync
icon on the Applications
View, and then selecting
Primary PC Setup from
the Options menu. If the
settings do not match,
restart your computer
and synchronize using
the cable or IR port before
synchronizing by
connecting to a computer
on the network.
Moving Info Between Your Handheld and Your Computer
2
On the computer with which you want to synchronize (your own computer)
only, do the following:
a. Select Setup from the HotSync manager menu.
b. Click the Network tab and make sure your username has a checkmark next
to it. If the checkmark is not there, check the box next to your username.
c. Click OK.
d. Tap the HotSync icon
on your handheld to record your computer’s
network information on your handheld. You must use the cable or the IR
port for this synchronization.
Continued
Palm® T|X Handheld
100
CHAPTER 5
Moving Info Between Your Handheld and Your Computer
3
Prepare your handheld for
network synchronization:
a. Go to Applications and select
HotSync
.
b. Open the menus.
c. Select Options, and then
select LANSync Prefs.
d. Select LANSync, and then
select OK.
4
Synchronize over the network:
a. On the HotSync screen, select Local.
b. Tap the HotSync icon
computer.
to synchronize your handheld with your
Done
Palm® T|X Handheld
101
CHAPTER 5
Moving Info Between Your Handheld and Your Computer
Customizing your synchronization settings
You can set the following options for synchronization:
• Choosing how your computer responds when you initiate synchronization on your handheld
(Windows only)
• Enabling or disabling synchronization on your computer, setting whether synchronization is
enabled automatically when you start your computer, and choosing how much information to
include in the synchronization troubleshooting log (Mac only)
• Choosing how application information is updated during synchronization
Choosing how your computer responds to synch requests
WINDOWS ONLY
In order for your computer to respond when you initiate synchronization on your handheld,
HotSync manager must be running. You can choose whether HotSync manager always runs
automatically, or whether you must perform some action to start HotSync manager.
0
1
Open the synchronization options screen:
a. Click the HotSync manager icon
of your screen.
in the taskbar in the lower-right corner
b. Select Setup.
Continued
Palm® T|X Handheld
102
CHAPTER 5
Tip
Use the default setting
Always available if you’re
not sure which option you
want.
Tip
If you select Manual, you
must turn off HotSync
manager, which is always
on by default. Click the
HotSync manager icon in
the taskbar in the lowerright corner of your
screen, and then click
Exit. To start HotSync
manager when you want
to synchronize, click Start,
and then select
Programs. Navigate to
the Palm program group,
and select HotSync
manager.
Note that if you turn
HotSync manager on, it
stays on until you turn off
your computer.
Palm® T|X Handheld
Moving Info Between Your Handheld and Your Computer
2
Select how your computer responds when you initiate synchronization on
your handheld:
Always available HotSync manager runs automatically every time you initiate
synchronization on your handheld.
Available only when the Palm Desktop software is running You must open
Palm Desktop software in order for HotSync manager to run.
Manual You must manually turn HotSync manager on each time you want
your computer to respond to a synchronization request.
3
Click OK.
Done
103
CHAPTER 5
Moving Info Between Your Handheld and Your Computer
Setting synchronization options
MAC ONLY
0
1
Open the synchronization options screen:
a. Double-click the HotSync manager icon
in the Palm folder.
b. Click the HotSync Controls tab.
2
Select the synchronization options you want:
Continued
Palm® T|X Handheld
104
CHAPTER 5
Moving Info Between Your Handheld and Your Computer
Cont’d.
HotSync Enabled/Disabled Sets your computer to respond to synchronization
requests from your handheld.
Enable HotSync software at system startup Sets your computer to
automatically respond to synchronization requests each time you start your
computer. If this option is not selected, you must open HotSync manager and
select the Enabled option before you can synchronize.
Show more detail in HotSync Log Includes more troubleshooting information
in the log that is generated when you synchronize.
3
Close the HotSync Software Setup window.
Done
Palm® T|X Handheld
105
CHAPTER 5
»
Key Term
Conduit The
synchronization software
that transfers information
between an application
on your computer and the
same application on your
handheld.
Tip
Windows For
information on choosing
whether application
information is updated if
you are synchronizing
your handheld with
Outlook, see the online
Outlook synchronization
Help. Click the HotSync
manager icon in the
taskbar in the lower-right
corner of your screen,
select Custom, and then
view the applications that
are syncing with Outlook
from the list.
Palm® T|X Handheld
Moving Info Between Your Handheld and Your Computer
Choosing whether application information is updated
By default, when information in each application is updated in one place (your handheld or your
computer), it is updated in the other. However, for an application included during synchronization,
you can choose whether information that has been updated in one place is updated in the other
during the next synchronization.
WINDOWS ONLY
0
1
Select the application you want to customize:
a. Click the HotSync manager icon
of your screen.
in the taskbar in the lower-right corner
b. Select Custom.
c. Select the appropriate username from the drop-down list at the top of the
screen.
d. Select the application you want, and then click Change.
Continued
106
CHAPTER 5
Tip
You should generally
keep the default setting
(Synchronize the files) for
all applications. Choose
an overwrite option only
if you have a specific
reason for sending
updates only one way.
Choose Do Nothing if you
never use an application.
Moving Info Between Your Handheld and Your Computer
2
Choose how information is updated during the next synchronization:
Synchronize the files Information that is changed in one place (your handheld
or computer) is updated in the other during synchronization.
Desktop overwrites handheld Information that has been changed on your
computer is updated on your handheld during synchronization. If information
has been changed on your handheld, it will be replaced by the information from
your computer, and you will lose the changes you made on your handheld.
Handheld overwrites Desktop Information that has been changed on your
handheld is updated on your computer during synchronization. If information
has been changed on your computer, it will be replaced by the information from
your handheld, and you will lose the changes you made on your computer.
Do Nothing No synchronization occurs, so any changes made on either your
handheld or your computer are not updated in the other location.
Continued
Palm® T|X Handheld
107
CHAPTER 5
Moving Info Between Your Handheld and Your Computer
3
4
To use the option you select on an ongoing basis, check the Set as default box.
If you do not check this box, the option you select applies only the next time you
synchronize. Thereafter, information is updated according to the default setting
(Synchronize the files).
Click OK, and then click Done.
Done
MAC ONLY
0
1
Select the application you want to customize:
a. Double-click the Palm Desktop icon
in the Palm folder.
b. From the HotSync menu, select Conduit Settings.
c. From the User pop-up menu, select the appropriate username.
d. Select an application.
e. Click Conduit Settings.
Continued
Palm® T|X Handheld
108
CHAPTER 5
Tip
You should generally
keep the default setting
(Synchronize the files) for
all applications. Choose
an overwrite option only
if you have a specific
reason for sending
updates only one way.
Choose Do Nothing if you
never use an application.
Moving Info Between Your Handheld and Your Computer
2
Choose how information is updated during the next synchronization:
Synchronize the files Information that is changed in one place (your handheld
or computer) is updated in the other during synchronization.
Desktop overwrites handheld Information that has been changed on your
computer is updated on your handheld during synchronization. If information
has been changed on your handheld, it will be replaced by the information from
your computer, and you will lose the changes you made on your handheld.
Handheld overwrites Desktop Information that has been changed on your
handheld is updated on your computer during synchronization. If information
has been changed on your computer, it will be replaced by the information from
your handheld, and you will lose the changes you made on your computer.
Do Nothing No synchronization occurs, so any changes made on either your
handheld or your computer are not updated in the other location.
Continued
Palm® T|X Handheld
109
CHAPTER 5
Moving Info Between Your Handheld and Your Computer
3
4
To use the option you select on an ongoing basis, click Make Default. If you do
not check this box, the option you select applies only the next time you
synchronize. Thereafter, information is updated according to the default setting
(Synchronize the files).
Click OK, and then close the Conduit Settings window.
Done
Palm® T|X Handheld
110
CHAPTER 5
Moving Info Between Your Handheld and Your Computer
Did You Know?
You can move multiple
applications into the
Quick Install window to
have them ready for
installation the next time
you synchronize.
Installing applications to your handheld
Use Quick Install (Windows) or the Send To Handheld droplet (Mac) to install applications on
your handheld.
Using Quick Install
WINDOWS ONLY
0
1
Open your Palm Desktop software and click the Quick Install icon.
2
Copy the application:
a. You can choose which handheld will receive the
items by selecting the username in the User dropdown box in the upper-right corner.
b. Drag and drop the application onto the Quick Install
window. Which window you choose determines
whether the application is installed on your
handheld or on an expansion card (if present).
3
Synchronize to install the file to your handheld.
Done
Palm® T|X Handheld
111
CHAPTER 5
Tip
In Mac OS X, you can
make the Send To
Handheld droplet a
permanent part of your
desktop by dragging the
droplet to the Dock. Then
simply drag photos, and
other files you want to
transfer to your
handheld, onto the Dock.
Moving Info Between Your Handheld and Your Computer
Using the Send To Handheld droplet
MAC ONLY
0
1
Select the applications or files you want to install:
a. Drag and drop the applications or files onto the Send
To Handheld droplet in the Palm folder.
b. In the Send To Handheld dialog box, select your
username and click OK.
2
Synchronize your computer with your handheld.
Done
Entering information with your computer
Do you have a lot of information to enter on your handheld? Consider entering it in Palm Desktop
software or Microsoft Outlook (Windows only) on your computer. When you synchronize your
handheld with your computer, the information on your handheld is updated with the info you
entered on your computer.
NOTE If you choose to synchronize your handheld with Microsoft Outlook (Windows only),
info from Contacts, Calendar, Tasks, and Memos on your handheld is synchronized with info in
Outlook. Other info on your handheld, such as photos and notes, is synchronized with info on
Palm Desktop software.
Palm® T|X Handheld
112
CHAPTER 5
Moving Info Between Your Handheld and Your Computer
Tip
The Palm Desktop online
Help has lots of info
about how to use
Palm Desktop software.
Open the Help menu and
select Palm Desktop Help.
WINDOWS ONLY
0
1
Open an application in Palm Desktop software:
a. Double-click the Palm Desktop icon on your computer desktop.
b. Click the icon in the launch bar to open the application.
Launch bar
New
Edit
Continued
Palm® T|X Handheld
113
CHAPTER 5
Moving Info Between Your Handheld and Your Computer
2
Do one of the following:
• Click New in the lower-left corner of the screen to create a new entry.
• Click an existing entry, and then click Edit in the lower-left corner of
the screen.
3
Enter the information, and then click OK.
4
Synchronize your handheld with your computer.
Done
Palm® T|X Handheld
114
CHAPTER 5
Moving Info Between Your Handheld and Your Computer
MAC ONLY
0
1
Open an application:
a. Double-click the Palm Desktop icon in the Palm folder on your computer.
b. Click the icon in the toolbar to open the application.
Continued
Palm® T|X Handheld
115
CHAPTER 5
Moving Info Between Your Handheld and Your Computer
2
Do one of the following:
• Click New in the upper-left corner of the screen to create a new entry.
• Click an existing entry, and then click Edit in the upper-left corner of the
screen.
3
Enter the information, and then click OK.
4
Synchronize your handheld with your computer.
Done
Palm® T|X Handheld
116
CHAPTER 5
Moving Info Between Your Handheld and Your Computer
Tip
Palm Desktop Help has
lots of information about
importing from other
applications, including
step-by-step instructions.
Open the Help menu in
Palm Desktop software
and select Palm Desktop
Help for more details.
Importing information from other applications
Do you have information on your computer in spreadsheets or databases and want to transfer it to
your handheld? Don’t spend time retyping it. Instead, import the info into Palm Desktop software.
Palm Desktop software can import the following types of files:
Calendar
vCal/iCal (VCS/ICS) and Calendar archive (DBA)
Contacts
vCard (VCF), Contacts archive (ABA)
Memos
Tasks
Memos archive (MPA), Text (TXT)
Tasks archive (TDA)
WINDOWS ONLY
0
1
Save the file on your computer in one of the accepted formats.
2
Import the file into Palm Desktop software:
a. Double-click the Palm Desktop icon on your computer desktop.
b. Click the icon in the launch bar for the application you want to import the
information into.
Continued
Palm® T|X Handheld
117
CHAPTER 5
Moving Info Between Your Handheld and Your Computer
Cont’d.
c. Click File, and then click
Import.
Imported
fields
d. Follow the onscreen
instructions to map the fields
in your file to the fields in
Palm Desktop software, and
import the file.
3
Synchronize your handheld with your computer.
Done
Palm® T|X Handheld
118
CHAPTER 5
Moving Info Between Your Handheld and Your Computer
MAC ONLY
0
1
2
Save the file on your computer in one of the accepted formats described in the
introduction to this section.
Import the file into Palm Desktop software:
a. Double-click the Palm Desktop icon in the Palm folder on your computer.
b. Click the icon on the toolbar for the application into which you want to
import information.
c. Click File, and then click Import.
d. Follow the onscreen instructions to import the file.
3
Synchronize your handheld with your computer.
Done
Palm® T|X Handheld
119
CHAPTER 5
Moving Info Between Your Handheld and Your Computer
Installing the additional software from the CD
Your handheld comes with many applications that are already installed and ready to use. The CD
that came with your handheld includes lots of other applications to make your handheld even
more useful and more fun. You can install these applications at any time.
WINDOWS ONLY
0
1
Insert the CD into your computer.
2
On the Discover your device screen, click Add software to your device.
3
Follow the onscreen instructions to install the applications you want to install.
4
Synchronize your handheld with your computer.
Done
Palm® T|X Handheld
120
CHAPTER 5
Moving Info Between Your Handheld and Your Computer
MAC ONLY
0
1
Insert the CD into your computer.
2
Double-click the Essential Software folder.
3
Install the applications you want to install.
4
Synchronize your handheld with your computer.
Done
Palm® T|X Handheld
121
CHAPTER 5
Moving Info Between Your Handheld and Your Computer
Checking space and version numbers
Before you install a file or an application, it’s important to make sure you have enough space for it.
You may also want to check the version number of applications that are already on your handheld
or expansion card, in case you’re interested in upgrading them.
0
1
Open the Info dialog box:
a. Go to Applications.
b. Open the menus.
c. Select Info on the App menu.
2
View space info and version
numbers:
Pick list
a. Select the Device pick list and
select one of these options:
Device Get information about
applications stored on your
handheld.
Expansion card name Get
information about applications
stored on your expansion card.
Continued
Palm® T|X Handheld
122
CHAPTER 5
Moving Info Between Your Handheld and Your Computer
Cont’d.
b. Select one of the following options, and then select Done:
Version Displays the version numbers of all of your applications and of the
operating system of your handheld.
Size Shows how much space each application occupies. The bar at the top
shows the total space currently in use on your handheld or expansion card.
Records Shows the number of records in an application.
Done
Palm® T|X Handheld
123
CHAPTER 5
[ ! ] Before You Begin
Verify that the
application, extension, or
patch that you are
removing is not used by
another application. If
you delete a file that is
shared by another
application, the other
application may not work.
Moving Info Between Your Handheld and Your Computer
Removing an application
You can remove applications from your handheld, and remove Palm Desktop software from
your computer.
Removing an application from your handheld
If you run out of memory or decide that you no longer want some applications you installed,
you can remove applications from your handheld or from an expansion card.
NOTE You can remove only add-on applications, patches, and extensions that you install.
You cannot remove the applications that are part of the operating system of your handheld.
0
1
Go to Applications.
2
Open the Delete dialog box:
a. Open the menus.
b. Select Delete from the App menu.
Continued
Palm® T|X Handheld
124
CHAPTER 5
Moving Info Between Your Handheld and Your Computer
3
Delete the application:
a. Select the Delete From pick list, and then select Device or an expansion card.
b. Select the application that you want to remove, and then select Delete.
c. Select Yes, and then select Done.
Done
Removing Palm® Desktop software from your computer
WINDOWS ONLY
[ ! ] IMPORTANT If you remove Palm Desktop software, you also remove the synchronization
software and can no longer synchronize your information. Even if you want to synchronize your
handheld with another personal information manager, like Microsoft Outlook, you must leave
Palm Desktop software installed on your computer.
This process removes only the application files. The information in your Users folder
remains untouched.
Palm® T|X Handheld
125
CHAPTER 5
Moving Info Between Your Handheld and Your Computer
NOTE
Mac computers do not provide an option for uninstalling Palm Desktop software.
You may have to modify these steps to correspond with the operating system on your computer.
0
1
Open Add/Remove Programs:
a. From the Start menu, select Settings, and then select Control Panel.
b. Double-click the Add/Remove programs icon.
2
Remove Palm Desktop software:
Change or Remove Programs
a. Click Change or Remove
Programs.
b. Select Palm Desktop software,
and then click Remove.
c. Click Yes in the Confirm File
Deletion box.
d. Click OK, and then click Close.
Done
Palm® T|X Handheld
126
CHAPTER 5
Moving Info Between Your Handheld and Your Computer
Restoring archived items on your computer
In many applications, you can save a copy of an item that you deleted from your handheld or
desktop software to an archive folder on your computer. This frees up space on your handheld,
while ensuring that the information is available if you need it in the future.
You can restore individual entries or an entire archive file to the related application in your desktop
software. The Palm Desktop online Help and the Microsoft Outlook online Help have lots of info
about how to restore archived files. Refer to these Help files for details.
Palm® T|X Handheld
127
CHAPTER 5
Moving Info Between Your Handheld and Your Computer
Tips & Tricks
Make your handheld
uniquely yours. For great
tips, software, accessories,
and more, visit
www.palm.com/myT|X.
Related topics
Support
If you’re having problems
with synchronization or with
anything else on your
handheld, go to
www.palm.com/support.
Palm® T|X Handheld
Click a link below to learn about these related topics:
0
Connecting
Synchronizing using Bluetooth wireless technology on your handheld
Bluetooth®
Using Bluetooth wireless technology on your handheld
Wi-Fi
Using Wi-Fi wireless technology on your handheld
Common
Questions
Answers to frequently asked questions about synchronization
128
CHAPTER 6
Managing Your Contacts
In this chapter
Adding a contact
Copying contact information
into multiple contacts
Locating a contact on your
list
Deleting a contact
Customizing the Contacts
list
Making a connection from a
contact
Working with Contacts on
your computer
Related topics
Palm® T|X Handheld
Say good-bye to a paper address book
that you need to update manually
every time someone moves, changes
their email address, or gets a new work
extension. With Contacts, not only is it
easy to enter information such as
names, addresses, and phone
numbers, but it is just as quick to view,
update, and organize contact
information.
Benefits of Contacts
You can easily share info with other
handhelds and dial phone numbers or
send messages directly from a contact
by using your handheld’s built-in
Bluetooth® wireless technology and a
compatible mobile phone or by
beaming. You can even add photos of
your loved ones directly to their
contact information.
• Carry all your business and personal
contact information in your hand
• Keep track of who’s who
• Keep in touch
129
CHAPTER 6
Managing Your Contacts
Tip
If the first character you
enter in the Last Name or
Company field is an
asterisk (*) or another
symbol, that record
always appears at the top
of the Contacts list. That’s
useful for an entry like “If
Found Call [your phone
number].”
Adding a contact
0
1
Press Contacts
2
Add your contact information:
.
a. Select New.
b. Select each field where you want to enter information, and enter it. Select
the scroll arrows to view more fields.
Continued
Palm® T|X Handheld
130
CHAPTER 6
Tip
If multiple contacts share
information, such as a
company name and
address, you can enter
the first contact, and then
copy the information into
other contacts.
Did You Know?
You can also enter one or
more contacts on your
desktop computer, and
then copy them to your
handheld by
synchronizing.
Managing Your Contacts
Cont’d.
The following fields contain features to help you enter information quickly:
All fields except numeric and email fields
capitalized.
The first letter is automatically
Title, Company, City, and State As you enter letters, a match appears if you
have one on your Contacts list. For example, if you enter S, Sacramento might
appear, and if you then enter a and n, San Francisco might replace Sacramento.
When the word you want appears, select the next field.
Address You can enter up to three addresses, each containing five fields: Addr,
City, State, Zip Code, and Country. You can designate an address as work (W),
home (H), or other (O). By default, the first address is designated as work.
3
[ & ] OPTIONAL
Add a photo:
a. Tap the Picture box.
Tap here
b. Select and add a photo from
Palm™ Media.
Continued
Palm® T|X Handheld
131
CHAPTER 6
Tip
If you want a reminder
about a birthday, check
the Reminder box, enter
the number of days
before the birthday that
you want to see the
reminder, and then select
OK.
Did You Know?
Birthdays you enter in
Contacts appear as
untimed events in
Calendar. If you update
the birthday in Contacts,
it automatically updates
in Calendar as well.
Managing Your Contacts
4
[ & ] OPTIONAL
birthday:
a. Select the Birthday box.
b. Use the left and right arrows
to move to and select the birth
year. Hold down either arrow
to scroll quickly through the
years.
c. Select the month and date.
5
After you finish entering all the information you want, select Done.
Done
Palm® T|X Handheld
Add a
That's it. Your handheld automatically saves the contact.
Make sure you have a current backup. Synchronize often.
132
CHAPTER 6
Managing Your Contacts
Tip
Additional fields appear
in a contact only if you
enter info into them. If
you leave a field blank,
it does not appear the
next time you open the
Contact Edit screen. Also,
additional fields apply
only to the current
contact; you can
duplicate contact
information if you need
to apply the same fields
to multiple contacts.
Entering additional contact information
Did You Know?
Each field type can be
displayed a certain
number of times, up to a
preset maximum. Once
you reach this maximum,
the field type no longer
appears on the pop-up
list. For example, you can
display up to seven
Phone/Email fields.
Tip
Select the Note icon next
to the plus button to add a
note to the contact.
Palm® T|X Handheld
The Contact Edit screen displays certain fields by default. You can customize the Contact Edit
screen to display additional fields.
0
1
Press Contacts
2
Display additional contact fields:
.
a. Select the contact you want, and then select Edit.
b. Select the plus button in the lower-right corner of the Contact Edit screen.
Select here
Note icon
c. Select the field you want displayed from the list. The field appears in a preset
location on the Contact Edit screen.
Done
133
CHAPTER 6
Managing Your Contacts
Tip
Any changes you make to
field types apply only to
the current contact. You
can duplicate contact
information if you need to
apply the same contact
fields to multiple
contacts.
Selecting a contact field type
Did You Know?
The email address field
type is located on the
same pick list as the
phone number fields.
IM field types are located
on a separate pick list.
You can select the types of phone numbers (work, home, mobile, pager, and so on), as well as
specify the instant messenger (IM) account, that you associate with a contact.
0
1
Press Contacts
2
Customize the contact field type:
.
a. Select the contact you want, and then select Edit.
b. Select the pick list next to the field you want to change, and select the new
field type you want. Available fields include phone number, email address,
and instant messenger (IM) fields.
NOTE You must set up an instant messenger account with a service
provider and download instant messaging software to use instant messaging
on your handheld.
Select
triangle
Done
Palm® T|X Handheld
134
CHAPTER 6
Managing Your Contacts
Defining a custom field
You can define the custom fields that appear at the end of the Contact Edit screen to display any
additional contact information you want, such as spouse’s or children’s names, favorite color,
or any other information. The new field is defined in all contacts, not just the current contact.
0
1
Press Contacts
2
Define the custom fields:
.
a. Select the contact you want,
and then select Edit.
b. Open the menus.
c. Select Options, and then
select Rename Custom Fields.
d. Enter names for up to nine
custom fields, and then select
OK.
Done
Palm® T|X Handheld
135
CHAPTER 6
Managing Your Contacts
Selecting a contact as your business card
You can create a contact with your own information and select it as your business card by opening
the Record Menu and selecting Business Card. You can then beam or send your business card to
other handhelds. To beam your business card quickly, press and hold the Contacts application
button for approximately two seconds.
0
1
Press Contacts
2
Create a business card:
.
a. Select the contact you want, or create a new contact with your own contact
information.
b. Open the menus.
c. Select Business Card on the Record menu.
Done
Palm® T|X Handheld
136
CHAPTER 6
Managing Your Contacts
Did You Know?
If you duplicate a contact
and do not edit the name,
the contact appears in the
Contacts list as “<Last
name>, <First name>
Copy.”
Copying contact information into multiple contacts
You can quickly make a copy of a contact so that you can edit only the fields you need to change.
For example, if two of your contacts have the same work address or phone number, duplicating
the first contact simplifies entering information in the second.
0
1
Tap Press Contacts
2
Duplicate a contact:
.
a. Select the contact you want, and then select Edit.
b. Open the menus.
c. Select Record, and then select Duplicate Contact.
Done
Palm® T|X Handheld
137
CHAPTER 6
Managing Your Contacts
Tip
You can also press Right
on the 5-way navigator
(or select the Quick Look
Up icon at the top of the
screen) to open the Quick
Look Up line. Press Up
and Down to select the
letter of the name you
want in each box, and
press Right to move to
the next box.
Locating a contact on your list
Did You Know?
The Phone Lookup
feature lets you add
contact information
directly into certain other
applications on your
handheld. For example,
you can add a name and
phone number to a
memo or task.
0
1
Press Contacts
2
Search for the contact:
.
a. Select the Look Up line at the
bottom of the screen and
enter the first letter of the
name you want to find.
b. Enter the second letter of the
name, and so on, until you
can easily scroll to the contact
you want.
3
Select the contact to open it.
Done
Palm® T|X Handheld
138
CHAPTER 6
Managing Your Contacts
Tip
You never know when
you’re going to need to
look up an old business
associate. If you save an
archive copy of your
deleted contacts, you can
refer to them later by
importing them.
Deleting a contact
0
1
2
Press Contacts
.
Open the Delete Contact dialog
box:
a. Select the contact you want.
b. Open the menus.
c. Select Delete Contact on the
Record menu.
3
4
[ & ] OPTIONAL
computer.
Check the box to save an archive copy of the contact on your
Select OK.
Done
Palm® T|X Handheld
139
CHAPTER 6
Managing Your Contacts
Did You Know?
If you select Work, Home,
Fax, Other, Main, Pager,
or Mobile from the pick
list, the first letter of
your selection appears
next to the contact in
the Contacts list—for
example, W for Work.
If you select email, no
letter appears next to
the contact.
Customizing the Contacts list
Tip
You can also use the
Contact Details dialog
box to assign a contact to
a category or to mark a
contact as private.
By default, the Contacts list displays the work phone number for a contact; if no work phone
number is entered, another entry is displayed. You can customize a contact’s settings to display
different information on the Contacts list. You can also customize the appearance of the list.
0
1
Press Contacts
2
Open the Contact Details dialog box:
.
a. Select the contact you want.
b. Select Edit, and then select Details.
3
Specify the information
displayed with a contact:
a. Select the Show in List pick
list, and select the information
that you want to appear in the
Contacts list for this contact.
b. Select OK.
Continued
Palm® T|X Handheld
140
CHAPTER 6
Managing Your Contacts
4
Customize the appearance of the Contacts list:
a. From the Contacts list, open the menus.
b. Select Options, and then select Preferences.
c. Select the display options you want:
Remember last category Check the box if you want Contacts to display the
last category shown when you return to it from another application. If the
box is unchecked, Contacts opens to the All category.
List by Select whether to sort the Contacts list by last name and first name
or by company and last name.
Done
Palm® T|X Handheld
141
CHAPTER 6
[ ! ] Before You Begin
You must complete all
the prerequisites for the
email and messaging
applications.
To use Quick Connect
with your handheld’s
built-in Bluetooth®
wireless technology, you
must set up a phone
connection. To use it with
your handheld’s IR port,
run Phone Link Updater,
and then use the Phone
Link application to set
up a phone connection.
Managing Your Contacts
Making a connection from a contact
You can set up your contacts so that you can do tasks like dialing a phone number, creating an
email or text message, accessing the web, or sending an instant message (requires additional
software, sold separately) directly from a contact screen. Contacts gives you two tools to perform
these tasks:
Quick Connect Lets you select a connection type and opens the application for making that type
of connection directly from a contact’s information screen.
Tap-to-Connect Opens the application to perform a connection task directly by selecting the
appropriate entry (phone number, email address, and so on) from a contact’s information screen.
Using Quick Connect
If you have a compatible mobile phone (sold separately) that includes Bluetooth wireless
technology, you can use Quick Connect to dial a phone number, address an email or a text
message, go to a website, or send an instant message (requires additional software, sold
separately) directly from a contact.
0
1
Press Contacts
.
Continued
Palm® T|X Handheld
142
CHAPTER 6
Tip
You can also open Quick
Connect from the Contact
List view by highlighting
the contact you want and
then pressing right on the
5-way navigator.
Managing Your Contacts
2
Make a connection using Quick Connect:
a. Select the contact you want.
b. In the Contact view, select the Quick Connect icon
screen to open the Quick Connect dialog box.
at the top of the
Tip
If you want to close the
Quick Connect dialog box
without making a
connection, press Left on
the 5-way.
c. Select the type of connection you want. For example, select a phone number
to dial the number on your mobile phone, or select an email address to
open the email application to a new message containing that address in the
To field.
Done
Palm® T|X Handheld
143
CHAPTER 6
Managing Your Contacts
Customizing Quick Connect settings
You can specify which application opens when you choose a Contacts record field, and whether to
add a prefix to each phone number.
0
1
Press Contacts
2
Customize Quick Connect settings:
.
a. Select the contact you want.
b. Select the Quick Connect icon
at the top of the screen
to open the Quick Connect
dialog box.
c. Select Settings and enter the settings you want:
Number prefix Check the box and enter a prefix to add a prefix to all dialed
phone numbers.
NOTE A prefix is not added to any number that begins with a “+” character.
All other fields Select each pick list and select the application you want to use
to connect by that method.
d. Select OK.
Done
Palm® T|X Handheld
144
CHAPTER 6
[ ! ] Before You Begin
You must have a
compatible mobile phone
(sold separately) that
includes Bluetooth
wireless technology,
and you must complete
all the prerequisites for
the email and messaging
applications.
To use Tap-to-Connect
with your handheld’s
built-in Bluetooth
wireless technology,
you must set up a phone
connection. To use it with
your handheld’s IR port,
run Phone Link Updater
and then use the Phone
Link application to set up
a phone connection.
Palm® T|X Handheld
Managing Your Contacts
Using Tap-to-Connect
With Tap-to-Connect, you can select a contact and dial a phone number or address an email or
text message by selecting the appropriate entry on the contact screen. By default, Tap-to-Connect
is not enabled.
0
1
Press Contacts
2
Enable Tap-to-Connect:
.
a. From the Contacts list, open the menus.
b. Select Options, and then select Preferences.
c. Select Enable Tap-to-Connect, and then select OK.
Continued
145
CHAPTER 6
Managing Your Contacts
3
Make a connection with Tap-to-Connect:
a. Select the contact you want.
Select to
edit
b. Select the entry you want to use to connect. For example, to dial a phone
number, select the number you want to dial. To address an email message,
select an email address.
c. Select the entry to edit it if necessary. For example, you might need to add
an area code or country code to a phone number.
Done
Palm® T|X Handheld
146
CHAPTER 6
Managing Your Contacts
Tip
(Windows) If you chose to
synchronize with
Microsoft Outlook, check
out the online Help in
Outlook to learn how to
use Contacts on your
computer.
Working with Contacts on your computer
Use Contacts on your computer to view and manage the contacts you create on your handheld.
Check out the online Help in Palm® Desktop software to learn how to use Contacts on your
computer. The online Help includes info about the following topics:
• Viewing, copying, and deleting contacts
• Editing contact details
• Marking contacts private
• Showing, masking, and hiding private contacts
• Printing contacts
• Changing between the list, contact info, and Contact Edit views
• Adding notes to a contact
• Adding a date and time stamp to a contact
• Organizing contacts into categories
• Sharing contacts
WINDOWS ONLY
To open Contacts on your computer, double-click the Palm Desktop icon on the Windows desktop,
and then click Contacts on the launch bar.
MAC ONLY
To open Contacts on your computer, launch Palm Desktop software from the Palm folder, and then
click Addresses.
Palm® T|X Handheld
147
CHAPTER 6
Managing Your Contacts
Tips & Tricks
Make your handheld
uniquely yours. For great
tips, software, accessories,
and more, visit
www.palm.com/myT|X.
Related topics
Click a link below to learn about these related topics:
Moving
Around
• Opening applications
• Using menus
Support
If you’re having problems
with Contacts or with
anything else on your
handheld, go to
www.palm.com/support.
Palm® T|X Handheld
• Synchronizing with Palm Desktop software and Outlook
Categories
Organizing contacts by type and sorting them
Entering
Information
Transferring contact information from other applications such as databases,
spreadsheets, and other organizer software
Privacy
Keeping contacts private by turning on security options
Sharing
Sending contacts to other Bluetooth handhelds by using Bluetooth wireless
technology on your handheld
VersaMail®
Sending contacts as attachments to email messages
SMS
Sending contacts as part of a text message
148
CHAPTER 7
Managing Your Calendar
In this chapter
Scheduling an event
Color-coding your schedule
Setting an alarm
Rescheduling an event
Deleting events
Checking your schedule
Customizing your calendar
Working with Calendar on
your computer
Related topics
Stay on top of your schedule by
creating appointments, setting alarms,
and spotting conflicts in Calendar. You
can view your calendar by day, week,
or month, or as an agenda list that
combines your list of tasks and email
notifications with your appointments.
Schedule repeating meetings or block
out a vacation by creating one event
set to repeat at an interval you specify.
Color-code your appointments by
category and add notes with helpful
information.
You can synchronize your calendar
with Palm® Desktop software, Outlook,
or your corporate email system using
Microsoft Exchange ActiveSync®.
Palm® T|X Handheld
Benefits of Calendar
• Track current, future, and past
appointments
• Stay on top of deadlines
• Set reminders for appointments
• Spot schedule conflicts
149
CHAPTER 7
»
Key Term
Event The name for an
entry in the Calendar
application, including
appointments, birthdays,
reminders, recurring
meetings, and so on.
Tip
You can also scroll to
a date by pressing Left
or Right on the 5-way
navigator or by tapping
the arrows at the top of
the Day View.
Managing Your Calendar
Scheduling an event
Use Calendar to manage your schedule. You can enter appointments, events without a start time,
events that repeat at regular intervals, and events that span a period of time.
Scheduling an appointment
0
1
Open Day View:
a. Press Calendar
.
b. Select the Day View icon
.
Day View icon
Go To
Did You Know?
You can use more than
one line to describe an
appointment.
2
[ & ] OPTIONAL If the
appointment is not for today, select
the date of the appointment:
a. Tap Go To.
b. Select the year, month, and date.
Continued
Palm® T|X Handheld
150
CHAPTER 7
Did You Know?
You can color-code your
calendar to file events in
categories. Each category
has its own color. You
can also mark events as
private to hide them from
prying eyes.
Managing Your Calendar
3
Tap the line next to the time the appointment begins, and enter a description.
4
If the appointment is longer or shorter than an hour, set the duration:
a. In Day View, tap the start time.
b. In the Set Time dialog box, tap End Time.
Did You Know?
If you are synchronizing
with Outlook on your
Windows computer,
and you created
appointments in Outlook
that include more than
one person, these
person’s names appear in
the With field of the event
Details screen when you
synchronize with your
handheld. You can send
email to one or more of
the participants directly
from the Details screen.
You cannot edit these
names on your handheld.
c. Tap the hour and minute lists to select the time the appointment ends.
d. Select OK.
Duration
Category marker
Done
Palm® T|X Handheld
Description
Start time
Hour
list
Minute
list
That’s it. Your handheld automatically saves the appointment.
Make sure you have a current backup. Synchronize often.
151
CHAPTER 7
Managing Your Calendar
Did You Know?
If you need to reserve
a date before you
know the details of
the appointment, you
can schedule an event
without a start time.
Scheduling an event without a start time
Keep track of events that take place on a particular date but not at a particular time. For example,
you may want to enter holidays, anniversaries, and deadlines.
0
1
Open Day View:
a. Press Calendar
.
b. Select the Day View icon
.
Day View icon
Go To
2
Select the date of the event:
a. Select Go To.
b. Select the arrows to select the
year.
c. Select the month.
d. Select the date.
Continued
Palm® T|X Handheld
152
CHAPTER 7
Tip
You can change an event
without a time to a
scheduled appointment.
Select the event
description, select
Details, select the Time
box, and select the start
and end times.
Managing Your Calendar
3
Add an unscheduled event line:
a. Select New.
b. Select No Time.
4
Enter a description on the line
that appears at the top of the
screen.
NOTE A diamond appears in
the time column to show that the
event doesn’t start at a specific
time.
Done
Palm® T|X Handheld
153
CHAPTER 7
Managing Your Calendar
Tip
To select intervals such
as the 2nd Tuesday of
every month or the 3rd
Thursday in November
of every year, see
Scheduling a repeating
event—unusual interval.
Scheduling a repeating event—standard interval
There’s no need to re-enter events that take place on a regular basis. Just set up a repeating event.
This is a great way to block out time for things like a daily walk with the dog, a weekly team
meeting, a monthly game night with friends, and annual events like anniversaries and holidays.
0
1
Press Calendar
2
Enter the event you want to repeat, and then select the event description.
3
Set the repeat interval:
.
a. Select Details.
b. Select the Repeat pick list and select how
often the event repeats: Daily until, Every
week, Every other week, Every month, or
Every year.
NOTE If you select Daily, a dialog box
appears for you to select the end date.
c. Select OK.
Done
Palm® T|X Handheld
154
CHAPTER 7
Managing Your Calendar
Scheduling a repeating event—unusual interval
Some events don’t fit neatly into the preset repeat intervals, so you need to set up your own
repeat intervals. For example, set aside time for a trip to the gym every other day, schedule a class
that meets on the 1st Wednesday of each month, or enter annual holidays that occur during a
particular time of month such as the 1st Monday in September or the 3rd week of November.
0
1
Press Calendar
2
Enter the event you want to repeat, and then select the event description.
3
Open the Change Repeat dialog box:
.
a. Select Details.
b. Select the Repeat pick list and select Other.
Continued
Palm® T|X Handheld
155
CHAPTER 7
Tip
To enter holidays such as
Labor Day, select Month,
enter 12 on the Every line,
and then select Day as the
Repeat By setting.
Managing Your Calendar
4
Set the repeat interval:
a. Select Day, Week, Month, or Year as the repeat unit.
b. Select the Every line and enter the frequency at which the event repeats.
c. Select the End on pick list and select an end date, if needed.
d. If you selected Week in step c, select the day of the week the event repeats.
If you selected Month in step c, select Day to select the week within the
month, such as the 4th Thursday, or select Date to select the same date
within the month, such as the 15th.
e. Select OK.
Done
Palm® T|X Handheld
156
CHAPTER 7
Managing Your Calendar
Did You Know?
You can reserve a specific
block of time during the
day or use events without
times to flag a series of
dates. For example, you
can reserve vacation time
from 6/23–6/30 using a
repeating event without a
time, and then schedule a
specific excursion from
9:00 to 3:00 on 6/24 and
dinner with a friend at
6:00 on 6/25.
Scheduling an event that is longer than a day
Tip
Need to enter an event
that extends beyond
midnight? Enter an end
time that is earlier than
the start time.
Reserve a block of time for events that span several days, such as a vacation, conference, training
class, or an extended project.
0
1
Press Calendar
2
Enter the event, and then select the event description.
3
Set the repeat interval:
.
a. Select Details.
b. Select the Repeat pick list and
select Daily until.
c. Select the year, month, and date
when the event ends.
d. Select OK.
Done
Palm® T|X Handheld
157
CHAPTER 7
Managing Your Calendar
Entering a location or a note for an event
Enter a description of the event’s location such as a restaurant, a conference room, or your friend’s
house. Enter a note such as dial-in info for a conference call or directions to a location.
0
1
Press Calendar
2
Enter the event, and then select the event description.
3
[ & ] OPTIONAL
location:
.
Enter the
a. Select Details.
b. Select the Location field and
enter a description of the
location.
Continued
Palm® T|X Handheld
158
CHAPTER 7
Managing Your Calendar
4
[ & ] OPTIONAL
Enter the note:
a. Select Note
.
b. Enter the note text.
c. Select Done.
5
Select OK.
Done
Palm® T|X Handheld
The location name and a note icon appear next to the event
description in Agenda View and in Day View.
159
CHAPTER 7
Did You Know?
You can also set a
preference to
automatically include a
time zone whenever you
create a new event. Open
the Options menu and
select Preferences. Select
New events use time
zones. Only new events
created after the
preference is set are
affected.
Managing Your Calendar
Scheduling an event with a time zone
[ ! ] IMPORTANT Do not use times zones if you are synchronizing with Palm Desktop software.
Time zones work only if you are synchronizing with Outlook or Exchange ActiveSync.
Palm Desktop software does not recognize time zones.
Selecting a time zone when creating a new event allows you to travel and have your events
automatically adjust to the time zone in your new location. When you schedule an event, set the
time zone and the time the event occurs in the location of the event. The event automatically
adjusts on your schedule based on the primary location you have set on your handheld.
When you travel, you can change the primary location on your handheld and the event
automatically adjusts on your schedule to the correct time according to the time zone of the
new primary location.
NOTE Only events that have a time zone setting adjust when you change the primary time
zone on your handheld. Events that do not have a time zone setting remain at their set time.
0
1
Press Calendar
.
Continued
Palm® T|X Handheld
160
CHAPTER 7
Managing Your Calendar
2
Set the time and the time zone:
a. Enter the event.
b. Set the time for the event as it is
scheduled at the location where
it occurs.
Time zone
pick list
c. Select the time zone pick list and
select a city within the time zone
where the event is located.
d. Select OK.
Done
Color-coding your schedule
Use color-coding to quickly spot different types of events. For example, make all your family
appointments green, your work appointments blue, and your appointments with friends yellow.
Palm® T|X Handheld
161
CHAPTER 7
Managing Your Calendar
Managing your color-codes
Each color code represents a category of events. You can assign each category a name and select
which color you want to assign to it.
0
1
Open Day View:
a. Press Calendar
Category
marker
.
b. Select the Day View icon
Day View icon
2
Open the Edit Categories dialog box:
a. From Day View, select the event
description.
b. Select Details.
c. Select the Category pick list and
select Edit Categories.
Continued
Palm® T|X Handheld
162
CHAPTER 7
Managing Your Calendar
3
Select the color code for the category:
a. Select New, or select a category, and then select Edit.
b. Enter or edit the category name.
c. Select the color you want to give this category.
d. Select OK, and then select OK two more times.
Done
Palm® T|X Handheld
The category name and its color-coded marker appear on the
category list.
163
CHAPTER 7
Managing Your Calendar
Did You Know?
In Day View and Month
View you can set the
Display Options to show
the category list so that
you can view all your
events or just the events
for a single color-code.
Assigning a color code to an event
0
1
Press Calendar
2
Enter the event you want to color-code.
3
.
Select the category marker next to the description, and then select a category
from the list.
Category
marker
Done
Palm® T|X Handheld
In Agenda View and Day View the category marker next to the
event is color-coded. In Week View and Month View the symbol
for the event is color-coded.
164
CHAPTER 7
Managing Your Calendar
Tip
You can customize your
alarm settings in the
Calendar Preferences
dialog box.
Setting an alarm
Did You Know?
If you set your alarms in
World Clock instead of
Calendar, you have
different alarm sound
choices. Keep in mind
that since World Clock
alarms aren’t tied to a
specific event, you won’t
see an event description
when a World Clock alarm
sounds.
Did You Know?
When you set an alarm, a
little alarm clock appears
to the right of the event
description.
0
1
2
3
Press Calendar
.
Enter the event you want to assign an alarm to, and then select the event
description.
Set the alarm:
a. Select Details.
b. Check the Alarm box.
c. Select the pick list and select
Minutes, Hours, or Days.
d. Enter how many minutes,
hours, or days before the
event you want the alarm to
sound, and then select OK.
Done
Palm® T|X Handheld
165
CHAPTER 7
Tip
You can also use the
Event Details dialog box
to change the alarm,
location, category, repeat,
and privacy settings.
Managing Your Calendar
Rescheduling an event
0
1
Press Calendar
2
Go to the event you want to reschedule:
.
a. From Day View, select Go To.
b. Select the year, month, and date of the event.
c. Select the event description, and edit it if necessary.
[ ! ] IMPORTANT If you edit the description of a repeating event, the new
description appears in all instances of the event.
3
Change the date and time:
a. Select Details.
b. Select the Time box and
select the new start and end
times.
c. Select the Date box and select
the new date.
d. Select OK.
Continued
Palm® T|X Handheld
166
CHAPTER 7
Managing Your Calendar
4
If you’re changing a repeating
event, select one of the following
to select the event(s) you want to
apply the changes to:
Current Apply your changes to
only the selected instance of the
repeating event.
Future Apply your changes to the selected event and all instances of the
repeating event that occur at a later date.
All Apply your changes to the selected event and all past and future instances
of the repeating event.
Done
Palm® T|X Handheld
167
CHAPTER 7
Tip
You can also delete
a specific event by
selecting the event,
selecting Details, and
then selecting Delete.
Tip
Many people find it useful
to refer to old events for
tax purposes. If you save
an archive copy of your
deleted events, you can
refer to them later by
importing them.
Managing Your Calendar
Deleting events
If an appointment is canceled, you can delete it from your schedule. When deleting a repeating
event, you can indicate you want to delete just the selected event, or to also delete other instances
of the event. You can also delete all your old events that are before a selected time frame.
Deleting a specific event
0
1
Press Calendar
2
Go to the event you want to delete:
.
a. From Day View, select Go To.
b. Select the year, month, and date of the event.
c. Select the event description.
3
Open the Delete Event
dialog box:
a. Open the menus.
b. Select Delete Event on the
Record menu.
Continued
Palm® T|X Handheld
168
CHAPTER 7
Managing Your Calendar
4
5
6
[ & ] OPTIONAL
computer.
Check the box to save an archive copy of the event on your
Select OK.
If you’re deleting a repeating
event, select one of the following
to select the event(s) you want to
delete:
Current Delete only the selected
instance of the repeating event.
Future Delete the selected event
and all instances of the repeating event that occur at a later date.
All Delete the selected event and all past and future instances of the repeating
event.
Done
Palm® T|X Handheld
169
CHAPTER 7
Managing Your Calendar
Deleting all your old events
When you need more space on your handheld, or you just want to do some housekeeping,
you can delete all your old events.
0
1
Press Calendar
2
Open the Purge dialog box:
.
a. Open the menus.
b. Select Purge on the Record
menu.
3
Select the events to purge:
a. Select the Delete events older than pick list and select a time frame.
b. Check the Save archive copy on PC box if you want to place a copy of the
deleted events in an archive file on your computer the next time you
synchronize.
c. Select OK.
Done
Palm® T|X Handheld
170
CHAPTER 7
Managing Your Calendar
Tip
Press the Calendar button
repeatedly to cycle
through the four different
views.
Checking your schedule
Did You Know?
Agenda View shows how
many unread messages
you have in the
VersaMail® application.
Agenda View shows your daily schedule and any items on your Tasks list that are overdue or due
today. If there’s room on the screen, Agenda View also shows your schedule for the next dates that
have events scheduled on them.
Did You Know?
You can use a favorite
photo as the background
for your Agenda View.
Sometimes you want to look at your schedule for a particular date, while other times you want to
see an overview of a week or month.
Viewing your appointments and tasks together
0
1
Press Calendar
.
NOTE If Calendar is already open, select the Agenda View icon
instead.
Continued
Tip
Calendar opens to
Agenda View by default,
but you can change that
to another view.
Palm® T|X Handheld
171
CHAPTER 7
Managing Your Calendar
2
Do one of the following to view your schedule:
• Select an appointment to go to it in Day View.
• Select a task to go to it in Tasks.
Category marker
Location
No-time icon
Overdue task icon
Agenda View icon
Done
Palm® T|X Handheld
172
CHAPTER 7
Managing Your Calendar
Viewing your daily schedule
Day View shows your daily schedule one day at a time. You can scroll between days in the
current week or jump to any other date.
0
1
Open Day View:
a. Press Calendar
.
b. Select the Day View icon
.
Day selector
Birthday icon
Alarm icon
No-time icon
Repeat icon
Event duration
Note icon
Category marker
Day View icon
Continued
Palm® T|X Handheld
173
CHAPTER 7
Managing Your Calendar
2
Do any of the following to view your daily schedule:
• Select the day selector to view another day in the same week, select the
arrows to scroll to the previous or next week, or select Go To to choose a
specific date.
• Select the Repeat icon, the Alarm icon, or Details to open the Details dialog
box.
• Select the Note icon to view the note text.
• Select the Birthday icon to view the birthday entry.
• Select the category marker to assign the event to a color-code.
Done
Palm® T|X Handheld
174
CHAPTER 7
Managing Your Calendar
Tip
You can also press Right
and Left on the 5-way to
scroll to the next or
previous week. To go to
Day View for a particular
day, press Center on the
5-way to insert a
highlight, press Right or
Left to select a day, and
then press Center on the
5-way again.
Viewing your weekly schedule
Week View shows your schedule for an entire week. The time frames that appear on the screen
are based on the Start Time and End Time settings in Calendar Preferences.
0
1
Open Week View:
a. Press Calendar
Week selector
Multi-day event
.
No-time icon
b. Select the Week View icon
.
Event
Scroll arrows
After-hours event
Week View icon
2
Do any of the following to view your weekly schedule:
• Select the week selector to scroll between weeks, or select Go To to choose
a week.
• Select a date to go to that day in Day View.
• Select an event to view the event description and location.
• Select the scroll arrows to view events scheduled earlier or later in the day
during the selected week.
Done
Palm® T|X Handheld
175
CHAPTER 7
Managing Your Calendar
Tip
You can also press Right
and Left on the 5-way
to scroll to the next or
previous month. To go to
Day View for a particular
date, press Center on
the 5-way to insert a
highlight, press Right or
Left to select a date, and
then press Center on the
5-way again.
Viewing your monthly schedule
Month View shows your schedule for a whole month. You can scroll between months or jump to
any other month.
0
1
Open Month View:
a. Press Calendar
Month selector
.
Event
b. Select the Month View
icon
.
No-time icon
Multi-day event
Month View icon
2
Do any of the following to view your monthly schedule:
• Select the month selector to scroll to the previous or next month, or select
Go To to choose a specific month.
• Select a date to go to that day in Day View.
Done
Palm® T|X Handheld
176
CHAPTER 7
Managing Your Calendar
Tip
You can also press Right
and Left on the 5-way to
scroll to the next or
previous month. To go to
Day View for a particular
date, press Center on the
5-way to insert a
highlight, press Right or
Left to select a date, and
then press Center on the
5-way again.
Viewing a yearly calendar
Year View shows a calendar for an entire year. You can scroll between years or jump to any
other year.
0
1
Open Year View:
a. Press Calendar
Year selector
.
b. Select the Month View
icon
.
c. Select Year.
Scroll arrows
Month View icon
2
Do any of the following to view a yearly calendar:
• Select the year selector to scroll to the previous or next year, or select Go To
to choose a specific year.
• Select the scroll arrows to see months that don’t fit on the screen.
• Select a month to go to that month in Month View.
Done
Palm® T|X Handheld
177
CHAPTER 7
Managing Your Calendar
Finding events that overlap
When an event starts before a previous event finishes, the events overlap. You can spot events
that overlap in Week View and in Day View.
Overlapping
events
Customizing your calendar
Control the appearance of your Calendar screens. Select display options for the Agenda View,
Day View, and Month View. The options you select for each view apply only to that view. You can
also choose alarm and start and end time settings.
Palm® T|X Handheld
178
CHAPTER 7
Managing Your Calendar
Customizing display options for your calendar
0
1
2
Press Calendar
.
Open the Display Options
dialog box:
a. Open the menus.
b. Select Options, and then
select Display Options.
3
Select the Default View pick list and select the view you want to see when you
open Calendar.
Continued
Palm® T|X Handheld
179
CHAPTER 7
Tip
If the text is difficult to
see against your new
background, select a
different Color Theme to
change the text color.
Tip
If you want to see the
hours when you have
nothing scheduled, as
well as your
appointments, deselect
Compress Day View. But
don’t forget to scroll
down to see the events at
the end of your day, or
hide the input area and
display as much of Day
View as possible.
Managing Your Calendar
4
Set any of the following Agenda View display options:
Show Due Tasks
Display tasks that are due today and tasks that are overdue.
Show Messages
Display the number of read and unread email messages.
Background Use your favorite photo as the Agenda View background. Check
the Background box, select the photo thumbnail, and then select a photo.
Adjust the fade setting so that the text is easy to read against the photo.
5
Select Day and set any of the
following Day View options:
Show Category List Display the
category pick list. By default, the
Category pick list doesn’t appear.
Show Time Bars Display the bars
that show the duration of an event
and event conflicts.
Compress Day View
scheduled events.
Avoid scrolling and display only the time period with
Show Category Column Display the category marker between the time and
description. The color of the category marker indicates which category the
event is filed under.
Continued
Palm® T|X Handheld
180
CHAPTER 7
Managing Your Calendar
6
Select Month and set any of the
following Month View options:
Show Category List Display the
category pick list. By default, the
Category pick list doesn’t appear.
Timed Events Show events that
are scheduled for a specific time.
Untimed Events Show events
that are scheduled for a specific date, but not a specific time.
Daily Repeating Events
7
Show events that repeat every day.
Select OK.
Done
Palm® T|X Handheld
181
CHAPTER 7
Managing Your Calendar
Tip
You can view and
schedule events in time
slots that are before or
after the start or end time.
You just need to scroll to
those time slots.
Setting alarm and time options
0.
1
Press Calendar
2
Open the Preferences dialog box:
.
a. Open the menus.
b. Select Options, and then
select Preferences.
3
Select the start and end times of your typical day. This time frame appears in
your Day View and Week View.
Continued
Palm® T|X Handheld
182
CHAPTER 7
Managing Your Calendar
4
Set any of the following alarm settings:
Alarm Preset Set an alarm for each new event. When you check this box, you
also need to enter the default number of minutes, days, or hours before the
event that the alarm sounds. For events without a time, the alarm settings are
based on midnight of the date of the event. The Alarm Preset settings appear as
defaults for each new event, but you can change these settings in the Details
dialog box for individual events. If you don’t want to use alarms for most of
your events, don’t check this box.
Alarm Sound
Select the sound the alarm makes when it goes off.
Remind Me Select how many times the alarm sounds after the first time it
goes off: Once, Twice, 3 Times, 5 Times, and 10 Times.
Play Every Select how often the alarm sounds: Minute, 5 minutes, 10 minutes,
and 30 minutes.
5
Select OK.
Done
Palm® T|X Handheld
183
CHAPTER 7
Tip
(Windows) If you chose
to synchronize with
Microsoft Outlook, check
out the online Help in
Outlook to learn how
to use Calendar on your
computer.
Managing Your Calendar
Working with Calendar on your computer
[ ! ] IMPORTANT If you use Microsoft Exchange ActiveSync your email and calendar information
synchronize directly with your info on your company's Exchange server. You must retrieve email
and calendar updates from the VersaMail® application; they do not update when you synchronize
your handheld with your computer.
• Scheduling events
• Rescheduling events
Did You Know?
Mac Check out the
Holiday Files folder in the
Palm folder. It contains
various holidays that
you can import into
Palm Desktop software
on your computer.
• Setting alarms
• Deleting events
• Marking events as private and hiding them
• Printing your schedule
• Working with Day View, Week View, Month View, and Year View
WINDOWS ONLY
To open Calendar on your computer, double-click the Palm Desktop icon on the Windows desktop,
and then click Calendar on the launch bar.
MAC ONLY
To open Calendar on your computer, double-click the Palm Desktop icon in the Palm folder, and
then click Date Book.
Palm® T|X Handheld
184
CHAPTER 7
Managing Your Calendar
Tips & Tricks
Make your handheld
uniquely yours. For great
tips, software, accessories,
and more, visit
www.palm.com/myT|X.
Related topics
Support
If you’re having problems
with Calendar or with
anything else on your
handheld, go to
www.palm.com/support.
Click a link below to learn about these related topics:
Sharing
• Beaming events to other Palm Powered™ handhelds
• Sending events to other Bluetooth® handhelds by using Bluetooth wireless
technology on your handheld
• Synchronizing with Palm Desktop software and Outlook
VersaMail
Sending events as attachments to email messages
Privacy
Keeping events private by turning on security options
Categories
• Editing and deleting categories
• Viewing events by category
Common
Questions
Palm® T|X Handheld
Answers to frequently asked questions about Calendar
185
CHAPTER 8
Your Microsoft Office Manager
In this chapter
Creating and managing
Office files
Opening a file from within
Documents
Related topics
With its ability to store large amounts
of important information, your
handheld lets you take your office with
you—including your Microsoft Office
files. With the Documents application,
you can carry, create, view, and edit
Microsoft Word and Excel files directly
on your handheld. You can also view,
carry, and manage PowerPoint files on
your handheld.
You can keep updated copies of the
files on both your handheld and your
computer so that you can work on
them in the most convenient location
any time.
Palm® T|X Handheld
Benefits
• Manage Word, Excel, and PowerPoint
files on your handheld
• Improve productivity by taking
important docs, spreadsheets, and
presentations with you on the go
186
CHAPTER 8
Your Microsoft Office Manager
Tip
For complete information
on the Documents To Go®
application, click the
application icon on your
computer and then click
Help, or go to
www.dataviz.com.
Creating and managing Office files
The Documents application provides powerful editing and file management features for Office
files on your handheld. What’s more, Documents makes it easy for you to share files between
your computer and your handheld.
The Documents application has a companion application on your computer called Documents
To Go. Use Documents To Go to transfer files to your handheld when you synchronize.
Here are some of the capabilities of Documents:
NOTE The Documents application does not support some editing functionality, such as
multiple font sizes and spell check.
• View Word, Excel, and PowerPoint files (DOC, XLS, or PPT).
• Create or edit a Word-compatible document or Excel-compatible spreadsheet on your handheld,
and then save it in the native DOC or XLS format.
• Create a PowerPoint presentation on your computer, use the Documents To Go desktop
application to convert it to a format that is optimized for viewing on your handheld, and then
synchronize to transfer the file to your handheld. View or edit the file on your handheld, and then
synchronize again to transfer the changes to the original PowerPoint file on your computer.
• Open Office files received as attachments to incoming email messages, and attach files to
outgoing messages.
Palm® T|X Handheld
187
CHAPTER 8
Tip
When you are working on
a file, save it to your
handheld or your
expansion card by
selecting Menu, selecting
Save As from the File
menu, and then selecting
the location where you
want to save the file.
Your Microsoft Office Manager
Opening a file from within Documents
In the Documents application, you can view and open any Word, Excel, or PowerPoint file on your
handheld.
0
1
2
Tap Documents
in the input area.
Select the file you want from the
list.
Done
Palm® T|X Handheld
188
CHAPTER 8
Your Microsoft Office Manager
Tips & Tricks
Make your handheld
uniquely yours. For great
tips, software, accessories,
and more, visit
www.palm.com/myT|X.
Related topics
Click the link below to learn about these related topics:
VersaMail®
Sending and receiving Office files as attachments to email messages
Support
If you’re having problems
with Documents, click the
Documents To Go icon on
your computer, and then click
Help, or go to
www.dataviz.com.
Palm® T|X Handheld
189
CHAPTER 9
Your Photo and Video Organizer
In this chapter
Copying a photo or video
Viewing a photo or video
Organizing photos and
videos
Personalizing a photo
A picture may be worth a thousand
words, but what happens when you
have lots of pictures—or videos—
that you are trying to keep organized?
Or maybe just a few that are so
meaningful that you want to have
instant access to them at any time?
Sharing a photo or a video
Related topics
Palm® T|X Handheld
Solve both problems with the Media
application. Media features easy
viewing and organization of still photos
and videos. You can keep your favorite
photos right on your handheld; select
photos as the background for your
Favorites and Applications views and
for Agenda View in Calendar; even
add a photo to a Contacts entry.
Benefits
• Never be far from your favorite
people or places
• Simplify photo and video
organization
• Store multiple videos and
hundreds of photos
190
CHAPTER 9
[ ! ] Before You Begin
You must synchronize
your handheld with your
computer once before
you can copy photos and
videos to your handheld.
Tip
You can also copy photos
and videos to an
expansion card, and then
view them by inserting
the card into your
handheld’s expansion
card slot.
Your Photo and Video Organizer
Copying a photo or video
You can copy photos and videos to your handheld in the following ways:
• On a Windows computer, open the Media application from within Palm® Desktop software, drag
the photos or videos into the Media window, and then synchronize.
• On a Mac computer, drag the photos or videos onto the Send To Handheld droplet icon,
and then synchronize.
On a Windows computer, when you copy a photo in a popular format—such as JPG, BMP, TIFF
(uncompressed), and GIF—to your handheld, the photo is saved on your handheld in its original
format. If you copy a photo in a different format, it is saved on your handheld in JPG format.
On a Mac computer, all photos you copy using the Send To Handheld droplet icon are saved on
your handheld in JPG format.
When you copy a video from your Windows or Mac computer, the video is converted to a format
your handheld can play and is optimized for viewing on the handheld. Note, however, that there
are numerous video formats, and not all types can be converted to a format that’s viewable on
your handheld. To test a video on your Windows computer, try to open and view the video in the
desktop Media application; if you can’t view the video on your computer, you won’t be able to
view the video on your handheld.
Palm® T|X Handheld
191
CHAPTER 9
Your Photo and Video Organizer
Tip
Select Slide Show to
display all photos and
videos in an album,
automatically one after
another. Tap a photo or
video to stop the slide
show.
Viewing a photo or video
0
1
2
Tap Media
in the input area.
Go to the album where the photo
or video is located:
a. Select either Handheld
Expansion card .
Location
pick list
Handheld
Expansion card
or
Thumbnail
View
NOTE The Handheld and
Expansion card icons appear
only if an expansion card is
inserted into your handheld’s
expansion card slot.
Thumbnail view
Slide Show
b. Select the location pick list at
the top of the screen, and
then select the location of the
photo or video you want to
view. Select All Albums to
view all photos and videos on
your handheld or on the
expansion card.
List View
Continued
List view
Palm® T|X Handheld
192
CHAPTER 9
Tip
If you are viewing a
photo, you can also press
Center to return to the
selection screen.
Your Photo and Video Organizer
3
Select the photo or video you want to view. Tap anywhere in the photo or video
to return to the selection screen.
Select a photo or
video to view
Tap the photo or video
to return to the selection
screen
Continued
Palm® T|X Handheld
193
CHAPTER 9
Tip
If a video appears
cropped in portrait view,
tap the video to return
to the selection screen,
rotate the screen to
landscape view, and then
select the video again to
get a full-screen view.
Your Photo and Video Organizer
4
[ & ] OPTIONAL
Access controls:
• For photos, press Up on the 5-way navigator to zoom in. Press Down to
access the photo controls.
• For videos, press Center to access video controls.
Video
Photo
Did You Know?
The input area is
automatically hidden
when you view a video.
Rotate
Send
Play or Pause
Full-screen view
Volume
Progress indicator
Send
Done
Palm® T|X Handheld
194
CHAPTER 9
Your Photo and Video Organizer
Viewing a slide show
By default, both photos and videos in an album are displayed during a slide show.
0
1
Tap Media
2
[ & ] OPTIONAL
in the input area.
Set the slide show settings:
a. Open the menus.
b. Select Options and then select
Slideshow.
c. Adjust the settings:
Show Videos
slide show.
Show videos during the
Slide Delay
Select the time each photo displays.
Transitions
Select the type of transition between slides.
Auto Rotate
Automatically rotate the photo or video for optimal viewing.
Continued
Palm® T|X Handheld
195
CHAPTER 9
Did You Know?
When viewing a slide
show, you can use your
5-way controls. Press Up
and Down to control the
volume. Press Left and
Right to move to the
previous or next media
file. When viewing a
video, press and hold Left
and Right to move the
video forward and
backward in 5-second
increments.
Did You Know?
Once you have
positioned a photo, that
position is shown in the
slide show. This allows
you to focus on sections
of the photo you would
like to highlight. This
feature does not save
the zoom setting.
Your Photo and Video Organizer
3
Go to the folder or album where
the photos or videos are located:
a. Select Handheld
Expansion Card
or
Location
pick list
Handheld
Expansion card
.
b. Select the Location pick list in
the upper-right corner and
select the location of the photos
or videos you want to view.
4
In the Thumbnail or List View,
select Slide Show
.
Slide Show
5
Press Center or tap a photo or video to stop the slide show and return to the
Thumbnail or List View.
Done
Palm® T|X Handheld
196
CHAPTER 9
Your Photo and Video Organizer
Tip
You can also rotate a
photo by pressing Down
on the 5-way to zoom the
photo out and then
selecting Rotate at the
bottom of the screen.
Rotating a photo
0
0
1
Tap Media
2
Go to the folder or album where the photo is located:
in the input area.
a. Select Handheld
or Expansion Card
.
b. Select the Location pick list in the upper-right corner and select the location
of the photo or video you want to view.
3
Rotate the photo:
a. Select the photo you want in
the Thumbnail or List View.
b. Open the menus.
c. Select Rotate Picture from the
Media menu.
d. Select the rotation you want.
4
Tap anywhere in the photo to return to the Thumbnail or List View.
Done
Palm® T|X Handheld
197
CHAPTER 9
Your Photo and Video Organizer
Tip
You can also view details
for an entire album—
including last date
changed, number of
items in the album, and
size—by opening the
Album menu and
selecting Album Details.
Viewing and editing photo or video details
0
0
1
Tap Media
2
Go to the folder or album where the photo or video is located:
in the input area.
a. Select Handheld
or Expansion Card
.
b. Select the Location pick list in the upper-right corner and select the location
of the photo or video you want to view:
3
Select the photo or video whose details you want to view.
Continued
Palm® T|X Handheld
198
CHAPTER 9
Tip
Select the scroll arrows at
the bottom of the Media
Details screen to view
other photos in the
album.
Your Photo and Video Organizer
4
View photo or video details:
a. Open the menus.
b. Select Edit Details from the
Media menu.
c. In addition to viewing photo or
video details, you can do the
following:
Change name
Select the photo or video name and enter a new name.
Move to different album Select the Album pick list and select a new album
location for the photo or video.
Add notes
Select the Notes field and enter a note for the photo or video.
Continued
Palm® T|X Handheld
199
CHAPTER 9
»
Key Term
EXIF Exchangeable
Image File Format is a
standard for storing
interchange information
in image files. Most
digital cameras use the
EXIF format.
Your Photo and Video Organizer
5
[ & ] OPTIONAL If the photo
was taken from a digital camera
that uses the EXIF format, you
can view the EXIF information
about the photo:
a. Select EXIF.
b. Select Done when finished
viewing the EXIF details.
6
When finished editing and viewing details, select Done.
Done
Palm® T|X Handheld
200
CHAPTER 9
Tip
If a photo is stored on
your handheld, you can
add it only to an album
located on the handheld.
Likewise, if a photo is
stored on an expansion
card, you can add it only
to an album that is on the
same card.
Your Photo and Video Organizer
Organizing photos and videos
You can organize your photos and videos in the following ways:
• Create albums and place your photos and videos in those albums.
• Move photos and videos within or between albums.
• Sort photos and videos in the List View.
Organizing photos and videos into albums
0
1
Tap Media
2
Select Manage Albums
in the input area.
.
Continued
Palm® T|X Handheld
201
CHAPTER 9
Tip
If you want to add or
remove photos or videos
in any album, select
Manage Albums from
Thumbnail or List view,
select the album you
want, and then select OK.
Follow the directions in
step 4 for adding or
removing items in an
album.
Tip
Drag the stylus across
multiple photos and/or
videos to add or remove
them all at once.
Did You Know?
If you remove a photo or
video from an album, it
is moved to Photos and
Videos. The photo or
video is not deleted
from your handheld or
the expansion card.
Your Photo and Video Organizer
3
Create an album:
a. Select whether to create the
album on your handheld
(Device) or on an expansion
card inserted into the
expansion card slot (Card).
b. Select New, enter the name
of the new album, and then
select OK.
c. Select OK on the Manage
Albums screen.
4
Add photos or videos to the
album you just created:
a. Select each photo or video
you want to add to the album.
A plus sign appears to the left
of selected items. To remove
a photo or video from the
album, select it again; the
plus sign disappears.
Select to add
Select + to
remove
b. Select Done.
Continued
Palm® T|X Handheld
202
CHAPTER 9
Your Photo and Video Organizer
Tip
Move photos within
albums to easily put the
slide show of your child’s
birthday party in the
sequence you want.
5
Move photos or videos within albums:
a. Select the location pick list at the top of the screen, and then select the album
in which you want to move photos or videos.
b. Select the photo you want to move, and then tap and drag with the stylus to
move the photo or video to the desired location.
NOTE You cannot move photos or videos in All Albums view.
Done
Moving a photo or video within and between albums
0
1
Tap Media
2
Move a photo or video within an album:
in the input area.
a. Select the pick list in the upper-right corner and select the album containing
the photo or video you want to move.
b. Use the stylus to drag the photo or video you want to its new position.
Continued
Palm® T|X Handheld
203
CHAPTER 9
Tip
You can also move a
photo or video by adding
it to a different album.
The item is removed from
the original album.
Your Photo and Video Organizer
3
Move a photo or video between
albums:
a. Select the pick list in the upperright corner and select the
album containing the photo or
video you want to move.
Select to
move photo
or video
b. Open the menus.
c. Select Edit Details from the
Media menu, and then select the
photo or video you want to
move.
d. Select the Album pick list, and
then select the new album for
the photo.
e. Select Done.
Done
Palm® T|X Handheld
204
CHAPTER 9
[ ! ] Before You Begin
You must be in an album
to sort manually. You
cannot sort when All
Albums is selected from
the pick list.
Your Photo and Video Organizer
Sorting photos and videos
0
1
Tap Media
2
Sort photos and videos:
in the input area.
a. Select the pick list in the upperright corner and select the
album containing the photos
and/or videos you want to sort.
b. Open the menus.
c. Select Album, and then select
one of the following:
Sort by Date Lists photos and videos from the earliest to the most recent date.
Select Sort by Date again to list items from the most recent to the earliest date.
Sort by Name Lists photos and videos by name in ascending (A–Z) order.
Select Sort by Name again to list items by name in descending (Z–A) order.
Sort by Size Lists photos and videos from smallest to largest file size. Select
Sort by Size again to list items from largest to smallest file size.
Sort manually Lets you tap a photo or video and drag the stylus to where you
want the item to appear. A dotted black line indicates the position of the item.
Done
Palm® T|X Handheld
205
CHAPTER 9
Your Photo and Video Organizer
Did You Know?
Create multicolored art:
Select a color and draw
on a photo, and then
select a different color
and draw some more.
Each drawing keeps its
original color.
Personalizing a photo
Tip
Select the drawing tool
button to change line size.
Select the text tool button
to change font size.
Tip
Use the eraser selection
on the drawing tool to
erase drawings only;
select Undo to delete text.
You can use Undo only
once to delete text for a
given photo. If you need
to delete text after using
Undo, select Done and do
not save the photo, and
then open the photo and
try again.
To add a personal touch to a photo, use the drawing tool or add a voice clip.
Drawing on a photo
1
Tap Media
2
Draw on a photo:
in the input area.
a. In the Thumbnail or List View,
select the photo you want.
b. Open the menus.
c. Select Draw on Picture from the
Media menu.
d. Draw on the photo using the
following tools:
Drawing tool
Text tool
Drawing tool
Color button
Draw anywhere on the photo using the stylus.
Text tool Enter text in the field. Tap anywhere on the screen to open a text field
in a new location.
Color button
Select a drawing color.
e. Select Done.
Continued
Palm® T|X Handheld
206
CHAPTER 9
Your Photo and Video Organizer
3
Select one of the following to save
or reject changes:
Replace Original Saves the photo
with the drawing in place of the
original photo with no drawing;
the original photo is lost.
Save as New Picture Saves both
the photo with the drawing and the
original photo with no drawing. You can enter a name for the new photo.
You can also select the pick list to save the updated photo to a different
album.
Don’t Save Changes
Cancel
Saves only the original photo with no drawing.
Returns to the Draw on Photo screen.
Done
Palm® T|X Handheld
207
CHAPTER 9
Your Photo and Video Organizer
Tip
Copy an entire album by
opening the Album
menu, selecting Album,
and then selecting Copy
Album to Card or Copy
Album to Handheld.
Select the album you
want, and then select
Done when copying is
complete.
Copying a photo or video
You can copy photos and videos from your handheld to an expansion card, and vice versa.
0
1
Tap Media
2
Select a photo or video to copy:
in the input area.
a. Select Handheld
or Expansion Card
.
b. Select the Location pick list in the upper-right corner and select the location
of the photos or videos you want to copy.
c. Select the photo or video.
3
Copy the photo:
a. Open the menus.
b. Select Copy to Card (for photos or videos on your handheld) or Copy to
Handheld (for photos or videos on an expansion card) from the Media menu.
Done
Palm® T|X Handheld
208
CHAPTER 9
Your Photo and Video Organizer
Tip
Delete an entire album by
opening the Album menu
and selecting Album
Details. Select the album
you want, and then select
Delete on the Album
Details screen.
Deleting a photo or video
Tip
You can also delete a
photo or video from the
Media Details screen by
selecting Delete on that
screen.
0
1
Tap Media
2
Go to the folder or album where the photos or videos are located:
in the input area.
a. Select Handheld
or Expansion Card
.
b. Tap Location pick list in the upper-right corner and select the location of the
photos or videos you want to delete.
3
Delete the photo or video:
a. Open the menus.
b. Select Delete from the Media
menu.
c. Select the photos or videos
you want to delete.
Marked for
deletion
d. Select Delete.
e. Select Delete in the Delete
Media dialog box.
Done
Palm® T|X Handheld
209
CHAPTER 9
Your Photo and Video Organizer
Tip
You can also beam or
send an entire album by
opening the Album menu
and selecting Beam
Album or Send Album.
Sharing a photo or a video
You can easily share photos and videos with family and friends. Use your handheld’s built-in
Bluetooth® wireless technology to wirelessly send photos and videos to other Bluetooth
handhelds within range.
You can also share photos and videos using any of the following methods:
• Attach a photo or video to an email message.
• Beam a photo or video to other Palm Powered™ handhelds.
• Copy a photo or video from your handheld to your desktop computer, or from computer to
handheld, by using Media application from within Palm Desktop (Windows). You can also copy
a photo or video from your Mac to your handheld using the Send To Handheld droplet.
Synchronize to transfer the files from your computer to your handheld.
NOTE Sending a large number of photos or videos using Bluetooth technology or beaming
can take a long time.
Palm® T|X Handheld
210
CHAPTER 9
[ ! ] Before You Begin
Set up a Bluetooth®
connection on your
handheld.
Did You Know?
There are other ways to
send photos and videos
wirelessly. Attach the
items to an email
message. Beam the items
to other Palm Powered™
devices. Copy the items
to an expansion card
and then insert the card
into another device.
Tip
To send a photo to a
device with which you
have formed a
partnership, select the
Show pick list and then
select Trusted devices on
the Discovery Results
screen.
Your Photo and Video Organizer
Sending a photo or video using Bluetooth wireless technology
You can easily share photos with family and friends. Use your handheld’s built-in Bluetooth
wireless technology to send photos and videos to other wireless devices within range. Sending
a file using wireless technology can take some time, so be patient.
0
1
Tap Media
2
Send a photo or video:
in the input area.
a. Select the pick list at the top of
the screen, and then select the
album containing the photos
and/or videos you want to
send.
b. Highlight the photo or video
you want to send.
c. Select Send
.
d. Select Bluetooth, and then select OK.
e. Select the device to which you want to send the photo or video, and then
select OK. The file is sent automatically.
Done
Palm® T|X Handheld
211
CHAPTER 9
Your Photo and Video Organizer
Tips & Tricks
Make your handheld
uniquely yours. For great
tips, software, accessories,
and more, visit
www.palm.com/myT|X.
Related topics
Click a link below to learn about these related topics:
Sharing
Sending information using wireless technology on your handheld
VersaMail
Sending photos and videos as attachments to email messages
Support
If you’re having problems
with Media or with anything
else on your handheld, go to
www.palm.com/support.
Palm® T|X Handheld
212
CHAPTER 10
Listening to Music
In this chapter
Transferring music from a CD
to your handheld
Playing music on your
handheld
Managing playlists
Customizing your player
Working with Rhapsody on
your computer
Related topics
Are you tired of listening to small talk
during that long commute on the bus
or train? Do you need something
smaller than a CD player when you’re
out for a walk or at the gym? There is
no need to buy an expensive MP3
player. Pocket TunesTM lets you play the
music on your handheld. Simply
transfer songs onto your handheld or
an expansion card and then listen
through the built-in speaker or stereo
headphones (sold separately).
NOTE Mac users cannot transfer music
files directly to your handheld. You must insert
an expansion card into your handheld’s
expansion card slot, transfer the music files to
the card, and then listen to the files from the
card.
Palm® T|X Handheld
Benefits
• Carry and listen to songs in the
popular MP3 format
• No separate MP3, CD, or mini-disc
player required
• Arrange your favorite songs into
playlists on your handheld
213
CHAPTER 10
Listening to Music
Tip
If you do not have
Internet access to install
Rhapsody or to download
MP3 files, you can still
enjoy music on your
handheld. You can use
the MP3 files that you
have stored on your
computer. Use Quick
Install to copy MP3 files
from your computer to an
expansion card.Then
insert the card into your
handheld’s expansion
card slot, and use the
Pocket Tunes application
to listen to the songs on
the card.
Using Rhapsody as your desktop music application
Palm® T|X Handheld
The Pocket Tunes software that comes with your handheld is compatible with the popular MP3
audio file format. If your MP3 files are already on your computer’s hard drive, you need to transfer
them to your handheld to listen to them. You can use Rhapsody as your desktop music application
to transfer files to your handheld.
NOTE An Internet connection is required to download Rhapsody and install it on your
computer desktop.
Rhapsody has many advanced features that make it the recommended desktop music application:
• Rip CDs into MP3 format.
• Easily manage your music library on your desktop computer.
• Create playlists.
• Transfer music from your computer to your handheld.
214
CHAPTER 10
[ ! ] Before You Begin
(Windows only) Perform
the following:
• Install the Rhapsody
desktop application on
your computer. Insert the
software installation CD
and follow the onscreen
instructions for installing
extra software. We
recommend that you
install this software even
if you already have a
version of Rhapsody
installed on your
computer. An Internet
connection is required to
download the software.
• After you install the
software, synchronize
your handheld with your
computer so that
Rhapsody can recognize
your handheld.
Palm® T|X Handheld
Listening to Music
Setting up Rhapsody for MP3
WINDOWS ONLY
To be compatible with Pocket Tunes, Rhapsody settings must be changed to support MP3.
NOTE The following procedure works with the version of Rhapsody you can download from
the software installation CD. We recommend that you install this version even if you already have
Rhapsody on your computer because it contains all of the components needed to transfer music
files to your handheld. If you choose to use a different version, the procedure steps may be
different.
0
1
Prepare your computer and your handheld:
a. Connect your handheld and your computer to the USB sync cable.
b. On your handheld, go to Favorites and select Music
.
Continued
215
CHAPTER 10
Listening to Music
2
Set Rhapsody format setting on
your computer:
a. Open the Rhapsody
application on your computer.
b. Click Tools, and then click
Preferences.
c. Click CD Importing & Playing.
d. Click the Format (codec) pick
list, and then select MP3.
e. Click OK.
Done
Palm® T|X Handheld
Select mp3
You now have set up Rhapsody to import and play MP3 files.
216
CHAPTER 10
[ ! ] Before You Begin
(Windows only) You must
set up Rhapsody to
support MP3 files.
Listening to Music
Transferring MP3 files to your handheld
You can easily transfer MP3 files from your computer’s hard drive to your handheld to listen to
them on your handheld.
WINDOWS ONLY
0
1
Prepare your computer and your handheld:
a. Connect your handheld and your computer to the USB sync cable.
b. On your handheld, go to Favorites and select Music
.
Continued
Palm® T|X Handheld
217
CHAPTER 10
Tip
If your handheld does not
appear in the drop-down
list in step 2, close
Rhapsody, install the
Pocket Tunes plug-in
from the CD, and then
open Rhapsody again.
Listening to Music
2
Prepare Rhapsody on your computer:
a. Open the Rhapsody application.
b. Click the Transfer tab in the Mixer window.
c. Click the Device Preferences
list.
button and select your handheld from the pick
d. Click the location, such as My Library, where the songs are stored on your
computer.
Select song
location
Select your
device
Device
Preference
button
Continued
Palm® T|X Handheld
218
CHAPTER 10
Listening to Music
3
Transfer the files to your
handheld:
a. Drag the song files you
want from the song location
window into the Transfer
window.
b. Click Transfer. The files
are transferred to your
handheld.
[ ! ] IMPORTANT Do not press
the sync button on your cable.
Rhapsody is transferring the
files, so there’s no need to do
anything.
Done
Palm® T|X Handheld
219
CHAPTER 10
Listening to Music
Tip
You can also use a card
reader accessory (sold
separately) to transfer
MP3 files from your
computer to an
expansion card.
MAC ONLY
Mac users must transfer music files to an expansion card inserted into your handheld’s expansion
card slot.
0
1
Connect your handheld and your computer to the USB sync cable.
2
Insert an expansion card into your handheld’s expansion card slot.
3
Select the MP3 files you want to
transfer:
a. Drag and drop the MP3 files
onto the Send To Handheld
droplet in the Palm folder.
b. In the Send To Handheld
dialog box, select your
username and click OK.
4
Synchronize your handheld with your computer.
NOTE Be patient; transferring music to an expansion card can take
several minutes.
Done
Palm® T|X Handheld
220
CHAPTER 10
[ ! ] Before You Begin
(Windows only) You must
set up Rhapsody to
support MP3 files.
Listening to Music
Transferring music from a CD to your handheld
If your songs are on a CD and you want to listen to them on your handheld, use the Rhapsody
desktop application on your computer to convert and transfer the files.
NOTE Mac users can use iTunes, included with OS X, to transfer music from a CD to their
handheld. Music files should be imported in MP3 format.
WINDOWS ONLY
0
1
Access the music CD from Rhapsody on your computer:
a. Open the Rhapsody application.
b. Insert the CD into your computer’s CD drive.
Continued
Palm® T|X Handheld
221
CHAPTER 10
Did You Know?
An interactive tutorial on
the software installation
CD guides you through
adding music. Insert the
CD, go to the My Music
section of the tutorial,
and then select Add
music from a CD.
Listening to Music
2
Transfer the songs you want to add to your library:
a. Select the titles you want to transfer from the CD.
b. Click Import CD.
Did You Know?
For tips on using Real
Rhapsody on your
computer, go to the Help
menu in Real Rhapsody™
or visit www.real.com.
Import
CD
Select
titles
3
Transfer the MP3 files to your handheld.
Done
Palm® T|X Handheld
222
CHAPTER 10
Listening to Music
Tip
For tips on using Pocket
Tunes, open the Options
menu and select Help.
Playing music on your handheld
Did You Know?
Pocket Tunes continues
playing the songs in your
list until it reaches the end
of your list or until you
tap Stop, even if your
handheld screen is off.
Tip
You can upgrade Pocket
Tunes to a version that
supports additional
music file formats, such
as WMA, supports
streaming MP3,
subscription music, and
includes additional
features such as graphic
equalizers and
bookmarks. For more
information, visit
www.pocket-tunes.com.
Palm® T|X Handheld
0
1
Go to Favorites and select Music
2
Select a song to play:
.
• To play the current song, tap the Play button.
• To play a different song, tap Choose Song and select a song from the list.
Progress indicator
Play/Pause
Choose song
Previous song
3
Next song
Volume
Shuffle playlist
When you’ve finished listening, tap Stop.
Done
223
CHAPTER 10
Listening to Music
Managing playlists
You can create dozens of playlists with your favorite songs.
Creating a playlist
0
1
Go to Favorites and select Music
2
Open the Edit Playlist screen:
a. Open the menus.
b. Select Actions menu, and
then select Manage Playlists.
c. Select New.
Continued
Palm® T|X Handheld
224
CHAPTER 10
Did You Know?
The Add Songs to Playlist
screen displays all songs
on your handheld and on
your expansion card.
Listening to Music
3
Create a playlist:
a. Enter a name for the playlist.
b. Select Add Song.
Tip
To add all the songs in an
album to your playlist,
select Add Song, select
an album, and then select
Select All.
c. Select the songs you want to
include on the playlist.
d. Select OK.
4
Put the songs in the order you want to hear them:
a. Select a song you want to move.
b. Select Up or Down to move the song up or down one slot.
c. Repeat this process until the songs are in the right order.
d. Select Save List.
Done
Palm® T|X Handheld
225
CHAPTER 10
Listening to Music
Tip
To quickly select all the
songs in the list, select
Select All. To quickly
deselect all the songs,
select Select None.
Playing songs from a playlist
0
1
Go to Favorites and select Music
2
Select a song from a playlist:
a. Select Choose Songs button.
b. Select Playlists.
c. Select the playlist you want to
play.
d. Select All.
Done
Palm® T|X Handheld
Your handheld plays the songs in the playlist beginning with the
first song in the list. After it plays the last song in the list, it stops.
226
CHAPTER 10
Listening to Music
Editing a playlist
0
1
Go to Favorites and select Music
2
Open the playlist you want to edit:
a. Open the menus.
b. Select Actions, and then select Manage Playlists.
c. Highlight a playlist.
d. Select Edit.
Continued
Palm® T|X Handheld
227
CHAPTER 10
Listening to Music
3
Do any of the following:
Remove Select a song and
select Remove to delete the song
from the playlist.
Add Song Tap Add, check a
song’s box, and then tap Done.
Up or Down Select a song and
select Up or Down to move the
song up or down one slot.
4
Select Save List.
Done
Palm® T|X Handheld
228
CHAPTER 10
Listening to Music
Deleting a playlist
0
1
Go to Favorites and select Music
2
Go to Manage Playlists:
a. Open the menus.
b. Select Actions, and then select Manage Playlists.
3
Delete the playlist:
a. Select the playlist.
b. Select Delete
c. Select Yes in the confirmation dialog box.
d. Select Done.
Done
Palm® T|X Handheld
229
CHAPTER 10
Listening to Music
Customizing your player
You can customize your MP3 player by setting preferences.
Turning off the screen
Turning off the screen while playing music saves battery power.
0
1
Go to Favorites and select Music
2
Open the menus.
3
Select General Preferences and set screen preferences:
Turn off screen while playing after
x seconds When you are playing
music and not using any of the other
handheld applications, you can set the
time period after which the screen
turns off.
Unless the Palm is in its cradle The
screen always remains on when your
handheld power cable is plugged in.
Power button turns off screen
but the music keeps playing.
4
Pushing the power button turns off the screen
Select OK.
Done
Palm® T|X Handheld
230
CHAPTER 10
Listening to Music
Setting background preferences
0
1
Go to Favorites and select Music
2
Open the menus.
3
Select Background Prefs and set screen preferences:
Enable background play When you are playing music, you can continue using
any of the other handheld applications. This feature is not available when
viewing a slide show in the Media application.
Bring up console with pen swipe A pen swipe between the selected icons in
the input area brings up the pTunes console.
4
Select OK.
Done
Palm® T|X Handheld
231
CHAPTER 10
Listening to Music
Working with Rhapsody on your computer
WINDOWS ONLY
Use Rhapsody on your computer to play and manage your songs. Learn how to use Rhaspody on
your computer by using the online Help in Rhapsody. The online Help includes info about the
following topics:
• Learning about the parts of the Rhapsody window
• Finding media
• Playing media
• Saving and burning media
• Rhapsody premium services
• Preferences
• Troubleshooting
Palm® T|X Handheld
232
CHAPTER 10
Listening to Music
Tips & Tricks
Make your handheld
uniquely yours. For great
tips, software, accessories,
and more, visit
www.palm.com/myT|X.
Related topics
Click the link below to learn about these related topics:
Expansion
Cards
• Inserting and removing expansion cards
• Naming expansion cards
Support
If you’re having problems
with Pocket Tunes, go to
www.pocket-tunes.com.
• Viewing the contents of a card
Managing
Info
• Installing the Rhapsody software and plug-in on your handheld and
computer
• Using Quick Install and the Send To Handheld droplet
Common
Questions
Palm® T|X Handheld
Answers to frequently asked questions about Rhapsody
233
CHAPTER 11
Managing Your Tasks
In this chapter
Creating a task
Organizing your tasks
Marking a task as complete
Deleting a task
Customizing your Tasks list
Some of the most successful people in
the world are also the busiest. When
asked how they manage to do it all,
busy people usually say, “I make lists.”
The Tasks application on your
handheld is the perfect place to make a
list of the things you need to do.
Working with Tasks on your
computer
Related topics
Benefits of Tasks
• Set priorities
• Track deadlines
• Stay focused
Palm® T|X Handheld
234
CHAPTER 11
Tip
If no task is currently
selected, you can create
a new task simply by
starting to write in the
input area.
Tip
Add a note to a task.
Select the Note button,
enter the note text, and
then select Done.
Managing Your Tasks
Creating a task
0
1
Go to Favorites and select Tasks
2
Create a task:
.
Due date
a. Select New.
b. Enter a description of the task.
Long description
Did You Know?
You can organize your
tasks by filing them into
categories. You can also
mark tasks as private to
hide them from prying
eyes.
New task
Priority number
Note button
3
[ & ] OPTIONAL
Assign a priority and due date:
a. Tap the priority number and select a number (1 is the most important).
b. Tap the due date and select a date from the list, or select Choose Date
to select a date from the calendar.
Done
Palm® T|X Handheld
That’s it. Your handheld automatically saves the task.
Make sure you have a current backup. Synchronize often.
235
CHAPTER 11
[ ! ] Before You Begin
Create a task and assign it
a due date. A task must
have a due date before
you can set an alarm.
Tip
You can customize the
alarm sound for your
tasks in the Tasks
Preferences dialog box.
Did You Know?
When you set an alarm, a
little alarm clock appears
to the right of the task
description.
Managing Your Tasks
Setting an alarm
0
1
Go to Favorites and select Tasks
2
Open the Set Alarm dialog box:
.
a. Select the task you want to assign an alarm to.
b. Select Details.
c. Select the Alarm box.
Continued
Palm® T|X Handheld
236
CHAPTER 11
Managing Your Tasks
Tip
To select intervals such as
the 2nd Tuesday of every
month or the 3rd
Thursday in November of
every year, see
Scheduling a repeating
task—unusual interval.
3
Set the alarm:
a. Check the Alarm box.
b. Enter how many days before the due date you want the alarm to sound.
c. Select the time columns to set the time the alarm sounds.
d. Select OK, and then select OK again.
Done
Scheduling a repeating task—standard interval
Repeating tasks are a great way to add tasks that happen over and over again, like taking out the
trash every Thursday night or making monthly mortgage or rent payments.
0
1
Go to Favorites and select Tasks
2
Enter the task you want to repeat, and assign it a due date.
.
Continued
Palm® T|X Handheld
237
CHAPTER 11
Managing Your Tasks
3
Set the repeat interval:
a. Select the task description, and
then select Details.
b. Select the Repeat pick list and
select how often the task
repeats: Daily until, Every week,
Every other week, Every month,
or Every year.
NOTE If you select Daily, a dialog box appears for you to select the
end date.
c. Select OK.
Done
Palm® T|X Handheld
238
CHAPTER 11
Managing Your Tasks
Scheduling a repeating task—unusual interval
For tasks that don’t fit neatly into the preset repeat intervals, you can set up your own repeat
intervals. For example, enter tasks for paying a quarterly insurance bill or a credit card bill that is
due every 28 days, or changing your smoke detector battery every six months.
0
1
Go to Favorites and select Tasks
2
Enter the task you want to repeat, and assign it a due date.
3
Open the Change Repeat dialog box:
.
a. Select Details.
b. Select the Repeat pick list and select Other.
Continued
Palm® T|X Handheld
239
CHAPTER 11
Tip
To schedule an annual
task, such as decorating
for a holiday on the first
Sunday of a particular
month, select Month as
the repeat unit, enter 12
on the Every line, and
then select Day as the
Repeat By setting.
Managing Your Tasks
4
Set the repeat interval:
a. Select Day, Week, Month, or Year as the repeat unit.
b. Select Fixed Schedule to base the due date on the due date of the current
task, or select After Completed to base the due date on the date you
complete this task. With this option if you complete this task early or late,
the due date for the next task adjusts accordingly.
c. Select the Every line and enter the frequency at which the task repeats.
d. Select the End on pick list and select an end date, if needed.
e. If you selected Fixed Schedule in step b and Week in step a, select the day
of the week the task repeats. If you selected Fixed Schedule in step b and
Month in step a, select Day to select the week within the month, such as the
4th Thursday, or select Date to select the same date within the month, such
as the 15th.
f. Select OK.
Done
Palm® T|X Handheld
240
CHAPTER 11
Did You Know?
Overdue tasks have an
exclamation point (!)
next to the due date.
Managing Your Tasks
Organizing your tasks
Sometimes you want to look at all the things you need to do, while at other times you want to see
only certain types of tasks.
0
Tip
Your Tasks Preferences
settings control which
tasks appear in the Tasks
list, such as completed or
due tasks. To change
these settings, open the
Options menu and select
Preferences.
Tip
Create a new category
for tasks by selecting
Edit Categories in the
Category pick list.
1
Go to Favorites and select Tasks
2
In the Tasks list, select one of these options:
All
.
Displays all your tasks.
Date Displays tasks that are due in a specific time frame. Select the pick list
in the upper-right corner of the screen to select Due Today, Last 7 Days, Next 7
Days, or Past Due.
Category Displays tasks that are assigned to the selected category: Business,
Personal, and so on. Select the pick list in the upper-right to select a different
category.
Done
Palm® T|X Handheld
241
CHAPTER 11
Tip
You can set Tasks
Preferences to record the
date that you finish your
tasks, and you can show
or hide finished tasks.
To change these settings,
open the Options menu
and select Preferences.
Managing Your Tasks
Marking a task as complete
You can check off a task to indicate that you’ve completed it.
0
1
2
Go to Favorites and select Tasks
.
Check the box on the left side of
the task.
Done
NOTE Palm® Desktop software and Microsoft Outlook handle completed repeating tasks
differently. Palm Desktop software checks off all overdue instances of the task, and Microsoft
Outlook checks off only the oldest instance of the task.
Palm® T|X Handheld
242
CHAPTER 11
Tip
You can also delete a
specific task by selecting
the task, selecting Details,
and then selecting Delete.
Managing Your Tasks
Deleting a task
If a task is canceled, you can delete it from your Tasks list. When you delete a repeating task,
you delete all instances of the task. You can also delete all your completed tasks.
Deleting a specific task
Tip
If you save an archive
copy of your deleted
tasks, you can refer to
them later by importing
them.
0
1
Go to Favorites and select Tasks
2
Select the task you want to delete.
3
Open the Delete Task dialog box:
.
a. Open the menus.
b. Select Delete Task on the
Record menu.
4
5
[ & ] OPTIONAL
computer.
Check the box to save an archive copy of the task on your
Select OK.
Done
Palm® T|X Handheld
243
CHAPTER 11
Managing Your Tasks
Tip
Many people find it useful
to refer to old tasks for tax
purposes. If you save an
archive copy of your
deleted tasks, you can
refer to them later by
importing them.
Deleting all your completed tasks
0
1
Go to Favorites and select Tasks
2
Open the Purge dialog box:
.
a. Open the menus.
b. Select Purge on the Record
menu.
3
4
[ & ] OPTIONAL Check the box to save an archive copy of your completed
tasks on your computer.
Select OK.
Done
Palm® T|X Handheld
244
CHAPTER 11
Did You Know?
Calendar’s Agenda View
also displays your tasks.
Managing Your Tasks
Customizing your Tasks list
Control which tasks show up in the Tasks list and how they are sorted. These settings also
affect tasks in Calendar’s Agenda View. You can also choose the alarm sound for your tasks.
0
1
Go to Favorites and select Tasks
2
Open the Preferences dialog box:
.
a. Open the menus.
b. Select Options, and then
select Preferences.
Continued
Palm® T|X Handheld
245
CHAPTER 11
Managing Your Tasks
3
Change any of the following settings, and then select OK:
Sort by
Select the order in which the tasks appear in the Tasks list.
Show Completed Tasks Display your finished tasks in the Tasks list. If you turn
off this setting, your finished tasks disappear from the list when you check them
off, but they stay in your handheld’s memory until you purge them.
Record Completion Date Replace the due date you assign to a task with the
date you really complete and check off the task. If you don’t assign a due date
to a task, the completion date still records when you complete the task.
Show Due Dates Display each task’s due date in the list (if you assigned one),
and display an exclamation point next to each task that is overdue.
Show Priorities
Show the priority setting for each task in the list.
Show Categories
Alarm Sound
Show the category for each task in the list.
Select a sound for the alarms you assign to your tasks.
Done
Palm® T|X Handheld
246
CHAPTER 11
Tip
(Windows) If you chose
to synchronize with
Microsoft Outlook, check
out the online Help in
Outlook to learn how
to use Tasks on your
computer.
Managing Your Tasks
Working with Tasks on your computer
Use Tasks on your computer to view and manage your tasks. Check out the online Help in
Palm Desktop software to learn how to use Tasks on your computer. The online Help includes
info about the following topics:
• Learning about the parts of the Tasks window
• Entering, editing, and deleting tasks
• Creating repeating tasks
• Marking tasks as private
• Showing, masking, and hiding private tasks
• Assigning tasks to categories
• Printing your task list
• Selecting how to view tasks
• Sorting tasks by due date, priority level, or categories
WINDOWS ONLY
To open Tasks on your computer, double-click the Palm Desktop icon on the Windows desktop,
and then click Tasks on the launch bar.
MAC ONLY
To open Tasks on your computer, double-click the Palm Desktop icon in the Palm folder, and
then click To Dos.
Palm® T|X Handheld
247
CHAPTER 11
Managing Your Tasks
Tips & Tricks
Make your handheld
uniquely yours. For great
tips, software, accessories,
and more, visit
www.palm.com/myT|X.
Related topics
Click a link below to learn about these related topics:
VersaMail®
Sending tasks as attachments to email messages
Sharing
• Beaming tasks to other Palm Powered™ handhelds
Support
If you’re having problems
with Tasks or with anything
else on your handheld, go to
www.palm.com/support.
Palm® T|X Handheld
• Sending tasks to other Bluetooth® handhelds by using Bluetooth wireless
technology on your handheld
• Synchronizing with Palm Desktop software and Outlook
Privacy
Keeping task private by turning on security options
Categories
Organizing tasks by type
Common
Questions
Answers to frequently asked questions about Tasks
248
CHAPTER 12
Writing Memos
In this chapter
Creating a memo
Viewing and editing a memo
Moving a memo in your
Memo list
Deleting a memo
Working with Memos on
your computer
Related topics
Palm® T|X Handheld
Your handheld contains applications
for storing the most common types
of information: contact names and
numbers, appointments, and so on.
Memos is the tool to use for capturing
information that is meaningful to you
but does not fall into one of these
categories. From meeting notes to
recipes and favorite quotations,
Memos provides a quick and easy way
to enter, store, and share your
important information.
Benefits of Memos
• Store essential but hard-to-remember
information
• Send memos to colleagues wirelessly
• Synchronize your information to back
it up on your computer
249
CHAPTER 12
Writing Memos
Tip
In the Memos list, you
can also just start writing
to create a new memo.
The first letter is
automatically capitalized.
Creating a memo
Tip
Use Phone Lookup to
quickly add a name and
phone number to a
memo.
0
1
Go to Favorites and select Memo
2
Create a memo:
.
a. Select New.
b. Enter your memo. Tap Enter on the onscreen keyboard or draw the
Graffiti® 2 writing Return stroke to move to a new line in the memo.
c. Select Done.
Done
Palm® T|X Handheld
That's it. Your handheld automatically saves the memo.
Make sure you have a current backup. Synchronize often.
250
CHAPTER 12
Tip
The Memos list shows
the first line of each
memo, so make sure that
first line is something you
will recognize.
Did You Know?
You can connect your
handheld to a portable
keyboard and type your
memos on the go without
carrying around a heavy
laptop. You can purchase
a variety of portable
keyboards. Visit
www.palm.com/myT|X
and click the Accessories
link.
Tip
You can change the size
of the text in Memos to
enhance readability.
Palm® T|X Handheld
Writing Memos
Viewing and editing a memo
0
1
Go to Favorites and select Memo
2
View or edit the memo:
.
a. In the Memos list, select the memo you want.
b. Read or edit the memo, and then select Done.
Done
251
CHAPTER 12
Writing Memos
Did You Know?
If you use Palm® Desktop
software for
synchronizing, you can
send a memo to your
computer by
synchronizing, and then
open the memo on your
computer in an
application such as
Microsoft Word for
further editing,
formatting, and so on.
Right-click the memo on
your computer, click Send
To, and then select the
application to which you
want to send the memo.
Moving a memo in your Memo list
You can move memos up or down in your memos list. For example, you might want to keep all
memos on a certain topic grouped together.
0
1
Go to Favorites and select Memo
2
Move a memo:
.
a. Locate the memo you want.
b. Move the memo up or down by dragging the stylus across the screen.
A black dotted line appears to represent the memo you are moving.
c. When the line is in the location you want for your memo, lift the stylus.
Done
Palm® T|X Handheld
252
CHAPTER 12
Tip
Need to retrieve that
holiday recipe you
stored? If you save an
archive copy of your
deleted memos, you can
refer to them later by
importing them.
Writing Memos
Deleting a memo
0
1
2
Go to Favorites and select Memo
.
Open the Delete Memo
dialog box:
a. Locate the memo you want.
b. Open the menus.
c. Select Delete Memo on the
Record menu.
3
4
[ & ] OPTIONAL
your computer.
Check the box to save an archive copy of the memo on
Select OK.
Done
Palm® T|X Handheld
253
CHAPTER 12
Tip
(Windows) If you chose
to synchronize with
Microsoft Outlook, check
out the online Help in
Outlook to learn how to
use Notes on your
computer.
Tip
You can copy the text of a
memo and paste it into a
new Word file in
Documents on your
handheld. Edit the text in
Documents, save it as a
Microsoft Word file, and
then send the file to your
computer by
synchronizing so you can
view and edit it in Word.
Writing Memos
Working with Memos on your computer
Use Memos on your computer to view and manage the memos you create on your handheld.
Check out the online Help in Palm® Desktop software to learn how to use Memos on your
computer. The online Help includes info about the following topics:
• Viewing, copying, and deleting memos
• Editing memo details
• Marking memos as private
• Showing, masking, and hiding private memos
• Printing memos
• Changing between the list and single memo views
• Adding a date and time stamp to a memo
• Organizing memos into categories
• Sorting memos
• Sharing memos
WINDOWS ONLY
To open Memos on your computer, double-click the Palm Desktop icon on the Windows desktop,
and then click Memos on the launch bar.
MAC ONLY
To open Memos on your computer, launch Palm Desktop software from the Palm folder, and then
select Memos.
Palm® T|X Handheld
254
CHAPTER 12
Writing Memos
Tips & Tricks
Make your handheld
uniquely yours. For great
tips, software, accessories,
and more, visit
www.palm.com/myT|X.
Related topics
Click a link below to learn about these related topics:
Moving
Around
• Opening applications
• Using menus
Support
If you’re having problems
with Memos or with anything
else on your handheld, go to
www.palm.com/support.
Entering
Information
Adding a phone number or other contact information to a memo using
Phone Lookup
Categories
Organizing memos by arranging them into categories and sorting them
Privacy
Keeping memos private by turning on security options
Sharing
• Beaming memos to other Palm Powered™ handhelds
• Sending memos to other Bluetooth® handhelds using the Bluetooth
wireless technology on your handheld
• Synchronizing with Palm Desktop software and Outlook
Palm® T|X Handheld
VersaMail®
Sending memos as attachments to email messages
SMS
Sending memos as part of a text message
Common
Questions
Answers to frequently asked questions about Memos
255
CHAPTER 13
Writing Notes in Note Pad
In this chapter
Creating a note
Viewing and editing a note
Deleting a note
Working with Note Pad on
your computer
Related topics
Palm® T|X Handheld
Need to jot down a phone number or a
reminder to yourself? Avoid fumbling
for scraps of paper, and write
important reminders in Note Pad.
You can use Note Pad to do everything
you might do with a piece of paper
and a pencil, such as drawing a quick
sketch. Note Pad gives you a place to
draw freehand and take notes in your
personal handwriting, which is even
faster and more flexible than creating
a memo on your handheld.
Benefits of Note Pad
•
•
•
•
Capture information in the moment
A picture is worth a thousand words
See reminders when you set alarms
Send notes to colleagues wirelessly
256
CHAPTER 13
[ ! ] Before You Begin
Make sure full-screen
writing is turned off.
You cannot create or edit
notes in Note Pad when
full-screen writing is on.
Tip
Select the pen selector
to change the pen width
or to select the eraser.
To clear the screen
completely, select the
note (anywhere but the
title), open the Edit menu,
and select Clear Note.
Did You Know?
Prevent others from
viewing your notes by
marking them as private.
Writing Notes in Note Pad
Creating a note
0
1
Go to Applications and select Note Pad
2
Create a note:
a. Use the stylus to write your
note directly on the handheld
screen.
b. Select the time at the top of
the screen and enter a title
using Graffiti® 2 writing or the
onscreen keyboard.
3
Category box
Time or title
Scroll bar
Pen selector
Eraser
[ & ] OPTIONAL Assign the note to a category by selecting the Category box
in the upper-right corner, and then selecting a category.
4
Select Done.
Done
Palm® T|X Handheld
.
That’s it. Your handheld automatically saves the note.
Make sure you have a current backup. Synchronize often.
257
CHAPTER 13
Writing Notes in Note Pad
Choosing the pen and paper (background) colors
0
0
1
Go to Applications and select Note Pad
2
Open the Select Colors dialog box:
.
a. Select Done to display the Note Pad list.
b. Open the menus.
c. Select Options, and then select Preferences.
d. Select Color.
3
Select the pen and paper colors:
a. Select Pen, and then select the ink color you want to use.
b. Select Paper, and then select the background color you want to use.
c. Select OK, and then select OK again.
Done
Palm® T|X Handheld
258
CHAPTER 13
Writing Notes in Note Pad
Tip
Change the alarm sound
by opening the Options
menu, selecting
Preferences, and then
selecting a sound from
the Alarm Sound pick list.
Setting an alarm
To use a note as a reminder, set an alarm for that note.
0
1
Go to Applications and select Note Pad
2
Open the note:
.
a. Select Done to display the Note Pad list.
b. Select the note you want to set an alarm for.
Continued
Palm® T|X Handheld
259
CHAPTER 13
Tip
You can also open the Set
Alarm dialog box by
selecting a note and
tapping the right edge of
the screen next to the
note title.
Writing Notes in Note Pad
3
Set the alarm:
a. Open the menus.
b. Select Options, and then select Alarm.
c. Select the Date box, and then select the year, month, and date you want the
alarm to sound.
d. Select the time you want the alarm to sound.
e. Select OK.
Done
Palm® T|X Handheld
260
CHAPTER 13
Tip
Sort the Note Pad list
alphabetically, by date,
or manually. Open the
Options menu, select
Preferences, and then
select the Sort by pick list.
If you sort manually, you
can rearrange the list by
dragging notes to
another position in
the list.
Writing Notes in Note Pad
Viewing and editing a note
0
1
Go to Applications and select Note Pad
2
Open the note:
.
a. Select Done to display the Note Pad list.
b. Select the note you want to view or edit.
3
Read or edit the note, and then select Done.
Done
Palm® T|X Handheld
261
CHAPTER 13
Writing Notes in Note Pad
Tip
You can also delete a note
by opening the Record
menu and selecting
Delete Note.
Deleting a note
Tip
Want to get rid of those
deletion confirmation
messages? Open the
Options menu, select
Preferences, and then
uncheck the Confirm note
delete box.
0
1
Go to Applications and select Note Pad
2
Open the note:
.
a. Select Done to display the Note Pad list.
b. Select the note you want to delete.
3
Select Delete, and then select OK to confirm deletion.
Done
Palm® T|X Handheld
262
CHAPTER 13
Writing Notes in Note Pad
Working with Note Pad on your computer
Use Note Pad on your computer to view and manage the handwritten notes you create on your
handheld. Check out the online Help in Palm® Desktop software to learn how to use Note Pad
on your computer. The online Help includes info about the following topics:
• Learning about the parts of the Note Pad window
• Viewing, copying, and deleting notes
• Editing note details and titles
• Setting an alarm for a note
• Marking notes as private
• Showing, masking, and hiding private notes
• Printing notes
• Changing between the List and Preview views
• Sorting notes
• Sharing notes
WINDOWS ONLY
To open Note Pad on your computer, double-click the Palm Desktop icon on the Windows desktop,
and then click Note Pad on the launch bar.
MAC ONLY
To open Note Pad on your computer, double-click the Note Pad icon in the Palm folder.
Palm® T|X Handheld
263
CHAPTER 13
Writing Notes in Note Pad
Tips & Tricks
Make your handheld
uniquely yours. For great
tips, software, accessories,
and more, visit
www.palm.com/myT|X.
Related topics
Click a link below to learn about these related topics:
Moving
Around
• Opening applications
• Using menus
Support
If you’re having problems
with Note Pad or with
anything else on your
handheld, go to
www.palm.com/support.
Palm® T|X Handheld
Sharing
• Beaming notes to other Palm Powered™ handhelds
• Sending notes to other Bluetooth® handhelds by using Bluetooth wireless
technology on your handheld
VersaMail®
Sending notes as attachments to email messages
Privacy
Keeping notes private by turning on security options
Categories
Creating categories so you can organize notes
Common
Questions
Answers to frequently asked questions about Note Pad
264
CHAPTER 14
Making Wi-Fi Wireless Connections
In this chapter
What can I do with the builtin Wi-Fi wireless technology?
What types of connections
can I make?
When would I use Wi-Fi or
Bluetooth technology?
Setting up a Wi-Fi network
connection
Accessing email and the web
with Wi-Fi technology
Setting up a device-to-device
Wi-Fi network
Related topics
Palm® T|X Handheld
Staying connected means you have
the latest wireless technology at your
fingertips at all times. Now your
handheld can actually connect you to
the wireless world using either Wi-Fi or
Bluetooth® wireless technology.
During the day, you need the Wi-Fi
application to access your corporate
network. During the evening, connect
to the Wi-Fi wireless network at your
home or the local coffee shop to access
your personal email and browse the
Internet.
Benefits
• Connect to your corporate network
wirelessly
• Stay up-to-date by connecting
wirelessly anywhere
• Transfer documents wirelessly
263
CHAPTER 14
»
Key Term
Wi-Fi Wireless
technology that enables
networks with access
points to allow devices
such as handhelds,
computers, and printers
to connect wirelessly
to the Internet and
corporate networks.
This handheld complies
with Wi-Fi 802.11b
specifications. To learn
more about Wi-Fi
technology, go to
www.wi-fi.org.
Did You Know?
If you are out of range of
a Wi-Fi access point, you
can remain connected
using Bluetooth wireless
technology.
Making Wi-Fi® Wireless Connections
What can I do with the built-in Wi-Fi wireless
technology?
Access your corporate network. Whether you are attending a meeting or roaming the hallway,
you can stay connected to the information you need.
Send email messages. Whether you send email messages once a week or constantly throughout
the day, wireless connectivity means that you can share information.
Access the web.
Connect to the Internet for news and information in a café or in a meeting.
Reduce cable clutter by synchronizing wirelessly. Imagine your desk and workstation without
cable clutter. Wireless technology on your handheld replaces many of the connecting cables with a
wireless connection for tasks such as synchronizing.
Connect to other handhelds to share files wirelessly. Transfer a document wirelessly from your
desktop computer to your handheld for review when you are away from your desk.
What types of connections can I make?
With built-in Wi-Fi wireless technology, you can make connections at the following times:
• When you are in range of Wi-Fi access points for networks in a corporation or home. If these
networks are secure, you must have the necessary keys to access the network. Once you are on
the network, you can browse the Internet, send and receive email, or even access network
devices such as your computer.
• When you are in range of Wi-Fi access points for public networks, such as wireless cafés and city
networks, you can use the networks to browse the Internet or to send and receive email. Some
public networks require a subscription fee. Check with the public network provider for details.
• When you are in range of other Wi-Fi devices, such as printers or projectors, create a device-todevice network (also called ad-hoc Wi-Fi network) between your handheld and the other device.
Also, check the user guide for the other Wi-Fi device to enable device-to-device networking.
Palm® T|X Handheld
264
CHAPTER 14
Making Wi-Fi® Wireless Connections
When would I use Wi-Fi or Bluetooth technology?
You can make many of the same types of connections—browsing the web, checking email,
synchronizing wirelessly—using either the Wi-Fi or Bluetooth technology on your handheld.
Which one you use depends mainly on your location and circumstances.
Wi-Fi Use Wi-Fi technology when you are in range of a Wi-Fi network access point, often called a
“hotspot.” This can be in a public location such as a cafe, hotel, or airport; at your job over your
company’s network; or at home if you have a wireless network set up.
Bluetooth Use Bluetooth technology when you are not in range of a Wi-Fi network but are able
to make a connection to your mobile phone that is also enabled with Bluetooth technology. This
could be at home, on the road, or anywhere else you are in range of your wireless provider’s data
network.
Also use your handheld’s Bluetooth technology to connect directly to other Bluetooth devices,
such as computers or handhelds, to send and receive information. Check the documentation
included with the other device for instructions on how to set up the device’s Bluetooth capabilities.
Palm® T|X Handheld
264
CHAPTER 14
Making Wi-Fi® Wireless Connections
It is possible to have both Bluetooth and Wi-Fi turned on at the same time. Even if both are turned
on, you can only access the Internet using one wireless technology at a time. For example, if you
are connected to the Internet using Wi-Fi, and then you connect to the Internet using Bluetooth,
the Wi-Fi connection is automatically disconnected before the Bluetooth connection is made. If
you encounter interference, it is recommended that you turn one off while using the other.
Wi-Fi
Example: You are at an Internet cafe and want to
browse the web. Use your handheld's Wi-Fi
technology to wirelessly access the Internet by
connecting to the hotspot at the cafe.
Palm® T|X Handheld
Bluetooth
Example: You are out making sales calls and arrive early
for an appointment. Use your handheld’s Bluetooth
technology to connect to your mobile phone and check
your email from the car in the parking lot before you go
into the appointment.
264
CHAPTER 14
Making Wi-Fi® Wireless Connections
Wi-Fi signal-strength indicator
You can easily check Wi-Fi status and signal strength anytime by viewing the Wi-Fi icon on
the status bar. You can tap the Wi-Fi icon to also view status, signal strength, and other Wi-Fi
information.
Wi-Fi
controls
0
Status
...Icons
Wi-Fi off
Wi-Fi on
Connected to a network
Signal strength:
Full strength decreasing to no
signal
Wi-Fi on
Not connected to a network
Palm® T|X Handheld
264
CHAPTER 14
[ ! ] Before You Begin
Contact the network
administrator to get the
name of the network, also
known as an SSID, and
the security information,
such as WEP or WPA-PSK
keys. If your computer
is behind an Internet
firewall, you may need
VPN access information
to connect.
Tip
Once you have set up a
connection to a network,
connect to it at any time
by opening Wi-Fi
controls, selecting the
network from the
Network pick list, and
then selecting Connect.
Palm® T|X Handheld
Making Wi-Fi® Wireless Connections
Setting up a Wi-Fi network connection
0O
1
Tap Wi-Fi controls on the status bar.
2
Do one of the following:
• If this is the first time you are
setting up a Wi-Fi network
connection, select Yes.
• If you have previously set up a
Wi-Fi network, the Wi-Fi dialog
box displays. Make sure that
Wi-Fi is set to On, and then
select Scan/Setup.
Your handheld scans for
available networks.
Continued
264
CHAPTER 14
»
Key Term
Encryption key A
series of letters and
numbers that enables
data to be encrypted and
then decrypted so it can
be safely shared within a
network. Your handheld
supports two encryption
systems: WEP and WPAPSK.
Did You Know?
A network that does not
appear on the list may be
hidden for security
purposes.
Making Wi-Fi® Wireless Connections
3
Do one of the following:
The network you want is listed
Select the network, and then
select Connect. If the network
does not require an encryption
key, the connection process
begins. When the process is
completed, you are returned to
the application you were in when
you opened the Wi-Fi controls.
You are finished with this
procedure.
If the network requires an
encryption key, select Yes when
asked if you want to enter
security settings. Continue with
step 5.
The network you want is not
listed Select Edit, and then
select Add. Continue with step 4.
Continued
Palm® T|X Handheld
264
CHAPTER 14
Making Wi-Fi® Wireless Connections
4
Add the network name. An SSID is required for hidden networks.
5
Select a security option:
• If your network does not
require any encryption
settings, select None and go
to step 8.
• If your network requires WEP
encryption, select WEP and go
to step 6.
• If your network requires
WPA-PSK encryption, select
WPA-PSK and go to step 7.
Continued
Palm® T|X Handheld
264
CHAPTER 14
Tip
Check with your system
administrator for WEP
encryption information.
Making Wi-Fi® Wireless Connections
6
If you selected WEP in step 5, enter the WEP encryption information:
a. Select the Key box.
Did You Know?
64-bit WEP keys are
commonly called 40-bit
keys and 128-bit keys are
commonly called 104-bit
keys because the other 24
bits are automatically
assigned.
b. Select the Key Type pick list and select a key type:
Tip
You can use a passphrase
to generate the keys.
If you have problems,
ask your network
administrator for the hex
equivalent, and use that
instead.
104-bit ASCII
40-bit hex
Creates a 10-digit hexadecimal number.
40-bit ASCII
Creates a five-character string.
40-bit passphase
104-bit hex
Creates a variable-length string.
Creates a 26-digit hexadecimal number.
Creates a 13-character string.
104-bit passphrase
Creates a variable-length string.
Continued
Palm® T|X Handheld
264
CHAPTER 14
»
Key Term
Key index
Specifies which of the
four keys to use at a given
time. Some access points
automatically broadcast
their key index.
Tip
Check with your system
administrator for the
WPA-PSK passphrase.
Making Wi-Fi® Wireless Connections
Cont’d
c. If you want to enter more than one WEP key, or you want to generate four
WEP keys from a passphrase, check the Four keys box.
d. Enter the WEP key(s).
e. If you checked the Four keys box, select an index number from the Key Index
pick list.
f. Select OK and go to step 8.
7
If you selected WPA-PSK in step 5:
a. Select the Key box.
b. Assign a passphrase.
c. Select OK.
Continued
Palm® T|X Handheld
264
CHAPTER 14
Making Wi-Fi® Wireless Connections
8
[ & ] OPTIONAL
Manually set your IP or DNS addresses:
a. Select Details.
b. Select the Connect to pick list, and then select Access Point (infrastructure).
c. Select Advanced.
d. Select the IP Address or DNS Server pick list, and then select Manual.
e. Enter the IP address or DNS server information.
f. If you want to use a preamble, check the Use short preamble box.
g. Select OK.
Continued
Palm® T|X Handheld
264
CHAPTER 14
Did You Know?
If your computer is
located on a Wi-Fi
network, once you have
set up a Wi-Fi network
connection with that
network, you can
synchronize wirelessly
with your computer.
Making Wi-Fi® Wireless Connections
9
Select OK in the Edit Wi-Fi
Network or New Wi-Fi Network
dialog box, and then select Yes
when asked if you want to
connect to the network. When
the connection completes, you
are returned to the application
you were in when you opened
the Wi-Fi controls.
Done
Palm® T|X Handheld
You can now connect to the network any time you are within
range of an access point.
264
CHAPTER 14
[ ! ] Before You Begin
You need to perform the
following:
• You must set up a Wi-Fi
network connection.
• You must set up an
email account on your
handheld before you can
send or receive email
messages.
Tip
If the Wi-Fi application is
already on, you can
change to another
network by tapping the
Wi-Fi controls on the
status bar, and then
selecting Scan. Your
handheld scans for
available networks.
Select the network
you want to from the
available networks list.
Making Wi-Fi® Wireless Connections
Accessing email and the web with Wi-Fi technology
After you set up a connection with a Wi-Fi network, you can send and receive email or browse
the web wirelessly using this connection.
NOTE Wi-Fi functionality must be on before you can use it to make wireless connections.
0
1
Open the email application or the web browser.
2
Tap Wi-Fi controls on the status bar.
3
Make sure that Wi-Fi is set to On.
4
Connect to the Wi-Fi network:
a. Select the Network pick list, and then select the network you want.
b. Select Connect. When the connection is completed, you are returned
to the application you were in when you opened the Wi-Fi controls.
Continued
Palm® T|X Handheld
264
CHAPTER 14
Tip
When you enter a URL in
the web browser or select
Get and Send in the
VersaMail® application,
a connection is
automatically initiate with
the last-used service
Did You Know?
When Wi-Fi functionality
is on, the Wi-Fi icon on
the status bar displays
signal-strength bars
showing the strength of
your network connection.
[ ! ] Before You Begin
You need to know the
following information:
• Name of the network,
also known as an SSID
Making Wi-Fi® Wireless Connections
Done
You are now ready to send and receive email messages
or to browse the web.
Setting up a device-to-device Wi-Fi network
0O
1
Tap Wi-Fi controls on the status bar.
2
Scan for available networks:
a. Select the Wi-Fi pick list, and
then select On.
b. Select Scan/Setup.
Continued
• Security information,
such as WEP keys
• Channel number
You may also need to
know the IP address and
DNS server information.
Palm® T|X Handheld
264
CHAPTER 14
»
Key Term
Encryption key A
series of letters and
numbers that enables
data to be encrypted and
then decrypted so it can
be safely shared within a
network. Your handheld
supports two encryption
systems: WEP and
WPA-PSK.
Did You Know?
A network that does not
appear on the list may be
hidden for security
purposes.
Making Wi-Fi® Wireless Connections
3
Do one of the following:
The network you want is listed
Select the network, and then
select Connect. If the network
does not require an encryption
key, the connection process
begins. When the process is
completed, you are returned to
the application you were in when
you opened the Wi-Fi controls.
You are finished with this
procedure.
If the network requires an
encryption key, select Yes when
asked if you want to enter
security settings. Continue with
step 4.
The network you want is not
listed Select Edit, and then
select Add. Continue with step 4.
Continued
Palm® T|X Handheld
264
CHAPTER 14
Making Wi-Fi® Wireless Connections
4
Add the network name or SSID.
5
Select a security option:
• If your network does not
require any encryption
settings, select None and go
to step 8.
• If your network requires WEP
encryption, select WEP and go
to step 6.
• If your network requires
WPA-PSK encryption, select
WPA-PSK and go to step 7.
Continued
Palm® T|X Handheld
264
CHAPTER 14
Did You Know?
64-bit WEP keys are
commonly called 40-bit
keys and 128-bit keys are
commonly called 104-bit
keys because the other
24 bits are automatically
assigned.
Tip
You can use a passphrase
to generate the keys.
If you have problems,
ask your network
administrator for the
hex equivalent, and
use that instead.
Making Wi-Fi® Wireless Connections
6
If you selected WEP in step 6, enter the WEP encryption information:
a. Select the Key box.
b. Select the Key Type pick list and select a key type:
40-bit hex
Creates a 10-digit hexadecimal number.
40-bit ASCII
Creates a five-character string.
40-bit passphase
104-bit hex
Creates a variable-length string.
Creates a 26-digit hexadecimal number.
104-bit ASCII
Creates a 13-character string.
104-bit passphrase
Creates a variable-length string.
Continued
Palm® T|X Handheld
264
CHAPTER 14
»
Key Term
Key index
Specifies which of the
four keys to use at a given
time. Some access points
automatically broadcast
their key index.
Making Wi-Fi® Wireless Connections
Cont’d
c. If you want to enter more than one WEP key, or you want to generate four
WEP keys from a passphrase, check the Four keys box.
d. Enter the WEP key(s).
e. If you checked the Four keys box, select an index number from the Key Index
pick list.
f. Select OK and go to step 9.
7
Set the connection:
a. Select Details.
b. Select Peer-to-Peer (ad hoc)
from the Connect to pick list.
c. Select the channel number
from the Channel pick list.
Continued
Palm® T|X Handheld
264
CHAPTER 14
Making Wi-Fi® Wireless Connections
8
[ & ] OPTIONAL
Manually set your IP or DNS address:
a. Select the IP Address or DNS Server pick list, and then select Manual.
b. Enter the IP address or DNS server information.
c. If you want to use a preamble, check the Use short preamble box.
d. Select OK.
9
Select OK three times and then select Done.
Done
Palm® T|X Handheld
You can now connect to the handheld any time you are
within range.
264
CHAPTER 14
Making Wi-Fi® Wireless Connections
Conserving battery power when using Wi-Fi
technology
The Wi-Fi radio uses battery power that can shorten the length of time you can operate your
handheld before you need to recharge. The Wi-Fi Preferences screen enables you to set power
consumption options that can lower the strength of the radio signal and set a time interval of
inactivity before the radio is automatically turned off.
Selecting Wi-Fi power-saving settings
0
1
Open Wi-Fi Preferences:
a. Tap Wi-Fi controls on the status bar.
b. Select Prefs.
Continued
Palm® T|X Handheld
264
CHAPTER 14
Making Wi-Fi® Wireless Connections
2
Select the following settings, and
then select Done.
Conserve Power Normally this
box is checked to conserve
power. If you uncheck the box,
the Wi-Fi radio runs at full power.
This improves your reception,
but drains your battery quicker.
Timeout Select the box, and
then select a timeout period to
automatically turn off the Wi-Fi
radio. Note that whatever value
is selected, the handheld display
remains on while Wi-Fi is
connected. The Auto Lock setting
takes precedence over this
timeout setting.
Done
Palm® T|X Handheld
264
CHAPTER 14
Making Wi-Fi® Wireless Connections
Tips & Tricks
Make your handheld
uniquely yours. For great
tips, software, accessories,
and more, visit
www.palm.com/myT|X.
Related topics
Click a link below to learn about these related topics:
Moving
Around
• Opening applications
• Using menus
Support
If you’re having problems
with your handheld’s
wireless capabilities or with
anything else on your
handheld, go to
www.palm.com/support.
Palm® T|X Handheld
Synchronizing
Synchronizing your handheld with your desktop computer using Wi-Fi
wireless technology
Contacts
Connecting to telephone numbers in your list of contacts
VersaMail
Sending and receiving email messages wirelessly using your handheld’s
Wi-Fi technology
Bluetooth
Using your handheld’s Bluetooth wireless technology
Common
Questions
Answers to frequently asked questions about Wi-Fi wireless technology
264
CHAPTER 15
Making Bluetooth® Wireless Connections
In this chapter
What can I do with the builtin Bluetooth
wireless technology?
Entering basic Bluetooth
settings
Setting up a Bluetooth
phone connection
Accessing email and the web
with Bluetooth wireless
technology
Staying connected in the world means
you have the latest wireless technology
at your fingertips at all times. Now
your handheld can connect you to
the wireless world using either Wi-Fi or
Bluetooth® wireless technology. Your
handheld’s built-in Bluetooth
functionality helps you easily set up
wireless connections to a number of
devices so you can enjoy the
convenience of cable-free connectivity.
Setting up a connection to a
Bluetooth network
Creating partnership with
other devices
Setting advanced Bluetooth
features
Related topics
Palm® T|X Handheld
With Bluetooth connections, you can
share contacts or your favorite photos
with other people. You choose who
you share with by managing your
wireless privacy through trusted
connections to other devices, and
setting levels of visibility.
Benefits of your handheld’s
Bluetooth wireless technology
• Connect to your Bluetooth phone
to send text or email messages or
to access the web
• Reduce cable clutter by synchronizing
wirelessly
• Connect to other devices to share
files wirelessly
287
CHAPTER 15
»
Key Term
Bluetooth Technology
that enables devices such
as handhelds, mobile
phones, and computers
to connect wirelessly to
each other. This handheld
complies with
Bluetooth 1.1.
[ ! ] Before You Begin
Any device you connect
to must also be a
Bluetooth device with
Bluetooth features
enabled. Check the user
guide that came with the
device for information
on how to enable the
Bluetooth features.
Did You Know?
You have two ways to
connect wirelessly, Wi-Fi
and Bluetooth wireless
technology. Having two
ways to connect means
you have a better chance
of connecting wherever
you are at.
Making Bluetooth® Wireless Connections
What can I do with the built-in Bluetooth
wireless technology?
Connect to your Bluetooth phone to send text or email messages or to access the web.
Whether you access the Internet or send text or email messages once a week or constantly
throughout the day, wireless connectivity means that you can go online anytime by connecting by
means of your mobile phone or your laptop connected to the Internet. For a list of compatible
phones, go to http://www.palm.com/us/support/downloads/phonelink.html.
Reduce cable clutter by synchronizing wirelessly. Imagine your desk and workstation without
cable clutter. Bluetooth wireless technology on your handheld replaces many of the connecting
cables with a wireless connection for tasks such as synchronizing.
Connect to other devices to share files wirelessly. Wouldn’t it be great if you could send files
such as photos wirelessly or print wirelessly on a Bluetooth printer? You can also find your
way using a Bluetooth GPS navigator. Use the built-in Bluetooth wireless technology to set up
connections to devices within approximately thirty feet of your handheld.
What types of connections can I make?
With Bluetooth wireless technology, you can make connections using the following types
of devices:
• To browse the Internet or access your email account, link through your desktop computer’s
network connection or establish a connection to a Bluetooth LAN Access Point.
• To access the Internet or an email account, connect to your mobile phone. To use a mobile
phone, you must dial your ISP or sign up for an account with a high-speed wireless carrier.
• To send and receive text messages, connect to your mobile phone.
• To synchronize your handheld with your computer wirelessly, connect to your computer.
• To share files with another Bluetooth device such as a handheld or printer, form a partnership
with that device using a trusted connection.
Palm® T|X Handheld
288
CHAPTER 15
Making Bluetooth® Wireless Connections
What is device discovery?
Discovery is the process in which your handheld searches for other Bluetooth devices within its
range (approximately thirty feet). As each device is discovered, it shows up in your discovery
results. After you find the devices you are looking for, you can select the devices with which
you want to connect.
The Bluetooth application on your handheld can be turned on and off, and the application has a
Discoverable setting that can also be turned on and off. The following is a description of setting
combinations and the resulting discovery states:
Bluetooth Off: When the Bluetooth setting is off, other users cannot discover your handheld.
This is similar to locking your door with a dead bolt and a security chain, and disabling the
doorbell. When Bluetooth application is off, you cannot access the Discoverable setting.
Bluetooth On and Discoverable No: When your handheld and Bluetooth application are on and
the Discoverable setting is set to No, you can receive connections only from devices with which
you have previously formed a partnership with a trusted connection. This is similar to locking your
door with a dead bolt and disabling the doorbell, but any friends who already have the key can
enter. By default, the Discoverable setting is enabled when the Bluetooth application is on.
Bluetooth On and Discoverable Yes: When your handheld is on, Bluetooth application is on, and
the Discoverable setting is set to Yes, you can receive connections from any Bluetooth device. You
are automatically connected with devices with which you have previously communicated, but you
can refuse invitations to connect with unrecognized devices. This is similar to locking your front
door with a dead bolt and enabling the doorbell. Friends who already have the key can enter
freely, and if someone without a key rings the bell to request a connection, you can choose to
open the door or ignore the request.
Palm® T|X Handheld
289
CHAPTER 15
»
Key Term
Discoverable Setting
that allows other devices
to find and connect with
your handheld using
Bluetooth wireless
technology. If your
handheld is not
discoverable, other
devices cannot find it
to make a connection.
Did You Know?
When the Bluetooth
icon on the status bar is
dimmed, the Bluetooth
application is off and your
handheld is not
discoverable.
Did You Know?
You can synchronize
with your computer using
Bluetooth wireless
technology.
Making Bluetooth® Wireless Connections
Entering basic Bluetooth settings
0
1
2
Tap Bluetooth controls
on the status bar.
Enter the basic Bluetooth
settings:
a. Select Prefs.
b. Select ON.
c. Tap the Device Name field
and enter a name for your
handheld. This is the name
that other Bluetooth devices
see when they connect to
your handheld. By default it is
the username you use during
synchronization, but you can
change it.
d. Select the Discoverable pick
list and select Yes or No.
Done
Palm® T|X Handheld
290
CHAPTER 15
[ ! ] Before You Begin
If you have an IR phone,
you must download the
Phone Link application
from the web. Go to
http://www.palm.com/
us/support/downloads/
phonelink.html to
download the software.
Making Bluetooth® Wireless Connections
Setting up a Bluetooth phone connection
[ ! ] IMPORTANT To set up a phone connection, you must have a GSM or GPRS mobile
phone enabled with data services.
You can form a partnership between your handheld and your mobile phone. Once you have set up
the trusted devices connection, you automatically connect to your phone when you want a
Bluetooth connection.
0O
»
Key Term
Partnership Two
devices—for example,
your handheld and your
mobile phone—that can
connect to each other
because each device can
find the same passkey on
the other device. Once
you form a partnership
with a device, you do not
need to enter a passkey to
connect with that device
again. Partnership is also
know as paired
relationship, pairing,
Trusted Device, and
Trusted Pair on some
devices.
Palm® T|X Handheld
1
2
Tap Bluetooth controls
on the status bar.
Open the Phone Setup
dialog box.
a. Select Prefs.
b. Select Setup Devices.
c. Select Phone Setup.
d. Select Phone Connection.
e. Select Next.
Continued
291
CHAPTER 15
Tip
If you receive a message
that your phone is not
ready to accept a
connection, check to
make sure that your
phone is prepared to
make a Bluetooth
connection. See the
instructions included with
your phone.
Making Bluetooth® Wireless Connections
3
Select the phone you want to connect to:
a. Select the Manufacturer and Model pick lists, select the correct entries
for your phone, and then select Next.
If the phone does not appear on the list, check for phone compatibility at
http://www.palm.com/us/support/downloads/phonelink.html.
b. The Discovery Results displays all Bluetooth devices within range.
Select the phone you want, select OK, and then select Next.
If your phone is not listed in the discovery results, check whether your phone
is discoverable using Bluetooth wireless technology. Select Find More to
search again.
NOTE Not all features are available if your specific phone model is not in
the pick list.
Select phone
Select if your phone
does not appear
Continued
Palm® T|X Handheld
292
CHAPTER 15
»
Key Term
Passkey Like a
password, the passkey
is a security measure.
Connections can happen
only between your
handheld and a device
that has the same
passkey. For example,
to connect to your mobile
phone, you need to enter
the same passkey on your
handheld and on your
phone. Passkey is also
known as PIN number on
some devices.
Making Bluetooth® Wireless Connections
4
Enter a passkey:
a. Enter a passkey number.
This can be any number you
choose; it does not have to be,
for example, a password you
use to access a network or an
email account. Entering a
passkey creates a partnership
between your handheld and
your phone.
[ ! ] IMPORTANT You must enter
the same passkey on your
handheld and your mobile phone
in order to connect to your
phone. We recommend that you
use a passkey of 16 digits where
possible to improve the security
of your handheld. The longer the
passkey, the more difficult it is
for the passkey to be deciphered.
b. Select OK.
Continued
Palm® T|X Handheld
293
CHAPTER 15
Making Bluetooth® Wireless Connections
5
6
Do one of the following:
•
Select Done, and then select
Yes to begin network setup.
Go to step 6.
•
Select Done, and then select
No to use your phone
connection only to dial phone
numbers from your handheld
or send text messages. You
cannot use the phone
connection to access the
Internet or send email. You
are finished with setup.
Select the pick list, select Yes
or No, and then select Next.
a. If you select Yes, go to step 7.
b. If you select No, go to step 8.
Continued
Palm® T|X Handheld
294
CHAPTER 15
Tip
Contact your ISP (for
example, AOL or
Earthlink) if you are not
sure about one or more
of the items to enter in
step 7.
Making Bluetooth® Wireless Connections
7
If you selected Yes in step 6:
a. Select the pick lists, and then
select the correct information
for your wireless service
provider.
b. Select Next, and then select
Done.
8
If you selected No in step 6:
a. Select Next.
b. Enter the phone number you use to dial in to your Internet service provider,
and then enter the username for your dial-up account.
c. Select the Password box, enter your account password, and select OK.
This is the password you use to access your dial-up account; it is not your
passkey.
d. Select Next, and then select Done.
Done
Palm® T|X Handheld
See the next procedure for steps on using your phone connection
to browse the web or to send and receive email messages.
295
CHAPTER 15
[ ! ] Before You Begin
You must set up an
email account on your
handheld before you
can send or receive email
messages.
Tip
You can select Bluetooth
controls on the status bar
to quickly check Bluetooth
status and make a
connection from any
application on your
handheld.
Making Bluetooth® Wireless Connections
Accessing email and the web with Bluetooth wireless
technology
After you set up a connection with a mobile phone, you can send and receive email or browse
the web wirelessly using this connection.
NOTE Bluetooth functionality must be on before you can use it to make wireless connections.
0
1
Open the email application or the web browser.
2
Verify Bluetooth status:
a. Tap Bluetooth controls
the status bar.
on
b. Make sure On is selected.
Continued
Palm® T|X Handheld
296
CHAPTER 15
»
Key Term
Service Way of
connecting to a mobile
phone to send
information wirelessly,
for example, through
a high-speed (GPRS)
carrier or a dial-up
account with an Internet
service provider (ISP).
Tip
When you enter a URL in
the web browser or select
Get & Send in the
VersaMail® application,
a connection is
automatically attempted
with the last used service.
Palm® T|X Handheld
Making Bluetooth® Wireless Connections
3
Connect to your phone:
a. Select the Network Service pick list and select the service that you want to
use to connect to the Internet. If you set up a phone connection, the name of
the service you configured is listed.
b. Select Connect.
Done
You are now ready to send and receive email messages or to
browse the web.
297
CHAPTER 15
[ ! ] Before You Begin
You must get the passkey,
username, and password
for the LAN from the
system administrator.
»
Key Term
LAN Acronym for local
area network. LAN refers
to a local network that
connects computers
located in your home or
business.
Making Bluetooth® Wireless Connections
Setting up a connection to a Bluetooth network
0
1
Tap Bluetooth controls
2
Open the PC Setup wizard:
on the status bar.
a. Select Prefs.
b. Select Setup Devices.
c. Select LAN Setup.
d. Select Next.
3
Select a LAN and select OK.
The Discovery icon
appears to indicate that the
discovery process is active.
If the LAN did not show up on
the discovery results, select Find
More to search again.
Continued
Palm® T|X Handheld
298
CHAPTER 15
Making Bluetooth® Wireless Connections
4
Create a trusted connection.
a. Select Yes to add the LAN as
a trusted device.
b. Select Next.
c. Enter the passkey number for
the LAN and select OK.
5
6
Enter the username and
password for the LAN and
select Next.
Select Done.
Done
Palm® T|X Handheld
299
CHAPTER 15
Did You Know?
When your handheld and
Bluetooth application are
on and the Discoverable
setting is set to No, you
can receive connections
only from devices with
which you have
previously
communicated.
Making Bluetooth® Wireless Connections
Creating partnership with other devices
After you have set up your phone and computer as trusted devices, you may want to set up
partnerships with other devices, such as a friend’s handheld. When your handheld recognizes
a trusted device, your handheld automatically accepts communication, bypassing the discovery
and authentication process.
0
1
2
Tap Bluetooth controls
on the status bar.
Begin the discovery process:
a. Select Prefs.
b. Select Setup Devices.
c. Select Trusted Devices.
d. Select Add Device.
e. Select Trusted Devices to begin the discovery process. The Discovery icon
appears to indicate that the discovery process is active.
Continued
Palm® T|X Handheld
300
CHAPTER 15
Making Bluetooth® Wireless Connections
3
Select the device you want to
add as a trusted device, and then
select OK.
If the device you want to add
does not appear on the discovery
results list, select Find More to
search again.
Continued
Palm® T|X Handheld
301
CHAPTER 15
Tip
You can delete a trusted
device or view the details
about a trusted device,
such as the device
address and your most
recent connection. In
Bluetooth Manager, select
Setup Devices, and then
select Trusted Devices.
Select the appropriate
device and select Details.
Making Bluetooth® Wireless Connections
4
Enter the same passkey on your handheld and the other device and select OK.
[ ! ] IMPORTANT Some Bluetooth devices have a built-in passkey; others
enable you to choose the passkey; see the documentation included with your
Bluetooth device for information. In either case you must use the same passkey
on both the device and your handheld.
Many phones also require you to put the phone into a mode where it can
accept a key exchange for bonding in a trusted pair. See the documentation
included with your phone for information.
5
Select Done.
Done
Palm® T|X Handheld
302
CHAPTER 15
Tip
If the remote device name
has changed, disabling
and then enabling the
device name cache forces
your handheld to retrieve
the new device name.
Making Bluetooth® Wireless Connections
Setting advanced Bluetooth features
These advanced settings are used in special circumstances.
Storing recently found device names
When you enable or disable the device name cache you control whether or not your handheld
retrieves the names of remote devices each time the discovery process takes place. By default,
the device name cache is enabled, which means the names of devices that are found are stored
in cache. The next time the device is discovered, the name appears very quickly.
0
1
Tap Bluetooth controls
2
Open the menus.
3
Select Options, and then select Disable device name cache.
on the status bar, and then select Prefs.
The selection on the Options menu toggles to Enable device name cache.
This indicates that the cache is disabled.
Done
Palm® T|X Handheld
303
CHAPTER 15
Making Bluetooth® Wireless Connections
Allowing your handheld to wake up when it is turned off
You can set your handheld to receive information through Bluetooth connections when your
handheld is turned off. The radio remains on, but your handheld is not discoverable. For another
Bluetooth device or application to wake up your handheld, it must know your handheld name.
This limits the connections to devices that are trusted or that have connected with you before.
0
1
Tap Bluetooth controls
2
Open the menus.
3
Select Options, and then select Allow wakeup.
on the status bar, and then select Prefs.
The selection on the Options menu toggles to Do not allow wakeup indicating
that Allow Wakeup is enabled.
[ ! ] IMPORTANT Enabling the Allow Wakeup setting uses battery power even
when your handheld is turned off. Be sure to monitor your battery level.
Done
Palm® T|X Handheld
304
CHAPTER 15
Making Bluetooth® Wireless Connections
Tips & Tricks
Make your handheld
uniquely yours. For great
tips, software, accessories,
and more, visit
www.palm.com/myT|X.
Related topics
Click a link below to learn about these related topics:
Moving
Around
• Opening applications
• Using menus
Support
If you’re having problems
with your handheld’s
wireless capabilities or with
anything else on your
handheld, go to
www.palm.com/support
Palm® T|X Handheld
Synchronizing
Synchronizing your handheld with your desktop computer using Bluetooth
wireless technology
Contacts
Connecting to telephone numbers in your list of contacts
VersaMail
Sending and receiving email messages wirelessly using your handheld’s
Bluetooth technology
SMS
Sending and receiving text messages wirelessly using your handheld’s
Bluetooth technology
Wi-Fi
Using your handheld’s Wi-Fi wireless technology
Common
Questions
Answers to frequently asked questions about Bluetooth wireless
technology
305
CHAPTER 16
Sending and Receiving Email Messages
In this chapter
Upgrading an existing email
account
About email accounts
Setting up an account
Getting and reading
messages
You already know how efficient email
is for staying in touch with contacts.
Now the VersaMail® application brings
you a new level of convenience: email
on the go. Enjoy the ease and speed
of communicating with friends, family,
and colleagues anywhere you can
make an Internet connection.
Sending an email message
Working with email folders
Working with email
messages
Working with attachments
Advanced VersaMail
application features
Working with Microsoft
Exchange ActiveSync
Related topics
Palm® T|X Handheld
You can email photos to your friends
and family, or create Microsoft Word
or Excel files and send them to your
colleagues. You can also receive
attachments to view and edit at your
convenience. If your corporate mail
system uses Microsoft Exchange
Server 2003, you may be able to set up
an account that uses Microsoft
Exchange ActiveSync® on your
handheld.
Benefits
• Access email on the go
• Send and receive photos, sound files,
Word and Excel files, and more
• Save messages from your computer
to view at a convenient time
306
CHAPTER 16
Sending and Receiving Email Messages
Upgrading an existing email account
If you already use the VersaMail application on a different handheld and want to keep your
username, you can upgrade your existing email account for use on your new handheld.
0
1
Synchronize your new handheld
with your computer. When
prompted, select the username
associated with your old
handheld; this contains your
existing account information.
2
On your handheld, tap VersaMail
3
Select Yes to accept the upgrade.
in the input area.
Done
Palm® T|X Handheld
307
CHAPTER 16
Sending and Receiving Email Messages
Did You Know?
You can create up to eight
email accounts.
About email accounts
Did You Know?
The VersaMail application
provides strong 128-bit
AES encryption for your
password.
Tip
Go to your email
provider’s website or
contact their customer
support to obtain the
setup information you
need.
The VersaMail application is software that lets you use your handheld to access email from an
account with an email provider (either an Internet service provider, or ISP, such as Earthlink or
Yahoo!, or a wireless carrier) or from your corporate email account. For each email account you
want to access, you must set up an account in the VersaMail application. For example, if you have
an Earthlink account and a corporate account, set up one account for each in each VersaMail
application.
After you set up an account, you can send and receive email directly to and from your handheld
wirelessly. Or you can download new messages from your computer to your handheld—and
upload messages from your handheld to be sent from your computer’s email program—when you
synchronize.
[ ! ] IMPORTANT You must have an account with an email provider or a corporate account. The
VersaMail application works with these accounts to transfer messages to and from your
handheld. The application is not an email service provider.
Using an email provider
If you are setting up a new email account and have a well-known email provider (ISP or wireless
carrier) such as Earthlink or Yahoo!, many of the settings you need during account setup are
automatically filled in.
For other ISPs, you need the following information:
• Your email address and password
• The protocol used for incoming mail, such as Post Office Protocol (POP) or Internet Message
Access Protocol (IMAP)
NOTE Some free web-based email providers such as Hotmail do not support either the POP
or the IMAP protocol. You cannot use VersaMail to download messages to your handheld from
an account with one of these providers.
Palm® T|X Handheld
308
»
CHAPTER 16
Sending and Receiving Email Messages
Key Term
Firewall A system set
up to protect against
unauthorized access into
a private network.
• The name of the incoming mail server
Did You Know?
With a corporate email
account, you may be able
to access Microsoft
Exchange, IBM Lotus
Domino, or Sun iPlanet
mail servers, among
others.
Using a corporate email account
• The name of the outgoing mail (Simple Mail Transfer Protocol, or SMTP) server
• Your account’s security feature (if it has one), such as Secure Sockets Layer (SSL), Authenticated
Post Office Protocol (APOP), or Extended Simple Mail Transfer Protocol (ESMTP)
If you want to access email on your handheld using your corporate email account, you create
this account in exactly the same way that you would with any other account, with one exception:
For a corporate email account, you may need to set up a virtual private network (VPN).
If your company has a Wi-Fi wireless technology network or a Bluetooth® wireless technology
access point located behind the corporate firewall, you may not need to set up a VPN to access
your corporate email account. See the next section for details.
To set up a corporate email account, you need certain information. Check with your company’s
server administrator to obtain the following:
Username and password This might be your Windows username and password, your Lotus
Notes ID username and password, or something else.
Protocol Most corporate mail servers use the IMAP protocol for retrieving mail. In rare cases,
your company server may use the POP protocol.
NOTE Some corporate mail servers do not use either protocol. In this case, you cannot send
and receive email wirelessly using the VersaMail application. You can, however, synchronize email
on your handheld with email in Outlook or Lotus Notes on your computer (Windows only).
Incoming and outgoing mail server settings
to obtain these settings.
Check with your company’s server administrator
NOTE If your corporate mail system uses Microsoft Exchange Server 2003, you may be able
to set up an account that uses Microsoft Exchange ActiveSync on your handheld. For more
information, see Working with Microsoft Exchange ActiveSync.
Palm® T|X Handheld
309
CHAPTER 16
Sending and Receiving Email Messages
VPNs
If you want to access email on your handheld using your corporate email account, you may need
to set up a virtual private network (VPN) on your handheld. A VPN enables you to log in to your
corporate mail server through the company’s firewall (security layer). Without a VPN, you cannot
pass through the firewall to gain access to the mail server.
You need to set up a VPN to access corporate email in either of the following situations:
• Your company’s wireless local area network (LAN) is located outside the firewall.
• Your company’s wireless LAN is located inside the firewall, but you are trying to access
the network from outside the firewall (for example, from a public location or at home).
Check with your company’s server administrator to see if a VPN is required for you to access
the corporate network.
NOTE The Auto Sync feature in the VersaMail application may not work with a VPN
connection. Also, you cannot use scheduled sending retry of email with accounts that use a VPN
connection.
The Enterprise Software link on your handheld software installation CD contains a link to purchase
and download VPN software for the handheld. Once you purchase and download the software,
you set up a VPN connection in Preferences on your handheld. If you are using a VPN connection,
make sure the connection is on in the VersaMail application. In the message list, open the Options
menu, and then select Connect VPN.
NOTE If your corporate mail system uses Microsoft Exchange Server 2003, you may be able
to set up an account that uses Microsoft Exchange ActiveSync® on your handheld. For more
information, see Working with Microsoft Exchange ActiveSync.
Palm® T|X Handheld
310
CHAPTER 16
Sending and Receiving Email Messages
Connecting to a VPN
After you set up a VPN, you need to connect to it in order to retrieve email messages from your
corporate mail server. You may need to connect to the VPN each time you open the VersaMail
application to retrieve messages from the server.
0
1
Tap VersaMail
2
Connect to your VPN:
in the input area.
a. Open the menus.
b. Select Options, and then select Connect VPN.
c. Enter the username and password you use to log in to the VPN.
d. Select OK.
Done
Palm® T|X Handheld
311
CHAPTER 16
Sending and Receiving Email Messages
Setting up an account
[ ! ] IMPORTANT You must have an account with an email provider or a corporate account.The
VersaMail application works with these accounts to transfer messages to and from your
handheld. The application is not an email service provider.
Before you can use the VersaMail application with a given email account, you need to set up the
account in VersaMail. You can do this in one of three ways:
• On a Windows computer, if the email account is already set up on your computer—for example,
if you use Outlook Express on your computer to access your EarthLink account—you can
transfer the account settings to your handheld in just a few steps.
• On a Windows computer, if this is a new account, you can quickly set up the account on your
computer and synchronize the information to your handheld.
• If you are a Mac user, you can set up the account directly on your handheld. Windows users
can also choose to set up either a new or existing account directly on the handheld.
NOTE Special setup considerations apply if you are setting up a Microsoft Exchange
ActiveSync® account to synchronize email and Calendar information with Microsoft Exchange
Server 2003.
You can open VersaMail account setup on a Windows computer in one of two ways:
• During software CD installation, select the option to set up your email software on the final
installation screen.
• From the Start menu, select Programs, navigate to the Palm program group, and then select
VersaMail Setup.
[ ! ] IMPORTANT If you plan to synchronize your new handheld using an existing username from
another handheld, you must do so before you enter your email account information in VersaMail.
If you enter the email account information first and then synchronize your handheld with your
computer using an existing username, the email account information you entered is overwritten.
Palm® T|X Handheld
312
CHAPTER 16
Sending and Receiving Email Messages
Did You Know?
If you are transferring
existing account settings,
your username and email
address are already
entered based on the
account settings that the
VersaMail application
finds on your computer.
Transferring settings from an existing account
WINDOWS ONLY
0
1
2
3
4
Open VersaMail account setup.
Select your username from the drop-down list at the top of the screen, and
then select the option to create a new VersaMail email account. Click Next.
Select the option to synchronize with an email account detected on your PC,
and then select the account from the list at the top of the screen. Click Next.
Enter the basic account
information:
a. Enter a descriptive name for
the account, or use the one
shown.
b. Enter your account username
and password. Your email
address will be entered
automatically based on the
username you enter.
c. Click Next.
Continued
Palm® T|X Handheld
313
CHAPTER 16
Sending and Receiving Email Messages
5
6
7
Click Next on the mail servers screen. This information is already filled in
based on the account whose settings you are transferring to your handheld.
Select whether to synchronize
the information for this account
to your handheld or to set up
another account, and then
click Next.
When you have finished setting
up all accounts, click Finish.
Continued
Palm® T|X Handheld
314
CHAPTER 16
Sending and Receiving Email Messages
8
Synchronize to transfer all account information to your handheld.
Done
Setting up an account on your computer: Common providers
WINDOWS ONLY
The settings for many common providers are already included in the VersaMail application. If you
have an account with one of these providers, you just need to enter your username and password
during account setup.
0
0
1
2
3
Open VersaMail account setup.
Select your username from the drop-down list at the top of the screen, and
then select the option to create a new VersaMail email account. Click Next.
Select the option to synchronize with a mail service from this list, and then
select your mail service from the list. Click Next.
Continued
Palm® T|X Handheld
315
CHAPTER 16
Did You Know?
Your incoming and
outgoing server settings
and whether the account
needs ESMTP
authentication are
already entered based on
the account type you
select.
Sending and Receiving Email Messages
4
Enter the basic account
information:
a. Enter a descriptive name for
the account, or use the one
shown.
b. Enter your account username
and password. Your email
address will be entered
automatically based on the
username you enter.
5
6
Click Next on the mail servers screen. This information is already filled in based
on the mail service you selected.
[ & ] OPTIONAL
Do one of the following:
• To enter advanced settings for this account, click Advanced Settings.
• To test the account settings you have entered, click Test My Settings. Click OK
after settings have been tested.
7
Click Next.
Continued
Palm® T|X Handheld
316
CHAPTER 16
Sending and Receiving Email Messages
8
[ & ] OPTIONAL
accounts:
Set up other
a. Select the option to set up
another account, and then
click Next.
b. Repeat steps 2 through 5 for
each account you want to set
up. When you have set up the
last account, go to step 9.
9
Finish setting up accounts:
a. Select the option to
synchronize information for
this account, and then click
Next.
b. Click Finish.
10
Synchronize to transfer all account information to your handheld.
Done
Palm® T|X Handheld
317
»
CHAPTER 16
Sending and Receiving Email Messages
Key Term
Protocol Settings your
email provider uses to
receive email messages.
Most providers use the
Post Office Protocol
(POP); a few use the
Internet Message Access
Protocol (IMAP).
Setting up an account on your computer: Other providers
WINDOWS ONLY
0
1
2
3
4
Open VersaMail account setup.
Select your username from the drop-down list at the top of the screen, and then
select the option to create a new VersaMail email account. Click Next.
Select the option to synchronize with a mail service from this list, and then
select Other. Click Next.
Select the protocol for this account. Check with your system administrator if
you do not know which protocol is used.
Continued
Palm® T|X Handheld
318
CHAPTER 16
Did You Know?
Your incoming mail
server is also called your
POP or IMAP server; your
outgoing mail server is
also called your SMTP
server.
Sending and Receiving Email Messages
5
Enter the basic account information:
a. Enter a descriptive name for the account.
b. Enter your account username and password.
c. Enter your email address for this account.
d. Click Next.
6
7
Enter the names of the incoming and outgoing mail servers for this account,
whether the account requires Extended Simple Mail Transfer Protocol (ESMTP),
and, if so, the username and password required for ESMTP. Check with your
email service provider for this information.
[ & ] OPTIONAL
Do one of the following:
• To enter advanced settings for this account, click Advanced Settings.
• To test the account settings you have entered, click Test My Settings. Click OK
after settings have been tested.
8
Click Next.
Continued
Palm® T|X Handheld
319
CHAPTER 16
Sending and Receiving Email Messages
9
[ & ] OPTIONAL
Set up other accounts:
a. Select the option to set up another account, and then click Next.
b. Repeat steps 2 through 5 for each account you want to set up. When you
have set up the last account, go to step 10.
10
Finish setting up accounts:
a. Select the option to synchronize information for this account, and then
click Next.
b. Click Finish.
11
Synchronize to transfer all account information to your handheld.
Done
Palm® T|X Handheld
320
CHAPTER 16
Sending and Receiving Email Messages
Did You Know?
The Desktop Connection
field displays the mail
client you use to
download messages
to your computer—for
example, Microsoft
Outlook or Lotus Notes—
based on the settings the
VersaMail application
detects. If no client is
detected, the VersaMail
application displays
Direct POP or Direct IMAP
connection to server,
depending on your
account protocol.
Entering advanced account settings on your computer
When you set up an account, the VersaMail application automatically enters advanced settings
such as incoming and outgoing server names, any authentication required, maximum message
size, and so on. You can check the advanced settings either to verify that the VersaMailapplication
entered the information you want or to change a default entry—for example, to change the
maximum message size.
0
1
2
During account setup on your computer, click Advanced Settings on the Enter
Account Settings screen.
Click the General tab and verify or
edit any of the following settings:
Synchronize Local Notes (Lotus
Notes accounts only) Check the box to
synchronize email on your handheld
with email in the local copy of Notes
on your computer. You are prompted
to enter your Lotus Notes ID and
password. Click Browse if you need
to locate your Notes ID.
Enable HotSync synchronization
By default, this box is checked,
meaning you can both send and
receive email wirelessly and transfer
messages to your handheld from your
computer when you synchronize. If
you uncheck the box, you can send and receive email wirelessly only.
Continued
Palm® T|X Handheld
321
CHAPTER 16
Did You Know?
The POP protocol does
not support retrieval of
unread mail only from the
server. If you have a POP
email account, the
VersaMail application
downloads all messages
from the server
regardless of whether
you have read them (for
example, on your desktop
or on the web).
Did You Know?
The actual message size
you can download may
be smaller than 5000KB,
because some message
space is necessary for
transferring the message
over the Internet.
Sending and Receiving Email Messages
Cont’d
Unread Messages Only For IMAP accounts only, select whether to download
all messages to your handheld, or unread messages only. By default, the box is
unchecked, meaning that all messages are downloaded. For POP accounts, this
box does not appear on the screen.
Download attachments Select whether to download attachments when you
retrieve new messages. By default, the box is checked; if you uncheck it, only
the body text of any message containing an attachment is downloaded to your
handheld.
Mail from the last X Days
downloaded.
Set how many days’ worth of email should be
Max Message Size (KB) Enter the maximum message size that can be
downloaded to your handheld—from 1 to 5000KB. The smaller the maximum
size, the faster the download, but you must use the More button to download
any messages over that size. On the other hand, choosing a larger size means
that more messages can be completely downloaded automatically, but
downloading takes longer.
Format of Incoming Messages Select HTML or Plain Text. If you select HTML,
any email messages sent as HTML are displayed on your handheld with basic
HTML formatting intact. If you select plain text, all messages are received as
plain text only, regardless of the format in which they were sent. The default
is HTML.
Synchronize Outbox Folder Check the box to synchronize messages in
your handheld’s Outbox with messages on your computer during the next
synchronization. If the box is unchecked, your Outbox is not included when
you synchronize, so messages in your handheld’s Outbox are not sent.
Continued
Palm® T|X Handheld
322
CHAPTER 16
Tip
Check with your email
provider or your system
administrator for any
incoming or outgoing
mail settings you do not
know. Also check to see
if your account uses
SSL, APOP, or ESMTP;
or whether you need to
change the default port
number.
Sending and Receiving Email Messages
Cont’d
3
Synchronize Inbox Folder Check the box to synchronize messages in
your handheld’s Inbox with messages on your computer during the next
synchronization. The box is checked by default; if unchecked, your Inbox is
not included when you synchronize, so new messages in your computer’s
Inbox are not downloaded to your handheld.
Click the Incoming Mail tab and
verify or edit any of the following
settings:
Display Name Enter the name you
want to appear on email messages.
User Name Enter the username
you use to access email for this
account.
Password Enter your email
account password.
E-mail Enter the email address
for this account.
Incoming Server Enter the address
of your incoming mail server.
Mail Server Protocol
Select the protocol for this account.
Continued
Palm® T|X Handheld
323
CHAPTER 16
Tip
Do not check the Secure
connection box if the
VersaMail application
displays Direct POP or
Direct IMAP connection
to server in the Desktop
Connection field. If you
check the box, you cannot
receive incoming
messages correctly. To
use SSL with your
account, set up the
account on your
handheld and check the
Use Secure Connection
box on the appropriate
screen.
Sending and Receiving Email Messages
Cont’d
Port Number By default, the port number setting is 110 for POP and 143 for
IMAP servers. You may need to change the port number if you choose to
retrieve incoming mail over a secure connection (see the next item).
Secure connection (SSL) To retrieve incoming mail over a secure (Secure
Sockets Layer, or SSL) connection, check the box. The port number for incoming
mail then changes to 995.
Use APOP (POP accounts only) To encrypt your username and password
when they travel over the network, check this box. Some services work properly
only if APOP is used, while others do not work properly if APOP is used.
4
Click the Outgoing Mail tab and
verify or edit any of the following
settings:
Outgoing Server Enter the address
of your outgoing mail server.
Port Number The default is 25, the
port number most SMTP servers
use.
Secure connection To send
outgoing mail over a secure (Secure
Sockets Layer, or SSL) connection,
check the box. This server requires a
secure connection (SSL).
Continued
Palm® T|X Handheld
324
CHAPTER 16
Did You Know?
If you synchronize a
folder, any changes you
make to a folder on your
handheld—for example,
moving or deleting
messages—are
automatically updated on
the mail server, and vice
versa.
Sending and Receiving Email Messages
Cont’d
5
Authentication Check the box if the outgoing server (SMTP) requires ESMTP
authentication. If you select this option, username and password fields appear.
These fields are already filled in based on the account information you entered.
In most cases, the information displayed is correct; however, occasionally your
authentication username and/or password is different from your account
username or password.
(IMAP accounts only) Click the
Folders tab and verify or edit any
of the following settings:
Sent Folder Shows the name
of your Sent Mail folder on the
server.
Trash Folder Stores deleted
email in the folder you specify on
the server.
Server Folder Synchronization
To synchronize messages on
your handheld with messages on
a server folder, click in the
Synchronize column to the right
of the folder name to select Yes.
6
When you have finished entering or verifying advanced settings, click OK.
Done
Palm® T|X Handheld
325
CHAPTER 16
Sending and Receiving Email Messages
Setting up an account on your handheld
Mac users must set up their VersaMail accounts on their handheld. Windows users can set up the
account either on their handheld or on their computer. If you set up an account on your computer
and synchronize the account information to your handheld, you do not need to set up the account
on the handheld; it’s already there.
NOTE Special setup considerations apply if you are setting up a Microsoft Exchange
ActiveSync® account to synchronize email and Calendar information with Microsoft Exchange
Server 2003.
0
0
1
Tap VersaMail
2
Open the Account Setup screen:
in the input area.
a. Open the menus.
b. Select Accounts, and then
select Account Setup.
c. Select New.
Continued
Palm® T|X Handheld
326
CHAPTER 16
»
Key Term
Protocol Settings your
email provider uses to
receive email messages.
Most providers use the
Post Office Protocol
(POP); a few use the
Internet Message Access
Protocol (IMAP).
Tip
Your username is usually
the part of your email
address appearing before
the @ symbol, not your
entire email address.
Check with your ISP if
you are not sure what
username to enter.
Did You Know?
If your email provider
appears on the Mail
Service pick list, the
Protocol pick list is not
displayed.
Sending and Receiving Email Messages
3
Enter the basic account information:
a. In the Account Name field, enter
a descriptive name.
b. Select the Mail Service pick list,
and then select your email
provider. Select Other if your
provider is not listed.
c. If you chose Other, select the
Protocol pick list, and then select POP or IMAP.
d. Select Next.
4
Enter the account username and
password:
a. Enter the username you use
to access your email.
b. Select the Password box,
enter your email account
password, and then select OK.
c. Select Next.
Continued
Palm® T|X Handheld
327
CHAPTER 16
Did You Know?
Your incoming mail
server is also called your
POP or IMAP server; your
outgoing mail server is
also called your Simple
Mail Transfer Protocol
(SMTP) server. Check
with your email service
provider if you need the
names of these servers.
Did You Know?
Some service providers
such as Yahoo! require
you to pay for a POP
account in order to
download email
messages from your
account to your
handheld.
Palm® T|X Handheld
Sending and Receiving Email Messages
5
Enter your email address and
mail server info:
NOTE If you chose a
common email provider from
the Mail Services pick list on
the Account Setup screen, this
screen is already filled in.
a. Enter your email address.
b. Enter the names of your
mail servers.
c. Select Next.
6
Select Done.
Done
328
CHAPTER 16
Sending and Receiving Email Messages
Tip
Check with your email
provider or your system
administrator for any
incoming or outgoing
mail settings you do not
know. Also check to see if
your account uses SSL,
APOP, or ESMTP, or
whether you need to
change the default port
number.
Setting advanced mail options on your handheld
0
1
Set incoming mail server options
for the account:
a. Select any of the following:
Port Number By default, the port
number setting is 110 for POP and 143
for IMAP servers. You may need to
change the port number if you choose
to retrieve incoming mail over a
secure connection.
Use Secure Connection (SSL) To retrieve incoming mail over a secure
(Secure Sockets Layer, or SSL) connection, check the Use Secure Connection
box. If you check the box, the port number for incoming mail changes to 995.
Use Authentication (APOP) (POP accounts only) Encrypts your username
and password when they travel over the network. Some services do not work
properly without APOP, while others do not work properly if APOP is used.
b. Select Next.
Continued
Palm® T|X Handheld
329
CHAPTER 16
Tip
If you need to enter new
authentication
information, enter your
username, select the
Password box, enter a
password, and then
select OK. Check with
your email service
provider for
authentication username
and password
information.
Sending and Receiving Email Messages
2
Set outgoing mail options:
a. Select any of the following:
Port Number The default is 25,
the port number most SMTP
servers use.
Use Secure Connection (SSL)
Check the box to send outgoing
mail over a secure (Secure Sockets
Layer, or SSL) connection.
Use authentication (ESMTP) Check the box if the outgoing server (SMTP)
requires ESMTP authentication. If you select this option, username and
password fields appear. These fields are already filled in based on the account
information you entered. In most cases, the information displayed is correct;
however, occasionally your authentication username and/or password is
different from your account username or password.
b. Select Done.
Done
Testing your new account
After you finish setting up a new email account, the Inbox of the account you just created is
displayed. You can test whether the email account is set up and working properly by getting
messages.
Palm® T|X Handheld
330
CHAPTER 16
Sending and Receiving Email Messages
Tip
You can also edit an
account by selecting Start
in the lower-left corner
of your computer screen,
selecting Programs,
navigating to Palm, and
then selecting VersaMail
Setup. Select the
username associated
with the account, click the
Edit an existing account
button, and then click
Next. Edit the information
on the account
information screens.
Editing an account
As with setup, you can edit an account either on your computer or on your handheld.
Editing an account on your computer
WINDOWS ONLY
0
1
Select the account to edit:
a. Select HotSync® manager in the taskbar in the lower-right corner of your
computer screen.
b. Select Custom, and then select VersaMail.
c. Click Change, and then select the name of the account to edit in the pane
on the left of the screen.
2
Select one of the following:
Delete Account Click the button and click to confirm the deletion.
Edit Account
screens.
Click the button and edit the account settings on the following
Advanced Click the button and edit the advanced account settings on the
following screens.
Done
Palm® T|X Handheld
331
CHAPTER 16
Sending and Receiving Email Messages
Editing an account on your handheld
0
1
Select the account you want
to edit:
a. Open the menus.
b. Select Accounts, and then
select Account Setup.
c. Select the name of the
account to edit, and then
select Edit.
2
The same series of screens appears for editing an account as for creating an
account. Go through the screens by selecting Next, and change the entries you
want to edit on the appropriate screens.
Done
Palm® T|X Handheld
332
CHAPTER 16
Sending and Receiving Email Messages
Tip
On a Windows computer,
synchronize to free up the
memory associated with
an account after you
delete it.
Deleting an account
When you delete an account in the VersaMail application, the account is removed from your
handheld. The account still exists on the server, however. For example, deleting your Yahoo!
account from the VersaMail application deletes the account only from your handheld. Your email
account still exists at Yahoo.com.
You can delete all but one of your email accounts; you must have at least one account.
Tip
You can also delete an
account on a Windows
computer by selecting
HotSync manager in the
taskbar in the lower-right
corner of your computer
screen, selecting Custom,
selecting VersaMail, and
then selecting Change.
Select the account you
want, and then click
Delete Account.
0
1
Select the account you want to
delete:
a. Open the menus.
b. Select Accounts, and then
select Account Setup.
c. Select the name of the
account that you want to
delete, and then select Delete.
2
Delete the account:
a. Select Yes in the Delete
Account dialog box to delete
the account and all associated
email messages.
b. Select OK.
Done
Palm® T|X Handheld
333
»
CHAPTER 16
Sending and Receiving Email Messages
Key Term
ESMTP Acronym for
Extended Simple Mail
Transfer Protocol.
A method for
authenticating outgoing
email messages.
Adding ESMTP to an account
Tip
If you need to enter
new authentication
information, enter your
username, select the
Password box, enter
a password, and then
select OK. Check with
your email service
provider for
authentication username
and password
information.
Some services require ESMTP authentication to validate your username and password on an
SMTP server. If you aren’t sure if your ISP or web email provider supports ESMTP, check with
your email provider.
0
1
Select the account to which
you want to add ESMTP:
a. Open the menus.
b. Select Accounts, and then
select Account Setup.
c. Select the name of the
account, and then select Edit.
2
The same series of screens
appears for editing an account
as for creating an account. Go
through the screens by selecting
Next. When setup is completed,
select Advanced.
Continued
Palm® T|X Handheld
334
CHAPTER 16
Sending and Receiving Email Messages
Tip
To get and view
messages for a different
account, open the
Accounts menu and
select the account you
want. Select the folders
pick list in the upper-right
corner of the screen, and
then select Inbox to
display messages in the
Inbox.
3
Set the ESMTP options:
a. Click Next.
b. Check the Use Authentication
box on the advanced
outgoing mail options screen.
c. Change the username and
password if needed.
Done
Tip
For IMAP accounts,
you have the option of
wirelessly synchronizing
mail folders if the Get
Mail Options dialog
box is displayed.
Tip
The first 5KB of each
message is downloaded.
You can change the
maximum size for
downloaded messages
in the VersaMail
preferences.
Getting and reading messages
When you get messages, you can choose to see only the subjects of your email (which include
message size, sender, and subject), so that you can decide if you want to download the entire
message. Or you can choose to get the entire message for all of your incoming email.
NOTE See Working with Microsoft Exchange ActiveSync for special considerations when
using a Microsoft Exchange ActiveSync account to synchronize email and Calendar information
on your handheld with info in Microsoft Exchange Server 2003.
0
1
Tap VersaMail
in the input area.
Continued
Palm® T|X Handheld
335
CHAPTER 16
Sending and Receiving Email Messages
2
[ & ] OPTIONAL
3
If you are using a VPN connection, connect to your VPN.
Choose whether to get message
subjects only or full messages:
a. Open the menus.
b. Select Accounts, and then
select the account you want.
c. Select Get or Get & Send.
4
[ & ] OPTIONAL If you have selected Ask Every Time in VersaMail
Preferences, select whether to download subjects only or entire messages.
Done
Palm® T|X Handheld
A list of your messages appears in the Inbox.
336
CHAPTER 16
Sending and Receiving Email Messages
Did You Know?
If more than one
scheduled Auto Sync
happens at the same time
(for example, for two
separate email accounts),
Auto Sync performs any
past-due Auto Sync first,
and then performs
current Auto Sync
retrievals according to
the order of email
accounts in the Accounts
menu list.
Auto Sync with notification
NOTE Some email service providers, such as CompuServe and AOL, do not support the
Auto Sync feature. Check with your provider to see if Auto Sync is supported.
You can set up the VersaMail application to automatically download new email messages to your
handheld with the Auto Sync feature.
If Auto Sync downloads any new messages, your handheld lets you know with a sound or
vibration. A list with the number of new messages retrieved appears on the Reminders screen.
The Auto Sync feature downloads only the first 3KB of each message. You can select the More
button on the message screen to download the entire message.
Auto Sync recognizes any filter criteria you set up for downloading messages. Messages that
don’t meet these filter criteria are not downloaded during Auto Sync. You need to turn off all
filters and manually retrieve these messages.
NOTE See Working with Microsoft Exchange ActiveSync for special considerations when
using Auto Sync with a Microsoft Exchange ActiveSync account to synchronize email and
Calendar information with info in Microsoft Exchange Server 2003.
Scheduling Auto Sync
You can set up different schedules for each of your email accounts, but you can set up only one
schedule for each account. For example, if you set up a schedule to get mail on weekdays for
your Yahoo! account, you can’t set up a separate schedule for weekends for that account.
Auto Sync may not work with your specific VPN connection. It also doesn’t work if your security
preferences include encrypting databases on your handheld.
Palm® T|X Handheld
337
CHAPTER 16
Sending and Receiving Email Messages
0
Tip
Be sure to manually
retrieve any messages
using Get or Get & Send
after setting up a
scheduled Auto Sync.
Then only new messages
are retrieved during Auto
Sync.
1
Select Auto Sync for a given
account:
a. Open the menus.
b. Select Options, and then
select Preferences.
c. Select Auto Sync, and then
check the Sync automatically
box.
2
Set schedule options:
Interval Select the Every pick list and select the time interval, from 5 minutes
to 12 hours. Note that if you set a more frequent interval, you may need to
recharge your handheld’s battery more often.
Start/End Time Select the Start and End Time boxes, and then select the hour,
the minute, and AM or PM to enter the time for the first and last Auto Sync to
take place. Select OK.
Days Select the days you want the schedule to be active. You can choose any
number of days, but you can set up only one schedule for each email account.
3
Select OK.
Continued
Palm® T|X Handheld
338
CHAPTER 16
Tip
You can also adjust the
volume of the alert
sound.
Sending and Receiving Email Messages
4
[ & ] OPTIONAL
Select Get or Get & Send.
Done
Auto Sync notifications
The Auto Sync feature provides two types of notifications during and after it gets messages:
Alerts You can choose to have your handheld alert you with a beep or other sound when a
new message arrives in your account.
Reminders screen If Auto Sync discovers and downloads new messages for an email account,
a notification appears on the Reminders screen, telling you the account name and the number of
new messages. If Auto Sync is scheduled for more than one account, a separate notification
appears for each account.
Palm® T|X Handheld
339
CHAPTER 16
Sending and Receiving Email Messages
Setting alert options
You can choose an alert—such as a bird, a phone, or an alarm—to let you know when new
email arrives.
0
1
Open the Alerts screen:
a. From the Inbox or another
folder, open the menus.
b. Select Options, and then
select Preferences.
c. Select Auto Sync, and then
select Alerts.
Continued
Palm® T|X Handheld
340
CHAPTER 16
Did You Know?
If you are viewing the
Inbox and Auto Sync
downloads new
messages, those
messages do not appear
on the Reminders screen,
because you can already
view them in the Inbox.
Sending and Receiving Email Messages
2
Select alert options:
a. Check the Alert me of new
mail box.
b. Select the Alert Sound pick list,
and then select a sound. Your
handheld plays a brief demo of
the sound.
c. To receive alerts of successful Auto Sync retrievals only, uncheck the Alert
me of failures box. Leave the box checked if you want to receive alerts for
both successful and failed Auto Sync retrievals.
d. Select OK.
Done
Viewing and using the Reminders screen
The Reminders screen on your handheld shows info about new email messages. It also shows
alerts from other applications, such as Calendar appointments.
To view the Reminders screen, tap Alert
on the status bar when it is blinking.
You can do any of the following:
• Check the box to clear a reminder from the list.
• Select the reminder (either the mail icon or the text description) to go to the Inbox of that
account or to read a detailed error message.
Palm® T|X Handheld
341
CHAPTER 16
Sending and Receiving Email Messages
Tip
If the Reminders screen
shows an Auto Sync error
message for an account,
select the message to
view more detailed
information about the
error. You can choose to
disable notifications for
Auto Sync failures.
• Select Done to close the Reminders screen and return to whatever you were doing on your
handheld before the Reminders screen appeared.
• Select Clear All to delete all reminders on the Reminders screen.
When a notification appears on the Reminders screen, select it to go to the Inbox of that account,
or open the VersaMail application and go to that account. Once you open the Inbox, any new
messages are removed from the Reminders screen, even if you don’t open them. Auto Sync then
starts at the next scheduled interval, with the Reminders screen counter reset to 1.
Auto Sync retries
If the interval for a scheduled Auto Sync is set at “Every 1 hour” or less frequently, and an Auto
Sync fails for any reason, the VersaMail application tries to retrieve email every 30 minutes until
either the next scheduled Auto Sync occurs or the end time for scheduled email retrieval is
reached. If the interval is set for more frequently than “Every 1 hour,” the VersaMail application
waits until the next scheduled Auto Sync.
Resource issues with Auto Sync
The Auto Sync feature can cause the following resource constraints:
Decreased battery life If you set the Auto Sync interval for more often than once per hour,
your handheld’s battery charge may drain more quickly, and you may need to recharge the battery
more frequently.
Increased monthly charges Some wireless providers charge a fee for data transactions. If you
use one of these providers, using the Auto Sync feature can substantially add to your monthly
charges. This is especially true for POP accounts, because POP messages take longer to
download than IMAP messages.
Palm® T|X Handheld
342
CHAPTER 16
Sending and Receiving Email Messages
Inbox icons in the VersaMail® application
The icons to the left of a message in the Inbox tell you the message’s status.
Only the subject header information is downloaded.
Part or all of the message text is downloaded.
Part or all of the message text and attachment information is downloaded.
Downloaded message has been marked high priority by the sender.
Setting preferences for getting messages
0
1
Open the Delivery Options preferences:
a. In the Inbox or on another folder screen, open the menus.
b. Select Options, and then select Preferences.
c. Select Delivery Options.
Continued
Palm® T|X Handheld
343
CHAPTER 16
Did You Know?
The POP protocol does
not support retrieval of
unread mail only from
the server. If you have a
POP email account, the
VersaMail application
downloads all messages
from the server
regardless of whether
you have read them (for
example, on your desktop
or on the web).
Sending and Receiving Email Messages
2
Select preferences:
Get Select whether to get message
subjects only or entire messages.
Ask Every Time Check to display a
dialog box for choosing subjects only
or entire messages each time you
retrieve email. Leave unchecked to
retrieve messages according to the
option you select in the Get pick list.
Get only Unread messages (IMAP account only) Check the box to download
only unread mail to your handheld. If you don’t select this option and you select
Get & Send, all of your messages on your provider’s mail server are
downloaded to your Inbox, including messages you have already read.
NOTE For POP accounts, the Unread messages box does not appear on the
Delivery Options screen.
Mail from last X days
specify (default is 7).
Get messages sent within the number of days you
Download attachments Check the box to automatically download file
attachments to email messages to your handheld. Attachments that exceed the
maximum message size cannot be downloaded.
Continued
Palm® T|X Handheld
344
CHAPTER 16
Did You Know?
Basic HTML includes
bold, italics (small font
only), colored words,
bulleted and numbered
lists, and so on.
In an HTML message,
certain types of graphics
(for example, JPEG or GIF
files) may be displayed as
a URL in the body of the
email message. In some
cases, you can select the
URL to open the graphic.
Tip
Because downloading
large messages can
consume handheld
resources, the VersaMail
application displays the
size of the message and
asks if you want to
continue downloading
any message that
exceeds your maximum
message size, up to a
total size of 5MB.
Palm® T|X Handheld
Sending and Receiving Email Messages
Cont’d
Maximum message size Enter the maximum size of an incoming email
message in kilobytes (KB). The maximum size of an incoming message is
5KB by default, but you can enter any size up to 5000KB (approximately
5 megabytes, or 5MB), including attachments. The maximum message size
that you can retrieve is 60KB for the body text and approximately 5MB of total
data for any attachments.
Message Format Select to retrieve messages in HTML or plain text format.
If you select HTML, any messages sent to you in HTML format are displayed
with basic HTML formatting intact. Other messages are displayed as plain text.
If you select Plain Text, all messages are displayed as plain text, regardless of
the format in which they were sent. The default setting is HTML.
NOTE The VersaMail application sends all messages as plain text only, with
all HTML tags stripped, even if you are forwarding or replying to a message that
was originally received as HTML.
Done
345
CHAPTER 16
Sending and Receiving Email Messages
Tip
If you use the 5-way
navigator to select and
open a message, press
Center after reading the
message to close it and
return to the folder where
you started.
Reading email messages
Tip
Highlight a message and
press Right on the 5-way
to open a menu of
message commands such
as Forward, Reply, and
Delete.
Tip
Change the font size of a
message you are reading
by opening the Options
menu and selecting Use
smaller font or Use
standard font.
To read email, select the email message in the Inbox or the folder where the message is located.
Select to read
If you chose to get messages by subjects only, select the More button
on the message
screen to view the body of the email message, plus any attachments, up to the maximum
message size you select. If the downloaded message exceeds your maximum message size,
only a partial message is displayed. Select the More button to view the entire message.
If you chose to get entire messages, the body of the message is displayed. However, if the
downloaded message exceeds your maximum message size, only part of the message is
displayed. Select the More button to view the entire message.
Tip
Use landscape mode to
see more of the message
on a single screen.
Select More to view
the entire message
Palm® T|X Handheld
346
CHAPTER 16
Sending and Receiving Email Messages
Tip
You can also update an
existing Contacts record
with a new email address,
or create a second
Contacts record for a
name that has an existing
record. The procedure is
the same as for adding
a new Contacts record.
If you select Add to
Contacts from an email
message and a record
already exists for the
recipient name, you are
prompted either to
update the email address
for the recipient or to
create a new record for
the recipient.
Adding or updating a contact directly from a message
You can add an email address to Contacts directly from the body of a received email message.
0
1
Open the Add Contact dialog box:
a. Open the message you want.
b. On the message screen, open the menus.
c. Select Options, and then select Add to Contacts.
2
[ & ] OPTIONAL If a display name exists for this Contacts record, the dialog
box displays the name in the Last name and First name fields.
If the Last name and First name fields are blank, enter the first and last name
associated with the “From” email address.
3
Select OK to add the email address to Contacts, and then select OK in the
confirmation dialog box.
Done
Palm® T|X Handheld
347
CHAPTER 16
Sending and Receiving Email Messages
Tip
To mark an outgoing
message as high priority,
on the message screen,
open the Options menu
and select Set Priority
To High.
Sending an email message
0
1
Tap VersaMail
2
Open a new message:
in the input area.
a. Open the menus.
b. Select Accounts, and then select the account you want.
c. Select New.
Continued
Palm® T|X Handheld
348
CHAPTER 16
Tip
You can’t see the whole
list of addresses in a field
if the list is longer than
two lines. To see the
whole list, select the word
To, cc, or bcc.
Did You Know?
When you put addresses
in the copies (cc:) field,
they are visible to all
other recipients.
Addresses in the blind
copies (bcc:) field are
hidden from all other
recipients. Some account
types do not support the
bcc: field, so it may not
appear.
Sending and Receiving Email Messages
3
Address and compose your
message:
a. Enter the recipient’s email
address.
b. In the Subject field, enter the
subject of your email.
c. In the area below the Subject line,
enter the text of your email.
4
[ & ] OPTIONAL
5
Select one of the following options to send your message:
Attach one or more files to send with your message.
Send Sends the email immediately. If the message is not sent successfully on
the first attempt, it is moved to the Outbox.
Outbox Stores email so you can compose email offline and then send it all
during one connection with the server. To send your email, select Get & Send.
Drafts
Saves your message so you can work on it at another time.
Done
Palm® T|X Handheld
349
CHAPTER 16
Sending and Receiving Email Messages
Tip
You can also type the first
initial and last name of
the person you want.
Smart Addressing
displays any entries
matching the initial and
last name.
Entering an address using Smart Addressing
Tip
Tap the email header icon
in the upper-right corner
of the screen to display
the cc: and bcc: fields.
Smart Addressing completes a recognized email address.
0
1
2
3
On the New Message screen, navigate to or tap in the To field.
Start entering the person’s name.
Smart Addressing displays
matching names and email
addresses from Contacts.
Email header
When the name you want appears, select it to enter it on the To line.
Done
Palm® T|X Handheld
350
CHAPTER 16
Sending and Receiving Email Messages
Did You Know?
When you put addresses
in the copies (cc:) field,
they are visible to all
other recipients.
Addresses in the blind
copies (bcc:) field are
hidden from all other
recipients.
Entering an address directly in the To field
Tip
As with Smart
Addressing, when you
begin to enter a name or
address on the Recipient
List screen, the VersaMail
application displays any
matching entries from
Contacts. Select a match
to automatically enter it
in the Recipient List.
Tip
It’s OK to enter commas
instead of semicolons
between addresses,
because they’re changed
to semicolons. But you
can’t use other
punctuation or no
punctuation between
addresses.
Palm® T|X Handheld
0
1
2
On the New Message screen, select or navigate to the To field.
Enter an address using one of
the following methods:
To field Enter the address, and
then select Done. For multiple
addresses, enter a semicolon (;)
and then a space between
recipient names.
Recipient List Select To and
enter the name or address on the
Recipient List screen, and then
select Done. Use the shortcut
buttons at the bottom of the
screen for quick address entry.
For multiple recipients, enter a
semicolon (;) and then a space
between recipient names.
Done
351
CHAPTER 16
Sending and Receiving Email Messages
Entering an address using Contacts
You can enter a recipient’s address by using the Lookup screen to select the address.
The names and addresses on the Lookup screen come from Contacts.
0
1
Open the Lookup screen:
a. On the New Message screen, select the word To.
b. On the Recipient List screen, select Lookup.
2
Enter the address:
a. On the Address Lookup
screen, select the address you
want, and then select Add.
b. Select Lookup and repeat step
“a” for each address you want
to add.
Done
Palm® T|X Handheld
352
CHAPTER 16
Sending and Receiving Email Messages
Attaching a personal signature
You can attach a personal signature, with info like your company's address and telephone number,
to the bottom of all messages you send.
0
1
Open the VersaMail Preferences:
a. From the Inbox or on another folder screen, open the menus.
b. Select Options, and then select Preferences.
c. Select Signature.
2
Add a signature:
a. Check the Attach Signature
box.
b. Enter your signature
information, and then
select OK.
Done
Palm® T|X Handheld
353
CHAPTER 16
Sending and Receiving Email Messages
Did You Know?
Send retry doesn’t work
for VPN connections, or
for accounts for which
your ISP requires you to
log in to the mail server
before sending mail.
It also doesn’t work if
you have configured the
security preferences on
your handheld to encrypt
databases.
Send retry
Tip
Select the notification to
view a detailed error
message. Viewing the
error message deletes the
notification from the
Reminders screen.
If a send attempt fails for any reason after you select Send (for example, your handheld is out
of range, or the application cannot connect to the mail server), you can choose to have the
application move the message to the Outbox and keep trying to send the message every
30 minutes, a maximum of three times.
If you put a message in the Outbox, you must select Send to send the message on the first try.
The VersaMail application attempts automatic send retry only after the first send attempt fails.
Keep in mind the following regarding automatic send retry:
• Automatic send retry occurs only if you select Send to send the message manually. It doesn’t
work if you select Get & Send.
• To select automatic send retry, select Yes in the dialog box notifying you that manual send failed.
• If automatic send retry succeeds, the message is moved to the Sent folder.
• If automatic send retry fails after the third try, you must send the message manually.
Send retry notifications
If automatic send retry fails after the third try, a notification appears on the Reminders screen.
Send retry notification features include the following:
• A broken envelope icon
shows that automatic send retry failed. A separate notification
appears for each email account.
• You can choose to disable notifications for send retry failures.
• The Reminders screen shows only the most recent notification for an email account, no matter
how many automatic send retries have been attempted for that account.
Palm® T|X Handheld
354
CHAPTER 16
Sending and Receiving Email Messages
Tip
If you perform a soft reset
or synchronize during a
send retry, the retry is
canceled. You must
manually send any
messages in the Outbox.
Modifying messages in the Outbox
A message in the Outbox waiting for the next automatic send retry can be edited, moved, or
deleted. However, if you edit the message, you must manually send the message. If the manual
send fails, you can choose to store the message in the Outbox to wait for the next automatic
send retry.
During automatic send retry, any message that the VersaMail application is trying to send is in a
locked state. You cannot edit, move, or delete these messages. If you try to modify a message in
the locked state, an error message appears.
If a send retry fails after the third try, the message is stored in the Outbox in the error state. You
can send the message again manually, or edit, move, or delete the message. However, if you edit
the message, you must send the message manually. If the manual send fails, you can choose to
store the message in the Outbox to wait for the next automatic send retry.
Outbox icons in the VersaMail applications
The icons to the left of a message in the Outbox show the message’s status.
Message is waiting either to be manually sent or to be sent during the next send retry.
You can edit, move, or delete a message in this state.
Send retry is currently in process; you cannot edit, move, or delete a message in this state.
Third automatic send retry has failed. You must manually send a message in this state by
selecting Get & Send.
Palm® T|X Handheld
355
CHAPTER 16
Sending and Receiving Email Messages
Working with email folders
By default, the VersaMail application displays the messages in an account’s Inbox folder. You
can easily view the messages in a different folder. You can also customize the appearance of the
message list in your email folders, move messages between folders, and create and edit folders.
Viewing another folder
0
1
2
On a folder screen, select the
folders pick list in the upper-right
corner of the screen.
Select the folder you want to view.
Done
Palm® T|X Handheld
356
CHAPTER 16
Sending and Receiving Email Messages
Did You Know?
The customization
options you choose apply
to all email folders, not
just the one you are in.
Customizing the appearance of the message list
You can change display options on the message list, as well as the size of columns in the list.
NOTE Changing column size is available for one-line message view only.
0
Tip
Select Sort on the
message list to quickly
sort the list by date,
subject, or sender.
1
In the Inbox or on another folder screen, select Display.
2
Customize any of the following:
Sort by Select the Sort by pick list,
and then select the column name.
Default is Date.
Sort order Select Descend or
Ascend. Default is Descend.
One- or two-line column view
Select the Show pick list, and then
select 1 line or 2 line view. Default is
2 line.
Columns shown Check the box under the Show pick list for each column you
want to show. The column options change depending on whether you choose
a one-line or a two-line view. Defaults are Date, Size, and Subject.
Font Select the Font field. Select each pick list in the Select Font dialog box
(Font, Size, Style) and select the option you want. Default is Palm 9 Plain.
Unread and read message color Select the Read and Unread pick lists, and
then select the color you want for each type of message. Default is black.
Continued
Palm® T|X Handheld
357
CHAPTER 16
Sending and Receiving Email Messages
3
4
Select OK.
If you selected 1 line view in step
2, change the size of columns in
the message list:
a. Tap on the column divider.
Column divider
b. Drag the column divider to
change the width of the
column.
Done
Palm® T|X Handheld
358
CHAPTER 16
Sending and Receiving Email Messages
Tip
You can use the 5-way to
move a single message.
Select the message you
want to move, press Right
to open the Message
menu, and then select
Move To. Then select the
folder you want from the
folders list.
Moving messages between folders
Tip
You can also open the
menus, select Message,
and then select Move To.
Palm® T|X Handheld
You can move one or more email messages between folders.
0
1
In the Inbox or on another folder
screen, select the folder pick list
in the upper-right corner and
select the folder containing the
message(s) you want to move.
Continued
359
CHAPTER 16
Tip
To select a group of
adjacent messages, drag
the stylus to the left of the
message icons.
Sending and Receiving Email Messages
2
Move a single message:
a. Tap the envelope icon to the left of the message you want to move, and then
select Move To from the list.
b. From the folders list, select the destination folder you want.
3
Move multiple messages:
a. Tap to the left of the icon for each message you want to move. A checkmark
appears next to each selected message.
b. Tap a message icon next to a selected message, and then select Move To
from the list.
c. From the folders list, select the destination folder you want.
4
Select OK.
Done
Palm® T|X Handheld
360
CHAPTER 16
Sending and Receiving Email Messages
Creating and editing a mail folder
The VersaMail application has certain preset folders, such as Inbox, Outbox, Sent, Drafts,
and Trash. You can create new folders so that you can store email messages by subject, person,
or project.
0
1
2
In the Inbox or on another folder screen, select the folder pick list in the upperright corner, and then select Edit Folders.
Do one of the following:
Create a new folder Select New,
and then enter the new folder name.
Rename a folder Select the
folder name from the list on the
screen, select Rename, and then
enter the new folder name.
Delete a folder Select the folder
name from the list on the screen,
and then select Delete.
NOTE For IMAP accounts only, check the box if you want the change (create,
rename, or delete) to take place on the server as well as on your handheld.
3
Select Done.
Done
Palm® T|X Handheld
361
CHAPTER 16
Sending and Receiving Email Messages
Did You Know?
You can forward email
messages from any
folder other than the
Outbox folder.
Working with email messages
Did You Know?
Forwarded messages are
always sent as text only,
even if you received the
original message in
HTML format.
When you receive an email message, you can reply to it or forward it to someone else.
You can also open web addresses (URLs) within messages.
Forwarding an email message
0
1
2
On a folder screen, select the folder pick list in the upper-right corner, and
then select the folder that contains the message you want to forward.
Select the message you want to
forward:
a. Select the email message to
open it.
b. Select Fwd (Forward).
Select Fwd
3
[ & ] OPTIONAL
4
Address and send the message.
Add any desired text to the message beneath the subject line.
Done
Palm® T|X Handheld
362
CHAPTER 16
Sending and Receiving Email Messages
Did You Know?
Replies are always sent as
text only, even if you
received the original
message in HTML format.
Replying to an email message
Tip
On the message screen,
you can also select Reply
from the Options menu.
Tip
To reply to a message
from the message list, tap
the envelope icon next to
the message you want,
and then select Reply
from the list. Or open the
Options menu and select
Reply.
You can reply to an email message as you are reading it, or you can reply to messages in the
message list.
0
1
Select the message you want to reply to.
2
Create the reply:
a. Select Reply.
b. Select whether to reply to the sender only or to all message recipients listed
in the menu.
c. Enter a reply.
3
Select Send to send the reply now, Outbox to send it later, or Drafts to work
on it later.
Done
Palm® T|X Handheld
363
CHAPTER 16
Sending and Receiving Email Messages
Setting reply preferences
You can set reply preferences, including whether to include the original message text in a reply,
as well as the name and email address to show on your reply. The preferences you set apply to
all reply messages you send.
0
1
Open Reply Options preferences:
a. In the Inbox or on another folder screen, open the menus.
b. Select Options, and then select Preferences.
c. Select Reply Options.
Continued
Palm® T|X Handheld
364
CHAPTER 16
Sending and Receiving Email Messages
2
Set the preferences you want:
Message text Select whether to
include original message text with
a reply.
Your name Enter the name you
want to appear on your outgoing
messages, such as “Joe Smith.”
Reply to Address with Enter the
email address that you want
recipients to see and reply to on your email messages, only if this is different
from the email address from which you are sending the message. For example,
if you are sending a message from me@yahoo.com but you want recipients to
reply to me@earthlink.net, enter the reply-to address here. A reply-to address
makes it look as though the email came from the address you entered.
BCC Check the BCC box to send a blind copy of any email message you send
to another email address. The blind copy email address is not seen by the other
recipients of the message. For example, if you want a copy of all messages you
send from your handheld to be sent to your corporate email account, enter that
email address.
Done
Palm® T|X Handheld
365
CHAPTER 16
Sending and Receiving Email Messages
Tip
URLs, email addresses,
and phone numbers in
HTML messages appear
as blue underlined text.
In text messages, most
URLs begin with “http://”
or “www.” To view a page
or file associated with a
URL that does not begin
with “http://” or “www,”
select the URL, copy it,
and paste it into the
address bar in the web
browser.
Working with URLs, email addresses, and phone numbers
in a message
Tip
To receive an alert
confirming that you want
to delete a message,
open the Preferences
menu, select Deletion,
and check the Confirm
deletions box.
In email messages you receive, you can do the following:
• Select a URL to view the web page or file associated with the URL. Selecting the URL opens
the web browser on your handheld so that you can view the page or file.
• Select an email address to open a new message screen with the address in the To field.
• Select a phone number to dial that number.
Deleting a message
You can delete email messages from any folder. For example, you can delete old messages in the
Inbox or messages that you were working on in the Drafts folder. When you delete a message, it is
placed in the Trash folder.
0
1
2
On a folder screen, select the folders pick list, and then select the folder that
contains the message you want to delete.
Select the bullet next to the icon of each message that you want to delete. To
select adjacent messages, drag the stylus across the bullet to the left of each
message. Lift the stylus and drag again to select additional adjacent messages.
Continued
Palm® T|X Handheld
366
CHAPTER 16
Sending and Receiving Email Messages
Tip
You can also select the
message icon next to a
message and select
Delete in the menu to
delete a message.
Tip
To delete messages on
the server when you
empty the trash on your
handheld, select the
Delete Msg on Server
setting in VersaMail
Preferences. Many email
providers have size
restrictions for mail
storage. If your mailbox
on the server becomes
full, messages are
returned to the senders.
3
Delete the message or messages:
a. Open the menus.
b. Select Delete in the Message menu.
c. Select Also delete message(s) on server if you want to delete the messages
from the server now.
[ ! ] IMPORTANT If you delete a message from the server, you cannot retrieve it
and view it again later.
d. Select OK.
Done
Deleting old messages
0
1
Open the Delete Old Messages dialog box:
a. On a folder screen, open the menus.
b. Select Delete Old on the Message menu.
Continued
Palm® T|X Handheld
367
CHAPTER 16
Did You Know?
Messages you delete
from a folder are moved
to the Trash folder and
remain there until you
empty the trash.
Sending and Receiving Email Messages
2
Choose settings for deleting old
messages:
a. Select the Folder pick list, and
then select the folder that
contains the messages you
want to delete.
b. Select the Older than pick list,
and then select One Week,
One Month, or Choose Date. If
you select Choose Date, select
a date from the calendar.
3
Delete messages:
a. Select Delete.
b. Select Also delete message(s) on
server if you want to delete the
messages from the server now.
[ ! ] IMPORTANT If you delete a message from the server, you cannot retrieve it
and view it again later.
c. Select OK.
Done
Palm® T|X Handheld
368
CHAPTER 16
Sending and Receiving Email Messages
Tip
You can set a preference
to automatically empty
the trash.
Emptying the trash
Did You Know?
Many email providers,
such as Yahoo!, have size
restrictions for mail
storage. If your mailbox
on the server becomes
full, messages are
returned to the senders.
When you delete a message, it is moved to the Trash folder. Deleted email accumulates in the
Trash folder and takes up space on your handheld. To increase memory, you should empty the
trash regularly.
0
1
Open the Empty Trash dialog box:
a. On a folder screen, open the menus.
b. Select Empty Trash on the Message menu.
NOTE If you select to automatically empty the trash, a message asks if you
want to delete the trash.
2
3
[ & ] OPTIONAL Select Details to see how many messages are in the trash and
whether the messages are set to be deleted from the server.
Select one of the following options for emptying the trash:
To delete messages from your handheld as well as from the server
Both. Select Yes if you want to update the server now.
To delete the message from only your handheld now
Select
Select Handheld.
Done
Palm® T|X Handheld
369
CHAPTER 16
Sending and Receiving Email Messages
Did You Know?
By default, trash is set to
be emptied automatically,
and the time interval is
set at Older Than 1 Day.
Setting the trash to be emptied automatically
0
1
Open the Deletion preferences:
a. Open the menus.
b. Select Options, and then select Preferences.
c. Select Deletion.
2
Select the settings for automatically
emptying the trash:
a. Check the Auto-Empty Mail from
Trash box if it is not checked.
b. Select the pick list, and then select
one of the following:
• Select Immediately if you want the
trash emptied automatically each
time you delete messages.
• Select a time period if you want messages emptied from the trash
periodically.
c. Select OK.
Done
Palm® T|X Handheld
370
CHAPTER 16
Sending and Receiving Email Messages
Did You Know?
In one-line view, read
messages appear in plain
text in the message list;
unread messages appear
in bold text.
Marking messages as read or unread
Did You Know?
POP mail servers do not
support the read or
unread message feature.
For POP accounts,
messages that you mark
appear in plain or bold
text on your handheld,
but the difference is not
recognized on the server.
When you select a message to read it, it is automatically marked as read. You can also manually
mark messages as read or unread.
0
1
Select the message or messages to mark:
a. In the Inbox or on another folders screen, select the folders pick list, and then
select the folder containing the message you want to mark.
b. Select the icon next to the message you want to mark. To mark multiple
messages, select the bullets next to the messages you want to mark.
2
Do one of the following to mark
the message or messages:
Single message Select Mark
Read or Mark Unread from the
list.
Multiple messages Open the
menus, select Messages, and
then select Mark Read or Mark
Unread.
Continued
Palm® T|X Handheld
371
CHAPTER 16
Tip
Selecting Both and then
OK also processes any
other pending actions
on the server, such as
deleting messages in
the Trash folder.
Sending and Receiving Email Messages
3
For IMAP accounts only, select one
of the following:
To mark the messages as read or
unread on your handheld only
Select Handheld.
To mark the messages on both your
handheld and the server and have
the messages marked on the server immediately
OK on the confirmation screen.
Select Both, and then select
To mark the messages on both your handheld and the server and have the
messages marked on the server the next time you synchronize or connect to
the server Select Both, and then select Cancel on the confirmation screen.
Done
Working with attachments
Email may contain attached files, such as Microsoft Word documents, photos, or videos, that
you want to save, view, or install on your handheld. When you receive a message that has an
attachment, the VersaMail application scans your handheld to see if you have an application that
can open the attachment.
Attachment file types you can download and open include photos and videos; Microsoft Word,
Excel, and PowerPoint files; HTML pages; text files; and information from applications on your
handheld such as Contacts, Calendar, and Tasks.
You can also work with attached Palm OS® applications and related files (PRC and PDB files),
as well as compressed ZIP files that contain other files.
Palm® T|X Handheld
372
CHAPTER 16
Sending and Receiving Email Messages
Tip
Because downloading
large messages can
consume handheld
resources, the VersaMail
application displays the
size and asks if you want
to continue downloading
any message that
exceeds your maximum
message size of 60KB,
or total message size
with attachments of
approximately 5MB.
For other types of files, your handheld may contain a viewer that can open and view attachments
for that file type. You can open the attachment only if your handheld has such a viewer. Among the
file types that may be supported are MP3 and AAC files.
Working with a downloaded attachment
In the message list, a paper clip on a message’s envelope icon indicates that the message has
an attachment that was downloaded. You can save, view, edit, or install an attached file,
depending on the file type.
0
1
In the Inbox, select the message
with the attachment.
Paper clip
Did You Know?
You can download
a maximum of 10
attachments for any
received messages.
2
[ & ] OPTIONAL If you choose to get messages by subject only, select More
for each downloaded message to view the body of the email message plus any
attachments, up to the maximum message size.
Continued
Palm® T|X Handheld
373
CHAPTER 16
Did You Know?
You can save any type of
attached file, regardless
of file type.
Sending and Receiving Email Messages
3
Select one of the following options
for working with the downloaded
attachment:
Paper clip icon
Attachment name Tap the
attachment name at the bottom of
the message screen to view it in the
default viewer on your handheld.
Folder icon Tap the folder icon to
the left of the attachment name to
open a menu of tasks you can do
with the attachment:
• View, Install, or Unzip, depending on the attachment file type
• Save to Card to save the attachment to an expansion card inserted in your
handheld’s expansion card slot
• Select Viewer to select the application you want to use to view the attachment
4
When you finish with the attachment, do one of the following:
Done button appears on screen Select Done. This returns you to the
Attachments dialog box, where you can select another attachment.
No Done button appears Tap VersaMail
Inbox of the account you were viewing.
in the input area to return to the
Done
Palm® T|X Handheld
374
CHAPTER 16
Sending and Receiving Email Messages
Downloading large attachments
Downloading and viewing a message with a single attachment that exceeds your maximum
message size, or a message with multiple attachments whose total size exceeds your maximum
message size, requires some extra steps.
0
1
To download a single attachment
that exceeds the maximum
message size:
a. On the message screen,
select More.
b. Select Yes to continue
downloading the entire
message with attachment.
c. When downloading is complete, the red paper clip icon appears and More is
no longer displayed. Save, view, or install the attachment.
Continued
Palm® T|X Handheld
375
CHAPTER 16
Sending and Receiving Email Messages
2
To download multiple attachments whose total size exceeds the maximum
message size:
a. On the message screen, tap the red paper clip icon.
b. Select one of the following:
To view any downloaded attachments without downloading additional
attachments Select No. Save, view, or install the downloaded attachments.
To continue downloading all attachments Select Yes. When downloading
is complete, the Attachments dialog box appears, showing all downloaded
attachments. Save, view, or install the downloaded attachments.
Done
Palm® T|X Handheld
376
CHAPTER 16
Sending and Receiving Email Messages
Tip
If you open a message
from the Drafts folder,
you must first select
Edit before you can
add an attachment.
Attaching files to outgoing messages
Did You Know?
You can attach any file
type from an expansion
card.
The maximum size message you can send is 60KB for the body text and approximately 5MB of
total data for any attachments. The maximum number of attachments for any email message is
ten, regardless of the attachments’ total size.
Did You Know?
If you select Files on Card,
the VersaMail application
displays all file types on
the card. You can select
a particular file type, or
select All Files to view
all files on the card.
Tip
To remove an attachment
from an email message,
select the attached file in
the Attachments box, and
then select Delete.
Palm® T|X Handheld
You can attach files on your handheld to email messages you send. For example, you can attach
photos or videos; Word, Excel, and PowerPoint files; and entries from Contacts, Calendar, Memos,
and Tasks.
You can also attach files from an expansion card inserted into your handheld’s expansion card slot.
You can attach a file to forwarded messages and replies as well as to messages you create.
NOTE The procedure for attaching photos and videos is slightly different from the procedure
for attaching other types of files.
0
1
Open the Attachments screen:
Red paper clip
a. Create the message to which
you want to attach the file.
b. On the New Message screen,
tap the red paper clip icon in
the upper-right corner.
Continued
377
CHAPTER 16
Sending and Receiving Email Messages
2
Attach the file:
a. Select the Type pick list, and then select the file type. The VersaMail
application displays all file types on your handheld that you can attach
to an email message. Or select to browse files on an expansion card.
NOTE The Files on Card option appears only if an expansion card is inserted
into your handheld’s expansion card slot. Select it to display all files on the card
in the upper box of the Attachments dialog box.
b. Select the file that you want to attach, and then select Add or Attach. The
selected file appears in the Attachments box.
NOTE For some file types—for example, addresses or memos—the files to
attach appear in the box at the top of the Attachments screen. For others—for
example, Excel or Word files—a new screen appears from which you can select
the file to attach.
c. Repeat steps a and b for each attachment you want to add, and then
select Done.
Done
Palm® T|X Handheld
378
CHAPTER 16
Tip
To attach a photo or video
from an expansion card,
select the card name from
the Album pick list.
Tip
To select adjacent items,
drag the stylus across
each item.
Sending and Receiving Email Messages
Attaching photos and videos
0
1
Open the Attachments screen:
Red paper clip
a. Create the message to which
you want to attach the file.
b. On the New Message screen,
tap the red paper clip icon in
the upper-right corner.
Continued
Palm® T|X Handheld
379
CHAPTER 16
Sending and Receiving Email Messages
2
Attach the file:
a. Select the Type pick list, and then select the file type.
NOTE The Files on Card option appears only if an expansion card is inserted
into your handheld’s expansion card slot. Select it to display all files on the card
in the upper box of the Attachments dialog box.
b. Check the box next to the items you want, and then select Done.
Done
Palm® T|X Handheld
380
CHAPTER 16
Sending and Receiving Email Messages
Advanced VersaMail application features
You can customize and optimize your experience using the VersaMail application in any of the
following ways:
• Creating and using filters to determine the types of email messages that are downloaded to
your handheld
• Managing settings for incoming and outgoing mail
• Adding APOP to an account
• Setting advanced account preferences
• Changing email header details
• Backing up mail databases
• Synchronizing IMAP mail folders wirelessly
• Working with root folders
• Using Secure Sockets Layer (SSL)
Palm® T|X Handheld
381
CHAPTER 16
Sending and Receiving Email Messages
Tip
Use filters to organize
your incoming messages.
For example, create a
filter so that whenever
you receive email about
sales meetings, it goes
immediately into a folder
you create called Sales.
Or create a filter so that
stock quotes sent to you
by your online brokerage
service go to a folder you
create called Finance.
Creating and using filters
Filters provide efficient ways to manage email retrieval and storage. When you select Get or Get &
Send, filters determine which email messages are downloaded to your handheld and in which
folder the downloaded messages are stored.
[ ! ] IMPORTANT If you create a filter, only messages that meet the filter criteria are downloaded
to your handheld. You don’t see any other messages that have been sent to you, even in your
Inbox. To avoid this, you must set up two filters. For example, suppose you create a filter to have
all messages with “onlinebroker” in the From field moved to your Finance folder. You must then
create a second filter specifying that all mail not containing “onlinebroker” in the From field
should be moved to the Inbox (or other folder you designate). If you don’t create this second filter,
only messages containing “onlinebroker” in the From field are downloaded to your handheld.
0
1
Tap VersaMail
2
Open the Filters dialog box:
in the input area.
a. In the Inbox or on another folder screen, open the menus.
b. Select Options, and then select Preferences.
c. Select Filters.
d. Select New.
Continued
Palm® T|X Handheld
382
CHAPTER 16
Did You Know?
Filters you create on your
handheld also apply
when you synchronize
email on your handheld
with email on your
computer.
Sending and Receiving Email Messages
3
Enter the filter information:
a. Enter a short description of the
filter in the Name field.
b. Enter filter criteria:
To pick list Select the message
header field with the information
contained in the edit line: To,
From, Subject, cc, Size. For
example, you might select From to
download only messages from a
particular sender.
Contains pick list
Contain.
Select a filter action: Contains, Starts with, Does NOT
Edit line Enter the text that must be found in the header field. For example,
if you want to sort email with the subject Sales, enter “Sales.” If you enter more
than one criteria, separate each with a comma—for example, Sales, New York.
Then get mail and move to pick list Select the folder or mailbox into which
you want your filtered email to go. You can also create a new folder for storing
the incoming email. Select Edit Folders, and then create a new folder or delete
or rename existing ones.
c. Select OK. The filter appears in the Filters list.
Done
Palm® T|X Handheld
383
CHAPTER 16
Sending and Receiving Email Messages
Tip
Filters that are turned on
execute in the order in
which they appear on the
Filters list. To ensure that
filters execute in the
correct order, move them
up and down the list by
selecting the pick list to
the left of the filter name.
Turning a filter on and off
A filter that is turned on applies to all subsequent downloads of email until you deselect it. More
than one filter can be in effect at once. Before you download email, be sure to turn on the filters
you want and turn off those you don’t want.
0
1
Open the Filters dialog box:
a. In the Inbox or on another
folder screen, open the
menus.
b. Select Options, and then
select Preferences.
c. Select Filters. The Filters
dialog box appears with the
filters you created.
Continued
Palm® T|X Handheld
384
CHAPTER 16
Tip
If you don’t want a filter to
apply to any downloads
at all, be sure to deselect
the filter under both
Connected and
Synchronize.
Sending and Receiving Email Messages
2
Turn filters on or off:
a. Select the pick list in the upperleft corner and select one of the
following:
Connected Applies a filter to
messages downloaded to your
handheld over a network
connection.
Synchronize Applies a filter to
messages downloaded to your handheld when you synchronize.
b. Check or uncheck the filter boxes to select the filters you do and don’t want
to use for subsequent email transactions.
c. Select OK.
Done
Palm® T|X Handheld
385
CHAPTER 16
Sending and Receiving Email Messages
Tip
Edit a filter to change
either its name or any of
its criteria.
Editing or deleting a filter
0
1
Select the filter to edit or delete:
a. In the Inbox or on another folder screen, open the menus.
b. Select Options, and then select Preferences.
c. Select Filters, and then select the name of the filter.
2
Do one of the following:
Edit Revise your entry in the Name field, your selections in the pick lists, or the
text in the edit line. Select OK.
Delete
3
Select Delete, select Yes to confirm the deletion, and then select OK.
Select OK.
Done
Palm® T|X Handheld
386
CHAPTER 16
Sending and Receiving Email Messages
Tip
Any connection
preferences you set are
account-specific; they
apply only to the account
you are currently in.
Setting connection preferences
Did You Know?
The default Timeout
setting is 45 seconds.
It can be any number
greater than 0 seconds;
however, if you set the
number too low, your
connection attempt may
time out before you make
a connection with the
email service provider.
0
1
Open the Connection Preferences screen:
a. In the Inbox or on another folder screen, open the menus.
b. Select Options, and then select Preferences.
c. Select Connection.
2
Select any of the following
preferences:
Timeout Sets the number of
seconds to try to connect before
timing out. To change the timeout
period, select the Timeout field
and enter a new value.
Auto-disconnect Automatically
disconnects your remote
connections after each command.
Each command you perform initiates a new call to your ISP. This setting is not
recommended if you plan to perform multiple email transactions in a short
amount of time.
Continued
Palm® T|X Handheld
387
CHAPTER 16
Sending and Receiving Email Messages
Cont’d
Disconnect on Exit Disconnects from the network only after you leave
VersaMail. This feature is an alternative to Auto-disconnect. This option keeps
your connection active while you perform multiple transactions in the
VersaMail application, but automatically disconnects when you move on to a
different application on your handheld. If this option is not selected, you must
manually disconnect from your ISP.
Modem wait Displays the number of seconds that the modem takes to
initialize itself. If you have a modem, select and enter a number of seconds for
the wait. The typical setting for a wireless modem is 3, and the typical setting
for most normal modems is 0.
Done
Setting server preferences
Server preferences differ for POP and IMAP email accounts.
0
1
Open the Server Preferences screen:
a. In the Inbox or on another folder screen, open the menus.
b. Select Options, and then select Preferences.
c. Select Server.
Continued
Palm® T|X Handheld
388
CHAPTER 16
Tip
Any server preferences
you set are accountspecific; they apply only
to the account you are
currently viewing.
Sending and Receiving Email Messages
2
Select any of the following
preferences:
Leave mail on server (POP
accounts only) To get email on
your handheld but leave it on the
server so you can view it later on
your computer, check the Leave
mail on server box.
Root Folders (IMAP accounts
only) Defines the root folder on
your IMAP server.
Deleted Mail (IMAP accounts only)
specify on the server.
Sent Mail (IMAP accounts only)
the server.
Stores deleted email in the folder you
Shows the name of your Sent Mail folder on
Delete mail on the server Check this box to delete messages on your
provider’s mail server when they are deleted in the VersaMail application.
Done
Palm® T|X Handheld
389
CHAPTER 16
Sending and Receiving Email Messages
Changing email header details
When viewing a message in any folder, you can change the view of the message header.
The email header options are as follows:
Short header
Shows sender’s name or address (From field) and subject line (Subj field).
Select icon to switch
to full header
Full header
•
•
•
•
•
Shows the following:
Sender’s name or email address (From field)
Subject line (Subj field)
Date message was composed, sent, or received (Date field)
Size of message including any attachments (Size field)
Recipient’s name or email address (To field)
Select icon to switch
to short header
Palm® T|X Handheld
390
CHAPTER 16
Sending and Receiving Email Messages
You can also switch between a short header and a full header for a message you are composing.
Short header shows the To and Subject fields only; full header shows the To, cc:, bcc:, and Subject
fields.
Select to switch to
full header
Select to switch
to short header
To switch between short and full headers on either a folder screen or a message screen, select the
header icon in the upper-right corner of the screen.
Synchronizing IMAP mail folders wirelessly
If you create an IMAP folder in an account on your handheld that matches a folder on the mail
server, you can wirelessly synchronize email messages that you move into or out of the IMAP
folder or that you delete in the folder with messages on your handheld.
When you synchronize a folder with your handheld, any email messages in the selected folder on
the mail server are downloaded to the same folder on your handheld. Any messages moved out of
the selected folder on your handheld or deleted on your handheld are moved or deleted in the
folder on the mail server.
Palm® T|X Handheld
391
CHAPTER 16
Sending and Receiving Email Messages
Did You Know?
You can synchronize
folders whose names
are up to 16 characters
in length. You can
synchronize up to 11
custom folders you
create, in addition to the
default folders Inbox,
Outbox, Drafts, Sent,
and Trash.
Prerequisites for wireless IMAP folder synchronization
Tip
If you have a folder
on your handheld that
matches a folder on the
mail server, you do not
need to do anything
before synchronizing
wirelessly.
Depending on how you have set up IMAP folders on your handheld and/or the mail server, you
may need to do one of the following before you can wirelessly synchronize email messages on
your handheld with messages on the server:
• If you need to create a folder on both your handheld and the server, create the folder on your
handheld and check the Also create on server box.
• If there is a folder on the mail server but you need to create it on your handheld, you do not need
to check the Also create on server box.
You can turn folder synchronization on or off when getting mail, or you can set synchronization
options from a menu.
Turning IMAP folder synchronization on or off
If you choose to display the Get Mail Options dialog box, you can turn IMAP folder
synchronization on or off in the box.
0
1
2
From within an IMAP email account, select Get or Get & Send.
Check or uncheck the Sync IMAP
Folders box, and then select OK.
Done
Palm® T|X Handheld
392
CHAPTER 16
Sending and Receiving Email Messages
Did You Know?
After you select the
folders to synchronize,
a connection is made to
your email service
provider to update the
server with changes
from your handheld, and
to update your handheld
with changes from the
server.
Synchronizing handheld and mail server IMAP folders from the
Options menu
0
1
Open the Sync IMAP Folders screen:
a. In the Inbox or on another folder screen of an IMAP account, open the
menus.
b. Select Options, and then select Sync IMAP Folders.
2
Select the folder or folders you want to synchronize from the pick list.
Done
Working with root folders
For IMAP accounts, if you want to synchronize email messages on your handheld with messages
on the mail server folder, you need to enter the root folder for the account on your handheld.
Check with your email provider to find out the root folder for your IMAP account.
Using Secure Sockets Layer (SSL)
Secure Sockets Layer (SSL) is a protocol designed to ensure that data you send or receive over a
network or the Internet is secure and authentic. The VersaMail application uses SSL to help
guarantee the secure transmission of email messages that you send or receive. When you set up
an account in the VersaMail application, you are given the option of selecting SSL for incoming
and outgoing mail.
Palm® T|X Handheld
393
CHAPTER 16
Sending and Receiving Email Messages
[ ! ] IMPORTANT For most email providers that support SSL, you must select SSL for both
incoming and outgoing mail. If you select just one or the other, your messages cannot be sent
or received successfully.
If you set up an account that uses an SSL connection on Outlook, Outlook Express, or Eudora,
then SSL is supported in the VersaMail conduit when you synchronize with that account as well.
Working with Microsoft Exchange ActiveSync
Microsoft Exchange ActiveSync works with the VersaMail and Calendar applications on your
handheld to directly access corporate groupware information on a Microsoft Exchange 2003
server. You can access business email and calendar info on the Exchange 2003 server from your
handheld without using a desktop computer.
When you create a Microsoft Exchange ActiveSync account in the VersaMail application, both
the email and calendar info on your handheld synchronize directly with the Exchange server; email
and calendar info on your handheld does not synchronize with the desktop software application
on your computer, such as Microsoft Outlook or Palm® Desktop software. Other information on
your handheld, such as contacts, tasks, and memos, continues to synchronize with your desktop
software.
For most VersaMail features, using a Microsoft Exchange ActiveSync account works the same
as using any other type of account. However, certain features—such as automatically retrieving
and resending email messages and downloading attachments—work differently for Microsoft
Exchange ActiveSync accounts. Also, the account setup procedure is slightly different for a
Microsoft Exchange ActiveSync account. And, with a Microsoft Exchange ActiveSync account,
you can receive and reply to meeting invitations directly from within the VersaMail application.
What do I need to use Microsoft Exchange ActiveSync?
To use Microsoft Exchange ActiveSync on your handheld, you must obtain the following
information from your system administrator:
• Whether the corporate mail system uses a Microsoft Exchange 2003 mail server. If it does not,
you cannot use Microsoft Exchange ActiveSync.
Palm® T|X Handheld
394
CHAPTER 16
Sending and Receiving Email Messages
• The name of the mail server that provides wireless access to your mail system. Some
companies do not give out this information because they do not want wireless access to the
system. If you cannot obtain the server name, you cannot use Microsoft Exchange ActiveSync.
• Whether a proxy server is used, and, if so, the name of the server.
• Whether a virtual private network (VPN) is required to access the server.
How does a Microsoft Exchange ActiveSync email account differ from
other accounts?
An email account that uses Microsoft Exchange ActiveSync differs from other accounts in the
following areas:
• Setting up an account
• Getting messages
• Sending messages
• Downloading attachments
• Receiving and working with meeting invitations
• Receiving and working with Calendar events
These features are discussed in this chapter. Most other features of a Microsoft Exchange
ActiveSync account, such as attaching files to messages, work like the features of any other
account.
NOTE Email accounts that use Microsoft Exchange ActiveSync do not support mail filters.
Also, you cannot set server preferences from the VersaMail Preferences screen for this type of
account.
Palm® T|X Handheld
395
CHAPTER 16
Sending and Receiving Email Messages
Did You Know?
If you set up a Microsoft
Exchange ActiveSync
account on your
computer, you cannot
synchronize email
messages and Calendar
events on your computer
with messages and
events on your handheld
by synchronizing. You
must select Sync within
the VersaMail application
to synchronize messages
and events on your
computer with messages
and events on your
handheld.
Setting up a Microsoft Exchange ActiveSync account
Although Microsoft Exchange ActiveSync works with both the VersaMail and Calendar
applications, you must set up a Microsoft Exchange ActiveSync account in VersaMail.
On a Windows computer, you can quickly set up a Microsoft Exchange ActiveSync account on
your computer and then synchronize the settings to your handheld. On a Mac computer, you
must set up the account on your handheld. You can set up only one Microsoft Exchange
ActiveSync account.
[ ! ] IMPORTANT If you set up an email account to use Microsoft Exchange ActiveSync, Calendar
events on your handheld automatically synchronize directly with info on the Exchange server,
along with email messages. You cannot choose to synchronize Calendar events with info in
Palm Desktop software or Outlook once you set up a Microsoft Exchange ActiveSync email
account. If you do not want to synchronize Calendar events with info on the server, do not set
up a Microsoft Exchange ActiveSync account in the VersaMail application.
Setting up a Microsoft Exchange ActiveSync account on
your computer
WINDOWS ONLY
0
1
2
Open VersaMail account setup.
Select your username from the drop-down list at the top of the screen, and
then select the option to create a new VersaMail email account. Click Next.
Continued
Palm® T|X Handheld
396
CHAPTER 16
Did You Know?
When you set up a
Microsoft Exchange
ActiveSync account, all
existing Calendar events
are purged from your
handheld. Then, when
you synchronize your
handheld with your
Exchange server, events
from the past seven days
are downloaded to your
handheld so you don’t
end up with duplicate
events.
Tip
Another way an account
that uses Microsoft
Exchange ActiveSync
differs from other
accounts is that there is
no bcc option when you
send a message.
Sending and Receiving Email Messages
3
4
Select the option to synchronize with a mail service from this list, and then
select Exchange ActiveSync. Click Next.
Enter the basic account information:
a. Enter a descriptive name for the account.
b. Enter your account username and password.
c. Enter your email address for this account.
d. Click Next.
5
6
7
Enter the name of the Exchange server, the port number for the server, and the
maximum message size you want to download. Check one or both boxes if the
server requires authentication and/or if you are using a proxy server. Check with
your system administrator to obtain this information.
[ & ] OPTIONAL
Click Next.
If you are using a proxy server, enter the server name.
[ & ] OPTIONAL To test the account settings you have entered, click Test My
Settings. Click OK after settings have been tested.
Continued
Palm® T|X Handheld
397
CHAPTER 16
Sending and Receiving Email Messages
8
Click Finish.
9
Do one of the following:
a. To synchronize the account information to your handheld, click the top
button.
b. To set up another email account, click the bottom button.
NOTE You can set up only one Microsoft Exchange ActiveSync account.
If you choose to set up another email account, it must be a different type.
10
11
Click Next.
When you have finished setting up all accounts, click Finish on the Transfer
Settings screen.
Done
Palm® T|X Handheld
398
CHAPTER 16
Sending and Receiving Email Messages
Setting up an account on your handheld
0
1
Tap VersaMail
2
Open the Account Setup screen:
in the input area.
a. Open the menus.
b. Select Accounts, and then select
Account Setup.
c. Select New.
3
Enter the basic account information:
a. In the Account Name field, enter a
descriptive name.
b. Select the Mail Service pick list,
and then select Exchange
ActiveSync.
c. Select Next.
Continued
Palm® T|X Handheld
399
CHAPTER 16
Sending and Receiving Email Messages
4
Enter the account username and
password:
a. Enter the username you use to
access your email.
b. Select the Password box, enter
your email account password,
and then select OK.
c. Select Next.
5
Enter your email address and
Exchange mail server name.
Select Next.
Continued
Palm® T|X Handheld
400
CHAPTER 16
Sending and Receiving Email Messages
6
Do one of the following:
Finish setup Select Done to finish
setup and go to the Inbox of the
account you set up, where you can
begin getting and sending email.
Set additional mail options Select
Advanced to set advanced mail
options.
Test settings Select Test My
Settings to test settings for this
account, and then select Done.
Done
Palm® T|X Handheld
401
CHAPTER 16
Sending and Receiving Email Messages
Tip
In most cases, you do
not need to change the
default advanced mail
options. Check with your
system administrator to
see if you need to change
the port number, uncheck
the Use Secure
Connection box, or enter
proxy server information.
Setting advanced mail options on your handheld
0
1
Set incoming mail server options:
a. Select any of the following:
Port Number By default, the port
number setting is 443. You may
need to change the port number
if you choose not to retrieve
incoming mail over a secure
connection.
Use Secure Connection (SSL) By default, this box is checked, meaning you
can retrieve incoming mail over a secure (Secure Sockets Layer, or SSL)
connection. Uncheck the box if you do not want to receive email over an
SSL connection.
b. Select Next.
2
If you use a proxy server, enter
the proxy server name and port
number, and check the box if
your server requires
authentication. Check with your
system administrator for this
information. When you have
finished, select Done.
Done
Palm® T|X Handheld
402
CHAPTER 16
Sending and Receiving Email Messages
Tip
Increase the time interval
for how many days’
worth of email to retrieve
so that recent messages
are not removed from
your handheld. Note that
the interval for Calendar
event retrieval is always
seven days.
Getting email messages
Did You Know?
When you set
preferences for getting
messages for a Microsoft
Exchange ActiveSync
account, the Ask Every
Time option does not
appear.
The steps you take for manually getting messages in a Microsoft Exchange ActiveSync account
are the same as for all other accounts, with one exception: You select Sync instead of Get or
Get & Send.
However, what takes place during message retrieval for this type of account is different from
that of other accounts. Here are the important differences:
NOTE These differences apply to an account that uses Microsoft Exchange AutoSync whether
you manually retrieve messages or set up an Auto Sync schedule.
Message retrieval When you get messages manually or through Auto Sync, Microsoft Exchange
ActiveSync not only retrieves email messages directly from the server for the time interval set on
your handheld (default is seven days); it also retrieves all Calendar events directly from the server
for the preceding seven days. The interval for Calendar event retrieval is always seven days,
regardless of the interval you set on your handheld.
Wireless synchronization Microsoft Exchange ActiveSync supports wireless synchronization
with the server only. To retrieve email messages and Calendar events, you must select Sync in the
VersaMail application to make a wireless connection to the server. If you synchronize your
handheld with your computer, info from other applications—Contacts, Memos, and so on—is
synchronized, but email messages and Calendar events are not.
Message removal Microsoft Exchange ActiveSync removes any email messages from your
handheld that fall outside the time interval set on the handheld. For example, if the time interval
is set at seven days, any email messages that are eight days old are removed from your handheld.
This info is not removed from the Exchange server.
Palm® T|X Handheld
403
CHAPTER 16
Did You Know?
When you synchronize a
Microsoft Exchange
ActiveSync account,
a copy of any messages
sent from your handheld
is placed in the Sent Items
folder on the Exchange
server. A copy of any
messages deleted from
your handheld is placed
in the Deleted Items
folder on the server.
Did You Know?
When you forward or
reply to a message, the
text is sent from the
server copy of the
message, not from the
copy on your handheld.
This is faster and may
save on data charges.
Palm® T|X Handheld
Sending and Receiving Email Messages
0
1
Tap VersaMail
2
[ & ] OPTIONAL
3
Get messages:
in the input area.
If you are using a VPN connection, connect to your VPN.
a. Open the menus.
b. Select Accounts, and then
select your Microsoft
Exchange ActiveSync
account.
c. Select Sync. This updates
your Calendar events also.
Done
A list of your messages appears in the Inbox. To see downloaded
Calendar events, tap Calendar
.
404
CHAPTER 16
Sending and Receiving Email Messages
Did You Know?
For Microsoft Exchange
ActiveSync accounts,
if you turn off your
handheld or go outside
a coverage area while a
message is still in the
Outbox, the VersaMail®
application will try to
send the message when
you turn your handheld
back on or re-enter a
coverage area.
Sending messages
Tip
You can add names and
email addresses directly
to Contacts from the
To field of an invitation.
Did You Know?
If you receive meeting
invitations, the
Reminders screen
displays both the
number of new email
messages and the
number of new meeting
invitations for that
account—for example,
5 new messages/2 new
meetings.
Palm® T|X Handheld
You manually send messages from a Microsoft Exchange ActiveSync account in the same way
that you send messages from any other type of account. However, Microsoft Exchange ActiveSync
accounts feature a “Live Outbox”: If a message isn’t sent successfully the first time, the message
is stored in the Outbox and VersaMail keeps trying to send the message until it is successful.
Because of the Live Outbox feature, you do not need to set up scheduled sending retry for a
Microsoft Exchange ActiveSync account.
Previewing attachments
0
Microsoft Exchange ActiveSync accounts let you view a list
of all attachments to a message, with approximate file size,
so you can decide which ones you want to download. Unlike
other accounts, you do not need to fully download a message
to view the list of attachments; it appears dimmed at the
bottom of the message screen whether or not the message is
fully downloaded. Also unlike other accounts, a paper clip
icon appears next to a message with an attachment in the
Inbox whether or not the attachment is fully downloaded.
Select an attachment from the list to download it. Once the
message is downloaded, you can work with it just like any
you work with other attachment.
405
CHAPTER 16
Tip
After opening an
invitation, you can switch
between full and concise
meeting details by
switching between full
header view and short
header view.
Did You Know?
You can forward meeting
invitations in the same
way that you forward
email messages. The
recipient receives the
message as a meeting
invitation.
Sending and Receiving Email Messages
Working with meeting invitations
For Microsoft Exchange ActiveSync accounts only, each time you retrieve messages either
manually or through Auto Sync, Exchange meeting invitations are downloaded to your Inbox.
NOTE You cannot create meeting invitations on your handheld. You can only receive meeting
invitations sent to you.
0
1
Tap VersaMail
2
Get messages.
3
4
in the input area.
Select a meeting invitation to
open it. Meeting invitations are
displayed with a unique icon
.
[ & ] OPTIONAL If the invitation contains an attachment, open the attachment
and view or save it before responding to the invitation. Once you respond to the
invitation the attachment is removed.
Continued
Palm® T|X Handheld
406
CHAPTER 16
Did You Know?
When you send your
response, the server is
updated with the new
meeting event and
immediately
synchronizes the event to
the Calendar application
on your handheld. If you
select Accept, the event
appears as a confirmed
appointment.
Tip
If you receive an updated
meeting invitation, you
can again choose to
accept, decline, or
tentatively accept. If
you receive a meeting
cancellation, you don’t
need to do anything.
Sending and Receiving Email Messages
5
Respond to the invitation:
a. After reading the invitation,
select Accept
, Decline
or Tentative
(tentatively
accept).
,
b. Select the response option you
want from the dialog box:
Respond without comments
Sends an immediate email response
to the meeting organizer by means of
the Exchange server.
Respond with comments Opens an email response form to which you can
add comments before sending your response. Select Send to send the response
to the meeting organizer by means of the Exchange server.
Don’t respond Updates the server with your reply, but does not send a
response to the meeting organizer.
NOTE If you decline an invitation, the invitation is automatically put into
the Trash folder.
Done
Palm® T|X Handheld
407
CHAPTER 16
Sending and Receiving Email Messages
Working with Calendar events
When you set up an account in the VersaMail application that uses Microsoft Exchange
ActiveSync, the Calendar application is synchronized directly with the info on the Exchange server
as well. Any new Calendar events on the server for the preceding seven days are downloaded to
your handheld. The interval for synchronizing Calendar events is always seven days, even if you
set a different interval on your handheld for synchronizing email messages.
[ ! ] IMPORTANT You cannot choose to synchronize Calendar events with info in Palm Desktop
software or Outlook once you set up a Microsoft Exchange ActiveSync email account. If you want
to stop synchronizing Calendar events with the server, you must delete the Microsoft Exchange
ActiveSync email account.
Only Calendar and VersaMail information is synchronized directly with info on the Exchange
server. Other information on your handheld, such as contacts, tasks, and memos, continues to
be synchronized with information in your desktop software application—either Palm Desktop or
Outlook.
When using Calendar with Microsoft Exchange ActiveSync, note the following important features:
Time zones Time zones are always included for Calendar events when you use Microsoft
Exchange ActiveSync. When you synchronize your handheld with the Exchange server and
download new events, the time zone information is included with each event. If you travel to
a different time zone, the event times are automatically adjusted in Calendar on your handheld
when you update your location on your handheld.
Attendees For meetings, you can see a full list of attendees to the meeting. From the Day View,
select the event, and then select Details. Select the With field.
NOTE The Attendees field does not appear if the event is not a meeting. It is not available for
events you create on your handheld.
Palm® T|X Handheld
408
CHAPTER 16
Sending and Receiving Email Messages
Did You Know?
All Calendar events are
also purged from your
handheld when you
change the time interval
for retrieving email for
a Microsoft Exchange
ActiveSync account, or
when you change the
username, password, or
server name for this type
of account. The next
time you synchronize
your handheld with the
Exchange server, all
events are downloaded
to your handheld, so
you don’t end up with
duplicate events.
Synchronizing Calendar events using Microsoft Exchange ActiveSync
When you synchronize Calendar events with the info on Exchange server, all of the following
take place:
• Any events you create on your handheld are synchronized with info on the server.
NOTE You cannot create meeting invitations on your handheld. You can only receive meeting
invitations sent to you.
• Any events you create or change in Outlook on your computer that are on the Exchange server
are synchronized to your handheld.
• Any meeting invitations are displayed in the Inbox of your Microsoft Exchange ActiveSync
account in the VersaMail application. When you respond to an invitation, your handheld is
synchronized with the server to transfer the response to the server, and then the server is
synchronized with your handheld to transfer the response to Calendar on your handheld.
Updating Calendar events when you delete a Microsoft Exchange
ActiveSync account
You cannot choose to synchronize Calendar events with info in Palm Desktop software or Outlook
once you set up a Microsoft Exchange ActiveSync email account. If you want to stop synchronizing
Calendar events with info on the server, you must delete the Microsoft Exchange ActiveSync email
account.
When you delete a Microsoft Exchange ActiveSync account, all Calendar events are purged from
your handheld. Then, when you synchronize Calendar with your desktop software application—
Palm Desktop or Outlook—the events synchronize to your handheld, so you don’t end up with
duplicate events.
Palm® T|X Handheld
409
CHAPTER 16
Sending and Receiving Email Messages
Tips & Tricks
Make your handheld
uniquely yours. For great
tips, software, accessories,
and more, visit
www.palm.com/myT|X.
Related topics
Support
If you’re having problems
with the VersaMail
application or with anything
else on your handheld, go to
www.palm.com/support.
Palm® T|X Handheld
Click a link below to learn about these related topics:
Moving
Around
Using the Graffiti® 2 command stroke in email messages
Entering Info
Cutting, copying, and pasting text from an email message
Managing Info
Downloading email messages from your computer to your handheld
Bluetooth®
Setting up a phone connection using the Bluetooth wireless technology
on your handheld
Wi-Fi
Setting up a network connection using Wi-Fi wireless technology on your
handheld
Customizing
Setting preferences for connecting to a network
Common
Questions
Answers to frequently asked questions about the VersaMail application
410
CHAPTER 17
Sending and Receiving Text Messages
In this chapter
Creating and sending a text
message
Receiving and viewing a text
message
Editing a draft text message
Setting advanced messaging
features
Related Topics
If you need to get a short message to a
friend or co-worker fast, send a text
message from your handheld by
means of your mobile phone (GSM
phone with IR or Bluetooth® wireless
technology required; sold separately)
to their mobile phone. Messaging is a
popular way for people to stay
connected using the text messaging
features of their mobile phone.
Benefits
• Enjoy quick communication
• Use text messaging to chat
with friends
Palm® T|X Handheld
411
CHAPTER 17
[ ! ] Before You Begin
Before you can send and
receive text messages,
you must set up a phone
connection on your
handheld to send and
receive information
wirelessly.
»
Key Term
SMS More commonly
known as text messages,
Short Message Service
messages can be
received by most mobile
phones.
Sending and Receiving Text Messages
Creating and sending a text message
[ ! ] IMPORTANT Many SMS service providers charge per text message or part of a text message.
Each message or part is 160 characters. If you create a text message under 161 characters, you
are charged for one message. If you create a message that is 161 to 320 characters, you may be
charged for two messages, and so forth. A counter appears at the top of the page to indicate the
number of characters. Even though a message has more than 160 characters, the message
appears as one message to the person receiving the message.
0
1
Go to Applications and select SMS
2
Select New.
.
Unread
message
Read
message
Continued
Palm® T|X Handheld
412
CHAPTER 17
Tip
If you are concerned
about the length of your
messages, you can have
a warning appear when
multipart messages
exceed the specified
number of parts. Open
the Options menu and
select Preferences. Select
Details and then select
the number of parts from
the Warn over pick list.
Did You Know?
You can create a
signature that you use
to sign your messages
by opening the Options
menu and selecting
Preferences. Enter a
signature on the lines.
You can add your
signature to your
message by opening the
Options menu and
selecting Add Signature.
Sending and Receiving Text Messages
3
Enter the recipient’s address using one of the following methods:
Select To Select the recipient’s name on the Mobile Number Lookup list,
and then select Add.
Enter directly
4
5
Enter the recipient’s mobile phone number on the To line.
In the area below the To line,
enter the text of your message.
Number of characters
[ & ] OPTIONAL You can store your message in your Draft category and work
on it later:
a. Open the menus.
b. Select Draft on the Message menu.
Continued
Palm® T|X Handheld
413
CHAPTER 17
Sending and Receiving Text Messages
6
Send your message:
Select Send Sends the current message now. Selecting Send does not send
any of the other messages in your Outbox.
Select Outbox
Sends your message to the Outbox to be sent later.
Done
Palm® T|X Handheld
414
CHAPTER 17
Tip
If you want to check
your messages but you
don’t want to send the
messages stored in your
Outbox, open the
Messages menu and
select Check.
Tip
You can also send all the
messages in your Outbox
by opening the Messages
menu and selecting Send.
Did You Know?
You can set an alert that
lets you know a new
message has arrived.
Open the Preferences
menu and check the Alert
sound box. Select the
Alarm pick list to choose a
sound.
Palm® T|X Handheld
Sending and Receiving Text Messages
Receiving and viewing a text message
0
1
Go to Applications and select SMS
2
Select Send & Check.
3
Select the message to open and read it.
.
Continued
415
CHAPTER 17
Did You Know?
You can change how your
messages are listed. You
can sort the messages in
order of one of the
following: Alphabetic,
Date, Phone Number,
and Status. You can also
choose to display the
date the message was
received. Open the
Options menu and select
Preferences. Select from
the Sort by pick list and
select Show date.
Sending and Receiving Text Messages
4
Store, delete, or reply to the message:
Select Done
The message is kept in the Inbox.
Select Reply A new message is created with the sender’s phone number in
the To line. Any selected text is copied into the new message.
Select Delete
The message is sent to the Trash category.
Archive the message
You can store your message in the Archive category:
a. Open the menus.
b. Select Archive on the Message menu.
Done
Palm® T|X Handheld
416
CHAPTER 17
Did You Know?
You can store your
message in your Draft
folder and work on it later
by opening the Message
menu and selecting Draft.
Sending and Receiving Text Messages
Editing a draft text message
0
1
Go to Applications and select SMS
2
Edit the message:
.
a. Select Draft from the categories pick list.
b. Select the message you want to edit.
c. In the message view, select Edit and edit your message.
3
Send or store the draft message:
Select Send Sends the current message now. Selecting Send does not send
any of the other messages in your Outbox.
Select Outbox
Sends your message to the Outbox to be sent later.
Select Cancel Opens a dialog box that asks if you want to save the message in
the Draft category. Select Yes to keep your changes and return the message to
the Draft category. Select No to discard your changes and return the message to
the Draft category.
Done
Palm® T|X Handheld
417
CHAPTER 17
Sending and Receiving Text Messages
Setting advanced messaging features
0
1
Go to Applications and select SMS
2
Go to the Preferences menu:
.
a. Open the menus.
b. Select Options, and then select Preferences.
elect
3
[ & ] OPTIONAL
Set the following parameters:
Confirm Deleted Message Indicates whether a confirmation message appears
each time you delete a message or you select the Empty Trash option from the
Message menu. To display confirmation messages, check this box.
Delete After Transfer Indicates whether data messages are deleted after you
accept the data in the appropriate application. To keep data messages after you
transfer them to the application, uncheck this box.
Continued
Palm® T|X Handheld
418
CHAPTER 17
Did You Know?
Outgoing SMS message
settings may depend on
the service offered by
your SMS carrier.
Sending and Receiving Text Messages
4
[ & ] OPTIONAL
Select Details and set the following parameters:
Leave Messages on Phone Indicates whether messages are deleted from your
phone after you download them to your handheld. To keep messages on your
phone after you transfer them to your handheld, select this box.
Return Receipt Determines whether you receive receipt confirmation notices.
To receive receipt confirmation notices, select Requested.
Expires Indicates how long unsent messages remain in your Outbox. Select
from the following options: 4 Hours, 1 Day, 1 Week, 2 Weeks, 1 Month, and
Max. Time.
Message Center Indicates whether your handheld obtains your mobile phone
service provider’s Message Center number directly from the phone, or whether
you need to enter the number manually. If your phone is already configured to
use SMS, you do not need to change this setting.
5
Select OK twice.
Done
Palm® T|X Handheld
419
CHAPTER 17
Sending and Receiving Text Messages
Tips & Tricks
Make your handheld
uniquely yours. For great
tips, software, accessories,
and more, visit
www.palm.com/myT|X.
Related Topics
Click the link below to learn about these related topics:
Moving
Around
• Opening applications
• Using menus
Support
If you’re having problems
with SMS or with anything
else on your handheld, go to
www.palm.com/support.
Categories
Organizing messages by arranging them into categories and sorting them
Privacy
Keeping messages private by turning on security options
Sharing
• Exchanging messages with other Palm® handheld users by beaming them
• Sending messages to other Bluetooth® handhelds by using Bluetooth
wireless technology on your handheld
Palm® T|X Handheld
Bluetooth
Setting up a phone connection using the Bluetooth wireless technology
on your handheld
Wi-Fi
Setting up a network connection using Wi-Fi wireless technology on
your handheld
VersaMail®
Sending and receiving email messages wirelessly.
420
CHAPTER 18
Browsing the Web
In this chapter
Accessing a web page
Quickly jumping to a page
Changing how you view a
page
Bookmarking your favorite
pages
Downloading files and pages
Sending email by means of
an Internet email account
Changing your home and
start pages
Setting advanced browser
options
Related topics
Palm® T|X Handheld
You use the web for so many things:
checking email, finding driving
directions, getting news, buying gifts.
Now you can take the web with you
almost anywhere you go. Use your
handheld to make a Wi-Fi or
Bluetooth® wireless Internet
connection through a network,
computer, or even your mobile phone,
and the web browser opens the entire
web to you.
Benefits of the web browser
• Carry the web with you
• View web pages in handheld-friendly
format
• Store pages for offline viewing
421
CHAPTER 18
[ ! ] Before You Begin
To browse the web, you
must set up a connection
to the Internet from your
handheld using Wi-Fi
or Bluetooth® wireless
technology.
If you are accessing a
VPN network, you need to
install VPN software and
set up VPN access. You
can turn on VPN from the
web browser by opening
the Options menu and
selecting Connect VPN.
»
Browsing the Web
Accessing a web page
You can open web pages, navigate the pages, and do the same things you can do with a
desktop browser.
Accessing a web page using the action bar
1
2
Go to Favorites and select Web
.
Go to the web page you want to view:
a. Select Go to Web Page
.
Key Term
URL Stands for uniform
resource locator, the
technical name for a web
address. For example,
the URL for Palm is
http://www.palm.com.
b. Enter the address of the web page you want to visit. Use the buttons in the
Go to Web Page dialog box for quick entry of characters commonly used
in web addresses. If the web browser recognizes the address that you are
entering due to a previous entry and autofill is enabled, autofill
automatically completes the address.
c. Select OK.
Done
Palm® T|X Handheld
422
CHAPTER 18
Browsing the Web
Tip
You can also hide the
address field to show
more of the web page.
Open the Options menu
and select Preferences.
Uncheck the Show
Address Bar box.
Accessing a web page using the address field
Tip
Create a bookmark to
save the location, or
create a saved page to
save the content of a
web page indefinitely.
0
1
2
Go to Favorites and select Web
.
Go to the web page you want
to view:
• Enter the address of the web
page in the address field, and
then select Go.
Address field
Address field
pick list of
recently visited
web pages
• If you are going to a web page
you recently visited, select the
Address field pick list, and then
select Go.
Done
Palm® T|X Handheld
423
CHAPTER 18
Tip
Some websites allow
you to check a box to
have your sign-in name
automatically entered
each time you visit a
particular web page.
Browsing the Web
Using a password to access a web page
Some websites require you to use a password to gain access to information.
0
1
Go to Favorites and select Web
2
Go to the web page where you must enter the password.
3
Enter your password to access the web page:
.
a. Enter your sign-in name in the appropriate field.
b. Tap in the password box, enter your password, and then select OK.
c. Select the button that lets you view the page (Sign In, Enter, Go, or the like).
Done
Palm® T|X Handheld
424
CHAPTER 18
Browsing the Web
Did You Know?
Find locates any text,
whether it is letters or
numbers. Find is not
case-sensitive.
Finding information on a web page
Tip
Because of the limited
space on the handheld
screen, sometimes the
current web address
(URL) is not fully visible.
Use the Page Properties
dialog box to view the full
URL. Open the Page
menu, select Page, and
then select Page Info.
0
1
Go to Favorites and select Web
2
Open the Find field:
.
a. Go to the web page you want to search.
b. Open the menus.
c. Select Page, and then select Find Text on Page.
3
Search the web page:
a. Type the text you want to find.
b. Select Find.
Done
Palm® T|X Handheld
425
CHAPTER 18
Browsing the Web
Quickly jumping to a page
The action bar icons allow you to quickly move from page to page.
Following a link
Many web pages contain underlined links, which are text or pictures that, when selected, take
you to another web page or to another part of the same page.
Select the link to go to
another web page
Returning to your home page or a page you recently visited
No matter where you navigate on the Internet, you can always return to your home page quickly
or return to a page you recently visited.
Select the back and forward
arrows to go to previous pages
Select the Home icon to go
to your home page
Palm® T|X Handheld
426
CHAPTER 18
Tip
You can change your font
size for easier viewing.
Did You Know?
In the Optimized mode,
use the navigator to
browse the web page.
Press Left or Right to
jump to the previous or
next link. When a link is
highlighted, press Center
to go to the link. Press Up
and Down to scroll
through the web page.
Browsing the Web
Changing how you view a page
You can change how you view web pages by selecting different display views and dragging the
screen to view different parts.
0
1
Go to Favorites and select Web
2
Go to the web page you want to view.
3
Go to the Options menu:
.
a. Open the menus.
b. Select Options.
4
Select from one of the following views:
Optimized Mode Displays a modified version of the web page so that it is
optimized for handheld viewing.
Wide Page Mode Displays the web page as it would appear in a desktop
computer web browser.
Continued
Palm® T|X Handheld
427
CHAPTER 18
Browsing the Web
5
[ & ] OPTIONAL If the web
page is larger than your screen,
you can tap and drag the stylus
to move the web page in any
direction to view different parts
of the web page.
To activate the Tap and Drag
scrolling, you must set the Tap
and Drag setting in the General
Preferences tab under the
Options menu.
This feature is disabled when
you turn on Writing Area
Preferences and use the full
screen for Graffiti® 2 writing.
Done
Palm® T|X Handheld
428
CHAPTER 18
»
Key Term
Bookmark A pointer to
a web page. The actual
page is not stored, only
the URL. Also called a
Favorite in some
browsers.
Tip
You can set your
bookmark list as your
start page.
Browsing the Web
Bookmarking your favorite pages
Bookmarking your favorite web pages allows you to quickly return to those pages.
Adding a bookmark
0
1
Go to Favorites and select Web
2
Go to the web page that you want to bookmark.
3
Open the Bookmark Page dialog box:
.
a. Open the menus.
b. Select Page, and then select Add Bookmark.
4
[ & ] OPTIONAL Change the
bookmark name, description,
or URL.
Continued
Palm® T|X Handheld
429
CHAPTER 18
Browsing the Web
Tip
You can also view your
list of bookmarks by
selecting Bookmarks
View from the Page
menu.
Did You Know?
A saved page is displayed
like a bookmarked page,
except that at the top of
the page appears the text
“Page saved on date size k.”
5
Select OK.
Done
Viewing a bookmarked or saved page
Bookmarks and saved pages both appear in the Bookmarks View. Saved pages are indicated by
a small triangle in the upper-right corner of the bookmark.
0
1
Go to Favorites and select Web
2
Select the Bookmark icon
3
.
.
Select the name of the
bookmarked or saved page
you want to visit.
On the bottom-right of the screen
are five icons representing the
first five Bookmarks pages.
Select a Bookmarks page icon
to display the page. You can
also tap the arrow to go to the
next page.
Bookmark
page arrow
Bookmark page icons
Done
Palm® T|X Handheld
430
CHAPTER 18
Browsing the Web
Tip
You can clean up your
bookmark list by deleting
old bookmarks or saved
pages you no longer use.
Select the bookmark,
select Edit, and then
select Delete.
Editing information about a bookmark or saved page
0
1
Go to Favorites and select Web
2
Select the Bookmark icon
3
Go to the Edit Bookmarks List dialog box:
.
.
a. Open the menus.
b. Select Bookmarks, and then select Edit Bookmarks.
4
Edit the bookmark information:
a. Select the name of the bookmarked or saved page that you want to edit.
b. Change the bookmark or saved page name, description, or address (URL)
by selecting the appropriate option.
5
Select OK.
Done
Palm® T|X Handheld
431
CHAPTER 18
Browsing the Web
Arranging the bookmark list
The web browser includes ten pages so that you can arrange bookmarks and saved pages in
a logical fashion. For example, you can store travel links on one page, stock links on another,
and business links on a third page.
0
1
Go to Favorites and select Web
2
Go to the Edit Bookmarks List dialog box:
a. Select the Bookmark icon
.
.
b. Open the menus.
c. Select Edit Bookmarks in the Bookmarks menu.
Continued
Palm® T|X Handheld
432
CHAPTER 18
Browsing the Web
3
Arrange the bookmarks:
a. Use the stylus to drag and
drop bookmarks into different
slots on the current page to
organize them.
b. Move a bookmark to a
different page by dragging
and dropping it onto the Page
icon. Ten page icons at the
bottom of the dialog box
represent the pages on each
of which you can add ten
bookmarks.
4
Select OK.
Done
Palm® T|X Handheld
433
CHAPTER 18
Tip
If you decide that the
download process is
taking too long, you can
stop it. To stop a web
page from downloading,
select the Stop icon in the
action bar. To stop a file
from downloading, select
Cancel in the Download
dialog box.
Browsing the Web
Downloading files and pages
You can download files or save files for viewing when you are not connected to the Internet.
Downloading a file
0
1
Go to Favorites and select Web
2
Go to the web page you want to view.
3
Select the link of the file you want to download.
4
Select a download option:
.
Application name Downloads the file to an application. For example, if you
are downloading a Word document, the file downloads into Documents To Go.
Card
5
If you have an expansion card installed, the file downloads onto the card.
Select Yes.
Done
Palm® T|X Handheld
434
CHAPTER 18
Browsing the Web
Did You Know?
Saved pages are listed
with the bookmarks in the
Bookmark List. The saved
pages have an orange
corner.
Saving a web page
Did You Know?
The web browser also
functions as a viewer,
enabling you to quickly
view certain files while
working in other
applications. For
example, if you read an
email message that has
a file attached in HTML
format, select the file and
the web browser opens
so that you can view
the file.
Tip
Saving a web page on
your handheld allows
you to view a web page
without being online.
If you want to save a web page (such as a travel itinerary or Internet order receipt) indefinitely,
you can create a saved page. The copy is stored on the handheld until you delete it.
1
Go to Favorites and select Web
2
Go to the web page you want to save.
3
Go to the Save Page dialog box:
.
a. Open the menus.
b. Select Page, and then select Save Page.
4
Save the web page:
a. Change the page name or
description if you want.
b. Select OK.
Done
Palm® T|X Handheld
435
CHAPTER 18
Browsing the Web
Tip
Suppose you have an
HTML file on your
desktop computer that
you want to carry with
you or received as an
attachment to an email
message. Download the
file onto the expansion
card and use the web
browser to view the page
on your handheld.
Viewing a saved file
You can use the web browser to view web pages or image files that are on an expansion card.
The types of files that can be viewed include HTML, HTM, GIF, and JPG.
0
1
Go to Favorites and select Web
2
Insert an expansion card into your handheld.
3
Go to the file:
.
a. Open the menus.
b. Select Go, and then select Go
to Web Page.
c. Enter the file name using the
format file://<cardname>/
<path>.
d. Select OK.
Done
Palm® T|X Handheld
436
CHAPTER 18
Browsing the Web
Sending email by means of an Internet email account
You can use your Internet email account to send an email message and attachments.
0
1
Go to Favorites and select Web
2
Log in to your Internet email account.
3
Compose your email message.
4
Send or save the email message.
.
Done
Palm® T|X Handheld
437
CHAPTER 18
Browsing the Web
Tip
If you want more a larger
screen to view your
pages, you can hide
the address bar from the
Page tab preferences by
removing the check from
the Show Address Bar
box.
Changing your home and start pages
You can change the page that your Home Page icon
browser starts with when it is first opened.
goes to, or change the page that the web
Changing your home page
You can choose a home page from any web address.
0C
1
Go to Favorites and select Web
2
Open the Preferences Page dialog box:
.
a. Open the menus.
b. Select Options, and then select Preferences.
c. Select the Page tab.
Continued
Palm® T|X Handheld
438
CHAPTER 18
Browsing the Web
3
Select the Home Page box.
4
Enter a URL on the Address line.
5
Select OK twice.
Done
Palm® T|X Handheld
439
CHAPTER 18
Browsing the Web
Changing your start page
You can select the start page you want your handheld to open to when you first open the
web browser.
0
1
Go to Favorites and select Web
2
Open the Preferences Page dialog box:
.
a. Open the menus.
b. Select Options, and then select Preferences.
c. Select Page tab.
3
Select the Start with pick list, and select the page you want to start with when
you first open the web browser:
Last Page Viewed
The last page you viewed before exiting the web browser.
Bookmarks The Bookmarks dialog box opens. The web browser does not
connect to the Internet.
4
Home Page
The page you have set as your home page.
Blank Page
An empty page with no URL or dialog box
Select OK.
0
Done
Palm® T|X Handheld
440
CHAPTER 18
Browsing the Web
Setting advanced browser options
You can change options on your handheld to improve the speed, ease of use, and security of
your browsing experience.
Speeding up web downloads
You can improve the download speed by using the Fast Mode options. Images in web pages can
be very large. You can set an option to make web pages download faster by removing images
altogether.
0
1
Go to Favorites and select Web
2
Open the General Preferences dialog box:
.
a. Open the menus.
b. Select Options, and then select Preferences.
c. Select General tab.
3
Select Fast Mode.
Continued
Palm® T|X Handheld
441
CHAPTER 18
»
Key Term
Cascading Style Sheets
A file that controls the
fonts, colors, and other
design elements of some
web pages.
Tip
When you select the
Fast Mode icon, you
are shown a tip on Fast
Mode. To bypass this
tip in the future, check
the box Don’t show this
tip again.
Browsing the Web
4
Set Fast Mode Options, and then
select OK:
Disable cascading style sheets
Only the HTML file for the page is
downloaded. This may leave
some parts of a page
unformatted.
Don’t download images!
Removes images from
downloads.
5
Select Fast Mode:
a. Select Fast Mode icon
.
b. Select Fast Mode.
c. Select Done.
6
Palm® T|X Handheld
Done
442
CHAPTER 18
Browsing the Web
Tip
Filling out an order form
or application on the web
usually requires entering
several pieces of
information: your name,
address, phone number,
and so on. When you
enable autofill, your
handheld stores the
information you entered
in these fields. The next
time you use that order
form and type the first
few letters in a field, your
handheld remembers the
last item you entered in
that field that started with
those letters, and fills in
the field.
Setting whether to automatically complete web addresses
and form fields
Your handheld can store information such as web addresses and form fields. If autofill is enabled,
when you enter the first few letters of a URL you’ve entered before in the URL Entry field, your
handheld completes the URL for you. Also, when you are filling out forms and applications,
your handheld can complete the information for you.
0
1
2
Go to Favorites and select Web
.
Open the General Preferences
dialog box:
a. Open the menus.
b. Select Options, and then
select Preferences.
c. Select General tab.
3
Check or uncheck the Auto Complete box to enable or disable autofill.
4
Select OK.
Done
Palm® T|X Handheld
443
CHAPTER 18
Browsing the Web
Setting tap and drag behavior
When you are in a web page, you can select how you want the browser to behave when you tap
and drag the stylus.
0
1
2
Go to Favorites and select Web
.
Open the General Preferences
dialog box:
a. Open the menus.
b. Select Options, and then
select Preferences.
c. Select General tab.
Continued
Palm® T|X Handheld
444
CHAPTER 18
Browsing the Web
3
Select the Tap and Drag pick list and select an option:
Select Text Tap where you want to begin selecting text and drag the stylus
to the end of the selection.
Scrolls page Tap and hold the web page and move the stylus in the direction
you want to move the page.
4
Select OK.
Done
Palm® T|X Handheld
445
CHAPTER 18
»
Key Term
Cookie Some websites
store information in a
small text file, called a
cookie, that is saved on
your handheld. A cookie
usually stores
information about you
and your preferences for
that website. A site can
use this information to
customize the pages you
see the next time you
visit. Allowing a website
to create a cookie does
not give the site access to
the rest of your handheld.
A cookie stores only the
information you provide
while visiting the website.
Browsing the Web
Allowing websites to remember personal information
By default, your handheld saves the cookies it receives. If you want more privacy, you can tell your
handheld not to accept cookies.
0
1
2
Go to Favorites and select Web
.
Open the General Preferences
dialog box:
a. Open the menus.
b. Select Options, and then
select Preferences.
c. Select General tab.
3
Check or uncheck the Disable cookies box.
4
Select OK.
Done
Palm® T|X Handheld
446
CHAPTER 18
Browsing the Web
Clearing Cookies and cache memory
1
Go to Favorites and select Web
2
Open the Advanced Preferences dialog box:
.
a. Open the menus.
b. Select Options, and then select Preferences.
c. Select Advanced tab.
Continued
Palm® T|X Handheld
447
CHAPTER 18
Browsing the Web
3
Clear Cookies and the cache by
using the following options:
Clear Cookies Indicates how
much memory is being used by
cookies and allows you to clear
Cookies and free the memory.
Clear Cache Indicates how
much cache memory is being
used and allows you to clear the
cache immediately and free the
memory.
Clear cache on exit Check the
box to clear the cache each time
you exit the web browser.
Uncheck the box to keep the
cache from session to session.
4
Select OK.
Done
Palm® T|X Handheld
448
CHAPTER 18
»
Key Term
Proxy server A server
that provides access to
files from other servers
by retrieving them either
from its local cache or
from the remote server.
Browsing the Web
Setting preferences for using a proxy server
Your handheld comes with the proxy server turned off. You can turn the proxy server on and
configure a proxy server.
0
1
Go to Favorites and select Web
2
Open the Advanced Preferences dialog box:
.
a. Open the menus.
b. Select Options, and then select Preferences.
c. Select Advanced tab.
Continued
Palm® T|X Handheld
449
CHAPTER 18
Browsing the Web
3
Set your proxy server preferences:
a. Select Set Proxy.
b. Check or uncheck the Use custom proxy box to use or not use a proxy server.
c. If you want to use a proxy server, select the Use custom proxy box and enter
the appropriate server address and port number.
d. Select OK.
4
Select OK.
Done
Palm® T|X Handheld
450
CHAPTER 18
Browsing the Web
Setting the JavaScript preference
You can choose to bypass JavaScript elements on the web pages you view. JavaScript is often
used on web pages for interactive content.
0
1
Go to Favorites and select Web
2
Open the General Preferences dialog box:
.
a. Open the menus.
b. Select Options, and then select Preferences.
c. Select General tab.
3
Check or uncheck the Disable JavaScript box to disable or enable JavaScript.
4
Select OK.
Done
Palm® T|X Handheld
451
CHAPTER 18
Browsing the Web
Tips & Tricks
Make your handheld
uniquely yours. For great
tips, software, accessories,
and more, visit
www.palm.com/myT|X.
Related topics
Click a link below to learn about these related topics:
Moving
Around
• Opening applications
• Using menus
Support
If you’re having problems
with the web browser or with
anything else on your
handheld, go to
www.palm.com/support.
Palm® T|X Handheld
Categories
Organizing messages by arranging them into categories and sorting them
Bluetooth®
Setting up a phone connection using the Bluetooth wireless technology on
your handheld
Wi-Fi
Setting up a network connection using Wi-Fi wireless technology on your
handheld
VersaMail®
Sending email messages.
452
CHAPTER 19
Dialing Phone Numbers from Your Handheld
In this chapter
Dialing a number
Using speed dial
Related topics
Need to dial a number? You can dial
phone numbers directly from a contact
using Quick Connect. If you don’t have
the number listed as a contact, you
can tap out the number on the Dialer
keypad, and tap Dial. Your mobile
phone begins dialing (a GSM phone
with Bluetooth® wireless technology is
required; sold separately). Your call
history stays on your handheld for
easy access later.
Benefits of Dialer
• Easily dial numbers that are not in
Contacts by using the keypad on
your handheld screen
• Keep your call history on your
handheld
• Quickly dial numbers using
speed dial
Palm® T|X Handheld
453
CHAPTER 19
[ ! ] Before You Begin
Before you can dial a
number, you must set up
a phone connection on
your handheld.
Dialing Phone Numbers from Your Handheld
Dialing a number
Tapping out a number on your handheld is sometimes easier than using your mobile phone.
Entering a number
0
1
Go to Applications and select Dialer
2
Tap the telephone number on the keypad.
.
Digits appear in the numeric display
Enter phone number and tap Dial
Tap Clear to delete last digit from numeric display.
Tap and hold to clear entire numeric display
Tap and hold the 0 key to add a + (plus) to the
number sequence
3
Tap Dial.
Done
Palm® T|X Handheld
454
CHAPTER 19
Dialing Phone Numbers from Your Handheld
Redialing the most recently used number
0
1
Go to Applications and select Dialer
2
Dial the most recently used number:
.
a. Tap Dial to display the most recently used number.
The most recently dialed number is displayed
Tap Dial
b. Tap Dial again to dial the number.
Done
Palm® T|X Handheld
455
CHAPTER 19
Dialing Phone Numbers from Your Handheld
Did You Know?
Dialer keeps a list of 11 of
the most recently dialed
numbers.
Dialing a number from the Call History List
Did You Know?
If the number is a speeddial entry, the name from
the speed-dial entry
appears in the Call
History list.
0
1
Go to Applications and select Dialer
2
Dial the number from the list:
.
a. Tap History.
b. Tap an entry from the History list.
Tap entry to enter number on Dialer view
c. Tap Dial.
Done
Palm® T|X Handheld
456
CHAPTER 19
Dialing Phone Numbers from Your Handheld
Using speed dial
Speed dial allows you to store ten of your most commonly used numbers and to dial one with
a single tap.
Adding a speed-dial entry
0
1
Go to Applications and select Dialer
2
Add a speed-dial entry:
.
a. Tap Speed.
b. Tap an empty speed-dial button.
Tap empty
speed-dial button
c. Enter a name and telephone number.
d. Tap OK.
Done
Palm® T|X Handheld
457
CHAPTER 19
Dialing Phone Numbers from Your Handheld
Dialing a number using speed dial
0
1
Go to Applications and select Dialer
2
Dial the number:
.
a. Tap Speed.
b. Tap one of the named
speed-dial buttons.
Done
Palm® T|X Handheld
458
CHAPTER 19
Tip
You can go directly to the
Edit Entry dialog box by
tapping and holding a
speed dial button.
Dialing Phone Numbers from Your Handheld
Editing a speed-dial entry
0
1
Go to Applications and select Dialer
2
Edit an entry:
.
a. Tap Speed.
b. Tap Edit.
Tap Edit
c. Tap an entry.
d. Edit the entry.
e. Tap OK, and then tap Done.
Done
Palm® T|X Handheld
459
CHAPTER 19
Dialing Phone Numbers from Your Handheld
Tips & Tricks
Make your handheld
uniquely yours. For great
tips, software, accessories,
and more, visit
www.palm.com/myT|X.
Related topics
Support
If you’re having problems
with Dialer or with anything
else on your handheld, go to
www.palm.com/support.
Palm® T|X Handheld
Click a link below to learn about these related topics:
Moving
Around
Opening applications
Bluetooth
Connecting your handheld to a mobile phone
Contacts
Using Quick Connect and Tap-to-Connect in Contacts to dial phone numbers
460
CHAPTER 20
Sharing Information
In this chapter
Using the Send command
Beaming
Other ways of sharing
information
Related topics
You have to get this memo to your
boss—now. Or the photo of the
grandkids in their Halloween costumes
to your mom. After you’ve used your
handheld to create or capture that
important business and personal
information, it’s time to share it with
others.
Your handheld comes equipped
with a variety of options for sharing
information, so that you can choose
the quickest, most convenient way
of sending your info.
Palm® T|X Handheld
Benefits of sharing
• Keep others up-to-date with
meaningful business and personal
information
• Choose the most convenient sharing
method from a variety of options
• Create an informal backup copy of
important info
461
CHAPTER 20
[ ! ] Before You Begin
You must complete all
the prerequisites for the
messaging application.
To use your handheld’s
built-in Bluetooth wireless
technology, you must set
up a phone connection. To
use it with your handheld’s
IR port, run Phone Link
Updater, and then use the
Phone Link application to
set up a phone connection.
Did You Know?
You can also easily send
information from the
desktop component of
many applications. For
example, you can send
photos from the Media
desktop application. See
the online desktop help for
information.
Sharing Information
Using the Send command
You can send information from within an application—such as a photo or video, a contact, or an
appointment—to other Palm OS® handheld users. You can also send a category of information or
even an entire application.
You can use the Send command in many applications to send information wirelessly using one
of the following methods:
• Using the built-in Bluetooth® wireless technology on your handheld
• As an attachment to an email message
• As part of a text message
Sending information from within an application using
Bluetooth technology
You can use your handheld’s built-in Bluetooth technology to send information directly to another
handheld that includes Bluetooth technology. You must be within range of the receiving handheld
to send information using Bluetooth technology. The maximum range is approximately 25–30 feet
(8–10 meters); however, the shorter the range, the more quickly and accurately you can send
information.
Tip
If you are unable to send
information to another
handheld, try moving
closer to the receiving
handheld.
Palm® T|X Handheld
462
CHAPTER 20
Sharing Information
0
Did You Know?
In most applications, the
leftmost menu is named
Record.
1
Select the information you want to send:
a. Open an application.
b. Select the entry you want.
2
Select a sending method:
a. Open the menus.
b. Select the Send menu item in
the leftmost menu. In most
applications, the leftmost menu
is named Record.
c. Select Bluetooth, and then
select OK.
3
Select the receiving handheld on the Discovery Results screen, and then
select OK.
Done
Palm® T|X Handheld
The information is sent to the receiving handheld.
463
CHAPTER 20
Sharing Information
Tip
Create a category of
Calendar events such as
your child’s soccer
schedule, and then send
the entire category to
your spouse’s handheld.
Sending a category using Bluetooth technology
Tip
When you send a
category, the individual
entries within the
category (contacts,
memos, photos, and so
on) appear as unfiled
items on the receiving
handheld.
0
1
Select the category you want to send:
a. Open an application.
b. From the list view, select the pick list in the upper-right corner and select
the category you want. This takes you to the list view within the selected
category.
2
Send the category:
a. Open the menus.
b. Select the Send Category menu item in the leftmost menu.
c. Select Bluetooth, and then select OK.
3
Select the receiving handheld on the Discovery Results screen, and then
select OK.
Done
Palm® T|X Handheld
The information is sent to the receiving handheld.
464
CHAPTER 20
Sharing Information
Tip
Select the Send From pick
list to send an application
from an expansion card
inserted into the
expansion slot.
Sending an application using Bluetooth technology
0
1
Select the application you want to
send:
a. Go to Applications.
b. Open the menus.
c. Select Send on the App menu.
d. Select the application you want
to send.
NOTE You cannot send an application that has a lock icon next to the
application size.
2
Send the application:
a. Select Send.
b. Select Bluetooth, and then select OK.
3
Select the receiving handheld on the Discovery Results screen, and then select
OK.
Done
Palm® T|X Handheld
The information is sent to the receiving handheld.
465
CHAPTER 20
Sharing Information
Tip
For best results when
beaming, the handhelds
should be between 4 and
39 inches (10 centimeters
and one meter) apart, and
there should be a clear
path between them.
Using the Send command with the VersaMail® application
Tip
Beaming works best for
smaller items. If you have
larger items, you can use
Bluetooth wireless
technology. Expansion
cards are convenient for
sharing very large items.
You can send information as an attachment to an email message using the Send command.
Follow the procedures for sending information, a category, or an application. Select VersaMail in
the Send With dialog box. The VersaMail® application opens, displaying a blank message with the
information you want to send as an attachment. Address the message, enter a subject line, and
then select Send or Get & Send.
Using the Send command with SMS
NOTE You cannot send a category or an application with SMS.
You can send information as part of a text message using the Send command. Follow the
procedure for sending information. Select SMS in the Send With dialog box. The SMS application
opens, displaying a new text message with the information you want to send as the body of the
message. Address the message, and then select Send.
Beaming
Using the IR port on your handheld, you can beam information from within an application, such
as a photo or video, a contact, an appointment, or a task, to other Palm Powered™ handhelds.
You can also beam a category of information or even an entire application.
NOTE The receiving handheld must be turned on. Depending on the receiving handheld
model, not all information may be sent correctly.
Palm® T|X Handheld
466
CHAPTER 20
Sharing Information
Tip
If you're beaming while
using your handheld in
landscape mode,
remember to point the
narrow end of your
handheld toward the
receiving handheld.
Beaming information from within an application
Tip
In Contacts, you can
create a contact with your
own information and
select it as your business
card by opening the
Record Menu and
selecting Business Card.
Beam your business card
to other handhelds by
holding down the
Contacts Quick button
until the Beam dialog
box appears.
0
1
Select the information you want to beam:
a. Open an application.
b. Select the entry you want.
2
Beam the information:
a. Open the menus.
b. Select the Beam menu item in the leftmost menu. The leftmost menu in most
applications is named Record.
c. When the Beam dialog box appears, point your handheld’s IR port directly
at the IR port of the other handheld.
IR port
3
Wait for the Beam dialog box to indicate that beaming is complete.
Done
Palm® T|X Handheld
467
CHAPTER 20
Sharing Information
Tip
Create a category of
Calendar events such as
your meeting schedule,
and then beam the entire
category to your business
partner’s handheld.
Beaming a category
Tip
When you receive a
beamed item, you can file
the item in a category
using the Receive dialog
box.
0
1
Select the category you want to beam:
a. Open an application.
b. From the list view, select the pick list in the upper-right corner and select
the category you want. This takes you to the list view within the selected
category.
2
Beam the category:
a. Open the menus.
b. Select the Beam Category menu item in the leftmost menu.
c. When the Beam dialog box appears, point your handheld’s IR port directly
at the IR port of the other handheld.
IR port
3
Wait for the Beam dialog box to indicate that beaming is complete.
Done
Palm® T|X Handheld
468
CHAPTER 20
Tip
Select the Beam From
pick list to beam an
application from an
expansion card inserted
into the expansion slot.
Sharing Information
Beaming an application
0
1
Select the application you want
to beam:
a. Go to Applications.
b. Open the menus.
c. Select Beam in the App menu.
d. Select the location of the app
from the Beam From pick list.
e. Select the application you
want to beam.
NOTE You cannot beam an
application that has a lock icon
next to the application size.
Continued
Palm® T|X Handheld
469
CHAPTER 20
Sharing Information
2
Beam the application:
a. Select Beam.
b. When the Beam dialog box appears, point your handheld’s IR port directly
at the IR port of the other handheld.
IR port
3
Wait for the Beam dialog box to indicate that beaming is complete.
Done
Other ways of sharing information
Here are some other ways of sharing information:
• Copy information or an application onto an expansion card inserted into the expansion slot, and
view the information by inserting the card into the slot on another Palm Powered handheld.
• Copy information such as a photo or video from your handheld to your computer, or from your
computer to your handheld by synchronizing.
Palm® T|X Handheld
470
CHAPTER 20
Sharing Information
Tips & Tricks
Make your handheld
uniquely yours. For great
tips, software, accessories,
and more, visit
www.palm.com/myT|X.
Related topics
Support
If you’re having problems
with sharing information or
with anything else on your
handheld, go to
www.palm.com/support.
Palm® T|X Handheld
Click a link below to learn about these related topics:
Moving Info
Sharing information by synchronizing your handheld with your computer
Expansion
Sharing information by saving it to an expansion card that can be viewed
from another handheld
Bluetooth
Setting up a phone connection using the Bluetooth wireless technology
on your handheld
Wi-Fi
Setting up a network connection using Wi-Fi wireless technology on
your handheld
VersaMail
Sending information as an attachment to an email message
SMS
Sending information as part of a text message
Common
Questions
Answers to frequently asked questions about sharing information
471
CHAPTER 21
Managing Your Expenses
In this chapter
Adding an expense
Choosing currency options
Deleting expenses
Tired of trying to re-create your
business trip when you return?
Expense makes it easy to keep track of
what you paid for that dinner in New
York with your new sales group.
Customizing the expense list
Working with Expense on
your computer
Related topics
You can track costs for meals, lodging,
transportation, entertainment, and
more, and save all of the information in
one convenient place. You can even
transfer the information to a
spreadsheet on your computer.
Benefits of Expense
• Monitor your business and personal
expenses
• Easily retrieve expense information
• Create expense reports faster
Palm® T|X Handheld
472
CHAPTER 21
Managing Your Expenses
Did You Know?
Expense is not just for
business. Use it to help
plan your budget by
figuring out how much
you spend each month on
things like entertainment
and dining out.
Adding an expense
Tip
Add an expense simply
by entering the first letter
of the expense type.
For example, entering D
opens a dinner item with
today’s date.
To enable this feature on
your handheld, open the
Options menu and select
Preferences. Check the
automatic fill box.
0
1
Go to Applications and select Expense
2
Enter the expense:
.
a. Tap New.
b. Enter the amount of the expense.
c. Tap the Expense type pick list and select a type.
NOTE You must select an Expense type if you want to save the item.
Expense
type pick list
Tip
Change the date of an
expense by selecting
the date of the item.
Continued
Palm® T|X Handheld
473
CHAPTER 21
Tip
Add extra information
to your expense items.
Select the item and select
Details. Then select Note
and enter the
information.
Managing Your Expenses
3
Enter the details of the expense:
a. Tap Details.
b. Select each field where you want
to enter information, and enter it.
Category Select a category to sort
your expenses.
Tip
Select Lookup in the
Attendees list to pull
names from Contacts.
Type
Did You Know?
After you synchronize,
you can send your
expense information to
a spreadsheet on your
computer.
Enter the expense type.
Payment
Select how you paid for the expense.
Currency
symbol.
Select the currency used to pay the expense. You can preset this
Vendor and City Enter the vendor and city associated with the expense.
For example, a business lunch might be at Rosie’s Cafe in San Francisco.
Attendees
Enter the people associated with the expense.
c. Select OK.
Done
Palm® T|X Handheld
That’s it. Your handheld automatically saves the expense.
Make sure you have a current backup. Synchronize often.
474
CHAPTER 21
Managing Your Expenses
Tip
If you travel a lot, update
the currency pick list, so
that you can quickly get to
the symbols you need.
Choosing currency options
Did You Know?
Use separate categories
for related expenses. For
example, create a London
category for a trip to
London. After you file
your expense report for
the London trip, you can
easily delete the related
expenses with the Purge
command.
Customizing the currency pick list
Expense is even easier to use when you customize the currency list. You can choose what
currencies appear in the pick list, and what symbol automatically appears in new expenses,
and you can even create your own currency symbol.
Place the currency symbols that you use most often in the currency pick list.
0
1
Go to Applications and select Expense
2
Open the Receipt Details dialog box:
.
a. Tap an expense item.
b. Tap Details.
3
Select the currency symbol(s)
that you want to see in the
pick list:
a. Select the Currency pick list,
and then select Edit
currencies.
Continued
Palm® T|X Handheld
475
CHAPTER 21
Managing Your Expenses
Tip
If you’re entering several
expenses that all use the
same currency, change
the preset currency to
that symbol to save time.
Cont’d.
b. Select one of the Currency
pick lists and select the name
of the country whose currency
symbol you want to display.
Currency
pick list
c. Select OK, and then select
OK again.
When you’re finished
with those expenses,
change it again to the
next one you’ll use.
Done
The expense list now displays the currencies you selected.
Presetting the currency symbol
Choose which currency symbols appear when you add a new expense.
0S
1
Go to Applications and select Expense
2
Open Expense Preferences dialog box:
.
a. Open the menus.
b. Select Options, and then select Preferences.
Continued
Palm® T|X Handheld
476
CHAPTER 21
Managing Your Expenses
3
Choose the default currency:
a. Select the Default Currency
pick list.
b. Select the symbol you want to
appear when you add new
expenses.
c. Select OK.
0
Done
Creating a currency symbol
If the currency you want to use is not in the pick list of countries, you can create your own symbol.
0
1
Go to Applications and select Expense
2
Open the Custom Currencies dialog box:
.
a. Open the menus.
b. Select Options, and then select Custom Currencies.
Continued
Palm® T|X Handheld
477
CHAPTER 21
Managing Your Expenses
3
Create the custom symbol:
a. Select a Country box.
b. Enter the name of the country
and the symbol that you want.
c. Select OK, and then select
OK again.
Done
Deleting expenses
Delete individual expenses, or an entire category of expenses at once.
Deleting an individual expense
0
1
Go to Applications and select Expense
2
Tap the expense you want to delete.
.
Continued
Palm® T|X Handheld
478
CHAPTER 21
Managing Your Expenses
3
Delete the item:
a. Open the menus.
b. Select Delete Item in the Record menu.
4
5
[ & ] OPTIONAL
computer.
Check the box to save an archive copy of the expense on your
Select OK.
Done
Palm® T|X Handheld
479
CHAPTER 21
Tip
To combine expenses
from different categories,
rename one category to
match the other
category’s name.
Did You Know?
There is another way to
delete a category in which
the category is deleted
but the entries are not.
Select the Category pick
list and select Edit
Categories. Select the
Delete command to
delete the selected
category and move all of
its entries to the Unfiled
category.
Managing Your Expenses
Deleting an entire category of expenses
0
1
2
Go to Applications and select Expense
.
Open the Purge Categories
dialog box:
a. Open the menus.
b. Select Purge on the Record
menu.
3
Delete the category and all of its items:
a. Select the category you want to delete.
b. Select Purge.
c. Select Done.
Done
Palm® T|X Handheld
480
CHAPTER 21
Managing Your Expenses
Did You Know?
Customizing the expense
list makes it easy to see
how much you spent on
each type of expense.
For example, to see how
much you spent on taxis,
sort your expenses by
type so that all your
taxi expenses appear
together in the list.
Customizing the expense list
Use categories to further
refine your list.
You can change the appearance of the expense list.
0
1
Go to Applications and select Expense
2
Select Show.
3
Select the pick lists to change any of the following items, and then select OK:
.
Sort by Sort expenses by date
or type.
Distance Show distance in miles
or kilometers.
Show currency Show or hide
the currency symbol in the
expense list.
Done
Palm® T|X Handheld
481
CHAPTER 21
Managing Your Expenses
Working with Expense on your computer
WINDOWS ONLY
Use Expense on your computer to view and manage the expenses you create on your handheld.
Check out the online Help in Palm® Desktop software to learn how to use Expense on your
computer. The online Help includes info about the following topics:
• Adding, editing and deleting expense items
• Organizing your expenses by date, type, amount, notes, or category
• Viewing expense items as a list, large icons, or small icons
• Converting a list of expenses to a single currency
• Printing expense reports
• Transferring expense information to other applications, such as Microsoft Excel, using the
Send or Export command in Palm Desktop software
To open Expense on your computer, double-click the Palm Desktop icon on the Windows desktop,
and then click Expense on the Launch bar.
Palm® T|X Handheld
482
CHAPTER 21
Managing Your Expenses
Tips & Tricks
Make your handheld
uniquely yours. For great
tips, software, accessories,
and more, visit
www.palm.com/myT|X.
Related topics
Click a link below to learn about these related topics:
Moving Around
• Opening applications
• Using menus
Support
If you’re having problems
with Expense or anything
else on your handheld, go to
www.palm.com/support.
Entering
Information
• Adding contacts to the attendees list with Lookup
• Entering information with Graffiti® 2 characters and ShortCuts
Calculator
Performing basic math calculations associated with your expenses
Categories
• Creating and editing categories
• Organizing expenses by type and sorting them
Customizing
Palm® T|X Handheld
Setting number formats
483
CHAPTER 22
Performing Calculations
In this chapter
Calculator buttons
Viewing recent calculations
Related topics
Whether you’re figuring the tip on
a restaurant bill or balancing your
checkbook, it’s always nice to have
a calculator on hand. And because
it’s part of your handheld, there’s no
need to carry a separate calculator.
Benefits of Calculator
• Always have a calculator with you
• Store calculations for later use
Palm® T|X Handheld
484
CHAPTER 22
Tip
Use the memory buttons
to store and recall a
number you enter in
multiple calculations.
Tip
If you make a mistake
entering a number in the
middle of a calculation,
use the CE button to
re-enter the number
without starting the
calculation over.
Tip
Open the Options menu
and select Advanced
Mode to display a
scientific calculator.
Did You Know?
When you hide the input
area, your current
calculation is shown
below the calculator
Performing Calculations
Calculator buttons
0
Clear any value in the Calculator memory.
Recall the stored value from the memory and enter it into the current
calculation.
Place the current number into memory. The current number is added
to the total that is already in memory. Tapping this button does not
affect the current calculation; it just places the value in memory.
Clear the last number you entered.
Clear the entire calculation so that you can start over.
Enter a number, and then select this button to change it to a
percentage.
Enter a number, and then select this button to calculate the square
root of the number.
Enter a number, and then select this button to make it negative.
Palm® T|X Handheld
485
CHAPTER 22
Performing Calculations
Did You Know?
Viewing recent
calculations is helpful
when double-checking
the math in your
checkbook register.
Viewing recent calculations
Did You Know?
Calculator History also
has these functions:
View recent calculations to confirm that you entered everything correctly.
0
1
Go to Applications and select Calculator
2
View recent calculations:
Clear Select to clear the
calculator’s history.
a. Open the menus.
Copy Select to copy the
history of calculations.
Paste them into another
application by opening
the Edit menu and
selecting Paste in the
other application.
b. Select Edit, and then select
Show History.
Palm® T|X Handheld
.
c. Select OK.
Done
486
CHAPTER 22
Performing Calculations
Accessing a different calculator
Do you need a scientific or financial calculator? Your calculator has a variety of modes that can
help you calculate formulas in a number of different areas.
0
1
Go to Applications and select Calculator
2
Access the advanced mode calculators:
.
a. Open the menus.
b. Select Options, and then select Advanced Mode. You can now use the
scientific calculator.
c. If you want to use other calculators, such as finance, logic, statistics, or area,
open the menus, select Options, and then select a mode from the list.
Done
Palm® T|X Handheld
487
CHAPTER 22
Performing Calculations
Tips & Tricks
Make your handheld
uniquely yours. For great
tips, software, accessories,
and more, visit
www.palm.com/myT|X.
Related topics
Click the links below to learn about these related topics:
Moving Around
• Opening applications
• Using menus
Support
If you’re having problems
with Calculator or anything
else on your handheld, go to
www.palm.com/support.
Palm® T|X Handheld
Entering
Information
Entering numbers with Graffiti® 2 characters
Expense
Keep track of your expenses.
488
CHAPTER 23
Keeping Your Information Private
In this chapter
Choosing a security level
Marking information as
private
Setting the level of privacy
Using a password
You probably wouldn’t leave your door
unlocked at night, so why should it be
any different with your handheld?
When you think about the amount
of personal and private information
stored there, you’ll definitely want
to protect it.
Locking your handheld
Using Quick Unlock
Encrypting your information
Limiting the number of
password attempts
Related topics
Palm® T|X Handheld
Benefits of privacy
• Protect information if your handheld
is misplaced
• Hide private information
• Unlock your handheld using only
one hand
489
CHAPTER 23
Keeping Your Information Private
Choosing a security level
There are a variety of security levels available for your handheld. Choose the level that provides
the best mix of security and convenience.
Activating no security features All entries are accessible to anyone who has your handheld.
This includes entries that are marked private but are not masked or hidden.
Masking or hiding private entries without creating a password Masked entries are displayed
when selected, and hidden entries are displayed when Show is selected in the Security
Preferences. This provides some degree of privacy for private entries, but anyone with access to
your handheld can view all your records.
Masking or hiding private entries and creating a password Private entries are protected by the
password and can be displayed only when the password is entered. This is the basic level of
security.
Locking your handheld A password is required to use your handheld. All entries are protected,
whether marked as private or not.
Palm® T|X Handheld
490
CHAPTER 23
Keeping Your Information Private
Marking information as private
Marking an entry as private is the first step in protecting your info.
0
1
Open an application.
2
Create a new entry, or select the entry that you want to make private.
3
Mark it as private:
a. For existing Contacts, select Edit.
b. Select Details.
c. Check the Private box.
d. Select OK.
Private box
e. In Contacts and Memos,
select Done.
Done
Palm® T|X Handheld
491
CHAPTER 23
Tip
You can also set the level
of privacy from within
certain applications.
Open the Options menu,
select Security, and then
select the level of privacy
from the Privacy pick list.
Keeping Your Information Private
Setting the level of privacy
Add further protection to your private entries by setting the privacy level (hidden/masked).
Hiding or masking private entries
0
1
Open Security:
a. Go to Applications, and then select Prefs
.
b. Select Security.
2
Select the display option for private entries:
a. Select the Private Records pick list.
b. Select one of these options, and then select Done.
Show
Display private entries.
Mask Cover entries with a gray mask; you can see the mask onscreen, but you
can't see the content of the entry.
Hide
Make private entries invisible.
Continued
Palm® T|X Handheld
492
CHAPTER 23
Tip
Use a password to
protect confidential work
or personal information.
If your handheld is lost or
stolen, this information
will be safe.
Keeping Your Information Private
Cont’d.
Masked entry
Done
Viewing an entry that is masked
To open a masked entry, select the entry. If you have a password, enter it in the Show Private
Records dialog box, and then select OK. When you close a masked entry, it remains masked.
Using a password
Further protect your hidden or masked entries by creating a password, which is needed to display
the contents of hidden/masked entries.
Palm® T|X Handheld
493
CHAPTER 23
Tip
The best passwords
consist of a mix of letters,
characters, and numbers.
Longer passwords are
better than short ones.
Any password you create
is case-sensitive.
Keeping Your Information Private
Creating a password
0
1
Open Security:
a. Go to Applications, and then
select Prefs
Password box
.
b. Select Security.
2
Create a password:
a. Select the Password box.
b. Enter a password with
Graffiti® 2 writing, the
numeric keypad, or the
onscreen keyboard.
c. Select OK.
Continued
Palm® T|X Handheld
494
CHAPTER 23
Tip
In Palm® Desktop
software, the security
preferences are the
same as the security
preferences set on your
handheld, including the
password. You can also
require a password
be entered to open
the Palm Desktop
application. Open the
Tools menu and click
Options, and then click
Security. Check the box
Require password to
access the Palm Desktop
data. The password is the
same one used by your
handheld.
Keeping Your Information Private
3
Confirm the password and enter a hint:
a. Enter the password again, and then select OK.
b. Enter a hint to help you remember the password if you forget it, and then
select Done.
4
Select Done.
Done
Changing a password
You can change your password at any time. You must enter the current password before you can
change it.
0
1
Open Security:
a. Go to Applications, and then
select Prefs
Password box
.
b. Select Security.
Continued
Palm® T|X Handheld
495
CHAPTER 23
Keeping Your Information Private
2
Enter your current password:
a. Select the Password box.
b. Enter the current password,
and then select OK.
3
Change your password:
a. Select OK.
b. Enter a new password, and
then select OK.
4
Confirm the password and enter a hint:
a. Enter the password again, and then select OK.
b. Enter a hint to help you remember the password if you forget it, and then
select Done.
5
Select Done.
Done
Palm® T|X Handheld
496
CHAPTER 23
Keeping Your Information Private
Deleting a password
You can delete your password at any time. You must enter the current password before you
can delete it.
0
1
Enter your password:
a. Select the Password box.
b. Enter the current password,
and then select OK.
2
Delete your password:
a. Select Unassign.
b. Select Done.
Done
Palm® T|X Handheld
497
CHAPTER 23
Keeping Your Information Private
Deleting a forgotten password
If you forget your password, your handheld displays the password hint (if you entered one) to help
you remember the password. If you still can’t remember the password, you can delete it from your
handheld. Deleting a forgotten password also deletes all entries marked as private.
[ ! ] IMPORTANT Be sure to synchronize your handheld with your computer before and after this
procedure, so you can restore any private entries that were deleted along with the password.
0
1
Open Security:
a. Go to Applications, and then
select Prefs
Password box
.
b. Select Security.
2
Open the Incorrect Password
dialog box:
a. Select the Password box.
b. Tap any number on the
keypad, and then select OK.
Continued
Palm® T|X Handheld
498
CHAPTER 23
[ ! ] Before You Begin
To use the locking feature,
you must first create a
password for your
handheld.
Keeping Your Information Private
3
Delete the forgotten password:
a. Select Lost Password.
b. Select Delete Password.
Tip
To start your handheld
when it is locked, turn it
on. Enter your password,
and then select Done.
4
5
Synchronize your handheld with your computer to restore any private entries
that were deleted.
[ & ] OPTIONAL
Create a new password.
Done
Locking your handheld
Protect the entire contents of your handheld, whether marked private or not, by using your
password to lock your handheld. You can set your handheld to lock automatically, or you can lock
it manually.
[ ! ] IMPORTANT If you lock your handheld, you must enter the exact password to unlock it.
If you forget the password, your handheld will show you the hint you entered to help you
remember the password. If you still cannot remember the password, you must do a hard reset
to resume using your handheld. A hard reset deletes all of the information on your handheld,
including your password. You can restore the information by synchronizing your handheld with
your computer.
Palm® T|X Handheld
499
CHAPTER 23
Keeping Your Information Private
Locking your handheld automatically
0
1
Open Security:
a. Go to Applications, and then
select Prefs
.
Auto Lock box
b. Select Security.
2
Open the Lock Handheld dialog box:
a. Select the Auto Lock box.
b. If necessary, enter your password, and then select OK.
Continued
Palm® T|X Handheld
500
CHAPTER 23
Keeping Your Information Private
3
Select one of these lock options:
Never Always leave your
handheld unlocked.
When power is off Automatically
lock your handheld whenever you
turn it off.
At a preset time Set a time
when your handheld automatically
locks.
After a preset delay Set a period
of inactivity after which your
handheld will automatically lock.
4
Select OK, and then select Done.
Done
Palm® T|X Handheld
501
CHAPTER 23
Keeping Your Information Private
Locking your handheld manually
0
1
Open Security:
a. Go to Applications, and then
select Prefs
.
b. Select Security.
Lock
2
Select Lock.
3
Select Lock Device.
Done
Palm® T|X Handheld
502
CHAPTER 23
[ ! ] Before You Begin
To use Quick Unlock,
you must first create a
password for your
handheld.
Tip
You can change a Quick
Unlock combination at
any time. Follow the
same steps you used to
create the combination.
Keeping Your Information Private
Using Quick Unlock
You can unlock your handheld by creating a special combination sequence with the 5-way
navigator—similar to the combination you use to open a padlock. Use this sequence in place
of your password to quickly unlock your handheld. Quick Unlock works only with your first three
attempts to unlock your handheld. After three attempts, you must use your password to unlock
your handheld.
Creating a Quick Unlock combination
0
1
Open Security:
a. Go to Applications, and then
select Prefs
Quick Unlock box
.
b. Select Security.
2
Open the Quick Unlock dialog box:
a. Select the Quick Unlock box.
b. If necessary, enter your password, and then select OK.
Continued
Palm® T|X Handheld
503
CHAPTER 23
Keeping Your Information Private
3
Create a Quick Unlock
combination sequence:
a. Use the 5-way or tap the
onscreen navigator to create
a combination.
For example, you might
choose Left-Right-Left as a
combination.
b. Select OK.
4
Select Done.
Done
Palm® T|X Handheld
When your handheld is locked, you can now unlock it by using the
Quick Unlock combination. If you forget your combination, you are
asked to enter your password.
504
CHAPTER 23
Keeping Your Information Private
Deleting your Quick Unlock combination
0
1
Open Security:
a. Go to Applications, and then
Quick Unlock box
select Prefs
.
b. Select Security.
2
Open the Quick Unlock dialog box:
a. Select the Quick Unlock box.
b. If necessary, enter your password, and then select OK.
3
Delete the Quick Unlock
combination:
a. Select Unassign.
b. Select Done.
Done
Palm® T|X Handheld
505
CHAPTER 23
[ ! ] Before You Begin
To use encryption,
you must first create a
password for your
handheld.
Keeping Your Information Private
Encrypting your information
You can encrypt selected information whenever your handheld locks. This means that your
information is scrambled so that it cannot be read. When you unlock your handheld and enter
your password or Quick Unlock combination, the encrypted information is unscrambled.
The more information you select for encryption, the longer your handheld takes to scramble (and
unscramble) the information. Also, applications that use large files, such as Palm® Media, take a
long time to encrypt. In these cases, consider the trade-off between security and convenience.
0
1
Open Security:
a. Go to Applications, and then
select Prefs
.
b. Select Security.
Continued
Palm® T|X Handheld
506
CHAPTER 23
Keeping Your Information Private
2
Open the Encrypt Data dialog
box:
a. Select Options.
b. If necessary, enter your
password, and then select OK.
c. Check the Encrypt data when
locked box.
d. Select Choose Applications.
3
Select the applications you want
to encrypt, and then select OK.
Continued
Palm® T|X Handheld
507
CHAPTER 23
Tip
Synchronize your
handheld with your
computer frequently
to prevent loss of
information if intrusion
protection is triggered.
Did You Know?
Incorrect Quick Unlock
attempts are not included
in the intrusion protection
counter.
Keeping Your Information Private
4
5
[ & ] OPTIONAL To encrypt
only the private entries in the
applications you selected,
check the Encrypt private records
only box.
Select OK, and then select Done.
Done
Limiting the number of password attempts
You can set the number of incorrect password attempts that are allowed before selected
information is deleted from your handheld. This feature, called intrusion protection, protects
sensitive information from an intruder who uses an automated means to try every possible
combination until the password is found. Use intrusion protection if you keep highly confidential
information on your handheld.
[ ! ] IMPORTANT If you limit the number of password attempts, be sure to use Quick Unlock to
prevent accidental password attempts while your handheld is in a purse or pocket.
Palm® T|X Handheld
508
CHAPTER 23
Keeping Your Information Private
0
1
Open Security:
a. Go to Applications, and then
select Prefs
.
b. Select Security.
2
Set the number of password
attempts:
a. Select Options.
b. If necessary, enter your
password, and then select OK.
c. Select the Intrusion
Protection box.
Intrusion
Protection box
d. Enter the number of
password attempts that are
allowed before selected
information on your handheld
is deleted.
Continued
Palm® T|X Handheld
509
CHAPTER 23
Tip
The number of password
attempts must be
between 5 and 99.
Keeping Your Information Private
3
Select the information that is
deleted after the set number of
failed attempts:
a. Select the Delete pick list and
select one of these options:
No Data No information is
deleted after the set number of
failed attempts.
Private Records All entries
marked private are deleted after
the set number of failed
attempts.
All Data All information you
entered and all applications you
installed on your handheld are
deleted after the set number of
failed attempts.
b. Select OK.
4
Select OK two more times, and then select Done.
Done
Palm® T|X Handheld
510
CHAPTER 23
Keeping Your Information Private
Tips & Tricks
Make your handheld
uniquely yours. For great
tips, software, accessories,
and more, visit
www.palm.com/myT|X.
Related topics
Click a link below to learn about these related topics:
Moving Around
• Opening applications
• Using menus
Support
If you’re having problems
with private entries or
anything else on your
handheld, go to
www.palm.com/support.
Palm® T|X Handheld
Managing Info
Creating a backup of your information
Customizing
Entering your owner information in case your handheld is lost or stolen
Maintaining
Doing a hard reset
Common
Questions
Answers to frequently asked questions about privacy
511
CHAPTER 24
Using Categories to Organize Information
In this chapter
Adding a category
Renaming a category
Deleting a category
Placing information in a
category
Viewing information by
category
Related topics
If you’re like most people, you use your
handheld to manage your work life and
your personal life. Yet these two areas
contain so many details: your children’s
after-school activities, your conference
schedule, your shopping list for the
week, and entertainment.
Categories help you organize different
aspects of your life, no matter how you
choose to group them.
Benefits of categories
• Better organize your information
• Easily retrieve the information
you need
Palm® T|X Handheld
512
CHAPTER 24
Using Categories to Organize Information
Did You Know?
You can have up to
15 categories in an
application.
Adding a category
Tip
Colors make it easy to
find the info you need in
Calendar.
In addition to putting individual entries into a category, you can also put entire applications into
categories. For instance, you may find it convenient to put Expense and Calculator into a category
called Money.
You can add categories in many applications: Contacts, Expense, Memos, Note Pad, Tasks, and
Media. (In Media, categories are called albums.) Place individual entries in these categories to
easily get to a group of related items.
0
Tip
Add a category in
Contacts that contains all
of your medical numbers
for quick access.
Other useful categories in
Contacts are Emergency,
for fire, ambulance, and
police; Children, for your
children’s school and
friends; and
Entertainment, for
restaurants or theaters
that you visit often.
1
Do one of the following:
• To add a category for individual entries in one of the applications above, open
that application.
• To add a category for applications, go to Applications.
2
Add a new category:
a. Select the pick list in the
upper-right corner, and then
select Edit Categories.
b. Select New and enter the
name of the new category.
c. Select OK, and then select OK
again.
Done
Palm® T|X Handheld
513
CHAPTER 24
Using Categories to Organize Information
Tip
If you want to combine
items in different
categories, rename one
category to the other
category name.
Renaming a category
Did You Know?
Some categories, like All
and Unfiled, come with
your handheld and
cannot be changed.
0
1
Do one of the following:
• To rename a category within an application, open that application.
• To rename a category for applications, go to Applications.
2
Rename the category:
a. Select the pick list in the upper-right corner, and then select Edit Categories.
b. Select the name of the category you want to change, and then select
Rename.
c. Enter a new category name, and then select OK.
d. Select OK again.
Done
Palm® T|X Handheld
514
CHAPTER 24
Using Categories to Organize Information
Tip
In Expense, you can
delete a category,
including its contents,
with the Purge command.
Deleting a category
Tip
To display the category
pick list in Calendar Day
View, open the Options
menu, select Display
Options, tap Day, and
then check the Show
Category List box.
If you delete a category, the items in that category will move to the Unfiled category.
0
1
Do one of the following:
• To delete a category within an application, open that application.
• To delete a category for applications, go to Applications.
2
Go to the Edit Categories dialog box:
Calendar Select an event, select Details, select the Category pick list, and then
select Edit Categories.
All other applications Select the pick list in the upper-right corner, and then
select Edit Categories.
3
Delete the category:
a. Select the name of the category you want to delete.
b. Select Delete.
c. Select Yes
d. Select OK.
Done
Palm® T|X Handheld
515
CHAPTER 24
Using Categories to Organize Information
Tip
You can also enter
new information into a
category by opening the
application, and then
selecting the category
from the upper-right
corner. Select New and
enter the information.
Placing information in a category
You can place individual entries into categories within an application. For example, you may want
to place some of your contacts in a category called Medical.
You may also find it convenient to view applications in groups. You may want all of your games
in one category and all of your multimedia applications in another. Then you can go right to the
group of applications you need.
NOTE An entry or application cannot be placed in more than one category.
Placing an entry in a category
0
1
Open an application that contains a category option. In Calendar, go to Day
View.
2
Open an entry.
3
In Note Pad only: skip to step 5.
4
Open the Details dialog box:
Contacts
Select Edit, and then select Details.
All other applications
Select Details.
Continued
Palm® T|X Handheld
516
CHAPTER 24
Tip
To place an entry in a
different category, simply
select a different category
from the Category
pick list.
Using Categories to Organize Information
5
Place the entry in a category:
a. Select a category from the Category pick list.
Category
b. If necessary, select OK.
c. If necessary, select Done.
Done
Palm® T|X Handheld
517
CHAPTER 24
Using Categories to Organize Information
Placing an application in a category
0
1
Go to Applications.
2
Open the Category dialog box:
a. Open the menus.
b. Select Category in the App menu.
3
Place the application in a
category:
a. Select the pick list next to the
application you want to place
in a category.
b. Select a category, and then
select Done.
Done
Palm® T|X Handheld
518
CHAPTER 24
Using Categories to Organize Information
Tip
In Applications View,
scroll through the
categories by pressing
Right or Left on the 5-way
navigator. To view all of
the applications on your
handheld, select the All
category.
Viewing information by category
Tip
Scroll through the
categories in Contacts
by repeatedly pressing
the Contacts button.
0
1
Do one of the following:
• To view entries by category, open an application that contains categories.
• To view applications by category, go to Applications.
2
Display the category you want to view:
Calendar Select Show Category List, and then select the category you want to
view from the pick list.
All other applications Select the category you want to view from the pick list
in the upper-right corner.
Pick list
Done
Palm® T|X Handheld
519
CHAPTER 24
Using Categories to Organize Information
Tips & Tricks
Make your handheld
uniquely yours. For great
tips, software, accessories,
and more, visit
www.palm.com/myT|X.
Related topics
Click a link below to learn about these related topics:
Moving Around
• Opening applications
• Using menus
Support
If you’re having problems
with categories or anything
else on your handheld, go to
www.palm.com/support.
Palm® T|X Handheld
Calendar
Color-coding your events in Calendar
Media
Organizing photos or videos into albums
Sharing
Beaming a category to another Palm Powered™ handheld
520
CHAPTER 25
Managing Clock Settings
In this chapter
Checking the current date
and time
Setting the primary location
Choosing secondary
locations for other time
zones
Forget your watch? Or just forget to
reset it when you landed in Toronto?
Neither matters, as long as you have
your handheld. Not only can you rely
on it for the correct time, but you can
even set an alarm so you don’t miss
that early flight back home.
Modifying the locations list
Setting the alarm clock
Changing the clock display
Related topics
Benefits of World Clock
• Always have the correct time,
no matter where you are
• No need to carry a separate
alarm clock
Palm® T|X Handheld
521
CHAPTER 25
»
Key Term
Primary location
Typically a city in the time
zone in which you live.
Managing Clock Settings
Checking the current date and time
You can easily check the current date and time:
• The System Info icon on the status bar shows the current time. Tap the System Info icon to see
the current date.
• Go to Applications and select World Clock
• Press Calendar
.
, and then select the Agenda View icon
.
Setting the primary location
In World Clock, you can set the location, date, and time for a primary location. The settings for this
primary location are used by all of the applications on your handheld.
0.
1
Go to Applications and select World Clock
2
Select the primary location:
.
Primary location
pick list
a. Select the primary location
pick list.
b. Select the location you want
to be the primary location.
If you need more choices,
modify the locations list.
Done
Palm® T|X Handheld
522
CHAPTER 25
Managing Clock Settings
Did You Know?
When the Daylight
Savings settings are
active, the time changes
according to the rule for
the primary location.
For example, in North
America, the time
changes at 2:00 a.m.;
in Europe, it changes
at 1:00 a.m.
Setting the date and time for the primary location
You can set the date and time in Preferences, as you did during the initial setup of your handheld,
or in World Clock. When you change the date and time in one application, it is automatically
changed in the other.
0
1
Go to Applications and select World Clock
2
Select Set Date & Time.
3
Set the date:
.
Year
a. Select the Set Date box.
Month
b. Select the arrows to select the
current year.
c. Select the current month.
Day
d. Select the current day.
Continued
Palm® T|X Handheld
523
CHAPTER 25
Tip
Selecting a time zone
when creating a new
event in Calendar allows
you to travel and have
your events automatically
adjust to the time zone
in your new location.
Time zones in Calendar
work only if you are
synchronizing with
Outlook or Exchange
ActiveSync.
Managing Clock Settings
4
Set the time:
a. Select the Set Time box.
b. Select the hour and minute
boxes, and then select the
arrows to change them.
Hour
Minute
c. Select AM or PM, and then
select OK.
5
Select Done.
Done
Palm® T|X Handheld
524
CHAPTER 25
Managing Clock Settings
Tip
If you have friends,
family, or colleagues in
another time zone, select
a city in their zone as your
secondary location.
When you need to
contact them, you can
easily check to see what
time it is where they are.
Choosing secondary locations for other time zones
Set World Clock to display the date and time for two other locations.
0
1
2
Go to Applications and select World Clock
.
Select the pick list next to one of
the secondary locations.
Pick list
3
Select the location you want to use as the new secondary location.
If you need more choices, modify the locations list.
Done
Palm® T|X Handheld
525
CHAPTER 25
Tip
If you know what you’re
looking for in a long pick
list, use Graffiti® 2
writing to find it faster.
Enter the first letter of the
word, and then locate
your item.
Managing Clock Settings
Modifying the locations list
You can edit the locations list so that the locations you use most often are easy to find.
Adding new locations
0
1
Go to Applications and select World Clock
2
Open the Edit List dialog box:
.
a. Select a location pick list.
b. Select Edit List.
3
Add the new location:
a. Select Add.
b. Scroll through the list to
select a location that is in the
same time zone as the city
you want to add.
c. Select OK.
Continued
Palm® T|X Handheld
526
CHAPTER 25
Managing Clock Settings
4
[ & ] OPTIONAL
Select each setting you want to change.
Name Enter the name of the
location.
Time Zone Select the time zone
for the location.
Daylight Saving Time box Check
for your handheld to automatically
adjust the date and time for Daylight
Saving Time in this location.
Start and End dates Select the
boxes to change the start and end
dates of Daylight Saving Time, if
necessary.
5
Select OK, and then select Done.
Done
Palm® T|X Handheld
527
CHAPTER 25
Managing Clock Settings
Deleting a location
0
1
2
Go to Applications and select World Clock
.
Select the location you want
to delete:
a. Select a location pick list.
b. Select Edit List.
c. Select a location, and then
select Remove.
3
Select OK, and then select Done.
Done
Palm® T|X Handheld
528
CHAPTER 25
Managing Clock Settings
Did You Know?
Use World Clock to set an
alarm within the next 24
hours. Set alarms outside
of this time frame in
Calendar.
Setting the alarm clock
Did You Know?
Remember to put your
handheld on local time.
If you travel from
San Francisco to London,
make London your
primary location so that
all your alarms ring on
time, instead of eight
hours late.
0
1
Go to Applications and select World Clock
2
Set the alarm:
.
a. Select the Alarm box.
b. Select the time columns to set the hour and minute, and then select OK.
NOTE Alarms set in World Clock use the time set for the primary location.
Alarm box
Tip
Set an alarm while you’re
working to remind you
when to leave to get to
your appointment on
time.
Continued
Palm® T|X Handheld
529
CHAPTER 25
Tip
To turn off an alarm
before it sounds, select
the Alarm box, and then
select Alarm Off.
Managing Clock Settings
3
[ & ] OPTIONAL
Select the alarm sound and volume:
a. Open the menus.
b. Select Options, and then select Alarm Preferences.
c. Select the pick lists to select the alarm sound and volume.
NOTE This volume setting does not affect the other sounds on your
handheld, including the alarms you set in Calendar. You can change the volume
of these other sounds in Preferences.
d. Select OK.
Done
Responding to the alarm clock
When the World Clock alarm sounds, select one of these three options:
OK
Cancel the reminder message and return to the current screen.
Snooze Close the alarm reminder message and return to the current screen. The message
appears again in five minutes. In the meantime, an indicator blinks in the upper-left corner of the
screen to remind you of the upcoming alarm.
Go To
Palm® T|X Handheld
Cancel the reminder message and open World Clock.
530
CHAPTER 25
Managing Clock Settings
Changing the clock display
0
1
Go to Applications and select World Clock
2
Open the Display Options dialog box:
.
a. Open the menus.
b. Select Options, and then select Display Options.
3
Select any of the following options, and then select OK:
Show Multiple Locations Display the secondary locations. Uncheck it to
display only the primary location.
Show Date
Display the date in World Clock.
Done
Palm® T|X Handheld
531
CHAPTER 25
Managing Clock Settings
Tips & Tricks
Make your handheld
uniquely yours. For great
tips, software, accessories,
and more, visit
www.palm.com/myT|X.
Related topics
Click a link below to learn about these related topics:
Moving Around
• Opening applications
• Using menus
Support
If you’re having problems
with World Clock or anything
else on your handheld, go to
www.palm.com/support.
Palm® T|X Handheld
Calendar
Setting an alarm outside of the next 24 hours
Customizing
Changing the volume of other system sounds
532
CHAPTER 26
Customizing Your Handheld
In this chapter
Customizing Favorites View
Customizing Applications View
Making the screen easier to read
Assigning a button to your
frequently used applications
Although customizing your handheld
is optional, it’s like changing the preset
radio stations in your car. Since you’re
probably not driving around with the
dealer’s preset radio stations, why not
personalize your handheld, too?
Setting the date and time
Customizing the way you enter
information
Selecting sound settings
Entering your owner
information
Conserving battery power
Connecting your handheld to
other handhelds
You can easily customize the sound
levels, fonts, and screen colors on your
handheld by using preferences and
menus. Or customize the buttons to
open your most important applications
with one press. Preference settings can
even help extend the life of your
handheld’s battery.
Benefits of customizing
•
•
•
•
Access applications quickly
Conserve power
Enjoy your handheld more
Make your screen easy to read
Customizing network settings
Setting up a VPN
Related topics
Palm® T|X Handheld
533
CHAPTER 26
Customizing Your Handheld
Customizing Favorites View
You can personalize Favorites View by changing the background image to your favorite photo.
You can also change the entries to those you use most often.
Changing the background photo in Favorites View
Use your favorite photo as the background in Favorites View.
0
1
Go to Favorites.
2
Open the Display Options dialog box:
a. Open the menus.
b. Select Options, and then select Display Options.
3
Select a photo for the
background:
a. Check the Background box.
b. Select the picture box.
c. Select a picture.
d. Select Done.
Continued
Palm® T|X Handheld
534
CHAPTER 26
Did You Know?
You can move a favorite
to a different location on
the Favorites list by
opening the Favorite
menu and then selecting
Rearrange Favorites.
Drag the favorite you
want to the new location.
Customizing Your Handheld
4
Adjust the fade setting so that the text is easy to read against the photo, and
select OK.
Done
Changing entries in Favorites
Change the entries in the Favorites View to include the applications or web links you use
most often.
0
1
Go to Favorites.
2
Open the Edit Favorites dialog box:
a. Highlight the favorite you want to change.
b. Open the menus.
c. Select Edit Favorites.
Palm® T|X Handheld
535
CHAPTER 26
Customizing Your Handheld
3
Change the favorite:
a. Select the favorite type from the
Type pick list: App (application)
or Web Link.
b. Select the application from the
Original pick list or tap to enter
the web address you want.
c. Enter a name for your new favorite.
d. Select OK.
Done
Palm® T|X Handheld
536
CHAPTER 26
Customizing Your Handheld
Customizing Applications View
Use your favorite photo as the background in Applications View. You can also display your
application icons in list format with small icons so that you can see more applications without
scrolling.
0
1
2
Go to Applications.
Open the Display Options
dialog box:
a. Open the menus.
b. Select Options, and then
select Display Options.
3
4
Select the View By pick list and select List or Icon as the display format.
If you want the last category you viewed to reappear the next time you go to
Applications, check the Remember Last Category box.
Continued
Palm® T|X Handheld
537
CHAPTER 26
Customizing Your Handheld
5
Select a photo for the background:
a. Check the Background box.
b. Select the picture box.
c. Select a picture.
d. Select Done.
e. Adjust the fade setting so that the text is easy to read against the photo.
f. Select OK.
Done
Palm® T|X Handheld
538
CHAPTER 26
Customizing Your Handheld
Making the screen easier to read
In many applications, you can change the font style to make text easier to read. There are four font
styles available.
In certain lighting conditions, you may also need to adjust the brightness to read the information
on the screen.
Changing the screen fonts
Small font
Small bold
font
Palm® T|X Handheld
Large font
Large bold
font
539
CHAPTER 26
Customizing Your Handheld
0
1
2
Open an application, such as Contacts or Calendar. Not all applications have
this option.
Open the Select Font dialog box:
a. Open the menus.
b. Select Options, and then select Font.
3
Select the font style you want to use, and then select OK.
Small bold
Large bold
Small
Large
Done
Palm® T|X Handheld
540
CHAPTER 26
Customizing Your Handheld
Did You Know?
If you have an expansion
card inserted into your
handheld’s expansion
card slot, the System
info screen shows the
available memory for
both your handheld and
the card.
Adjusting the brightness
0
1
2
Tap System info
, which shows the current time, on the status bar.
Drag the slider to adjust the
brightness level, and then
tap outside the dialog box.
Expansion card
memory
Handheld
memory
Brightness
slider
Done
Palm® T|X Handheld
541
CHAPTER 26
Customizing Your Handheld
Changing screen colors
Choose a new set of text and background colors for all your applications.
0
1
Open Color Theme Preferences:
a. Go to Applications.
b. Select Prefs
.
c. Select Color Theme.
2
Select a theme, and then select Done.
Done
Palm® T|X Handheld
542
CHAPTER 26
Customizing Your Handheld
Changing handedness orientation of the screen
The Handedness preferences enable you to select right-hand or left-hand orientation when you
rotate the screen into landscape mode.
0
1
Open Handedness Preferences:
a. Go to Applications.
b. Select Prefs
.
c. Select Handedness.
2
Select your orientation, and then
select Done.
Done
Palm® T|X Handheld
543
CHAPTER 26
Customizing Your Handheld
Tip
To restore all the buttons
to the original Palm
settings, select Default.
Assigning a button to your frequently
used applications
Did You Know?
You can assign input
area icons to different
applications also. Tap and
hold the input area icon
and select an application
from the dialog box.
Tired of going to Applications View to open an application you use frequently? Use the Buttons
Preferences screen to reassign the applications associated with the buttons on the front of your
handheld and the sync button.
For example, if you use Documents often, you can assign Documents to a button so that you
don’t have to scroll through Applications View whenever you want to use that application.
0
1
Open Buttons Preferences:
a. Go to Applications.
b. Select Prefs
c. Select Buttons.
2
.
Select pick
list
Select the pick list next to the button you want to reassign, and select the
application that you want to assign to that button.
Continued
Palm® T|X Handheld
544
CHAPTER 26
»
Key Term
Full-screen pen stroke A
stroke that is drawn from
the bottom of the input
area to the top of the
screen. You can use this
stroke as a quick way to
do a selected task, such
as opening the Graffiti® 2
Help screen.
Tip
If you have purchased an
external modem
accessory (sold
separately), you can also
assign the sync button on
the modem by selecting
the second pick list.
Customizing Your Handheld
3
Assign the full-screen pen stroke:
a. Select More.
b. Select the pick list and select
the action you want to assign
to the full-screen pen stroke.
Pick list
c. Select OK.
4
Assign the sync button:
a. Select HotSync.
b. Select the pick list next to the
icon labeled Cradle and select
the application you want to
assign to the button.
c. Select OK.
5
Select Done.
Done
Palm® T|X Handheld
545
CHAPTER 26
Customizing Your Handheld
Did You Know?
The location you select
also appears as the
primary location in World
Clock.
Setting the date and time
You can set the date, time, and location for all the applications on your handheld that require
this information. You can also select the format in which the date, time, and numbers appear.
Selecting a location
You can set the current date and time based on your location. When you travel to a new time zone,
change the Location setting to quickly reset the date and time. Your appointments stay at the time
you entered them—no adjustments for time zones. So always enter your schedule based on the
time zone you will be in on the day of the event.
0.
1
Open Date & Time Preferences:
a. Go to Applications.
b. Select Prefs
.
c. Select Date & Time.
Continued
Palm® T|X Handheld
546
CHAPTER 26
Tip
You can rename the
location to the city where
you live. Select the Name
field, and then modify the
location name.
Customizing Your Handheld
2
Name field
a. Select the Location pick list, and
select a city in your time zone. If
you found a city in the list, go to
step 3.
Tip
If you are synchronizing
with Outlook on your
computer, you can also
select a time zone when
creating a new event in
Calendar.
Tip
When creating a new
location, you can add
a note with more
information.
Select the location:
No nearby city? Select Edit List,
and do steps b through e.
b. Select Add.
c. Select a city in your time zone, and then select OK.
d. Select OK again, and then select Done.
e. Select the Location pick list, and select the city you just added.
3
Select Done.
Done
Palm® T|X Handheld
547
CHAPTER 26
Customizing Your Handheld
Resetting the date and time
In most cases you won’t need to reset the date and time. However, you may need to do this if
you do a hard reset on your handheld.
0
1
Open Date & Time Preferences:
a. Go to Applications.
b. Select Prefs
.
c. Select Date & Time.
2
Select the location.
Continued
Palm® T|X Handheld
548
CHAPTER 26
Customizing Your Handheld
3
Set the date:
a. Select the Set Date box.
Year
arrows
b. Select the arrows to select the
current year.
c. Select the current month.
d. Select the current date.
4
Set the time:
a. Select the Set Time box.
b. Select the hour and minute
boxes, and then select the
arrows to change them.
c. Select AM or PM, and then select OK.
NOTE If you’re using a 24-hour clock format, you won’t see the AM and
PM options.
5
Select Done.
Done
Palm® T|X Handheld
549
CHAPTER 26
Customizing Your Handheld
Selecting formats for dates, times, and numbers
Would you rather see the time displayed in a 24-hour format, or dates that begin with the month
or year? Use the Formats Preferences screen to change these settings and to apply them to all the
applications on your handheld.
You can quickly choose the preset formats based on geographic regions where you might use
your handheld. For example, in the United Kingdom, time often is expressed using a 24-hour
clock. In the United States, time is expressed using a 12-hour clock with an AM or PM suffix.
You can use the original preset formats or change them based on your personal preferences.
0
1
Open Formats Preferences:
a. Go to Applications.
b. Select Prefs
.
c. Select Formats.
Continued
Palm® T|X Handheld
550
CHAPTER 26
Tip
The country setting
changes only the way the
date and time look. It
doesn’t change your
handheld’s time to that
country’s time. To do
that, go to Date & Time
Preferences or to
World Clock.
Customizing Your Handheld
2
Select a country:
a. Select the Preset to box to
open the Set Country
dialog box.
b. Select a country.
c. Select OK.
3
[ & ] OPTIONAL
Customize any of the following preset formats:
Time Controls whether the time is displayed in 12-hour or 24-hour format
and which symbol separates the numbers.
Date Controls the sequence in which the day, month, and year appear and
which symbol separates the segments.
Week starts Controls whether applications treat Sunday or Monday as the
first day of the week.
Numbers
4
Controls the decimal and thousands separator symbols.
Select Done.
Done
Palm® T|X Handheld
551
CHAPTER 26
Customizing Your Handheld
Did You Know?
You can change the input
area anytime by tapping
and holding Input on the
status bar.
Customizing the way you enter information
Your handheld lets you choose how you enter information. You can choose the input area—the
area where you write Graffiti® 2 characters—choose Graffiti 2 strokes, and create ShortCuts to
make entering information faster.
Customizing the input area
You can configure your input area with preferences for keyboards or for Graffiti® 2 writing.
You can also choose to see your strokes as you write.
0
1
Open Input Preferences:
a. Go to Applications.
b. Select Prefs
.
c. Select Input.
2
Select the type of input area
you want:
• Keyboard
• Wide
• Classic
Continued
Palm® T|X Handheld
552
CHAPTER 26
Tip
Right after you write a
character, your handheld
interprets a quick tap on
the screen as a period
character. If you want to
tap a button, either wait
a few seconds or tap the
Full-screen writing icon
on the status bar.
Customizing Your Handheld
3
[ & ] OPTIONAL Uncheck the Show Graffiti Strokes box if you don’t want
to have the Graffiti strokes shown as you write a character in the input area.
Done
Customizing Graffiti® 2 strokes
There is more than one way to write certain Graffiti 2 characters. Use the Graffiti 2 Preferences
screen to select an alternate stroke shape for these characters.
0
1
Open Graffiti 2 Preferences:
a. Go to Applications.
b. Select Prefs
.
c. Select Graffiti 2.
Continued
Palm® T|X Handheld
553
CHAPTER 26
Customizing Your Handheld
2
Select alternate strokes:
a. Tap a character to view its
alternate stroke.
b. Check the box to use the
alternate stroke, and then
select Done.
3
Repeat step 2 for each stroke you want to reassign, and then select Done.
Done
Palm® T|X Handheld
554
CHAPTER 26
Customizing Your Handheld
Tip
You may want to add a
space character after
the last word in your
ShortCut text. This way,
a space automatically
follows the ShortCut text.
Setting up a ShortCut
Are you looking for a quicker way to enter information on your handheld? Use ShortCuts to define
abbreviations for any words, letters, or numbers that you enter often. You can use your ShortCuts
anywhere you enter info with Graffiti 2 writing.
0
1
Tip
To learn how to use
ShortCuts while entering
information, see Writing
a Graffiti 2 ShortCut.
Tip
The ShortCut Text can be
45 characters long. That’s
long enough for a name
whose spelling you
always forget or a
complex email address.
Open ShortCuts Preferences:
a. Go to Applications.
b. Select Prefs
.
c. Select ShortCuts.
2
Create a ShortCut:
a. Select New.
Did You Know?
Your ShortCuts are
backed up on your
computer when you
synchronize.
b. On the ShortCut Name line,
enter the abbreviation.
c. On the ShortCut Text line(s), enter
the text you want to insert when
you write the abbreviation.
d. Select OK, and then select Done.
Done
Palm® T|X Handheld
555
CHAPTER 26
Customizing Your Handheld
Tip
To delete a ShortCut,
open ShortCuts
Preferences and select
the ShortCut. Select
Delete, select Yes, and
then select Done.
Changing a ShortCut
After you create a ShortCut, you can modify it at any time.
0
1
Open ShortCuts Preferences:
a. Go to Applications.
b. Select Prefs
.
c. Select Shortcuts.
2
Edit the ShortCut:
a. Select the ShortCut you want to change.
b. Select Edit.
c. Make your changes.
d. Select OK, and then select Done.
Done
Palm® T|X Handheld
556
»
CHAPTER 26
Customizing Your Handheld
Key Term
Touchscreen Another
name for your handheld’s
screen and the internal
circuitry that enables it
to respond appropriately
to taps.
Correcting problems with tapping
Is your screen not responding to taps? Are you getting unexpected results when you tap?
For example, when you tap the number keyboard icon, does the Bluetooth® dialog box open
instead? If this happens, it’s time to align the screen.
0
1
Tip
If your screen is not
responding to taps, use
the 5-way navigator
to open Touchscreen
Preferences.
»
Key Term
Calibration The process
of aligning your
handheld’s touchsensitive screen so that
when you tap an element
on the screen, your
handheld detects exactly
what you want it to do.
Open Touchscreen Preferences:
a. Go to Applications.
b. Select Prefs
.
c. Select Touchscreen.
2
Tap the targets on the screen as precisely as possible, and then select Done.
NOTE You need to tap at least three targets—maybe more if you don’t tap
carefully.
Done
Palm® T|X Handheld
557
CHAPTER 26
Customizing Your Handheld
Tip
You can choose different
types of sounds for
Calendar, Tasks, and
World Clock. Go to the
application, open the
Options menu, and then
select Preferences.
Selecting sound settings
Are sounds too soft or too loud? Set the volume levels for the system, game, and alarm tones,
or turn sounds off altogether with the Silent profile.
0
1
Did You Know?
When you connect
headphones to your
handheld, the external
speaker is automatically
silenced, the Sounds &
Alerts settings are
maintained, and all
volume levels are
automatically adjusted
for use with headphones.
Open Sounds & Alerts
Preferences:
Profile boxes
a. Go to Applications.
b. Select Prefs
.
c. Select Sounds & Alerts.
2
Select Custom or Silent.
3
If you selected Silent in step 2, select Done.
If you selected Custom in step 2, select the System Sound, Game Sound, and
Alarm Sound pick lists and select the volume level for each sound; then select
Done.
Done
0
Palm® T|X Handheld
558
CHAPTER 26
Customizing Your Handheld
Tip
In addition to entering
owner information, you
can assign a name to
your handheld for
Bluetooth®
communication.
Entering your owner information
It’s a good idea to enter information that could help someone contact you if you ever lose your
handheld (if there’s enough battery power to turn it on). By default, the Owner Preferences screen
contains the information you entered when you installed the software installation CD and set up
your handheld, but you can update or add to this information. Owner information does not include
your username or passwords.
0
Did You Know?
If you use Security
Preferences to turn off
and lock your handheld
with a password, your
owner info appears when
you select the Owner
button the next time you
turn on your handheld.
Tip
If you assigned a
password in Security
Preferences, you must
select Unlock and enter
your password to change
your owner info.
Palm® T|X Handheld
1
Open Owner Preferences:
a. Go to Applications.
b. Select Prefs
.
c. Select Owner.
2
Modify or enter the text, and then select Done.
Done
559
CHAPTER 26
Customizing Your Handheld
Tip
When Keylock is on,
your handheld does not
respond when you press
the quick buttons. To use
your handheld again,
press the power button,
and then select
Deactivate Keylock.
Conserving battery power
You can save battery power by preventing your handheld from turning on accidentally and by
adjusting the Power Preferences settings.
NOTE The memory on your handheld is designed to store your information even if the battery
becomes drained to the point that you cannot turn on your handheld. When you recharge your
handheld, all of your existing information reappears.
Preventing your handheld from turning on by accident
Does your handheld turn itself on accidentally in your briefcase, pocket, or purse? You can lock
the buttons on the front of your handheld to prevent this from happening and to prevent the
battery from draining.
0
1
Open Keylock Preferences:
a. Go to Applications.
b. Select Prefs
.
c. Select Keylock.
Continued
Palm® T|X Handheld
560
CHAPTER 26
Customizing Your Handheld
2
Select one of these settings, and then select Done.
Never
Keylock always remains off.
Automatic Keylock turns on automatically when you turn off your handheld
or when your handheld goes to sleep.
Manual Keylock turns on when you press and hold the power button until
the system sound confirms that Keylock is on.
Done
Selecting power-saving settings
The Power Preferences screen enables you to set power consumption options.
0
1
Open Power Preferences:
a. Go to Applications.
b. Select Prefs
.
c. Select Power.
Continued
Palm® T|X Handheld
561
CHAPTER 26
»
Key Term
ISP Acronym for
Internet service provider.
This is the service you
use to connect to the
Internet, such as AOL,
CompuServe, or
Earthlink.
Did You Know?
You cannot rename
or delete the preset
connection settings.
Customizing Your Handheld
2
Select the pick lists to change any of the following settings, and then
select Done.
Auto-off after Select how quickly your handheld automatically turns off after a
period of inactivity: 30 seconds, 1 minute, 2 minutes, or 3 minutes.
On while charging Select whether your handheld stays on continuously when
it is connected to the AC charger. When this option is off, you can still turn on
your handheld to view your info while your handheld charges, but it turns off
automatically after a period of inactivity.
Beam Receive Select whether you can receive beamed information on your
handheld. Turn this setting on to receive beamed info, or turn it off to prevent
receiving beamed info.
Done
Connecting your handheld to other handhelds
NOTE You do not need to use Connection Preferences if you are using the built-in Bluetooth
wireless technology to connect your handheld to another handheld or using the Wi-Fi functionality
to connect your handheld to a Wi-Fi network. See the Bluetooth and Wi-Fi chapters for connection
setup instructions. Use Connection Preferences for other connection types.
Connection Preferences let you connect your handheld to other handhelds. You can use preset
connection settings, modify the preset settings, or create your own connection settings from
scratch. The list of preset connections varies depending on the applications you’ve added to
your handheld.
Palm® T|X Handheld
562
CHAPTER 26
Customizing Your Handheld
For example, you can create a connection between the IR
port of your handheld and a modem so that you can dial in
to your ISP or corporate network. The modem can be
attached to or within a mobile phone or other handheld
containing an IR port. (Some infrared phones can act as
modems. To set up a phone connection, you must have a
GSM or GPRS mobile phone enabled with data services and
a driver for your phone. Check www.Palm.com for available
phone drivers or contact the phone manufacturer.)
Changing the preset connection settings
The following steps show you how to adjust the communication speed in the preset IR to a
PC/Handheld connection setting. You can similarly edit other connections or settings.
0
1
Open Connection Preferences:
a. Go to Applications.
b. Select Prefs
.
c. Select Connection.
Continued
Palm® T|X Handheld
563
CHAPTER 26
Customizing Your Handheld
2
Open the Edit Connection
dialog box:
a. Select the IR to PC/handheld
connection.
b. Select Edit.
3
Change the speed setting:
a. Select Details.
b. Select the Speed pick list and
select the appropriate speed.
c. Select OK.
d. Select OK again, and then
select Done.
Done
Palm® T|X Handheld
564
CHAPTER 26
Customizing Your Handheld
Tip
To delete a connection
that you created, select
it on the Connection
Preferences screen, and
then select Delete.
Creating your own connection settings
If none of the preset connection settings are close to what you need, or if you’re already using all
the connections as they are, you can create a new connection.
NOTE See the Bluetooth and Wi-Fi chapters for instructions on setting up a new connection
using the built-in Bluetooth wireless technology or Wi-Fi functionality on your handheld.
0
1
Open Connection Preferences:
a. Go to Applications.
b. Select Prefs
.
c. Select Connection.
Continued
Palm® T|X Handheld
565
CHAPTER 26
Customizing Your Handheld
2
From the Connection Preferences screen, select New.
Continued
Palm® T|X Handheld
566
CHAPTER 26
Customizing Your Handheld
3
Enter the basic settings:
Name Enter a name for your connection settings. This name will appear on
the Connection Preferences screen so that you can select your connection later.
Connect to Select the type of handheld you want to connect to: PC, Modem, or
Local Area Network.
Via Select the method you want to use to connect to the handheld you
selected: Bluetooth—the Bluetooth radio on your handheld; Cradle/Cable—the
USB sync cable that came with your handheld; Infrared—the IR port on your
handheld.
NOTE The Dialing and Volume settings won’t appear unless you select
Modem as the Connect to setting.
Dialing
Select whether your modem uses TouchTone™ or Rotary dialing.
Volume Select the volume level for your modem’s speaker: Off, Low, Medium,
or High.
Continued
Palm® T|X Handheld
567
CHAPTER 26
Customizing Your Handheld
4
Enter the details settings:
a. Select Details.
b. Select the Speed pick list and
select the appropriate speed.
c. Select the Flow Ctl pick list and
select whether the connection
uses flow control:
Automatic
Your handheld determines when to use flow control.
On
Flow control is always on.
Off
Flow control is always off.
d. For a modem connection, enter the initialization string.
e. Select OK.
5
Select OK, and then select Done.
Done
Palm® T|X Handheld
568
CHAPTER 26
Customizing Your Handheld
Tip
If your phone doesn’t
appear on the list, you
need to enter the phone
settings for your phone
onto your handheld.
Connecting your handheld to a mobile phone
NOTE You do not need to use Phone Preferences if you are using the built-in Bluetooth
wireless technology to connect your handheld to a mobile phone enabled with Bluetooth
technology. See the Bluetooth chapter for connection setup instructions.
Phone Preferences let you configure your handheld to exchange messages and dial phone
numbers when your handheld is connected to a GSM mobile phone (sold separately). The GSM
mobile phone account must also include data services.
0
1
Open Phone Preferences:
a. Go to Applications.
b. Select Prefs
.
c. Select Phone.
2
Select the connection:
a. Select the Connection pick list and select your mobile phone from the list.
b. Select Test to make sure the settings work with your phone.
c. Select Done.
Done
Palm® T|X Handheld
569
CHAPTER 26
[ ! ] Before You Begin
You need the following:
• A mobile phone with a
Bluetooth radio or an IR
port (sold separately)
• A wireless service
provider account that
includes high-speed data
services or that supports
dial-up connections
(additional fees may
apply)
• An ISP account or a
corporate remote access
account (additional fees
may apply)
• Connection Preferences
settings for your mobile
phone enabled with IR or
Bluetooth wireless
technology
Palm® T|X Handheld
Customizing Your Handheld
Customizing network settings
Your handheld includes software that lets you connect your handheld to your Internet service
provider (ISP) or to a dial-in (remote access) server using a mobile phone. After you configure
your network settings, you can establish a connection either by using the menus from the Network
Preferences screen or by using a third-party application.
Setting up a service profile
Service profiles store the network settings for your ISP or dial-in server. You can create, save, and
reuse service profiles. You can create additional service profiles from scratch or by duplicating an
existing profile and editing the information.
0
1
Open Network Preferences:
a. Go to Applications.
b. Select Prefs
.
c. Select Network.
Continued
570
CHAPTER 26
Tip
Instead of creating a new
profile, you can copy
an existing profile and
change the settings.
Select the profile you
want to copy, and then
open the Service menu
and select Duplicate.
Customizing Your Handheld
2
Service Select the Service pick list and select your ISP or your dial-in server
type from the list. If your ISP or server type isn’t on the list, select New and
enter a name for the service profile.
User Name Enter your username. This is the part of your email address that’s
before the @ sign and it’s the name that you use when you log in to your ISP or
your dial-in server. This field can contain multiple lines of text, but only two
lines appear onscreen.
Did You Know?
Most dial-in servers do
not accept spaces in the
username.
Tip
If you’re concerned about
security, don’t enter a
password. Just leave the
word “Prompt” in the
Password box and your
handheld will ask you to
enter a password each
time you log in.
Enter the basic settings:
Password Enter the password you use to log in to your ISP or dial-in server,
and then select OK. The word “Assigned” appears in this box and you don’t
need to enter a password when you log in.
Connection Select the Connection pick list and select the method you want to
use to connect to your ISP or to a dial-in server. See Connecting your handheld
to other handhelds for info on creating and configuring connection settings.
3
If you’re using a phone or
modem connection, enter the
phone settings:
a. Select the Phone box.
Continued
Palm® T|X Handheld
571
CHAPTER 26
Tip
It’s a good idea to add
at least three commas
before your calling card
number to allow for the
cue delay. Each comma
delays transmission of
your calling card number
for two seconds.
Customizing Your Handheld
Cont’d.
b. Enter any of the following settings, and then select OK:
Phone #
Enter the phone number for your ISP or dial-in server.
Dial prefix Check the Dial prefix box, and then enter the number that you dial
before the telephone number to access an outside line. For example, many
offices require that you first dial 9 to dial a number outside the building.
Disable call waiting If your phone has Call Waiting, check the Disable call
waiting box, and then enter the code to disable Call Waiting. Call Waiting can
cause your session to end if you receive a call while you are connected. Contact
your local phone company for the code that is appropriate for you.
Use calling card If you want to use your calling card when dialing your ISP
or dial-in server, check the Use calling box to select it. Enter your calling card
number on the Use calling card line.
[ ! ] IMPORTANT Because MCI works differently, enter the MCI calling card
number in the Phone # field and the phone number in the Use calling card field.
4
Select Done.
Done
Palm® T|X Handheld
572
CHAPTER 26
Customizing Your Handheld
Tip
To see expanded Service
Connection Progress
messages, press Down
on the 5-way. To see more
information, open the
Options menu and select
View Log.
Connecting to your service
After you set up your Connection and Network Preferences, establishing a connection to your
ISP or your company’s network (dial-in server) is easy.
0
1
Open Network Preferences:
a. Go to Applications.
b. Select Prefs
.
c. Select Network.
2
Make the connection:
a. Make sure the service profile you want to use appears in the Service field.
If not, select it.
b. Select Connect.
3
End the connection when you’ve finished using it:
a. Select Disconnect.
b. Select Done.
Done
Palm® T|X Handheld
573
CHAPTER 26
Customizing Your Handheld
Adding details to a service profile
If you’re using one of the predefined service profiles, you probably need to enter only your
username, password, and telephone number. If you’re creating a new service profile, you may
need to use the Details dialog box to add more information to your service profile.
0
1
Open Network Preferences:
a. Go to Applications.
b. Select Prefs
.
c. Select Network.
2
Open the Details dialog box:
a. Select the Service pick list and
select the service you want to
add details to.
b. Select Details.
Continued
Palm® T|X Handheld
574
CHAPTER 26
»
Key Term
DNS Domain name
system. The Internet uses
this system to translate
the names of host
computers into IP
addresses. A DNS
number identifies the
server that handles the
translation.
Customizing Your Handheld
3
NOTE Ask your ISP or system administrator if you need information on any
of these settings.
Connection type Select the pick list and choose the communication protocol
for this service: PPP, SLIP, or CSLIP. Most email applications use the PPP or
SLIP protocols.
Idle timeout Select the pick list and select how long your handheld waits
before dropping the connection with your ISP or dial-in server when you switch
out of an application that requires a connection: 1 Minute, 2 Minutes, 3 Minutes,
or Never.
Each IP address has four
numbers (from 0 to 255)
that are separated by
periods.
»
Key Term
IP Internet protocol.
Everyone who logs in
to the Internet needs a
unique identifier (an
IP address). Some
networks dynamically
assign a temporary IP
address upon login
while others assign a
permanent IP address.
Adjust any of the following settings:
Query DNS Check the Query DNS box if you’re not sure whether you need
to enter DNS addresses. Many systems do not require that you enter DNS
addresses. If you do need DNS addresses, uncheck the DNS box, tap the space
to the left of each period in the Primary and Secondary DNS fields, and then
enter the appropriate sections of each address.
IP Address Check the IP Address box to use a temporary IP address.
Uncheck the IP Address box to enter a permanently assigned address.
4
Select OK, and then select Done.
Done
Palm® T|X Handheld
575
CHAPTER 26
Customizing Your Handheld
Deleting a service profile
0
1
Open Network Preferences:
a. Go to Applications.
b. Select Prefs
.
c. Select Network.
2
Delete the service you want to delete:
a. Select the Service pick list and select the service you want to delete.
b. Open the menus.
c. Select Delete in the Service menu.
d. Select OK, and then select Done.
Done
Palm® T|X Handheld
576
CHAPTER 26
Customizing Your Handheld
Tip
Windows You can also
create login scripts with
a text editor on your
desktop computer. Create
a file with the extension
PNC, and then install the
file on your handheld
using Quick Install.
Creating a login script
Did You Know?
Your login scripts can
also use non-ASCII and
literal characters.
A login script is a series of commands that automates logging in to a network server—for
example, your corporate network or your ISP. A login script is associated with a specific service
profile created in Network Preferences.
A login script is something that you are likely to receive from your system administrator if you
log in to the corporate servers from your handheld using a phone/modem or network connection.
The script is generally prepared by the system administrator and distributed to users who need it.
It automates the events that must take place to establish a connection between your handheld and
the corporate servers.
You can create login scripts by selecting commands from the Command pick list in the Login
Script dialog box. Some commands, such as Send, require you to supply additional information.
If the command requires additional info, a field appears to the right of the command where you
can enter the info.
0
1
Open Network Preferences:
a. Go to Applications.
b. Select Prefs
.
c. Select Network.
Continued
Palm® T|X Handheld
577
CHAPTER 26
Customizing Your Handheld
2
Open the Login Script dialog box:
a. Select the Service pick list and select the service you want to add a script to.
b. Select Details.
c. Select Script.
3
Select the End pick list and select one of the following commands from the list:
Wait For Tells your handheld to wait for specific characters from the server
before executing the next command.
Wait For Prompt Detects a challenge-response prompt coming from the
server, and then displays the dynamically generated challenge value. You then
enter the challenge value into your token card, which in turn generates a
response value for you to enter on your handheld. This is a two-part command
that is separated by a vertical bar (|) on the input line.
Continued
Palm® T|X Handheld
578
CHAPTER 26
Customizing Your Handheld
Cont’d.
Send
Transmits specific characters to the server that you’re connecting to.
Send CR
Transmits a carriage return or line feed (LF) character to the server.
Send User ID
Transmits the User Name field from Network Preferences.
Send Password Transmits the Password field from Network Preferences. If you
didn’t enter a password, this command prompts you to enter one. The Password
command is usually followed by a Send CR command.
Delay Tells your handheld to wait a specific number of seconds before going
to the next command in the login script.
Get IP Reads an IP address and uses it as the IP address for your handheld.
This command is used with SLIP connections.
Prompt Opens a dialog box and prompts you to enter certain text (for
example, a password or a security code).
End
4
Identifies the last line in the login script.
Complete the script:
a. Repeat step 3 until the login script is complete.
b. Select OK, and then select OK again.
c. Select Done.
Done
Palm® T|X Handheld
579
CHAPTER 26
Customizing Your Handheld
Tip
For more info on creating
plug-in applications,
contact Developer
Support at PalmSource.
Adding plug-in applications
You can create plug-in applications containing script commands that extend the functionality of
the built-in script commands. A plug-in application is a standard PRC application that you install
on your handheld just like any other application. After you install the plug-in application, you can
use the new script commands in a login script.
For example, you might use a plug-in application in the following situations:
• You need the login script to properly respond to different connection scenarios defined by the
authentication server.
• You want to perform conditional tests and branching as part of the login process.
Plug-in applications have the following characteristics:
• Written in C language
• Compiled into a handheld executable
• Called properly from a login script
• Able to return control to a login script after it terminates
• Created using a development environment that supports Palm OS® software, such as
Metrowerks CodeWarrior tools.
Palm® T|X Handheld
580
CHAPTER 26
[ ! ] Before You Begin
You must purchase and
install a compatible
VPN client onto your
handheld. You also need
the VPN settings from
your corporate system
administrator.
Did You Know?
Once you have installed
and set up a VPN, you can
connect or disconnect
VPN from within the web
browser.
Palm® T|X Handheld
Customizing Your Handheld
Setting up a VPN
If you want to use your handheld to access your corporate email account or other files on your
corporate server, you may need to set up a virtual private network (VPN) on your handheld. A VPN
enables you to log in to your corporate server through the company’s firewall (security layer).
Without a VPN, you cannot pass through the firewall to gain access to the server. You need to set
up a VPN to access a corporate server in either of the following situations:
• Your company’s wireless local area network (LAN) is located outside the firewall.
• Your company’s wireless LAN is located inside the firewall, but you are trying to access the
network from outside the firewall (for example, from a public location or at home).
Check with your company’s system administrator to see if a VPN is required to access the
corporate network. If you need a VPN, you must either use the Enterprise Software link on the
software installation CD to download and purchase a VPN client, or purchase and install a thirdparty VPN client, to use this feature.
581
CHAPTER 26
Customizing Your Handheld
Setting up a VPN account on your handheld
0
1
Open VPN Preferences:
a. Go to Applications.
b. Select Prefs
.
c. Select VPN.
2
Set up a VPN account on your handheld:
a. Select the Add Account box.
b. Follow the instructions to enter the settings provided by your corporate
system administrator.
c. Select Done.
Done
Palm® T|X Handheld
582
CHAPTER 26
Customizing Your Handheld
Establishing a VPN connection
0
1
Open VPN Preferences:
a. Go to Applications.
b. Select Prefs
.
c. Select VPN.
2
Establish a VPN connection:
a. Select a VPN account from the VPN Account pick list.
b. Select Connect VPN.
c. If prompted, enter your VPN username and password.
Done
Palm® T|X Handheld
583
CHAPTER 26
Customizing Your Handheld
Ending a VPN connection
0
1
Open VPN Preferences:
a. Go to Applications.
b. Select Prefs
.
c. Select VPN.
2
Select Disconnect VPN.
Done
Palm® T|X Handheld
584
CHAPTER 26
Customizing Your Handheld
Tips & Tricks
Make your handheld
uniquely yours. For great
tips, software, accessories,
and more, visit
www.palm.com/myT|X.
Related topics
Support
If you’re having problems
with customization or with
anything else on your
handheld, go to
www.palm.com/support.
Palm® T|X Handheld
Click a link below to learn about these related topics:
Your
Handheld
Locating the input area and other controls on your handheld
Moving
Around
• Opening applications
• Using menus
Entering
Information
• Using Graffiti 2 writing to enter information
• Using ShortCuts to quickly enter text phrases
Bluetooth
Customizing Bluetooth communication settings
Wi-Fi
Customizing Wi-Fi communication settings
Privacy
Keeping information private by locking your handheld with a password
Categories
Creating categories so you can organize your applications and information
World Clock
Viewing the date and time in other cities
585
CHAPTER 27
Expanding Your Handheld
In this chapter
What type of expansion
cards can I use?
How can expansion cards
help me?
A Chinese proverb says, “Life just
gives you time and space; it's up to
you to fill it.” But doesn’t it always
seem that no matter how much space
you have, you still need more?
Removing an expansion card
Inserting an expansion card
Opening an application on
an expansion card
Viewing card information
Renaming a card
Copying applications to an
expansion card
Removing all information
from a card
Related topics
Palm® T|X Handheld
Expansion cards (sold separately)
provide a compact and limitless
answer to the storage dilemma. When
one card becomes full, simply use
another card. To enjoy some aspects
of your handheld, such as listening to
music, you need to use expansion
cards. Also use expansion cards to
install and run cool games and other
types of software, from dictionaries to
travel guides, on your handheld.
Benefits of expansion cards
•
•
•
•
•
Listen to music
Back up info
Add more games and other software
Add accessories
Store, carry, and exchange info
586
»
CHAPTER 27
Expanding Your Handheld
Key Term
SDIO An acronym for
Secure Digital input/
output.
What type of expansion cards can I use?
Tip
Looking for a handy way
to carry your expansion
cards? You can purchase
a variety of carrying
cases. Visit
www.palm.com/myT|X
and click the Accessories
link.
Your handheld is compatible with SDIO, SD, and MultiMediaCard expansion cards. SDIO
expansion cards let you add accessories to your handheld. SD and MultiMediaCard expansion
cards let you store information and applications.
How can expansion cards help me?
Listen to music. Store songs on expansion cards and use the included Pocket Tunes software
to listen to music on your handheld.
Back up info. Make a copy of your important information for safekeeping in case your handheld
becomes damaged or is stolen.
Add games and other software. Purchase popular games, dictionaries, travel guides, and more.
To check out the variety of expansion cards available for your handheld, visit www.palm.com/
myT|X and click the Accessories link.
Add accessories.
Attach SDIO accessories, such as a presentation module, to your handheld.
Store all your info. Never worry about running out of space on your handheld. Purchase as
many expansion cards as you need to store your music, photos, videos, and other information.
Expansion cards come in a variety of capacities, and they’re very small, easy to store, and
affordably priced.
Palm® T|X Handheld
587
CHAPTER 27
Tip
To prevent damaging the
card and the info on it,
always wait for your
handheld to finish writing
to the expansion card
before you remove the
card from the slot.
Expanding Your Handheld
Removing an expansion card
NOTE Your handheld comes with a dummy card inserted into the expansion card slot.
You must remove this card before you can put a real card into the slot.
0
1
2
Push lightly down on the card with your thumb until you hear the
confirmation tone.
Slide the card out of the expansion slot.
Done
Palm® T|X Handheld
588
CHAPTER 27
Expanding Your Handheld
Inserting an expansion card
0
1
2
Insert the card into the expansion slot with the label side facing the front of
the handheld.
Push the card in with your thumb until you feel the card “click” in place and
hear the confirmation tone.
NOTE No confirmation tone? Check the Sounds & Alerts Preferences to
make sure the System Sound setting is turned on.
Done
Palm® T|X Handheld
589
CHAPTER 27
Did You Know?
You can install
applications and other
files to an expansion card
during synchronization.
Tip
When the highlight on
Applications View is not
active, you can press and
hold the Select button to
open the category pick
list.
Expanding Your Handheld
Opening an application on an expansion card
When you insert an expansion card into the expansion slot, your handheld adds the expansion
card to the category list in the upper-right corner of Applications View. You can easily switch
between applications installed on your handheld and on the expansion card.
NOTE Some applications may not run correctly when you install them on an expansion card.
Try installing these applications on your handheld instead. If you still have problems, contact
the developer.
0
1
Insert the expansion card and
expansion card screen displays.
Category
pick list
If the screen doesn’t display, go
to Applications and select the
expansion card from the
category pick list.
2
Select an application icon to open that application.
Done
Palm® T|X Handheld
590
CHAPTER 27
Expanding Your Handheld
Opening files on an expansion card
Some applications require you to store your files on an expansion card instead of on your
handheld, such as MP3 files on the Mac. In other applications, such as Media, storing files on
expansion cards is optional. You can open files on an expansion card when you insert the card
into the expansion slot.
0
1
Open the application associated with the files you want to open.
2
Insert the expansion card.
3
Select the entry you want to view.
Done
Palm® T|X Handheld
591
CHAPTER 27
Tip
Reading and writing info
on an expansion card
uses more battery power
than doing the same task
on your handheld. If you
have enough space on
your handheld, consider
copying the info to your
handheld.
Expanding Your Handheld
Viewing card information
It’s easy to forget which files you put on a particular expansion card. Use the Card Info application
to view the card name and type, available storage space, and a summary of its contents.
Go to Applications and select Card Info
.
Card name
Space available
Summary of contents
Tip
If your handheld’s battery
is very low, access to the
expansion card may be
disabled. If this occurs,
recharge your handheld
as soon as possible.
Palm® T|X Handheld
592
CHAPTER 27
Expanding Your Handheld
Renaming a card
The expansion card name appears in the category pick list and in other lists that let you choose
where to store your info. When you buy a new card, give it a name that helps you remember
what’s on the card. You can rename the card later if you decide to store different info on the card.
0
1
2
Go to Applications and select Card Info
.
Open the Rename Card
dialog box:
a. Open the menus.
b. Select Rename Card on the
Card menu.
3
Enter the new name for the card, and then select Rename.
Done
Palm® T|X Handheld
593
CHAPTER 27
Tip
If you use a card reader
to view your card on a
computer, the file names
may differ from the
names you see on your
handheld.
Did You Know?
Some applications, such
as Media, let you copy
or move info between
your handheld and an
expansion card. See the
information on each
application for details.
Expanding Your Handheld
Copying applications to an expansion card
0
1
Insert the expansion card, and then go to Applications.
2
Open the Copy dialog box:
a. Open the menus.
b. Select Copy on the App menu.
3
Select the application to copy:
NOTE A lock appears next to applications that are copy-protected.
You cannot copy or beam these applications.
a. Select the Copy From pick list and select Handheld.
b. Select the application you want to copy.
c. Select Copy.
d. Select Done.
Done
Palm® T|X Handheld
594
CHAPTER 27
Expanding Your Handheld
Removing all information from a card
Formatting a card removes all of its info and prepares it to accept new applications and files.
[ ! ] IMPORTANT We do not recommend formatting backup cards. Formatting removes the
backup application and turns the card into a blank memory card.
0
1
Insert an expansion card.
2
Go to Applications and select Card Info
3
Format the card:
.
a. Open the menus.
b. Select Format Card on the
Card menu.
c. When asked if you want to
format the card, select OK.
Done
Palm® T|X Handheld
595
CHAPTER 27
Expanding Your Handheld
Tips & Tricks
Make your handheld
uniquely yours. For great
tips, software, accessories,
and more, visit
www.palm.com/myT|X.
Related topics
Support
If you’re having problems
with expansion cards or with
anything else on your
handheld, go to
www.palm.com/support.
Palm® T|X Handheld
Click a link below to learn about these related topics:
Sharing
• Exchanging applications and information with other Palm Powered™
handhelds by exchanging cards or beaming items between handhelds
• Sending applications and information to other Bluetooth® handhelds by
using Bluetooth wireless technology on your handheld
Managing
Info
Adding applications from your computer to an expansion card, and
installing other files such as photos, videos, or music
596
CHAPTER 28
Maintaining Your Handheld
Your handheld is designed to be rugged and reliable and to provide you with
years of trouble-free service. Taking care of your handheld helps keep it working
properly and ensures that it’s available when you need it.
Handheld do’s and don’ts
To protect your handheld from damage and ensure reliable performance, follow these guidelines.
Handheld do’s
• Be sure to get rid of any static electricity buildup before you connect your handheld to any cable
or accessory.
• Use only the stylus to tap the screen—no pens, pencils, paper clips, or other sharp objects.
• Use only the supplied AC charger to charge your handheld.
• Keep the battery charged.
• Keep the screen free of dust (or anything else that could make it dirty).
• For general cleaning, use a soft, damp cloth. If the screen becomes dirty, use a soft cloth
moistened with a diluted window-cleaning solution.
• Use only 3.5mm stereo headphones in your handheld’s headphone jack.
Palm® T|X Handheld
597
CHAPTER 28
Maintaining Your Handheld
Handheld don’ts
• Do not drop, bang, or otherwise cause a strong impact to your handheld.
• Do not carry your handheld in your back pocket; you might sit on it by mistake.
• Do not let your handheld get wet; don’t even leave it in a damp location.
• Do not expose your handheld to very hot or cold temperatures, including placing it near a
heater, leaving it in a car, or setting it by a window in direct sunlight.
Resetting your handheld
On rare occasions your handheld may not respond when you press a button or tap the screen.
In this case, you need to reset your handheld.
Doing a soft reset
A soft reset tells your handheld to stop what it’s doing and start over again. None of your
information will be lost. After a soft reset, a screen appears that lets you reset the date and time,
if needed.
Palm® T|X Handheld
598
CHAPTER 28
Maintaining Your Handheld
To do a soft reset, use the tip of the stylus to gently press the reset button inside the hole on the
back panel of your handheld.
Reset button
If your handheld does not respond after a soft reset, you need to do a hard reset.
Palm® T|X Handheld
599
CHAPTER 28
Maintaining Your Handheld
Doing a hard reset
Only do a hard reset if a soft reset doesn’t solve your problem, or if you want to clear all of your
information from your handheld.
[ ! ] IMPORTANT A hard reset deletes all records and entries stored on your handheld, including
the username that identifies the handheld. This is another reason why it's important to
synchronize often, so you have an up-to-date backup available. Before you do a hard reset,
be sure to synchronize.
0
1
2
3
Press and hold the power button.
While holding the power button, use the tip of the stylus (or a similar object
without a sharp tip) to gently press and release the reset button inside the hole
on the back of your handheld.
Wait for the Palm Powered™ logo to appear, and then release the power button.
Continued
Palm® T|X Handheld
600
CHAPTER 28
Maintaining Your Handheld
4
When you see the message that
warns you about erasing all of
the info on your handheld, do
one of the following:
• Press Up on the 5-way
navigator to finish the reset
and show the touchscreen.
• Press any other button to do a
soft reset.
Done
Palm® T|X Handheld
601
CHAPTER 28
Maintaining Your Handheld
Restoring your information after a hard reset
If you synchronized before doing a hard reset, you can now put that information back on your
handheld. However, you may need to re-enter some of your personal settings, as well as your
color-coded categories in Calendar.
WINDOWS ONLY
0
1
Open the Custom menu in the HotSync® application:
a. Click the HotSync manager icon
the screen.
in the taskbar in the lower-right corner of
b. Click Custom.
2
Select the correct username from the list at the top of the box.
Continued
Palm® T|X Handheld
602
CHAPTER 28
Maintaining Your Handheld
3
Set the transfer options:
a. Select an application in the
Conduit list, and then click
Change.
b. Select Desktop overwrites
handheld.
NOTE This change applies
only to the next synchronization.
c. Click OK.
4
5
Repeat step 3 for the other applications in the list that you want to restore, and
then click Done.
Synchronize your handheld with your computer.
Done
Palm® T|X Handheld
603
CHAPTER 28
Maintaining Your Handheld
Tips & Tricks
Make your handheld
uniquely yours. For great
tips, software, accessories,
and more, visit
www.palm.com/myT|X.
Related topics
Click a link below to learn about these related topics:
Managing Info
Creating a backup of your information
Customizing
Customizing your handheld again after doing a hard reset
Support
If you’re having problems
with resets or with anything
else on your handheld, go to
www.palm.com/support.
Palm® T|X Handheld
604
CHAPTER 29
Common Questions
Although we can’t anticipate all the questions you might have, this chapter
provides answers to some of the most commonly asked questions.
Setup
Nothing happens when I insert the CD.
WINDOWS ONLY
1. Click Start on your computer, and then select Run.
2. Click Browse and navigate to your CD-ROM drive.
3. Select Autorun, click Open, and then click OK.
I cannot install Palm® Desktop software.
WINDOWS ONLY
• Disable any virus-scanning software on your computer.
• Close any open applications.
• Make sure your computer has at least 170MB of disk space available.
• Delete all temporary files.
Palm® T|X Handheld
605
CHAPTER 29
Common Questions
• Run ScanDisk (or another disk verification tool) on your computer.
• Install the latest Windows software updates to your computer.
• If you are upgrading from an older Palm Powered™ handheld, remove any previous version(s)
of Palm® Desktop software by clicking Start, navigating to Settings, and clicking Control Panel.
Click Add or Remove Programs.
• Uninstall and then reinstall the current version of Palm Desktop software.
MAC ONLY
• Disable any virus-scanning software on your computer.
• Quit any open applications.
• Make sure your computer has at least 190MB of disk space available.
• Install the latest Mac software updates to your computer.
• If you are upgrading from an older Palm Powered handheld, remove any previous version(s)
of Palm Desktop software.
• Uninstall and then reinstall the current version of Palm Desktop software.
Palm® T|X Handheld
606
CHAPTER 29
Common Questions
Handheld
[ ! ] IMPORTANT Do not open your handheld; there are no serviceable parts inside. Opening your
handheld voids the warranty and is not recommended under any circumstances.
I want to see how much battery life I have left.
A battery icon
appears at the top of Favorites and Applications views. Check the icon
periodically to see if your handheld needs to be recharged. If the battery becomes low, a message
appears on the screen prompting you to recharge the battery.
I’m not sure when I need to recharge my handheld.
We recommend that you recharge your handheld for at least half an hour every day. Ideally,
connect your handheld to a power source every night and recharge it while you sleep.
My battery is drained.
The memory on your handheld is designed to store your information even if the battery becomes
drained completely. When you recharge your handheld, all of your existing information should
appear.
My battery drains too quickly.
You can conserve battery life by doing any of the following:
• Adjust the screen brightness.
• Reduce the Auto-off setting.
• Use Keylock to prevent your handheld from turning on by accident.
• Stop music or video playback when not in use.
• Respond to or cancel alerts promptly.
Palm® T|X Handheld
607
CHAPTER 29
Common Questions
Tip
After a soft reset, the
Preferences screen
appears with the Date &
Time option highlighted
so you can reset the date
and time if necessary.
• Turn off Bluetooth® wireless technology and Wi-Fi functionality when not in use.
• If using Auto Sync to automatically retrieve email messages, set the time interval to one hour or
less often.
• Minimize use of the expansion slot.
When I connect my handheld to the AC charger, it does not charge.
• Confirm that your handheld is firmly connected to the AC charger.
• Confirm that your AC charger is plugged into an AC outlet that has power.
A lightning bolt over the battery icon indicates that your handheld is charging. If your battery is
completely drained, you’ll need to charge it for a few minutes before you can turn it on and see
the battery icon.
My handheld is not responding.
On rare occasions your handheld may not respond when you press a button or tap the screen.
If this happens, first check that Keylock is not turned on.
If Keylock is off and your handheld is still not responding, you need to reset your handheld. A soft
reset tells your handheld to stop and start over again. This does not affect any of the information
or applications on your handheld.
NOTE If you had a network connection that was cut off, your handheld may not respond for
up to 30 seconds. Wait 30 seconds before performing a soft reset.
If your handheld does not respond after a soft reset, you need to perform a hard reset.
If your handheld still does not respond after a reset, check your third-party applications for
incompatible applications.
Palm® T|X Handheld
608
CHAPTER 29
Common Questions
Tip
When you purge or delete
items, you are given the
option to save an archive
copy on your computer
the next time you
synchronize.
I don’t see anything on my handheld’s screen.
• Press an application button to ensure that your handheld is turned on.
• If your handheld was exposed to cold, make sure it is at room temperature.
• Charge your handheld.
• Perform a soft reset. If your handheld still doesn’t turn on, perform a hard reset.
I get a warning message telling me my handheld memory is full.
If you get a message saying that your handheld’s memory is full, go to Applications View, open
the menus and go to Info in the App menu. Check the amount of memory that is available.
If there is less than 2MB of free space available, try the following:
• If you have installed additional applications on your handheld, remove them to recover memory.
• Purge items from Calendar and Tasks. This deletes Tasks items and past Calendar events from
the memory of your handheld.
• Delete unused memos, photos, and other items, or save them to an expansion card.
If there is more than 2MB of free space available, the problem may be caused by too many files.
Your handheld has a 1200-file limit that can be reached by storing a large number of small files
on your handheld. Try the following:
• Check the number of documents and other files you have stored on your handheld. If there are a
large number, transfer some of the files to an expansion card or your computer.
• Check the number of files created by any third-party application you have installed on your
handheld. Some third-party applications create a large number of small files to store data.
Remove the third-party application or remove some of the data files in the application. For more
information, go to www.palm.com/support.
Palm® T|X Handheld
609
CHAPTER 29
Common Questions
My handheld keeps turning itself off.
Your handheld is designed to turn itself off after a period of inactivity. This period can be set at
30 seconds or at one, two, or three minutes. Check the Auto-off after setting on the Power
Preferences screen.
My handheld is not making any sounds.
Check the System, Alarm, and Game Sound settings.
I get a blank screen when I reset my handheld.
It takes a little while for your handheld to reset when you press the reset button. During a soft
reset, you see a progress bar, then a screen with the Palm Powered™ logo. Resetting is complete
when the Date & Time Preferences screen appears.
The current date and time are incorrect.
The current date and time are tied to the Location setting. If you change the date and time without
changing the Location setting, the current date and time may appear incorrect.
Moving around
I can’t find the icon I want in Applications View.
• Select the category pick list in the upper-right corner of Applications View and select All. You
may need to scroll down a bit, but you should now see an icon for each of the applications on
your handheld.
• Some of the applications that come with your handheld are not preinstalled. You need to install
these extra applications from the software installation CD.
• If you have an expansion card inserted in the expansion slot on your handheld, the application
you want may be installed on the card instead of on your handheld. To view the applications
installed on the card, select the pick list in the upper-right corner of Applications View and select
the expansion card’s name from the list.
Palm® T|X Handheld
610
CHAPTER 29
Common Questions
Entering information
My handheld doesn’t respond to taps correctly.
If your handheld is not responding to taps correctly, you need to align the screen.
When I tap Menu on the status bar, nothing happens.
• Tap the upper-left corner of the screen to try to open the menus.
• Align the screen and try tapping Menu again.
• If nothing happens, you may be in an application or screen that does not use menus. Switch to
a different application and try tapping Menu. If it works in the second application, then the first
does not use menus.
• If tapping Menu does not work in the second application, try aligning the screen again.
I can’t get my handheld to recognize my handwriting.
For your handheld to recognize handwriting input with the stylus, you need to use Graffiti® 2
writing. Use the Graffiti 2 help to learn how to write characters.
NOTE Your handheld recognizes strokes entered with the stylus other than Graffiti 2 strokes
in the Note Pad application only.
• Make the Graffiti 2 character strokes in the Graffiti 2 input area, not on the display part of the
screen. If you want to write on the display part of the screen, turn full-screen writing on.
• Write Graffiti 2 strokes for lowercase letters in the left side, strokes for capital letters in the
middle, and strokes for numbers in the right side of the Graffiti 2 writing area.
• Make sure that Graffiti 2 is not in shift mode or in Punctuation Shift mode.
Palm® T|X Handheld
611
CHAPTER 29
Common Questions
The info I entered does not appear in an application.
• Check the Categories pick list in the upper-right corner of Applications View. Select All to display
all the records for the application.
• Did you set private records to be hidden? Check Security Preferences to see that Private Records
is set to Show private records.
• Open the Options menu and select Preferences. Make sure Show Completed Tasks is selected.
I don’t know how to save the info I entered in an application.
Each time you complete an entry such as a contact, memo, or note, your handheld automatically
saves the information you entered. You don’t have to do anything special to save your info. To
protect your info and create a backup of your info, synchronize often to back up the info on your
handheld to your computer.
Palm® T|X Handheld
612
CHAPTER 29
Common Questions
Tip
Need more help with
synchronizing your
handheld? Open
Palm Desktop software,
go to the Help menu, and
select HotSync Online
Troubleshooting Guide.
Synchronizing
I can’t synchronize my handheld with my computer.
NOTE You must install the software installation CD before you can synchronize.
• Make sure the USB sync cable is connected
securely.
• Make sure the date on your computer matches the
date on your handheld.
• Read the HotSync® log for the user account for
which you are synchronizing.
WINDOWS ONLY
Click the HotSync manager icon
in the Windows
taskbar in the lower-right corner of your screen. Make
sure Local USB has a checkmark next to it. If not,
click it.
NOTE If you don’t see the HotSync manager icon, click Start in the Windows taskbar, and then
select Programs. Go to the Palm program group and select HotSync manager.
MAC ONLY
• Make sure HotSync manager is enabled: Open the Palm folder and double-click the HotSync
manager icon. On the HotSync Controls tab, be sure Enabled is selected. If it is not, click it.
• Disconnect the USB sync cable from your computer, and then reconnect the cable and restart
your computer.
Palm® T|X Handheld
613
CHAPTER 29
[ ! ] Before You Begin
You must have completed
CD installation and
chosen Palm Desktop
software as your desktop
application for
synchronization in order
to switch to Outlook.
Note that you can choose
Outlook as your
synchronization software
for Contacts, Calendar,
Tasks, and Memos during
CD installation.
Common Questions
When I synchronize, nothing happens on Palm Desktop software,
and my handheld times out.
• Perform a soft reset.
• Make sure that HotSync manager is running on your computer.
• Make a copy of the folder containing your information. This folder is named with either your full
username or a shortened version of the name. Uninstall and then reinstall Palm Desktop
software.
• Turn on your handheld, and go to Applications. Select HotSync
, and then select Local.
I want to change from synchronizing my handheld with Palm Desktop
software to synchronizing with Outlook.
WINDOWS ONLY
During CD installation, you chose a desktop software application to synchronize with your
handheld. You may have chosen Palm Desktop software at that time. But if Microsoft Outlook
already contains all of your contacts, appointments, tasks, and notes, you can change your
synchronization method so that your handheld synchronizes with Outlook instead. You can also
change from Outlook to Palm Desktop software.
NOTE If you choose to synchronize with Outlook, info from Contacts, Calendar, Tasks, and
Memos is synchronized with info in Outlook. You can also set up the VersaMail® application to
synchronize email messages on your handheld with email in Outlook. Other info, such as photos
and notes, is synchronized with info in Palm Desktop software.
1. Insert the CD into your computer.
2. Select Change your synchronization method.
3. Follow the onscreen instructions for the desktop software you want to use.
Palm® T|X Handheld
614
CHAPTER 29
Common Questions
I can’t synchronize my handheld with Microsoft Outlook.
WINDOWS ONLY
NOTE If you choose to synchronize your handheld with Outlook, information from Contacts,
Calendar, Tasks, and Memos is synchronized with info in Outlook. Other information, such as
photos and notes, is synchronized with info in Palm Desktop software.
• Click the HotSync manager icon
and select Custom. Check the following:
• Make sure that you have the correct username selected from the drop-down list.
• Make sure that the applications you want are set to synchronize the files. If not, select
each application, click Change, and then choose Synchronize the files.
• Make sure that the correct application name is selected. For example, the older version of
Calendar was called Date Book. If you upgraded from an older handheld, make sure
that Calendar is set to Synchronize the files, and Date Book is set to Do Nothing.
NOTE For any of the above changes to become permanent settings, check the Set as default
box. Otherwise, it applies during the next synchronization only.
• Be sure that the application you want is installed. Reinstall the HotSync manager and make
sure that the application is selected.
• Reinstall Palm Desktop software and select the option to synchronize with Microsoft Outlook.
I can’t synchronize wirelessly using my handheld’s Bluetooth
technology.
• Make sure that the HotSync manager is running on your desktop computer. The HotSync
manager icon
must appear in the taskbar in the lower-right corner of your screen.
• Click the HotSync manager icon
Palm® T|X Handheld
and verify that there is a checkmark next to Local.
615
CHAPTER 29
Common Questions
• Your handheld may not be able to recognize the virtual serial port on your Windows computer.
Try validating the virtual serial port you’re using, or create a different virtual port and change the
HotSync manager settings to use the new virtual port. To change the virtual serial port, click the
HotSync manager icon
. Select Setup, and then select the Local tab. Select a port from the
Serial port pick list.
When you synchronize wirelessly, your handheld attempts to connect to a Bluetooth virtual serial
port on your computer. First it looks for a Bluetooth serial HotSync port. If it cannot find that port,
it then looks for a generic Bluetooth serial port. However, some generic Bluetooth serial ports do
not support synchronization. Refer to the documentation that came with your computer operating
system for instructions on creating/changing the virtual port for serial communication.
If the virtual serial port you want to use is used by other applications, exit those applications
before setting up your computer for wireless synchronization.
Some of my applications do not synchronize.
If you have synchronized successfully but you can’t find the information from your handheld on
your computer, check to see that you have the correct username selected for viewing information.
NOTE If you upgraded from a previous handheld, go to www.Palm.com/support, select your
country, select the T|X handheld from the main page, and click the Upgrade link.
WINDOWS ONLY
Click the HotSync manager icon
in the lower-right corner of your screen, and then select
Custom. Check that the application is set to synchronize the files. If it is not, select the application,
click Change, and then select Synchronize the files. Check the Set as default box to use this setting
each time you synchronize. Otherwise, it applies during the next synchronization only.
MAC ONLY
Double-click the HotSync manager icon
in the Palm folder. From the HotSync menu, select
Conduit Settings. Select your username from the User pop-up menu, and be sure that the
application is set to synchronize.
Palm® T|X Handheld
616
CHAPTER 29
Common Questions
I can’t open the HotSync manager.
On a Windows computer, uninstall Palm Desktop software from your computer, and then reinstall
the software from the software installation CD.
On a Mac computer, just reinstall Palm Desktop software.
When I synchronize, I receive the 8009 error message: An application
has failed to respond to a HotSync notification.
WINDOWS ONLY
The 8009 error indicates that the Windows registry is corrupt. You need to rebuild the HotSync
manager registry entries. For information on rebuilding the registry entries, go to
www.Palm.com/support and search the Palm Knowledge Library for “error 8009.”
My files didn’t install during synchronization.
• If files do not install after you synchronize, the file type was not recognized. On your handheld,
open the application associated with those files. Then synchronize again. If the files remain in
the Palm® Quick Install list on your computer (Windows only), they are not associated with an
application on your handheld and cannot be installed by synchronizing.
• If you are trying to install files to an expansion card, make sure that a card is inserted into your
handheld’s expansion slot before you synchronize.
I can’t add more files to the Quick Install list.
Make sure the dialog box that confirms where the files will be installed is closed. You cannot add
more files to the list when the confirmation dialog box is open.
Palm® T|X Handheld
617
CHAPTER 29
Common Questions
When I add a zipped file (ZIP) to Quick Install, some of the files don’t
appear in the Quick Install list.
Unzip the file with a file compression utility, such as WinZip, and then add the unzipped files to
Quick Install.
I receive an authentication error when I try to synchronize wirelessly
through a LAN access point.
Make sure you entered the correct username and password for the selected network service
profile in the Network Preferences screen.
When I try to synchronize wirelessly through a LAN access point,
it connects, but nothing happens.
• Make sure that Network is selected in the HotSync manager menu on your computer.
• Contact your system administrator to make sure your network computer is properly set up.
I want to synchronize my computer with more than one handheld.
If the computer running Palm Desktop software synchronizes with more than one handheld, each
handheld should have a unique name. Synchronizing more than one handheld with the same
username causes unpredictable results and, potentially, loss of your personal information. Assign
a username to your handheld the first time you synchronize.
If you are synchronizing with Outlook, make sure the right profile is selected for the applications
you want to synchronize in HotSync manager. In Palm Desktop software, click HotSync, and then
select Custom.
Palm® T|X Handheld
618
CHAPTER 29
Common Questions
Calendar
I selected the Today button, but it does not show the correct date.
Make sure the Set Date box on the Date & Time Preferences screen displays the current date.
I created an event, but it doesn’t appear in Week View.
• If scroll arrows appear on the right of your screen, scroll down to see if the event appears farther
down the screen.
• If you have two or more events with the same start time, the events appear as multiple bars
starting at the same time in Week View. To see the overlapping events, select the individual bars,
or select Day View. For more information, see Finding events that overlap.
• If you marked the event as private, check Security Preferences to see that Private Records is set
to Show private records.
Time zones don’t appear on my Palm Desktop software.
Palm Desktop software does not recognize time zones. Only Outlook recognizes times zones.
I set the global time zone preference, but only some of my events are
responding to my time zone change.
Only new events created after the preference is set are affected. The events you created earlier
without time zones do not have the time zone set. You can edit the earlier events to include a
time zone.
I created my event with a time zone, but only that event is responding
to my time zone change.
When you create an event with a time zone setting, only that event is affected. To have all events
automatically include a time zone setting, set the New events include time zones preference.
Palm® T|X Handheld
619
CHAPTER 29
Common Questions
Memos
I’m having problems listing memos the way I want to see them.
If you cannot manually arrange the order of memos on the list screen, open the Options menu and
select Preferences. Make sure that Sort by is set to Manual.
If you choose to view your memos alphabetically on Palm Desktop software and then synchronize,
the memos on your handheld still appear in the order defined in the Preferences setting. In other
words, the sort settings you use with Palm Desktop software are not transferred to your handheld.
Note Pad
I’m having problems listing notes the way I want to see them.
If you cannot manually arrange the order of notes on the list screen, select Preferences from the
Options menu and make sure that Sort by is set to Manual.
If you choose to view your notes alphabetically on Palm Desktop software and then synchronize,
the notes on your handheld still appear in the order defined in the Preferences setting. In other
words, the sort settings you use with Palm Desktop software are not transferred to your handheld.
Media
I can’t find the Media icon in Applications.
Select the pick list in the upper-right corner of Applications View and select Multimedia. You
should now see an icon for the Media application.
In Favorites View, the entry associated with the Media application is called Photos & Videos. You
can edit the Favorites list to change this to Media, as well as to create or change any other favorite
file, folder, web link, or application.
Palm® T|X Handheld
620
CHAPTER 29
Common Questions
Pocket Tunes™
I would like better-quality sound during playback.
Saving music files at a lower bit rate creates a smaller file size, but also gives a lower playback
quality. Increase the bit rate to improve playback sound quality, but remember that this increases
file size.
My handheld doesn’t play the music files I burned from a CD.
The Pocket Tunes application installed on your handheld plays music files in MP3 format only. You
must change the settings in your desktop music application to save files from a CD as MP3
files.To play files in other formats such as WMA, upgrade to the deluxe version of Pocket Tunes—
you can purchase it by using the Addit™ application on your handheld or visiting www.Palm.com.
My handheld doesn’t play the music files I downloaded from my
favorite online music store.
The Pocket Tunes application installed on your handheld plays music files in MP3 format only.
To play files in other formats such as WMA, upgrade to the deluxe version of Pocket Tunes—you
can purchase it by using the Addit™ application on your handheld or visiting www.Palm.com.
When I save songs from a CD, I do not see the song title or
artist name.
When capturing songs from a CD, you must have an active Internet connection to obtain song title
and artist information. This information is supplied from the GraceNote server on the web.
Palm® T|X Handheld
621
CHAPTER 29
Common Questions
Tasks
The info I entered does not appear in an application.
• Open the Options menu and select Preferences. If Show Completed Tasks is selected, deselect it
to display the missing tasks.
• If you marked the task as private, check Security Preferences to see that Private Records is set to
Show private records.
Connecting wirelessly
My passkey is rejected when I attempt to form a trusted pair with
my mobile phone.
Some mobile phones require that you enter the passkey within a specific time frame. Make sure
you have a passkey in mind and that you enter it immediately when prompted.
If your passkey is rejected, your phone may have a preassigned passkey; see the documentation
included with your phone for information. The documentation might refer to a Bluetooth
connection as a Bluetooth pair, Bluetooth link, or bonded pair.
My handheld cannot connect to my mobile phone.
Use the following steps to test the connection:
1. Tap Bluetooth controls
on the status bar to open the Bluetooth settings screen. You can
select the indicator even if it is dimmed.
2. Make sure On is selected.
Palm® T|X Handheld
622
CHAPTER 29
Common Questions
3. Select the Service pick list and select the service that you want to use to connect to your phone.
4. Select Connect.
If the connection is successful, open the application that requires the connection and complete the
desired task.
If the connection is not successful, try the following steps:
• Make sure that your phone is equipped with Bluetooth technology, that Bluetooth technology is
enabled, and that the power is on.
• You may need to set up a connection with your phone. See the documentation included with
your phone for assistance with completing the connection setup process.
My phone connection drops before I finish using it.
You need to increase the Idle timeout setting on the Network Preferences Details screen.
I get an error message when I try to dial a phone number using my
handheld.
• Make sure that the proper phone driver is installed on your handheld.
• You may need to set up a connection with your phone. See the documentation included with
your phone for assistance with completing the connection setup process.
• Check the Phone Preferences screen and make sure the correct phone connection is selected.
Palm® T|X Handheld
623
CHAPTER 29
Common Questions
The VersaMail® application
I am having problems accessing my account.
Occasionally you may experience problems using an email account after you set it up. If you
followed the account setup procedure and are experiencing problems using the account, verify
that the account complies with your email provider’s requirements by following these steps:
• Verify both your password and your username for your email account.
• If you are connecting using a mobile phone through the built-in Bluetooth technology on your
handheld, a cable, or the IR port on your handheld, verify that you have either a data-enabled
GSM or a high-speed GPRS account with your wireless service provider.
• Some wireless service providers require you to be on their network to use your email account.
If this is the case, be sure to use your provider’s network as the connection type for the account.
• Some wireless service providers have other requirements specific to their service. For example,
Yahoo! requires you to pay for a POP account in order to download email messages from your
Yahoo! account to your handheld. Check with your service provider to see if any providerspecific requirements exist.
• Service provider settings frequently change. If your email account was working but you are
currently experiencing problems, check with your service provider to see if any of the account
settings have changed.
I am having problems sending and receiving email.
• Short periods of time when email is unavailable are common due to server problems or poor
wireless coverage. If you have problems sending or receiving mail for an extended period of
time, check with your ISP or email service provider to verify that the service is working properly.
• Make sure your ISP or email provider allows you to send and receive email on a wireless
handheld. Several providers, like Hotmail, do not offer this option at all.
Palm® T|X Handheld
624
CHAPTER 29
Common Questions
Auto Sync is not working.
• If Auto Sync is occurring and you turn your handheld off or the connection to your email service
provider is disconnected, Auto Sync fails.
• If you are attempting Auto Sync over a network, you must be in range of a network access point
for Auto Sync to work.
I can receive email fine, but am having problems sending email.
If you are able to receive email messages but cannot send them, try these steps, in turn:
1. Make sure your ISP or email provider allows you to access email on a wireless handheld.
Several providers do not offer this option at all; other providers require an upgrade to access
email on a wireless handheld.
2.Turn on ESMTP. Many services require authenticated access to use their SMTP servers,
or ESMTP.
3.Enter the name of a different outgoing mail server for sending mail. Many ISPs, such as cable
companies, require that you have an Internet connection to their network to send email through
their servers. In this case, you can almost always receive email from these accounts, but if you
want to send email, you must send it through another server.
I can’t download any messages.
If the program memory on your handheld fills up, you cannot download any more messages to
your handheld. Delete some messages to free up program memory, and try downloading again.
I am trying to synchronize messages on my handheld with messages
on my computer, but it’s not working.
On your computer, check the advanced account settings for the account you want. Make sure that
the box is checked that allows you to synchronize messages on your handheld with messages on
your computer.
Palm® T|X Handheld
625
CHAPTER 29
Common Questions
My vCard or vCal email attachment isn’t forwarding correctly.
WINDOWS ONLY
Palm Desktop software provides several features that work with email client software on a
Windows computer. For these features to work correctly, the email client software must be
properly set up. Follow these steps to check the settings:
1. Click Start on your computer, and then select Settings.
2. Select Control Panel.
3. Select Internet Options, and then click the Programs tab.
4. Make sure that the email field is set to the correct email client software.
5. Click OK.
6. Start the email client software and make sure it is configured as the default MAPI client.
Consult the documentation for your desktop email application for more information.
Privacy
I’ve made records private, but I can’t remember my password
to display them.
First, use the password hint to try to remember the password. If this doesn’t help or if you do not
have a password hint, you can use Security Preferences to delete the password, but your handheld
deletes all entries marked as private. However, if you synchronize before you delete the password,
the synchronization process backs up all entries, whether or not they are marked private. Then you
can follow these steps to restore your private entries:
1. In Security Preferences, tap in the password box and enter a guess at the password.
2. In the dialog box that appears, select Lost Password.
Palm® T|X Handheld
626
CHAPTER 29
Common Questions
3. Select Delete Password to remove the password and delete all private records.
4. Synchronize your handheld with your computer again.
I forgot the password, and my handheld is locked.
First, use the password hint to try to remember the password. If this doesn’t help or if you do not
have a password hint, you must perform a hard reset to continue using your handheld. Performing
a hard reset deletes all of the information on your handheld. To protect your info and create a
backup of your info, synchronize to back up the contents of your handheld to your computer often.
Sharing
I can’t beam information to another handheld or other handheld.
NOTE Depending on the receiving handheld model, not all information may be sent correctly.
• If you are beaming to another Palm Powered handheld, confirm that your handheld and the
other handheld are 4 to 39 inches (approximately ten centimeters to one meter) apart and that
the path between the two handhelds is clear of obstacles. Beaming distances to other handhelds
with an IR port may be different.
• Move your handheld closer to the receiving handheld.
• Make sure the receiving handheld has beam receive enabled.
• Perform a soft reset on both your handheld and the receiving handheld.
• Avoid beaming in bright sunlight or fluorescent light. These produce infrared noise that can
make beaming go slower or, in some cases, prevent it from working at all.
Palm® T|X Handheld
627
CHAPTER 29
Common Questions
When someone beams information to my handheld, it doesn‘t
receive the info.
• If you are receiving info from another Palm Powered handheld, confirm that your handheld and
the other handheld are 4 to 39 inches (approximately ten centimeters to one meter) apart and
that the path between the two handhelds is clear of obstacles. Beaming distances to other
handhelds with an IR port may be different.
• Are you reading your handheld in landscape mode? If so, is the IR port pointing away from the
sending handheld?
• Move your handheld closer to the sending handheld.
• Make sure your handheld has beam receive enabled.
• Perform a soft reset on both your handheld and the beaming handheld.
When someone beams information to my handheld, I get a message
telling me it is out of memory.
• Your handheld requires at least twice the amount of memory available as the info you are
receiving. For example, if you are receiving a 30KB application, you must have at least 60KB
free.
• Purge old Calendar events and delete unused or unnecessary applications.
I cannot send information to another Bluetooth handheld.
• Make sure that Bluetooth communication is enabled on both your handheld and the other
handheld.
• Make sure that the receiving handheld has a compatible Bluetooth application installed.
• The receiving handheld must be within range of your handheld, approximately 25 to 30 feet
(eight to ten meters).
Palm® T|X Handheld
628
CHAPTER 29
Common Questions
Other Bluetooth handhelds cannot find my handheld.
• Tap Bluetooth controls
on the status bar to open the Bluetooth settings screen and make
sure that Bluetooth is turned on.
• Select Prefs and make sure the Discoverable setting is set to Yes.
Problems with incompatible applications
Palm, Inc. works with developers of third-party add-on applications to ensure the compatibility
of these applications with your handheld. Some third-party applications, however, may not have
been upgraded to be compatible with your handheld.
Possible symptoms of incompatible applications include:
• Fatal errors needing resets
• Nonresponsive handheld requiring a reset
• Slow performance
• Abnormal screen display or uneven sound quality
• Problems using Bluetooth technology or other features
• Problems opening an application
• Problems synchronizing
You can determine whether an incompatible application is causing problems by deleting the
application and then operating your handheld.
After you have deleted the application, try to replicate the operation that created the error.
If removing the application solves your problem, contact the application developer for a solution.
Also, go to www.Palm.com/us/support/contact/incompatible_apps.html to provide feedback
to Palm on the application.
Palm® T|X Handheld
629
CHAPTER 29
Common Questions
Finding a third-party application that is causing a problem
If you have multiple third-party applications installed on your handheld or have upgraded from an
earlier model of a Palm Powered handheld, perform the following procedure to remove all thirdparty applications from your handheld. Once you have removed all of the third-party applications,
you can install one application at a time to determine which application is causing the problem.
The following procedures erase all information from your handheld. Before removing the
applications, synchronize to back up the contents of your handheld to your computer.
1. On a Windows computer, open the Palm folder on your computer, and then open the user
folder for your handheld. User folder names are often abbreviated as last name, first initial. On
a Mac computer, locate the folder Home/Documents/Palm/Users/<handheld name>/Backups.
2. Select and drag the Backup folder to the desktop. Make sure you see the Backup folder on
the desktop.
3. On a Windows computer, close the Palm folder.
4. Perform a hard reset. Synchronize your handheld with your computer to restore info to your
handheld.
5. Operate your handheld and try to replicate problem operations.
6. Do one of the following:
• If your handheld still has problems, review this Common Questions section for solutions to
the problem. Fix the problem before reinstalling the third-party applications.
• If your handheld no longer has problems, install the third-party applications one application
at a time using the following procedure:
a. Open the Backup folder you moved to the desktop in step 2.
Palm® T|X Handheld
630
CHAPTER 29
Common Questions
b. Double-click a PRC file. On a Windows computer, the Quick Install window opens with
the PRC file listed. On a Mac computer, the HotSync manager window opens with the
PRC file listed.
NOTE Alternatively, on a Mac computer, you can drag the PRC file to the Send To
Handheld droplet instead of double-clicking it.
c. Click Done.
d. Synchronize your handheld with your computer.
e. Operate your handheld and try to replicate problem operations.
f. Do one of the following:
• If installing the application re-creates your problem, remove the application and
contact the application developer for a solution. Continue to reinstall your applications
one application at a time to make sure another application is not creating a problem.
• If installing the application does not cause a problem, go to step a and reinstall another
application.
g. Go to www.Palm.com/us/support/contact/incompatible_apps.html to provide feedback
to Palm on the application.
NOTE Some applications use more than one PRC file. You should continue to check
each PRC file even if you identify one associated with an application that is causing a
problem on your handheld, since that application may use other PRC files.
Palm® T|X Handheld
631
CHAPTER 30
Getting Help
This guide is meant to tell you everything you need to know to set up, customize,
and use your handheld. However, you may occasionally run into an issue that is
not addressed in this guide. Here are some resources to help you if that happens.
Self-help resources
If you run into a problem with your handheld, be sure to check these resources first:
• Answers to common questions about your handheld and its features
• The Palm® Desktop online Help
• The Palm Desktop Software for the Macintosh User’s Guide located in the Documentation folder
on your installation CD
• The Palm® Knowledge Library, accessible at www.palm.com/support
• The most recent Palm T|X handheld HelpNotes on your regional website
Palm® T|X Handheld
632
CHAPTER 30
Getting Help
Technical support
If, after reviewing the self-help resources, you cannot solve your problem, go to
www.palm.com/support or send an email to your regional Technical Support office.
Before requesting technical support, please experiment a bit to reproduce and isolate the problem.
When you do contact Technical Support, please provide the following information:
• The name and version of the desktop operating system you are using
• The actual error message or state you are experiencing
• The steps you take to reproduce the problem
• The version of handheld software you are using and available memory
To find version and memory information, follow these steps:
1. Go to Applications.
2. Open the menus.
3. Select Info from the App menu.
4. Select Version for version info, and Size for memory info.
Palm® T|X Handheld
633
Product Regulatory Information
FCC Statement
This device complies with part 15 of the FCC rules. Operation is subject to the following two conditions:
(1) This device may not cause harmful interference, and (2) this device must accept any interference received,
including interference that may cause undesired operation.
This equipment has been tested and found to comply with the limits for a Class B digital device, pursuant
to Part 15 of the FCC rules. These limits are designed to provide reasonable protection against harmful
interference in a residential installation. This equipment generates, uses, and can radiate radio frequency
energy and, if not installed and used in accordance with the instructions, may cause harmful interference
to radio communications. However, there is no guarantee that interference will not occur in a particular
installation. If this equipment does cause harmful interference to radio or television reception, which can be
determined by turning the equipment off and on, the user is encouraged to try to correct the interference by
one or more of the following measures:
• Reorient or relocate the receiving antenna.
• Increase the separation between the equipment and receiver.
• Connect the equipment into an outlet on a circuit different from that to which the receiver is connected.
• Consult the dealer or an experienced radio/TV technician for help.
The use of shielded I/O cables is required when connecting this equipment to any and all optional peripheral
or host devices. Failure to do so may violate FCC rules.
[ ! ] IMPORTANT Changes or modifications not covered in this manual must be approved in writing by
the manufacturer’s Regulatory Engineering Department. Changes or modifications made without written
approval may void the user’s authority to operate this equipment.
In August 1996, the FCC of the United States with its action in Report and Order FCC 96-326 adopted an
updated safety standard for human exposure to radio frequency electromagnetic energy emitted by FCC
regulated transmitters. Those guidelines are consistent with the safety standard previously set by both U.S.
and international standards bodies. The design of this product complies with the FCC guidelines and these
international standards.
Palm® T|X Handheld
634
Exposure to radio frequency energy (SAR)
In order to comply with FCC RF exposure safety guidelines, this device and its antenna must not be colocated or operating in conjunction with any other antenna or transmitter. The user of this device should
ensure that the operation of this device is in compliance with these provisions.
Radio transmitting devices radiate Radio Frequency (RF) energy during its operation. RF energy can be
absorbed into the human body and potentially can cause adverse health effects if excessive levels are
absorbed. The unit of measurement for human exposure to RF energy is “Specific Absorption Rate” (SAR).
The Federal Communications Commission (FCC), Industrie Canada (IC), and other agencies around the world
have established limits that incorporate a substantial safety margin designed to assure the safety of all
persons using this equipment.
In order to certify this unit for sale in the US, Canada and Europe this unit has been tested for RF exposure
compliance at a qualified test laboratory and found to comply with the regulations regarding exposure to
RF Energy.
FCC RF Safety Statement
In order to comply with FCC RF exposure safety guidelines, if the device is to be worn on the body, users
MUST use a “body-worn” accessory that contains NO metal (snaps, clips, etc) and provides AT LEAST 1.5 cm
of separation between the users body and the unit.
Do NOT use the device in a manner such that it is in direct contact with the body (i.e. on the lap or in a breast
pocket). Such use will likely exceed FCC RF safety exposure limits. See www.fcc.gov/oet/rfsafety/ for more
information on RF exposure safety.
FCC ID: O8FAOKI
Palm® T|X Handheld
635
Responsible Party:
North America
Palm, Inc.
950 W. Maude Ave.
Sunnyvale, California 94085-2801
United States of America
www.palm.com
Palm
T|X
Europe
Bornibus Francois
Buckhurst Court
London Road
Wokingham, Berkshire RG40 1PA,
www.palm.com
Antenna Care/Unauthorized Modifications
Use only the supplied integral antenna. Unauthorized antenna modifications or attachments could damage
the unit and may violate FCC regulations. Any changes or modifications not expressly approved by the party
responsible for compliance could void the user's authority to operate the equipment.
Potentially Unsafe Areas Potentially explosive atmospheres:
Turn off your unit when you are in any areas with a potentially explosive atmosphere, such as fueling areas
(gas or petrol stations) or storage facilities for fuel or chemicals.
Industry Canada
The term “IC:” before the certification/registration number only signifies that the Industry Canada technical
specifications were met.
IC: 3905A-AOKI
Canadian Wireless Regulatory Notice
This Class B digital apparatus meets all the requirements of the Canadian Interference Causing Equipment
Regulations. Operation is subject to the following two conditions: a) this device may not cause any
interference, and b) this device must accept any interference, including interference that may cause
undesired operation of the device. To prevent radio interference to the licensed service, this device is
intended to be operated indoors, and away from windows to prevent maximum shielding. Equipment
(or its transmit antenna) that is installed outdoors is subject to licensing.
Palm® T|X Handheld
636
!
CE Declaration of Conformity
Palm T|X
Palm, Inc. declares that the above model of Palm PDA is compliant with the specifications below. The
declaration applies to the PDA and its associated accessories (power supply, and USB cable) where
applicable.
Maximum Measured SAR Values (W/kg) (1gr. AVG) IEEE802.11 B
Body SAR:
.17
Conforms with the following Specifications:
EMC:
EN 301 489-1 V1.4.1 (Aug 2002)
EN 301 419-17 V1.2.1(Aug 2002)
EN 300 328 V1.5.1 (Aug 2004)
FCC CFR 47 Part 15.247
SAR:
ANSI/IEEE C95.1 1999
FCC OET Bulletin 65 Supplement C
Safety: EN 60950: 2000 (Jan-2000)
Radiated Emissions: EN 55022:1998/A1:2000/A2:2003 Class B
Immunity: EN 55024:1998/A1:2001/A2:2003
Palm® T|X Handheld
Authorized Palm Representative:
Palm Regulatory Compliance Department
Date:
June 23, 2005
637
Battery Warning
Do not mutilate, puncture, or dispose of batteries in fire. The batteries can burst or explode, releasing
hazardous chemicals. Discard used batteries according to the manufacturer’s instructions and in accordance
with your local regulations.
Varning
Eksplosionsfara vid felaktigt batteribyte. Använd samma batterityp eller en ekvivalent typ som
rekommenderas av apparattillverkaren. Kassera använt batteri enligt fabrikantens instruktion.
Advarsel!
Lithiumbatteri—Eksplosionsfare ved fejlagtig håndtering. Udskiftning må kun ske med batteri af samme
fabrikat og type. Levér det brugte batteri tilbage tilleverandøren.
Varoitus
Paristo voi räjähtää, jos se on virheellisesti asennettu. Vaihda paristo ainoastaan valmistajan suosittelemaan
tyyppiin. Hävitä käytetty paristo valmistajan ohjeiden mukaisesti.
Advarsel
Eksplosjonsfare ved feilaktig skifte av batteri. Benytt samme batteritype eller en tilsvarende type anbefait
av apparatfabrikanten. Brukte batterier kasseres i henhold til fabrikantens instruksjoner.
Waarschuwing!
Bij dit produkt zijn batterijen geleverd. Wanneer deze leeg zijn, moet u ze niet weggooien maar inleveren
als KCA.
Uwaga
Palm® T|X Handheld
638
Intrinsic Safety Warning
Warning – Explosion Hazard
• Substitution of components may impair suitability for Class I, Division 2;
• When in hazardous location, turn off power before replacing or wiring modules, and,
• Do not disconnect equipment unless power has been switched off or the area is known to be
non-hazardous.
Wireless Notices—Usage Cautions
In some situations, the user of the wireless device may be restricted. Such restrictions may apply aboard
an airplane, in hospitals, near explosive environment, in hazardous locations etc. If you are not certain of
the policy that applies to the use of this device, please ask for authorization prior to turning on the device.
®
Static Electricity, ESD, and Your Palm Handheld
Electrostatic discharge (ESD) can cause damage to electronic devices if discharged into the device, so you
should take steps to avoid such an occurrence.
Description of ESD
Static electricity is an electrical charge caused by the buildup of excess electrons on the surface of a material.
To most people, static electricity and ESD are nothing more than annoyances. For example, after walking over
a carpet while scuffing your feet, building up electrons on your body, you may get a shock—the discharge
event—when you touch a metal doorknob. This little shock discharges the built-up static electricity.
ESD-susceptible equipment
Even a small amount of ESD can harm circuitry, so when working with electronic devices, take measures to
help protect your electronic devices, including your Palm® handheld, from ESD harm. While Palm has built
protections against ESD into its products, ESD unfortunately exists and, unless neutralized, could build up
to levels that could harm your equipment. Any electronic device that contains an external entry point for
plugging in anything from cables to docking stations is susceptible to entry of ESD. Devices that you carry
with you, such as your handheld, build up ESD in a unique way because the static electricity that may have
built up on your body is automatically passed to the device. Then, when the device is connected to another
device such as a docking station, a discharge event can occur.
Precautions against ESD
Make sure to discharge any built-up static electricity from yourself and your electronic devices before
touching an electronic device or connecting one device to another. The recommendation from Palm is that
Palm® T|X Handheld
639
you take this precaution before connecting your handheld to your computer, placing the handheld in a cradle,
or connecting it to any other device. You can do this in many ways, including the following:
• Ground yourself when you’re holding your mobile device by simultaneously touching a metal surface that
is at earth ground. For example, if your computer has a metal case and is plugged into a standard threeprong grounded outlet, touching the case should discharge the ESD on your body.
• Increase the relative humidity of your environment.
• Install ESD-specific prevention items, such as grounding mats.
Conditions that enhance ESD occurrences
Conditions that can contribute to the buildup of static electricity in the environment include the following:
• Low relative humidity.
• Material type (The type of material gathering the charge. For example, synthetics are more prone to static
buildup than natural fibers like cotton.)
• The rapidity with which you touch, connect, or disconnect electronic devices.
While you should always take appropriate precautions to discharge static electricity, if you are in an
environment where you notice ESD events, you may want to take extra precautions to protect your electronic
equipment against ESD.
Palm® T|X Handheld
640
INDEX
SYMBOLS
! (exclamation point) in Tasks list 246
* (asterisk) characters 130
. (period) character 553
NUMERICS
128-bit AES encryption 308
12-hour clock See clock
12-hour formats 551
24-hour clock 549, 550
24-hour formats 550, 551
5-way navigator ??–41
location 20
scrolling application categories 36
using 37–??
A
ABA files 117
abbreviations 555
AC charger 31, 607, 608
accented characters 58
access points (WI-Fi) 266, 275
accessing
email accounts 25, 293
information 37
accessories 17, 128, 587, 597, 604
Account Setup command 326
Account Setup screen
accessing 326
deleting accounts and 333
editing accounts and 332
ESMTP authentication and 334
setting up email accounts from 399
accounts
accessing email 288, 308
Palm® T|X Handheld
Auto Sync and 337
caution for synchronizing and 312
deleting email 333
deleting Microsoft Exchange
ActiveSync 409
editing email 331, 332
instant messenger and 134
logging in to Internet 437
setting up email 308, 315, 396, 399
setting up Microsoft Exchange
ActiveSync 396–402
testing 330
transferring settings to 313
updating information and 409
upgrading email 307
action bar (web browser) 422, 426
actions (pen stroke) 545
Add Bookmark command 429
Add Contact dialog box 347
adding
bookmarks 423, 429
contacts 66, 130, 133, 347
daily events 150
expense items 473, 475, 476
locations 526
multiday events 157
owner information 559
passwords 493, 494, 499
personal signatures 353
plug-in applications 580
reminders 132, 256
repeating events 154, 155
songs to playlists 228
speed-dial entries 457
tasks 235, 237, 239
trusted devices 300
unscheduled events 153
untimed events 152, 157
Addit software 26
additional software 120
add-on applications 124, 629
address fields 134, 423
Address Lookup screen 352
addresses 21, 131, 347, 575
See also contacts
addressing
email 142, 145, 350, 351, 352, 555
text messages 413
adjusting
alarm volume 530, 558
brightness 539
modem volume 567
speaker volume 558
Adobe Acrobat Reader 24
AES encryption 308
agenda lists 149
See also Calendar application
Agenda View
customizing Tasks lists and 245
described 171
opening 171, 522
setting display options for 178, 180
Agenda View icon 171, 522
Alarm check box 165, 236
alarm clock 165, 236, 521, 529
See also alarms; clock
alarm icons 173
Alarm Preferences command 530
Alarm Preset settings 183
Alarm Sound pick list 259, 558
641
alarm tones 165, 183, 246, 259, 530
alarms
See also alerts; reminders
adjusting volume 530, 558
attaching to notes 259
changing 166
changing sounds for 259
entering preferences for 182, 183, 236
icon on status bar 29
responding to world clock 530
selecting sounds for 165, 183, 246, 530
setting 165, 236, 260, 529
specifying duration of 183
turning off 530
albums
arranging photos in 203, 205
creating 201
moving photos in 203
moving photos to other 204
moving videos in 203
scrolling through 199
alert options 340
alerts 5, 32
See also alarms; reminders
Auto Sync notifications and 339, 341
icon on status bar 29
text messages and 415
Alerts screen 340
aligning the screen 557
All category 514
Allow wakeup command 304
alphabet (Graffiti 2 writing) 54
alternate stroke shapes 553
anniversaries 152, 154
annual events 154
T|X Handheld
annual tasks 238, 240
application buttons See quick buttons
application buttons, location of 20
application controls 34
application files 75, 76
application groups 516, 519
application icons 537, 610
application title 42
applications
See also specific built-in application
accessing 610
adding 111, 120
adding contact information to 138, 148
adding files for 73
assigning to buttons 544
beaming 469–470
categorizing 513, 518
categorizing information in 516
checking version numbers for 122, 123
copying 111, 470, 594
creating plug-in 580
customizing 108
deleting 124, 595
displaying 519, 537
displaying categories in 519
displaying information about 17, 122
downloading files to 434
exchanging 596
finding information in 44
importing information from external
117
incompatible 629
installation prerequisites for 122
installing 23, 73, 111, 590
marking private entries in 491
moving around in 34
not finding 24, 610
opening 113, 115, 544, 590
organizing 45, 513
related topics for 45
removing categories in 515
removing connections for 565
renaming categories 514
restoring archived files for 127
selecting for synchronization 98
setting preferences for 542, 546
setting primary location for 522
setting secondary locations for 525
setting synchronization options for 106,
108
soft resets and 608
specifying connections for 562
switching between 10, 36, 590, 614
synchronizing 76, 79, 106, 616
synchronizing information for 76, 112
transferring to handheld 27, 76
uninstalling 609
updating information for 106
updating third-party 8
upgrading 122
Applications View
displaying icons on 610
moving around in 39
opening applications in 36
setting display options for 537
using 36
appointments
See also Calendar application; events
adding to calendar 150
adjusting for location 546
642
color-coding 161
combining tasks with 149
continuous 157
displaying 174, 175, 176
entering from Outlook 10, 614
removing from calendar 168
repeating 154
saving 151
scheduling 150–151
setting alarms for 529
setting duration of 151, 182
sharing 21
viewing duration of 180
viewing unscheduled time slots for 180
archive folders 127
archived information
importing 117
archived items 127, 168, 244
archiving information 127
ASF media files 191
Assigned password 571
asterisk (*) characters 130
Attach Signature check box 353
attachments
See also email
adding 377
downloading 373, 375
Internet email accounts and 437
previewing with Microsoft Exchange
ActiveSync 405
reading 376, 435
sending files as 377, 378, 380
Attachments screen 377, 379
Audible Player software 25
audio applications 21
T|X Handheld
audio files
transferring with Rhapsody 217
authentication 300, 334
Authentication option 325, 330
authentication servers 580
Auto Empty check box 370
Auto Lock option 500
Auto Sync
constraints for 342
retrying 342
scheduling 337, 338
setting notification options for 339
Auto-Disconnect option 387
autofill option 443
auto-off delay 562, 610
available storage space 592
B
back panel controls 22
backgrounds
adding photos as 180, 534, 538
customizing 180, 534, 538
selecting color of 258, 542
backing up information 73
See also synchronizing; archiving
backup cards 595
basics 6, 605
battery
cautions for 638
charging 4, 31, 562, 597, 608
checking 304, 607
conserving power for 5, 32, 560, 607
extending life of 533, 607
overview 5
recharging 4, 5, 32, 562, 607
battery gauge 607
BCC option 365
Beam Category command 468
Beam command 467, 469
Beam Contact command 464
Beam dialog box 467, 468, 470
Beam From pick list 469
Beam icon 43
Beam Receive pick list 562
beaming 21, 466–470, 562, 627, 628
beeps 339
Birthday icon 173
birthdays 132, 150
Blank Page setting (web browser) 440
blank screen 609
Blazer application See web browser
Blazer application See web browser
application
blinking cursor 64
blocking private entries 492
Bluetooth application
entering basic settings for 290
features 288, 289
icon on status bar 29
setting up phone connections with 291–
295
Bluetooth devices
assigning names to 303, 304, 559
connecting to 288, 567
discovering 289, 300, 303
entering passkeys for 302
related topics for 305
sending photos and videos to 210
sending records to 462
setting up 290, 303
643
sharing information with 33
synchronizing with 17
verifying status of 296
waking up device from 304
Bluetooth dialog box 290
Bluetooth HotSync option 89
Bluetooth icon 25
Bluetooth LAN Access Point connections
288
Bluetooth setting (Edit Connection) 567
Bluetooth technology 266, 287, 288, 442
Bluetooth wireless connections 265, 421
BMP files 191
bold fonts 540
bonding trusted pairs 302
Bookmark icon 430, 431
Bookmark Page dialog box 429
bookmarks
adding 423, 429
arranging 432
displaying list of 430
editing addresses for 431
moving 433
selecting 430
viewing 430
Bookmarks dialog box 440
Bookmarks page icon 430
Bookmarks setting (web browser) 440
Bookmarks View 430
brightness 539
browsing options 441, 443, 446, 449, 451
browsing the web 25, 288, 296, 422
See also web pages; websites
budgets 473
built-in applications 23, 124
T|X Handheld
Business Card command 467
business cards 136, 467
business expenses 474
See also Expense application
buttons
activating 40
assigning to applications 544
calculator 485
locking 560
navigator 37
not responding 21, 553, 560, 598, 608
opening applications from 36
reassigning application 544
restoring defaults for 544
selecting dialog box 40
Buttons Preferences screen 544
C
cables 597
cache 303
Calculator application 24
benefits of 484
buttons described 485
categorizing with Expense 513
copying and pasting from 486
displaying calculation history 486
re-entering numbers 485
related topics for 488
troubleshooting 488
Calculator icon 24
calculators 24
calculators (preinstalled). See Calculator
application
calendar
See also Calendar application
adding appointments to 150
changing events on 166
changing repeat intervals for 166
color-coding appointments 151, 161
customizing 178, 179, 551
deleting events 168
displaying appointments for 171, 174,
175, 176
displaying conflicting events in 180
entering birthdays for 132
finding overlapping events on 178
opening 184
purging old events 170
reserving dates 152
scrolling through 175, 176
setting repeat intervals for 155, 156, 157
Calendar application
applying color-coding options 162
categorizing information in 516
checking schedules in 173, 175, 176
defining repeating events 154, 155
deleting categories 515
deleting events 168
displaying categories in 519
entering event locations from 158
importing information for 117
opening 23, 150, 152, 154, 155, 157, 158,
160, 162, 164, 165, 166, 168, 170,
171, 173, 175, 176, 177, 179, 182,
522
related topics for 185
rescheduling events 166
retrieving events for 403, 408
saving information for 151, 168, 170
scheduling events 150, 152, 157
644
selecting dates on 235
setting alarms from 183, 530
setting display options 178, 179–183
synchronizing information for 76, 112
transferring information to 66
troubleshooting 185, 619
Calendar files 117
Calendar icon 23
Calendar Preferences dialog box 165, 182
calendar views 173, 175, 176, 177
calibration 557
Call History List 456
Call Waiting 572
calling card numbers 572
canceled actions 40
canceled appointments 168
canceled tasks 243
capitalization 51, 60, 250
card files 117
Card Info application 26, 592
Card Info icon 26
card readers 220, 594
carrying cases 587
categories
See also albums
adding 513
beaming 468
benefits of 512
changing 166
color-coding 162
deleting 515
displaying 519, 537
placing information in different 517
related topics for 520
renaming 514
T|X Handheld
scrolling through 519
selecting 468
categorizing
applications 513, 518
contacts 140, 513, 516
events 151, 468, 513
expenses 474, 480, 481, 513
information 512, 516
memos 513
notes 257
tasks 235, 241, 246
Category command 518
Category dialog box 518
category lists 590
category lists. See Category pick list
category marker 172, 180
Category pick list
displaying events on 164
opening 180
placing entries on 517
removing calendar events from 515
cautions 598, 607
CDs 221
challenge-response prompts 578
Change HotSync Action dialog box 107
Change Repeat dialog box 155, 239
Change your synchronization option 10, 614
changing
alarms 166
bookmarks 429
calendar events 166
category names 514
date and time settings 523
default folders 356
display options 357, 364
email accounts 331, 332
email filters 386
email messages 355
fonts 357
Graffiti 2 ShortCut strokes 556
home pages 438
information 68, 107, 109
locations for World Clock 526, 527
owner information 559
passwords 495
pen widths 257
playlists 227
preset connections 563
preset formats 550
privacy settings 166
repeating events 167
screen colors 542
screen fonts 539–540
server profiles 571
speed-dial entries 459
start pages 440
text colors 180
time zones 527, 546, 547
untimed events 153
URLs 429, 431
World Clock 531
Channel pick list 282
character entry 51, 60, 130
See also data entry
character searches 44
charging battery 31, 597
charging the battery 4, 562, 608
checking space on handheld 122
checking the battery 304, 607
Choose Date command 235
645
city preferences 547
cleaning your handheld 31, 597
clear button (Calculator) 485
Clear cache on exit option 448
Clear Cache option 448
clear entry button (Calculator) 485
Clear Note command 257
clearing
calculations 485
Note Pad screens 257
clock 165, 529, 546, 548
See also World Clock
Color Theme Preferences screen 535, 542
color-coding 151, 161, 164
colors
applying to annotations 206
applying to email 357
applying to events 151, 161, 164
applying to notes 258
changing screen 542
changing text 180
setting background 258, 542
column widths 358
command gestures (Graffiti 2) 59
Command mode 43
command shortcuts 43
Command strokes (Graffiti 2) 43, 59
Command toolbar 43
commands 41, 42, 43
See also menus
communication speed 563, 564, 568
communications protocols 309, 575
compact discs 221
company phone lists and memos 11
completed tasks 242, 243, 244, 246
T|X Handheld
components (handheld) 2
Compress Day View check box 180
computers
connecting to 8, 99, 288
copying information to 470
customizing connections for 567
displaying primary settings for 100
entering information with 112
managing schedules from 184
overwriting information on 107, 109
preinstalled software for 23
removing Palm Desktop software 125
synchronization options for 102, 104
synchronizing with 75, 78, 89, 618
troubleshooting synchronization
problems 613
updating information on 73, 106
Conduit Settings command 14, 108
Conduit Setup dialog box 98
conduits 74, 106
conference calls 158
Confirm note delete check box 262
confirmation messages 262
confirmation tones 589
conflicting events 180
conformity declaration 637
Connect to setting 567
connecting
headphones to device 558
to AC charger 562, 607
to Bluetooth devices 288, 567
to dial-in servers 571
to mobile phones 297
to networks 97, 99, 573
to other devices 266, 287, 562
to personal computers 288
to power sources 608
to the Internet 266, 288, 571
Connection pick list 571
Connection Preferences screen 563, 565,
566
connection types 288
connections
See also connecting
adding login scripts for 577
adding trusted 299
authentication servers and 580
automatically stopping remote 387
closing network 573
creating 565, 567
customizing network 570
deleting 565
disconnecting sync cable 81
dropping 575
limiting device 289
losing 608
omitting passkeys for 291
precautions for 31, 597, 640
preset settings for 562–569
selecting 571
setting flow control for 568
setting timeout intervals for 387
setting up network 294, 298, 573
setting up phone 291–295
setting up secure 393
setting up wireless 90, 287
synchronizing from 75, 99
unable to establish 290
wireless technology for 265
connections. See Bluetooth; Wi-Fi
646
conserving power 5, 32, 560, 607
Contact Details dialog box 140
Contact Edit screen 133, 135
contacting service providers 295
contacts
See also Contacts application
adding 66, 130, 133, 347
archiving 139
categorizing 140, 513, 516
copying information for 131, 133, 137
customizing details for 140
deleting 139
displaying information for 135, 140
duplicating information for 133, 137
entering from Outlook 10, 614
entering in memos 250
entering notes for 133
keeping private 140, 490, 491
locating 138
managing 129
saving 132, 139
selecting 40
transferring from other applications 148
Contacts application
adding contact information 130–132
addressing email from 352
archiving information in 139, 243
beaming from 467
benefits of 129
categorizing information in 513, 516
creating business cards 136
customizing fields in 135
displaying additional fields for 133
duplicating information 137
importing information for 117, 148
T|X Handheld
marking entries as private 491
opening 23, 130
related topics for 148
saving information in 132, 139
searching from 138
selecting field types for 134
setting display options for 141
synchronizing information for 76, 112
transferring information from 66
troubleshooting 148
viewing online help for 147
Contacts files 117
Contacts icon 23
Contacts list 140
continuous events. See repeating events
controls
application 34
locating 45
controls, handheld 19
cookies 446, 448
Copy command 69, 594
Copy dialog box 594
Copy icon 43
copying
applications 111, 470, 594
calculations 486
contacts 131, 133, 137
information 69
photos 208, 210, 470
service profiles 571
videos 210, 470
copying and pasting 69
copy-protected applications 594
corporate email accounts 266, 309, 310
country information 551
CPUs
connecting to 8
displaying primary settings for 100
entering network information for 96
overwriting information on 107, 109
preinstalled software for 23
removing Palm Desktop software 125
synchronization options for 102, 104
synchronizing with 75
Cradle/Cable setting 567
creating
appointments 150
backups 73
bookmarks 423, 429
business cards 136
categories 513
company-specific information 11
connections 565, 567
contacts 66, 130, 133, 347
daily events 150
email messages 349
filters 382
login scripts 577
mail folders 361
memos 250
multiday events 157
notes 257
owner information 559
passwords 493, 494, 499
personal signatures 353
photo albums 201
playlists 224
plug-in applications 580
reminders 132, 256
repeating events 154, 155
647
repeating tasks 237, 239
service profiles 570, 571, 574
ShortCut strokes 555
tasks 235, 237, 239
trusted devices 291
trusted pairs 300
unscheduled events 153
untimed events 152, 157
user profiles 12
video albums 201
currency 474, 475, 477
Currency pick list 475
currency symbols 475, 476, 477, 481
current date and time
checking 522
entering 62, 546, 549
cursor 64, 68
Custom Currencies dialog box 477
customer support 17, 71, 189, 233, 633
customizing
applications 108
backgrounds 180, 534, 538
calendar 178, 179
contact information 135, 140
currency symbols 477
data entry 552
expense lists 481
Graffiti 2 writing 553
handheld 26
handhelds 11
network settings 570–580
preset formats 551
synchronization settings 102–110
Tasks list 245
Cut command 70
T|X Handheld
Cut icon 43
cycling through calendar views 171
D
daily events 154
daily schedules 173, 174, 178
daily tasks 238, 240
data entry 21, 64
input area for 19
methods for 47, 48, 552
personal computers and 112
shortcuts for 73
databases 117
Date & Time Preferences screen 546, 548
date formats 550, 551
dates
assigning to appointments 150, 154
assigning to repeating tasks 239, 240
changing 166, 473, 523
checking 522
displaying current 525
displaying due 246
displaying in World Clock 531
entering current 62, 546, 549
flagging series of 157
incorrect 610
recording completion 246
reserving in calendar 152
resetting 546, 548
scheduling reminders for 132
selecting on calendar 235
setting alarms for specific 165, 237, 260
setting due 235, 236
setting location-specific 523, 546
setting repeat intervals for 155, 156,
157, 166
setting sequence 551
sorting by 261
viewing scheduled 171, 174, 175, 176
viewing specific 175
Day View
displaying overlapping events in 178
scheduling appointments on 150
scheduling events for 152
selecting 173
setting display options for 164, 178, 180
setting timeframes for 182
Day View icon 150
Daylight Saving Time entry box 527
Daylight Savings settings 523
Days To Synchronize Mail option 322
DBA files 117
Deactivate Keylock button 560
deadlines 152
decimal separators 551
Default Currency pick list 477
default settings
overwriting 107, 109
restoring 544
selecting 103
Default View pick list 179
Delay command 579
delays 501, 562
after breaking network connection 608
after reset 610
Delete command 124
Delete Contact dialog box 139
Delete dialog box 124
Delete Event command 168
Delete Event dialog box 168
648
Delete From pick list 125
Delete icon 43
Delete Item command 479
Delete Memo command 253
Delete Memo dialog box 253
Delete messages on server option 389
Delete Note command 262
Delete Old Messages dialog box 367
Delete Task command 243
Delete Task dialog box 243
deleting
ActiveSync accounts 409
applications 124, 595
appointments 168
bookmarks 431
categories 515
connections 562, 565
contacts 139
desktop software 7
email 366, 367, 369, 389
email accounts 333
email filters 386
events 168–170, 515
expense items 478, 480
files from handheld 127
Graffiti 2 ShortCut strokes 556
information 70, 127, 499, 595, 609
locations 528
mail folders 361
memos 253
notes 262
Palm Desktop software 125
passwords 498
photos from album 202
playlists 229
T|X Handheld
private entries 498
saved web pages 431
service profiles 576
songs 228
tasks 243–244
video from album 202
description fields 150, 151
Desktop overwrites handheld option 107,
109
desktop software
See also Palm Desktop software
archiving information in 127
downloading 17
overwriting information in 107, 109
removing old 7
updating handheld from 107, 109
desktop software, installing 23
Details dialog box 516, 568, 574
device
ESD and 639
device name cache 303
Device name field 290
device names 303, 304, 559
Device pick list 122
devices 80, 266, 289, 562
devices. See also Bluetooth devices
device-to-device networking 266
Dial prefix check box 572
Dialer application
benefits of 453
dialing from 454, 455
related topics for 460
troubleshooting 460
Dialer icon 454
Dialer keypad 454
dial-in connections 563
dial-in servers 570, 571, 573
dialing 454, 455, 456, 458
dialing in to networks 95, 563
dialing preferences 567
Dialing setting (connections) 567
dialog boxes 40
dial-up accounts 295, 297
dial-up connections 567, 570
dictionaries 587
digitizer (defined) 557
Disable Auto Complete check box 443
Disable Cookies check box 446
Disable device name cache command 303
Disable Images check box 442
Disable JavaScript check box 451
Disconnect on Exit option 388
disconnecting sync cable 81
disconnecting USB sync cable 613
Discover your device screen 120
Discoverable pick list 290
Discoverable setting 271, 279, 289, 290, 300
discovering Bluetooth devices 289, 300, 303
Discovery icon 300
Discovery Results screen 289, 301
disk space requirements 3
Display Name option 365
display options (web pages) 427
Display Options command 179, 534, 537
Display Options dialog box
Applications View 537
calendar 179
clock 531
Favorites View 534
display preferences 537, 539, 541, 542
649
display views (web browser) 427
displaying
application groups 516
application information 122
applications 519
appointments 171, 174, 175, 176
bookmarks 430
calculators 24
Category pick list 180, 181
contact information 135, 140
current date and time 522, 525
email attachments 376, 435
events 164, 181, 182
expansion card information 26
expense reports 23
expenses 481
hidden or masked entries 493
HotSync log 79
images 436
information 19, 519
memos 251
notes 261
PDF files 24
personal calendars 149
schedules 171, 173, 175, 176
slide shows 195
space information 122, 123
tasks 171, 180, 241, 245, 246
unread messages 171, 180
URLs 425
version information 123
web pages 422, 423, 424, 427, 436
World Clock 26, 531
DNS (defined) 575
DNS addresses 275, 283, 575
T|X Handheld
Do not allow wakeup command 304
Do Nothing option (synchronization) 107,
109
do’s and don’ts 31, 597
Documents application 24
benefits of 186
creating files 187
editing files 187
opening files from 188
overview 186
related topics for 189
viewing files 187
Documents To Go application 73, 187
See also Documents application
domain name system (DNS) 575
Download attachments option 322
Download dialog box 434
download options 434, 441
downloading
additional software 17
attachments 372, 373, 375
email 335, 344
files 434, 441
images 441
large messages 373, 375
multiple attachments 376
web pages 434
drafts 349
dragging applications 111, 112
drained batteries 607
drawing freehand 206, 256
drawing tools 206
drivers 563
drop-down lists See lists
due dates 235, 236, 240, 246
dummy expansion card 588
Duplicate Contact command 137
duplicating contact information 133, 137
duration 151
E
eBooks 24
Edit Bookmarks command 431, 432
Edit Bookmarks List dialog box 431, 432,
433
Edit Categories command 241
Edit Categories dialog box 162, 163, 513,
515
Edit Connection dialog box 564
Edit currencies command 475
Edit List dialog box 526, 528
Edit menu 69, 70
Edit Playlist dialog box 224
editing 68, 251, 257, 261, 431
See also changing
electrostatic discharge 597, 639–640
email
See also email accounts; VersaMail
application
accessing 25, 92, 277, 293, 296, 308
adding addresses to contacts 347
adding attachments to 377
adding signatures 353
addressing 134, 142, 145, 350, 351, 352,
555
changing fonts for 357
changing header information for 390
changing Inbox folders for 356
changing maximum size 335
changing messages 355
650
composing 349
creating folders for 361
deleting 366, 367, 369, 389
downloading 335, 344
downloading attachments 373, 375
emptying Trash folder for 369, 370
entering user names for 571
filtering 337, 382, 384, 386
forwarding 362
manually marking 371
Microsoft Exchange ActiveSync 394
moving messages 359
reading 346
reading files attached to 376, 435
receiving 296, 335, 403
related topics for 410
replying to 363
sending 296, 345, 349, 437
setting display options for 357
setting maximum size 322
setting notification options for 340, 354
setting preferences for 344
setting retry intervals for 354
tapping URLs in 366
viewing status of 343
viewing unread messages for 171, 180
wireless connections and 266, 277
email accounts
accessing email 288
changing 331, 332
connection types and 308
deleting 333
logging in to Internet 437
scheduling Auto Sync 337, 342
setting up 308, 315, 396, 399
T|X Handheld
testing 330
transferring settings to 313
upgrading 307
email applications 575
email folders 356
email providers 308, 327
See also ISPs
emergency information 513
empty screen 609
Empty Trash dialog box 369
emptying Trash folder 369, 370
Enable device name cache command 303
encryption
email passwords and 308
wireless connections and 273, 274
encryption keys 273, 274, 281
encryption systems 308
End command 579
entering
current date and time 62, 546, 549
information 19, 21, 47, 48, 73, 112, 552
owner information 559
passkeys 302
passwords 295, 327, 400, 571, 574
phone numbers 454, 456, 458, 574
URLs 422, 423
Enterprise Software link 26
entries
defined 64
entry
getting number of 123
hard resets and 600
eraser 257
eReader 24
error messages 617
ESD (electrostatic discharge) 639–640
ESMTP authentication 334
Essential Software folder 121
Essential Software option 25
Euro, in onscreen keyboard 65
Event Details dialog box 166
events
adding to calendar 150
adjusting for location 546
archiving 168, 169, 170
beaming 468
categorizing 151, 468, 513
changing descriptions 166
changing time zones for 160
changing untimed 153
color-coding 151, 161, 164
conflicting 180
contact information and 132
creating multiday 157
creating untimed 152, 157
defined 150
defining repeating 154, 155
deleting 168–170, 515
displaying 164, 181, 182
entering notes for 158, 159
extending beyond midnight 157
finding overlapping 178
marking as private 151, 491
rescheduling 166–167
retrieving with Microsoft Exchange
ActiveSync 403, 408
scheduling 150, 152, 182
setting alarms for 165, 183
setting time zones for 160, 161
viewing free time for 180
651
viewing specific time for 181
Excel files 24, 73, 187
Excel spreadsheets
attaching to email 377
email messages and 306
importing information from 117
managing files for 186
opening 188
sending information to 474
transferring to handheld 77
exchanging
information 21
exclamation point (!) in Tasks list 246
EXIF format 200
expansion cards
adding applications to 27, 111, 122, 596
beaming from 469
benefits of 587
copying applications to 470, 594
deleting information on 595
displaying information about 26, 592
downloading files to 434
dummy card for 588
formatting 595
getting applications on 122
inserting 21, 589
limitations 592
opening applications on 590
opening files on 591
overview 586
preventing damage to 588
related topics for 596
removing 588
removing applications on 124
renaming 593
T|X Handheld
transferring audio files to 220
transferring music files to 219
types of 587
viewing information on 436
expense records See Expense application
Expense application 23
archiving information in 479
benefits of 472
categorizing information in 474, 480,
481, 513
categorizing with Calculator 513
changing information 473
choosing currency options 475
customizing lists for 481
deleting categories 515
deleting information in 478–480
entering expenses in 473–474
getting help with 482
opening 473, 482
related topics for 483
saving information in 474
synchronizing information for 76
transferring information to 66
troubleshooting 483
Expense icon 23
expense lists 481
Expense Preferences dialog box 473, 476
expense reports 23, 475, 480, 481
Expense type pick list 473
extending battery 533, 607
external devices 562
external speaker 558
F
fade setting 180, 535, 538
FAQs 605
Favorites View
changing entries 535
defined 26
moving around in 39
using 35
FCC Statement 634
fields 133, 134, 135
file names 594
file types 117, 214
files
accessing 449
adding 73
attaching to email 377, 378, 380
displaying contents 435
displaying on expansion cards 592
downloading 434, 441
installation prerequisites for 122
opening 188
opening on expansion cards 591
removing 127, 595
restoring archived 127
saving 434
selecting for synchronization 98
sharing 266, 288
transferring to handheld 75, 76, 117
troubleshooting uninstalled 617
filing events 151
filtering email 337, 382, 384, 386
filtering messages 384, 386
Filters dialog box 382, 384
finances 472, 513
See also Expense application
Find dialog box 44
Find icon 44
652
Find icon on status bar 29
Find More button 44
Find on Page command 425
Find on Page dialog box 425
finding
contacts 138
information 44
overlapping events 178
firewalls 270, 310
Flow Ctl pick list 568
folders 359, 361, 614
Font command 540
font styles 540
fonts 357, 427, 539–540
forgetting passwords 498
form fields (web pages) 443
Format (codec) pick list 216
Format Card command 595
formats
audio files 213
information-specific 550
Formats Preferences screen 550
formatting expansion cards 595
forwarding email 362
freehand drawing 206, 256
freeing up space 124, 127, 170, 609
frequently asked questions (FAQs) 605
front panel controls 19
frozen screen 22, 598, 608
Full header option 390
full-screen pen stroke 545
full-screen writing 49, 257, 428
icon on status bar 29
full-screen writing icon 50
T|X Handheld
G
Game Sound pick list 558
games 516, 558, 587
gestures (Graffiti 2 writing) 59
Get IP command 579
Get unread mail option 344
getting started 6
GIF files 436
Go To Date dialog box 150, 152
Go to Web Page dialog box 422
Go to Web Page icon 422
GPRS mobile phones 291, 298, 563
Graffiti 2 command strokes 43, 59
Graffiti 2 input area 48
Graffiti 2 Preferences screen 553
Graffiti 2 writing 51
changing strokes for 556
command shortcuts and 59
copying and pasting with 69
deleting information with 70
deleting ShortCuts 556
entering information with 48, 51–61
entering ShortCut strokes 62–63, 555
full-screen mode and 49
getting help with 58
guidelines for 53
overview 48
setting alternate stroke shapes for 553
troubleshooting problems with 611
graphics files 436, 441
GSM mobile phones 291, 563
H
handheld
controls described 19
customizing 26
do’s and don’ts 31
preinstalled applications for 23
recharging 31
recharging battery 32
turning on and off 21
viewing applications on 19
viewing information on 19
Wi-Fi radio 22
Handheld overwrites Desktop option 107,
109
handhelds
charging battery for 4, 597
connecting to PCs 8
disconnecting from sync cable 81
do’s and don’ts 597
maintenance information for 597
not responding 598
recharging battery 4, 5
reconnecting sync cable 81
resetting 598
setting power preferences for 560–562,
562
turning on and off 6, 560
handwriting 257, 611
See also Graffiti 2 writing
hard resets 600, 602, 608
header options (email) 390
headphone jack 21, 597
headphones 31, 558, 597
headsets 21, 597
help 17, 58, 71, 127, 498, 632
Help menu 613
hiding
address fields 423
653
currency symbols 481
private entries 492
highlighting menu commands 41
See also selection highlight
high-speed connections 297
high-speed data services 570
high-speed wireless carrier 288
hints 498
See also help
History area 486
Holiday Files folder 184
holidays 152, 154, 156
home page 426, 438, 440
Home Page icon 438
Home Page setting (web browser) 440
Home screen See Applications View
hosts 575
HotSync Controls tab 82, 104
HotSync icon 23
HotSync log 79, 105
HotSync Manager
See also synchronizing
HotSync manager 90
installing 75, 78
not responding 617
restoring information from 602
running automatically 103
starting 23, 103
synchronization options for 103, 105
turning off 103
HotSync Manager icon 89, 94
HotSync manager icon 75, 78, 80, 613
HotSync Online Troubleshooting Guide 613
HotSync screen 81, 83, 94, 97
HotSync Software Setup window 104
T|X Handheld
HotSync technology 27, 75
HTM files 436
HTML files 435, 436
HTML messages 322
HTML viewer 435
hyperlinks 426
See also URLs
I
icons
application 537, 544
Command toolbar 43
Inbox (VersaMail) 343
missing 610
Outbox (VersaMail) 355
Wi-Fi wireless connections 269
ICS files 117
idle timeouts 575
image files 191, 436, 441
IMAP mail folders 391, 392, 393
IMAP protocol 309, 318, 327
IMAP servers 319, 328, 372
import fields 118
importing
contacts 148
information 12, 117–119
Inbox 330, 356
Inbox icons 343
incoming mail options 329, 402
incoming mail servers 309, 319, 328
incompatible applications 629
incorrect dates and time 610
Info command 122
Info dialog box 122
information
accessing 37
adding contact 138, 148
adding owner 559
beaming application-specific 467
categorizing 512, 516
copying and pasting 69
deleting 70
displaying 19
editing 68
entering 19, 21, 47, 48, 552
finding 44
hard resets and 499
losing 40
managing 27
protecting 587
providing emergency 513
sharing 21, 131, 461, 470
updating 72
viewing by category 519
infrared port See IR port
Infrared setting 567
initialization strings (modems) 388, 568
input area 19, 48
icon on status bar 30
inserting expansion cards 21, 589
installation CD 2, 120, 605
installation prerequisites 122
installing
additional software 73, 120
applications 23, 73, 111, 590
HotSync manager 75, 78
Palm Desktop software 3, 7
related topics for 17
instant messenger (IM) accounts 134
instant messenger (IM) field 134
654
Internet
See also websites
accessing 288
Bluetooth 295
connecting to 266, 288, 571
email accounts and 437
selecting service provider for 297
Internet Explorer 2
See also web browsers
Internet Message Access Protocol (IMAP)
318, 327
Internet protocol (IP) 575
Internet Service Provider 327
Internet Service Providers (ISPs) 288, 308,
570
invalidating warranty 607
IP Address check box 575
IP addresses 275, 283, 575
IR devices 80
IR port
See also beaming
beaming from 466, 467, 468
connecting to networks from 99
creating connections for 563
disabling 83
location of 21
setting up connections for 567
synchronizing from 75, 80, 82, 100
IR to a PC/Handheld connection 563, 564
IR-enabled laptop 80
ISPs 288, 308, 570
iTunes application 221
J
JavaScript 451
T|X Handheld
JPG files 191, 436
K
key exchange 302
key index 274
Key Type pick list 273, 281
keyboard
entering information from 64
onscreen types 65
keyboards
connecting to portable 251
Keylock 21, 560, 561
Keylock Preferences screen 560
L
LAN Setup option 298
landscape view 30
LANSync Prefs dialog box 101
laptops 80, 288
large fonts 540
large images 441
Last Page Viewed setting (web browser)
440
Leave mail on server option 389
lightning bolt icon 608
line selection 68
links (web pages) 426
list screens 40
listening to music 214, 217, 223, 586
lists
See also song lists
creating company phone 11
customizing expense 481
customizing Tasks 245
displaying applications icons in 537
displaying bookmarks in 430
displaying contacts in 140
finding items in 526
moving between items in 40
opening category 180, 590
ordering memos in 252
rearranging items in 252
selecting items in 40
loading user profiles 15, 16
Local Area Networks See networks
locating
contacts 138
controls 45
information 44
overlapping events 178
Location field 158
Location pick list 526, 547
location pick list 526
location settings (World Clock) 522, 525, 527
locations, deleting 528
location-specific preferences 546–551
Lock Device dialog box 500
lock icons 469, 594
lock options 501
locking
handheld buttons 560
locking device 559
log files 79
logging in to email accounts 310, 437
logging in to network servers 577
Login Script dialog box 577, 578
login scripts 577–579
Look Up line (Contacts) 138
Lookup screen 352
losing
655
information 40, 73
network connections 608
passwords 498, 499
low batteries 5, 607
low battery 32
lowercase letters 53
M
Mac information
creating contacts 147
creating notes 263
creating user profiles 13
displaying tasks 247
entering information 115
handheld system requirements 3
importing 119
installing applications 75, 112
installing extra software from CD 25
installing handheld software 7, 121
opening calendars 184
synchronizing handheld 75, 82, 104, 108
synchronizing with user profiles 16
transferring MP3 files to handheld 220
troubleshooting problems 606
turning off IR port 83
writing memos 254
mail folders 359, 361
mail See email
mail servers 309, 319, 328
Mail Service pick list 327, 399
maintenance information 597
Make Default check box 110
Manual synchronization option 103
manually locking device 499, 502
marking information as private 491
T|X Handheld
marking message status 371
masking private entries 490, 492, 493
math calculators 24
Maximum Message Size option 322, 345
MCI connections 572
Media application
adding photo to contact 131
backing up information in 27
benefits of 190
companion applications for 28
displaying photos or videos 192
organizing photos and videos 201
overview 190
related topics for 212
transferring information to 77
Media icon 24, 620
meeting invitations 406
memory 124, 609
freeing 448
purging calendar events 170
memory button (Calculator) 485
memory cards 595
memory clear button (Calculator) 485
memory recall button (Calculator) 485
memos
See also notes; Memos application
adding contact information to 138, 250
backing up 27
creating 250
deleting 253
displaying 251
editing 251, 252
keeping private 490, 491
organizing 252, 513
saving 250, 253
selecting 40
sending as attachments 255
transferring to PCs 252
Memos application
categorizing information in 513
getting help with 254
importing information for 117
marking entries as private 491
opening 23, 250, 251, 252, 253
overview 249
related topics for 255
reordering memos lists 252
selecting memos 251
synchronizing information for 76, 112
transferring information to 66
troubleshooting 255, 620
writing memos with 250
Memos files 117
Memos icon 23
Memos list 250, 251, 252
menu bar 42
Menu icon 611
menu shortcuts 43
menus 41, 42
icon on status bar 29
Message text option 365
messages
See also email; text messages
connection types for 288
displaying unread 171, 180
downloading large 373, 375
receiving 211, 288, 412
removing confirmation 262
sending plain text 322
setting alarms for 530
656
Microsoft Excel spreadsheets
attaching to email 377
importing information from 117
transferring to handheld 77
Microsoft Excel spreadsheets See Excel
spreadsheets
Microsoft Exchange ActiveSync 394
account setup 396–402
deleting accounts for 409
getting calendar events 403, 408
getting messages 403
meeting invitations and 406
Microsoft Exchange Server and 309
prerequisites for 394
previewing attachments 405
synchronizing events and 409
time zones and 408
Microsoft Internet Explorer See Internet
Explorer
Microsoft Office Manager See Documents
application
Microsoft Outlook
applications that synchronize 74
Microsoft Outlook See Outlook
Microsoft Windows systems See Windows
information
Microsoft Word documents 186, 188
attaching to email 377
transferring to handheld 77
Microsoft Word files 24, 73
Mini-USB connector icon 22
missing applications 24, 610
missing icons 610
mobile devices 134, 140
mobile phones
T|X Handheld
accessing Internet with 288
attaching modems to 563
compatibility 292
connecting to 288, 291, 297, 569, 622
connecting to Internet from 297
creating trusted pairs for 291, 622
dialing 142, 143, 453
dialing in to networks from 95
key exchanges and 302
passkeys and 622
requirements for 145
Modem Sync Prefs dialog box 97
Modem Wait option 388
modems
connecting to IR port from 563
dialing in to networks with 95
initialization strings for 388, 568
setting up connections for 567, 571
Money category 513
See also currency
Month View 164, 176, 178, 181
Month View icon 176
month, setting 523, 549
monthly events 154
monthly schedules 176
monthly tasks 238, 240
moving
bookmarks 433
information 72
messages 359, 360
photos 203
videos 203
web pages 428
moving around dialog boxes 40
moving through web pages 426
MP3
files 213, 220
MP3 files 77
transferring with Rhapsody 217
MP3 players 213
MPA files 117
multiday events 157
multiline descriptions 150
multimedia applications. See Media
application
MultiMediaCard expansion cards 587
music
changing playlists for 227
deleting playlists for 229
files 77
listening to 214, 217, 586
playing 223, 226, 621
removing from playlists 228
selecting 226
storing 587
transferring to handheld 77
music applications 213
music files
See also music
music player. See Pocket Tunes
N
names. See usernames; contacts
naming
connections 567
email accounts 327, 399
expansion cards 593
photo albums 202
playlists 225
user profiles 12, 13
657
video album 202
navigating through web pages 426
navigator 20, 37–??
using ??–41
negative numbers 485
Network Preferences dialog box 97
Network Preferences screen 570, 573, 574,
576, 577
network settings 570–580
Network Setup screen 96, 100
networks
accessing corporate 310
accessing email from 288
closing connections for 573
connecting to 97, 99, 294, 298, 573
corporate email accounts and 309, 310
creating login scripts for 577–579
customizing connections for 567, 570
deleting service profiles for 576
dialing in to 95, 563
losing connections to 608
selecting communications protocol for
575
setting IP addresses for 575
setting service for 97
setting up service profiles for 570, 571
specifying as trusted device 299
synchronizing over 75, 95–101
wireless connections for 266
New events use time zones setting 160
new lines 250
New Profile screen 12, 13
Note Pad
See also notes
backing up information in 27
T|X Handheld
categorizing information in 513, 517
clearing 257
creating notes from 257
deleting notes in 262
displaying notes in 261
getting help with 263, 264
opening 23
overview 256
related topics for 264
selecting pens 258
setting color preferences 258
synchronizing information for 76
troubleshooting 620
Note Pad icon 23
notes
See also memos; Note Pad
attaching alarms to 259
attaching to email 264
backing up 27
categorizing 257, 513
creating 257
deleting 262
editing 257, 261
marking as private 257, 264, 490
saving 257
selecting 40, 261
setting background colors for 258
sorting 261
synchronizing 112
notification options (email) 341, 354
No-time icon 172
number formats 483, 550, 551
numbers 51
See also phone numbers
adding to entry fields 55
entering on calculator 485
O
Office files 186–188
off-line viewing 434, 435
omitting passkeys 291
omitting passwords 571
Online Troubleshooting Guide 613
onscreen keyboard. See keyboard
opening
applications 544
Calendar views 150, 175, 176, 177
Category pick list 180
files 188
HotSync manager 23, 90
Note Pad 23
Pocket Tunes 24
web browser 435
operating systems 2
Optimized view (web browser) 427
options 102
order forms 443
organizing
applications 45, 513
information 45, 512
orientation of screen 30
Outbox 349, 354, 355
Outbox icons 355
outgoing mail options 330
outgoing mail servers 309, 319, 328
Outlook
entering information from 112
marking completed tasks and 242
synchronizing with 10, 106, 112, 614,
615
658
Outlook
requirements for 125
Overdue task icon 172
overdue tasks 171, 180, 241, 246
overlapping events 178
overwriting information 107, 109
owner information 559
Owner Preferences screen 559
P
page icons (web browser) 433
Page Info command 425
pager 134
Palm Desktop Installer icon 7
Palm Desktop software
completing repeated tasks and 242
creating user profiles from 12, 13
described 2, 27
entering information in 112, 114, 116
importing information to 117, 119
installing 3, 7
online help for 113
opening applications from 113, 115
requiring password entry for 495
restoring archived items to 127
synchronizing with 10, 112, 160, 614
system requirements for 2
time zones and 619
troubleshooting 605
uninstalling 125
updating information in 73
upgrading handhelds and 7
Palm Dialer software See Dialer application
Palm OS applications 34
Palm OS handhelds
T|X Handheld
exchanging records with 462
sharing notes with 264
upgrading from 4
palmOne Quick Install software 73
palmOne technical support 17, 71
paper clip icon 373
partnership 291
parts (handheld) 2
passkeys 92, 293, 299, 302, 622
passphrases (encryption) 274
Password check box 327, 400
passwords
Bluetooth 293, 295
Bluetooth devices and 92
changing 495
creating 493, 494, 499
deleting 498
displaying web pages and 424
email accounts and 309
encryption protocol for 308
entering 327, 400, 571, 574
forgetting 498
locking device with 499, 559
losing 499
network connections and 299
omitting 571
security options for 490
troubleshooting 626
validating 334
Paste command 69
Paste icon 43
pasting information 69, 486
patches 124
PCs See personal computers
PDB files 75, 76
PDF files 24
Peer-to-Peer (ad hoc) setting 282
pen 258
Pen selector 257
pen widths 257
percentage button (Calculator) 485
performance 31, 597
period (.) character 553
peripheral devices See external devices
personal computers
preinstalled software for 23
synchronizing handheld with 74
personal information 446, 493
personalizing contact information 135
personalizing handheld
See also customizing
phone 302, 563, 567
See also conference calls; mobile
phones; phone numbers
phone connections 291–295
phone drivers 563
Phone Link Updater application 291
Phone Lookup 66, 138
phone number fields 134
phone numbers
adding speed dial entries for 457
dialing 454, 456, 458
dialing from email message 366
entering 454, 456, 458, 574
getting from contacts 66, 134, 138
organizing emergency 513
redialing 455
temporary storage for 256
phone numbers, sharing 21
phone settings (service profiles) 571
659
Phone Setup dialog box 291
photo albums
arranging photos in 203, 205
creating 201
moving photos in 203
moving photos to other 204
scrolling through 199
Photo Details screen 199
photos
adding notes to 199
adding to albums 202
adding to contacts 131
adjusting fade setting for 535, 538
attaching to email 379
copying 208, 210, 470
deleting from album 202
moving 203
selecting 40
selecting as backgrounds 180, 534, 538
sharing 210
sorting 205
storing 587, 591
synchronizing 112
transferring to handheld 75, 77
viewing 192
viewing details of 198, 199
Photos application See Media application
Picture box 131
plain text messages 322
playing music 214, 217, 223, 226, 621
playlists
creating 224
deleting songs on 228
editing 227
naming 225
T|X Handheld
removing 229
reordering music on 228
selecting music from 226
troubleshooting 621
plug-in applications 580
Pocket Tunes application
compatible formats for 214
getting help with 223
icon 24
opening 24, 223
overview 213
troubleshooting 621
POP protocol 318, 327
POP servers 309, 319, 328, 371
Port Number option 329, 330, 402
portable keyboards 251
portrait view 30
ports 21
Post Office Protocol (POP) 318, 327
See also POP servers
power adapter 597
power adapter See AC charger
Power button 21
power consumption options 561
power preferences 560–562
Power Preferences screen 561
PowerPoint files 188
attaching to email 377
transferring to handheld 77
PowerPoint files, creating and viewing 187
power-saving settings 561, 562
PRC applications 580
PRC files 75, 76
precautions 598, 607, 639
predefined service profiles 574
preferences 189, 420, 533, 585
See also customizing
Preferences command 182
Preferences screen 26
Prefs icon 26
preinstalled applications 23, 124
preset connections 563, 565
preset delays 501
preset formats 550
primary location 522, 523, 528, 531
Primary PC Setup command 96, 100
printers 266
printing expense reports 23
prioritizing tasks 235, 246
privacy FAQs 626
privacy levels 492
privacy settings
applications 45
calendar 166
information 490
notes 264
records 490
web pages 446
Private check box 491
profiles 11–16
projectors 266
Prompt command 579
prompts 578
protecting handheld 597
protecting information 489, 491, 499, 587
protocol (defined) 318, 327
Protocol pick list 327
proxy servers 449, 450
Proxy Settings dialog box 450
punctuation marks 53, 56
660
Punctuation Shift indicator 60
Punctuation Shift stroke 60
Purge Categories dialog box 480
Purge command 170, 244, 480
Purge dialog box 170, 244
purging items 609
Q
quarterly tasks 239
Query DNS check box 575
questions and answers 605
quick buttons
not responding 21, 560
opening applications from 23
reassigning 544
restoring defaults for 544
Quick Install icon 111
Quick Install software 27, 73, 111, 617
Quick Look Up icon 138
Quick Look Up line 138
Quick Tour 6, 51
R
radio 22, 25
range (peripheral connections) 289
Read pick list 357
reading
email 346
text messages 415, 417
Real Rhapsody. See Rhapsody
RealOne Player. See Pocket Tunes;
Rhapsody
RealPlayer application
opening files for 591
reassigning quick buttons 544
T|X Handheld
Receipt Details dialog box 475
receiving email 296, 335
receiving messages 211, 288, 412
recently visited web pages 426
recharging battery 4, 5, 32, 562, 607
recharging handheld 31
recipes 253
Recipient List screen 351, 352
reconnecting sync cable 81
Record menu 467
recovering memory 609
recurring events 150
redialing phone numbers 455
related items, categorizing 513
Remember Last Category check box 537
reminders
See also alarms
canceling 530
creating 256
scheduling 132, 150
setting alarms as 529
specifying notes as 259
Reminders screen 341, 354
remote access accounts 570
remote connections 387
remote devices 303
remote servers 95, 449, 570
removing
ActiveSync accounts 409
applications 124, 595
appointments 168
bookmarks 431
categories 515
confirmation messages 262
connections 562, 565
contacts 139
desktop software 7
email 366, 367, 369, 389
email accounts 333
email filters 386
events 168–170, 515
expansion cards 588
expense items 478, 480
files from handheld 127
Graffiti 2 ShortCut strokes 556
information 70, 127, 499, 595, 609
locations 528
mail folders 361
memos 253
notes 262
Palm Desktop software 125
passwords 498
playlists 229
private entries 498
repeating tasks 243
saved web pages 431
selection highlight 37, 39
service profiles 576
songs 228
tasks 243–244
Rename Card dialog box 593
Rename Custom Fields dialog box 135
renaming
categories 514
expansion cards 593
mail folders 361
preset connections 562
web pages 435
Repeat icon 173
repeat intervals
661
calendar 154, 157
tasks 238, 240
repeating events
changing 167
deleting 168, 169
displaying 181
scheduling 154, 155
repeating tasks 237, 239, 242, 243
Reply To Address option 365
replying to email 363
rescheduling events 166–167
reserving dates 152
reset button 22, 599, 600
resetting
clock 523, 548
Graffiti 2 ShortCut strokes 556
handheld 598
local preferences 546, 548
passwords 495
preset connections 563
preset formats 550
quick buttons 544
screen fonts 540
server profiles 571
resizing text 251
restarting device See reset button
restoring
archived items 127
defaults 544
information 498, 499, 602
restricting device connections 289
restrictions 598, 607
retrying
Auto Sync 342
email delivery 354
T|X Handheld
Rhapsody application
getting help with 232
transferring music with 217
rotary dialing 567
rotating the screen 30
running out of memory 124
running out of space 587
S
Save Page command 435
Save Page dialog box 435
saved web pages 430, 431, 432, 435
saving
appointments 151
battery power 560
contacts 132, 139
files 434
information 36, 127, 612
memos 250, 253
notes 257
synchronization settings 108, 110
tasks 235, 243, 244
web cookies 446
web pages 435
scheduled sending retry (email) 310
schedules 149, 171, 180, 546
See also appointments; calendar
scheduling
appointments 150–151
Auto Sync 337, 338, 342
backup and synchronization 8
events 150, 152, 157, 182
reminders 132, 150
repeating tasks 237, 239
untimed events 153
scheduling conflicts 149
screen
adding photos as backgrounds 180, 534,
538
adjusting brightness 539
aligning 557
blank 609
caring for 31, 597
changing colors of 535, 542
changing fonts for 539–540
clearing 257
frozen 22, 598, 608
landscape and portrait views 30
maintaining 597
not responding 21, 22, 560, 598, 608
tapping elements on 557, 597
viewing information on 19
screen rotation 30
Screen rotation button 30
scripts 580
scrolling 150
Applications View 39
in dialog boxes 40
menus 41
SD memory cards 587
SDIO accessories 587
SDIO cards 587
searching for information 44, 138
searching web pages 425
secondary locations 525, 528, 531
secure connections 393
Secure Digital input/output (SDIO) 587
Secure Sockets Layer See SSL connections
security 293, 441, 571
security information (Wi-Fi) 270
662
security levels 490
security options
See also encryption; passwords;
privacy settings
device 490
records 490
Security Preferences dialog box 492, 494,
495, 559
Select a Color Theme dialog box 535, 542,
543, 552
Select button (navigator) 41
Select Colors dialog box 258
Select Font dialog box 357, 540
Select User dialog box 8, 75, 79
selecting
alarm sounds 530
alternate stroke shapes 553
background colors 258, 542
clock display options 531
communications protocol 575
connections 571
currency options 475, 476, 477
information 68
Internet Service Providers (ISPs) 571
items in lists 40
menu commands 41, 42, 43
options in dialog boxes 40
selection highlight 39
self-help resources 632
Send command 579
Send CR command 579
Send email from Outbox option 322
Send Password command 579
send retry failures 354, 355
Send To Handheld droplet 27, 75, 112
T|X Handheld
Send User ID command 579
sending
email 296, 345, 349, 437
text messages 288, 411, 412
server preferences 450
servers 449
service (defined) 297
Service Connection Progress messages 573
Service pick list 297, 571, 574
service profiles
deleting 576
selecting 573
setting up 570, 571, 574
service templates 570
services 297, 562, 578
Set Alarm dialog box 236, 260
Set as default check box 108
Set Country dialog box 551
Set Date & Time button 523
Set Date dialog box 523, 549
Set Time dialog box 151, 524, 549
setting up email accounts 326–330
setting up Microsoft Exchange ActiveSync
accounts 396–402
setting up wireless connections 287
settings See preferences
setup 605
Setup Devices option 89
Setup dialog box 103
sharing
files 266, 288
information 21, 131, 461, 470
photos 210
videos 210
sharing FAQs 627
Short header option 390
Short Message Service (SMS) 412
short messages 411
ShortCut strokes (Graffiti 2 writing)
backing up 555
changing 556
deleting 556
described 62–63
setting up 555
ShortCut Text line 555
shortcuts 43, 69, 545
shortcuts for 73
ShortCuts Preferences screen 555, 556
Show Address Bar check box 423
Show History command 486
Show in List pick list 140
Show Multiple Locations setting 531
Show Private Records dialog box 493
side panel controls 21
signal strength (wireless connections) 269
Signature dialog box 353
signatures 353
Silent profile settings 558
Simple Mail Transfer Protocol See SMTP
servers
sketching 256
slide shows 192, 195, 203
small fonts 540, 541
small icons 537
small triangle (bookmarks) 430
Smart Addressing feature 350
SMS application
See also text messages
benefits of 411
installing 25
663
opening 412
related topics for 420
sending text messages 412
SMS messaging 25, 412
SMTP servers 319, 328, 334
Snooze setting 530
soft resets 598, 608
software
See also applications
See also specific application
accessing additional 17
adding additional 120, 587
included on handheld 23
installing 7, 73, 120
third-party applications and 8
Solitaire 24
song files See music files
song formats 213
song lists
See also music
creating 224
deleting 229
editing 227
naming 225
removing items on 228
reordering music on 228
selecting items 226
troubleshooting 621
Sort by date option 205
Sort by name option 205
Sort by pick list 261
Sort by type option 205
Sort manually option 205
Sort order option 357
sorting
T|X Handheld
expenses 481
memos 513
notes 261
photos 205
videos 205
sound files See audio files
sounds
changing alarm 259
setting alarm 165, 183, 246, 530
setting preferences for 558
Sounds & Alerts screen 558
space characters 555, 571
space information (handheld) 122, 123
speaker 22, 558
special characters 51, 53, 60, 61
Specific Import Fields dialog box 118
speed (communications) 563, 564, 568
Speed Dial screen 457, 459
Speed pick list 564, 568
speed-dial buttons 457
spreadsheets 24
See also Excel files
attaching to email 377
creating and viewing 187
email messages and 306
importing information from 117
managing files for 186
opening 188
sending information to 474
transferring to handheld 77
square root button (Calculator) 485
SSL connections 324, 329, 330, 393, 402
start page (web browser) 438, 440
Start with pick list 440
starting
HotSync manager 103
locked devices 499
Outlook applications 106
starting HotSync manager 23
static electricity 31, 597, 639–640
status bar icon descriptions 29
status icons (Wi-Fi) 269
stopping
download operations 434
information searches 44
MP3 player 223
stopping slide shows 192
storage 586, 587
storing
device names 303
stylus 6, 21, 31, 51, 206, 597
Subject fields 349
subject lines (email) 335, 349
supported file types 214
switching between applications 10, 36, 590,
614
symbols 51, 60, 61, 130
sync cable
connecting to PCs with 8
disconnecting 81
reconnecting 81
synchronizing with 75, 78, 96
Sync IMAP Folders screen 393
synchronization
troubleshooting 613–618
usernames and 312
synchronization methods 75, 76
synchronization options
applications 106, 108
handheld 10, 102–110
664
synchronization software 74, 106, 125, 614
synchronize (defined) 8
Synchronize incoming email setting 323
Synchronize the files option 107, 109
Synchronize unread mail only setting 322
synchronizing
applications 76, 79, 106, 616
benefits of 72
caution for 125
IMAP mail folders 391, 392, 393
information 73–76, 613
over networks 75, 95–101
prerequisites for 95
related topics for 17
requirements for 75, 78, 80, 89, 94
third-party applications and 8
troubleshooting problems 79
upgrades and 4
using another computer on the network
75
wirelessly 89, 288
with IR port 75, 80, 82, 100
with Microsoft Outlook 10, 106, 112,
614, 615
requirements for 125
with Palm Desktop software 112
with sync cable 78, 96
with user profiles 11, 14, 16
system information, icon on status bar 29
system requirements 2
System Sound pick list 558
T
Tap and Drag scrolling 428
tapping
T|X Handheld
application titles 42
menu items 42
problems with 598, 608, 611
screen elements 557, 597
Task Preferences dialog box 236, 245
tasks
See also Tasks application
adding contact information to 138
adding notes to 235
adding to Tasks list 245
archiving 243, 244
assigning due dates to 235, 236, 240
categorizing 235, 241, 246
changing date due 246
combining with appointments 149
completing 242
creating 235
deleting 243–244
displaying 171, 180, 241, 245, 246
entering from Outlook 10, 614
managing 234
marking as private 235
organizing 241
prioritizing 235, 246
reordering 246
saving 235, 243, 244
scheduling repeating 237, 239
setting alarms for 236, 246
setting repeat intervals for 238, 240
viewing due dates for 246
viewing overdue 246
Tasks application
adding tasks 235, 237, 239
categorizing information in 513
getting help with 247
importing information for 117
marking completed tasks 242
opening 23, 235, 236, 237, 239, 241, 242,
243, 244, 245
overview 234
related topics for 248
saving information for 244
saving information in 235
securing contents 490
setting display options for 241
setting preferences for 245–246
synchronizing information for 76, 112
transferring information to 66
troubleshooting 248, 622
Tasks files 117
Tasks icon 23
Tasks list 171, 241, 243, 245
TCP/IP Settings button 100
TDA files 117
technical assistance 17, 71, 189, 233, 633
Technical Support office 633
telephone numbers See phone numbers
testing email accounts 330
text
adjusting fade setting for 535, 538
changing color of 180, 542
changing screen fonts for 539
entering 48, 51
entering abbreviations for 555
finding on web pages 425
resizing 251
searching for 44
selecting 44, 68
viewing against photos 180
text messages
665
See also SMS application
managing 25
opening 415
sending 288, 411, 412
viewing 415, 416, 417, 419
third-party applications 8, 608, 629, 630
thousands separator 551
thumbnails (photos) 180, 534, 538
TIFF files 191
time
blocking out periods of 154, 157
changing 523
checking 522
displaying current 525
displaying free 180
displaying specific periods of 180
entering current 62
entering display options for 182
incorrect 610
resetting 166, 546, 548
scheduling 151
scheduling periods of 151
setting current 549
setting for alarms 165, 237, 260, 529
setting location-specific 26, 523, 546
unscheduled events and 153
time bars 180
time formats 550, 551
Time Zone entry box 527
time zone pick list 161
time zones
adding locations and 526
automatically including 160
changing 527, 546, 547
Microsoft Exchange ActiveSync and 408
T|X Handheld
Palm Desktop software and 619
primary locations and 160
scheduling events and 160, 524, 619
secondary locations and 525
selecting 161
timed events 181
timeout intervals 387
Timeout option 387
tips 17
to do lists 234
See also tasks; Tasks application
toolbars 43
top panel controls 21
Touchscreen Preferences screen 557
touchscreen See screen
TouchTone dialing 567
tracking expenses 23, 472
transfer options 603
transferring
applications 27
existing account settings 313
files 75, 117
information 21, 66, 76, 117
wirelessly 266, 288
transferring information 74
Trash folder 369, 370
travel expenses 481
travel guides 587
troubleshooting 8, 79, 557, 605
trusted connections 299
Trusted Devices option 300
trusted pair See partnership
trusted pairs 300
Tungsten handheld. See handhelds
turning device on and off 562
turning handheld on and off 21, 560
turning off alarms 530
turning off HotSync manager 103
turning sounds off 558
U
underlined links 426
Undo icon 43
Unfiled category 514
unfreezing handheld 598, 600
uniform resource locators See URLs
uninstalling
applications 609
Palm Desktop software 125
unread email messages 171, 180, 371
Unread pick list 357
unrecognized devices 289
unscheduled events 153
unscheduled time slots 180
untimed events 132, 152, 153, 157, 181
update options 107, 109
updating
information 73, 106
owner information 559
third-party applications 8
updating information 72
upgrades 4, 7, 122
upgrading email accounts 307
uppercase letters 51, 53
URL (defined) 422
URLs
accessing web pages with 422, 423
auto-completion option for 443
changing 429, 431
displaying 425
666
selecting in email messages 366
USB port 8
USB sync cable 78
custom connections and 567
device setup and 4
disconnecting 613
synchronizing and 613
Use calling card check box 572
Use proxy check box 450
Use Secure Connection option 324, 329,
330, 402
Use short preamble box 283
user profiles 11–16
usernames
assigning to handhelds 11
Bluetooth 295
email accounts and 307, 309
email addresses and 571
finding in email addresses 327
hard resets and 600
network connections and 299
searching for 138
service profiles and 574
synchronization and 312
synchronize 79
synchronizing and 75
upgrades and 7
validating 334
Users folder 125
user-specific information 11
V
vacations 157
validating usernames and passwords 334
VCF files 117
T|X Handheld
VCS files 117
VersaMail application 25
adding attachments 377, 379
downloading attachments 373, 375
icons for 355
related topics for 410
setting notification options 354
setting preferences for 381
setting up email accounts 326–328
synchronizing information for 76
troubleshooting 410
version numbers 122, 123
video albums
creating 201
moving photos in 203
videos
adding notes to 199
adding to album 202
attaching to email 379
copying 210, 470
deleting from album 202
displaying details of 199
moving 203
sharing 210
sorting 205
transferring to handheld 75, 77
viewing 192
View Bookmarks command 430
View By pick list 537
View Log command 79
viewer (web pages) 435
viewing
application groups 516
applications 519
appointments 171, 174, 175, 176
bookmarks 430
calculators 24
contact information 135, 140
current date and time 522, 525
email attachments 435
events 164, 181, 182
expansion card information 26
expense reports 23
hidden or masked entries 493
information 19, 519
memos 251
notes 261
PDF files 24
personal calendars 149
photo 192
schedules 171, 173, 175, 176
slide shows 195
tasks 171, 180, 241, 245, 246
unread messages 171, 180
URLs 425
video 192
web pages 422, 423, 424, 427
World Clock 26, 531
views (Calendar) 173, 175, 176, 177
virtual private networks See VPN accounts
virus-scanning software 605
volume
adjusting alarm 530, 558
adjusting modem 567
disabling speaker 558
Volume setting (connections) 567
VPN accounts 310, 582
VPN connections 309, 310, 583, 584
667
W
Wait For command 578
Wait For Prompt command 578
warnings 609, 638
warranty 607
web addresses 422, 443
See also URLs
Web browser application
saving web pages 436
web browser application
accessing web pages with 422–424
action bar icons for 426
adding bookmarks with 429
arranging bookmarks and saved pages
with 432–433
automatically completing URLs and
422, 443
benefits of 421
changing display views with 427
changing home page for 438–439
closing Internet connections and 434
download options for 434, 441
editing bookmarks with 431
freeing memory for 448
getting help with 452
moving through web pages with 426
opening 435
opening Bookmarks View for 430
related topics for 452
saving web pages with 435
searching with 425
sending email with 437
setting preferences for 441–451
specifying start page for 440
web browsers. See web browser
T|X Handheld
application
web pages
accessing 422, 423, 424
bookmarking favorites 423, 429
changing bookmarks for 429
changing display options for 427–428
clearing cache for 448
disabling cookies for 446
disabling JavaScript for 451
displaying 436
displaying saved pages 436
downloading 434
editing bookmarks for 431
finding information on 425
hiding address fields for 423
loading from email 366
loading last viewed 440
moving large 428
navigating 426
opening saved 430
removing images and 441
renaming saved 435
returning to recently visited 426
saving 435
selecting bookmarks for 430
setting autofill option for 443
specifying as home 438
specifying as start 440
viewing off-line 434, 435
viewing URLs for 425
web services 562
web viewer 435
websites
See also web browser application
accessing 266, 277, 288, 296, 421, 423
as additional resources 17
browsing 25, 288, 296, 422
palmOne technical support 17, 71
saving personal information for 446
setting browsing options for 441, 443,
446, 449, 451
week days 551
Week View 175, 178, 182
Week View icon 175
weekly events 154
weekly schedules 175, 178
weekly tasks 238, 240
WEP encryption 273, 281
WEP key See encryption keys
Whole Page view (web browser) 427
Wi-Fi
devices 266
radio 22
technology 266
Wi-Fi access points 266, 275
Wi-Fi icon 269
Wi-Fi wireless connections
accessing email with 277
benefits of 265, 266
browsing the web with 277, 421
checking status of 269
device-to-device networking and 278
prerequisites for 270
related topics for 286
Windows information
creating contacts 147
creating login scripts 577
creating notes 263
creating user profiles 12
displaying tasks 247
668
entering expense reports 482
entering information 113
handheld system requirements 2
importing 117
installing applications 111
installing handheld software 7, 120
opening calendars 184
restoring information 602
sync cable connections 81
synchronization options for 10, 102,
106, 614
synchronizing handheld 75, 78, 80, 89,
94, 95, 99
synchronizing with user profiles 14
troubleshooting problems 605
uninstalling Palm One software 126
writing memos 254
Windows Media Player 28
See also Rhapsody application
wireless
carriers 288
connections 265, 287, 412
features 277, 296
service providers 570
synchronization 89, 266, 391
wireless connections 287
See also Wi-Fi wireless connections;
Bluetooth devices
wireless synchronization 75, 288
Word documents 186, 188
attaching to email 377
transferring to handheld 77
Word files 24
creating and viewing 187
synchronizing 73
T|X Handheld
word searches 44
word selection 68
World Clock
benefits of 521
changing display for 531
changing locations list for 526
displaying 26
selecting primary location for 546
setting alarms for 529
setting alarms with 165, 529
World Clock icon 26, 522
WPA-PSK encryption 274
writing area 49
writing in your own handwriting 256
writing tool 21, 31, 597
writing with Graffiti 2 characters 48, 62
Y
Year View 177
year, selecting 523, 549
yearly events 154
yearly tasks 238, 240
Z
ZIP files 618
zooming 194
669