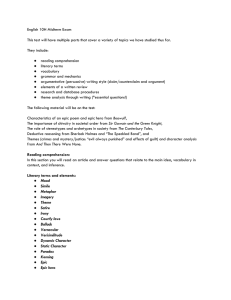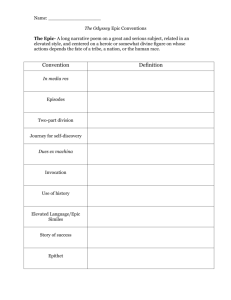Launch and View External Exams from Epic
advertisement

for Epic Launch and View External Exams from Epic Learn how a simple integration can make your EHR the source of truth for all medical images, including those performed outside your network. Epic to every medical Integratedfor access imaging study, from within your Epic EHR ABOUT THE INTEGRATION Your institution has invested substantial time and energy in its Epic implementation. lifeIMAGE helps you increase the value of your EHR by adding external imaging histories as a clinical element in the patient record. KEY CAPABILITIES X X X X NAME DOB MRN ✓ X ✓ VIEW EXTERNAL EXAMS – From the patient record, Epic users see a list of the outside studies associated with the patient. With a single click, they can launch and view individual exams with the lifeIMAGE viewer. UPLOAD EXAMS FROM CDs – Physicians and support staff can upload new exams from CDs without leaving Epic. LINK EXAMS FROM THE CLOUD – Exams received on the lifeIMAGE network can be linked to the local patient record. NORMALIZE STUDY DATA – Whether uploaded or linked, exams on lifeIMAGE are automatically standardized with your facility’s identifiers for patient name, date of birth, gender and MRN. ACTIVE IDENTITY CHECK – During upload, a proactive identity check warns users about data discrepancies – mismatches require user acknowledgement before exams can be linked. KEY BENEFITS PATIENT SATISFACTION – Provides a single, convenient workflow for accessing both internal and external exams. PATIENT SAFETY – Ensures every, single member of the care team can view a patient’s complete imaging history, at any time. ENTERPRISE ADOPTION – Integrated workflow facilitates onboarding and training so you can quickly expand utilization to more clinical services throughout the health system. PACS FEWER PACS IMPORTS – The demand for outside exams to be stored in the PACS is lessened because they are easily viewable through the EHR. LIGHTER GATEKEEPER WORKLOAD – When exams do need to be imported, gatekeeper steps are reduced because patient demographics were corrected at the clinic level. 1. THE USER EXPERIENCE Quickly view outside exams from the patient record Our Epic-approved launch interface allows you to configure the EHR to include a button in the patient record that lists out all the exams in lifeIMAGE for that particular patient. Users simply click the “Find Exam” button and lifeIMAGE launches and displays any exams associated with that patient’s medical record number (MRN). From there, Epic users have access to the full spectrum of lifeIMAGE functionality for viewing, sharing and/or nominating exams for import to PACS. Upload new exams from CD, with patient context Using our Epic launch interface, your users can also upload new exams from CDs without having to leave the EHR. The lifeIMAGE uploader is made available via a simple button in the patient record. When patients arrive with outside imaging, front desk staff, or any users with access to the EHR, just click that button to launch into our upload wizard. Uploading studies from within the context of a patient’s record is particularly valuable because it enables the lifeIMAGE system to receive and use your hospital’s identifiers for the patient – name format, date of birth, gender and MRN. This ensures the lifeIMAGE database is always in sync with the EMR, and reduces burden on downstream gatekeepers to normalize study demographics before an exam can be committed to the PACS. lifeIMAGE performs a patient identification check to ensure exams are being linked to the correct record. 2. Prevent errors with an identity check during upload The lifeIMAGE integration provides a targeted uploading experience that always reminds users of patient context when uploading. lifeIMAGE also performs an active identity check during the upload process by comparing the demographics of the inbound exam with the demographics provided by Epic. If there is a significant discrepancy, lifeIMAGE will warn the user that they may be associating an exam to the wrong patient record. If a user error does occur, the integration also provides the capability to quickly break the relationship between an exam in lifeIMAGE and the patient record, and revert its identifiers to those originally on the patient CD. This functionality is found in the Manage Exams tab. Link exams received on the lifeIMAGE network to the EHR In addition to uploading external exams brought in by patients on CDs, you can also associate studies received through a clinician’s or departmental ReferralBox so they are viewable in the EHR. To link an exam received electronically, a user would go to patient record in Epic and click on the same button used to launch the lifeIMAGE uploader. The wizard provides options to “Upload an exam from a CD” or “Search for an existing exam.” When the latter is selected, lifeIMAGE uses the patient name, date of birth and gender to conduct a search against the exams in your lifeIMAGE database that have not yet been associated with an Epic record. The search parameters can be expanded or narrowed as needed. The user simply has to select the desired exam or exams from the results list. Similar to the process of uploading an exam from CD, lifeIMAGE 3. will compare the patient demographics on the exam with those stored in Epic and will warn the user if anything is significantly mismatched before normalizing the exam demographics and associating the study with the patient record. Viewing exams for patients who have not yet been registered Trauma, ED, stroke and other critical care teams will most likely want to keep using stand-alone lifeIMAGE workflow to view external exams for inbound transfer patients because these patients will not be registered at your facility before the delivery of care must begin. In these situations, it is most time effective to log into lifeIMAGE directly to upload or view exams. However, once the patient is formally admitted and assigned an MRN, you can associate the previously uploaded exam with the new patient record. From that point forward, it will be easily accessible to all for care and discharge planning, teaching purposes, and medical-legal reasons. HOW TO IMPLEMENT LIFEIMAGE A two-step implementation – just configure and test Implementing the lifeIMAGE integration for Epic is a straightforward project. You already have all the software you need installed – you simply have to do some configuration work to both lifeIMAGE and Epic. Detailed project information is included in our Epic Integration Implementation Guide, but here is a quick overview of what needs to be accomplished: 1. lifeIMAGE Configuration We need to do some work to configure your lifeIMAGE Local App (LILA) to accept and respond to incoming calls from Epic. • Get in touch – If you haven’t already, reach out to your lifeIMAGE Account Manager (AM) so he or she can facilitate the process of configuring your LILA for Epic integration. If you aren’t sure who your AM is, send an email to info@lifeimage.com. • Provide Configuration Information – As a first step, your AM will coordinate a call with one of our Implementation Engineers. This person will ask for a number of details to configure your server. This information includes: – Define the external app profile – The Implementation Engineer will create a profile for Epic as an external application that is requesting single-sign on access. To do so, they require a name for the profile, a description and a desired password for the Epic application. – Encryption details – The implementation engineer will discuss your encryption options for securing the launch calls that originate in Epic. Your options are AES, RC4 or 3DES encryption. lifeIMAGE will also require an encryption key. – Set the URL timeout – as an added security feature, the launch calls from Epic can be configured to time out after a configurable period of time thus preventing someone from bookmarking or recreating the launch call and accessing lifeIMAGE in an unauthorized manner. lifeIMAGE recommends a 5 minute timeout, however the Implementation Engineer will ask for and configure any timeout interval that your organization deems appropriate. 5. • LILA Test Server Configuration – The initial server configuration will be done in your lifeIMAGE test environment. This gives you the opportunity to test and validate the integration as well as a chance to develop training. 2. Epic Configuration The first step here is to determine which screens in Epic that you want to enable with the lifeIMAGE Upload and View buttons.. • Button Configuration – Once you know where in Epic you want to insert the buttons, contact your Epic project manager or Epic support (both are fully versed in how to configure for the lifeIMAGE integration). This configuration will include creating new FDI records that define the Upload and View buttons in the patient record. • Epic Test Server Configuration – Similar to lifeIMAGE, the initial server configuration should be done in your Epic test environment for validation purposes. 3. Superuser Testing Once the LILA and Epic test environments are both properly configured, lifeIMAGE staff will help you to train super users, create documentation and develop training tools. 4. Configure Production Environments Once superusers are trained and the documentation is ready to go, the next step is to configure both the LILA and Epic productions servers and schedule a go-live. 5. Rollout Once your organization is ready to go live, lifeIMAGE will help develop strategies for end-user and departmental training. Once the integration is rolled out, lifeIMAGE staff will continue to be on hand to ensure a smooth transition. LEARN MORE Want to know more? Request a full consultation and demonstration of the lifeIMAGE integration with the Epic system. Contact your account manager or schedule online at lifeimage.com/epic. 6.