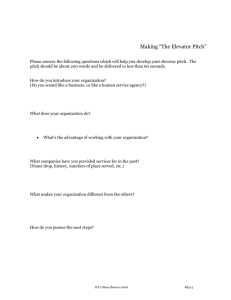DP 4.6 Update Notes
advertisement

Digital Performer™ 4.6 Update Notes
OVERVIEW
This guide provides information about new features in Digital
Performer Version 4.6 that are not found in the manual.
System requirements . . . . . . . . . . . . . . . . . . . . . . . . . . . . . . . . . . . . . . . . . . . . . . . . . .1
Pitch automation. . . . . . . . . . . . . . . . . . . . . . . . . . . . . . . . . . . . . . . . . . . . . . . . . . . . . . .1
V-Racks. . . . . . . . . . . . . . . . . . . . . . . . . . . . . . . . . . . . . . . . . . . . . . . . . . . . . . . . . . . . . . . . .7
Pattern Gate plug-in. . . . . . . . . . . . . . . . . . . . . . . . . . . . . . . . . . . . . . . . . . . . . . . . . . . .9
Audio click . . . . . . . . . . . . . . . . . . . . . . . . . . . . . . . . . . . . . . . . . . . . . . . . . . . . . . . . . . . 10
Saving and loading plug-in user presets . . . . . . . . . . . . . . . . . . . . . . . . . . . . . 11
Support for AU presets . . . . . . . . . . . . . . . . . . . . . . . . . . . . . . . . . . . . . . . . . . . . . . . 11
Multiple audio outputs for AU and Rewire . . . . . . . . . . . . . . . . . . . . . . . . . . . 11
Improved OMF file interchange . . . . . . . . . . . . . . . . . . . . . . . . . . . . . . . . . . . . . . 11
Support for AAF file interchange . . . . . . . . . . . . . . . . . . . . . . . . . . . . . . . . . . . . . 12
New Find Tempo window . . . . . . . . . . . . . . . . . . . . . . . . . . . . . . . . . . . . . . . . . . . . 15
Saving audio export settings. . . . . . . . . . . . . . . . . . . . . . . . . . . . . . . . . . . . . . . . . 16
Bounce to QuickTime Movie . . . . . . . . . . . . . . . . . . . . . . . . . . . . . . . . . . . . . . . . . 17
Multiple movies . . . . . . . . . . . . . . . . . . . . . . . . . . . . . . . . . . . . . . . . . . . . . . . . . . . . . . 18
Multiple QuickScribe windows . . . . . . . . . . . . . . . . . . . . . . . . . . . . . . . . . . . . . . . 19
Working with multiple mixes. . . . . . . . . . . . . . . . . . . . . . . . . . . . . . . . . . . . . . . . . 19
External MIDI control for sends. . . . . . . . . . . . . . . . . . . . . . . . . . . . . . . . . . . . . . . 19
Control surface support for send pan . . . . . . . . . . . . . . . . . . . . . . . . . . . . . . . . 19
Delay compensation under DAE . . . . . . . . . . . . . . . . . . . . . . . . . . . . . . . . . . . . . 20
Miscellaneous enhancements. . . . . . . . . . . . . . . . . . . . . . . . . . . . . . . . . . . . . . . . 20
monophonic audio material — monophonic in the sense that it
consists of a single instrument or voice. Chords, stacked vocals, or
full mixes won’t likely produce usable results.
Pitch correction works best on audio material that has been
recorded “dry” (with no effects processing). Apply delay, reverb,
and similar effects after pitch automation. For example, you could
place eVerb on a track containing dry, pitch-corrected audio.
PureDSP pitch analysis
Pitch automation is based on Digital Performer’s long-standing
PureDSP™ processing. Therefore, if you plan to use pitch
automation for pitch correction or other tasks, and you’ve
disabled PureDSP’s preemptive file analysis, you will find it more
convenient to re-enable background PureDSP file analysis. To do
so, choose Digital Performer menu> Preferences and click the
Background Processing item in the list. Consult the Digital
Performer User Guide for complete details about these
background processing features.
Latency compensation
Pitch automation requires Digital Performer’s latency
compensation features, so be sure that the Automatic Plug-in
Latency Compensation option is enabled in the Setup menu>
Configure Audio System> Configure Studio Settings dialog.
SYSTEM REQUIREMENTS
■ Digital Performer 4.6 has been fully tested and qualified for use
with Mac OS X 10.3 or higher (Panther and Tiger).
■ The minimum system required for Digital Performer 4.6 is a
G4/500MHz with 512MB RAM.
■ The recommended system required for Digital Performer 4.6 is
a dual-processor G4 with 1GB of RAM or more.
PITCH AUTOMATION
Digital Performer 4.6 allows you to manipulate the pitch of
monophonic audio material in the form of pitch automation data
that can be edited directly in the track where the audio resides.
Like volume and pan, pitch automation is applied nondestructively to track output in real-time during playback.
A wide variety of pitch-related operations can be performed on
audio data, from simple pitch correction using the pencil tool, to
individual note transposition, to wholesale transposing of an
entire track from one mode or key to another using the Transpose
command. The success of these operations depends highly on the
nature of the audio material itself.
Dry, monophonic audio material is required
Like Digital Performer’s other PureDSP-based, pitch-related
audio processing features, pitch automation can be applied to
mono, stereo and even surround audio files, and it works best on
Pitch automation note range
Pitch automation edits are limited to the note range C0 through
C6.
Pitch edits are bound to soundbites
Even though they look just like volume, pan and other trackbased automation data types, pitch automation edits are bound to
the specific soundbite on which you perform the edit. This means
that if you then move the soundbite, the pitch edits move with it.
In addition, all instances of the soundbite in the project are
affected. Conversely, you can create harmonies from the same
source audio by creating different soundbites from the same
parent audio file region. Each separate soundbite can have unique
pitch edits.
Pitch adjustments are non-destructive
Any adjustments that you make to the pitch of audio are nondestructive and non-constructive. In other words, the original
audio data is not modified in any way, nor is any new audio data
generated on disk. Instead, pitch modifications are rendered in
real-time by Digital Performer’s PureDSP engine. Therefore, they
can be quickly applied, modified and removed, even during
playback. In fact, you might find it most useful to keep playback
going — and even loop sections — when you are editing pitch, as
you will enjoy the benefit of instant feedback as you work. Pitch
1
corrections can, however, be permanently applied to audio by
merging the soundbite or (unlike other forms of automation)
exporting the soundbite.
Pitch curve control points
Control points can be added to the pitch curve to modify it as
follows:
Viewing pitch automation
To access pitch automation, choose Pitch from the Sequence
Editor track layer menu (Figure 1). The pitch layer represents the
pitch of the audio in two forms, superimposed on top of the
waveform: 1) as a blue line (the pitch curve) and 2) as bars or pitch
segments. Both are measured by the pitch ruler along the left edge
of the track. You can expand the vertical size of the track, zoom
the vertical resolution and scroll the vertical position of the pitch
layer information, all independently of the waveform display. This
allows you, for example, to position the pitch information above
or below the actual waveform, rather than directly on top of it.
To do this
Do this
To add a control point
Double-click the pitch curve with the
arrow tool.
To modify the pitch curve with the control point
Drag the control point with the arrow
tool.
To anchor the pitch curve on either side
of a control point when you drag it
Add control points on either side of it at
the locations where you want to anchor
the curve.
To select a control point
Drag over it with the arrow tool (lasso
cursor).
To delete a control point
Select the portion of the pitch curve and
choose Audio menu> Audio Pitch Correction> Clear Pitch Control Points.
The pitch curve
The blue pitch curve (Figure 1) represents the original pitch, as
detected by PureDSP. If you modify the pitch curve in any way, the
modified portions of the curve are displayed in red. You can select
and edit the pitch curve directly using the arrow tool and the
pencil tool, as follows:
Figure 2: Pitch curve control points.
To do this to the pitch curve
Do this
To redraw the pitch curve
Set the Pencil/Reshape curve menu in the Tool Bar
to Free and drag over the pitch curve with the pencil tool.
To select the pitch curve
Drag over it with the arrow tool (lasso cursor), or
click a pitch segment to select the part of the curve
that it represents.
To get rid of any red portions
(modifications)
Select the curve and hit delete, or choose Audio
menu> Audio Pitch Correction> Clear Pitch.
To scale the existing curve
Option-click the curve and then drag vertically.
See “Scaling the pitch curve” below for further
details.
To reshape the curve
Choose the desired shape from the Pencil/Reshape
curve menu in the Tool Bar, set the edit grid resolution (if desired) and drag over the pitch curve
with the pencil tool.
For best results
Although you can make precise pitch corrections on the pitch
curve with the pencil tool and control points, often you will
achieve more natural results by simply transposing and scaling
the original curve as described in the following sections.
Scaling the pitch curve
Option-drag vertically on the pitch curve to scale it. Dragging
upwards accentuates the existing curve, while dragging down
flattens it. The portion of the curve that is affected by the scaling
operation is determined by:
Vertical zoom and scroll
Active
track layer
menu
Pitch
ruler
Pitch
Unpitched
automation (gray) pitch
curve
segment
Pitch
segments
Figure 1: Pitch automation.
DIGITAL PERFORMER 4.6 UPDATE NOTES
2
■ the end points of the pitch segment at the location where you
click, or
■
the currently selected portion of the pitch curve, if any.
You can also scale the pitch curve by selecting the portion you
wish to scale and choosing Audio menu> Audio Pitch Correction>
Scale Expression.
Scaling the pitch curve can be used for a variety of applications.
Here are a few examples:
■ To produce more or less vibrato in audio that already has some
vibrato
■
To reduce unwanted variations in pitch
■
To enhance variations in pitch
Scaled down
Original
the more successfully you will be able to modify the pitch of the
audio using the pitch segments (via several techniques discussed
later).
Setting the pitch mode
Before you make individual adjustments to pitch segments, you
should first choose an overall pitch mode for the audio. There are
two different pitch modes: vocals and instruments. Choosing the
appropriate pitch mode for the audio material you are working
with can dramatically improve PureDSP’s initial representation of
the pitch segments, so that you’ll have much less tweaking to do by
hand, if any. To set the pitch mode for a track or soundbite, select
it and then choose Audio menu> Audio Pitch Correction, and then
choose the desired sub-menu command:
Scaled up
Figure 4: Setting the pitch mode for a soundbite or track.
Figure 3: Option-drag vertically to scale the existing pitch curve. In this example, vibrato
is being reduced and increased.
Pitch segments
Pitch segments (Figure 1) represent the detected average root pitch
of each note in the audio. They are displayed in the color assigned
to the track. These segments can be fine-tuned in a variety of ways
to accurately represent individual notes in the audio — without
changing the audio itself. You can then use the pitch segments to
modify the pitch of the audio in a wide variety of ways, from
micro-tonal tuning adjustments to wholesale transposition and
key changes. You can even copy and paste pitch segments into a
MIDI track to create MIDI notes that match the source audio.
Fine-tuning pitch segments
Pitch segments are most useful when they accurately represent the
pitch and duration of each individual note in the audio. PureDSP
does its best to detect the root pitch, beginning and end of each
note. But further adjustment may be necessary. For example, a
singer may bend the pitch of a held note, causing PureDSP to
represent the audio as two different pitch segments. To accurately
represent them as one continuous segment, you can go in by hand
to merge them together into a single pitch segment. As another
example, you might want to slightly adjust where the transition
from one segment to another occurs.
Fine-tuning pitch segments does not affect audio
It is crucial to understand that the types of changes to the pitch
segments being discussed so far have no effect whatsoever on the
audio signal itself. Instead, the purpose of these changes is to
represent as accurately as possible the notes in the original audio
signal itself. The more accurate the pitch segment representation,
DIGITAL PERFORMER 4.6 UPDATE NOTES
Here is a summary of how these three pitch mode commands
affect pitch segments:
Pitch mode command
What it does
Set Track Pitch Mode
Sets the default pitch mode for any audio material newly
recorded into that track. It does NOT affect existing
soundbites already in the track, or soundbites dragged
into the track.
Set Pitch Mode for
Selected Bites
Sets the pitch mode and modifies the pitch segments
accordingly for the currently selected audio in the Soundbites window or in any tracks.
Set Pitch Mode for Track
and Selected Bites
Applies the pitch mode to both the track and any currently selected soundbites as described above in one
operation.
Adjusting pitch segmentation
Another way to control overall pitch segmentation accuracy is to
select the desired audio and then choose Audio menu> Audio
Pitch Correction> Adjust Pitch Segmentation:
Figure 5: Adjust Pitch Segmentation.
Move the slider to the right for more detailed segmentation; move
it left for less detail. The Instruments and Vocals settings along the
slider match their corresponding menu settings shown in Figure 4
on page 3 and produce the same results and the respective menu
setting.
3
Gray pitch segments
Gray pitch segments represent portions of the audio signal that
have no detectable pitch. For example, a percussive drum sound,
such as a cymbal, has no clearly defined root pitch. Another
example are the sibilants found in vocal tracks: these are sounds
such as “s” or “ch” that do not have pitch to them.
More
Less
Figure 6: Adjusting pitch segmentation.
Adjusting pitch segments while playing back
It can help to loop a section and make pitch segment adjustments
during playback to match what you are seeing with what you are
hearing. This goes for all pitch segment editing.
Figure 8: Gray (unpitched) segments.
Editing pitch segments
Once you’ve chosen the pitch mode for the track or soundbite,
you can further modify the pitch segments to more accurately
reflect the notes in the audio as follows:
To do this
Do this
To join
adjacent
segments
Click between them with
the Mute tool.
Example
Before
After
To split
adjacent
segments
Click with the
scissor tool.
Before
Gray segments are displayed to indicate that there is signal present
in the audio, but that the signal has no detectable pitch. Gray
segments cannot be modified (since there is no pitch information
to transpose).
Dangling segments
A dangling segment is a portion of a segment for which there is no
pitch curve. This is most often the result of unpitched material
that is not yet split into its own gray segment. In the example
below, the dangling segment on the left has been split into a gray
segment using the scissor and trim tools. There may be situations,
however, where dangling segments are preferred, such as when
you convert pitch segments into MIDI notes (“Converting audio
pitch to MIDI data” on page 6).
After
To move the boundary between two segments
Drag one of the adjacent
segment edges with the
arrow tool (using the trim
cursor shown below)
Before
After
Trimming pitch segments
As noted above, you can position the arrow tool over the edge of a
pitch segment to get the trim cursor (shown in the table). Drag
horizontally with the trim cursor to move the edge of the segment.
If the pitch segment you are trimming lies adjacent to silence (at
the beginning or end of the audio signal), you are not allowed to
extend the segment into the silence, as segments only represent
portions of the soundbite that have audio signal of some kind.
Figure 9: A dangling segment that has been converted to an unpitched gray segment via
segment editing.
Reverting to the default pitch segmentation
If you edit the pitch segments and then decide you want to start
over, select the soundbite and choose Audio menu> Audio Pitch
Correction> Set Pitch Mode for Selected Bites> and then choose
either vocals or instruments. Doing so recomputes the pitch
segments and restores them to their original state, before any
modifications.
Figure 7: The right edge of this pitch segment cannot be dragged to the right because
there is silence there.
DIGITAL PERFORMER 4.6 UPDATE NOTES
4
Modifying pitch using pitch segments
Once the pitch segments accurately reflect the notes in the audio,
as explained in the previous sections, you can use the pitch
segments to transpose the audio as follows:
To do this
Do this
To transpose a note
chromatically
Drag its pitch segment vertically. The note snaps to
the root pitches in the pitch ruler, but also maintains its relative position to the root pitch (if its a
little sharp or flat).
To correct the pitch slightly or
perform other micro-tonal
adjustments
Command-drag the pitch segment vertically.
To select the pitch segment
(and the portion of the pitch
curve that it represents)
Click the pitch segment with the arrow (finger)
tool.
To select multiple pitch segments
Shift-click them or drag over them with the arrow
(lasso) tool.
To drag multiple pitch segments
Select them first and then drag them.
To return a pitch segment to its
original pitch
Select it and hit delete, or choose Audio menu>
Audio Pitch Correction> Clear Pitch.
Transposing audio
You can use Digital Performer’s standard Transpose command
(Region menu) to apply a wide variety of transpose operations on
the pitch segments and the audio data they represent. Select the
pitch segments you wish to transpose (using any of the techniques
discussed in the previous section) — or just select the audio itself
— and choose Region menu> Transpose. Make sure the Transpose
audio check box is checked, and the Transpose audio by adjusting
pitch automation option is chosen, as demonstrated in Figure 11
below:
When you modify pitch segments, the pitch curve reflects those
changes. In fact, the pitch segments are essentially “note-bound”
handles for the pitch curve itself, so when you edit the segments,
you are really editing the pitch curve. The segments merely
provide a musical way to manipulate the curve, including smooth
pitch transitions between notes when transposing individual
notes.
Before
After
Figure 10: Editing pitch by dragging a pitch segment.
Quantizing pitch
If you would like to “center” one or more pitch segments, so that
they are tuned exactly to their relative root pitch (to fix any notes
that are a little sharp or flat), select their pitch segments and
choose Audio menu> Audio Pitch Correction> Quantize Pitch.
Doing so centers each pitch segment with its corresponding root
pitch in the pitch ruler. In general, you achieve best results from
this operation if you first edit pitch segments with the mute and
scissor tools, as explained in “Editing pitch segments” on page 4.
DIGITAL PERFORMER 4.6 UPDATE NOTES
Figure 11: Check the ‘Transpose audio’ check box to transpose audio data.
You can then choose any form of transposition option you wish,
including Interval, Diatonic, Key/Scale and even Custom Map.
This is a very powerful feature because it gives you the same level
of complete control when transposing audio as you do when
transposing MIDI data. Keep in mind, however, that the success
of audio transposition operations like this, as with all PureDSP
pitch-shifting, depends on the size of the intervals involved and
the nature of the audio material being transposed. Some types of
audio material transpose better than others.
Another important factor for successful transposition is the
accuracy with which the pitch segments in the pitch layer of the
track represent the actual notes in the audio, as explained in the
previous sections. So before using the Transpose command to
transpose audio, it is a good idea to spend some time reviewing
the pitch segments for accuracy.
In the example above (Figure 11), audio is being transposed from
one key and mode (C minor) to an entirely different key and
mode (D Phrygian).
Transposing audio and MIDI together
When using the Transpose command (Figure 11), you can of
course select both audio and MIDI tracks together to transpose
them in one operation. Just be sure to check both the MIDI and
audio check boxes as shown in Figure 11.
5
Temporarily disabling pitch modifications
Any modifications you make to the pitch of audio in the Pitch
Layer of an audio track can be temporarily disabled using the
techniques described below. When you disable pitch modification
in this way, all pitch edits are fully preserved, and you can reenable them at any time:
To do this
Do this
To temporarily disable all
pitch modifications in the
entire track
Click the ‘P’ button at the bottom of the track’s
pitch ruler in the Sequence Editor. You can also use
DP’s option-click and command-click shortcuts.
Or choose Bypass Pitch from the track settings
menu.
To temporarily disable a specific soundbite’s pitch modifications
In the Soundbite window info pane, set the soundbite’s Transpose attribute to Don’t Pitch Shift.
When pitch edits are disabled, you cannot edit the track pitch
layer information.
■ Make sure there is a one-to-one correspondence between each
pitch segment and each note that you hear in the audio.
■ Review the timing of the pitch segments — where they start
and end — to accurately reflect the full duration of each note.
While these preparations will help a lot, it is important that you
realize that the resulting MIDI notes will not match the pitch
segments exactly. See “What you see is not what you’ll necessarily
get” below.
Copying and pasting pitch segments
After making the preparations listed above, copy and paste pitch
segments as follows. This procedure assumes that you want the
resulting MIDI notes to play in time with the original audio, so
you will be pasting the MIDI data at the location where the first
pitch segment begins:
1 Select the pitch segments with the arrow tool (lasso cursor).
2 Choose Copy from the Edit menu.
When pitch automation is bypassed using the ‘P’ button, the data
is still processed in real-time so that you can immediately hear the
results when you unbypass. In this case, the bypassed pitch
automation takes up just as much computer processing resources
as when it is unbypassed (playing).
3 To paste the resulting MIDI notes so that they play in time with
the original audio, leave the pitch segments selected and choose
Set to Selection Bounds from the Selection Pane menu in the
Control panel as shown below in Figure 12.
When pitch automation is bypassed via the Don’t Pitch Shift
soundbite setting, the pitch data is completely ignored, therefore
conserving your computer’s processing resources.
Converting audio pitch to MIDI data
Pitch segments (Figure 1) can be copied and pasted into MIDI
tracks, essentially allowing you to convert the pitch information
in the audio into MIDI data. This powerful feature can be used for
a wide variety of applications. For example, you could layer a
vocal part with MIDI parts, or sing a melody and then convert it
to MIDI data for further development. The possibilities are
endless.
The accuracy of the MIDI transcription is entirely dependent on
the accuracy with which the pitch segments represent the notes in
the audio. The more accurately the pitch segments represent the
actual audio, the more accurate the MIDI transcription.
Preparing for MIDI pitch transcription
Pitch segments are copied and pasted as is, so if you have made
any modifications to the pitch segments — or changes to the pitch
curve that are reflected by the pitch segments — the changes will
be carried over into the MIDI track.
For best results, try these preparations on the pitch segments
before you copy and paste them:
Quantize pitch (Audio menu> Audio Pitch Correction>
Quantize Pitch) to ensure that each note is centered on its root
pitch.
■
DIGITAL PERFORMER 4.6 UPDATE NOTES
Figure 12: Setting the selection to match the currently selected pitch segments.
4 Click the name of the MIDI track you wish to paste into to
create a time range selection in the destination track that matches
the current selection start time (which now matches the start time
of the first pitch segment you copied).
5 Choose Paste from the Edit menu.
What you see is not what you’ll necessarily get
When you copy pitch segments and paste them into a MIDI track,
the resulting MIDI notes will likely not exactly match the original
pitch segments. This is because Digital Performer interprets the
pitch segments with respect to the waveform to create a MIDI
performance that matches the audio as closely as possible.
To further refine the timing of the resulting MIDI notes, try
quantizing them. Best results are often achieved by quantizing
both attacks and releases of the MIDI notes.
Formant-corrected vs. standard pitch shifting
In the Soundbite info pane, each soundbite can be configured for
either PureDSP (formant-corrected) pitch shifting or standard
pitch shifting. This setting affects real-time pitch automation. If
you wish to preserve the original character of the sound, such as
6
for harmonizing or pitch correction, use the (default) PureDSP
setting. For special pitch effects, experiment with standard pitch
shifting.
individually. By loading it only once in the V-Rack, you save
memory and computer processing resources. Samples and
patches will not need to reload when switching among sequences.
In earlier versions of Digital Performer, you would need to load
one instance of MachFive into each separate sequence, and load
the same samples into each instance — a much less efficient use of
your computer’s memory and processing resources.
Figure 13: Pitch automation can be applied as formant-corrected (PureDSP) or standard
pitch shifting via the ‘Transpose’ soundbite setting.
V-RACKS
V-Racks™ (virtual racks) are a new type of chunk in Digital
Performer. They are similar to regular sequences, but they are
streamlined as follows:
■
They have no time domain.
■
They do not hold track data or automation.
■ The only types of tracks that you can add are: Instrument
tracks, aux tracks and master faders.
■ They do not have a Tracks Window, Sequence Editor or any
other type of edit window. The only window that can be opened
to modify them is the Mixing Board.
■
They cannot be placed in a song.
V-Racks have several significant characteristics that makes them
very useful:
■ They are always active, regardless of what sequence or song is
play-enabled.
■ Their track inputs and outputs are always available to all other
sequences in the project.
They provide all of the real-time processing capabilities of a
regular sequence, including the ability to host virtual
instruments.
Mastering
Another very common situation is this: you have multiple
sequences that you want to master using the same mastering
effects chain. To ensure consistency and to maximize efficiency,
you can add a master fader track to a V-Rack, apply the desired
effects processing and then run the master output of each
individual sequence into the master fader in the V-Rack.
Regardless of which sequence is play enabled, the V-Rack master
fader settings can be applied. Not only do you conserve your
computer’s processing resources (since you only have to create
one instance of the effects), you also ensure that each individual
sequence is processed with exactly the same plug-in settings in
your mastering chain.
Effects loops
A another common situation is this: you have multiple sequences
and you wish to use the same effect in all of them as a send/return
loop. For example, suppose all your sequences contain voiceovers that you would like to process through identical
compression and reverb. To once again ensure consistency and
simplify the setup of this loop across all sequences, you can add an
aux track to the V-Rack and then add the desired effects chain
plug-ins to it. Set the input to be a bus, and its output to be the
main outs (or another bus, for added flexibility). Now, all tracks in
any sequence assigned to that effect bus will receive identical
effect processing.
■
A virtual effects and instrument rack
When you add up all of the above characteristics, essentially what
you have is a virtual effects and instrument rack — hence the
name V-Rack. V-Racks are ideal in situations where you are using
multiple sequences in a project, as the following examples
illustrate.
Virtual instruments
A very common situation is as follows: you have a project with
multiple sequences that are all playing the same virtual
instrument. For example, you might be working on a TV
commercial with several sequences in the project: a :15 second
version, a :30 second version and a :60 second version. But they
are all playing essentially the same sounds loaded into MachFive.
To work most efficiently, you can load one instance of MachFive
into a V-Rack, and then access MachFive from any of the other
sequences, just as if it were loaded into each sequence
DIGITAL PERFORMER 4.6 UPDATE NOTES
Live effects processing
A final example for V-Racks is this: you are performing music in a
live context, and you would like to have an effects chain set up that
is always active, regardless of what sequence is playing back. You
could set up an aux track in a V-Rack from a physical input on
your audio hardware to a physical output, and add whatever
processing you would like. Now Digital Performer can perform as
a virtual effects rack, no matter which sequence is play enabled.
Creating a V-Rack
You can add any number of V-Racks to a Digital Performer
project in any of the following ways:
■
Choose Project menu> Sequences> Add V-Rack
■
Choose Add V-Rack from the Chunks window mini-menu.
Choose New V-Rack from the Sequences mini-menu in the
Control Panel, Tracks Overview or Sequence Editor.
■
7
■ Click the V-Rack button in the title bar of the Mixing Board or
the Effects window. If a V-Rack does not yet exist in your project,
one is added.
Moving tracks from a sequence to a V-Rack
If you would like to move an aux track, master fader or instrument
track from a regular sequence to a V-Rack:
1 Make sure the source sequence is play-enabled.
2 Select the track(s) you wish to move.
V-Rack
3 Choose Move Selected Tracks to V-Rack from the Sequence
menu in the Control Panel (as shown below in Figure 16), Tracks
Window or Sequence Editor.
Enable/Disable
Move handle
Figure 14: A V-Rack.
V-Rack quick reference (Figure 14)
Move handle: Drag this handle vertically to change its position in
the list. Note: unlike track sequences and song, you cannot place a
V-Rack into a song, or drag it anywhere else. This handle is for
repositioning it in the list only.
Enable/Disable: Brings the V-Rack on line (active and processing
audio) or offline (inactive).
Working with a V-Rack
V-Racks are viewed via the Mixing Board. Open the Mixing
Board for the V-Rack using any of the standard techniques for
accessing the Mixing Board for a sequence.
For example, in the Consolidated Window, go to the Mixing
Board and then choose the desired V-Rack from the sequences
menu, as demonstrated below:
Figure 16: Copying a track from a sequence to a V-Rack.
4 Choose the desired destination V-Rack from the resulting
dialog.
The track disappears from the source sequence and is moved to
the destination V-Rack.
Deleting tracks from a V-Rack
To delete tracks from a V-Rack, choose Delete Track from the popup menu at the bottom of each mixer-strip in the Mixing Board.
Figure 15: Accessing the V-Rack in the Mixing Board.
For your convenience, in the Commands window (Setup menu),
there is a command called V-Rack Edit that switches the Mixing
Board between the sequence and V-Rack that were last viewed in
the Mixing Board. The default keystroke is command-shift-V.
Adding tracks to a V-Rack
Once you have opened the Mixing Board for the V-Rack (and it is
the active window or cell), you can then add aux tracks,
instrument tracks and master faders to it using any of the
standard techniques for adding tracks to a sequence. For example,
you could choose Project menu> Add Track.
Figure 17: Deleting tracks from a V-Rack.
The V-Rack button
The V-Rack (V) button in the Mixing Board title bar (and the
Effects window title bar) toggles between the currently playenabled sequence and the last viewed V-Rack.
V-Rack button
Figure 18: The V-Rack button.
DIGITAL PERFORMER 4.6 UPDATE NOTES
8
Master fader priority
Digital Performer now allows you to assign two or more master
faders to the same output pair. But only one can be active at a
time. Therefore, master fader priority is determined similarly to
voice (disk) tracks that share the same voice: by their top-tobottom order in Chunks window list and, within a V-Rack, their
left-to-right order in the Mixing Board.
Master Fader tracks in sequences that are higher in the chunk list
take priority over Master Fader tracks farther down the list.
Similarly, within a given sequence or V-Rack, Master Fader tracks
that are higher in the track list (or further to the left in a V-Rack
Mixing Board) take priority over ones farther down (or to the
right).
Here’s an example: suppose that you have a multiple-sequence
project where most sequences share a single “global” mastering VRack. However, one sequence’s sonic characteristics are different
enough that it requires completely different master stage
processing, while still sending its final output to the same output
pair as all the other sequences.
In this situation, you could add a master fader directly in the
sequence, assign it to the same outputs as the mastering V-Rack,
but then place it above the V-Rack in the Chunks window list.
When you then make it the play-enabled sequence, its master
fader becomes the active (priority) master fader for the output
pair. When you play-enable any of the other sequences, the
V-Rack master fader becomes active.
In essence, this setup provides a “default” mastering channel,
while also allowing “override” mastering channels as needed for
individual sequences.
PATTERN GATE PLUG-IN
The Pattern Gate (Figure 19) slices up the audio signal passing
through it into pulses determined by the Speed menu, which
displays metric divisions locked to the tempo of the sequence.
The pattern gate can be applied to just about any sound that
sustains. Remember, however, that the tempo of the sequence
plays an important role in the results.
Pulse shape
The shape of each pulse is determined by the Pulse Shape graph
(Figure 19), which represents 100% of the length of each pulse.
Drag the handles to modify pulse Depth, Attack, Sustain and
Decay. Or edit the numeric values below the graph. Drag the
Depth handle vertically to soften the gate, such as for a tremolo
effect.
Pattern and Length
The pattern itself is determined by the Pattern LED strip
(Figure 19): click each pulse to toggle it on or off. Set the Length of
the pattern (from 1-16 pulses) by dragging the Length handle.
Pattern Gate LFO
The Pattern Gate LFO (Figure 19) can be used to modulate the
four pulse shape parameters (Depth, Attack, Sustain and Decay).
Choose the desired LFO waveform (sine, sawtooth or rectangle)
from the menu provided and set the desired Symmetry between 0
and 100, where 50 is normal symmetry. Then choose the desired
Period, which is expressed in a number of pattern gate steps. The
range is 0-256 steps. For example, if you choose a period of 110
steps, then the LFO will complete one cycle in 110 pattern gate
steps.
Once you’ve set up the Pattern Gate as desired, apply it to the
desired pulse shape parameters using the LFO menus below each
parameter. The range for the LFO setting is -100 to +100, where
zero applies no LFO effect at all. +100 modulates the setting from
LFO
Pulse shape
Pattern LEDs
Pattern Length
Figure 19: The Pattern Gate plug-in.
DIGITAL PERFORMER 4.6 UPDATE NOTES
9
its current value all the way to the maximum possible setting. -100
modulates the setting from its current value all the way to the
minimum possible setting.
Audio output
Choose the desired audio output bundle for the click sound from
the menu provided.
Swing
When the Swing parameter (Figure 19) is set to zero, the pattern
gate plays in straight time (no swing). Other settings are as
follows:
Swing amount
Ratio
Feel at 8th note speed
0
1 to 1
Straight 8ths
100
2 to 1
Triplet 8ths
125
2.5 to 1
Hard 8th swing
150
3 to 1
Hard 8th shuffle
Figure 21: Choosing an audio output bundle for the audio click.
Negative values invert the ratio, which moves the swung note
closer to the base note.
AUDIO CLICK
Digital Performer now provides an audio click that plays back
with sample-accurate precision. You can assign the click to play
on any available audio output bundle in your system. A variety of
preset click sounds are provided, and you can add an unlimited
number of your own custom click sounds. You can play the audio
output to any available audio output bundle.
Click sounds
Choose the desired accented and normal click sounds from the
menus provided (Figure 22). A variety of preset sounds are
provided, including the ubiquitous Urei metronome click sound.
Or you can use any compatible audio file you wish using the
Choose File menu item.
Figure 22: Choosing a click sound.
Audio click volume control
Use the Master Volume slider (Figure 20) to control the overall
volume of both the accented and normal clicks. Use the individual
volume knobs to the right of each click sound menu to adjust their
volume relative to each other.
Figure 20: The new audio click settings in the Click & Countoff options.
Adding your own click sounds
To add your own clicks to the click sound menus, save them as a
mono SDII or AIFF audio file, give the file the name you wish to
see in the menu, and then drop it into the Clicks folder in the
Digital Performer application folder. You can add as many click
sounds as you wish.
Disabling the audio click
To disable the audio click, choose None from the audio click
output menu.
DIGITAL PERFORMER 4.6 UPDATE NOTES
10
SAVING AND LOADING PLUG-IN USER PRESETS
User plug-in presets are now saved independently from Digital
Performer documents or the Digital Performer application itself.
Instead, they are now stored as preset files on disk in the following
location:
/Library/Audio/Presets/Digital Performer/
Like clippings, user presets can also be dragged and dropped from
the Mac OS X desktop (Figure 23) directly to inserts in the Mixing
Board.
SUPPORT FOR AU PRESETS
Some Audio Unit plug-ins have the ability to save presets as a
standard AU preset file on disk. Digital Performer now supports
these AU preset files. You can save them and load them as
described in “Saving and loading plug-in user presets” on
page 11, including the ability to drag and drop them to inserts in
the Mixing Board.
MULTIPLE AUDIO OUTPUTS FOR AU AND REWIRE
Some audio unit (AU) plug-ins and Rewire-compatible
applications provide multiple audio outputs. You can now access
them in the new Instruments tab in the Audio Bundles window as
shown in Figure 25.
Figure 23: Plug-in presets are now stored independently as preset documents.
Saving plug-in user presets
To save a user plug-in preset, make the settings in the plug-in as
desired and then choose Save Settings from the Effects window
mini-menu. You can save the settings anywhere you wish on disk,
but if you would like them to appear in the User Presets sub-menu
(Figure 24), save them in the plug-in’s presets folder. For example,
the chorus presets shown above in Figure 23 are stored here:
/Library/Audio/Presets/Digital Performer/Chorus
Loading plug-in user presets
To load a user preset, choose it from the User Presets sub-menu in
the plug-in’s mini-menu:
Creating instrument output bundles
To make the Audio Unit or Rewire application’s outputs appear
across the top of the Audio Bundles window, instantiate the AU
instrument plug-in, or launch Reason (or other Rewire
application), as usual. Then use the Add button at the bottom of
the window to create as many bundles as needed in the usual
fashion: choose the desired channel format, specify a name, and
place the tiles on the desired channels.
Using instrument output bundles
Instrument output bundles operate just like a bus: they can be
used to route audio from the instrument to any other destination
within Digital Performer’s powerful mixing environment. For
example, you could route the instrument’s output to an aux track,
or even the input of a V-Rack (as explained in “V-Racks” on
page 7).
IMPROVED OMF FILE INTERCHANGE
Many enhancements and improvements have been made to
Digital Performer’s ability to import and export OMF sessions for
interchange with other OMF-compliant applications. In addition,
more options have been added for exporting OMF files. For
details, see “OMF/AAF Export Options” on page 13.
Figure 24: The new User Presets sub-menu.
DIGITAL PERFORMER 4.6 UPDATE NOTES
11
SUPPORT FOR AAF FILE INTERCHANGE
Digital Performer now has the ability to import and export AAF
1.0 session files for interchange with Pro Tools 6 and other AAFcompliant applications. You should be able to exchange both AAF
and OMF sessions with any application that supports AAF (1.0
and 1.1) or OMF 1.0 or 2.0 session interchange. Digital
Performer’s implementation has been mostly tested with Pro
Tools, Logic Pro, Avid Express and Final Cut Pro.
Exporting an AAF file
To export an AAF file, choose Save As or Save a Copy As from the
File menu, and then choose AAF Interchange from the Format
menu (Figure 26). The OMF/AAF Export Options window
appears (Figure 27).
Figure 26: Digital Performer can now import and export AAF files.
Figure 27: The OMF/AAF Export Options.
Figure 25: The Instruments tab in the Audio Bundles window provides access to multiple outputs from Audio Units and Rewire applications.
DIGITAL PERFORMER 4.6 UPDATE NOTES
12
OMF/AAF Export Options
Pro Tools has varying degrees of OMF and AAF interchange
support, depending on the version. For example, older versions of
Pro Tools only support DigiTranslator 1.0 OMF files, but newer
versions support DigiTranslator 2.0 files. Similarly, other
applications that support OMF and AAF interchange also have
varying degrees of support for these interchange files formats. As
a result, Digital Performer provides numerous interchange
options to give you the broadest possible compatibility across the
board. Here is a brief explanation of the OMF/AAF export
options shown in Figure 27.
The ‘Enforce Compatibility’ options
The Enforce options at the top of the window basically enable or
disable various options below so that you won’t inadvertently
enable an option that is not supported by the third-party
application. For example, DigiTranslator 1.0 does not support
clip-based volume or pan; therefore, when you chose the Enforce
OMFTool/DigiTranslator 1.0 compatibility check box at the top of
the window, the Export clip-based volume check box at the bottom
of the window becomes grayed out (unavailable).
As another example, Logic Pro (as of Version 7.0) does not
support AAF files with embedded audio data. Therefore, if you
check the Enforce Logic compatibility check box at the top of the
window, and you are exporting an AAF file, the Embed audio data
in OMF/AAF file option below becomes grayed out.
Export references to sound files
The Export references to sound files option is only available for
OMF export; it is grayed out if you’ve chosen to export to AAF. It
is also grayed out if you’ve chosen the Quantize edits to frame
boundaries option, which requires you to use the Consolidate
sound files option.
Choose Export references to sound files if you want the OMF or
AAF file to refer to the same set of audio files on disk as the Digital
Performer project that you are exporting from. This option saves
disk space because it does not duplicate audio data. Because the
Digital Performer Project and OMF/AAF file refer to the same set
of audio, use this option when you are making permanent
(“destructive”) changes to the audio data in the audio files that
you would like to be reflected in both Digital Performer and Pro
Tools. For example, you might be removing clicks and pops,
normalizing, etc.
There are some situations in which some audio data is copied. For
example, if Digital Performer needs to convert from 24-bit audio
to 16-bit audio, it will have to copy audio. Also, fade files (when
using Export fades as precomputed regions) always get copied.
Copy all sound files
The Copy all sound files option is grayed out if you’ve chosen the
Quantize edits to frame boundaries option, which requires you to
use the Consolidate sound files option (explained in the next
section).
DIGITAL PERFORMER 4.6 UPDATE NOTES
Choose Copy all sound files to make a completely self-contained
copy of the entire project, including all audio files and fades. All
audio files that are listed in the Soundbites window are included,
even if they are not used in any tracks in the project. This option
is ideal for transferring the project to another hard drive or
computer as it ensures that all associated audio files are “collected”
and included in the interchange document. When you use this
option, the exported project will have no references to your
original project. This makes it completely independent, and it will
not be affected by any changes made to the original project.
Consolidate sound files
Like Copy all sound files above, the Consolidate sound files option
leaves no references to the original project and instead copies the
original audio. However, it only copies audio that is actually used
in soundbites. Portions of audio files that fall outside of soundbite
boundaries are not copied. This option is useful because it can
save a significant amount of disk space in some projects. If you are
looking to economize on the project size, perhaps for archival
purposes, this option is a good choice.
The Handle Size option specifies the amount of extra audio (in
milliseconds) to include before and after each soundbite. This is
useful if you will be trimming (edge editing) the soundbites in Pro
Tools or other destination application.
Embed audio data in OMF/AAF file
This option applies to audio being copied during the export
operation, if any.
Choose Embed all audio data in OMF/AAF file to placed the
copied audio directly into the OMF or AAF file itself. This makes
a single, completely self-contained document that consists of a
copy of the entire project, including all audio files and fades. See
“Copy all sound files” on page 13 and “Consolidate sound files”
on page 13 for further information about what audio gets copied
and when this option is useful.
The current versions of DigiTranslator and Logic Pro don’t
support embedded audio for AAF files (although they do for
OMF), so this option will be disabled if those compatibility check
boxes are enabled (in the AAF export dialog only).
Export audio data as Sound Designer II/AIFF/WAVE files
These options apply to audio being copied during the export
operation, if any. Choose the desired file format for the audio files
being copied to the AAF or OMF project.
The Sound Designer II file option is disabled (not available) when
you are exporting to an AAF file because AAF files do not support
Sound Designer II files.
‘Export fades as’ options
The Export fades as OMF/AAF effects option produces fades and
crossfades that can be fully modified in Pro Tools after the
transfer, if desired. The Export fades as precomputed regions
option “prints” each fade as an audio region, preserving the exact
13
nature of the fade or crossfade as it was programmed in Digital
Performer but rendering it un-modifiable in Pro Tools. For
example, if you like the way your fades and crossfades sound
already in Digital Performer, and do not need to further modify
them in Pro Tools, use this option.
If you’ve chosen the Quantize edits to frame boundaries option,
then the Export fades as OMF/AAF effects option is not available
(grayed out).
Exporting 24-bit audio
If the Enforce OMFTool/DigiTranslator 1.0 compatibility option is
checked, the Export 24 bit audio directly option is grayed out
because OMF 1.0 does not support 24 bit audio. The Convert 24
bit audio to 16 bits option converts all 24-bit audio in the project
to 16-bit audio. DigiTranslator 2.0 supports 24-bit audio, as do
most other third-party audio applications, so if you are exporting
24-bit audio and wish to maintain this bit depth, choose Export 24
bit audio directly.
Export sample-accurate edits/Quantize edits to frame
boundaries
For Avid Xpress and other applications that require OMF/AAF
files to specify all timing in SMPTE time code frames, choose
Quantize edits to frame boundaries. Digital Performer’s current
frame rate setting (Setup menu> Frame Rate) is used. This frame
rate setting must match the frame rate in the Avid Xpress session
into which you will import the OMF/AAF file. Also, when using
the Quantize edits to frame boundaries option, then you are forced
to use the Consolidate Sound Files and Export fades as
precomputed regions options. All of your soundbites will get
trimmed so that they start and end on frame boundaries. To
maintain timing and ensure that all audio is properly included,
Digital Performer then generates one-frame audio regions placed
before and after the trimmed soundbite, containing the audio that
was trimmed.
For all other applications (that don’t require frame-based timing),
choose Export sample-accurate edits. Consult the documentation
for your editing application to determine if it requires framebased timing for audio.
Export clip-based volume/pan
Because the OMF and AAF interchange formats support a clipbased automation model, automation data between clips is lost
when exporting, but automation data within the boundaries of
every audio region is preserved during transfers.
The Export clip-based volume and Export clip-based pan options
determine whether volume and/or pan automation data will be
included in the resulting OMF or AAF interchange document.
If the Enforce OMFTool/DigiTranslator 1.0 compatibility option is
checked, these options are grayed out because the OMF 1.0 file
format does not support them.
DIGITAL PERFORMER 4.6 UPDATE NOTES
If the Enforce OMFTool/DigiTranslator 2.0 compatibility or Enforce
Logic compatibility options are checked, then the Export clipbased pan option is grayed out because DigiTranslator and Logic
do not support pan automation interchange via OMF or AAF.
Export original time stamps
Check the Export original time stamps option to include the
original time stamps in each audio file. If your destination
application does not support them, you can turn them off. For a
complete explanation of time stamps, refer to the Digital
Performer User Guide. This option is not available when Enforce
OMFTool/DigiTranslator 1.0 compatibility is enabled.
Export soundbite names
Check the Export soundbite names option to export each audio
region with its given soundbite name in Digital Performer. This
option is not available when Enforce Logic compatibility is
enabled.
Export all sequences
If the Digital Performer project you are exporting has two or more
sequences, check the Export all sequences option if you wish to
include all sequences, even the ones that are not currently playenabled. This option is grayed out if you are enforcing any
compatibility at the top of the window, except for Avid Express.
Export all takes
If the tracks in the sequences you are exporting have multiple
takes, check the Export all takes option if you wish to include them
in the export operation. Each take is saved in the OMF/AAF
export document as a separate track.
OMF/AAF export summary
Here is a summary of OMF and AAF export:
OMF/AAF
export option
Summary
When exporting AAF
Disables Export references to sound files
Disables Export audio data as SDII files
OMFTool/DigiTranslator 1.0
compatibility check box
AAF only: Disable Embed audio data…
Requires Convert 24 bit audio to 16 bits
Disables Export clip-based volume
Disables Export clip-based pan
Disables Export original time stamps
Disables Export all sequences
Disables Export all takes
DigiTranslator 2.0 compatibility
AAF only: Disable Embed audio data…
Disables Export clip-based pan
Disables Export all sequences
Disables Export all takes
Logic compatibility
AAF only: Disable Embed audio data…
Disables Export clip-based pan
Disables Export soundbite names
Disables Export all sequences
Disables Export all takes
Avid Xpress compatibility
Requires Quantize edits to frame boundaries
Quantize edits to frame boundaries
Requires Consolidate sound files
Requires Export fades as precomputed regions
14
NEW FIND TEMPO WINDOW
The Find Tempo window (Figure 28) has been reworked from the
ground up to provide the most advanced tempo searching
capabilities available. This window helps you quickly find tempos
that best match the hits (locked markers) in your sequence (film
or video cue).
Start Bar
Use the Start Bar (Figure 28) to enter a measure|beat|tick where
you want to start the tempo search. Applied tempos will be
inserted at this point in the sequence. Click the Start button as a
shortcut for entering the current counter time in the start field.
Tempo Range settings
The Tempo Range settings (Figure 28) operate as explained in the
Digital Performer User Guide, except that the BPM (Beats Per
Minute) note value for the tempo is independent of the resolution
setting for the grid you are searching on.
Search Grid
The Search Grid note value menu (Figure 28) lets you set the beat
resolution grid on which you would like to search for hits. Because
this is now separate from the tempo specification, you can search,
for example, for quarter note tempos but evaluate hits according
to the closest eighth note.
Chunk Selector
The Chunk Selector (Figure 28) lets you choose which cue
(sequence) you are searching in, as in previous versions of DP.
However, it now also displays the start time of the chunk following
the selector popup (displaying timecode bits as 80ths of a frame).
This chunk start time will immediately update if you choose to
apply a tempo with an offset, to show you what effect the offset
had on the chunk start time. This saves you from having to go to
the Chunks window mini-menu to open the Set Chunk Start
dialog, just to verify what happened to the chunk start time.
Offset
The Offset settings (Figure 28) allow you to specify how much of
an offset (in frames) you wish to consider from the chunk’s
current SMPTE start time, and how many different offsets to
check. The offset settings shown in the example in Figure 28
would check the results of every tempo with offsets ranging
between –3 and 3 frames. The Step setting specifies how many
offsets to check between the minimum and maximum frame
numbers. The Step setting in Figure 28 will test offsets at intervals
of one frame. Therefore, the set of offsets that will be considered is
{ -3, -2, -1, 0, 1, 2, 3 }.
Start Bar
Chunk Selector
Search grid
Tempo Range settings
Offset
Max hits
Figure 28: The new and improved Find Tempo window.
DIGITAL PERFORMER 4.6 UPDATE NOTES
15
Search button
The Find Tempo window automatically re-calculates the tempo
search results whenever a search parameter changes. But if you
want to manually force DP to re-calculate the tempo search results
for some reason, click the Search button (Figure 28).
Max Hits
The Max Hits (Figure 28) indicator is a static text readout that tells
you how many searchable markers you have (the maximum
possible number of hits). This is a convenient reference for
evaluating the number of hits and near hits.For example, if you get
10 hits, you’ll know that you got 10 out of 100. The Max Hits
indicator counts only those markers that occur after the search
start time.
Offset column
The Offset column (Figure 28) replaces the Seq Start Frame
column in earlier versions of Digital Performer. It shows you the
offset (in frames and 80ths of a frame) that is associated with the
tempo for this search result. A search result is the combination of
a tempo and an offset. If you apply a tempo, its offset (if non-zero)
will be added to the current chunk start time.
■ If you’ve chosen to include a locked marker in your search that
occurs at or before the sequence start frame, offsets cannot be
applied. As a result, you will see a red warning message at the top
of the Find Tempo dialog that warns you that a locked marker at
or before the sequence start time prevents use of offsets.
■ It is no longer necessary to place a locked marker at the location
where you wish to begin a tempo search. You can now enter a start
measure/beat/tick in the Start field (Figure 28) directly in the Find
Tempo window.
■ In the Markers window, you can now drag across multiple
markers in the Lock and Find columns to enable them in one
gesture. (Reminder: only locked markers can be checked in the
Find Tempo column.)
■ The Skew column in the Markers window has been removed.
Instead, you now specify a number of frames in the Hit Range
Before and Hit Range After columns for each marker. These fields
can be set globally for all selected markers by using Set Hit
Range… in the Markers window mini-menu.
Negative offsets
Offsets can be either positive or negative, although negative
offsets are limited so they can never shift the chunk start time to a
value that is less than zero.
Partial frame offsets
Partial frame offsets are explicitly shown, rather than hidden (as
in previous versions of Digital Performer). If you click the Tempo
column heading to sort the results list by tempo, then each tempo
is shown with all of its possible offsets before the next tempo is
shown.
Hit / Near / Miss column
The Hit/Near/Miss column (Figure 28) replaces the Total Hits
column in earlier versions of Digital Performer. This column now
shows three numbers: the number of hits, the number of markers
that are within 1 frame of being a hit, and the number of misses.
This is valuable information for honing in on tempo choices, and
you can conveniently compare these numbers with the total
possible number of hits (Max Hits) displayed just above this
column. If you click the heading of the Hits/Near/Miss column to
sort the tempo results list, it orders the results first by number of
hits, and secondly by number of near misses.
Figure 29: Setting a hit range for one or more markers.
SAVING AUDIO EXPORT SETTINGS
Digital Performer 4.6 lets you save your customized, frequently
used audio export settings. You can then conveniently recall them
as a user preset when bouncing to disk or exporting audio.
Creating an audio export preset
To create and save an audio export preset, check the Save Settings
as Audio Export Format option in the Bounce to Disk dialog
(Figure 33 on page 18) or the Export Selected Bites dialog (from
the Soundbites window mini-menu) and then proceed with the
Additional Find Tempo enhancements
If you position the cursor between the tempo results pane and
the marker details pane, it turns into a vertical drag indicator.
Drag up or down to change the amount of vertical space allotted
to each pane.
■
■ If you choose to search for tempos using a range of offsets,
every offset within the range is shown in the list of results,
regardless of the number of hits and misses it contains. This
allows you to inspect the complete set of search results.
DIGITAL PERFORMER 4.6 UPDATE NOTES
16
bounce or export. If there are any additional settings required,
they will appear in subsequent dialogs. Then, you’ll be asked to
name your export preset:
Figure 30: Saving an export preset.
Using an audio export preset
Your new audio export preset now appears in all audio export
format menus in Digital Performer, including the Bounce to Disk
dialog and the audio export dialog. To use it, simply choose it
from the menu when bouncing or exporting. These presets are
saved as a preference, so they are not project-specific. They are
global to all projects.
Figure 32: Editing audio export presets.
BOUNCE TO QUICKTIME MOVIE
You can now bounce an audio output bundle (mono, stereo or any
surround format), together with video, to a QuickTime movie
file. This allows you to export a complete QuickTime movie from
Digital Performer in one easy operation, complete with a sound
track that you’ve created in DP. To do so:
1 Open a project that has a sequence with a QuickTime movie.
2 Assign the audio tracks you wish to include in the movie to the
same audio output bundle. It can be any channel format, from
mono to 10.2 surround.
3 Select the audio tracks over the range you wish to bounce in the
usual fashion.
See the Digital Performer User Guide for complete information
about using the Bounce to Disk feature.
4 Choose Audio menu> Bounce to Disk.
5 Choose QuickTime Export: Movie from the Format menu.
Figure 31: Export presets appear in the format menu in the Bounce to Disk dialog and the
audio export dialog.
Editing audio export presets
To rename or get rid of audio export presets, choose Audio menu>
Bounce Settings> Edit Audio Export Formats:
DIGITAL PERFORMER 4.6 UPDATE NOTES
17
Including video
If you wish to include video in the resulting exported movie
(instead of exporting only the audio), check the Include video box.
If you would like to reference the original source video data in this
new exported movie (to conserve disk space, for example),
choose Reference original video data. If you would like to duplicate
the original video data in the new exported movie, making it a
complete, self-contained movie of its own, choose Duplicate
original video data.
If the audio starts before the source video begins or extends past
where the source video ends, choose Extend video tracks with
black frames to append the movie with video black so that the
resulting movie matches the length of the audio. If you would
prefer white video instead, uncheck this option.
7 Click OK.
Bouncing surround audio
When bouncing a surround output audio bundle, audio tracks are
named and tagged in the QuickTime movie according to the
proper channel assignments. They play back optimally from the
QuickTime file under both Panther and Tiger. This works
regardless of how the channels are mapped to outputs in the
Audio Bundles window.
The QuickTime export options appear.
MULTIPLE MOVIES
Figure 33: Exporting audio plus video to a QuickTime movie.
6 Choose the appropriate output bundle from the Source menu,
and specify a destination folder as usual.
You can now open a separate movie window for each sequence in
a project. To open a separate movie for each sequence:
1 Play-enable a sequence in the Chunks window.
2 Choose Project menu> Movie to open a movie for it.
3 Play-enable a different sequence in the Chunks window.
The movie window for the first sequence disappears at this point.
4 Choose Project menu> Movie to open a movie for the second
sequence.
5 Repeat this procedure for as many sequences as you wish.
Figure 34: The QuickTime export options.
8 Specify the desired bit depth and sample rate.
9 If you wish to replace the existing movie, check the Overwrite
existing file option.
10 Set the Include video options as desired. See the following
section for details.
11 Click OK.
DIGITAL PERFORMER 4.6 UPDATE NOTES
When you switch from one sequence to another (by clicking its
play-enable button in the Chunks window), the movie window
will update itself to show the movie you chose for that sequence.
Each sequence also stores a separate location for the movie
window on the screen. So you can reserve a different spot on
screen for each movie. Or you can place them all in the same
location, if you wish.
Using one movie for multiple sequences
If you wish to use only one movie for multiple sequences in a
Digital Performer project, just like in previous versions of Digital
Performer, there is a checkable menu items in the in the Movie
Window mini-menu called Use Same Movie for All Sequences.
This menu item also appears in the movie track menu in the
Sequence Editor. When this menu item is checked, you get the
following behavior:
18
■
Track volume
Each sequence can have its own unique sequence start time, but
the movie start time is the same for all sequences. Changing the
sequence start time will make the movie begin earlier or later in
the sequence.
■
Pan
■
Send levels
■
Send mute states
■ The movie window is placed at the same position and size for
every sequence.
■
Track automation mode
■
Track play-enable/disable state
■
Every sequence in the project uses the same movie.
■
■
Closing the movie window closes it for all sequences.
■ Choosing a new movie for one sequence chooses that same
movie for all sequences.
MULTIPLE QUICKSCRIBE WINDOWS
There is now a separate QuickScribe window for each sequence in
a project. For example, if you have three sequences, you could
open three separate QuickScribe windows all at once, one for each
sequence. To do so, you must first pop them out of the
Consolidated window. To do so:
1 Click the QuickScribe tab in the Consolidated Window to view
the QuickScribe cell.
If QuickScribe is the only cell in the center portion of the
Consolidated Window at this point, the QuickScribe cell title bar
will not yet have a “pop out” button.
2 Drag down the horizontal window divider to create a second
horizontal cell in the center portion of the Consolidated Window.
You’ll now see a pop-out button in the QuickScribe cell title bar.
By adding these track attributes to each saved mixdown, the Mix
Mode menu now provides complete independence among
separate mixes, even if they don’t have any automation data in
them. For example, you could simply set initial volume and pan
settings for each track, create a mix, duplicate it, adjust the faders
and then switch back and forth between the two mixes. You can
then freely switch between them, comparing the fader settings,
without the need to insert or print any automation data. In
general, you will find it much easier to create and use multiple
mixdowns with this feature.
EXTERNAL MIDI CONTROL FOR SENDS
You can now use the Attach MIDI Controller mini-menu item in
the Mixing Board to assign external MIDI control to send level
knobs, send pan, and send mute buttons in the Mixing Board. To
do so:
1 Activate the send by choosing an assignment from the send’s
menu.
This step is required before you can assign external MIDI control.
3 Click the QuickScribe cell’s pop-out button.
2 Choose Attach MIDI Controller from the Mixing Board minimenu.
The QuickScribe window is now a separate window.
3 Click the desired send control (volume, pan or mute).
4 Play-enable the next sequence in the Chunks list and repeat
this procedure to extract its QuickScribe window from the
Consolidated window.
You’ll see a flashing red box around the control item you have
chosen.
If you keep the QuickScribe window inside the Consolidated
window, then there is only one QuickScribe cell that simply
updates to display the currently play-enabled sequence.
WORKING WITH MULTIPLE MIXES
4 Send MIDI data from your controller device.
CONTROL SURFACE SUPPORT FOR SEND PAN
It is now possible to control send panning from control surface
devices like the SAC-2.2 and Mackie Control Universal.
Digital Performer’s Mix Mode menu in the Mixing Board (to the
left of the horizontal scroll bar in the lower left corner of the
window) lets you create, save, edit and switch between multiple
mixdowns of your project. For example, you could create several
completely different mixes of the same sequence. A mix consists
of all the volume, pan, plug-in and other mix automation data in
all the tracks of the sequence, as well as all of the current plug-ins
inserted on tracks.
Mackie Control Universal
To access send-pan, enter into the Soft menu (press the top left
button in the Assignment section) and select SndPan.
This feature has been enhanced to include the following initial
track settings (regardless of whether there is currently any
automation data in the track):
HUI
Accessing send-pan works the same as the SAC 2.2, as explained
above.
DIGITAL PERFORMER 4.6 UPDATE NOTES
SAC-2.2
To access send-pan, press both the Send (x) button and the Pan
button simultaneously. Both will illuminate. Now the v-pots
control send-pan. Pressing Pan puts you back in Send Gain mode.
19
DELAY COMPENSATION UNDER DAE
Digital Performer’s delay (latency) compensation feature has been
improved when operating under DAE with Pro Tools|HD and
MIX systems. There are two steps necessary to enable Digital
Performer’s Automatic Delay Compensation when running under
DAE:
1 Choose the delay compensation engine you wish to use in the
Setup Menu> Configure Audio System> Other DAE Settings
window:
Delay
compensation
option
■ The appearance of automation curves in the Graphic Editors
has been improved; the lines are now anti-aliased for a smoother
appearance.
Crossfade computations are now faster, especially in situations
where there are many crossfades to compute at one time (such as
when using the Smooth Audio Edits command in the Audio
menu).
■
The Audio Bundles window now has a Delete Unused button
that removes all unused audio bundles from the list currently
being displayed in the window (as determined by the tabs at the
top of the window).
■
Explanation
Short Engine
Use this setting if the greatest total latency of any of your channel strips is less than 1023 samples.
Long Engine
Use this setting if the total latency of any of your channel strips
is greater than 1023 samples.
2. Make sure that Bypass Latency Compensation is disabled in the
Setup> Configure Audio System menu.
You can now delete tracks directly from the Mixing Board by
choosing Delete Track from the settings menu at the bottom of
each channel strip in the Mixing Board, as shown in Figure 17 on
page 8.
■
Several larger sizes have been added to the track size menu in
the Sequence Editor: Jumbo, Huge and Immense.
■
Bypass Latency Compensation
This option bypasses Digital Performer’s automatic delay
compensation without turning it off completely and releasing the
DSP used for latency compensation. Instead, it bypasses the
engine so that you do not experience any issues when recording. If
you wish to release the DSP being used by latency compensation,
set the Delay Compensation Engine to None in the Other DAE
Settings window.
MISCELLANEOUS ENHANCEMENTS
■ Initiating playback after a record pass is now much more
responsive, even if beat, tempo, and pitch analysis are running.
Additionally, entering play or record with tracks record-enabled
is much faster, particularly on slow hard drives.
■ Instrument tracks now support RTAS instruments. So you can
now open an RTAS instrument via an instrument track, instead of
an aux track when running under DAE.
You can now use the VST-RTAS wrapper from FXpansion™
when running Digital Performer under DAE.
■
A Jumbo option has been added to the movie track’s Size sub
menu. If the movie image height is currently set to one of the four
preset sizes, a check mark appears next to that setting in the Size
submenu. If the track height has been dragged to a size that is in
between the preset settings, none of them are check marked.
■
■ In the Markers window, you can now drag across multiple
markers in the Lock and Find columns to enable them in one
gesture. (Reminder: only locked markers can be checked in the
Find Tempo column.)
Figure 35: New vertical track sizes in the Sequence Editor.
■
Audio waveforms are now computed and drawn faster.
■ The Smooth Audio Edits crossfade feature has been enhanced to
produce more useful results.
■ In the Audio Bundles window, you can now double-click a box
to move the tiles in that row directly to the box (without having to
drag them).
■ The Freeze Tracks feature now takes into account track mute
automation data. If you insert track mute automation, and it is
enabled, then the resulting frozen track will have silence during
the muted portions of the original track.
■
Track groups now support send level, pan and mute.
■ QuickScribe used to auto scroll vertically only if the wiper went
completely out of sight on the page. This meant that it would not
auto scroll if only the top few pixels of the next system were visible.
Now it auto scrolls vertically whenever it is possible to show more
of the next system.
DIGITAL PERFORMER 4.6 UPDATE NOTES
20
Figure 36: Track groups now support sends.
■ Tempo analysis in Digital Performer 4.6 is now between 3 and
10 times faster than version 4.52, depending on the audio
material.
DIGITAL PERFORMER 4.6 UPDATE NOTES
© 2005 Mark of the Unicorn, Inc.
21