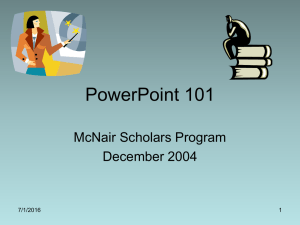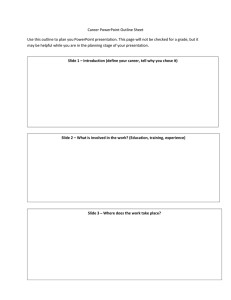When Good PowerPoint Presentations Go Bad
advertisement

[Not for Circulation] When Good PowerPoint Presentations Go Bad This document provides general design techniques for use in Microsoft PowerPoint. Opening Comments on the Purpose of PowerPoint 1. PowerPoint allows us to easily take advantage of the fact that most people learn best visually. 2. It can help us add interest to our presentation, stay organized, and persuade our audience. 3. PowerPoint is easy to use; it is also easy to misuse. What PowerPoint Should Not Be 1. PowerPoint is not a teleprompter. Avoid putting every single word you plan to say in your presentation. 2. PowerPoint is not an alternative to a written, formal report. A good slideshow is meant to complement the presentation, not be the presentation. 3. PowerPoint was not designed to be the star of the show; that is the presenter‟s role. What PowerPoint Should Be 1. The spoken word speaks to the audience‟s left brain. The slideshow speaks emotionally to the audience‟s right brain. It is the combination of the two that makes for an effective presentation. 2. The slides are virtually meaningless without the narration. a. They should illustrate your speech, not replace your hand-outs. Font Design Tips 1. Use sans-serif fonts, such as Arial or Helvetica. a. Sans-serif fonts do not have “feet” (sometimes referred to as hooks or tails). b. Serif fonts, such as Times New Roman or Palatino, have “feet” and are often more difficult to read when projected. 2. Use bolding and underlining tools for effect, not as the standard. a. Avoid using italics, which are hard to read quickly. 3. Avoid using UPPER CASE, except when making a strong point. 4. General guidelines for font size are: a. Titles = 44 pt b. Subtitles = 28 pt – 34 pt c. Bullet points = no smaller than 24 pt 5. Avoid too much text – if the audience is busy reading, then they are not paying attention to you. Information Technology Services, UIS 1 [Not for Circulation] a. Stick with the 6 x 6 rule – no more than six words per line and no more than six lines per slide. 6. Check spelling. a. Once the audience finds one error, they will start scanning for additional errors and will lose focus on the content. b. The spell checker is available on the Review tab. Color Tips 1. Colors can be divided into two general categories – cool (such as blue and green) and warm (such as orange and red). a. Cool colors work best for the background. b. Warm colors work best for objects in the foreground. c. A safe color standard is a blue background with yellow text. 2. Use only one or two vivid colors. a. Use tints (adding white to the main color) or shades (adding black to the main color) to complement the design. 3. A white background is hard on the eyes. 4. Test the projector and lighting. a. A dark background may diminish too much of the room‟s lighting if the lights are off. b. A light background may appear washed out if the lights are bright. 5. Be aware of color blindness. For example, many people are red/green color blind. As such, avoid using these colors for contrast (i.e. comparing different pieces of a pie chart). 6. Be aware of color connotations. a. Red increases the respiration rate and should be used for emphasis, not as the theme of the entire presentation. b. Orange stimulates mental activity. c. Yellow attracts attention (like a school bus), but overuse can be disturbing. d. Green is restful for the human eye and makes a good background color. e. Blue slows human metabolism, suppresses the appetite, and is calming. f. White symbolizes safety and simplicity, but is often hard on the eyes when projected. g. Black can be an aggressive color scheme, especially when combined with red or orange. h. Colors may have different cultural meanings – so know your audience. Information Technology Services, UIS 2 [Not for Circulation] i. Always check your colors in advance – colors often appear lighter when projected. To change the background, go to the Design tab and choose Background Styles. Select a background from those shown, or click on Format Background to create your own color scheme. You can use a solid color, a gradient of multiple colors, a picture, or texture as your background. You can also choose to apply this background to a single slide or to all the slides in the presentation. Graphics, Animations, and General Design Tips 1. Keep the background consistent and simple. 2. Avoid clutter - leave empty space around text and graphics. 3. Use the same style of graphics throughout the presentation. a. Avoid mixing clip art and photographs. Information Technology Services, UIS 3 [Not for Circulation] b. Clip art and graphics can be added from the Insert tab. 4. Use PowerPoint clip art judiciously. a. It should not be used as space filler. b. It was innovative a decade ago, now it is old news. 5. Generally, 50% of the slides or every third slide should have some sort of graphic (table, chart, photo, flowchart, etc). 6. Use sounds and animation sparingly. a. Sound can be added from the Insert tab. b. Animation can be inserted from the Animations tab. 7. Transitions that are simple and consistent allow the audience to know what to expect. a. When in doubt, avoid transitions altogether. b. Transitions are available in the Animations tab. 8. Spend time in the slide sorter view to ensure a logical flow of information. a. People learn best when information is chunked. Information Technology Services, UIS 4 [Not for Circulation] b. Slide sorter view can be activated from the tool tray in the lower right corner of the window. 9. Enlarging graphics does not increase the resolution – avoid fuzzy graphics. a. Use a graphics software package (such as Photoshop or Fireworks) to adjust the size/resolution. 10. Keep in mind that every visual effect should enforce (not overtake) your content. Avoid turning your PowerPoint presentation into „PowerPointlessness‟. Information Technology Services, UIS 5