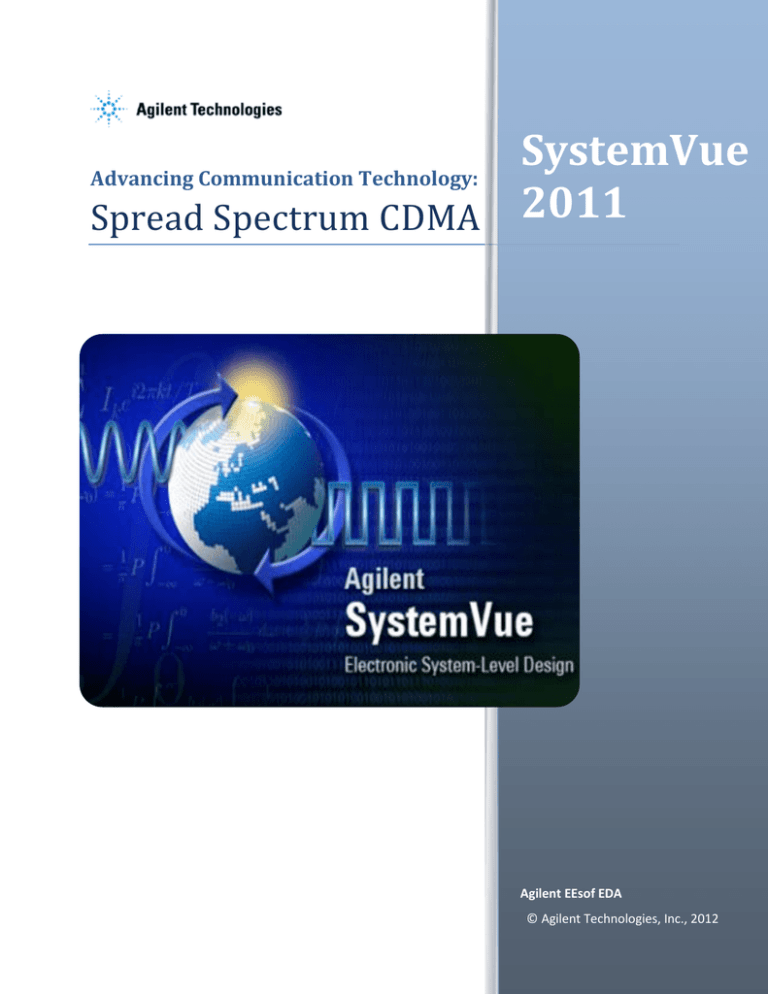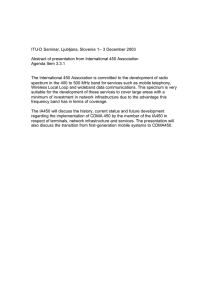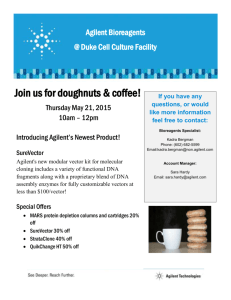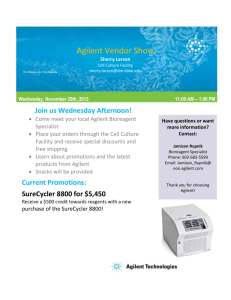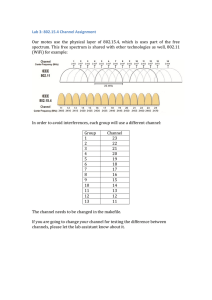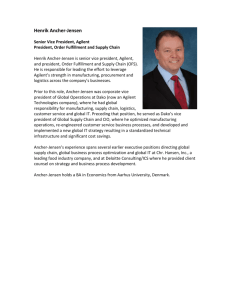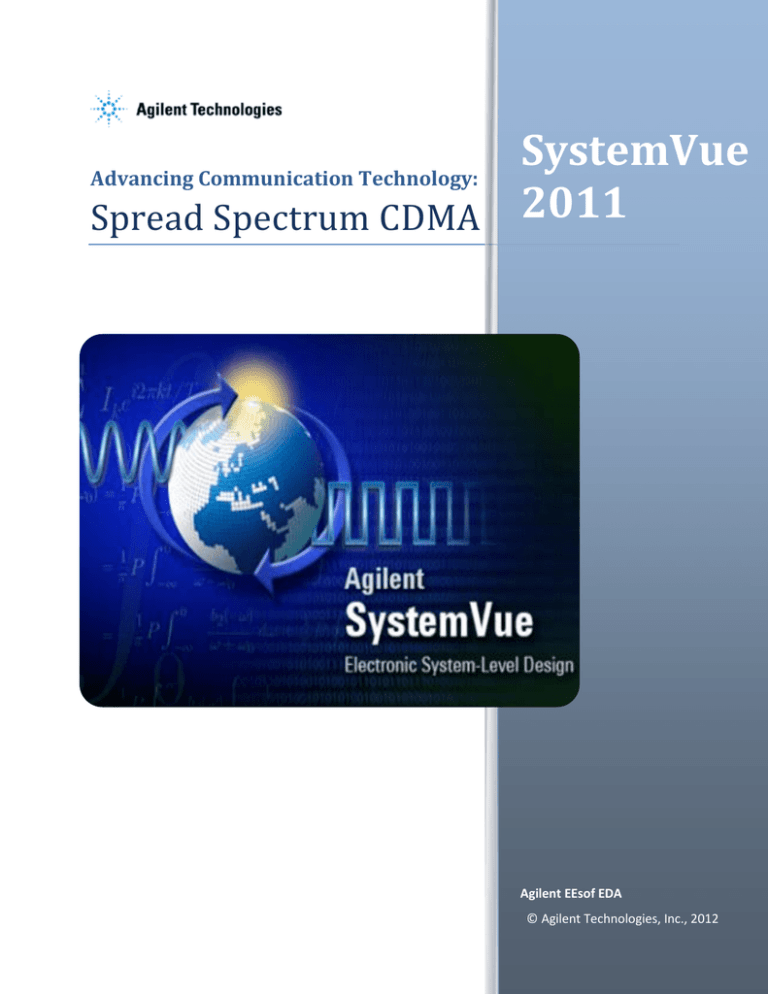
SystemVue
Advancing Communication Technology:
Spread Spectrum CDMA 2011
Agilent EEsof EDA
© Agilent Technologies, Inc., 2012
Spread Spectrum CDMA
© Agilent
Technologies,
Inc., 2012
Spread Spectrum CDMA
Table of Contents
1.
Lab 1: Bit Generation Pattern ............................................................................................................... 3
2.
Lab 2: Mapping.................................................................................................................................... 10
3.
Lab 3: Walsh Code ............................................................................................................................... 13
4.
Lab 4: Filter Design .............................................................................................................................. 16
5.
Lab 5: Modulation ............................................................................................................................... 20
6.
Lab 6: RF Link....................................................................................................................................... 22
7.
Lab 7: Step7 Demodulation................................................................................................................. 27
8.
Lab8: Completed System .................................................................................................................... 33
9.
Conclusion ........................................................................................................................................... 39
10.
Appendix 1 ...................................................................................................................................... 40
Anticipate__Accelerate__Achieve
1
Spread Spectrum CDMA
© Agilent
Technologies,
Inc., 2012
CDMA Systems allow users to simultaneously transmit data over the same frequency band. In this
transmission technique, the frequency spectrum of a data signal is spread using a special coding scheme
(where each user is assigned a code). This tutorial builds and examines the design process of a simple
spread spectrum system (CDMA) and exposes all necessary tools to simulate, display and analyse critical
aspects of the system using SystemVue.
CDMA is a form of a Direct Sequence Spread Spectrum (where the transmitted data is coded at a very
high frequency) communication. In spread spectrum, to send data, the signal bandwidth is much larger
than necessary to support multi-user access. In addition the large bandwidth ensures interference of
other users does not occur. Multi user access is achieved using a code that is pseudo-random. A
pseudo-random code is generated using a special coding generator to separate different users. The
code appears random but is in fact known allowing the receiver to reconstruct the code. In this tutorial
the pseudo-random code is generated using a Walsh code generator from an orthogonal set of codes.
During signal transmission, the data signal is modulated with the pseudo code and the resultant signal
modulates a carrier. The carrier is then amplified and broadcasted.
At the receiving end, the carrier is received and amplified. The signal information from the coded signal
is then recovered by correlating the received code with a generated code (the same Walsh code at the
transmission) at the receiver. Thus the receiver can reconstruct the code, extracting the transmitted
data.
This tutorial is comprised of 8 step by step lab sessions leading to a final completed digital modulation
system. Using BER to assess the performance of our CDMA Spread Spectrum System, we can observe
our bit stream over our designed communication channel.
Anticipate__Accelerate__Achieve
2
1. Lab 1: Bit Generation Pattern
Spread Spectrum CDMA
© Agilent
Technologies,
Inc., 2012
In this lab we will create a very simple bit generation pattern and analyse its output in the form of an
eye diagram.
1. Start SystemVue 2011.10 by double clicking on the desktop icon.
2. After loading, the “welcome” page featuring intuitive tutorial videos will appear-for now let’s
skip this, click close
3. The next window allows you to open existing workspaces or templates. For this session, click
“cancel” to create a blank workspace.
This will bring the schematic window where your design work will take place. Top of the screen presents
the toolbar; on the left hand side you will see a directory structure which is your “workspace tree”. The
workspace tree allows you to organise designs, displays, equations, etc. by employment of a hierarchy
folder structure. Below the workspace tree, is the “tune window” which is one of the most powerful
features of SystemVue allowing you to use tuned variables (real-time tuning of values in variables)
anywhere in your design. The right hand side displays a library of parts (called Part Selector). At the
bottom of the screen, information of errors is displayed-also notice the tabs placed below the error
screen showing other log info).
Part Selector
Workspace tree
Tune
Window
Error/info window
Let us begin....
Anticipate__Accelerate__Achieve
3
Spread Spectrum CDMA
© Agilent
Technologies,
Inc., 2012
File>Save As> My_CDMA_Sys, this will save the entire work session by name “My_CDMA_Sys”. It is a
good idea to save the workspace after each lab by performing File>Save.
By default SystemVue would have created a folder and populated it with a design and an analysis.
Rename the folder “Designs” by placing mouse cursor over “Designs” folder, Right Click> Rename... Give
it the name “Step1_Bits”. Rename the schematic Design1 as “Bits” and Design Analysis as “DF_Bits”
(this is the design flow analysis that gathers information about the set of values set and runs a design
program-similar to a compiler).
Double Click on “DF_Bits” and enter the following values:
Ensure that these
fields match the
dataset name
given
Setting these two fields will
automatically set the rest
The key parameter is System Sample Rate. The other essential parameter is the Number Samples which
determines the length of simulation. Start and Stop times are automatically set. The frequency
resolution is calculated from Stop Time.
1. Press “Ok” to dismiss the window
2. Maximise the design workspace to full screen
3. From “Part Selector A”, type “Bits” into the “filter by” field and press “enter”. You will be shown
all the parts related to the word “Bits”. Single Click on “Bits” and move your cursor across to the
blank schematic. Click again to release the part
4. Double Click on the “Bits” Part. One of the nice and perceptive features of SystemVue is that
most parts are polymorphic models
Anticipate__Accelerate__Achieve
4
Spread Spectrum CDMA
© Agilent
Technologies,
Inc., 2012
5. Click on the drop down menu next to “model” field and select “PRBS@ Data Flow Models”-This
will generate a pseudo-random bit sequence
6. Fill in the fields as shown above. Please note you can add your own models to this list making
SystemVue highly customizable.
Notice the “BitRate” is set to the value of the “Sample Rate”. With these settings we have one sample
per bit.
Let us now connect a sink to the bit source and display our bit pattern. Type “Sink” into the Part
Selector. Click on the “Data Sink” and place it next to the bits source. A connection will be formed:
Shortcut: On the Schematic, you can type “s” on your keyboard and then click on the schematic to
place a sink. Type “w” to place a wire (drag a wire from one component to another). “f” for filter etc.
Right mouse Click on the “DF_Bits (analysis)” and select “Calculate Now”. You will observe that a
dataset has been added after simulation. From this dataset, we can see the output.
Anticipate__Accelerate__Achieve
5
Spread Spectrum CDMA
© Agilent
Technologies,
Inc., 2012
To keep organised Right Click on the dataset> Rename... Call it “DF1_Bits”
Since the dataset name has now been changed, we must ensure that the data analysis simulates the
correct dataset.
7. Double Click on the analysis “DF_Bits”> next to field Dataset>Type “DF1_Bits”>Click Ok
Notice that Data Flow and Dataset are now coloured in red. This means that the simulation is not up to
date as we have made a change to our design.
8. Right Click on “DF_Bits”>Run(Calculate Now)
Upon errorless simulation, let’s graph the bits:
9. Double Click on the dataset “DF1_Bits” to open it and you will see variables corresponding to
the sink
10. Right mouse Click on S1>Add to Graph>New Graph Series Wizard
11. Under “select type of series” choose “Time”. Ensure that in the field box “Data Selected”, “S1”
is checked boxed as this is the output we wish to graph
Anticipate__Accelerate__Achieve
6
Spread Spectrum CDMA
© Agilent
Technologies,
Inc., 2012
12. Press Ok, this will bring up a graph properties dialog with S1 as the only variable to be plotted
(Called MyVar)
13. Press Ok. This will lead you to plot our design “Bits” in time domain
Anticipate__Accelerate__Achieve
7
Spread Spectrum CDMA
© Agilent
Technologies,
Inc., 2012
14. You can use your mouse wheel to zoom in on the x-axis of the graph. As you scroll forward, you
should gradually see the random 1s and 0s more clearly (as shown above)
Eye diagrams are often used in communication to give designers an insight about signal
characteristics.
1. Modify the schematic to match below by copying the “Bits” schematic created previously (check
that the same parts used have the same variables as before):
2. The BitFormat can be found in part selector by typing “NRZ” into the search field. Similarly for
IID Uniform Noise Source, type “Noise” and the Adder can be withdrawn from the parts library
by searching for “Add”. NRZ part will transform the digital bits to a voltage of our choice; we
have added some noise to make the eye diagram more interesting and realistic.
3. Double Click on the noise source and set the LoLevel voltage to -0.4V and the HiLevel voltage to
0.4V. This can be achieved by clicking on the fields and entering the values.
4. Simulate the design (Right click on “DF_Bits”>Run)
5. Double Click on the dataset and right mouse click on S2>Add to Graph>New Graph Series
Wizard>Eye>Custom Equations. Modify equations to:
SymbolRate = 1e6;
NumCycles = 3;
StartUpDelay = 2;
% in Hz
% Number of cycles to plot before wrapping
% Number of start up samples that will be
removed
6. Click Ok three times to dismiss the windows. You should now see an eye diagram:
Anticipate__Accelerate__Achieve
8
Spread Spectrum CDMA
© Agilent
Technologies,
Inc., 2012
You can modify the graph by double clicking on it; this will bring up the graph properties dialog.
Notice that variable “y” has been named with context “<post proceed>”. This means that you can
post proceed your time domain data to generate the eye diagram. Pressing “edit” within the dialog
window will take you back to the graph wizard where you can modify equations to alter your graph.
Lab1 is now complete
Save your workspace!
Anticipate__Accelerate__Achieve
9
2. Lab 2: Mapping
Spread Spectrum CDMA
© Agilent
Technologies,
Inc., 2012
In this lab we will map the bit data onto one of the popular digital modulation format. We will view the
plot on a constellation diagram.
Create a new folder called “Step2_Mapping”:
1. Right Click on path “My_CDMA_Sys”(this is placed at the top of the workspace tree)>Add>Add
Folder>Give it the name “Step2_Mapping”
2. Right Click on the folder “Step2_Mapping”>Add>Designs>Add Schematic> Name the design
“Mapping”
3. Add a dataset, Right Click on the folder “Step2_Mapping”>Add>Add Data>Name it
“DF1_Mapping”
4. Right Click on the folder “Step2_Mapping”>Add>Analysis>Add DataFlow Analysis>Call it
“DF_Mapping”. Within the DataFlow Analysis pop window, ensure that the design and dataset
fields correspond to this simulation:
In schematic view, let’s map the bits using QPSK modulation as shown below. For the Bits part, be sure
to set the parameters as you did in Lab 1, #4, page 4.
Anticipate__Accelerate__Achieve
10
Spread Spectrum CDMA
© Agilent
Technologies,
Inc., 2012
Type “map” into part
selector
Run the Simulation:
5. Right Click on “DF_Mapping”>Run(Calculate Now)
6. Double Click on the dataset and right mouse click on the sink (S1)>Add to Graph>New Graph
Series Wizard>Constellation>Ok>Ok again
You should see a perfect constellation diagram:
We can add some noise to the system and see what happens to the constellation diagram.
7. Modify your design:
Anticipate__Accelerate__Achieve
11
Spread Spectrum CDMA
© Agilent
Technologies,
Inc., 2012
N.B It can be good practice to name wires for neatness (we will later explore another benefit), for
this right click on the wire>Net> Edit Net name (here I have chosen the name Ref)
8. Now run the simulation (Right Click “DF_Mapping”>Run)
9. Navigate back to the previous graph made and you will see the noise added to the constellation:
End of Lab 2
Anticipate__Accelerate__Achieve
12
3. Lab 3: Walsh Code
Spread Spectrum CDMA
© Agilent
Technologies,
Inc., 2012
In this lab we will generate a Walsh code for our data signal
1. Right Click “My_CDMA_Sys”>Add>Add folder. Name it “Step3_WalshCode”
2. Right Click on folder “Step3_WalshCode”>Add>Designs>Add Schematic. Name the schematic
“WalshCode”
3. Right Click on folder “Step3_WalshCode”>Add>Analysis>Data Flow Analysis. Call it
“DF_WalshCode”.
4. Right Click on folder “Step3_WalshCode”>Add>Add Data. Title it “DF1_WalshCode”
5. Double Click on the Data Flow Analysis and alter parameters so that the ‘design’ and ‘dataset’
are coherent i.e. The design field reads “WalshCode” and the dataset field reads
“DF1_WalshCode”. All other parameters should match the analysis previously set.
Copy the schematic from “Step2_Mapping” and modify the design as shown below:
Call this “Walsh”
Name the sink
“BeforeWalsh”>enter
“BeforeWalsh in
“designator” field
After the data is plotted for mapping, the symbol rate is reduced by a factor of 4 (due to dual
polarization and QPSK). An up sampler increases the sample rate back a certain factor. In this case we up
sample by a factor of 8 so the symbol rate is 4 MHz giving us sufficient bandwidth to transmit on for the
carrier and over the communication channel.
6. Double Click on the Up Sample part>Set the factor of the value to 8. Set the mode to be
“HoldSample” (the input sample is repeated by a factor of 8 at the output).
7. Double Click on WalshCode Generator part. Set the following values:
Anticipate__Accelerate__Achieve
13
Spread Spectrum CDMA
© Agilent
Technologies,
Inc., 2012
Index of “n” gives
different matrix in
Walsh
Let’s view the values of the code before and after Walsh Code generation.
8. Run the simulation
9. Double Click on the dataset>Right Click on “BeforeWalsh” >Add to Table>New Table>Click Close
10. Right Click on the top of the table (next to the value names):
11. Click on “Index” and “Walsh_Time(s)”, you should see the respective columns disappear in the
table.
12. Double Click on the Walsh Code dataset>Right Click on Walsh>Add to Table>Add to
“DF1_WalshCode_BeforeWalsh”.
13. Maximise the window to support full screen (you can reject column “Walsh_Time(s)” as it’s not
needed).
Observe and compare the values before Walsh Code is generated and after. Notice the values
differ. This highlights our code is securely protected with our Walsh code. We now must ensure
Anticipate__Accelerate__Achieve
14
Spread Spectrum CDMA
© Agilent
Technologies,
Inc., 2012
that the same Walsh code is applied at the receiving end to decode our data and retrieve the
original code of information. During the final lab we will use some examples and look at what
happens to individual bits as they are correlated with Walsh coding.
Additional Exercise:
Change the index of the Walsh Code Generator via properties. Create the table of values again of
before WalshCode generation and after-notice the difference in values
Lab 3 is finished
Anticipate__Accelerate__Achieve
15
4. Lab 4: Filter Design
Spread Spectrum CDMA
© Agilent
Technologies,
Inc., 2012
In this lab we will create a folder which will conserve the modulated bandwidth.
1.
2.
3.
4.
Create a folder and call it “Step5_Filter”
Add a schematic design called “Filter”
Add a data flow analysis and call it “DF_Filter”. Set Number of Samples to 4096 (see page 4).
Add a dataset and name it “DF1_Filter”
Copy the schematic created in Step3 and paste it into the new black schematic created. Modify the
design as shown below:
Type “filter” into
part selector
Sink renamed Filter
Sink renamed Walsh
5. Double click on the filter part. This should bring up the design properties. Select Filter Designer
button. Change the properties to match the below. Close the property page once you have
completed the changes.
Anticipate__Accelerate__Achieve
16
Spread Spectrum CDMA
© Agilent
Technologies,
Inc., 2012
Run the analysis>Double click on the filter dataset (DF1_Filter)>Right Click on Walsh>Add to Graph>New
Graph Wizard>Spectrum>Press Ok three times:
Anticipate__Accelerate__Achieve
17
Spread Spectrum CDMA
© Agilent
Technologies,
Inc., 2012
Now plot a spectra graph for “Filter”. Double click on the filter dataset (DF1_Filter)>Right Click on
Filter>Add to Graph>New Graph Wizard>Spectrum>Press Ok three times:
Anticipate__Accelerate__Achieve
18
Spread Spectrum CDMA
You can now see the effects of the filter.
End of Lab 4
Anticipate__Accelerate__Achieve
19
© Agilent
Technologies,
Inc., 2012
5. Lab 5: Modulation
Spread Spectrum CDMA
© Agilent
Technologies,
Inc., 2012
6. Create a new folder called “Step5_Modulation”; add a new schematic called “Modulation”.
With it add a data flow analysis (“DF_Modulation”) and a dataset (“DF1_Modulation”). Set
Number of Samples to 4096 of data flow analysis (see page 4).
1. Copy the schematic created in Step 4 and paste it in the new blank schematic
2. Delete the “output” sink
3. In part selector search for component “cxt” and select the part “Cxt To Rect” (this will separate
the real and imaginary parts of the signal)
4. Place it adjacent to the output of the filter
5. Add a modulator (type “modulator” in the part selector library)
6. Place it at the output of the complex to real and imaginary convertor.
7. Place a noise density part (type “noise density” into the part selector). And then add a spectrum
analyzer at the output:
Fcarrier=100MHz
Noise Density=-120dBm
Lets’ see the power spectrum using a spectrum analyzer in SystemVue. Double click on the dataset
“DF1_Modulation” and right click on ‘S6_Power’ >Add to the Graph>New Graph Series Wizard>Click
Ok twice:
Anticipate__Accelerate__Achieve
20
Spread Spectrum CDMA
Lab 5 is now complete.
Anticipate__Accelerate__Achieve
21
© Agilent
Technologies,
Inc., 2012
6. Lab 6: RF Link
Spread Spectrum CDMA
© Agilent
Technologies,
Inc., 2012
In this lab we will design an RFLink for our data to travel across.
1. Add a new folder for step 6> Call it “Step6_RFLink”
In this lab we will design an RFLink for the modulated signal to transmit to the receiver.
2. Create a folder called “Step6_RFLink”
3. In blank schematic view, navigate to the part selector and scroll down the drop down menu of
“Current Library” and select “RF Design”
4. Leave the “category” displaying “<All>” to give us all parts
5. Create the RF link to match the design below (you can type the following abbreviations into part
selector to grab the part and form the design):
Type “Amp” and
select RF Amplifier
Type “source” and
select multi source
Type “Mixer” and
select the basic
mixer.
Type “ant” and
choose the antenna
path
Type “port” and
scroll to output
port
Type “Elliptic” and
choose the BPF
Type “Oscillator”
N.B. Please use your mouse wheel to zoom into the page to set parameters (below is each setting in
detail)
For parameters:
MultiSource: Double click on part and click “edit”, ensure radio button is selected on “wideband” and a
bandwidth of 16MHz is given. For parameters, set the centre frequency to 100 MHz and the power to 30dBm (keep the phase at 0 deg).
RF Amplifier: Double click on part. Default values are set. Please change the noise figure to 2dB (double
check that the gain is at 20dB).
Mixer: Default values should be set to -8dB for the gain and LO at 7dBm, set SUM parameter to 1:Sum
Anticipate__Accelerate__Achieve
22
Spread Spectrum CDMA
© Agilent
Technologies,
Inc., 2012
Oscillator: Set the frequency to 1900MHz (the power should be default at 7dBm)
BPF: Set the lower pass band edge frequency (Flo) to 1990MHz. Set FHi to 2010MHz. The insertion loss
should be already set to 0.01 and the filter order at 3.
RF Amp at output of BPF: Set the gain to 30dB and the Noise factor to 5dB, set FC parameter to 100MHz
RF Amp at output of antenna path: Set the gain to 40dB and the Noise factor to 2dB, set FC parameter to
100MHz
Mixer after RF Amp: Set ConvGain to 8dB and LO is 7dBm, set SUM parameter to 1:Sum
Power Oscillator: Set the frequency to 1900MHz and the power at 7dBm.
Add a port at the final output and set the impedance to 50 Ohms.
6. Right Click on Step6_RFLink folder> Add> Add data (for dataset) and call it “System1_Data”
7. Right Click again on Step6_RFLink > Add > Analysis > Add RF System Analysis
8. Double click on the Analysis:
In general tab, ensure that RFLink is present in the design to simulate field and the dataset chosen is
“System1_Data”
9. Move across to “Paths”> select “Add all paths from all sources”
10. Press Ok
Anticipate__Accelerate__Achieve
23
Spread Spectrum CDMA
© Agilent
Technologies,
Inc., 2012
11. Run the simulation by right click on System1 (RFLink)> Run (You may encounter an additional
folder “System1_Data_Folder” is created)
In schematic view, hover your cursor over the net values. Let’s take the first net value placed at the
output of the multisource. If you place your cursor over the net value, you should see a right angled
cursor adjacent to your arrow.
12. Right click:
13. Add New Graph/Table>Select to graph a power plot.
Anticipate__Accelerate__Achieve
24
Spread Spectrum CDMA
© Agilent
Technologies,
Inc., 2012
Here, we can observe how clear our system is and if any interference is present. We can see our data
signal at around 100MHz (set by our source, this is the center frequency-this is set quite high during RF
communication channel). We can also observe from this power plot other frequency components; we
can confirm that there are no signals interfering with our data at this point.
14. Now, simulate random power, voltage and phase plots present in the design as you please.
15. Let’s now capture the output port:
Plot the new power plot:
Anticipate__Accelerate__Achieve
25
Spread Spectrum CDMA
© Agilent
Technologies,
Inc., 2012
We can see the strength of our signal here at around 1900MHz (this is the carrier frequency). We
observe the harmonics around our carrier wave. In addition we can see other frequency components at
higher and lower frequencies-showing the reality of transmission system. We can conclude that our
signal is still strong after being transmitted over the communication channel and so we can proceed to
demodulating the signal and retrieving our original transmitted data (hopefully with no errors!).
Lab 6 is now finished
Anticipate__Accelerate__Achieve
26
7. Lab 7: Step7 Demodulation
Spread Spectrum CDMA
© Agilent
Technologies,
Inc., 2012
In this lab we will demodulate the signal and design the receiving side of the system.
1. Create a new folder called “Step7_Demodulation”> Add a new blank schematic and call it
“Demodulation”> Add a data flow analysis and name it “DF_Demodulation”. Finally create a
dataset called “DF1_Demodulation”.
2. Copy the design created in Step5_Modulation and paste the parts into the new blank schematic
“Demodulation”.
3. In the workspace tree, expand the folder “Step6_RFLink”. Single click on the RFLink schematic
and drag and drop (anywhere in the design) into the current “demodulation” schematic.
A neat part of SV is that new names can be edited to a name of your choice and can be joined without a
physical wire-keeping your designs tidy and organised.
4. Click on the wire between “Noise density” and “Spectrum Analyzer”:
5. Right click on the wire> Net> Edit Net Name. Give the new name: “IF_in”
On the left hand side of the RF_Link, create a wire to allow us to pick the net and give it a name:
Anticipate__Accelerate__Achieve
27
Spread Spectrum CDMA
© Agilent
Technologies,
Inc., 2012
Give it the wire the same name as the wire output from the noise density (“IF_in”). This will join the two
parts together. Noise Density and the RF_Link are now connected.
6. Create a demodulation system (fundamentally this will be a mirror of the modulation system
created).
7. Add a spectrum analyzer after the RF_Link (we will observe the power decrease following
transmission). Copy the respective parts from Step5_Modulation as the parameters will have
been saved too:
Add a delay of
N=10. Output
timing should be
equaltoinput
Interpolation=4
Call this sink
“Tx_bits”
Down sample by factor of 4
Interpolation=1
FCarrier=100MHz
Type into part
selector “math”
“Demapper”
Call this sink “Rx_bits”
Walsh code at index 4
Math Lang model uses math language equations to process input data and produce output data. We
can use this to ensure our sample rate is correct for demapping.
8. Double click on the math lang part and in the Equations tab copy the following:
Anticipate__Accelerate__Achieve
28
Spread Spectrum CDMA
© Agilent
Technologies,
Inc., 2012
In the “I/O” tab, set the number of input port rates to 8 (the output is left as default at 1)
9. Click Ok
10. Run the simulation, ensuring that the data flow analysis has the correct values:
Let’s view the power on the spectrum analyzer before the RFLink and after it the data stream travels
across the RF channel.
11. Click on dataset and firstly create a graph of the power spectrum of the signal before RFLink:
Anticipate__Accelerate__Achieve
29
Spread Spectrum CDMA
© Agilent
Technologies,
Inc., 2012
12. Now let’s see the power spectrum after our data is streamed across the RF channel (After
RFLink):
Anticipate__Accelerate__Achieve
30
Spread Spectrum CDMA
© Agilent
Technologies,
Inc., 2012
We can see that the power before our data is modulated to a carrier that its power at 10MHz is
around 1.18e-6W. After the signal is passed through the RFLink, the power is dropped to around
6.3e-9W. This power loss simulates real life conditions as the signal travels in air between the
transmitting and receiving antenna and signal power maybe lost to trees, buildings and other
general surroundings. We can also see the sidebands; it is safe to say that this will not affect our
data at the receiving end as the Walsh code will reconstruct the information above the noise floor.
Now let’s see the individual bits and observe how good the transmission is.
13. In dataset, instead of producing a graph, conduct a table view of the transmitted bits and then
compare with the received bits (Rx_bits and Tx_bits)
N.B. Need step by step instructions? Refer back to Lab 3 where we produced a table to view our
Walsh codes.
Anticipate__Accelerate__Achieve
31
Spread Spectrum CDMA
We can conclude from the bits received that our system performs well.
Anticipate__Accelerate__Achieve
32
© Agilent
Technologies,
Inc., 2012
8. Lab8: Completed System
Spread Spectrum CDMA
© Agilent
Technologies,
Inc., 2012
In this lab we will calculate the BER to test its performance.
1. Add a new folder “Step8_CompletedSystem”, create a dataset DF1_CompletedSystem and a
data flow analysis “DF_CompletedSystem”.
2. Copy the schematic created in Step 7 and paste it in the new blank schematic in Step8.
Let’s cross correlate our two signals. This will allow us to compare the two signals and see the degree of
similarity between them. In our CDMA system, it will compare the sent code and the saved code at the
receiver (produced by our Walsh code generator). If the codes are similar then the receiver will decode
it and produce the original transmitted signal.
3. In blank space within your schematic, add a cross correlator estimator Part Selector> type
“cross” and select the cross correlator part.
4. Add two sinks, one at the delay (call it “Delay_Estimate”) and one called “Cross_Estimate”
5. Add a wire at each of the inputs and edit the names, call the y input “Test” and the x input “Ref”
(this can be achieved by double clicking on the wire and editing the default string)
6. Run the simulation
7. Plot the delay estimation graph as a cross correlation graph (Dataset>Delay_Estimate>New
Series Graph Wizard>Cross Correlation)
8. Now plot the cross estimation graph:
Anticipate__Accelerate__Achieve
33
Spread Spectrum CDMA
© Agilent
Technologies,
Inc., 2012
We can imagine the transmitted signal and the signal saved at the receiver (by our Walsh code
generator) slide over one another and as they the codes become increasingly matched, the cross
correlation peaks forming a triangle like graph. And so the peak represents the offset, this is the point at
which the codes are nearly perfectly matched.
Let’s now test our performance by employing Bit Error Rate method. BER is used to measure the
performance of a communication system as it is the rate at which errors occur in a transmission system.
The BER is defines as
𝐵𝐸𝑅 =
𝑁𝑜. 𝑜𝑓 𝑏𝑖𝑡 𝑒𝑟𝑟𝑜𝑟𝑠
𝑇𝑜𝑡𝑎𝑙 𝑛𝑜. 𝑜𝑓 𝑏𝑖𝑡𝑠 𝑡𝑟𝑎𝑛𝑠𝑚𝑖𝑡𝑡𝑒𝑑
If the medium between the transmitted and receiving sides of a system is good then the signal to noise
ratio will be high and the BER will be low. If a system has lots of noise, and coding techniques don’t math
(in our case Walsh coding scheme) then the bits received differ greatly from the original transmitted bits
and results in a high BER.
1. Choose a blank space within your schematic
2. Type “BER” into part selector and inject the relevant part into your design. The parameter
SampleStart on the BER_FER model should be set to 10
3. Add a delay of N=10 to the REF input terminal (this delay is added to ensure that the bit streams
are synchronised otherwise BER will be wrong).
4. Add wires at both inputs (so that we can name the wires). Connect the TEST input to our TEST
signal (this can be achieved by naming the wire “TEST”). Give the other wire at the REF input
Anticipate__Accelerate__Achieve
34
Spread Spectrum CDMA
© Agilent
Technologies,
Inc., 2012
the name “REF”. This will allow the BER measurer to calculate the bit error rate of the
transmitting signal and the end receiving signal (after Walsh code has decoded the signal):
Now let’s display our result in a text box.
5. Click on “Show/Hide Annotation Toolbar” situated in the top corner of the SV application:
A tool bar should appear, click on the square text box:
Anticipate__Accelerate__Achieve
35
Spread Spectrum CDMA
© Agilent
Technologies,
Inc., 2012
Create two text boxes side by side (one displaying the value of our BER and the other can be the units or
if you wish one text box displaying the value):
6. Double click on the text box on the right and in the text space key in “=BER”
Here you can change the position of the text, size, font, colour to suit your requirements.
7. Now double click on the text box on the left and in the text space type “BER (%)”
After clicking ok, if your transmitting Walsh code generator index matches the Walsh code generator at
the receiving end then you should have a 0% BER. This shows that our performance is perfect with all
data transmitted have been successfully decoded by the Walsh code and received.
Let’s change the index of one of our Walsh codes and see what happens
8. Click on one of the Walsh code generators and change the index to any number up to 8 (a
different number to what is already set)
Anticipate__Accelerate__Achieve
36
Spread Spectrum CDMA
9. Run the simulation
© Agilent
Technologies,
Inc., 2012
Notice that your BER changes to above 0% (try changing the Walsh index once again and continue to run
and observe the changes in the bit error rate).
We have completed our CDMA Spread spectrum and tested its performance using BER in SystemVue
software.
As a final exercise, let’s use equations feature of SystemVue to observe the actual bits, Walsh codes and
an alternative way to display BER. This uses math language equations to process output data.
1. In the workspace tree > Right Click on “tutorial” > Add > Add Equation
Let’s make some example Walsh codes:
“%” enables you to
write comments
2. In the coding box (starting on line1), copy the following:
1
2
3
walsh1 = [ 1 -1 -1 1 1 -1 -1 1] %Write any comments here
walsh2 = [ 1 -1 -1 1 -1 1 1 -1]
walsh3 = [ 1 -1 -1 1 1 -1 -1 1]
N.B Notice that each Walsh code has equal numbers of 1s and -1s
Notice the variables will be set on the left hand side tree.
3. Press Go to compile the code (this needs to be pressed after a new variable is created)
4. In the command window (bottom of screen), type any one of the Walsh code variables e.g.
Walsh1 (Please note that commands are case sensitive):
>> walsh1
ans =
1
-1
-1
1
1
-1
-1
1
>>
Let’s now employ correlation techniques.
5. Auto correlate walsh1
6. Cross correlate walsh3 with walsh2
Observe the corresponding values via command window. Notice that autocorrelation produces a single
entity of 1s-here we can prove that autocorrelation (which is the same as cross correlation with the
Anticipate__Accelerate__Achieve
37
Spread Spectrum CDMA
© Agilent
Technologies,
Inc., 2012
same code) will mean the data can be decoded and information can be retrieved (since there is a
match). Cross correlating two different Walsh codes produces a mismatch as a series of 1s and -1s are
created. Here there is a mismatch and the data cannot be decoded and so here we have seen and
proved that the generator of Walsh code at the transmitting end must produce the same Walsh code at
the receiving end in order to decode and obtain the original data.
If we create a bit pattern, we can see what happens to our data as it is encrypted using Walsh code:
Bits = [ 0 1 0 1 0 1 1 1]
Walsh = [ 1 -1 -1 1 1 -1 -1 1]
Answer = Bits.*Walsh
Check the resultant array using the command box:
>> Answer
ans =
0
-1
-0
1
0
-1
-1
1
>>
If we now take this coding and correlate it with our Walsh code (“Walsh”), we can retrieve our original
bit pattern:
Bits = [ 0 1 0 1 0 1 1 1]
Walsh = [ 1 -1 -1 1 1 -1 -1 1]
Answer = Bits.*Walsh
Answer2 = Answer.*Walsh
Check the resultant array using the command box:
>> Answer
ans =
0
1
0
1
0
1
1
1
>>
Using the equations feature, we can view our BER result straight from the command window. Using this
code:
using(‘DF1_CompletedSystem’)
BER = round(1e3*(B2_BER*100))/1e3
This will give us the BER as a percentage.
Anticipate__Accelerate__Achieve
38
9. Conclusion
Spread Spectrum CDMA
© Agilent
Technologies,
Inc., 2012
In conclusion, I hope you have enjoyed building a Spread Spectrum CDMA system and that you acquired
all necessary tools to design, simulate, display and analyze results in various forms explored; Time plots,
eye diagrams, spectra plots, power diagrams, frequency domain graphs and BER.
I hope this has helped equip you to build more complex systems.
SystemVue has an extensive library of examples, tutorial videos and web forums-all can be accessed via
help menu.
Also, we have other tutorial and workshop material to help you expose the benefit of using SystemVue
for your design application, please refer to our EEsof homepage or contact us for more information,
trials and licenses http://www.home.agilent.com/agilent/product.jspx?nid=-34360.0.00&lc=eng&cc=GB
Thank you!
Anticipate__Accelerate__Achieve
39
10.
Spread Spectrum CDMA
Appendix 1
© Agilent
Technologies,
Inc., 2012
Here is some useful information and links to key areas discussed in this tutorial.
Agilent application note 1298 gives an introduction to digital modulation concepts and discusses
different digital modulation types and gives an understanding of how digital transmitters and receivers
work:
http://www.home.agilent.com/agilent/redirector.jspx?action=ref&cname=AGILENT_EDITORIAL&ckey=1
817805&lc=eng&cc=GB&nfr=-11143.0.00&pselect=SR.GENERAL
By Divia Bhatnagar
For more information about SystemVue, please visit us on the web:
Product information
Product Configurations
Request a 30-day Evaluation
Downloads
Helpful Videos
Technical Support Forum
http://www.agilent.com/find/eesof-systemvue
http://www.agilent.com/find/eesof-systemvue-configs
http://www.agilent.com/find/eesof-systemvue-evaluation
http://www.agilent.com/find/eesof-systemvue-latest-downloads
http://www.agilent.com/find/eesof-systemvue-videos
http://www.agilent.com/find/eesof-systemvue-forum
Copyright ©2012 Agilent Technologies. All rights reserved.
Anticipate__Accelerate__Achieve
40