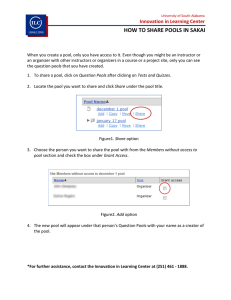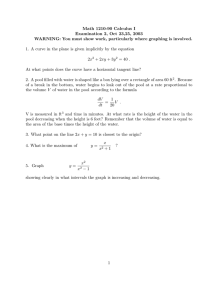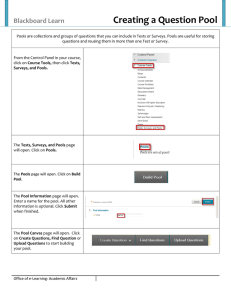how to create question pools in sakai
advertisement
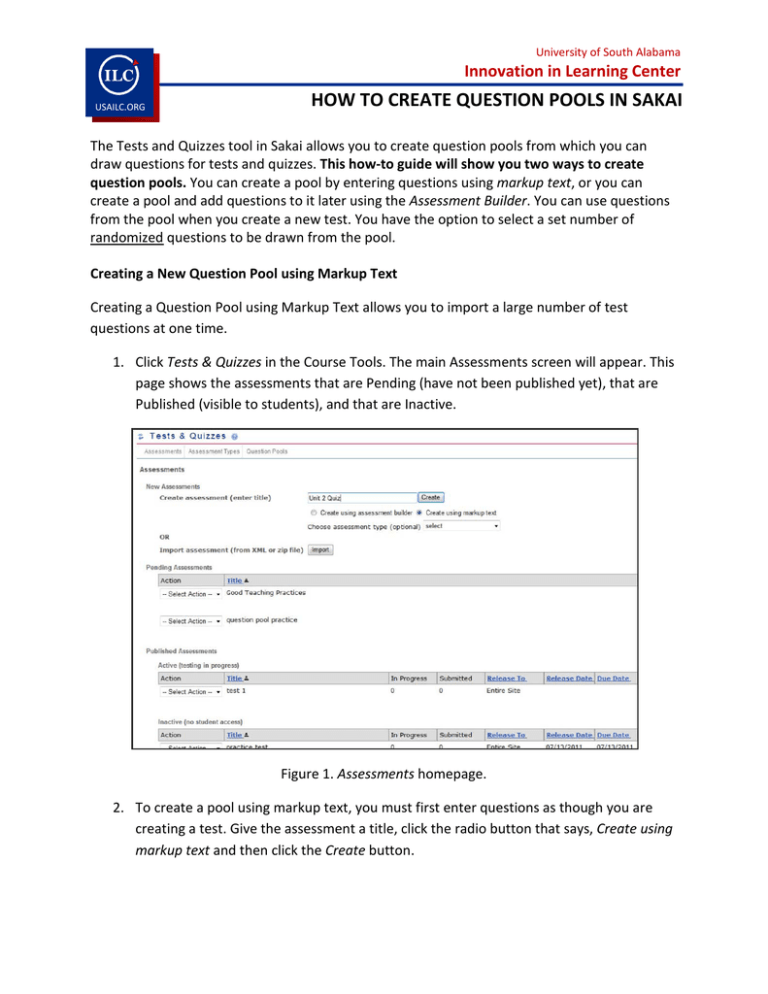
University of South Alabama Innovation in Learning Center USAILC.ORG HOW TO CREATE QUESTION POOLS IN SAKAI The Tests and Quizzes tool in Sakai allows you to create question pools from which you can draw questions for tests and quizzes. This how-to guide will show you two ways to create question pools. You can create a pool by entering questions using markup text, or you can create a pool and add questions to it later using the Assessment Builder. You can use questions from the pool when you create a new test. You have the option to select a set number of randomized questions to be drawn from the pool. Creating a New Question Pool using Markup Text Creating a Question Pool using Markup Text allows you to import a large number of test questions at one time. 1. Click Tests & Quizzes in the Course Tools. The main Assessments screen will appear. This page shows the assessments that are Pending (have not been published yet), that are Published (visible to students), and that are Inactive. Figure 1. Assessments homepage. 2. To create a pool using markup text, you must first enter questions as though you are creating a test. Give the assessment a title, click the radio button that says, Create using markup text and then click the Create button. Figure 2. New assessments screen. 3. Test questions can either be typed directly into the question box, or they can be copied from a Word document. There are specific question formats that Sakai recognizes for different types of questions. It is very important to follow the formatting guidelines! Figure 3. Formatting Instructions. 4. Once the questions are typed or copied into the box, click Next. This screen is where you will validate your test questions. Check the question wording, the type of question, the points, and the correct answer choice. When everything is verified, click Create Question Pool 2 HOW TO CREATE QUESTION POOLS IN SAKAI Figure 4. Validate Assessment & Create Question Pool screen. 5. Once your pool is created, it will appear in your list of question pools. Figure 5. Question Pool screen. Creating an Empty Question Pool to add questions later 1. To create a new question pool (it will not have any questions in it until you populate it with questions), click on the Question Pools tab on the Tests & Quizzes homepage. 3 HOW TO CREATE QUESTION POOLS IN SAKAI Figure 6. Question Pools tab. 2. On the Question Pools screen, click Add New Pool. Figure 7. Add New Pool link. 3. Give your new pool a title, and enter any other relevant information that will help identify the question pool. Click Save. Figure 8. Save new pool screen. 4 HOW TO CREATE QUESTION POOLS IN SAKAI 4. Your new pool will appear in the Question Pools list. Notice that there are no questions in this pool yet. Figure 9. Question Pool list You can add Subpools to any Question Pool by clicking on the Add link below the name of the pool. Editing/Adding New Questions to an Existing Question Pool There are two ways to add questions to existing pools. 1. The first is to use the Assessment Builder. To add questions, return to the Tests & Quizzes home page and use the Assessment Builder option to add questions individually to the pool. When you complete a question, indicate the question pool where you would like to assign this question. Figure 10. Assign question to pool. 5 HOW TO CREATE QUESTION POOLS IN SAKAI 2. The second way to add questions to an existing pool is to use the Add function inside the pool itself. Click on the name of the pool in your list of question pools. Click Add to insert new questions, and follow the instructions for adding questions. Figure 11. Add question within the existing pool. Importing a Question Pool You also can import a question pool from your computer into Sakai if it is an IMS QTI-compliant XML file. You would use this if you are importing an assessment through Respondus. For further assistance, contact the Innovation in Learning Center at (251) 461 - 1888. 6 HOW TO CREATE QUESTION POOLS IN SAKAI