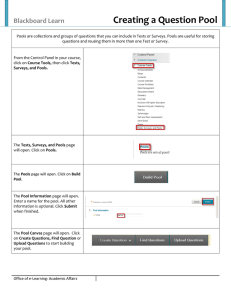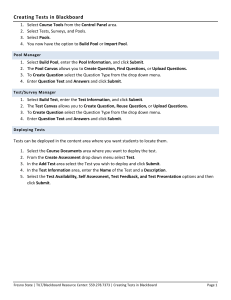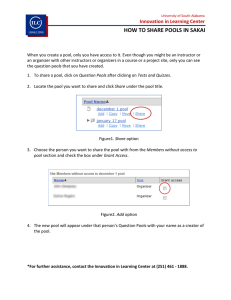Using Question Pools Building a Question Pool from Scratch
advertisement

Blackboard Faculty Tutorial Using Question Pools Question Pools allow Instructors to create and store questions for repeated use in tests and exams. There are basically four methods available for getting questions into a pool: 1. Build a question pool from scratch in the Pool Manager area. 2. Re-use questions from an existing Pool and/or Test within the same course. 3. Import existing Pools and/or Tests from other Blackboard courses or other programs (Respondus, publisher test banks, course cartridges, etc.) 4. Upload questions from an external .txt file (not recommended). Building a Question Pool from Scratch 1. From the Control Panel, expand the Course Tools area and click Tests, Surveys and Pools. 2. On the next page, select Pools. Using Question Pools - Page |1 3. Click on the Build Pool button to begin. 4. The Pool Information screen will appear. Provide a name and if desired, enter an optional description and instruction information for the pool. 5. Click Submit to continue. 6. The Pool Canvas screen will now appear. Hover over the Create Question menu and choose from one of the 17 available question types that appear in the drop-down menu. 7. When the question creation page appears, complete the Question as presented. Using Question Pools - Page |2 8. NOTE: Please consult the individual question-type tutorials for more information about each question type. 9. Click Submit. A “Success” message will appear on the Pool Canvas page, indicating the question was saved. 10. To continue adding questions, hover over the Create Question menu and choose a question type. When done adding all the questions, click OK at the bottom of the page. The Pool is now created and available within the Pool Manager area. To use the newly created pool in a test, refer to the tutorial titled “Building a Test”. Reusing questions from existing Tests or Pools 1. From Control Panel, expand Course Tools and click Tests, Surveys and Pools, then click Pools. 2. Click on the Build Pool button to create a new pool. -OrModify an existing pool by clicking the Action Link (double-arrows) next to Pool Name and choosing Edit from the drop down menu. Using Question Pools - Page |3 3. The Pool Canvas Screen will now appear. Select Find Questions. 4. On the Find Questions page, all existing test and pool questions will appear (test questions appear first, followed by pool questions). Using the drop-down criteria list along the left side of the screen, select questions based on any of the following criteria: Pools, Tests, Question Types, Categories*, Topics*, Level of Difficulty* or Keywords*. (Example: To find all True/False questions, click Question Type under the criteria area, and check the True/False box). This acts as a question filter to find specific questions based on the provided criteria. To search all questions in the course, do not modify any of the default criteria. *Requires manual configuration during the creation of a given question. These criteria are not automatically generated. 5. To select questions, click the checkbox in the heading area above the questions to select all the questions, or select individual questions as desired. Using Question Pools - Page |4 6. Click Submit at the bottom of the page. The Success- Question saved message should appear at the top of the Pool Canvas screen along with the pool questions that were added. Once you have finished adding and editing all pool questions, scroll to the bottom of the page and click OK. 7. The Pool is now created and available within the Pool Manager area. To use the newly created pool in a test, refer to the tutorial titled Building a Test area. Importing Pools from other Courses This process requires instructor access to both Blackboard courses in order perform the export/import process. 1. Enter the course which contains the test or pool questions to be exported. 2. Under Control Panel, expand the Course Tools area and click Tests, Surveys and Pools. 3. Depending on the location of the item, select either Tests or Pools. 4. Click the Action Link (double-arrows) next to the appropriate test or pool and select Export. 5. When the File Download window appears, choose Save to save the .zip file to your Desktop. 6. Exit from that course and enter the course where you wish to use the saved questions. 7. Expand the Course Tools area and click Tests, Surveys and Pools and then Pools. 8. On the Pool Manager screen, click Import Pool. Using Question Pools - Page |5 9. Click on the Browse My Computer button, locate the previously exported .zip file on your desktop, select it and click Open. The filename should then appear in the File name field. 11. Click Submit. 10. After a short time, you should receive a confirmation message similar to the following: 11. Scroll down to the bottom of the page and click OK. The imported file will now appear in the Pool Manager listing. NOTE: To use the newly created pool in a test, refer to the tutorial “Adding Test to Test/Survey/Pool Area”. Uploading Questions using a .txt file (not recommended) Questions can be authored offline in a specially formatted text file and uploaded to the Pool Canvas area, using the Upload Questions option. However, the questions in the file must conform to a very specific structure in order for the file to be uploaded successfully. If you have test questions already setup in a file such as Microsoft Word or similar program, it is usually much easier to use a program such Using Question Pools - Page |6 as Respondus to convert files into the proper Blackboard format. For additional information regarding Respondus, please see: http://www.facit.cmich.edu/instructional-technologies/respondus/default.html Frequently Asked Questions Q. It seems like a lot of extra work to create a question pool when I could skip that step and just create the questions directly in the test. What’s the advantage in using Question Pools? A. There are a number of advantages to using question pools. The biggest advantage is that questions can be re-used, either within the same course or within other courses by exporting and importing the pools. Using the criteria filters, allows for highly customized set of questions to be created. Another advantage is that it is possible to create a test that consists of a random selection of questions from a pool, so the questions are different for each student. Finally, the questions can be used to create multiple tests based on the pools, but they can have different point values. Q. I’m still a bit confused about the work-flow process in creating pools and exams, what do I do first? A. Blackboard is very flexible--you can create a pool first, and use the pool to create a test (which is the recommended process) or you can create the test first and create a pool later from the test. Perhaps the flowchart that appears on the next page will help in visualizing the process. Test/Pool Creation Flowchart 1 Using Question Pools - Page |7