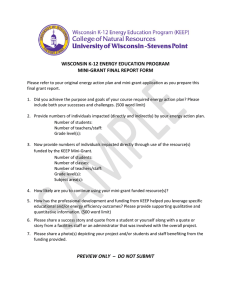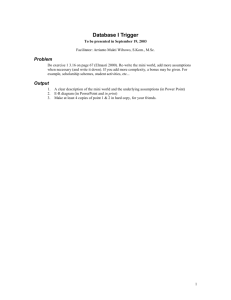mini PhotoScanner
advertisement

mini PhotoScanner User Guide For additional technical support visit www.kaiserbass.com/support mini PhotoScanner Contents 1.Introduction 1.Features 2.Safety 2. Product Specifications 3. Package Contents 4. Product Description 5. Using the mini PhotoScanner 8. Connecting to a PC 9.Maintenance 10.Troubleshooting User Manual mini PhotoScanner mini PhotoScanner Introduction Congratulations on the purchase of your Kaiser Baas mini PhotoScanner. Please take a few minutes to read through this user guide, which will provide instructions for you to install, operate and maintain the product. Features • Auto-feed design • Auto-cropping function • Scan up to 4” x 6” photos or documents • 300 dpi scan resolution • Able to save to SD card, USB memory stick or scan directly to the PC • Able to scan panoramic prints or long receipts up to 40cm in length User Manual mini PhotoScanner pg1 mini PhotoScanner Safety Notice • Do not try and disassemble or remodel the Kaiser Baas mini PhotoScanner Doing so may cause the unit to malfunction and may void the warranty • Do not place the Kaiser Baas mini PhotoScanner in places that are exposed to oil, water or dust • Keep your Kaiser Baas mini PhotoScanner away from heated sources such as direct sunlight and heaters • Do not touch the power plug with wet hands or use defective power cables as it may cause electric shocks or fire • Do not drop the Kaiser Baas mini PhotoScanner as it may cause serious damage and may void the warranty Product Specifications Paper size: 2” x 2” – 4” x 6” Image format: JPEG Image resolution: 300 dpi Scan colour depth: 48 bit Output colour depth: 24 bit Interface: SD/SDHC, USB, Mini USB Power: Input – 100-240W, Output – 5V 2A User Manual mini PhotoScanner pg2 mini PhotoScanner Package Contents • 1 x Kaiser Baas mini PhotoScanner • 1 x Software CD • 1 x Power adaptor • 1 x Calibration card • 1 x USB cable • 1 x Quick start guide • 1 x Roller cleaning tool • 1 x Sensor cleaning tool • 1 x Photo sleeve User Manual mini PhotoScanner pg3 mini PhotoScanner Product Description 1. Power on /off button 5. Power input 2. Calibration/cleaning button 6. Mini USB connector 3. Guide lever 7. Memory stick slot 4. Feeding slot 8. SD card slot 5VDC To PC SD / MMC 1 2 4 5VDC To PC 5 6 User Manual 3 SD / MMC 7 8 mini PhotoScanner pg4 mini PhotoScanner Using the mini PhotoScanner 1. Make sure you have calibrated the device as described in the quick start guide. Press and hold the power button for 0.5 seconds to turn on the scanner. The green power indicator will blink and stay on to indicate that the scanner is ready. 2. It is recommended that you use the provided photo sleeve when scanning to ensure the best results. The sleeve helps eliminate the possibility of de-focusing due to uneven surfaces. Insert the photo into the sleeve as shown below – When feeding the protected photo into the mini PhotoScanner, make sure the sealed end goes in first to avoid jamming the auto loading. User Manual mini PhotoScanner pg5 mini PhotoScanner Notes • Keeping the original flat and level when feeding prevents possible jamming • Keep the original free from finger prints, oil, or dust for optimum scanned image quality • Remove photos from the sleeve after scanning to prevent the sleeve from sticking to the photo • Keep the sleeves in a safe place when not in use to prevent them from accumulating dust 3. Place the photo/document on the left edge of the feed slot and adjust the guide lever so that it aligns to the right hand side of the photo/document 4. Gently push the photo/document into the feeding slot and let go when it begins to feed into the slot 5. When the scan has completed, a folder will be created on the SD card or USB memory stick called ‘Photo1’. This folder can hold 9999 files. A ‘Photo2’ folder will be created for the next 9999 scans. Each scanned image is given a file name with the prefix ‘scan’ followed by a 4 digital sequential number in the order the images are stored. For example Scan0001, Scan0002, etc. 6. When you have finished scanning, press and hold the power button for 2 seconds to turn off the mini PhotoScanner. You can now safely disconnect the power and remove the SD card or USB memory stick from the scanner. User Manual mini PhotoScanner pg6 mini PhotoScanner LED light status Green on – The scanner is ready to use Green blinks continuously – Initialising system and memory card/ USB memory stick / Busy scanning and storing images / Sensor cleaning in progress Two blinks – Paper jam. Press the power button for 0.5 seconds, the scanner will back out the photo/document so you can remove from the output slot Three blinks – Memory card error. Remove the memory card to clear the error status Four blinks – Calibration failed Five blinks – Scan To PC failed. The PC may be busy or unavailable No light – The scanner is turned off or there is no power User Manual mini PhotoScanner pg7 mini PhotoScanner Connecting to a PC By connecting the mini PhotoScanner to the PC, you can access the scanned images on the SD card directly, or you scan directly to the hard drive. 1. Insert the provided CD into the PC and install the ‘Scan To PC’ software. Connect the mini PhotoScanner to the PC using the supplied USB cable. Press and hold the power button for 0.5 seconds to turn on the scanner. The PC will now detect the scanner. Double click the ‘Scan To PC’ icon on your desktop. You will now see the following screen – On ‘Save Type’ select ‘Scan To PC’, press the ‘Browse’ button to select a different save folder. You can also save to the SD card, if you have one inserted, by selecting ‘Memory Card’. All saved photos and documents will be saved in a folder titled ‘Photo1’. Each scanned image is given a file name with the prefix ‘scan’ followed by a 4 digital sequential number in the order the images are stored. For example Scan0001, Scan0002, etc. User Manual mini PhotoScanner pg8 mini PhotoScanner Maintenance Cleaning the roller 1. With an SD card or USB memory stick inserted, press and hold the power button for 0.5 seconds to turn on the scanner 2. Place the supplied roller cleaning tool into the feed slot 3. The cleaning tool will be feed through the slot and the cleaning process will begin Cleaning the image sensor 1. With the scanner turned off, insert the sensor cleaning tool into one end of the output slot 2. Gently slide across back and forth around 5 or 6 times 3. Remove the sensor cleaning tool and store it in a safe place to protect from dust User Manual mini PhotoScanner pg9 mini PhotoScanner Troubleshooting Q. There are lines on the scanned image or the image is not clear A. Check the following – Are there scratches on the original print? Remove any stains or dust before scanning Has the scanner been used for a long period of time without cleaning or calibration? Follow the instructions for cleaning and calibrating the scanner and try again Q. The photo/document gets stuck halfway in the feeding slot A. Press the power button, the scanner will back out the photo/document so you can remove from the output slot Q. The LED light blinks rapidly and no scan is possible A. Check the following – Is the SD card inserted properly into the SD card slot? Re-insert and try again Is the SD card locked or write protected? Unlock the SD card and try again Q. A. Is the memory card full? The LED indicator blinks when the free space on the memory card is below 1MB. Delete some files or use a different SD card Make sure the file format is FAT or FAT32. Do not use NTFS Q. A. The scanner feels warm to the touch It is normal for the scanner to emit a small amount of heat after prolonged use. If there are strange odours coming from the device or it feels hot to the touch, disconnect the power immediately from the power supply User Manual mini PhotoScanner pg10