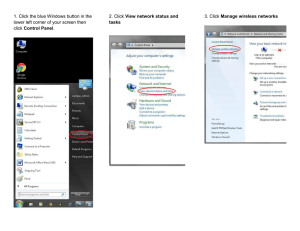Windows 8/8.1 Wireless - Manual Setup
advertisement

Windows 8/8.1 Wireless - Manual Setup Step 1: Bring up the Control Panel to Add Wireless network Profile a. Step 2: Configure the Wireless Network Profile a. Enter wireless network information o Network name: GBC o Security type: WPA2-Enterprise o Encryption type: AES o Click Next b. Click Change connection settings Click Start at the bottom left corner Control Panel b. Click View network status and tasks, under Network and Internet c. d. Click Set up a new connection or network Select Manually connect to a wireless network e. Click Next c. Click Security tab and configure Wireless Network Properties o Security type: WPA2-Enterprise o Encryption type: AES o network authentication method: Microsoft: Protected EAP (PEAP) o Tick Remember my credentials for this connection each time I'm logged in o Click Settings e. Untick Automatically use my Windows logon name and password (and domain if any) f. Click OK g. d. Click Advanced settings Configure Protected PEAP Properties o Authentication Method: Secure password (EAP-MSCHAP v2) o Tick Enable Fast Reconnect o Click Configure h. o Configure 802.1x settings Tick Specify authentication mode o Select User authentication o Click Save credentials m. Click OK i. j. Enter your GBC Student number in User name field Enter your Stu-view Password in Password field k. Click OK l. Click OK Step 3: Bring Up Wireless Network Connection Menu a. Click Network icon in the system tray ( located at bottom right corner normally ) b. Select GBC c. Tick Connect automatically d. Click Connect Congratulations! You have connected to GBC! WINDOWS 8/8.1 – Automatic Wireless Setup Step 1: Bring Up Wireless Network Connection Menu a. b. c. d. Click Network icon in the system tray ( located at bottom right corner normally ) Select GBC Tick Connect automatically ( Note: If you don't want to store the password, please untick it ) Click Connect Step 2: Enter User Name and Password a. b. c. Enter your GBC Student Number in User name field Enter your Stuview Password in Password field Click OK Step 3: Verify Server Identity a. Click Show certificate details b. Click Connect Congratulations! You have connected to GBC!