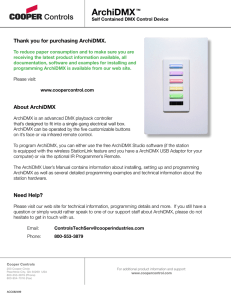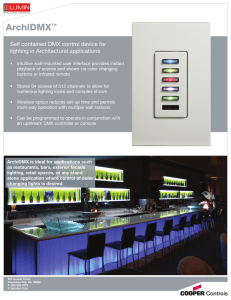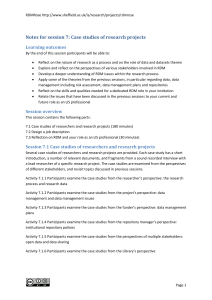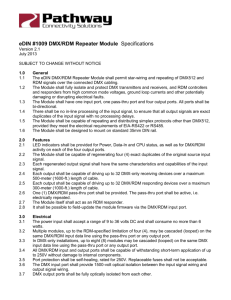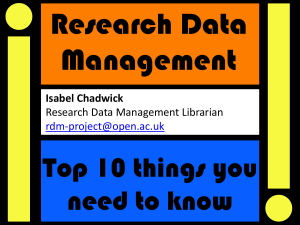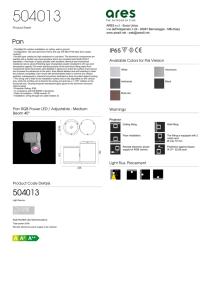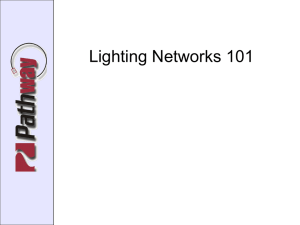RDM DIRECTOR Interface
advertisement

RDM DIRECTOR Interface User manual rev. 1.2 Contents INTRODUCTION ....................................................................................................................................... 3 ABOUT LIGHTING NORMS ....................................................................................................................... 3 INSTALLATION ......................................................................................................................................... 3 Connections ......................................................................................................................................... 5 Software upgrade ................................................................................................................................ 5 THE PC SOFTWARE .................................................................................................................................. 5 MENU - ABOUT .................................................................................................................................... 6 MENU – SETUP - MODE ....................................................................................................................... 6 MENU – SETUP - LANGUAGE ............................................................................................................... 6 MENU – SETUP – SOFTWARE UPDATE ................................................................................................ 7 MENU – VIEW - RDM ........................................................................................................................... 8 TECHNICAL DETAILES ............................................................................................................................... 9 Size and weight.................................................................................................................................... 9 Accessories .......................................................................................................................................... 9 2 INTRODUCTION The RDM Director Interface is able to make any kind of DMX controller to add RDM functionality with a help of any PC or laptop. The RDM (Remote Device Management) makes possible to configure the devices via DMX line. Forget to try setting dip switches, climb to ladder or hang on traverse. To connect this device into DMX line next to original DMX controller, and all settings can be made easily. The RDM Director Interface can be used alone as DMX repeater, and with RDM PC Director Software as RDM controller. ABOUT LIGHTING NORMS The DMX512 entertainment lighting control protocol has become accepted throughout the world as the standard for interoperability between equipment supplied by most manufacturers. RDM or Remote Device Management is a recent enhancement to the DMX protocol that provides two-way communication between controllers and devices. All of our RDM compatible products works with all type of non RDM compatible DMX devices perfectly, so this Repeater and Splitter are also able to use repeat, boost and divide normal DMX signals. DMX512 – Probably the most widely used protocol for controlling lighting and effects equipment, DMX512 was the first industry standard digital multiplex protocol. The DMX signal consists of 512 8bit control packets sent asynchronously over a two-pair shielded cable at 250K Baud. DMX signal is simplex, or unidirectional. The standard connector type is 5-pin XLR. Since its inception in 1986, there have been two revisions: USITT DMX512/1990 and the newer ANSI E1.11 DMX512-A (2005) version. RDM – A recent (2006) addition to the DMX512 protocol is ANSI E1.20 RDM (Remote Device Management), a separate, optional standard intended to enhance the value of DMX by adding command/query-and-response functionality on top of the basic DMX streaming-data structure. RDM is a duplex or bi-directional protocol that requires DMX ports to transmit as well as receive. Potential features include remote device addressing and status reporting. INSTALLATION Normal DMX system: to one DMX controller many DMX devices connected. 3 Connecting the RMD Director Interface to DMX system is very easy. The cable from light controller output must be connected to RDM Director Interface DMX input, and the RMD Director Interface DMX output goes to DMX devices. The original DMX signal can goes from light desk to devices trough RDM Director Interface, and devices make the same as earlier, but the RDM Director Interface can communicate with RDM compatible DMX devices. The RDM Director Interface can be also used in single mode, without connected light desk to its DMX input. It can generate own DMX signal and can be used as simple DMX/RDM controller. 4 Connections Power: 12-24V DC DMX in: 3 or 5pin XLR DMX out: 3 or 5pin XLR USB 2.0 socket for PC connection Software upgrade The firmware of the device can be updated. The update possible via DMX input port or from PC via built in USB socket. You can ask your distributor for necessary PC software and for more information. THE PC SOFTWARE After connecting power cable the device will be ready to use. If the LED blinks slow with RED color then software update necessary before using its normal functions. Connect USB cable to PC and start RDM PC Director software. After connecting on the footer line can be read the attached device type: Interface: CONTACT OK – RDM PC Director Interface 5 MENU - ABOUT Click to the menu ABOUT, and information can be see about the distributor, PC software and the connected interface. Click to CANCEL to close this window. MENU – SETUP - MODE Click to the menu setup MODE. Here can be select the actual working mode. Choose always DMX/RDM to reach all functions of the software. Click CANCEL to discard changes and close this window, or click OK to save changes and close this window. MENU – SETUP - LANGUAGE Click to the menu setup LANGUAGE. Here can be select the actual language. 6 Click CANCEL to discard changes and close this window, or click OK to save changes and close this window. MENU – SETUP – SOFTWARE UPDATE The interface firmware can be updated in this menu. After click opens the file open dialog, where you have to select the firmware update file. Click ok and start update. 7 MENU – VIEW - RDM The main function of the Interface is the RDM window. After start of program this window can be see. Click on the button DISCOVERY to start check the RDM compatilbe devices on th DMX line. Left side upper in the event hisotry can be see actual state. On the left side list can be see the discovered devices, and after selection one by click can be see the selected device detailes. If one RDM compatible device connected then the next screen can be see: 8 Some parameter written gray or disabled. It is so becuse not all device support all RDM command. To change DMX address of the selected device simply click ont the Start address field and write a new address. Click to modify and the new address will be send to the device. The supported parameters of RDM Director: Unique ID of device – get RDM Protocol version – get Manufacturer label – get Device model description – get Device label – get and set Product category – get Software version, boot software version – get Language selection – get and set Sensor count – get o Sensor parameters – get Product details - get DMX Address – get and set o DMX Personality – get and set Identify – get and set Factory defaults – get and set Slot descriptions, slot info – get Device hours – get Device power cycles – get and set Lamp hours, lamp strikes – get and set Lamp state, lamp on mode – get and set Display invert, display level – get and set PAN invert, TILT invert, PAN/TILT swap – get and set TECHNICAL DETAILES Size and weight Width: 80mm High: 55mm Deep: 112mm Weight: 0,3Kg Accessories 9 Power supply User manual