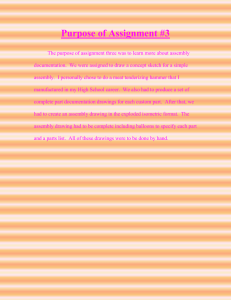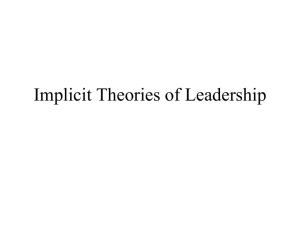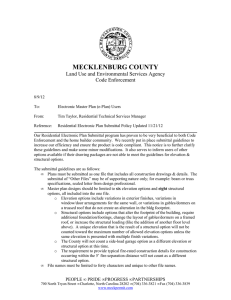EPlan_Applicant_User_Guide
advertisement

E-Plan User Guide City of Chicago Department of Buildings How to Apply for a Building Permit Online User Guide Mayor Rahm Emanuel Felicia Davis, Commissioner E-PLAN APPLICANT USER GUIDE Table of Contents 1. Introduction 2 2. E-Plan Basics 3 What is E-Plan 3 How Does E-Plan Work 3 What Technology Do I Need to Use E-Plan 3 3. Drawing Submittal 4 Upload Files 5 File Type Standards 6 Boarder Standards 7 Graphic Scale 7 Drawing Format 7 Permit Application Files 8 Folder Structure 8 Upload Verification 9 4. Prescreen Review 10 5. Security Timeout 10 6. Drawing Resubmittal 10 How to View Markups/Changemarks 12 Upload Corrections 15 16 7. Approval 1 E-Plan User Guide Department of Buildings Revised 4/22/2015 E-Plan Applicant User Guide 1. Introduction Mayor Emanuel has made streamlining the building permit process a priority for homeowners, businesses and design professionals. The Mayor knows that building permits are more than just ensuring that buildings are built safe and sound. Behind every building permit is a homeowner’s dream, a new or expanded business, an enhancement to the community and the economy, and the creation of jobs. Therefore, reducing the time to obtain a building permit is paramount. A key element in reducing the time to permit is replacing the old paper-based sequential plan review process with an electronic-based simultaneous plan review system (E-Plan). After a competitive search for the best electronic plan review system, we are pleased to partner with System Development Integration, LLC (SDI) to implement the premier electronic plan review system – Avolve’s ProjectDox - at the City. ProjectDox is the most widely utilized electronic plan review system and is currently in use in over 60 municipalities, large and small, throughout the United States. Unlike the current paper system, E-Plan allows for several cost and time saving efficiencies including: • Submission of plans electronically from the convenience of your office, 24 hours 7 days a week • Simultaneous review of the plans by all professional and trade disciplines • City reviewer mark-ups are made directly on the plans to provide direction and clarity as to any items which require correction • Re-submission of corrected plans electronically from the convenience of your office • Real-time return of your approved stamped plans once the fees are paid Reading and following these instructions will make the electronic plan distribution and review process more efficient for every participant in the permit process. Although every new system normally requires some effort to become acquainted with its functionality, the ease of use of ProjectDox should bestow the above benefits in a relatively short time frame. We hope that you find this User Guide to be of benefit in conjunction with other written materials and video links available on our web page www.cityofchicago.org/city/en/depts/bldgs.html. As always we welcome and value your feedback on the system and our service performance. 2 E-Plan User Guide Department of Buildings Revised 4/22/2015 2. E-Plan Basics What is E-Plan? E-Plan is a web-based electronic plan and document workflow solution that allows citizens and City staff to initiate and complete the building permit plan submission, review and approval process on-line as opposed to a manual in-person and paper-based process. How Does E-Plan Work? When an applicant (architect, engineer, home owner, business owner or agent) submits a building permit application requiring drawings, E-Plan will invite the applicant’s architect and/or agent by email to upload the electronic drawings and all relevant schedules and documents. City review staff will then have simultaneous access to review the plans and note any corrections directly on the plans to afford absolute clarity. The applicant is notified of the correction and the updated plans are electronically resubmitted to the City. When the plans are in order and all fees are paid, the applicant can download the approved stamped plans. What Technology Do I Need to Use E-Plan? As a web-based system, all that E-Plan requires is an Internet Explorer Version 8 or greater browser running on a Windows operating system. E-Plan also utilizes the same browser security best practices deployed by on-line banking sites. While other browsers and operating systems can be used for working with E-Plan, users working with other browsers will not be able to open drawings on non-Internet Explorer browser. All other features are compatible on all browser. 3 E-Plan User Guide Department of Buildings Revised 4/22/2015 3. Drawing Submittal We would like to thank you for participating in DOB’s new E-Plan Permit Application Process using ProjectDox©. The City anticipates that this new electronic plan review will provide lasting benefits for Customers and their agents (e.g., Architects, Engineers, Builders, Contractors, etc.), as well as for the City’s Consultant Reviewers and internal plan reviewers. Reading and following these instructions will make the electronic plan distribution and review process more efficient for every participant in the permit process. All permit related documents are to be uploaded into City of Chicago - Department of Buildings E-Plan. This allows the review team and customer team to have access to all documents simultaneously. DOB has developed a specific process (and file formats) for uploading documents into E-Plan Review which is outlined below. The Architect of Record or Authorized Agent (applicant) will receive an email that will include instructions for opening the E-Plan Review website and establishing a login I.D. and password (illustration below). Applicant Applicant@email.com D12XXX‐XX 4 E-Plan User Guide Department of Buildings Revised 4/22/2015 Applicants shall assemble all necessary permit documents related to their project, including drawing files and upload individual files into their appropriate discipline folder. Upload Files The E-Plan file structure for file submissions is shown below (for Developer Services project reviews and Standard Plan Review). Please upload the applications and drawings into their appropriate discipline subfolder(s). Select the folder where you want to upload your file. Click the Upload Files button (next to View Folders). You may need to grant permission to install the ActiveX Upload Control. The best practice is to have administrative rights to the machine you are working on. Consult with your IT support if you are not sure. If you have proper permissons E-Plan will install the ActiveX Control automatically on your machine. In the Select Files for Uploading dialog, browse and select the files you want to upload to the current folder. You can select multiple files using your Shift or Ctrl keys. PLEASE NOTE: The maximum size FILE NAME is limited to 65 CHARACTERS. Files can be uploaded into E-Plan by selecting the Projects button on the main page, and then selecting the Folder in the left-most column. Once a Folder is selected, you can select the “Upload Files” button, and Browse to identify the target files on your computer you wish to upload. 5 E-Plan User Guide Department of Buildings Revised 4/22/2015 1. When you click on a folder, there will be an “Upload Files” button to select. 2. Browse your directory to select drawing files to upload. Select file and click “Open”. 3. After you have selected your files, click “Upload Now” button. 1 2 3 File Type Standards Only searchable PDF files are accepted for calculations, reports and other supporting documentation (non-drawing files and reference drawings only). Design Web Format (DWF) and PDF files are acceptable drawing file form for the E-Plan. If using DWF, files must be 2D DWF file print ready, i.e. setup properly for printing with title block, no extra data outside the print page area, etc. The DWF must be saved as Auto CAD version 10 or lower format. ProjectDox does not support 3D DWF files. 6 E-Plan User Guide Department of Buildings Revised 4/22/2015 Border Standards A 3” X 3” area must be reserved at the top right corner of ALL drawings for the DOB APPROVAL STAMPS. Please leave the top right corner completely blank on all drawings (with exception of the border). This is applicable to all sheet sizes. Graphic Scale • • • Each sheet must have a typical graphic scale as shown in the image to the right. When more than one scale is used on a sheet, an independent graphic scale must accompany the applicable detail. Graphic Scale 10 All plans must be drawn to scale. 0 5 10 20 (IN FEET) 1 Inch = 10 feet Drawing Format The DOB requires that Applicants provide their drawing files in PDF or DWF file format. AutoCAD users may create DWFs using the DWF6 ePlot.pc3 Plot Settings Configuration file. Users of other design software may use the free Autodesk DWF Writer available from www.autodesk.com. NOTE: Any drawing files that are submitted in alternative formats (e.g., DWGs, etc.) will be returned to the customer. The review process cannot begin until the drawing files are submitted in the requested (PDF or DWF) format. All drawing files must meet the following standards: • Single sheet per file. • File name = Sheet Number_Sheet Name_DOB Project Number or Application Number o • Example: A1_1 First Floor Plan_ DXXXXX-XX/100XXXXX.dwf Include “REFERENCE” in the file name if the drawing is not for permit. o Example: A1_5th Floor Plan REFERENCE DXXXXX-XX.dwf • Files must be monochrome with white background (print-ready). • File names MUST NOT EXCEED 65 characters in length. • Units and scale must be properly set (and included on every drawing sheet). • Professional of record electronic stamp must be on every drawing (if not for reference). • DO NOT submit rendering for code review. 7 E-Plan User Guide Department of Buildings Revised 4/22/2015 Permit Application Files The “Naming Conventions” table below describes DOB file naming procedures for both permit application documents and drawings. The Permit document formats should be PDF files with names that correspond to the application document itself. For example, if there is a MOPD application, it should be completed with the applicable information, scanned into a PDF file that references the MOPD application. • Building Permit Application (DXXXXX-XX or 100XXXXX).pdf • Commercial Compliance Form (DXXXXX-XX or 100XXXXX).pdf • MOPD Project Data form (DXXXXX-XX or 100XXXXX).pdf Folder Structure Developer Services Folder Structure Standard Plan Folder Structure 8 E-Plan User Guide Department of Buildings Revised 4/22/2015 Green Review folder (Green Permit Program Participants ONLY) - Preliminary Green Permit Program review files shall be uploaded to the Green Review Folder for initial review of eligibility requirements. Plan Review Bid folder (Developer Service Projects ONLY) – Preliminary drawings (75% complete) shall be uploaded to this folder for BID purposes only. Drawings uploaded to this folder WILL NOT be reviewed for permit plan review. Drawings Submittal folder - All drawing files (pdf or dwf) for permit plan review shall be uploaded to the Drawing Submittal folder within the applicable sub-folder (i.e. 1-Reference reference drawings, A-Architectural - architectural drawing sheets, S-Structural - structural drawing sheets, etc.) for each project. All permit application PDF forms and documents (any non-drawing PDF files, i.e. building permit applications, electrical permit applications, MOPD forms, etc.) must be uploaded into the Document Submittals folder within the applicable subfolders for each project. Plan Reviewer Documents - This folder is utilized for additional comments issued by the plan reviewers. Certified Correction Documents (Eligible Projects Only) – Certified Correction documents addressing comments issued by the plan examiners shall be uploaded to the Certified Correction Documents folder. Approved Drawings and Documents folder contains the City of Chicago Department of Buildings stamped and approved permit drawings and approved permit forms and applications. Upload Verification Once files are uploaded to the folder(s), the folder list is replaced by thumbnail images of each file contained in the folder. Under each thumbnail, the file name, author, date and any relevant file icons display. Congratulations you have successfully completed part one of E-Plan drawing and application submittal. Developer Services Project Applicants will receive an Upload Confirmation Task. Select the “Upload Confirmation” hyperlink. A new window E-form (as seen on the left) will open. You must “Complete” the assigned task to formally submit your applications and drawings. 9 E-Plan User Guide Department of Buildings Revised 4/22/2015 4. Prescreen Review Prescreen Review is a cursory review of your uploaded documents in preparation for formal review. This may be performed by the Project Manager or Project Administrator. The Project Manager or Project Administrator will begin the formal review stage of the permit application process after confirming the submittal documents have met DOB standards. Failure to meet DOB submittal requirements will result in a denial of your application. Upon denial, you will receive a “Correction Complete” Task invitation email. Accept the Task and address all comments issued regarding incomplete documentation. After you have addressed the comments you must “Complete” the Task for resubmittal to DOB. Formal plan reviews will NOT begin until a complete submittal is verified by the Project Manager or Project Administrator. 5. Security Timeout Due to security concerns, you will be automatically logged out of the system after 90 minutes of inactivity. To resume your work in E-Plan, click any button on the screen and your ProjectDox© login page will automatically load. 6. Drawing Resubmittal If corrections are requested for your drawings, follow the steps below: You will receive an e-mail notification from the Project Administrator or Project Manager requesting corrected/revised documents. Click the task link “Applicant Resubmit” in the e-mail to access the corrections requested information (see illustration). 10 E-Plan User Guide Department of Buildings Revised 4/22/2015 Your Corrections Package will consist of the following: • • • Applicant Resubmit E-form Changemark(s) with markup(s) on the plan drawing file Corrections Report, which is a summary of all markups and requested corrections Log in to E-Plan. The “Permit Resubmit Request” e-form will open. You may accept the task, save and close, but do not complete the task until all revised drawings and documents have been uploaded. The e-form has four sections that provide you with correction package information: 1. 2. 3. 4. Review Information Changemarks (markups issued by the reviewers, select blue hyperlink to access changemarks/markups) Department Review (status and notes) Task Instructions 1 2 11 E-Plan User Guide Department of Buildings Revised 4/22/2015 3 In the Department Review section, the department requesting the corrections is displayed. If there are markups attached, you will see the markup links in the comments/markup section as shown below. 4 Click on the “Save and Close” button to exit the e-form. How to View Markups/Changemarks There are two ways to view markups in E-Plan. 1. Prior to clicking the “Save And Close” button as directed above, markups can be accessed by selecting the hyperlink under the “Changemarks” section (2) of the e-form. 2. After clicking the “Save And Close” button, the e-form will close and the projects page in E-Plan will be viewable (illustration at top of next page). 12 E-Plan User Guide Department of Buildings Revised 4/22/2015 1 2 3. There are two sections on the projects page. The top section (1) displays the list of projects accessible under your username. The bottom section (2), displays all task assignments. To access the project, select the project name hyperlink. Upon selection, you will be directed to the project (illustration below). 13 E-Plan User Guide Department of Buildings Revised 4/22/2015 Drawings with markups issued by the reviewer will display the changemark symbol (identified by red pen with exclamation point). To access the markup click the changemark symbol. A changmark window will open (illustrated on the right). Check the View box and select the “View/Edit” button to view the selected markup. The text associated with each changemark will display in the panel’s right-hade portion of the page and the markups (illustrated by a cloud and/or notepad icon) will automatically appear in the viewer at the author’s original magnification level. You can progress sequentially through the changemarks by using the “ ” (Previous) and “ ” (Next) buttons. 14 E-Plan User Guide Department of Buildings Revised 4/22/2015 Upload Corrections Log-in to E-Plan to upload corrected drawings. Verify a new version number is created when you upload your corrected drawings. If a version number is not created, confirm the drawing was revised. Version number will not be created if there have been no changes to the file. Please communicate this information to your entire project team. For example, if you make a correction to “A1_5th Floor Plan D10003-00.dwf” and reload the corrected file with the same name, E-Plan will tag file with the latest version number. E-Plan will track document (drawing) versions, but ONLY if you upload a revised version of the file with the EXACT SAME NAME as the original file. Failure to upload revised drawings with the original file name will result in duplicate sheets. Verify plans and documents containing markups are revised. The resubmittal will be rejected by your Projects Administrator or Project Manager if markups are not addressed and duplicates found. The rejection of your submittal result in a delay your review. After you have successfully uploaded your corrected drawings, click on the “Applicant Resubmit” task located at the bottom section of the projects page (as described on page 13). The task E-form window will open. Go to the Department Review section and do the following: • • • Add your comments in the “Review Information Comments” section Confirm you have completed Step 1, 2 and 3 by checking each box To formally resubmit revised documents click the “Complete” button Per State of Illinois Department of Professional Regulations applicants must submit 2 wet ink signed and sealed (all project Illinois licensed professionals) coversheets. Separate drawing index sheets require wet ink seal by the Illinois licensed Architect or Structural Engineer. The permit will not be issued until these sheets are submitted to the Project Manager or Project Administrator. 15 E-Plan User Guide Department of Buildings Revised 4/22/2015 7. Approval An e-mail notification is sent to the applicant upon verification of code compliance and completion of required documentation. Final assessed permit fees are due prior to the release of approved permit drawings. Submit your permit fees in person to the cashier located at the Permit Center at 121 N. LaSalle Street, Room 900. A receipt and permit certificate will be issued by the cashier. The City is working to upgrade its internal system to allow for payments to be made on-line at which time permits will also be able to be printed on-line. We appreciate your patience while this upgrade is pending. Please visit your Project Manager or Projects Administrator to collect the approved previously submitted hardcopy coversheet. The DOB approved coversheet is required to be uploaded to E-Plan “Drawing Submittal” folder. The Project Manager and Project Administrator will move the scanned coversheet to the “Released Drawings and Documents” folder along with all other approved documentation. Upon confirmation of coversheet upload, your drawings will be available for print in E-Plan in the “Released Drawings and Documents” folder. Congratulations you have completed the E-Plan permit process! 16 E-Plan User Guide Department of Buildings Revised 4/22/2015