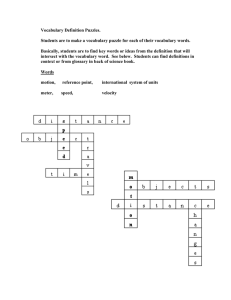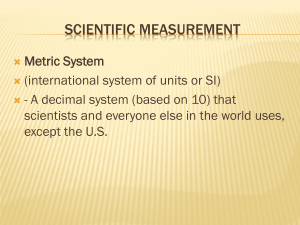Quick Tuning Guide - Sierra Instruments
advertisement

Quick Tuning Guide This Quick Tuning Guide is applicable for models: InnovaMass® 240i/241i This guide is intended to offer specific information to make adjustments to your meter settings in the field and do basic troubleshooting through your local display or the Smart Interface Portal (SIP) software. To get more technical information on the InnovaMass 240i/241i, refer to the InnovaMass 240i/241i Instruction Manual and the Smart Interface Portal (SIP) Manual. Download the most current 240i/241i manuals and software at: www.sierrainstruments.com/download/iseries Use ValidCal™ Diagnostics for Quick Meter Validation Once your meter is powered on and your SIP software is installed, the meter will report any hardware faults by displaying a flashing “!” on both the local display and the Smart Interface Portal (SIP). Hover over the “!” on the SIP to get a description of the detected error and click the “!” to automatically run the ValidCal Diagnostic tests. You can also select the “ValidCal Diagnostics” quick key on the main menu. To run the ValidCal diagnostics test, click “run tests” (See Figure 1). To further analyze the problem, use the Meter Tuning function on the SIP (See page 2). Figure 1. SIP ValidCal Diagnostic Test Results You can also use your local display keys for ValidCal Diagnostics, refer to the InnovaMass 240i/241i Instruction Manual, p. 46. ValidCal Hardware Validation Error Codes & Troubleshooting Here is a list of possible error codes from the ValidCal hardware diagnostic (See Figure 1) and solutions to address each error code. For more troubleshooting information, go to the ValidCal Diagnostics troubleshooting section in the InnovaMass SIP Manual, p. 20. Hardware Diagnostic Errors Troubleshooting & Solutions Flow Sensor Issues The sensor may have been damaged which can be caused by water hammer or excessive velocity. Go to the Low/High FTP button (See Figure 1) to check the highest velocity recorded. The maximum velocity spec is 30 fps for a liquid; 300 fps for a gas. If these velocities have been exceeded, the sensor may have been damaged. Pull the probe and check for visible damage. Temperature Issues or Overrange Standard Temperature Ranges: -40°F to +392°F (-40°C to +200°C) Go to the Low/High FTP button (See Figure 1) to check if the meter’s temperature limits have been exceeded. The meter may need to be returned to the factory. If this is not immediately possible, go to the MeterTuning screen and enter your temperature in the “Fluid Properties Section”. Pressure XDCR Issues or Over-range Pressure Ranges: No pressure input (incompressible liquids); MP1: 30 psia; MP2: 100 psia; MP3: 300 psia; MP4: 500 psia Go to the Low/High FTP button (See Figure 1) to check if the meter’s pressure limits have been exceeded. The meter may need to be returned to the factory. If this is not immediately possible, go to the Meter Tuning screen (See Figure 2) and enter your pressure in the “Fluid Properties Section”. SD Card Issues 240i/241i meters have one SD Card for storing meter data. If the SD card is missing or damaged, contact Sierra for a replacement SD card. UART Issues 240i/241i meters have multiple Universal Asynchronous Receiver/Transmitters (UART) for communications (e.g.USB). If the UART is malfunctioning, damaged or disconnected, contact Sierra for remote troubleshooting. The meter may need to be returned to the factory. MCU Voltage Issues 240i/241i meters have a Microcontroller (MCU) with a nominal voltage range. If the MCU is malfunctioning, contact Sierra for remote troubleshooting. The meter may need to be returned to the factory. Main Board Button Stuck 240i/241i meters have display buttons for navigation and data entry. Attempt to unstick the buttons manually. Contact Sierra for remote troubleshooting. The meter may need to be returned to the factory. Digital Communications Failure 240i/241i meters can be ordered with Digital Communications (Hart, Profibus DP, Foundation Fieldbus). If the digital communications malfunctions, contact Sierra for remote troubleshooting. The meter may need to be returned to the factory. If this is not immediately possible, output via 4-20 mA, RS-232, or USB is available. Signal Noise 240i/241i meters are sensitive to background noise in the application environment (e.g., 60 Hz/50 Hz from power lines) . Go to the Meter Tuning main screen (see Figure 2) to check the Ck and minimum noise level. Click the “Autoset” button to reset these values if necessary. The meter’s earth ground may be faulty. Verify the meter is properly earth grounded. • • • • • • • • • • • • • • • • • • • Use Meter Tuning™ to Monitor & Adjust Meter Constants To further analyze the problem, the “Meter Tuning” menu provides the ability to adjust and monitor all of the most important meter constants, inputs and outputs, and minimum noise level (see Figure 2). To make meter adjustments, either go to your local meter display and navigate to the “Sensor Tune” sub-menu (See Figure 3) or go to the SIP main menu and click the “Meter Tuning” quick key. On the Meter Tuning main screen on the SIP (See Figure 2), you are able to simulate or autoset 4 variables: output averaging, minimum noise level, Ck, and % full scale cutoff. For more information on Meter Tuning, see the InnovaMass SIP Manual, page 34 and the InnovaMass 240/241i Manual, page 42. Sensor Tune Figure 2. SIP Meter Tuning Main Screen. Flow Velocity Frequency Calc. Freq. Freq.Filters Amplitude Gain Min. Noise Ck Autoset Noise Autoset Ck Default Noise Default Ck % FS Cut Off Adjust Simulate Flow Simulate Frequency Sim. Flow Sim. Frequency Output Averaging K-factor Adjust Figure 3. Sensor Tune Sub-Menu on the Local Display Meter Tuning Adjustments & Troubleshooting Below is a list of the Meter Tuning constants that can be monitored, simulated or adjusted to assure the optimal performance of your 240i/241i flow meter. There are also troubleshooting suggestions and possible solutions. Adjustable Meter Constants Meter Tuning Adjustment & Troubleshooting Check Flow Velocity The velocity may be too low. The vortex meter’s minimum velocity requirements are approximately 1 fps (0.3 mps) for liquids and 10 fps (3.3 mps) for gases and steam. If the velocity is below this, the meter generally cannot measure this flow. You can try to tune it using the Minimum Noise Level button; click “Autoset” to adjust (See Figure 2). As a note, no vortex meter can measure down to zero flow as the velocity must be enough to form the vortices that the meter uses to make its flow measurement. • • Yes Check the Output Averaging setting The meter may be reacting to actual changes in the flow stream. The output can be smoothed using averaging. The meter samples the flow every 1 second (1 Hz). The output will compute a rolling average of each reading over the requested time span. For example, 5 seconds will average the last 5 readings together. Yes Check the Minimum Noise Level The minimum noise level may be set too low. The minimum noise level displays a value used for noise cutoff at zero flow. Electrical or vibrational noise that the sensor detects from the surrounding application environment (e.g. 60 Hz from power lines) can result in flow output when there is no actual flow. This will allow false flow signals caused by noise or vibration. The minimum noise level must be set above the level of this noise/vibration. To do this, click the “Autoset” button in “Minimum Noise Level” section (See Figure 2). With no flow in the pipe, click “Autoset”, and the meter will sense the noise and vibration and set the minimum noise level just above this level. • • • • Yes Check f, fi, and Ck settings Check f, fi and Ck. The vortex coefficient Ck may be incorrectly set. The Ck is a value used to determine if a frequency represents a valid vortex signal given the fluid density and signal amplitude. In practice, the Ck value controls the adaptive filter (fi) setting. During flow, view the f and fi values. The fi value should be approximately 10-20 % higher than the f value. This is a low pass filter, so all frequencies below fi can be seen by the meter. You may need to adjust Ck to filter out noise that has a higher frequency than the flow signal. To do this, click the “Autoset” button in the Ck section (See Figure 2). With minimum flow ( 1 fps; 0.3 mps) in the pipe, click “Autoset”, and the meter will set the dynamic filter fi to the appropriate percentage above measured frequency Yes Check the % Full Scale Cutoff The % FS Cutoff is set as a percent of full scale, and the meter will not be allowed to read below the % FS cutoff setting. If you have set the flow cutoff too high, you can adjust by add your desired value in the % FS cutoff section (See Figure 2). You can adjust the % FS cutoff from 1% to 50% of full scale flow. • • • • Key: This symbol indicates tuneable constants on the SIP Meter Tuning screen.