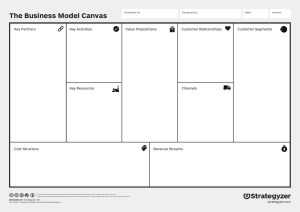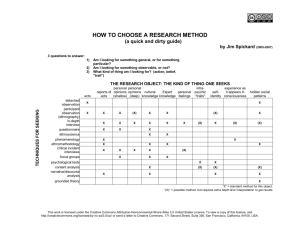Statistics Tool
advertisement

Statistics Tool Guide Statistics Tool At the end of this tutorial, you will be able to answer the following questions: What is the Statistics tool? ................................................................................................ 1 How do I view summary reports in the Statistics tool? ....................................................... 2 How do I create and run a report?..................................................................................... 7 How do I duplicate a report? ........................................................................................... 13 How do I edit a report? ................................................................................................... 14 How do I delete a report? ............................................................................................... 16 How do I print a report? ................................................................................................. 17 How do I export a report?............................................................................................... 19 How do I modify preferences in the Statistics tool? ......................................................... 21 Note: The terms Instructor, Maintainer, and Owner refer to the same role in Coursar. They are used interchangeably in this document. The terms Student, Participant, and Member refer to the same role in Coursar. They are used interchangeably in this document. Course & Project sites both refer to a worksite or a site in Coursar's terminology. They are used interchangeably in this document. Anything that is used in a Course site can be used in a Project site, and vice versa. Coursar Training & Support for Site Maintainers – Creative Commons Attribution-Share Alike 4.0 International License | i Statistics Tool Guide What is the Statistics tool? The Statistics tool allows authorized users (typically instructors or site owners) to view site usage statistics and user activity events. Summary statistics can be viewed the initial tool landing page. These summary reports present a quick overview of site usage. Additionally, custom reports may be created on the Reports page for more detailed reporting. To access this tool, select Statistics from the Tool Menu of your site. Coursar Training & Support for Site Maintainers – Creative Commons Attribution-Share Alike 4.0 International License | 1 Statistics Tool Guide How do I view summary reports in the Statistics tool? View Overview reports. Summary reports are displayed on the Statistics tool landing page for Visits, Activity, and Resources. The following information is displayed for Visits from the Overview page: Visits: Total number of site visits. Users who have visited site: Total number of distinct users that visited the site. Site members: Total number of users that are member of the current site. Members who have visited site: Total number and percentage of users that are site members and have visited the site. This number may be different from Unique Visits if there are visits from users that are no longer members of the site. Members who have not visited site: Total number and percentage of users that are site members and have not visited the site. Average presence time per visit: Average time an user stays present on the site, per visit. Coursar Training & Support for Site Maintainers – Creative Commons Attribution-Share Alike 4.0 International License | 2 Statistics Tool Guide The following information is displayed for Activity from the Overview page: Events: Total number of site activity events (from the list specified on the tool Preferences page). Most active tool: The tool that generated most events (from the list specified on the tool Preferences page). Hovering the mouse over the value will display the full tool title. Most active user: The user that generated most events (from the list specified on the tool Preferences page). Hovering the mouse over the user EID will display the full user name. The following information is displayed for Resources from the Overview page: Files: Total number of existing site files (folders excluded) from the Resources tool. Files opened: Total number and percentage of site files (folders excluded) from the Resources tool that were already opened for reading. Most opened file: The site file (from the Resources tool) that were most opened for reading. Hovering the mouse over the value will display the full resource file name. User who has opened the most files: The user that opened most site files (from the Resources tool) for reading. Hovering the mouse over the user EID will display the full user name. Note: A more detailed report can be obtained by clicking on any of the items above (e.g., clicking on Members who have not visited site will display a report of all site users that never visited the site). Coursar Training & Support for Site Maintainers – Creative Commons Attribution-Share Alike 4.0 International License | 3 Statistics Tool Guide View Visits details. Clicking the Show more/less link will expand or collapse the Visits report. The act of entering a site is considered a site visit. Clicking the Show more link will present a chart and table view for a quick view of visits statistics. Clicking By date or By user will group statistics by date or user, respectively. Selecting Since site creation, Last 365 days, Last 30 days or Last 7 days will filter statistics accordingly. Clicking on the chart image will produce a maximized version of the image. Clicking on View complete report will display the full data for the current displayed statistics. Note: On the same login date, if an user enters/exits the same site multiple times only one visit will be recorded. Coursar Training & Support for Site Maintainers – Creative Commons Attribution-Share Alike 4.0 International License | 4 Statistics Tool Guide View Activity details. Clicking the Show more/less link will expand or collapse the Activity report. Events generated by tool actions (e.g., new chat message, resource opened, etc.) are considered activity. Clicking the Show more link will present a chart and table view for a quick view of activity statistics. Clicking on By date, By user or By tool will group statistics by date, user or tool, respectively. Selecting Since site creation, Last 365 days, Last 30 days or Last 7 days will filter statistics accordingly. Clicking on the chart image will produce a maximized version of the image. Clicking on View complete report will display the full data for the current displayed statistics. Coursar Training & Support for Site Maintainers – Creative Commons Attribution-Share Alike 4.0 International License | 5 Statistics Tool Guide View Resources details. Clicking the Show more/less link will expand or collapse the Resources Overview report. Any file/folder item related activity (new, open, edit or delete) will display in this report. Clicking on Show more link will present a chart and table view for a quick view of resource activity statistics. Clicking on By date, By user or By resource will group statistics by date, user or file, respectively. Selecting Since site creation, Last 365 days, Last 30 days or Last 7 days will filter statistics accordingly. Clicking on the chart image will produce a maximized version of the image. Clicking on View complete report will display the full data for the current displayed statistics. Note: On the Overview page, resource statistics refer to files from the Resources tool only. Coursar Training & Support for Site Maintainers – Creative Commons Attribution-Share Alike 4.0 International License | 6 Statistics Tool Guide How do I create and run a report? Go to Statistics. Select the Statistics tool from the Tool Menu of your site. Click Reports. Click Add. Title your report. If you plan to save your report, you will need to title it. Click on the Show link next Report to expand and display the title and description area. Coursar Training & Support for Site Maintainers – Creative Commons Attribution-Share Alike 4.0 International License | 7 Statistics Tool Guide Enter a title and description. (Optional) Select What? This option allows to configure the type of activity to report. You can choose to report on Visits, Events, or Resources. Visits Select Visits to report on site visits. Events Coursar Training & Support for Site Maintainers – Creative Commons Attribution-Share Alike 4.0 International License | 8 Statistics Tool Guide Select Events to report on activity (either by tool or by event). Click on the desired tools/events in the list of tools displayed. You may also select All to display events for all available tools. Resources Select Resources to report on file/folder activity. This selection can be filtered by: Action: New (file uploaded/folder created), Read (file opened for reading), Revise (file details or contents changed) or Delete (file/folder deleted). Resources: Restricts report to selected files/folders or to files under selected folders. Select When? Coursar Training & Support for Site Maintainers – Creative Commons Attribution-Share Alike 4.0 International License | 9 Statistics Tool Guide This option allows to configure the time period to report. All: All activity since site creation. Last 7 days: Activity from the last 7 days. Last 30 days: Activity from the last 30 days. Last 365 days: Activity from the last 365 days. Custom: Activity from a user-specified date interval. Select Who? This option allows to configure the users to report. All: All site users. Role: Users with the a user-specified role. Group: Users with the a user-specified group. Custom: Users selected from the presented list. Multiple users can be selected pressing the CTRL (for disjoint selection) or ALT (for range selection) keys while clicking with the mouse. None: To report users that doesn't match all the specified report conditions (e.g., selecting "Visits" + "All" date + "None" will report users that never visited the site). Select How? Coursar Training & Support for Site Maintainers – Creative Commons Attribution-Share Alike 4.0 International License | 10 Statistics Tool Guide This option allows to configure how the report will be presented. Totals by: Defines how to group report data (eg, selecting "User" + "Date" will present a report grouped by user and date). Multiple fields can be selected pressing the CTRL (for disjoint selection) or ALT (for range selection) keys while clicking with the mouse. Number of results: Allows to limit the number of report results. Presentation: Defines how the report will be presented (table and/or chart). Chart type: Defines the type of chart to be presented (bar, pie or timeseries (line or bar)). Chart data source/Chart series source: Defines the main source of chart data. Only fields selected on Totals by will be selectable. Grouped by: (Bar chart only) Defines the grouping field for chart data. Only fields selected on Totals by will be selectable. Limit number of results. (Optional) Select Presentation format. Click Save Report. Click Save Report to save this report to your list of custom reports. Tip: If this is a one-time report that you do not want to save, you may select Generate Report instead to run it without saving. Coursar Training & Support for Site Maintainers – Creative Commons Attribution-Share Alike 4.0 International License | 11 Statistics Tool Guide Click on the report title to run the report. View report. Coursar Training & Support for Site Maintainers – Creative Commons Attribution-Share Alike 4.0 International License | 12 Statistics Tool Guide How do I duplicate a report? Go to Statistics. Select the Statistics tool from the Tool Menu of your site. Click Reports. Click Duplicate. Click the Duplicate link under the report you would like to copy. The copied article will appear in the list of reports. Note: The duplicated report will have "Copy of" at the beginning of the title. Coursar Training & Support for Site Maintainers – Creative Commons Attribution-Share Alike 4.0 International License | 13 Statistics Tool Guide How do I edit a report? Go to Statistics. Select the Statistics tool from the Tool Menu of your site. Click Reports. Click Edit. Click the Edit link under the report you would like to modify. Coursar Training & Support for Site Maintainers – Creative Commons Attribution-Share Alike 4.0 International License | 14 Statistics Tool Guide Modify report and save. You will be able to modify all of the same options that you set when you created the report. Click SaveReport to save your changes once your edits are complete. Coursar Training & Support for Site Maintainers – Creative Commons Attribution-Share Alike 4.0 International License | 15 Statistics Tool Guide How do I delete a report? Go to Statistics. Select the Statistics tool from the Tool Menu of your site. Click Reports. Click Delete. Click the Delete link under the report you would like to remove. Confirm deletion. You will be prompted to confirm the report deletion. Click OK to continue and permanently remove the report. Coursar Training & Support for Site Maintainers – Creative Commons Attribution-Share Alike 4.0 International License | 16 Statistics Tool Guide How do I print a report? Go to Statistics. Select the Statistics tool from the Tool Menu of your site. View a report. Select to view a report either by creating/running a report, or by clicking on one of the report links from the Overview page. Coursar Training & Support for Site Maintainers – Creative Commons Attribution-Share Alike 4.0 International License | 17 Statistics Tool Guide Click the Printable Version link. Click Send to printer. Your report will open in a new window for easier printing. Click on the Send to printer link in the top left corner to print your report. Coursar Training & Support for Site Maintainers – Creative Commons Attribution-Share Alike 4.0 International License | 18 Statistics Tool Guide How do I export a report? Go to Statistics. Select the Statistics tool from the Tool Menu of your site. View a report. Select to view a report either by creating/running a report, or by clicking on one of the report links from the Overview page. Coursar Training & Support for Site Maintainers – Creative Commons Attribution-Share Alike 4.0 International License | 19 Statistics Tool Guide Click Export. Choose your export format. Select the desired file format for your report to download the file. Export XLS will export the report to a Microsoft Excel file. Export CSV will export the report to a Comma Separated Values file. Export PDF will export the report to a Portable Document Format file. Coursar Training & Support for Site Maintainers – Creative Commons Attribution-Share Alike 4.0 International License | 20 Statistics Tool Guide How do I modify preferences in the Statistics tool? Go to Statistics. Select the Statistics tool from the Tool Menu of your site. Click Preferences. Coursar Training & Support for Site Maintainers – Creative Commons Attribution-Share Alike 4.0 International License | 21 Statistics Tool Guide Set your site preferences for reports. Check the boxes next to the items you want to select. Coursar Training & Support for Site Maintainers – Creative Commons Attribution-Share Alike 4.0 International License | 22 Statistics Tool Guide 1. General options: List only tools available in site will automatically filter the list of tools presented on the Report editing page with the tools available in site. 2. Chart presentation options: Display item labels on bar charts: This option will display labels with total values on charts that don't require labels to be shown (e.g., Pie charts always require values to be displayed). Charts alpha-transparency: This option allows to specify a transparency level for rendered charts. 3. Tools/events processed as 'Activity': This option allows to select the tool events that will count as Activity on the tool Overview page. Clicking on All tools will always use all existing tool events. Since tools can be added/removed from a site or made available/unavailable on current instance, this option ensures that all tools are always selected. Clicking on a Tool will select/unselect all related tool events. Clicking on a Event will select/unselect only that event. 4. Click Update to save your settings. Note: You also may click the + symbol next to individual tools to expand and show distinct events within a given tool. Coursar Training & Support for Site Maintainers – Creative Commons Attribution-Share Alike 4.0 International License | 23