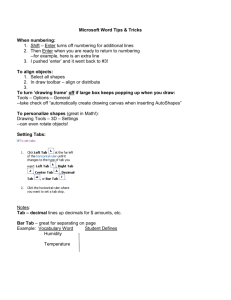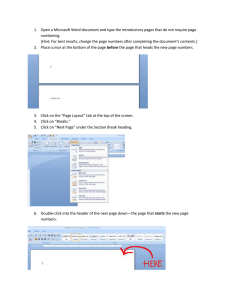Working with Lists in Microsoft Word
advertisement

Working with Lists in Microsoft Word Microsoft Word provides a wonderful way to create automatically numbered lists. When you let Microsoft Word do the numbering, you can remove items from your list, or add items to the middle of your list and Word will automatically adjust the numbers for you. Turning on automatic numbering and making a list: You will see a 1. Click on the "Numbering" icon on the toolbar. number "1" appear on the page. 2. Type the first item in your list and hit the "Enter" button. A "2" will appear under the "1". 3. Continue typing your list. Every time you hit the "Enter" button a new number will appear below the old one. Turning off the automatic numbering: When you are done with your list, you can discontinue the numbering any one of three ways: 1. Hit the "Enter" key (which will bring up a new number), then re-click the "numbering" icon on the toolbar to turn it off. The number will disappear. OR 2. Hit the "Enter" key (which will bring up a new number), then hit the "Backspace" key on the keyboard to erase the number. OR 3. Hit the "Enter" key twice. The first time you hit it, it will bring up a new number. The second time you hit it, it will move you down one more line and the last number will disappear. To insert a new item into an existing list: 1. Click at the END of the item JUST ABOVE the place where you want to insert the new item. (For example – if you want to add something as a new number 3 to your current list, click at the end of item number 2.) 2. Hit the "Enter" key. Word will insert a new number 3. All the other items on the list will move down, AND ALL THE NUMBERING WILL BE AUTOMATICALLY CORRECTED. 3. Type in the new item. To remove an item from an existing list: 1. Click at the END of the item you wish to remove. 2. Hit the "Backspace" key until you have backspaced all the way back to the end of the item above it. L. Wicks Bellefaire School 3. As an alternative, you can sometimes highlight the item and hit the "Delete" key. This will always get rid of the item, but won't always get rid of the number or the space. If the number or space doesn't disappear, hit the "Backspace" key until you get back to the end of the item above it. 4. NOTE: When you highlight lists, the numbers or bullets won’t highlight, just the items in the list. This is normal, don’t worry about it. Bulleted lists: • To make a bulleted rather than a numbered list, click the "Bullets" icon on the toolbar. • Bulleted lists work just like numbered lists in every other way. To add numbering or bullets to an existing, unnumbered list: Word can turn existing text into a numbered or bulleted list. Just highlight the text and hit the "Numbering" or “Bullets” icon on the toolbar. Every place you had hit the enter key in the existing text will become a number in the list. If this doesn't work correctly hit the undo key to return your text to its original state. Then hit the "Enter" key right before each thing you want as a separate item in the list. Now highlight the text and hit the "Numbering" or “Bullets” icon again. Making Outline Lists: 1) Choosing an outline form for your list: a) Turn on the automatic numbering, then click "Format" on the menu bar, and choose "Bullets and Numbering" from the list. i) Click on the tab that says "Outline Numbered". ii) Choose a format you like out of the list and click OK. 2) Working with outline lists: a) After selecting an outline form, a number 1) will appear. (Or whatever you chose when you picked a format) Type the first item after the number, then hit the "Enter" key, which will bring up a number 2) directly under the first number. b) To make the second item a subtopic under the first item: If it is not already there, place the cursor just before the first letter of the item. (Or where the first item will be. You will not be able to place the cursor in front of a list number or letter) Hit the "Tab" key to both indent the item and change the number to a letter (or whatever is the sub-heading type for the format you chose). i) NOTE: Now when you hit enter again you will bring up a new subtopic heading directly below the one before. In other words, if the item was an "a", hitting the "Enter" key will bring up a "b" directly below. L. Wicks Bellefaire School c) If you wish to change a sub level item back to a main level heading (i.e. you want a 2 instead of a b): i) If it is not already there, place the cursor just before the first word of the item. (Or where the item will be. You will not be able to place the cursor in front of a list number or letter) Hold down the "Shift" key, then tap the "Tab" key. This will move the item over to the left and change it to a heading level number. Formatting Lists Indenting a list while keeping the numbers or bullets lined up: • To indent BEFORE you start typing the list: 1. Click on the "numbering" icon to bring up a "1". 2. Hit the tab key until the number is where you want it. 3. All the other numbers will line up with number above them. • To indent an existing list: 1. Highlight the entire list, then hit the tab key. • To move an already indented list back to the left: 1. Highlight the list. 2. Hold down the "Shift" key, then tap the "Tab" key. • NOTE 1- Hitting the backspace key instead of shift+tab will delete any highlighted text. If you do this accidentally, use the undo icon to bring it back. • NOTE 2 - Outline lists cannot be moved over. Using the tab key will simply change the heading levels. (See above) To change the type of bullet: 1. Click "Format" on the menu bar and choose "Bullets and Numbering". 2. Click on the "Bulleted" tab. 3. Choose the style you like and click OK. 4. If your list already exists, highlight it before starting. To change the numbering style (or to change the numbers to letters or Roman numerals): 1. Click "Format" on the menu bar and choose "Bullets and Numbering". 2. Click on the "Numbered" tab. 3. Choose the style you like and click OK. 4. If your list already exists, highlight it before starting. L. Wicks Bellefaire School If you want spaces between items in a list, but not between lines that wrap: In other words, you want this: 1. This is my sample list sentence which contains a line that wraps to the next line 2. This is the second sentence of my list and I wish for there to be a space between item 1 and 2, but not between each line. But NOT this: 1. This is my sample list sentence which contains a line that wraps to the next line 2. This is the second sentence of my list and I wish for there to be a space between item 1 and 2, but not between all the lines To achieve the first look, click "Format" on the menu bar, then choose "Paragraph" from the list. In the "Paragraph" window, choose the "Indents and Spacing" tab. In the section that says "spacing" change the number for "after" to a 6 or a 12. This sets the amount of blank line space the will be inserted after each paragraph. The reason this works is that Word treats each item in a list as if it were its own paragraph. To change the amount of space between the number or bullet and the text, or to change the alignment of the item that has wrapped to the next line: You can adjust the amount of space between the number and the list item as well as the amount a list is indented using the tab feature. This is yet another reason to learn how to use tabs in Word. When you are clicked in a line from a numbered or bulleted list, the ruler at the top of the screen will look something like this: Tab characters that affect list items There are three tab characters that determine the spacing and indentation of list items. − The L that sits on top of the bottom, upward facing triangle determines the indentation of the items in the list (but not the numbers or bullets that make up the list). If you feel the item is too close or far from the L. Wicks Bellefaire School corresponding bullet or number, click and hold on the L and drag it to the left or right. − The upward facing triangle and square come into play if your list item is more than one line long. The second line of your list item will line up with the location of the triangle and square. In most cases you want the upward facing triangle to be in the same position as the L. If it isn’t, click and hold on the triangle and drag it over. − The top, downward facing triangle determines the indentation of the number or bullet. If you wish the number to be farther over from the edge of the paper, or closer to the list item, click and hold on the top triangle and drag it over. NOTE 1: If the problem with your list occurs only with numbers that are two digits, see the troubleshooting section below. NOTE 2: Remember that if you are changing an already existing list, you must highlight the entire list first Troubleshooting lists: • If you start a new list but the numbering continues from a previous list in your document OR you want to continue the numbering from a previous list but you get a number 1 instead: 1. Highlight the list (or click by the number if you have only the first number up). 2. Click "Format" on the menu bar and choose "Bullets and Numbering". 3. Click in the circle by "Restart Numbering" or "Continue Previous List" (whichever is appropriate), then hit OK. • You get to the number 10 in your list and don't like the fact that the text items no longer line up: 1. Highlight the list. 2. Click "Format" on the menu bar and choose "Bullets and Numbering". 3. Click on the "Customize" button at the bottom of the window. 4. Under “Number position”, change the alignment to “right” instead of “left” L. Wicks Bellefaire School