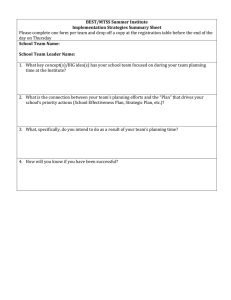HP Smart Array P400 Controller User Guide
advertisement

HP Smart Array P400 Controller User Guide October 2005 (First Edition) Part Number 399716-001 © Copyright 2005 Hewlett-Packard Development Company, L.P. The information contained herein is subject to change without notice. The only warranties for HP products and services are set forth in the express warranty statements accompanying such products and services. Nothing herein should be construed as constituting an additional warranty. HP shall not be liable for technical or editorial errors or omissions contained herein. October 2005 (First Edition) Part Number 399716-001 Audience assumptions This document is for the person who installs, administers, and troubleshoots servers and storage systems. HP assumes you are qualified in the servicing of computer equipment and trained in recognizing hazards in products with hazardous energy levels. Contents Hardware features ........................................................................................................................ 5 Board components .................................................................................................................................... 5 SAS/SATA connectors on the front of the board .................................................................................. 5 SAS/SATA connectors on the back of the board.................................................................................. 6 Controller specifications ............................................................................................................................. 6 Overview of the installation procedure ............................................................................................ 8 Installing the controller in an unconfigured server .......................................................................................... 8 Installing the controller in a previously configured server ................................................................................ 8 Installing the controller hardware .................................................................................................. 10 Before beginning the installation ............................................................................................................... 10 Preparing the server................................................................................................................................. 10 Installing the controller board.................................................................................................................... 10 Connecting storage devices ...................................................................................................................... 11 Updating the firmware ................................................................................................................ 12 Methods for updating the firmware ............................................................................................................ 12 Configuring an array .................................................................................................................. 13 Introduction ............................................................................................................................................ 13 Comparing the utilities ............................................................................................................................. 13 Using ORCA........................................................................................................................................... 14 Using ACU ............................................................................................................................................. 15 Using CPQONLIN................................................................................................................................... 15 Setting drive rebuild, expand priority, and accelerator ratio................................................................ 15 Expanding an array....................................................................................................................... 16 Adding or configuring spare drives.................................................................................................. 16 Migrating RAID level and stripe size online ....................................................................................... 17 Setting the boot controller and controller order ............................................................................... 18 Setting a controller as the boot controller.................................................................................................... 18 Setting the controller order........................................................................................................................ 18 Installing device drivers and Management Agents .......................................................................... 19 Installing device drivers ............................................................................................................................ 19 Installing Management Agents .................................................................................................................. 19 Upgrading or replacing controller options ..................................................................................... 20 Installing or replacing a battery................................................................................................................. 20 Installing a battery ......................................................................................................................... 20 Replacing a battery ....................................................................................................................... 21 Upgrading the cache ............................................................................................................................... 22 Replacing, moving, or adding hard drives ..................................................................................... 24 Identifying the status of a hard drive .......................................................................................................... 24 Recognizing hard drive failure .................................................................................................................. 25 Effects of a hard drive failure .......................................................................................................... 26 Compromised fault tolerance .......................................................................................................... 26 Recovering from compromised fault tolerance.................................................................................... 26 Replacing hard drives .............................................................................................................................. 27 Factors to consider before replacing hard drives................................................................................ 27 Automatic data recovery (rebuild) .................................................................................................... 27 Contents 3 Upgrading hard drive capacity ....................................................................................................... 29 Moving drives and arrays ........................................................................................................................ 30 Adding drives ......................................................................................................................................... 30 Diagnosing array problems.......................................................................................................... 32 Controller board runtime LEDs................................................................................................................... 32 Battery pack LEDs.................................................................................................................................... 33 Diagnostic tools ...................................................................................................................................... 34 Electrostatic discharge ................................................................................................................. 36 Preventing electrostatic discharge .............................................................................................................. 36 Grounding methods to prevent electrostatic discharge .................................................................................. 36 Regulatory compliance notices ..................................................................................................... 37 European Union regulatory notice ............................................................................................................. 37 BSMI notice ............................................................................................................................................ 37 Korean class B notice............................................................................................................................... 38 Battery replacement notice........................................................................................................................ 38 Taiwan battery recycling notice................................................................................................................. 38 Acronyms and abbreviations........................................................................................................ 39 Index......................................................................................................................................... 40 Contents 4 Hardware features In this section Board components ................................................................................................................................... 5 Controller specifications ............................................................................................................................ 6 Board components Two models of the HP Smart Array P400 Controller are available. One model ("SAS/SATA connectors on the front of the board" on page 5) has the internal SAS/SATA connectors on the front of the board, while the other model ("SAS/SATA connectors on the back of the board" on page 6) has the connectors on the back of the board. SAS/SATA connectors on the front of the board Item ID Description 1 SAS or SATA port 2I (internal), 4x wide SFF8484 connector. 2 SAS or SATA port 1I (internal), 4x wide SFF8484 connector. 3 Connectors for the cache module (also known as BBWC or array accelerator). 4 Runtime LEDs. To interpret the illumination pattern of these LEDs, see "Controller board runtime LEDs (on page 32)". 5 Cache module, showing the connector for the cable to the optional battery pack. The cache module must be installed on the controller before the controller is installed in a server, or the controller will not boot. Hardware features 5 SAS/SATA connectors on the back of the board Item ID Description 1 Connectors for the cache module (also known as BBWC or array accelerator). 2 SAS or SATA port 1I (internal), 4x wide SFF8484 connector. 3 Runtime LEDs. To interpret the illumination pattern of these LEDs, see "Controller board runtime LEDs (on page 32)". 4 SAS or SATA port 2I (internal), 4x wide SFF8484 connector. 5 Cache module, showing the connector for the cable to the optional battery pack. The cache module must be installed on the controller before the controller is installed in a server, or the controller will not boot. Controller specifications Feature Details Card type Low-profile PCI Express Dimensions (excluding bracket) 16.8 cm × 7.0 cm × 1.8 cm (6.61 in × 2.75 in × 0.7 in) Drive types supported 3.0 Gb/s SAS or 1.5 Gb/s SATA Maximum power required Approximately 14 W Temperature range Operating, 10° to 55°C (50° to 131°F) Storage, -30° to 60°C (-22° to 140°F) Relative humidity (noncondensing) Operating, 10% to 90% Storage, 5% to 90% RAID levels supported 0, 1, 1+0, and 5; also RAID 6 (ADG) if the battery kit option (next entry) is used Battery kit option part numbers Battery pack 390936-001; battery cable 399034-001 Hardware features 6 Time required to recharge battery From 15 minutes to two hours, depending on the initial battery charge level Duration of battery backup More than two days if the battery is fully-charged and less than three years old Battery life expectancy More than three years Type of edge connector PCIe x8 (fits in slots that have a physical size of x8 or greater; operates at the speed rating of the slot, up to a maximum of x8) PCI Express support 2.5 Gb/s PCI Express PCI Express transfer rate 2.0 GB/s peak bandwidth Number of SAS ports Two internal wide ports; each port has four 1x connectors SAS transfer rate 1.2 GB/s per wide port peak bandwidth For more information about the controller features and specifications, and for information about system requirements, refer to the HP website (http://www.hp.com/products/smartarray). Hardware features 7 Overview of the installation procedure In this section Installing the controller in an unconfigured server ......................................................................................... 8 Installing the controller in a previously configured server ............................................................................... 8 Installing the controller in an unconfigured server New HP ProLiant server models self-configure when they are powered up for the first time. For more information about the autoconfiguration process, refer to the server-specific setup and installation guide or the HP ROM-Based Setup Utility User Guide. These guides are available on the server Documentation CD. IMPORTANT: Do not power up the server until the hardware configuration is satisfactory, as described in the procedure given in this section. To install the controller in an unconfigured server: 1. Install the controller hardware ("Installing the controller hardware" on page 10). 2. If necessary, install physical drives. The number of drives in the server determines the RAID level that is autoconfigured when the server is powered up (next step). For details, refer to the server-specific setup and installation guide or the HP ROM-Based Setup Utility User Guide. 3. Power up the server. The autoconfiguration process runs. 4. Update the system firmware ("Methods for updating the firmware" on page 12). 5. Update the controller firmware ("Methods for updating the firmware" on page 12). 6. Install the operating system and device drivers ("Installing device drivers" on page 19). Instructions are provided with the CD that is supplied in the controller kit. The server is now ready to use. If you want to create additional logical drives ("Configuring an array" on page 13), you may now do so. Installing the controller in a previously configured server 1. Back up any data on the system. 2. Update the server firmware ("Methods for updating the firmware" on page 12). 3. If the new controller is to be the boot device, install the device drivers ("Installing device drivers" on page 19). Otherwise, continue with step 4. 4. Install the controller hardware ("Installing the controller hardware" on page 10). 5. Connect storage devices to the controller ("Connecting storage devices" on page 11). 6. Update the controller firmware ("Methods for updating the firmware" on page 12). 7. Set the controller order, using either ORCA ("Setting a controller as the boot controller" on page 18) or RBSU ("Setting the controller order" on page 18). 8. If the controller is not going to be the boot device, install the device drivers ("Installing device drivers" on page 19). Overview of the installation procedure 8 9. Update the Management Agents ("Installing Management Agents" on page 19) if new versions are available. The server is now ready to use. If you want to create additional logical drives, you may now do so. Overview of the installation procedure 9 Installing the controller hardware In this section Before beginning the installation .............................................................................................................. 10 Preparing the server ............................................................................................................................... 10 Installing the controller board .................................................................................................................. 10 Connecting storage devices..................................................................................................................... 11 Before beginning the installation Before beginning the installation procedure, visit the HP website (http://www.hp.com/support) to confirm that you have the latest version of each driver and utility file needed. Compare the version numbers of the files there with those of the same files on the software CD or DVD that is supplied in the controller kit. Preparing the server 1. Back up all data. 2. Close all applications. 3. Power down the server. CAUTION: In systems that use external data storage, be sure that the server is the first unit to be powered down and the last to be powered back up. Taking this precaution ensures that the system does not erroneously mark the drives as failed when the server is powered up. 4. Power down all peripheral devices that are attached to the server. 5. Unplug the AC power cord from the outlet and then from the server. 6. Disconnect all peripheral devices from the server. Installing the controller board WARNING: To reduce the risk of personal injury or damage to the equipment, consult the safety information and user documentation provided with the server before attempting the installation. Many servers are capable of providing energy levels that are considered hazardous and are intended to be serviced only by qualified personnel who have been trained to deal with these hazards. Do not remove enclosures or attempt to bypass any interlocks that may be provided for the purpose of removing these hazardous conditions. 1. Remove or open the access panel. 2. Select an available x8 or larger PCI Express slot. 3. Remove the slot cover. Save the retaining screw if one is present. Installing the controller hardware 10 4. Slide the controller board along the slot alignment guide if applicable, and press the board firmly into the slot so that the contacts on the board edge are properly seated in the system board connector. 5. Secure the controller board in place with the retaining screw. If there is a guide latch on the rear of the board, close the latch. 6. Connect storage devices to the controller. (For details of the procedure, see "Connecting storage devices (on page 11).") IMPORTANT: Drives that are to be used in the same array must be of the same type, either all SAS or all SATA. (Parallel SCSI drives cannot be used with this controller.) NOTE: Drives that are to be grouped in the same array should all have comparable capacity for efficient use of total storage capacity. 7. Close or replace the access panel, and secure it with thumbscrews, if any are present. CAUTION: Do not operate the server for long periods with the access panel open or removed. Operating the server in this manner results in improper airflow and improper cooling that can lead to thermal damage. Connecting storage devices You can connect the controller ports to internal SAS backplanes that are connected to SAS or SATA drives. For information about the supported drive models, refer to the controller-specific page on the HP website (http://www.hp.com/products/smartarray). 1. Power down the system. 2. Install hard drives, if necessary. IMPORTANT: Drives that are to be used in the same array must be of the same type, either all SAS or all SATA. (Parallel SCSI drives cannot be used with this controller.) NOTE: Drives that are to be grouped in the same array should all have comparable capacity for efficient use of total storage capacity. For additional information about drive installation, see the appropriate section in this guide ("Replacing, moving, or adding hard drives" on page 24) and consult the server documentation and the documentation that accompanied the drives. 3. 4. Use the internal wide SAS cable provided with the server to connect the controller to the drives. • If the drives are hot-pluggable, connect the internal connector of the controller to the SAS connector on the hot-plug drive cage. • If the drives are not hot-pluggable, connect the internal connector of the controller to the nonhot-pluggable hard drives. Close or replace the access panel, and secure it with thumbscrews, if any are present. CAUTION: Do not operate the server for long periods with the access panel open or removed. Operating the server in this manner results in improper airflow and improper cooling that can lead to thermal damage. 5. If the added drives are not hot-pluggable, power up the system. Installing the controller hardware 11 Updating the firmware In this section Methods for updating the firmware........................................................................................................... 12 Methods for updating the firmware To update the firmware on the server, controller, or hard drives, use Smart Components. These components are available on the Firmware Maintenance CD. A more recent version of a particular server or controller component might be available on the support page of the HP website (http://www.hp.com/support). Components for controller and hard drive firmware updates are also available from the software and drivers page for storage products (http://www.hp.com/support/proliantstorage). 1. Find the most recent version of the component that you require. Components for controller firmware updates are available in offline and online formats. 2. Follow the instructions for installing the component on the server. These instructions are given with the CD and are provided on the same Web page as the component. 3. Follow the additional instructions that describe how to use the component to flash the ROM. These instructions are provided with each component. For more information about updating the firmware, refer to the HP ProLiant Storage Firmware Maintenance User Guide (for controller and hard drive firmware) or the HP Online ROM Flash User Guide (for server firmware). Updating the firmware 12 Configuring an array In this section Introduction ........................................................................................................................................... 13 Comparing the utilities ............................................................................................................................ 13 Using ORCA.......................................................................................................................................... 14 Using ACU ............................................................................................................................................ 15 Using CPQONLIN.................................................................................................................................. 15 Introduction HP provides four utilities for manually configuring an array on a Smart Array controller: • ORCA—A simple ROM-based configuration utility • ACU—A versatile, browser-based utility that provides maximum control over configuration parameters • ACU CLI—A command line version of ACU • CPQONLIN—A menu-based configuration utility specifically for servers using Novell NetWare For more information about the features of these utilities, see "Comparing the Utilities (on page 13)." Whichever utility you use, be aware of the following limitations: • For the most efficient use of drive space, do not mix drives of different capacities within the same array. The configuration utility treats all physical drives in an array as if they have the same capacity as the smallest drive in the array. The excess capacity of any larger drives is wasted because it is unavailable for data storage. • All drives in an array must be of the same type (for example, all SAS or all SATA). • The probability that an array will experience a drive failure increases with the number of physical drives in the array. For conceptual information about arrays, logical drives, and fault-tolerance methods, and for information about default array configuration settings, refer to the HP Array Configuration Utility User Guide. This document is available on the Documentation CD that is provided in the controller kit. Comparing the utilities NOTE: A + in the appropriate column indicates that the feature or procedure is supported, while -- indicates that the feature or procedure is not supported. Supported features ACU CPQONLIN ORCA Uses a graphical interface + -- -- Available in languages other than English + -- -- Executable at any time + + Only during POST Available on CD + + CD not necessary; located in ROM Configuring an array 13 Supported features ACU CPQONLIN ORCA Uses a wizard to suggest the optimum configuration for an unconfigured controller + + -- Describes configuration errors + -- -- Supported procedures ACU CPQONLIN ORCA Creation and deletion of arrays and logical drives + + + Assignment of RAID level + + + Sharing of spare drives among several arrays + + -- Assignment of multiple spare drives per array + + -- Setting of stripe size + + -- Migration of RAID level or stripe size + + -- Configuration of controller settings + + -- Expansion of an array + + -- Creation of multiple logical drives per array + + -- Setting of boot controller -- -- + Using ORCA 1. Power up the server. POST runs, and all controllers in the server are initialized one at a time in the current boot order sequence. If a controller is connected to one or more hard drives, an ORCA prompt message appears during the initialization process for that controller. 2. At the ORCA prompt for the controller that you want to configure, press the F8 key. The ORCA main menu appears, enabling you to create, view, or delete a logical drive. To create a logical drive using ORCA: 1. Select Create Logical Drive. The screen displays a list of all available (unconfigured) physical drives and the valid RAID options for the system. 2. Use the Arrow keys, Spacebar, and Tab key to navigate around the screen and set up the logical drive, including an online spare drive if one is required. Configuring an array 14 NOTE: You cannot use ORCA to configure one spare drive to be shared among several arrays. Only ACU enables you to configure shared spare drives. 3. Press the Enter key to accept the settings. 4. Press the F8 key to confirm the settings and save the new configuration. After several seconds, the Configuration Saved screen appears. 5. Press the Enter key to continue. You can now create another logical drive by repeating the previous steps. NOTE: Newly created logical drives are invisible to the operating system. To make the new logical drives available for data storage, format them using the instructions given in the operating system documentation. Using ACU For detailed information about using ACU, refer to the HP Array Configuration Utility User Guide. This document is available on the Documentation CD that is provided in the controller kit. Using CPQONLIN The NetWare Online Array Configuration Utility (CPQONLIN) is an NLM that enables you to configure drive arrays on a NetWare server without powering down the server or storage system. CPQONLIN also provides information about the status of drives attached to the controller. NOTE: CPQONLIN can only be used while the server is online. If you want to configure an array when the server is offline, you must use ACU instead. To run CPQONLIN: 1. Use the software CD provided with the controller to load the drivers (HPQCISS.HAM and CPQSHD.CDM) and the executable (CPQONLIN.NLM) on the server. Detailed instructions are provided with the CD. 2. Enter cpqonlin at the console prompt. 3. Use the arrow keys to highlight the Array Configuration Utility menu item, and then press the Enter key. 4. From the list of controllers that is presented, select the one that you want to configure. 5. • If there are no logical drives connected to the controller, an auto-configuration wizard opens and prompts you for fault-tolerance information. • If the controller is connected to at least one logical drive, CPQONLIN continues in manual configuration mode. Use the arrow and Enter keys to navigate around the screen and set up the logical drive. To get online help at any time, press the F1 key. When you have finished configuring the array, save the changes. NOTE: Newly created logical drives are invisible to the operating system. To make the new logical drives available for data storage, format them using the instructions given in the operating system documentation. The following sections provide details of some typical procedures. Setting drive rebuild, expand priority, and accelerator ratio 1. Go to the Main Configuration View screen. 2. Highlight the controller. Configuring an array 15 3. Select the Controller Settings option below Controller Options. The Controller Settings screen appears. Drive rebuild Drive rebuild occurs after a physical drive fails and is replaced. Only logical drives that are configured with RAID 1+0, RAID 5, or RAID 6 (ADG) can be rebuilt. Priority settings To set the drive rebuild priority: 1. Highlight the controller. 2. Select the controller settings: • If you choose low priority for drive rebuild, drive rebuilding occurs when I/O to the drive is inactive. • If you choose high priority, drive rebuilding occurs faster, at the expense of normal I/O operations. Accelerator ratio The controller has an onboard cache called an Array Accelerator, which performs both write-posting and read-ahead caching. The setting in CPQONLIN determines the amount of memory allocated to the read and write caches. For example, if the accelerator ratio is set to Read 75%:Write 25%, 75% of Array Accelerator cache is dedicated to read-ahead cache and 25% is dedicated to the write-posting cache. This option can be modified from the Controller Settings menu. Expanding an array During an expand, performance might be slightly degraded. In most cases, however, any potential degradation is offset by the addition of physical drives. IMPORTANT: Be sure that the cache battery is connected and fully charged before beginning an array expansion, RAID level migration, or stripe size migration. Some tips for expanding include: • Perform the expand process during periods of low server use. If you must expand during peak periods, CPQONLIN enables you to set the priority of the expand. Setting the priority to LOW affects performance the least, but it takes longer for the new space to become available. • When expanding, always add drives with a capacity equal to or greater than the capacity of the smallest drive in the array. Adding larger drives wastes space because only the space that is equal to the smallest drive size can be used. Adding or configuring spare drives When adding a spare drive to an array, an unassigned drive must exist or a drive already assigned as a spare must exist on another array. You can assign a single spare to any number of arrays or assign separate spares. When you select Assign Spare Drive, only drives that qualify appear (for example, only those spares that are large enough appear). If drives that you expect to see do not appear, switch to the physical drive view (Tab key), and check the size of the drives. The capacity of the spare must be equal to or greater than the capacity of the smallest drive in the array. Configuring an array 16 Migrating RAID level and stripe size online Using CPQONLIN, you can modify both the RAID level and stripe size of an existing logical drive while online. IMPORTANT: Be sure that the cache battery is connected and fully charged before beginning an array expansion, RAID level migration, or stripe size migration. To migrate a drive: 1. Select the drive setting option under the logical drive menu for the drive you intend to modify. 2. Select the new RAID level, stripe size, or both from the choices presented. If the new settings are valid, the migration begins when you save the changes. Configuring an array 17 Setting the boot controller and controller order In this section Setting a controller as the boot controller .................................................................................................. 18 Setting the controller order ...................................................................................................................... 18 Setting a controller as the boot controller The following procedure enables you only to set a controller as the boot controller. If you also want to adjust the boot order settings of other controllers in the system, use RBSU instead ("Setting the controller order" on page 18). IMPORTANT: A controller that is to be set as the boot controller must be connected to a logical drive. 1. Power up the server. POST runs, and all controllers in the server are initialized one at a time in the current boot order sequence. If a controller is connected to one or more hard drives, an ORCA prompt message appears during the initialization process for that controller. As soon as you see the ORCA prompt for the controller that you want to set as the boot controller, continue with the next step. 2. Press the F8 key. The ORCA main menu appears. If the controller is configured with a logical drive, one of the menu options is to set the controller as the boot controller. 3. Select the appropriate menu option, and follow any subsequent on-screen instructions. If prompted to save the settings, do so. 4. If you want to configure or reconfigure an array on this controller, you can do this while you are still in ORCA. For further information, see the ORCA procedure in the array configuration section ("Using ORCA" on page 14). If you do not want to configure an array at this time or if you intend to use a different utility to configure the array, exit from ORCA, and then restart the server for the new boot controller setting to take effect. Setting the controller order 1. Power up the server. The server runs the POST sequence and briefly displays an RBSU prompt. 2. At the prompt, press the F9 key to start RBSU. 3. Follow the on-screen instructions to set the boot order for the different controllers in the system. 4. Save the settings. 5. Exit from the utility. For more information about using RBSU, refer to the HP ROM-Based Setup Utility User Guide or the server setup and installation guide. These documents are both available on the Documentation CD supplied in the server kit. Setting the boot controller and controller order 18 Installing device drivers and Management Agents In this section Installing device drivers........................................................................................................................... 19 Installing Management Agents ................................................................................................................. 19 Installing device drivers The drivers for the controller are located on the Support Software CD or the SmartStart CD that is provided in the controller kit. Updates are posted to the HP website (http://www.hp.com/support). Using the Support Software CD: Instructions for installing the drivers from the Support Software CD are given in the leaflet that is supplied with the CD. Using the SmartStart CD: If you use the Assisted Installation path feature of SmartStart to install the operating system on a new server, the drivers are automatically installed at the same time. You can also use SmartStart to update the drivers manually on systems that are already configured. For more information, refer to the SmartStart documentation. Installing Management Agents If you use the Assisted Installation path feature of SmartStart to install the operating system on a new server, the Management Agents are automatically installed at the same time. You can update the Management Agents by using the latest versions of the agents from the HP website (http://www.hp.com/servers/manage). The procedure for updating the agents is provided on the same Web page. If the new agents do not function correctly, you might also need to update Systems Insight Manager. The latest version of Systems Insight Manager is available for download at the HP website (http://www.hp.com/servers/manage). Installing device drivers and Management Agents 19 Upgrading or replacing controller options In this section Installing or replacing a battery................................................................................................................ 20 Upgrading the cache .............................................................................................................................. 22 Installing or replacing a battery The procedure for replacing an existing cache battery ("Replacing a battery" on page 21) is different from the procedure for installing a battery into a server that does not have one ("Installing a battery" on page 20). Installing a battery WARNING: There is a risk of explosion, fire, or personal injury if the battery pack is not properly handled. Refer to "Battery replacement notice (on page 38)" before installing or removing any item that contains a battery pack. 1. Close all applications, and then power down the server. 2. Plug the battery cable (supplied in the battery pack kit) into the battery pack. 3. Install the new battery pack into the server. (The installation site depends on the server. For further information, refer to the server-specific user guide.) Upgrading or replacing controller options 20 4. Plug the other end of the battery cable into the connector on the cache module. NOTE: Your model might look different from the one illustrated. NOTE: After installing a battery pack, you might see a POST message during reboot indicating that the array accelerator (cache) is temporarily disabled. This is normal, because the new battery pack is likely to have a low charge. You do not need to take any action, because the recharge process begins automatically when the battery pack is installed. The controller will operate properly while the battery pack recharges, although the performance advantage of the array accelerator will be absent. When the battery pack has been charged to a satisfactory level, the array accelerator will automatically be enabled. Replacing a battery WARNING: There is a risk of explosion, fire, or personal injury if the battery pack is not properly handled. Refer to "Battery replacement notice (on page 38)" before installing or removing any item that contains a battery pack. 1. Close all applications, and then power down the server. This procedure flushes all data from the cache. CAUTION: Do not replace a battery pack while the server is powered up. In this situation, the loose end of the battery cable that is still connected to the cache can cause a short circuit, leading to permanent electrical damage. 2. Disconnect the server from the AC power source. 3. Observe the BBWC Status LED ("Battery pack LEDs" on page 33). 4. • If the LED is blinking every two seconds, data is still trapped in the cache. Restore system power, then repeat the previous steps in this procedure. • If the LED is not lit, proceed with the next step. Unplug the cable from the battery pack. Upgrading or replacing controller options 21 5. Remove the battery pack from the server. 6. Plug the cable into the new battery pack. 7. Install the new battery pack into the server. 8. Verify that the other end of the cable is properly seated in the cache connector. NOTE: After installing a battery pack, you might see a POST message during reboot indicating that the array accelerator (cache) is temporarily disabled. This is normal, because the new battery pack is likely to have a low charge. You do not need to take any action, because the recharge process begins automatically when the battery pack is installed. The controller will operate properly while the battery pack recharges, although the performance advantage of the array accelerator will be absent. When the battery pack has been charged to a satisfactory level, the array accelerator will automatically be enabled. Upgrading the cache 1. Close all applications, and then power down the server. This procedure flushes all data from the cache. 2. Disconnect the server from the AC power source. 3. If the existing cache is connected to a battery, observe the BBWC Status LED ("Battery pack LEDs" on page 33). • If the LED is blinking every two seconds, data is still trapped in the cache. Restore system power, then repeat the previous steps in this procedure. Upgrading or replacing controller options 22 • If the LED is not lit, disconnect the battery cable from the cache. NOTE: Your model might look different from the one illustrated. 4. Remove the controller from the server, and place it on a firm, flat, nonconducting surface. 5. Remove the existing cache from the controller, pulling at both ends of the cache module with equal force. 6. Install the new cache on the controller. Press firmly above each connector to ensure good electrical contact. IMPORTANT: If the cache is not properly connected, the controller will not boot. 7. Replace the controller in the server. 8. If the previous cache was connected to a battery pack, reconnect the battery cable to the new cache. Upgrading or replacing controller options 23 Replacing, moving, or adding hard drives In this section Identifying the status of a hard drive ......................................................................................................... 24 Recognizing hard drive failure ................................................................................................................. 25 Replacing hard drives ............................................................................................................................. 27 Moving drives and arrays ....................................................................................................................... 30 Adding drives ........................................................................................................................................ 30 Identifying the status of a hard drive When a drive is configured as a part of an array and connected to a powered-up controller, the condition of the drive can be determined from the illumination pattern of the hard drive status lights (LEDs). Item Description 1 Fault/ID LED (amber/blue) 2 Online LED (green) Online/Activity LED (green) Fault/UID LED (amber/blue) Interpretation On, off, or flashing Alternating amber and blue The drive has failed, or a predictive failure alert has been received for this drive; it also has been selected by a management application. On, off, or flashing Steadily blue The drive is operating normally, and it has been selected by a management application. On Amber, flashing regularly (1 Hz) A predictive failure alert has been received for this drive. Replace the drive as soon as possible. Replacing, moving, or adding hard drives 24 Online/Activity LED (green) Fault/UID LED (amber/blue) Interpretation On Off The drive is online, but it is not active currently. Flashing regularly (1 Hz) Amber, flashing regularly (1 Hz) Do not remove the drive. Removing a drive may terminate the current operation and cause data loss. The drive is part of an array that is undergoing capacity expansion or stripe migration, but a predictive failure alert has been received for this drive. To minimize the risk of data loss, do not replace the drive until the expansion or migration is complete. Flashing regularly (1 Hz) Off Do not remove the drive. Removing a drive may terminate the current operation and cause data loss. The drive is rebuilding, or it is part of an array that is undergoing capacity expansion or stripe migration. Flashing irregularly Amber, flashing regularly (1 Hz) The drive is active, but a predictive failure alert has been received for this drive. Replace the drive as soon as possible. Flashing irregularly Off The drive is active, and it is operating normally. Off Steadily amber A critical fault condition has been identified for this drive, and the controller has placed it offline. Replace the drive as soon as possible. Off Amber, flashing regularly (1 Hz) A predictive failure alert has been received for this drive. Replace the drive as soon as possible. Off Off The drive is offline, a spare, or not configured as part of an array. Recognizing hard drive failure A steadily glowing Fault LED indicates that that drive has failed. Other means by which hard drive failure is revealed are: • The amber LED on the front of a storage system illuminates if failed drives are inside. (However, this LED also illuminates when other problems occur, such as when a fan fails, a redundant power supply fails, or the system overheats.) • A POST message lists failed drives whenever the system is restarted, as long as the controller detects at least one functional drive. • ACU represents failed drives with a distinctive icon. • Systems Insight Manager can detect failed drives remotely across a network. (For more information about Systems Insight Manager, refer to the documentation on the Management CD.) • ADU lists all failed drives. For additional information about diagnosing hard drive problems, refer to the HP Servers Troubleshooting Guide. CAUTION: Sometimes, a drive that has previously been failed by the controller may seem to be operational after the system is power-cycled or (for a hot-pluggable drive) after the drive has been removed and reinserted. However, continued use of such marginal drives may eventually result in data loss. Replace the marginal drive as soon as possible. Replacing, moving, or adding hard drives 25 Effects of a hard drive failure When a hard drive fails, all logical drives that are in the same array are affected. Each logical drive in an array might be using a different fault-tolerance method, so each logical drive can be affected differently. • RAID 0 configurations cannot tolerate drive failure. If any physical drive in the array fails, all nonfault-tolerant (RAID 0) logical drives in the same array will also fail. • RAID 1+0 configurations can tolerate multiple drive failures as long as no failed drives are mirrored to one another. • RAID 5 configurations can tolerate one drive failure. • RAID 6 (ADG) configurations can tolerate the simultaneous failure of two drives. Compromised fault tolerance If more hard drives fail than the fault-tolerance method allows, fault tolerance is compromised, and the logical drive fails. In this case, all requests from the operating system are rejected with unrecoverable errors. You are likely to lose data, although it can sometimes be recovered (refer to "Recovering from compromised fault tolerance" on page 26). One example of a situation in which compromised fault tolerance may occur is when a drive in an array fails while another drive in the array is being rebuilt. If the array has no online spare, any logical drives in this array that are configured with RAID 5 fault tolerance will fail. Compromised fault tolerance can also be caused by non-drive problems, such as a faulty cable or temporary power loss to a storage system. In such cases, you do not need to replace the physical drives. However, you may still have lost data, especially if the system was busy at the time that the problem occurred. Recovering from compromised fault tolerance If fault tolerance is compromised, inserting replacement drives does not improve the condition of the logical volume. Instead, if the screen displays unrecoverable error messages, perform the following procedure to recover data: 1. Power down the entire system, and then power it back up. In some cases, a marginal drive will work again for long enough to enable you to make copies of important files. If a 1779 POST message is displayed, press the F2 key to re-enable the logical volumes. Remember that data loss has probably occurred and any data on the logical volume is suspect. 2. Make copies of important data, if possible. 3. Replace any failed drives. 4. After you have replaced the failed drives, fault tolerance may again be compromised. If so, cycle the power again. If the 1779 POST message is displayed: a. Press the F2 key to re-enable the logical drives. b. Recreate the partitions. c. Restore all data from backup. To minimize the risk of data loss that is caused by compromised fault tolerance, make frequent backups of all logical volumes. Replacing, moving, or adding hard drives 26 Replacing hard drives The most common reason for replacing a hard drive is that it has failed. However, another reason is to gradually increase the storage capacity of the entire system. If you insert a hot-pluggable drive into a drive bay while the system power is on, all disk activity in the array pauses for a second or two while the new drive is spinning up. When the drive has achieved its normal spin rate, data recovery to the replacement drive begins automatically (as indicated by the blinking Online/Activity LED on the replacement drive) if the array is in a fault-tolerant configuration. If you replace a drive belonging to a fault-tolerant configuration while the system power is off, a POST message appears when the system is next powered up. This message prompts you to press the F1 key to start automatic data recovery. If you do not enable automatic data recovery, the logical volume remains in a ready-to-recover condition and the same POST message appears whenever the system is restarted. Factors to consider before replacing hard drives Before replacing a degraded drive: • Open Systems Insight Manager, and inspect the Error Counter window for each physical drive in the same array to confirm that no other drives have any errors. (For details, refer to the Systems Insight Manager documentation on the Management CD.) • Be sure that the array has a current, valid backup. • Confirm that the replacement drive is of the same type (SAS or SATA) as the degraded drive. • Use replacement drives that have a capacity at least as great as that of the smallest drive in the array. The controller immediately fails drives that have insufficient capacity. In systems that use external data storage, be sure that the server is the first unit to be powered down and the last to be powered back up. Taking this precaution ensures that the system does not erroneously mark the drives as failed when the server is powered up. To minimize the likelihood of fatal system errors, take these precautions when removing failed drives: • Do not remove a degraded drive if any other drive in the array is offline (the Online/Activity LED is off). In this situation, no other drive in the array can be removed without data loss. The following cases are exceptions: • • When RAID 1+0 is used, drives are mirrored in pairs. Several drives can be in a failed condition simultaneously (and they can all be replaced simultaneously) without data loss, as long as no two failed drives belong to the same mirrored pair. • When RAID 6 (ADG) is used, two drives can fail simultaneously (and be replaced simultaneously) without data loss. • If the offline drive is a spare, the degraded drive can be replaced. Do not remove a second drive from an array until the first failed or missing drive has been replaced and the rebuild process is complete. (The rebuild is complete when the Online/Activity LED on the front of the drive stops blinking.) The following cases are exceptions: • In RAID 6 (ADG) configurations, any two drives in the array can be replaced simultaneously. • In RAID 1+0 configurations, any drives that are not mirrored to other removed or failed drives can be simultaneously replaced offline without data loss. Automatic data recovery (rebuild) When you replace a hard drive in an array, the controller uses the fault-tolerance information on the remaining drives in the array to reconstruct the missing data (the data that was originally on the replaced Replacing, moving, or adding hard drives 27 drive) and write it to the replacement drive. This process is called automatic data recovery, or rebuild. If fault tolerance is compromised, this data cannot be reconstructed and is likely to be permanently lost. If another drive in the array fails while fault tolerance is unavailable during rebuild, a fatal system error can occur, and all data on the array is then lost. In exceptional cases, however, failure of another drive need not lead to a fatal system error. These exceptions include: • Failure after activation of a spare drive • Failure of a drive that is not mirrored to any other failed drives (in a RAID 1+0 configuration) • Failure of a second drive in a RAID 6 (ADG) configuration Time required for a rebuild The time required for a rebuild varies considerably, depending on several factors: • The priority that the rebuild is given over normal I/O operations (you can change the priority setting by using ACU) • The amount of I/O activity during the rebuild operation • The rotational speed of the hard drives • The availability of drive cache • The brand, model, and age of the drives • The amount of unused capacity on the drives • For RAID 5 and RAID 6 (ADG), the number of drives in the array Allow approximately 15 minutes per gigabyte for the rebuild process to be completed. This figure is conservative; the actual time required is usually less than this. System performance is affected during the rebuild, and the system is unprotected against further drive failure until the rebuild has finished. Therefore, replace drives during periods of low activity when possible. When automatic data recovery has finished, the Online/Activity LED of the replacement drive stops blinking steadily at 1 Hz and begins to either glow steadily (if the drive is inactive) or flash irregularly (if the drive is active). CAUTION: If the Online/Activity LED on the replacement drive does not light up while the corresponding LEDs on other drives in the array are active, the rebuild process has abnormally terminated. The amber Fault LED of one or more drives might also be illuminated. Refer to "Abnormal termination of a rebuild (on page 28)" to determine what action you must take. Abnormal termination of a rebuild If the Online/Activity LED on the replacement drive permanently ceases to be illuminated even while other drives in the array are active, the rebuild process has abnormally terminated. The following table indicates the three possible causes of abnormal termination of a rebuild. Observation Cause of rebuild termination None of the drives in the array have an illuminated amber Fault LED. One of the drives in the array has experienced an uncorrectable read error. The replacement drive has an illuminated amber Fault LED. The replacement drive has failed. One of the other drives in the array has an illuminated amber Fault LED. The drive with the illuminated Fault LED has now failed. Each of these situations requires a different remedial action. Case 1: An uncorrectable read error has occurred. Replacing, moving, or adding hard drives 28 1. Back up as much data as possible from the logical drive. CAUTION: Do not remove the drive that has the media error. Doing so causes the logical drive to fail. 2. Restore data from backup. Writing data to the location of the unreadable sector often eliminates the error. 3. Remove and reinsert the replacement drive. This action restarts the rebuild process. If the rebuild process still terminates abnormally: 1. Delete and recreate the logical drive. 2. Restore data from backup. Case 2: The replacement drive has failed. Verify that the replacement drive is of the correct capacity and is a supported model. If these factors are not the cause of the problem, use a different drive as the replacement. Case 3: Another drive in the array has failed. A drive that has recently failed can sometimes be made temporarily operational again by cycling the server power. 1. Power down the server. 2. Remove the replacement physical drive (the one undergoing a rebuild), and reinstall the drive that it is replacing. 3. Power up the server. If the newly failed drive seems to be operational again: 1. Back up any unsaved data. 2. Remove the drive that was originally to be replaced, and reinsert the replacement physical drive. The rebuild process automatically restarts. 3. When the rebuild process has finished, replace the newly failed drive. However, if the newly failed drive has not recovered: 1. Remove the drive that was originally to be replaced, and reinsert the replacement physical drive. 2. Replace the newly failed drive. 3. Restore data from backup. Upgrading hard drive capacity You can increase the storage capacity on a system even if there are no available drive bays by swapping drives one at a time for higher capacity drives. This method is viable as long as a fault-tolerance method is running. CAUTION: Because it can take up to 15 minutes per gigabyte to rebuild the data in the new configuration, the system is unprotected against drive failure for many hours while a given drive is upgraded. Perform drive capacity upgrades only during periods of minimal system activity. To upgrade hard drive capacity: 1. Back up all data. 2. Replace any drive. The data on the new drive is re-created from redundant information on the remaining drives. CAUTION: Do not replace any other drive until data rebuild on this drive is complete. When data rebuild on the new drive is complete, the Online/Activity LED stops flashing steadily and either flashes irregularly or glows steadily. Replacing, moving, or adding hard drives 29 3. Repeat the previous step for the other drives in the array, one at a time. When you have replaced all drives, you can use the extra capacity to either create new logical drives or extend existing logical drives. For more information about these procedures, refer to the HP Array Configuration Utility User Guide. Moving drives and arrays You can move drives to other ID positions on the same array controller. You can also move a complete array from one controller to another, even if the controllers are on different servers. Before you move drives, the following conditions must be met: • The server must be powered down. • If moving the drives to a different server, the new server must have enough empty bays to accommodate all the drives simultaneously. • The array has no failed or missing drives, and no spare drive in the array is acting as a replacement for a failed drive. • The controller is not running capacity expansion, capacity extension, or RAID or stripe size migration. • The controller is using the latest firmware version (recommended). If you want to move an array to another controller, all drives in the array must be moved at the same time. When all the conditions have been met: 1. Back up all data before removing any drives or changing configuration. This step is required if you are moving data-containing drives from a controller that does not have a battery-backed cache. 2. Power down the system. 3. Move the drives. 4. Power up the system. If a 1724 POST message appears, drive positions were changed successfully and the configuration was updated. If a 1785 (Not Configured) POST message appears: a. Power down the system immediately to prevent data loss. b. Return the drives to their original locations. c. Restore the data from backup, if necessary. 5. Verify the new drive configuration by running ORCA or ACU ("Configuring an array" on page 13). Adding drives You can add hard drives to a system at any time, as long as you do not exceed the maximum number of drives that the controller supports. You can then either build a new array from the added drives or use the extra storage capacity to expand the capacity of an existing array. To perform an array capacity expansion, use ACU. If the system is using hot-pluggable drives, you can expand array capacity without shutting down the operating system (that is, with the server online) if ACU is running in the same environment as the normal server applications. (For more information, refer to the HP Array Configuration Utility User Guide.) The expansion process is illustrated in the following figure, in which the original array (containing data) is shown with a dashed border and the newly added drives (containing no data) are shown unshaded. The array controller adds the new drives to the array and redistributes the original logical drives over the enlarged array one logical drive at a time. This process liberates some storage capacity on each of the Replacing, moving, or adding hard drives 30 physical drives in the array. During this procedure, the logical drives each keep the same fault-tolerance method in the enlarged array that they had in the smaller array. When the expansion process has finished, you can use the liberated storage capacity on the enlarged array to create new logical drives. Alternatively, you can enlarge one of the original logical drives. This latter process is called logical drive capacity extension and is also carried out using ACU. Replacing, moving, or adding hard drives 31 Diagnosing array problems In this section Controller board runtime LEDs.................................................................................................................. 32 Battery pack LEDs................................................................................................................................... 33 Diagnostic tools ..................................................................................................................................... 34 Controller board runtime LEDs NOTE: During server power-up, each runtime LED illuminates randomly until POST has finished. LED ID Color LED name and interpretation 1 Amber CR14: Controller Lockup LED. 2 Amber CR13: Drive Failure LED. A physical drive connected to the controller has failed. Check the Fault LED on each drive to determine which drive has failed. 3 Green CR3: Activity LED for SAS port 2I. 4 Green CR8: Activity LED for SAS port 1I. 5 Green CR5: Command Outstanding LED. The controller is working on a command from the host driver. 6 Green CR6: Heartbeat LED. This LED blinks every 2 seconds to indicate the controller health. 7 Green CR4: Gas Pedal LED. This LED, together with item 9, indicates the amount of controller CPU activity. For details, see the following table. 8 Green CR7: Idle Task LED. This LED, together with item 8, indicates the amount of controller CPU activity. For details, see the following table. Diagnosing array problems 32 Controller CPU activity level Item 7 status Item 8 status 0–25% Off Blinking 25–50% Blinking Off 50–75% On steadily Off 75–100% On steadily On steadily Battery pack LEDs Item ID Color Description 1 Green System Power LED. This LED glows steadily when the system is powered up and 12 V system power is available. This power supply is used to maintain the battery charge and provide supplementary power to the cache microcontroller. 2 Green Auxiliary Power LED. This LED glows steadily when 3.3V auxiliary voltage is detected. The auxiliary voltage is used to preserve BBWC data and is available any time that the system power cords are connected to a power supply. 3 Amber Battery Health LED. To interpret the illumination patterns of this LED, see the following table. 4 Green BBWC Status LED. To interpret the illumination patterns of this LED, see the following table. Diagnosing array problems 33 LED3 pattern LED4 pattern Interpretation -- One blink every two seconds The system is powered down, and the cache contains data that has not yet been written to the drives. Restore system power as soon as possible to prevent data loss. Data preservation time is extended any time that 3.3 V auxiliary power is available, as indicated by LED 2. In the absence of auxiliary power, battery power alone preserves the data. A fullycharged battery can normally preserve data for at least two days. The battery lifetime also depends on the cache module size. For further information, refer to the controller QuickSpecs on the HP website (http://www.hp.com). -- Double blink, then pause The cache microcontroller is waiting for the host controller to communicate. -- One blink per second The battery pack is below the minimum charge level and is being charged. Features that require a battery (such as write cache, capacity expansion, stripe size migration, and RAID migration) are temporarily unavailable until charging is complete. The recharge process takes between 15 minutes and two hours, depending on the initial capacity of the battery. -- Steady glow The battery pack is fully charged, and posted write data is stored in the cache. -- Off The battery pack is fully charged, and there is no posted write data in the cache. One blink per second One blink per second An alternating green and amber blink pattern indicates that the cache microcontroller is executing from within its boot loader and receiving new flash code from the host controller. Steady glow -- There is a short circuit across the battery terminals or within the battery pack. BBWC features are disabled until the battery pack is replaced. The life expectancy of a battery pack is typically more than three years. One blink per second -- There is an open circuit across the battery terminals or within the battery pack. BBWC features are disabled until the battery pack is replaced. The life expectancy of a battery pack is typically more than three years. Diagnostic tools Several diagnostic tools provide feedback about problems with arrays. The most important are: • ADU This utility is available on both the SmartStart CD and the HP website (http://www.hp.com/support). The meanings of the various ADU error messages are provided in the HP Servers Troubleshooting Guide. • POST messages Smart Array controllers produce diagnostic error messages at reboot. Many of these POST messages are self-explanatory and suggest corrective actions. For more information about POST messages, refer to the HP Servers Troubleshooting Guide. • Server Diagnostics To use Server Diagnostics: a. Insert the SmartStart CD into the server CD-ROM drive. b. Click Agree when the license agreement appears, and click the Maintenance tab. Diagnosing array problems 34 c. Click Server Diagnostics, and follow the on-screen prompts and instructions. Diagnosing array problems 35 Electrostatic discharge In this section Preventing electrostatic discharge............................................................................................................. 36 Grounding methods to prevent electrostatic discharge ................................................................................ 36 Preventing electrostatic discharge To prevent damaging the system, be aware of the precautions you need to follow when setting up the system or handling parts. A discharge of static electricity from a finger or other conductor may damage system boards or other static-sensitive devices. This type of damage may reduce the life expectancy of the device. To prevent electrostatic damage: • Avoid hand contact by transporting and storing products in static-safe containers. • Keep electrostatic-sensitive parts in their containers until they arrive at static-free workstations. • Place parts on a grounded surface before removing them from their containers. • Avoid touching pins, leads, or circuitry. • Always be properly grounded when touching a static-sensitive component or assembly. Grounding methods to prevent electrostatic discharge Several methods are used for grounding. Use one or more of the following methods when handling or installing electrostatic-sensitive parts: • Use a wrist strap connected by a ground cord to a grounded workstation or computer chassis. Wrist straps are flexible straps with a minimum of 1 megohm ±10 percent resistance in the ground cords. To provide proper ground, wear the strap snug against the skin. • Use heel straps, toe straps, or boot straps at standing workstations. Wear the straps on both feet when standing on conductive floors or dissipating floor mats. • Use conductive field service tools. • Use a portable field service kit with a folding static-dissipating work mat. If you do not have any of the suggested equipment for proper grounding, have an authorized reseller install the part. For more information on static electricity or assistance with product installation, contact an authorized reseller. Electrostatic discharge 36 Regulatory compliance notices In this section European Union regulatory notice ............................................................................................................ 37 BSMI notice ........................................................................................................................................... 37 Korean class B notice.............................................................................................................................. 38 Battery replacement notice ...................................................................................................................... 38 Taiwan battery recycling notice................................................................................................................ 38 European Union regulatory notice This product complies with the following EU Directives: • Low Voltage Directive 73/23/EEC • EMC Directive 89/336/EEC Compliance with these directives implies conformity to applicable harmonized European standards (European Norms) which are listed on the EU Declaration of Conformity issued by Hewlett-Packard for this product or product family. This compliance is indicated by the following conformity marking placed on the product: This marking is valid for non-Telecom products and EU harmonized Telecom products (e.g. Bluetooth). This marking is valid for EU non-harmonized Telecom products. *Notified body number (used only if applicable—refer to the product label) BSMI notice Regulatory compliance notices 37 Korean class B notice Battery replacement notice This component uses a nickel metal hydride (NiMH) battery pack. WARNING: There is a risk of explosion, fire, or personal injury if a battery pack is mishandled. To reduce this risk: • Do not attempt to recharge the batteries if they are disconnected from the controller. • Do not expose the battery pack to water, or to temperatures higher than 60°C (140°F). • Do not abuse, disassemble, crush, or puncture the battery pack. • Do not short the external contacts. • Replace the battery pack only with the designated HP spare. • Battery disposal should comply with local regulations. Batteries, battery packs, and accumulators should not be disposed of together with the general household waste. To forward them to recycling or proper disposal, please use the public collection system or return them to HP, an authorized HP Partner, or their agents. For more information about battery replacement or proper disposal, contact an authorized reseller or an authorized service provider. Taiwan battery recycling notice The Taiwan EPA requires dry battery manufacturing or importing firms in accordance with Article 15 of the Waste Disposal Act to indicate the recovery marks on the batteries used in sales, giveaway or promotion. Contact a qualified Taiwanese recycler for proper battery disposal. Regulatory compliance notices 38 Acronyms and abbreviations ACR Array Configuration Replicator ACU Array Configuration Utility ADG Advanced Data Guarding (also known as RAID 6) ADU Array Diagnostics Utility BBWC battery-backed write cache CPQONLIN NetWare Online Array Configuration Utility ORCA Option ROM Configuration for Arrays POST Power-On Self Test RBSU ROM-Based Setup Utility SA Smart Array SIM Systems Insight Manager Acronyms and abbreviations 39 Index drives, moving 30 A ACU (Array Configuration Utility) 15 adding drives 16, 30 ADU (Array Diagnostic Utility) 34 array capacity expansion 30 array controller installation overview 8 array, configuring 13, 16 array, moving 30 automatic data recovery (rebuild) 27 B batteries, replacing 20 battery pack LEDs 33 battery replacement notice 38 board components 5 BSMI notice 37 C cache, replacing 22 compromised fault tolerance 26 configuration utilities, comparison of 13 configuring an array 13 connectors 5 controller board, features of 5 controller board, installing 10 controller installation, overview of 8 controller LEDs 32 controller order, setting 18 CPQONLIN 15 E electrostatic discharge 36 environmental requirements 6 error messages 25, 34 European Union notice 37 expanding an array 30 extending logical drive capacity 30 F failure of hard drive 25 fault tolerance, compromised 26 firmware, updating 12 G grounding methods 36 H hard hard hard hard hard hard hard drive LEDs 24 drive, failure of 26 drive, replacing 27 drives, adding 30 drives, determining status of 24 drives, installing 11 drives, moving 30 I installation overview 8 D L data recovery 26, 27 data transfer rate 6 device drivers, installing 19 diagnostic tools 34 drive capacity, upgrading 29 drive failure, detecting 25 drive LEDs 24 drivers 19 drives, adding 30 drives, configuring 16 LEDs, battery pack 33 LEDs, controller 32 LEDs, hard drive 24 logical drive capacity extension 30 logical drive, creating 13 M Management Agents, updating 19 moving an array 30 Index 40 O ORCA (Option ROM Configuration for Arrays) 14 overview of installation process 8 P POST error messages 25, 34 power requirements 6 preparation procedures 10 R rebuild, abnormal termination of 28 rebuild, description of 27 rebuild, time required for 28 regulatory compliance notices 37 replacing hard drives 24 replacing the batteries 20 ROM, updating 12 runtime LEDs 32 S Server Diagnostics utility 34 specifications, controller 6 static electricity 36 status lights, battery pack 33 status lights, controller 32 status lights, hard drive 24 storage capacity, increasing 29 storage devices, connecting 11 T Taiwan battery recycling notice 38 temperature requirements 6 troubleshooting 34 U updating the firmware 12 upgrading drive capacity 29 Index 41