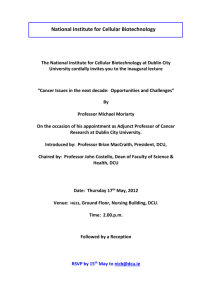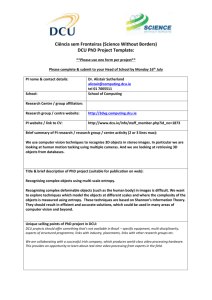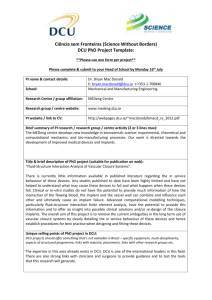INTELLIKEY DCU Installation Manual
advertisement

INTELLIKEY R GENIUS AT YOUR FINGERTIPS DCU Installation Manual 1 rev-032300 rev-032300 2 Congratulations you have just purchased the INTELLIKEY Door Control Unit or DCU for short, INTELLIKEY part number 100323. The INTELLIKEY DCU has been designed for controlling a magnetic lock, an electric strike, electrified hardware or almost any other type of electrified device. Not included with the DCU are the needed locking devices or the regulated power supply with battery back up. The DCU must be programmed before installation. Please read the instructions completely before trying to program or install the DCU. Once the instructions have been read follow the proper steps for programming. Please refer to drawings on pages 4-8 for suggestions on installation. To program a DCU it must be connected to a 12 or 24 Vdc regulated power supply or you can temporarily connect one of the INTELLIKEY battery packs to the lock electronics board. Then connect the fixed cylinder to the lock electronics board. Now you are ready to program the DCU. EZ123 SOFTWARE For EZ123 software you have three operating modes momentary, alternate action and timed unlock. For storeroom function, always locked, use the momentary function. To have a device automatically unlock use the timed unlock function. To control an alarm system, lights or to turn a device on and off use the alternate action function. Once the proper operating mode has been decided upon you can then program the controller and install. Select the proper operating mode and follow the steps to set up and program. Momentary Go to “add controller”. Fill in the building and door information. Drop down the window under operating mode and select momentary. Next adjust the unlock time needed, normally it is set at 5 to 8 seconds. Select DST (daylight savings time) if required in your area. If this is a new installation, no keys or locks programmed. Then click OK and use the default access as being OK. When you see the screen insert LPU click cancel as the lock isn’t being programmed at this time. If adding more DCUs please follow the same steps as the first one. After all the units have been added to system go to “Users add” and add all needed users to system, programming the keys as you proceed. When all users have been added then you can program the DCUs and install. If this is an existing site after selecting DST go to Access and select users for that DCU. When all the users have been added click OK and program. Now you can install the unit. Please follow the installation suggestions on pages 4-8 for proper operation. 3 rev-032300 Alternate Action Go to “add controller”. Fill in the building and door information. Drop down the window under operating mode and select alternate action. Select DST (daylight savings time) if required in your area. If this is a new installation, no keys or locks programmed. Then click OK and use the default access as being OK. When you see the screen “insert LPU” click cancel as the lock isn’t being programmed at this time. If adding more DCUs please follow the same steps as the first one. After all the units have been added to system go to Users add and add all needed users to system, programming the keys as you proceed. When all users have been added then you can program the DCUs and install. If this is an existing site after selecting DST go to Access and select users for that DCU. When all the users have been added click OK and program. Now you can install the unit. Please follow the installation suggestions on pages 4-8 for proper operation. Timed Unlock First go to “Utility” time zones and complete a time zone(s) for the DCU(s). Then go to “add controller”. Fill in the building and door information. Go to operating mode and select “timed unlock”. Next select the time zone for that DCU. Then if needed you can select first man in. This feature keeps door locked until a legal key has been used that morning. Holidays can be selected if you want the door to stay locked during a holiday period. Note you must add the correct holiday periods for DCU to work properly. Select DST (daylight savings time) if required in your area. If the 2 second unlock time for after hours is not sufficient you can extend the time by adding the following steps. Drop down the window under operating mode and select momentary. Next adjust the unlock time needed for after hour use, normally it set at 5 to 8 seconds. Go back to operating mode and select “timed unloked”. If this is a new installation, no keys or locks programmed. Then click OK and use the default access as being OK. When you see the screen “insert LPU” click cancel as the lock isn’t being programmed at this time. If adding more DCUs please follow the same steps as the first one. After all the units have been added to system go to Users add and add all needed users to system, programming the keys as you proceed. When all users have been added then you can program the DCUs and install. If this is an existing site after selecting DST go to Access and select users for that DCU. When all the users have been added click OK and program. Now you can install the unit. Please follow the installation suggestions on pages 4-8 for proper operation. Quantum Software The Quantum software it has two operating modes Relock and Toggle. For storeroom function, always locked, use the Relock mode. For auto unlock or to turn a device on and off you would use the Toggle mode. Once the proper operating mode has been decided upon you can then program the controller and install. Select the proper operating mode and follow the steps to set up and program. Relock Go to “add controller”. Fill in the building and door information and click OK. Select controller features. Under operating mode select “relock”. Next adjust the unlock time needed, normally it is set rev-032300 4 at 5 to 8 seconds. Select DST (daylight savings time) if required in your area and click OK. If this is a new installation, no keys or locks programmed. Then click OK and use the default access as being OK. When you see the screen “insert LPU” click cancel as the lock isn’t being programmed at this time. If adding more DCUs please follow the same steps as the first one. After all the units have been added to system go to Users add and add all needed users to system, programming the keys as you proceed. When all users have been added then you can program the DCUs and install. If this is an existing site after selecting DST go to Users and select users for that DCU. When all the users have been added click OK and program. Now you can install the unit. Please follow the installation suggestions on pages 4-8 for proper operation. Toggle and or Timed Unlock First go to “Utility” time zones and complete a time zone(s) for the DCU(s). Go to “add controller”. Fill in the building and door information and click OK. Select controller features. Under operating mode select toggle. Next adjust the unlock time needed, normally it is set at 5 to 8 seconds. Select DST (daylight savings time) if required in your area. If automatic unlock is desired, select “activate” under Automatic Unlock then add time zone. And first man in if desired. If the toggle while unlocked is selected then door can be locked during the normal unlock time. If a door is not to be auto unlocked during a holiday period then select holidays and add the correct holiday dates. Select options to disable the auto unlock feature. Click OK. If the automatic unlock is not activated then the DCU will work only in toggle mode. If this is a new installation, no keys or locks programmed. Then click OK and use the default access as being OK. When you see the screen insert LPU click cancel as the lock isn’t being programmed at this time. If adding more DCUs please follow the same steps as the first one. After all the units have been added to system go to “Users add” and add all needed users to system, programming the keys as you proceed. When all users have been added you can then program the DCUs and install. If this is an existing site after selecting DST go to Users and select the users for that DCU. When all the users have been added click OK and program. Now you can install the unit. Please follow the installation suggestions on pages 4-8 for proper operation. The TM-8 Timer is only controlled by the remote release button. If remote release is not being used then nothing needs to be done with the timer. If a remote release is going to be used then the TM8 Timer must be the same voltage as the input voltage. ie. input voltage is 12 Vdc then the jummper is not removed. If input voltage is 24 Vdc then the small jummper must be removed. To control the remote release unlock time simple adjust the small screw at bottom of the TM-8 Timer. Door Control Unit contact ratings 12 to 24 Vdc Current draw with no load = .3 amps Contacts = 5 3 amps 24 Vdc 3 amps 12 Vdc rev-032300 Suggested Wiring diagrams Fail secure lock locking device with jumper between 1 and 5 powered output (wet contacts) when relay is activated 1 FROM A REGULATED 12/24 Vdc POWER SUPPLY WITH BATTERY BACKUP + N.O. Remote release 6 + MOV 12 Remote Buzzer Gray To Fail Secure electric strike or other fail secure devices 12/24 Vdc TM8 Timer Switches away from relays Remove jumper if using 24 Vdc Fail safe locking device with jumper between 1 and 5 powered output (wet contacts) when relay is not activated 1 FROM A REGULATED 12/24 Vdc POWER SUPPLY WITH BATTERY BACKUP + N.O. Remote release 6 + 12 Remote Buzzer Gray c TM8 Timer Switches away from relays Remove jumper if using 24 Vdc rev-032300 6 MOV To Fail Safe electric strike, magnetic lock or other fail safe devices of 12/24 Vdc Fail secure locking device with jumper between 1 and 5 powered output (wet contacts) auxiliary relay installation + 1 FROM A REGULATED 12/24 Vdc POWER SUPPLY WITH BATTERY BACKUP N.O. Remote release 6 + 12 Remote Buzzer Gray MOV TM8 Timer Switches away from relays Relay must be the same Vdc as the input voltage Remove jumper if using 24 Vdc Wiring for locking device with jumper between 1 and 5 removed unpowered output (dry contacts) + 1 FROM A REGULATED 12/24 Vdc POWER SUPPLY WITH BATTERY BACKUP Common 6 N.O. Remote release Normally open contact Normally closed contact 12 Remote Buzzer Gray TM8 Timer Switches away from relays Remove jumper if using 24 Vdc 7 rev-032300 Wiring for EL locking device with jumper between 1 and 5 removed unpowered output (dry contacts) 1 FROM A REGULATED 12/24 Vdc POWER SUPPLY WITH BATTERY BACKUP + 6 12 Remote Buzzer Gray TM8 Timer Switches away from relays Remove jumper if using 24 Vdc Von Duprin MPB842 4 rev-032300 8 5 6 7 8 9 Suggested magnetic lock installation DCU # 100323 Regulated 12/24 Vdc power supply with battery backup To 120Vac power To fire system N.C. switch wired in series on plus side of power to magnet Transfer hinge or door loop Key reader mounted outside N.C. switch mounted in panic 9 rev-032300 Suggested electric strike installation DCU # 100323 Regulated 12/24 Vdc power supply with battery backup To 120Vac power Key reader mounted outside Electric strike rev-032300 10 DCU TROUBLE SHOOTING FLOW CHART Magnetic lock/strike not Locking/Unlocking Power ON Check 120 VAC at Power Supply Check Circuit Breaker NO OK Replaced Check Low Voltage output on power supply 12 or 24 Vdc Check &/or Replace Fuses NO OK Check Pins 1 & 2 on DCU4000RBM Should equal Power Supply Output 12 or 12 Vdc Line OK 0 Volts Check Line Between Power Supply & DCU Bad OK Check Pins 9 & 10 = 0 Volts 11 & 12 = same as pins 1 & 2 Replace Line with new wire 11 OK rev-032300 INTELLIKEY CORPORATION 4325 Woodland Park Drive Suite 101 West Melbourne, FL 32904 Phone: 321-724-5595 Fax: 321-724-5695 ADAXCO LTD. Chancery House 199 Silbury Boulevard Milton Keynes Buckinghamshire MK9 2AH Phone: 011-44-1908-359-440 Fax: 011-44-1908-359-449 INTELLIKEY South Africa PO Box 782673 Sandton 2146 Republic of South Africa Phone: 011-27-11-792-3715 Fax: 011-27-11-792-3717 email: info@intellikey.com www.intellikey.com These materials are protected under US copyright laws. All contents current at time of publication. INTELLIKEY reserves the right to change availability of any item in this catalog, its design, construction, and/or its materials. The INTELLIKEY logo is a registered trademark of INTELLIKEY Corporation. INTELLIKEY, Quantum, EZ123, and System 4000 are trademarks of INTELLIKEY Corporation. Other product brand names may be trademarks or registered trademarks of their respective owners and are mentioned for reference purposes only. The contents of this manual Copyrighted 1999, 2000 by INTELLIKEY Corporation. 101619-GID rev-032300 12 13 rev-032300 rev-032300 14