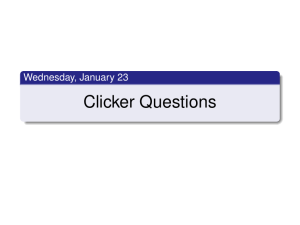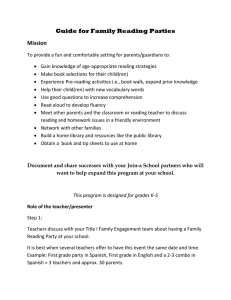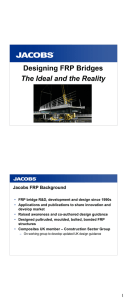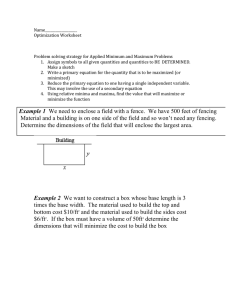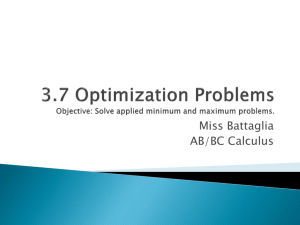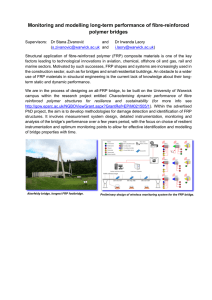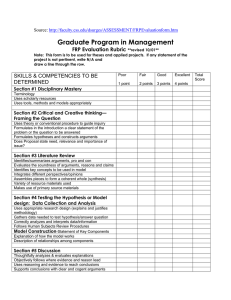File and Removable Media Protection 4.3.0 Product Guide
advertisement

Product Guide McAfee File and Removable Media Protection (FRP) 4.3.0 For use with ePolicy Orchestrator 4.6.6, 4.6.7, 5.0.1, 5.1 Software COPYRIGHT Copyright © 2014 McAfee, Inc. Do not copy without permission. TRADEMARK ATTRIBUTIONS McAfee, the McAfee logo, McAfee Active Protection, McAfee DeepSAFE, ePolicy Orchestrator, McAfee ePO, McAfee EMM, Foundscore, Foundstone, Policy Lab, McAfee QuickClean, Safe Eyes, McAfee SECURE, SecureOS, McAfee Shredder, SiteAdvisor, McAfee Stinger, McAfee Total Protection, TrustedSource, VirusScan, WaveSecure are trademarks or registered trademarks of McAfee, Inc. or its subsidiaries in the United States and other countries. Other names and brands may be claimed as the property of others. Product and feature names and descriptions are subject to change without notice. Please visit mcafee.com for the most current products and features. LICENSE INFORMATION License Agreement NOTICE TO ALL USERS: CAREFULLY READ THE APPROPRIATE LEGAL AGREEMENT CORRESPONDING TO THE LICENSE YOU PURCHASED, WHICH SETS FORTH THE GENERAL TERMS AND CONDITIONS FOR THE USE OF THE LICENSED SOFTWARE. IF YOU DO NOT KNOW WHICH TYPE OF LICENSE YOU HAVE ACQUIRED, PLEASE CONSULT THE SALES AND OTHER RELATED LICENSE GRANT OR PURCHASE ORDER DOCUMENTS THAT ACCOMPANY YOUR SOFTWARE PACKAGING OR THAT YOU HAVE RECEIVED SEPARATELY AS PART OF THE PURCHASE (AS A BOOKLET, A FILE ON THE PRODUCT CD, OR A FILE AVAILABLE ON THE WEBSITE FROM WHICH YOU DOWNLOADED THE SOFTWARE PACKAGE). IF YOU DO NOT AGREE TO ALL OF THE TERMS SET FORTH IN THE AGREEMENT, DO NOT INSTALL THE SOFTWARE. IF APPLICABLE, YOU MAY RETURN THE PRODUCT TO MCAFEE OR THE PLACE OF PURCHASE FOR A FULL REFUND. 2 McAfee File and Removable Media Protection (FRP) 4.3.0 Product Guide Contents 1 Preface 5 About this guide . . . . . . . . . . . . . . . . . . . . . . . . . . . . . . . . . . Audience . . . . . . . . . . . . . . . . . . . . . . . . . . . . . . . . . . Conventions . . . . . . . . . . . . . . . . . . . . . . . . . . . . . . . . . Find product documentation . . . . . . . . . . . . . . . . . . . . . . . . . . . . . . 5 5 5 6 Introduction 7 How FRP works . . . . . . . . . . . . . . . . . . . . . . . . . . . . . . . . . . . 7 Features . . . . . . . . . . . . . . . . . . . . . . . . . . . . . . . . . . . . . . 8 2 Installing the FRP client 9 Requirements . . . . . . . . . . . . . . . . . . . . . . . . . . . . . . . . . . . . 9 Check in the FRP software package . . . . . . . . . . . . . . . . . . . . . . . . . . 10 Install the FRP extension . . . . . . . . . . . . . . . . . . . . . . . . . . . . . . . 11 Install the Help extension . . . . . . . . . . . . . . . . . . . . . . . . . . . . . . 11 Register Windows Active Directory . . . . . . . . . . . . . . . . . . . . . . . . . . . 11 Deploy FRP to managed systems . . . . . . . . . . . . . . . . . . . . . . . . . . . 12 Install FRP from the command line . . . . . . . . . . . . . . . . . . . . . . . . . . . 13 Upgrading the FRP client . . . . . . . . . . . . . . . . . . . . . . . . . . . . . . . 13 Upgrade to FRP 4.3 client from the EEFF 4.0.x, 4.1.x, or 4.2.x client . . . . . . . . . . 14 Different phases of FRP client upgrade . . . . . . . . . . . . . . . . . . . . . . 14 3 Configuring FRP policies 15 FRP policy settings . . . . . . . . . . . . . . . . . . . . . . . . . . . . . . . . . General . . . . . . . . . . . . . . . . . . . . . . . . . . . . . . . . . . Folder encryption . . . . . . . . . . . . . . . . . . . . . . . . . . . . . . . File encryption . . . . . . . . . . . . . . . . . . . . . . . . . . . . . . . . Removable media . . . . . . . . . . . . . . . . . . . . . . . . . . . . . . CD/DVD encryption . . . . . . . . . . . . . . . . . . . . . . . . . . . . . . Encryption options . . . . . . . . . . . . . . . . . . . . . . . . . . . . . . Grant keys . . . . . . . . . . . . . . . . . . . . . . . . . . . . . . . . . Network . . . . . . . . . . . . . . . . . . . . . . . . . . . . . . . . . . User local keys . . . . . . . . . . . . . . . . . . . . . . . . . . . . . . . Password rules . . . . . . . . . . . . . . . . . . . . . . . . . . . . . . . . Create a policy . . . . . . . . . . . . . . . . . . . . . . . . . . . . . . . . . . . Edit the FRP policy settings . . . . . . . . . . . . . . . . . . . . . . . . . . . . . . Assign a policy to a managed system . . . . . . . . . . . . . . . . . . . . . . . . . . Assign a policy to a system group . . . . . . . . . . . . . . . . . . . . . . . . . . . Enforce FRP policies on a system . . . . . . . . . . . . . . . . . . . . . . . . . . . Enforce FRP policies on a system group . . . . . . . . . . . . . . . . . . . . . . . . . How policy assignment rules work . . . . . . . . . . . . . . . . . . . . . . . . . . . Policy assignment rule priority . . . . . . . . . . . . . . . . . . . . . . . . . Working with policy assignment rules . . . . . . . . . . . . . . . . . . . . . . How multi-slot policies work . . . . . . . . . . . . . . . . . . . . . . . . . . . . . Assign multiple instances of Grant Key policy through the System Tree . . . . . . . . . McAfee File and Removable Media Protection (FRP) 4.3.0 16 16 16 16 18 20 21 22 22 23 23 24 24 25 25 26 26 27 27 28 28 28 Product Guide 3 Contents Assigning Grant Key policy through policy assignment rules . . . . . . . . . . . . . . 29 View the policies assigned to systems . . . . . . . . . . . . . . . . . . . . . . 30 View the policies assigned to users . . . . . . . . . . . . . . . . . . . . . . . 30 4 Managing FRP keys 33 Encryption keys . . . . . . . . . . . . . . . . . . . . . . . . . . . . . . . . . . Create an encryption key . . . . . . . . . . . . . . . . . . . . . . . . . . . . . . Activate or deactivate the encryption keys . . . . . . . . . . . . . . . . . . . . . . . . Assign the encryption keys to a policy . . . . . . . . . . . . . . . . . . . . . . . . . Edit an encryption key . . . . . . . . . . . . . . . . . . . . . . . . . . . . . . . . Delete an encryption key . . . . . . . . . . . . . . . . . . . . . . . . . . . . . . Export encryption keys . . . . . . . . . . . . . . . . . . . . . . . . . . . . . . . Import keys . . . . . . . . . . . . . . . . . . . . . . . . . . . . . . . . . . . . Import keys from EEFF or FRP . . . . . . . . . . . . . . . . . . . . . . . . . Import keys from EEM . . . . . . . . . . . . . . . . . . . . . . . . . . . . . How user personal keys work . . . . . . . . . . . . . . . . . . . . . . . . . . . . . Assign a user personal key . . . . . . . . . . . . . . . . . . . . . . . . . . . Recover a user personal key . . . . . . . . . . . . . . . . . . . . . . . . . . Role Based Key Management . . . . . . . . . . . . . . . . . . . . . . . . . . . . . How Role Based Key Management works . . . . . . . . . . . . . . . . . . . . . Add a role . . . . . . . . . . . . . . . . . . . . . . . . . . . . . . . . . Edit a role . . . . . . . . . . . . . . . . . . . . . . . . . . . . . . . . . Delete a role . . . . . . . . . . . . . . . . . . . . . . . . . . . . . . . . Assign a role to a permission set . . . . . . . . . . . . . . . . . . . . . . . . View key usage . . . . . . . . . . . . . . . . . . . . . . . . . . . . . . . . . . 5 Defining FRP permission sets for McAfee ePO users 41 Create permission sets for user accounts . . . . . . . . . . . . . . . . . . . . . . . . Edit the FRP policy permissions . . . . . . . . . . . . . . . . . . . . . . . . . . . . Edit the FRP key server permissions . . . . . . . . . . . . . . . . . . . . . . . . . . 6 Managing FRP reports FRP queries and query results . Create FRP custom queries . . View standard FRP queries . . FRP client events . . . . . . View audit log . . . . . . . A 41 41 42 43 . . . . . . . . . . . . . . . . . . . . . . . . . . . . . . . . . . . . . . . . . . . . . . . . . . . . . . . . . . . . . . . . . . . . . . . . . . . . . . . . . . . . . . . . . . . . . . . . . . . . . . . . . . . . . . . . . . . . . . . . . . . . . . . . . . . . . . . . . . . Additional information Index McAfee File and Removable Media Protection (FRP) 4.3.0 43 44 45 46 48 49 FIPS certification . . . . . . . . . . . . . . . . . . . . . . . . . . . . . . . . . . Prerequisites . . . . . . . . . . . . . . . . . . . . . . . . . . . . . . . . Impact of FIPS mode . . . . . . . . . . . . . . . . . . . . . . . . . . . . . Installing the client package in FIPS mode . . . . . . . . . . . . . . . . . . . . Uninstall FRP . . . . . . . . . . . . . . . . . . . . . . . . . . . . . . . . . . . Use McAfee ePO to uninstall FRP from managed systems . . . . . . . . . . . . . . Remove the FRP extension . . . . . . . . . . . . . . . . . . . . . . . . . . . Remove the FRP software package . . . . . . . . . . . . . . . . . . . . . . . . Use Shell command to uninstall FRP from managed systems . . . . . . . . . . . . . Use MSI to uninstall FRP from managed systems . . . . . . . . . . . . . . . . . . Removable media registry controls . . . . . . . . . . . . . . . . . . . . . . . . . . . Broaden the removable media definition . . . . . . . . . . . . . . . . . . . . . Exempt local drives and network shares from encryption . . . . . . . . . . . . . . . 4 33 33 34 34 35 35 35 36 36 36 36 37 37 37 38 38 38 39 39 40 49 49 49 50 50 50 51 51 52 52 52 52 53 55 Product Guide Preface This guide provides the information you need to configure, use, and maintain your McAfee product. Contents About this guide Find product documentation About this guide This information describes the guide's target audience, the typographical conventions and icons used in this guide, and how the guide is organized. Audience McAfee documentation is carefully researched and written for the target audience. The information in this guide is intended primarily for: • Administrators — People who implement and enforce the company's security program. • Users — People who use the computer where the software is running and can access some or all of its features. Conventions This guide uses these typographical conventions and icons. Book title, term, emphasis Title of a book, chapter, or topic; a new term; emphasis. Bold Text that is strongly emphasized. User input, code, message Commands and other text that the user types; a code sample; a displayed message. Interface text Words from the product interface like options, menus, buttons, and dialog boxes. Hypertext blue A link to a topic or to an external website. Note: Additional information, like an alternate method of accessing an option. Tip: Suggestions and recommendations. Important/Caution: Valuable advice to protect your computer system, software installation, network, business, or data. Warning: Critical advice to prevent bodily harm when using a hardware product. McAfee File and Removable Media Protection (FRP) 4.3.0 Product Guide 5 Preface Find product documentation Find product documentation After a product is released, information about the product is entered into the McAfee online Knowledge Center. Task 6 1 Go to the McAfee ServicePortal at http://support.mcafee.com and click Knowledge Center. 2 Enter a product name, select a version, then click Search to display a list of documents. McAfee File and Removable Media Protection (FRP) 4.3.0 Product Guide 1 Introduction ® McAfee File and Removable Media Protection (FRP) 4.3.0 delivers policy-enforced, automatic, and transparent encryption of files and folders stored or shared on PCs, file servers, emails, and removable media such as USB drives, CD/DVDs, and ISO files. FRP is managed by McAfee® ePolicy Orchestrator® (McAfee ePO™) by creating a central point of management that makes sure the data is safe wherever it goes. Typical FRP use cases include encrypting files such as spreadsheets and sensitive documents, allowing access to a specific folder on a shared network, encrypting removable media or blocking the copying of non-encrypted files, and sending self-extracting files in email attachments to partners or clients. Contents How FRP works Features How FRP works FRP encrypts files and folders on local drives, network shares, or removable media devices according to the policies enforced by the administrator using the McAfee ePO server. FRP supports system and user based policies, and provides a single point of control to protect data in your environment by integrating with the McAfee ePO server. FRP relies on Microsoft Windows credentials, so registered domain users and local system users are assigned product policies and encryption keys. When the FRP client is installed on a McAfee ePO managed system, the system synchronizes with the McAfee ePO server and fetches product policies and encryption keys. The FRP client acts like a filter between the application to create or edit files and removable media. When a file is saved, the FRP filter executes the assigned policies and encrypts the data, if applicable. FRP acts as a persistent encryption engine. When a file is encrypted, it remains encrypted even when: • The file is moved or copied to another location. • The file is moved out of an encrypted directory. This is applicable only when you are using supported media files. McAfee File and Removable Media Protection (FRP) 4.3.0 Product Guide 7 1 Introduction Features Features These are the key features of FRP. 8 • Centralized management — Provides support for deploying and managing FRP using McAfee ePO software. • Windows authentication-based policy enforcement — FRP depends on leverages Microsoft Windows AD credentials for authentication, so registered domain users and local system users are assigned product policies and encryption keys. • User Personal Key — An unique encryption key is created for each user; administrators can reference “User Personal Key” generically in policies. • Delegated administration through Role Based Key Management — Enables the logical separation of management between multiple administrators. This capability is critical for separation across business functions and subsidiaries. • Auditing of key management and policy assignments — The key management and policy assignment-related actions performed by McAfee ePO administrators are recorded in the audit log. This is critical to ensure compliance and prevent abuse by privileged administrators. • Protection of data on removable media — Provides the ability to encrypt removable media and access encrypted content even on systems where FRP is not installed. • Network encryption — Enables secure sharing and collaboration on network shares. • User-initiated encryption of files and email attachments — Allows users to create and attach password‑encrypted executable files that can be decrypted on systems where FRP is not installed. • Auditing and reporting for USB removable media and CD/DVD/ISO events — Captures all end user actions related to USB removable media and CD/DVD/ISO events, with an auditing capability that provides an effective feedback loop for use by administrators in making policy decisions. • Configurable key cache expiry — Enables the administrator to configure how long a key is cached on the client before it is removed due to non-connectivity to the McAfee ePO server. • Integration with the McAfee tray icon — Consolidates the tray icons into one common McAfee icon. • Migration from EEFF v3.2.x to FRP 4.3.0 — Enables customers to migrate keys from legacy versions of the product to McAfee ePO-managed versions, with or without level information, with minimal effort. • Use of McAfee Common Cryptographic Module (MCCM) — The FRP client makes use of the McAfee Core Cryptographic Module (MCCM) User and Kernel FIPS 140-2 cryptographic modules. FRP provides an option to install the product in FIPS mode. MCCM also provides performance benefits and, in particular, leverages Intel® Advanced Encryption Standard Instructions (AES NI), resulting in additional performance improvements on systems with AES NI support. McAfee File and Removable Media Protection (FRP) 4.3.0 Product Guide 2 Installing the FRP client The FRP software packages and extensions must be checked into the McAfee ePO server before you can deploy the software and configure the policies. The McAfee ePO server provides a scalable platform for centralized policy management and enforcement on the managed systems. It also provides comprehensive reporting and product deployment capabilities, all through a single point of control. This guide does not provide detailed information about installing or using McAfee ePO. For more details, refer to the ePolicy Orchestrator product documentation. Contents Requirements Check in the FRP software package Install the FRP extension Install the Help extension Register Windows Active Directory Deploy FRP to managed systems Install FRP from the command line Upgrading the FRP client Requirements Make sure that your client and server systems meet these requirements. Table 2-1 System requirements Systems Requirements McAfee ePO server systems See the McAfee ePO product documentation. Client systems • CPU: 1 GHz or faster • RAM: 1 GB RAM (32-bit) or 2 GB RAM (64-bit) • Hard disk: 50 MB minimum free disk space • TCP/IP network connection McAfee File and Removable Media Protection (FRP) 4.3.0 Product Guide 9 2 Installing the FRP client Check in the FRP software package Table 2-2 Software requirements Software (or package name) Requirements McAfee management software • McAfee ePolicy Orchestrator 4.6 (minimum Patch 6), 5.0 Patch 1, or 5.1 • McAfee® Agent for Windows 4.6 Patch 3 or above • McAfee® Agent for Windows 4.8 Patch 1 or above must be used for FRP 4.3.0 if support for any of the following is required: • Windows 8.1 or above • Deployment in a VDI (Citrix) environment • FRP Key Cache Expiry functionality File and Removable Media Protection • FRP extension • FRP-extension-4.3.0.xxx.ZIP • help_eeff_430.ZIP • MfeFRP_Client_4.3.0.xxx.ZIP Table 2-3 Operating system requirements Systems Software McAfee ePO server systems See the McAfee ePO product documentation. Windows client systems • Microsoft Windows 8.1 (32-bit and 64-bit) • Microsoft Windows 8 (32-bit and 64-bit) • Microsoft Windows 7 (Professional, Ultimate, or Enterprise), SP 1 (32-bit and 64-bit) • Microsoft Windows Vista (Business, Ultimate, or Enterprise) SP 2 (32-bit only) • Microsoft Windows XP Professional, SP 3 (32-bit only) Mac OS X client systems (McAfee File and Removable Media Protection Offline viewer only) • Mountain Lion 10.8.0 or above Virtual Desktop Infrastructure (VDI) • Citrix XenDesktop 5.6 • Mavericks 10.9.0 or above • Citrix XenDesktop 7.1 Refer to KB81478 for the latest information on support for VDI environments, including installation details and constraints that apply such as supported modes of operation. For the latest information regarding supported environments, refer to the Supported Environments for File and Removable Media Protection 4.3 KnowledgeBase article KB81149. Check in the FRP software package The software package must be checked in to the master repository on the McAfee ePO server so that you can deploy the software to the client system. 10 McAfee File and Removable Media Protection (FRP) 4.3.0 Product Guide 2 Installing the FRP client Install the FRP extension Task For option definitions, click ? in the interface. 1 Copy the MfeFRP_Client_4.3.0.xxx.zip file to a temporary location. 2 Log on to the McAfee ePO server as an administrator. 3 Click Menu | Software | Master Repository | Actions | Check In Package. 4 On the Package page, select the Package type as Product or Update (.ZIP), click Browse to locate the MfeFRP _Client_4.3.0.xxx.zip file, then click Next. 5 On the Package Options page, click Save. Install the FRP extension You must install the FRP extension into the repository on the McAfee ePO server before you can define and enforce product policies. Task 1 Copy the FRP‑extension‑4.3.0.xxx.zip file to a temporary location. 2 Log on to the McAfee ePO server as an administrator. 3 Click Menu | Software | Extensions | Install Extension. 4 Click Browse to locate the FRP‑extension‑4.3.0.xxx file, then click OK. The Install Extension page displays the extension name and version details. 5 Click OK. Install the Help extension You can install the Help extension on the McAfee ePO server using the Software tab. The Help extension is a .ZIP file. Task For option definitions, click ? in the interface. 1 Log on to the McAfee ePO server as an administrator. 2 Click Menu | Software | Extensions | Install Extension. 3 Click Browse to locate the help_eeff_430.zip file, then click OK. 4 Click OK. Register Windows Active Directory You must register Windows Active Directory with your ePolicy Orchestrator server to permit dynamically assigned permission sets for Windows users. Dynamically assigned permission sets are assigned to users based on their Active Directory group memberships. McAfee File and Removable Media Protection (FRP) 4.3.0 Product Guide 11 2 Installing the FRP client Deploy FRP to managed systems You must have a registered LDAP server to use Policy Assignment Rules and to enable dynamically assigned permission sets. Task For option definitions, click ? in the interface. 1 Log on to the McAfee ePO server as an administrator. 2 Click Menu | Configuration | Registered Servers | New Server. 3 On the Description page, from the Server type drop-down list, select LDAP Server, specify a unique user-friendly name and any details, then click Next to open the Details page. 4 Select Active Directory from LDAP server type, then enter the Domain name or the Server name. Use a DNS-style domain name. Make sure that the McAfee ePO system is configured with the appropriate DNS setting and can resolve the DNS-style domain name of the Active Directory. The server name is the name or IP address of the system where the Windows Active Directory is present. 5 Enter the User name. The user name should be in the format: domain\Username for Active Directory accounts. 6 Enter the Password and confirm it. 7 Click Test Connection to verify that the connection to the server works, then click Save. Deploy FRP to managed systems You can use McAfee ePO to create tasks to deploy FRP to a single system, or to groups in the System Tree. Task For option definitions, click ? in the interface. 12 1 Click Menu | Policy | Client Task Catalog | Client Task Types | McAfee Agent | Product Deployment | Actions | New Task. 2 Set these options for the new task: a Make sure that Product Deployment is selected, then click OK. b In the Name field, enter the name for the task. c From the Target Platforms drop-down list, select Windows. d From the Products and components drop-down list, select File and Removable Media Protection. e As the Action, select Install. f Select an appropriate Language. g (Optional) To deploy FRP in FIPS mode, in the Command line field, enter FIPS. h Next to Options, specify if you want to run this task for every policy enforcement process (Windows only). 3 Click Save. 4 Click Menu | Systems | System Tree | Assigned Client Tasks, then select the required group in the System Tree. McAfee File and Removable Media Protection (FRP) 4.3.0 Product Guide Installing the FRP client Install FRP from the command line 5 2 Select the Preset filter as Product Deployment (McAfee Agent). Each assigned client task per selected category appears in the details pane. 6 Click Actions | New Client Task Assignment. 7 Set these options: a On the Select Task page, select McAfee Agent as Product and Product Deployment as Task Type, then select the task you created for deploying the product. b Next to Tags, select the appropriate option, then click Next: c 8 • Send this task to all computers • Send this task to only computers that have the following criteria — Use one of the edit links to configure the criteria. On the Schedule page, select whether the schedule is enabled, specify the schedule details, then click Next. Review the summary, then click Save. At the next agent-server communication, the task runs and FRP is deployed on the managed systems. Install FRP from the command line Use the following command line instruction to manually install FRP 4.3.0, either locally or in conjunction with a third-party deployment tool. To upgrade from an earlier version of EEFF, you must first uninstall the existing version by following the instructions in the Additional Information section. You must install a supported version of McAfee Agent before using the command line method. For more information about supported versions, see KB81149. Table 2-4 Installation command Operating system Command line Supported 32-bit system msiexec.exe /q /i eeff32.msi Supported 64-bit system msiexec.exe /q /i eeff64.msi After executing the command line instruction, you must restart the client to complete the installation procedure. For more information about installing FRP from the command line, see KB81433. Upgrading the FRP client You can upgrade to the FRP 4.3 client from the EEFF 4.0.x, 4.1.x, or 4.2.x client. When you upgrade to the FRP 4.3 client from the EEFF 4.0.x, 4.1.x, or 4.2.x client, user information and policy are retained and applied upon communication between the McAfee ePO server and the client system. FRP 4.3 client deployment forces a restart on the client system. The existing EEFF client is uninstalled and FRP 4.3 client is installed, taking effect upon restart. All encrypted files and folders on the client remain encrypted. McAfee File and Removable Media Protection (FRP) 4.3.0 Product Guide 13 2 Installing the FRP client Upgrading the FRP client Upgrade to FRP 4.3 client from the EEFF 4.0.x, 4.1.x, or 4.2.x client You need to upgrade the EEFF 4.0.x, 4.1.x, or 4.2.x client to the FRP 4.3 client to support changes to policies stemming from the FRP 4.3 extension upgrade. Task 1 Deploy the applicable McAfee Agent on the client. Make sure that the client system communicates successfully with the McAfee ePO server. 2 Check in the FRP 4.3 deployment package and install the extension on the McAfee ePO server. 3 Configure policy settings for FRP 4.3. 4 Deploy FRP 4.3 on the client system where EEFF 4.0.x, 4.1.x, or 4.2.x is currently installed. 5 Restart the client system. After restarting the system, the FRP 4.3 client is installed and the configured policies in the McAfee ePO server for the client system are enforced. Different phases of FRP client upgrade This tables highlights each phase of the update process and the status before, during, and after the client upgrade to FRP 4.3. Table 2-5 Phases of client upgrade from EEFF 4.0.x , 4.1.x, or 4.2.x to FRP 4.3 Stage Client status Comments Before deploying FRP 4.3 packages EEFF 4.0.x , 4.1.x, 4.2.x The client has EEFF 4.0.x, 4.1.x, or 4.2.x installed. Deploy FRP 4.3 package on client EEFF 4.0.x , 4.1.x, 4.2.x The FRP 4.3 deployment forces a restart on the client system. After restarting the client system FRP 4.3 FRP 4.3 is installed on the client system. If the same McAfee ePO server is used, the EEFF keys are retained in McAfee ePO server and there is no need to export and import them. If a different McAfee ePO server is used, the encryption keys must be exported from the previous server and imported to the new one. 14 McAfee File and Removable Media Protection (FRP) 4.3.0 Product Guide 3 Configuring FRP policies A policy is a collection of settings that you create, configure, and enforce. Policies make sure that the managed security software products are configured and perform correctly. The McAfee ePO console enables you to configure policy settings for all products and systems from a central location. • For each managed product or component, you can choose whether the agent enforces all or none of its policy selections. • You can view policy assignments, where they are applied, and if they are enforced. • You can also lock policy enforcement to prevent changes to enforcement. Refer to the McAfee ePolicy Orchestrator product documentation for details on policy management. Contents FRP policy settings Create a policy Edit the FRP policy settings Assign a policy to a managed system Assign a policy to a system group Enforce FRP policies on a system Enforce FRP policies on a system group How policy assignment rules work How multi-slot policies work McAfee File and Removable Media Protection (FRP) 4.3.0 Product Guide 15 3 Configuring FRP policies FRP policy settings FRP policy settings Policy settings for FRP are grouped under different categories. Each policy category refers to a specific subset of policy settings. Policies are created and displayed by product and category. General You can configure the general integration options for encrypting file and folders on the General FRP policy page. Option Definition Explorer Integration Specifies the Windows Explorer context menu options available to a user on the client system. • Allow Explicit Encrypt — Enables the Encrypt option for client system users. Default value is disabled. • Allow Explicit Decrypt — Enables the Decrypt option for client system users. Default value is disabled. • Enable padlock icon visibility — Displays a padlock icon on encrypted objects. Default value is enabled. • Enable search encrypted – Enables Search encrypted option for client system users. Default value is disabled. • Allow creation of Self-Extractors – Enables users to manually create encrypted self-extractors for files and folders. Self-extractors are password-protected executable files that can be decrypted on any Windows system. Default value is enabled. This policy also enables sending Self-Extractors as CAB file attachments from the context menu. Email Integration Specifies the Windows Explorer context menu options available to a user on the client system. • Enable sending of encrypted email attachments – Enables managed system users to send encrypted email attachments to recipients in the form of SBA files. Default value is disabled. Folder encryption You can configure the folder encryption policy settings on the Folder Encryption policy page. Option Definition Add Click Add to specify the folders to be encrypted. Path Specifies the path of the folder to be encrypted. Specify the path of the folder by selecting from the list or typing it in the text box. The folder can be local or on a network share. Key Specifies the encryption key to be assigned to the policy. Browse to select the key. File encryption You can configure the file encryption policy settings on the File Encryption policy page. Option Definition Add Click Add to specify the process and the file extensions to be encrypted. Process Name Specifies the process name of the application that creates the files to be encrypted. 16 McAfee File and Removable Media Protection (FRP) 4.3.0 Product Guide Configuring FRP policies FRP policy settings 3 Option Definition Extensions Specifies the file extensions to be encrypted that are supported by the process. Multiple file extensions can be specified using a space, semi-colon, or colon as separators. Key Specifies the encryption key to be assigned to the policy. Browse to select the key. McAfee File and Removable Media Protection (FRP) 4.3.0 Product Guide 17 3 Configuring FRP policies FRP policy settings Removable media You can configure the policy settings for USB devices and floppy disks on the Removable Media policy page. The policy settings for removable media are organized according to media type. USB Media settings Option Definition USB Media Protection Level Enforce Encryption (onsite access only) Specifies the methods used to encrypt a removable media. These methods are mutually exclusive and the Enforce Encryption (with offsite access) option is enabled by default. • Allow Unprotected Access — Does not encrypt files on removable media. • Allow Encryption (with offsite access) — Enables users to create an encrypted container on the USB device and copy data to the device in a secure manner. This option allows the creation of media that can be securely authenticated and accessed by any system with a supported Windows or Mac OS X operating system, without having to install the FRP client. FRP 4.3.0 now supports files of size greater than 4 GB. • Enforce Encryption (with offsite access) — Users must create an encrypted container on the USB device and copy data to the device in a secure manner. In addition, copying of data to the USB device is prevented if the user attempts to copy data to the unencrypted portion of the USB device. This option allows the creation of media that can be securely authenticated and accessed by any system with a supported Windows or Mac OS X operating system, without having to install the FRP client. FRP 4.3.0 now supports files of size greater than 4 GB. • Enforce Encryption (onsite access only) — Encrypts files and folders with the selected key while copying them to a USB device. The encrypted data is accessible only on FRP systems with the availability of the required key. • Block Write Operations — Prevents the copying or writing of data onto a USB device. Copying of data from the USB device is permitted. USB Media Protection Options Specifies the options for the encryption of USB devices. The All tab displays the complete set of media protection options. To filter the list to view specific settings, select the corresponding tab. The availability of this section and the options it contains depends on the protection level. • Protected Area — Specifies options to configure the encrypted area on a removable media. (Applicable for Allow Encryption (with offsite access) and Enforce Encryption (with offsite access) protection levels only.) • Entire device — Creates an encrypted container that is equal to the size of the device. This option can be restricted based on device size by selecting Except when device is greater than, setting the maximum device size (in GB; default value is 64 GB), then specifying either Do not encrypt or User Managed. • User Managed — Allows the user to determine the size of the encrypted container. • Allow large file support (> 4GB) — Allows the user to encrypt files larger than 4 GB on the USB device. When a device that is initialized with EEFF 4.2 and below is inserted on to a FRP 4.3 client (with the Allow large file support (> 4GB) option enabled), the container format is automatically updated to support files of size greater than 4 GB. There is no need to reinitialize the device. 18 McAfee File and Removable Media Protection (FRP) 4.3.0 Product Guide 3 Configuring FRP policies FRP policy settings Option Definition Clients running on EEFF 4.2 and below cannot recognize the new container format of FRP 4.3. We recommend that you enable the Allow large file support (> 4GB) option only when a critical mass of clients have been upgraded to FRP 4.3 to ensure a seamless upgrade experience. • Authentication Methods — Specifies methods for user authentication (applicable for Allow Encryption (with offsite access) and Enforce Encryption (with offsite access) protection levels only): • Password — Enables the user to authenticate using a password. If you select this option, you are prompted to set the password. • Certificate — Enables the user to authenticate using a Windows certificate. If you select this option, you are prompted to attach a Windows certificate. For more information about certificate requirements, see KB79286. • Either — Enables the user to authenticate using a password or a Windows certificate. • Recovery Methods — Specifies the methods used to recover the encrypted removable media. (Applicable for Allow Encryption (with offsite access) and Enforce Encryption (with offsite access) protection levels only.) • Recovery Key — Specifies the Regular or User Personal key that can be used to recover the encrypted removable media. • Recovery Password — Enables the user to specify a password during initialization that can be used to recover the encrypted removable media. Select Mandatory to require the user to specify a recovery password during initialization. • Recovery Certificate — Enables the user to attach a Windows certificate during initialization that can be used to recover the encrypted removable media. Select Mandatory to require the user to attach a certificate during initialization. • Customize UI Text displayed on Inserting Media — Specifies the message to be displayed to an end user upon inserting a removable media into an FRP client with removal media encryption enabled. This text is customizable, and limited to 300 characters. If left blank, the default message is shown. (Applicable for Allow Encryption (with offsite access) and Enforce Encryption (with offsite access) protection levels only.) • Encryption Key — The key to use to encrypt the USB device . This option is applicable only when Enforce Encryption (onsite access only) is selected. • Ignore existing content — Existing content on the USB device is left untouched. • Exempted Device IDs — Specifies devices for which the Removable Media policies are not applicable. Exempted devices are also exempted from explicit encryption and decryption. • Add — Adds the ID of the device that will not be updated with the changes in encryption policies. • Remove — Removes the device ID from the exemption list. • Edit — Edits the ID of the device that will not be updated with the changes in encryption policies. Floppy Disk Media settings Option Definition Floppy Disk Protection Specifies the options for the protection of floppy disks. Level • Allow Unprotected Access — Does not encrypt files on floppy disks. Default value is enabled. • Block Write Operations — Prevents the copying of data onto a floppy disk. McAfee File and Removable Media Protection (FRP) 4.3.0 Product Guide 19 3 Configuring FRP policies FRP policy settings CD/DVD encryption You can configure the CD/DVD encryption settings on the CD/DVD Encryption options FRP policy page. Option Definition CD/DVD Protection Level Specifies the methods used to encrypt a CD/DVD. These methods are mutually exclusive and the Enforce Encryption (with offsite access) option is enabled by default. • Allow Unprotected Access — Does not encrypt while burning files and folders to a CD or DVD. • Allow Encryption (with offsite access) — Allows securely encrypted data to be written to optical media or to ISO images. Individual files up to 4 GB in size can be placed on an encrypted CD/DVD. This option allows the creation of media that can be securely authenticated and accessed by any system with a supported Windows operating system, without having to install the FRP client. The type of the optical media determines its capacity (ISO can be any size up to DVD-DL). Supported optical media: CD, DVD, and DVD-DL. • Enforce Encryption (with offsite access) — Enforces the secure encryption of data written to optical media or to ISO images. Individual files up to 4 GB in size can be placed on an encrypted CD/DVD. This option allows the creation of media that can be securely authenticated and accessed by any system with a supported Windows operating system, without having to install the FRP client. At the same time, it disables the writing of files and folders to a CD or DVD using third-party software. Only McAfee FRP for CD/DVD/ISO can be used to write files and folders to CD/DVDs when this option is selected. The type of the optical media determines its capacity (ISO can be any size up to DVD-DL). Supported optical media: CD, DVD, and DVD-DL. • Enforce Encryption (onsite access only) — Encrypts files and folders while burning them to a CD or DVD with the selected key. The encrypted data is accessible only on FRP systems with the availability of the required key. • Block Write Operations — Prevents the writing of any data to a CD or DVD. CD/DVD Protection Options 20 Encryption Key — Enter the encryption key or browse to and select the encryption key. This option is applicable only when Enforce Encryption (onsite access only) is selected. McAfee File and Removable Media Protection (FRP) 4.3.0 Product Guide Configuring FRP policies FRP policy settings 3 Encryption options You can configure the options for encrypting file and folders on the Encryption Options policy page. Option Definition Encryption Options • Preserve file times — Does not change the file modified and accessed time on encryption or decryption. • Require authentication for listing of encrypted folders — Blocks unauthorized users from browsing encrypted folders. In an FRP installed system, if the key used to encrypt a folder is not assigned to the user, then the user cannot view the content of that folder. If the key is assigned to the user, then the user can view the content of folders that is encrypted with that key. • Use wiping when encrypting and deleting files — Uses a secure delete algorithm when encrypting files to ensure that no trace of the plaintext data remains on the client system. File wiping might slow down encrypted file operations due to the additional disk operations required. • Enable limiting of the file size that will be encrypted — Encrypts only if the file size is less than the specified limit. Default value is 20 MB. This is applicable only if the folder is encrypted using Folder Encryption policy. Key Cache • Enable Key Cache expiry — When selected, enables the automatic removal of keys from the key cache if the client system fails to connect to the McAfee ePO server within the configured Key Cache expiry period. Status XML does not contain key information if the keys have been unloaded due to key cache expiry. • Key Cache expiry period — Specifies the number of days after which a key is removed from the key cache when Enable Key Cache expiry is selected and the client system has not connected to the McAfee ePO server. Default value is 90 days. I/O Utilization • Maximum I/O utilization — Specifies the percentage of I/O usage that FRP processes can utilize during encryption. Default value is 50%. Blocked Processes Blocks the specified processes from opening or editing encrypted files. FRP blocks a process by withholding the keys required to decrypt the files. • Add — Adds the process to the block list to prevent the user running it to open or edit encrypted files. • Remove — Removes the process from the block list to allow the user accessing edit encrypted files. • Edit — Edits the process in the block list that is already an added process. McAfee File and Removable Media Protection (FRP) 4.3.0 Product Guide 21 3 Configuring FRP policies FRP policy settings Option Definition Key Request Exclusions Enables the process (such as anti-virus) to exclude encrypted files if it does not have access to the required encryption key. • Add — Adds the process that is to be excluded. • Remove — Removes the process from the exclusion list. • Edit — Edits the process that is to be excluded. File Extension Excludes the specified file extensions from encryption. Exclusions • Add — Adds the file extension that is to be excluded. • Remove — Removes the file extension from the exclusion list. • Edit — Edits file extension that is to be excluded. Grant keys You can configure the keys that are granted on the Grant Keys policy page. Option Definition Available Keys Lists all active keys, including regular and user personal keys. If Role Based Key Management is implemented, only keys assigned to the corresponding role are available. Selected Keys Specifies the keys that the policy grants when assigned to users. Network You can configure the network encryption settings on the Network policy page. Option Definition Enable network encryption Enables encryption of files on network locations. Enable network bandwidth limit Limits the network bandwidth used by FRP folder policies when encrypting files on network locations. Default value is 50 KB/sec. Disable encryption on slow connections Does not encrypt files on network locations if the network latency is above the specified limit. Default value is 500 msec. This option is applicable only if the file is encrypted through policy enforcement. Maximum clients allowed to encrypt folders Specifies the maximum number of users who can simultaneously encrypt folders on a network. This option is applicable only if the file is encrypted through policy enforcement. 22 McAfee File and Removable Media Protection (FRP) 4.3.0 Product Guide Configuring FRP policies FRP policy settings 3 User local keys You can configure user local key settings on the User Local Keys Options policy page. Option Definition Allow user local keys Allows users to create local keys on a client system using the FRP client. These user local keys can be shared among users using the Export and Import options in the FRP client. Recovery Key Specifies a Regular or a User Personal Key that can be used to recover user local keys. Allow user local key generation Allows users to create local keys on a client system using the FRP client. Allow export of user local keys Allows users to export local keys from a client system using the FRP client. Allow import of user local keys Allows users to import local keys to a client system using the FRP client. Allow deletion of user local keys Allows users to delete local keys from a client system using the FRP client. Automatically create a user local key Creates a default user local key when a new user logs on to the client system. Password rules You can define the required password length and complexity on the Password Rules policy page. Option Definition Password complexity configuration for removable media, CD/DVD/ISO, self-extractors & User local keys Defines the password policy rules for self-extractors, user local keys, CD/DVD/ISO and removable media in the FRP client. If the password does not conform to a policy, an error message is displayed in the FRP client detailing the reason and prompting the user to try again. In addition to the password complexity checks, when a password is changed for removable media and User Local Keys, the new password is checked against the user's last password to prevent duplication. • Minimum Password Length — Specifies the minimum number of characters that must be included in a password (from 4–40). Default value is 7. • Minimum Lowercase Characters — Specifies the minimum number of lowercase letters that must be included in a password (from 0–15). Default value is 0. • Minimum Uppercase Characters — Specifies the minimum number of uppercase (capital) letters that must be included in a password (from 0–15). Default value is 0. • Minimum Alphabetical Characters — Specifies the minimum number of letters that must be included in a password (from 0–15). Default value is 5. • Minimum Numeric Characters — Specifies the minimum number of numeric characters (digits) that must be included in a password (from 0–15). Default value is 1. • Minimum Special Characters — Specifies the minimum number of special characters that must be included in a password (from 0–15). Default value is 1. All password policies are system-based. In addition to the above complexity checks, internal checks are performed on all passwords to verify that they do not contain more than two consecutive characters of the user name, do not match the full account name, and do not contain any spaces. McAfee File and Removable Media Protection (FRP) 4.3.0 Product Guide 23 3 Configuring FRP policies Create a policy Create a policy You can create a new policy from the Policy Catalog. By default, policies that are created using the Policy Catalog are not assigned to any groups or systems. You can create policies before or after deploying the FRP software. Task For option definitions, click ? in the interface. 1 Click Menu | Policy | Policy Catalog, then select File and Removable Media Protection 4.3.0 from the Product drop-down list. 2 Select the category from the drop-down list. All created policies for the selected category appear in the details pane. 3 Click Actions | New Policy. 4 Select the policy you want to duplicate from the Create a policy based on this existing policy drop-down list. 5 Enter a name for the new policy and click OK to open the Policy Settings wizard. 6 Edit the policy settings on each tab as needed. 7 Click Save. Edit the FRP policy settings You can modify the FRP policy settings from the Policy Catalog. Before you begin Your user account must have appropriate permissions to edit McAfee FRP policy settings. If role‑based key management is implemented, you can view and edit only those policies with keys associated with your specific role. A Global Key Administrator can access only policies that have default keys. All administrators can access default keys provided that they have been assigned View/ Manage permissions for the FRP Key Server. For option definitions, click ? in the interface. Task 1 Click Menu | Policy | Policy Catalog, then select File and Removable Media Protection from the Product drop-down list. 2 Select the category from the drop-down list. All created policies for the selected category appear in the details pane. 3 Click the policy name. 4 Edit the settings as needed, then click Save. The policy settings are updated. 24 McAfee File and Removable Media Protection (FRP) 4.3.0 Product Guide Configuring FRP policies Assign a policy to a managed system 3 Assign a policy to a managed system You can assign a policy to a specific managed system before or after deploying the FRP software. Task For option definitions, click ? in the interface. 1 Click Menu | Systems | System Tree | Systems, then select the group under the System Tree. All the systems within this group (but not its subgroups) appear in the details pane. 2 Select the system, then click Actions | Agent | Modify Policies on a Single System to open the Policy Assignment page for that system. 3 Select File and Removable Media Protection from the drop-down list. The policy categories under File and Removable Media Protection are listed with the system’s assigned policy. 4 Locate the required policy category, then click Edit Assignment. 5 If the policy is inherited, select Break inheritance and assign the policy and settings below next to Inherit from. 6 Select the policy from the drop-down list. The available policies depend on your role and permissions. From this location, you can edit the selected policy or create a new policy. 7 Select whether to lock policy inheritance. Locking policy inheritance prevents any systems that inherit this policy from having another one assigned in its place. The policy is assigned to the selected managed system. Assign a policy to a system group You can assign a policy to multiple managed systems within a group before or after deploying the FRP software. Task For option definitions, click ? in the interface. 1 Click Menu | Systems | System Tree | Systems, then select the system group under the System Tree. All the systems within this group (but not its subgroups) appear in the details pane. 2 Select the relevant systems, then click Actions | Agent | Set Policy & Inheritance to open the Assign Policies page. 3 Select File and Removable Media Protection from the drop-down list. 4 Select the category and policy from the respective drop-down lists, then click Save. The available policies depend on your role and permissions. The policy is assigned to the selected system group. McAfee File and Removable Media Protection (FRP) 4.3.0 Product Guide 25 3 Configuring FRP policies Enforce FRP policies on a system Enforce FRP policies on a system You can enable or disable policy enforcement for FRP on a system. Policy enforcement is enabled by default, and is inherited in the System Tree. Task For option definitions, click ? in the interface. 1 Click Menu | Systems | System Tree | Systems, then select the group under the System Tree where the system belongs. The list of systems belonging to this group appears in the details pane. 2 Select the system, then click Actions | Agent | Modify Policies on a Single System. 3 Select File and Removable Media Protection from the drop-down list, then click Enforcing next to Enforcement status. 4 To change the enforcement status, select Break inheritance and assign the policy and settings below. 5 Set the enforcement status to Enforcing or Not enforcing as needed. 6 Click Save. The enforcement status is applied to the selected managed systems. Enforce FRP policies on a system group You can enable or disable policy enforcement for a product on a System Tree group. Policy enforcement is enabled by default, and is inherited in the System Tree. Task For option definitions, click ? in the interface. 1 Click Menu | Systems | System Tree | Assigned Policies, then select the group in the System Tree. 2 Select File and Removable Media Protection 4.3.0 from the drop-down list, then click Enforcing next to Enforcement Status. 3 To change the enforcement status, select Break inheritance and assign the policy and settings below. 4 Select Enforcing or Not enforcing accordingly as Enforcement status. 5 Select whether to lock policy inheritance. Locking inheritance for policy enforcement prevents breaking enforcement for groups and systems that inherit this policy. 6 Click Save. The selected enforcement status is applied to the product. 26 McAfee File and Removable Media Protection (FRP) 4.3.0 Product Guide 3 Configuring FRP policies How policy assignment rules work How policy assignment rules work Policy assignment rules enable you to create system-specific and user-specific policy assignments. These assignments are enforced on the target system when a user logs on. The agent on the managed system keeps a record of the users who log on to the network. The policy assignments you create for each user are pushed down to the system they log on to, and are cached during each agent-server communication. The agent applies the policies that you have assigned to each user. When a user logs on to a managed system for the first time, there can be a slight delay while the agent contacts its assigned server for the policy assignments specific to this user. During this time, the user has access only to that functionality allowed by the default machine policy, which typically is your most secure policy. Policy assignment rules reduce the overhead of managing numerous policies for individual users, while maintaining generic policies across your System Tree. For example, you can create a policy assignment rule that is enforced for all users in your engineering group. You can then create another policy assignment rule for members of your IT department so they can log on to any computer in the engineering network with the access rights they need to troubleshoot problems on a specific system in that network. This level of granularity in policy assignment limits the instances of broken inheritance in the System Tree. Policy assignment rule priority You can prioritize rules for policy assignment to simplify policy assignment management. When you assign priority to a rule, it is enforced before assignments with a lower priority. In some cases, the outcome can be that some rule settings are overridden. For example, consider a user who is included in two policy assignment rules, rules A and B. Rule A has priority level 1, and allows included users unrestricted access to Internet content. Rule B has priority level 2, and heavily restricts the same user's access to Internet content. In this scenario, rule A is enforced because it has higher priority. As a result, the user has unrestricted access to Internet content. How multi-slot policies work with policy assignment rule priority Multi-slot policies are used when a policy setting needs to be shared among users or system groups. Rule priority is not considered for multi-slot policies. A Grant Key policy is a multi-slot policy. • If a single rule containing multi-slot policies of the same product category is applied to a user, all settings of the multi-slot policies are combined. • If multiple rules applied to a user contain multi-slot policy settings, all settings from each multi-slot policy are combined. As a result, the user gets a policy that combines the settings of each rule. For example, when these rules consist of multi-slot policy assignments, the settings for both policies are applied without regard to priority. You can prevent application of combined settings from multi-slot policies across multiple policy assignment rules by excluding a user (or other Active Directory objects) when creating the policy assignment rule. McAfee File and Removable Media Protection (FRP) 4.3.0 Product Guide 27 3 Configuring FRP policies How multi-slot policies work Working with policy assignment rules You can set up, create, and manage policy assignment rules in your network. You can perform common management tasks when working with policy assignment rules in the McAfee ePO server. For details, see the McAfee ePO product documentation. You can perform common management tasks when working with policy assignment rules in the McAfee ePO server. For details, see the McAfee ePO product documentation. Tasks • Create policy assignment rules on page 28 Policy assignment rules enable you to enforce permissions and criteria-based policies for individual users accessing your network. Create policy assignment rules Policy assignment rules enable you to enforce permissions and criteria-based policies for individual users accessing your network. Policy assignment rules for an FRP user-based policy override the policy assigned to a system through the System Tree. Task For option definitions, click ? in the interface. 1 Click Menu | Policy | Policy Assignment Rules | Actions | New Assignment Rule to open the Policy Assignment Builder wizard. 2 On the Details page, enter the name and description in the designated fields, then click Next. 3 On the Selection Criteria page, select the users by selecting the relevant criteria, then click Next. 4 On the Assigned Policies page, click Add. You can add more than one Grant Key policy. 5 Select File and Removable Media Protection, select the Grant Keys category, then select the policy from the drop-down list. 6 Click OK. 7 On the Summary page, click Save. How multi-slot policies work The McAfee ePO administrator can add multiple Grant Key policies to users or system groups restricting the assignment of keys to authorized users only. The policy instances are automatically combined into an effective policy. Multi-slot policies obey the ePolicy Orchestrator laws of inheritance within the System Tree (see ePolicy Orchestrator Product Guide for details). Assign multiple instances of Grant Key policy through the System Tree You can use the System Tree to assign multiple instances of a Grant Key policy to a system. 28 McAfee File and Removable Media Protection (FRP) 4.3.0 Product Guide Configuring FRP policies How multi-slot policies work 3 Task For option definitions, click ? in the interface. 1 Click Menu | Systems | System Tree | Assigned Policies | Product | File and Removable Media Protection. Each assigned policy per category appears in the details pane. 2 Locate the Grant Key policy category, then click Edit Assignment. 3 Click New Policy Instance. The new policy instance is added to the Policy Assignment page. 4 If the policy is inherited, select Break inheritance and assign the policy and settings below next to Inherited from. 5 Select the Grant Key policy from the drop-down list. From this location, you can also edit the selected policy’s settings, or create a new policy. 6 Select whether to lock policy inheritance. Locking policy inheritance prevents any systems that inherit this policy from having another one assigned in its place. 7 Click Save. Assigning Grant Key policy through policy assignment rules You can assign multiple instances of Grant Key policy to a user or a system through Policy Assignment Rules. Tasks • Assign multiple instances of Grant Key policy to systems on page 29 You can assign system-based policies to the tags you applied using McAfee ePO. You can assign multiple instances of a Grant Key policy to systems based on the tags applied to them. • Assign multiple instances of Grant Key policy to users on page 30 You can assign multiple instances of Grant Key policy to users based on the tags applied to them using McAfee ePO 4.6. Assign multiple instances of Grant Key policy to systems You can assign system-based policies to the tags you applied using McAfee ePO. You can assign multiple instances of a Grant Key policy to systems based on the tags applied to them. When assigning a Grant Key policy using McAfee ePO 4.6, the policy assigned to a system (based on the tags applied) does not merge with Grant Key policy assigned through the System Tree. Task For option definitions, click ? in the interface. 1 Click Menu | Policy | Policy Assignment Rules | Actions | New Assignment Rule to open the Policy Assignment Builder wizard. 2 On the Details page, enter the name and description in the designated fields. 3 Select System Based as the Rule Type, then click Next. The Assigned Policies page appears. 4 Click Add Policy to select the policies that you want to enforce using this policy assignment rule. 5 Select File and Removable Media Protection, select the Grant Keys category, then select the policy from the drop-down list. McAfee File and Removable Media Protection (FRP) 4.3.0 Product Guide 29 3 Configuring FRP policies How multi-slot policies work 6 Click Next. 7 On the Selection Criteria page, select the users by selecting the relevant criteria, then click Next. 8 On the Summary page, click Save. Assign multiple instances of Grant Key policy to users You can assign multiple instances of Grant Key policy to users based on the tags applied to them using McAfee ePO 4.6. The Grant Key policy assigned to a user through a policy assignment rule is merged with the grant key policy assigned to the system through the System Tree. Task For option definitions, click ? in the interface. 1 Click Menu | Policy | Policy Assignment Rules | Actions | New Assignment Rule to open the Policy Assignment Builder wizard. 2 On the Details page, enter the name and description in the designated fields. 3 Select the Rule Type as User Based, then click Next. The Assigned Policies page appears. 4 Click Add Policy to select the policies that you want to be enforced by this policy assignment rule. 5 Select File and Removable Protection, select the Grant Keys category, then select the policy from the drop-down list. 6 Click Next. 7 On the Selection Criteria page, select the users by selecting the relevant criteria, then click Next. The 8 On the Summary page, click Save. View the policies assigned to systems You can view the policies assigned to systems, including the available keys. Task For option definitions, click ? in the interface. 1 Click Menu | Systems | System Tree | Assigned Policies | Product | File and Removable Media Protection 4.3.0. Each assigned policy per category appears in the details pane. 2 Locate the Grant Key policy category, then click View Effective Policy. The View Effective Grant Keys Policy page lists of keys available to the system and the associated policies. Only keys contained in the permission set for the logged on user's role are displayed. View the policies assigned to users You can view the policies assigned to users, including the available keys. Task For option definitions, click ? in the interface. 30 1 Click Menu | Systems | System Tree | Systems, then select the required system. 2 Click Actions | Direct Management | View Effective Policy (by user). McAfee File and Removable Media Protection (FRP) 4.3.0 Product Guide Configuring FRP policies How multi-slot policies work 3 3 Select File and Removable Media Protection, then click Select User next to Effective Policy for User. 4 Select the required user, then click OK. The policies assigned to the selected user appear in the details pane. 5 Locate the Grant Key policy category, then click View Effective Policy. The View Effective Grant Keys Policy page lists keys available to the user and the associated policies. Only keys contained in the permission set for the logged on user's role are displayed. McAfee File and Removable Media Protection (FRP) 4.3.0 Product Guide 31 3 Configuring FRP policies How multi-slot policies work 32 McAfee File and Removable Media Protection (FRP) 4.3.0 Product Guide 4 Managing FRP keys FRP uses encryption keys to protect files and folders on networks, removable media (USB devices and floppy disks), CDs, DVDs, and users' hard disks. Encryption keys are generated and stored in an internal encryption key repository within the McAfee ePO environment. Contents Encryption keys Create an encryption key Activate or deactivate the encryption keys Assign the encryption keys to a policy Edit an encryption key Delete an encryption key Export encryption keys Import keys How user personal keys work Role Based Key Management View key usage Encryption keys An administrator can create and manage encryption keys from McAfee ePO on the FRP keys page. These keys are assigned to policies that are later assigned to users and systems. Key types FRP supports three types of encryption keys: • Regular keys — Created by McAfee ePO administrators and can be used in any policy. • User personal keys — Generated in McAfee ePO through which a unique key is granted to every user. When a user is granted user personal keys through the "Grant Key" policy, the user can use this unique key across all the client systems in the same domain. • User local keys — Created by the user using the FRP client software on a client system. The user can use these keys to encrypt or decrypt data on the same network using the context menu. Access to the local key is limited to the user who created it. Create an encryption key You can create a regular encryption key, with or without an expiry date. McAfee File and Removable Media Protection (FRP) 4.3.0 Product Guide 33 4 Managing FRP keys Activate or deactivate the encryption keys Task For option definitions, click ? in the interface. 1 Click Menu | Data Protection | FRP keys. 2 Click Actions | Create a New Key. 3 Enter a name and description for the key. 4 Select Never expire key or set an expiration date as needed. 5 If you are using Role Based Key Management, select the checkboxes for the relevant roles. Only roles assigned to the logged on user are available for selection. The key is accessible only to users assigned a selected role. 6 Click OK. The new key is available for inclusion in FRP policies. Activate or deactivate the encryption keys Activating or deactivating an encryption key determines the key's availability on the client systems. Task For option definitions, click ? in the interface. 1 Click Menu | Data Protection | FRP keys. 2 Select the keys to activate, then click Actions | Activate Key(s). To deactivate keys, select the keys, click Actions | Deactivate Key(s), then click OK. When an encryption key is activated, it is added to the client systems during the next policy update. When an encryption key is deactivated, it is removed from the client systems during the next policy update. Assign the encryption keys to a policy Encryption keys are assigned to users or systems through a Grant Key policy, which is a multiple instance policy. You can assign only active keys to a Grant Key policy. Task For option definitions, click ? in the interface. 34 1 Click Menu | Policy | Policy Catalog | Product | File and Removable Media Protection 4.3.0 | Category | Grant Keys (UBP). All Grant Key policies appear in the details pane. 2 Click the Grant Key policy name. The selected Grant Key policy page lists the active keys in the Available Keys pane, including all DEFAULT keys. 3 Select and move the required keys to the Selected Keys pane, then click Save. 4 Send an agent wake-up call. McAfee File and Removable Media Protection (FRP) 4.3.0 Product Guide Managing FRP keys Edit an encryption key 4 Edit an encryption key You can edit properties of an existing encryption key. Task For option definitions, click ? in the interface. 1 Click Menu | Data Protection | FRP keys. 2 Select the key to edit, then click Actions | Edit key. 3 Edit the name, description, and expiry date of the key. If role‑based key management is implemented, you can also edit the role settings. 4 Click OK. Delete an encryption key You can delete an encryption key as long as it no longer active. Before you begin You must deactivate an encryption key before you can delete it. Files remain encrypted on client systems or removable media even if a key has been removed from all policies. Files encrypted with a deleted key are inaccessible and cannot be recovered. Task For option definitions, click ? in the interface. 1 Click Menu | Data Protection | FRP keys. 2 Select the keys to delete, then click Actions | Delete Key(s). 3 Click OK. The keys are deleted and any files encrypted with those keys are no longer accessible. Export encryption keys You can export encryption keys into a password-protected .bin file. If Role Based Key Management is implemented, the exported key data includes role information. Task For option definitions, click ? in the interface. 1 Click Menu | Data Protection | FRP keys. 2 Select the keys to export, then click Actions | Export Key(s). 3 Enter and confirm the password to be used to protect the exported file, then click OK to open the Export Keys for FRP page. 4 Click the .bin or .xml file, and save it to the required location. 5 Click Close. McAfee File and Removable Media Protection (FRP) 4.3.0 Product Guide 35 4 Managing FRP keys Import keys The selected keys are saved in a password-protected .bin file in the specified location. Import keys You can import encryption keys that have been exported from EEFF or FRP. The ability to import information related to Role Based Key Management depends on the version of EEFF or FRP, and how the key data is exported. Import keys from EEFF or FRP You can import encryption keys from a password-protected .bin file that was created in a different instance of FRP. Key data exported from EEFF 4.0.x or 4.1.x does not include roles or permission sets, so the imported keys are automatically assigned the Default role. Key data exported from EEFF 4.2.x or FRP 4.3.0 includes role information. If a role exists with the same name, the imported keys are assigned to that role. If a role with the same name is not found, the key is skipped. Key data exported from EEFF 3.x.x does not include roles or permission sets. However, the keys can be associated with roles and permission sets if the data is exported with level information from EEM. See Import keys from EEM for details. Task For option definitions, click ? in the interface. 1 Click Menu | Data Protection | FRP keys. 2 Click Actions | Import Keys. 3 Browse and select the .bin file, then enter the password if prompted. 4 Click Import Keys. The Import Keys page lists the number of encryption keys successfully imported. Import keys from EEM You can import keys from EEM 5.2 or later. For detailed instructions, refer to the McAfee File and Removable Media Protection 4.3.0 Migration Guide. How user personal keys work User personal keys give you the ability to create unique keys for users. These keys are created on the McAfee ePO server when the user logs on to the client system for the first time after the policy is enforced. User personal keys can be referenced in the Grant Key policy generically (as a single key), but create individual unique keys for each of the assigned users. User personal keys can be used as recovery keys for user local keys and removable media encryption. By assigning User Personal Key as the recovery key for Removable Media encryption, it can be ensured that the removable media can be recovered only by the user who encrypted it in the first place. 36 McAfee File and Removable Media Protection (FRP) 4.3.0 Product Guide Managing FRP keys Role Based Key Management 4 Assign a user personal key You can assign a user personal key with a Grant Key policy. Task For option definitions, click ? in the interface. 1 2 Enable the creation and assignment of user personal keys in FRP: a Click Menu | Data Protection | FRP keys. b Click Edit next to User Personal Keys. c Select Enable User Personal Keys, then click Save. Edit the FRP policy settings to include user personal keys: a Click Menu | Policy | Policy Catalog | Product | File and Removable Media Protection. b Select the Grant Keys (UBP) policy category, then click the policy name. c Select and move the User Personal Key to the Selected Keys table, then click Save. The keys available for selection depend on your permission set and roles. 3 Click Menu | Policy | Policy Assignment Rules | New Assignment Rule to open the Policy Assignment Builder wizard. 4 Enter the name and description in the designated fields, then click Next to open the Selection Criteria page. 5 Select the user by selecting the relevant criteria, then click Next to open the Assigned Policies page. 6 Click Add. The Choose a policy to assign dialog box appears. 7 Select File and Removable Media Protection from the drop-down list. 8 Select Grant Keys, select the necessary policy from the drop-down list, then click OK. 9 On the Summary page, click Save. After assigning the Grant Key policy to the user, a user personal key is generated when the user logs on to the client system. Recover a user personal key Displaying the user personal keys as regular keys enables the administrator to recover files encrypted with a user key belonging to another user. Task For option definitions, click ? in the interface. 1 Click Menu | Data Protection | FRP keys. 2 Select the user personal key, then click Actions | Edit Key. 3 Select Display as regular, then click OK. Role Based Key Management Role Based Key Management enables you to compartmentalize the administration of keys and permission sets for enhanced security by allowing you to define multiple key administrators based on permission sets defined by the Global Key Administrator. Each key administrator can manage only the McAfee File and Removable Media Protection (FRP) 4.3.0 Product Guide 37 4 Managing FRP keys Role Based Key Management keys for the roles contained in the respective permission set. This functionality is available only to users of FRP 4.3 with ePolicy Orchestrator 4.6 Patch 6. How Role Based Key Management works Role Based Key Management enables a Global Key Administrator to define roles and assign them to permission sets. Users can manage only the keys for the roles contained in the respective permission set. Role of the Global Key Administrator In addition to creating users and permissions sets, the Global Key Administrator (GKA) is responsible for creating roles and assigning the roles to user's permission sets appropriately. The GKA is assigned the Default role. The Default role is created automatically and cannot be deleted. It enables the GKA to manage roles throughout the system. The GKA can manage only keys for the Default role. Keys associated with other roles are not accessible to the GKA. Those keys are managed by McAfee ePO admin users based on their role assignments, meaning that they can manage only the keys associated with their roles. Roles and permission sets A permission set can contain any number of roles. A user or administrator can manage only the keys for the roles contained in the respective permission set. If a user has more than one assigned permission set, that user receives the roles assigned in all of the permission sets upon log in with their respective Key Server settings. If the user has View Key Server permissions for a role in one permission set, and Manage Key Server permissions for the same role in a different permission set, the Manage Key Server permission setting is applied for that role. Add a role If you are a Global Key Administrator, you can add roles. Task For option definitions, click ? in the interface. 1 Click Menu | Configuration | Server Settings | FRP Role Settings. 2 Click Edit. The Add New Role section appears below the list of roles. 3 Enter the name and description of the role, then click OK. The role appears on the FRP Role Settings page. Edit a role If you are a Global Key Administrator, you can edit the properties of a role that you created. (The Default role cannot be edited.) 38 McAfee File and Removable Media Protection (FRP) 4.3.0 Product Guide Managing FRP keys Role Based Key Management 4 Task For option definitions, click ? in the interface. 1 Click Menu | Configuration | Server Settings | FRP Role Settings. 2 In the row for the role, click Change. The properties of the selected role appear below the list of roles. 3 Edit the name and description of the role, then click OK. The role properties are updated. Delete a role If you are a Global Key Administrator, you can delete a role that you created. (The Default role cannot be deleted.) You cannot delete a role if it contains keys. Delete the keys or reassign them to a different role before attempting to delete a role. Task For option definitions, click ? in the interface. 1 Click Menu | Configuration | Server Settings | FRP Role Settings. 2 In the row for the role, click Delete. If keys are assigned to the role, you are prompted to reassign them before deleting the role. 3 When prompted for confirmation, click OK. The role is deleted. Assign a role to a permission set You can assign roles to a permission set, enabling the respective users to manage or view only the keys for the roles included in that permission set. If a user has more than one assigned permission set, that user receives the roles assigned in all of the permission sets upon log in with their respective Key Server settings. If the user has View Key Server permissions for a role in one permission set, and Manage Key Server permissions for the same role in a different permission set, the Manage Key Server permission setting is applied for that role. Task For option definitions, click ? in the interface. 1 Click Menu | User Management | Permission Sets, then click Edit next to FRP Policy Permissions. 2 In the Key Server section, select one of these options: • View Key Server — Enables the user to view the state of keys, without the ability to perform related actions. • Manage Key Server — Enables the user to manage the keys, including the ability to edit, activate, or delete keys. 3 Select the roles you want to include in this permission set by selecting or deselecting the corresponding checkboxes. 4 Click Save. McAfee File and Removable Media Protection (FRP) 4.3.0 Product Guide 39 4 Managing FRP keys View key usage Users assigned to this permission set can manage or view the keys for the selected roles accordingly. View key usage You can view summary information on FRP key usage on the FRP Key Management page, and easily access and edit the policies where they are used. Task For option definitions, click ? in the interface. 1 Click Menu | Data Protection | FRP keys. The number of policy objects where the key is a link in the Usage column. 2 To view a list of the policies where a specific key is used, click the number link. The policy names and categories are listed on the FRP Key Usage page. 3 (Optional) To view or edit a policy, click its name. The policy details appear in the Policy Editor. 40 McAfee File and Removable Media Protection (FRP) 4.3.0 Product Guide 5 Defining FRP permission sets for McAfee ePO users In the McAfee ePO server, administrator rights management determines the actions that McAfee ePO users can perform while administrating FRP. A permission set is a group of permissions that can be granted to users or Active Directory (AD) groups by assigning it to those users’ accounts. One or more permission sets can be assigned to users who are not global administrators. (Global administrators have all permissions to all products and features.) User accounts and their associated permission sets define the tasks that the users can perform. This allows you to restrict specific users or groups from misusing FRP features. Contents Create permission sets for user accounts Edit the FRP policy permissions Edit the FRP key server permissions Create permission sets for user accounts If you are a global administrator, you can create permission sets for user accounts. Task For option definitions, click ? in the interface. 1 Click Menu | User Management | Permission Sets. 2 Click Actions | New permission Set. 3 Enter a unique name for the permission set. 4 To immediately assign specific users to this permission set, select their user names in the Users section. 5 To map all users in a specific Active Directory group to this permission set, select the server from the drop-down list, then click Add. 6 Click Save to create the permission set. Edit the FRP policy permissions You can define the permissions for configuring FRP policy settings. McAfee File and Removable Media Protection (FRP) 4.3.0 Product Guide 41 5 Defining FRP permission sets for McAfee ePO users Edit the FRP key server permissions Task For option definitions, click ? in the interface. 1 Click Menu | User Management | Permission Sets. 2 Click Edit next to FRP Policy Permissions. 3 Set the appropriate permissions, then click Save. The updated permissions are applied to users and Active Directory groups assigned to this permission set. Edit the FRP key server permissions You can define permission sets for creating and managing FRP keys. Task For option definitions, click ? in the interface. 42 1 Click Menu | User Management | Permission Sets. 2 Click Edit next to FRP Key Server. 3 In the Key Server section, select one of these options: • No Permission — Restricts users from viewing or modifying the keys. • View Key Server — Enables the user to view the state of keys, without the ability to perform related actions. • Manage Key Server — Enables the user to manage the keys, including the ability to edit, activate, and delete keys. 4 (Optional) If Role Based Key Management is implemented, select the roles you want to include in this permission set by selecting or deselecting the corresponding checkboxes. 5 Click Save. McAfee File and Removable Media Protection (FRP) 4.3.0 Product Guide 6 Managing FRP reports The McAfee ePO server ships with its own querying and reporting capabilities. These are highly customizable, flexible, and easy to use. FRP reports are based on configurable FRP queries, and can be displayed and exported in several formats. Contents FRP queries and query results Create FRP custom queries View standard FRP queries FRP client events View audit log FRP queries and query results FRP queries are configurable objects that retrieve and display data from the database. These queries can be displayed in charts and tables. Any query results can be exported to a variety of formats, any of which can be downloaded or sent as an attachment to an email message. Most queries can be used as dashboard monitors. FRP queries are configurable objects that retrieve and display data from the database. These queries can be displayed in charts and tables. Any query results can be exported to a variety of formats, any of which can be downloaded or sent as an attachment to an email message. Most queries can be used as dashboard monitors. Query results are actionable Query results displayed in tables (and drill-down tables) have a variety of actions available for selected items in the table. For example, you can deploy agents to systems in a table of query results. Actions are available at the bottom of the results page. Queries as dashboard monitors Most queries can be used as a dashboard monitor (except those using a table to display the initial results). Dashboard monitors are refreshed automatically on a user-configured interval (five minutes by default). Exported results Query results can be exported in four different formats. Exported results are historical data and are not refreshed like other monitors when used as dashboard monitors. Like query results and query-based monitors displayed in the console, you can drill down into the HTML exports for more detailed information. Unlike query results in the console, data in exported reports is not actionable. McAfee File and Removable Media Protection (FRP) 4.3.0 Product Guide 43 6 Managing FRP reports Create FRP custom queries Reports are available in these formats: • CSV — Use the data in a spreadsheet application (for example, Microsoft Excel). • XML — Transform the data for other purposes. • HTML — View the exported results as a web page. • PDF — Print the results. Create FRP custom queries You can create FRP custom queries with the Query Builder wizard. Task For option definitions, click ? in the interface. 1 Click Menu | Reporting | Queries | Actions | New Query. The Query Builder wizard opens. 2 On the Result Type page, select Others from the Feature Group pane and Endpoint Encryption Result Type for the query, then click Next to open the Chart page. For option definitions, click ? in the interface. This choice determines the options available on subsequent pages of the wizard. 3 Select the type of chart or table to display the primary results of the query, then click Next to open the Columns page. If you select Boolean Pie Chart, you must configure the criteria to include in the query. 4 Select the columns to be included in the query, then click Next to open the Filter page. If you select Table on the Chart page, the columns you select here are the columns of that table. Otherwise, these are the columns that make up the query details table. 5 Select properties to narrow the search results, then click Run. The Unsaved Query page displays the results of the query, which is actionable, so you can take any available actions on items in any tables or drill-down tables. Selected properties appear in the content pane with operators that can specify criteria used to narrow the data that is returned for that property. 6 • If the query does not appear to return the expected results, click Edit Query to go back to the Query Builder and edit the details of this query. • If you do not need to save the query, click Close. • If this is a query you want to use again, click Save and continue to the next step. On the Save Query page, enter a name for the query, add any notes, and select one of these options: • • 7 44 New Group — Enter the new group name and select either: • Private group (My Groups) • Public group (Shared Groups) Existing Group — Select the group from the list of Shared Groups. Click Save. McAfee File and Removable Media Protection (FRP) 4.3.0 Product Guide 6 Managing FRP reports View standard FRP queries View standard FRP queries You can run and view the standard FRP reports from the Queries page. Task For option definitions, click ? in the interface. 1 Click Menu | Reporting | Queries & Reports. 2 In the Groups pane, select FRP Queries from the Shared Groups drop-down list. The standard FRP query list appears. Query Definition CD/DVD/ISO Events Lists all events related to CDs, DVDs, and ISOs. FRP Active Keys Displays the number of active and inactive keys. (This information is also available on the Manage Keys page.) This query is not functional for users of FRP 4.3.0 with ePolicy Orchestrator 4.6 Patch 6 or later. FRP Key Usage Displays the available keys, their policy category, and the policy in which they are used. (This information is also available on the Manage Keys page.) This query is not functional for users of FRP 4.3.0 with ePolicy Orchestrator 4.6 Patch 6 or later. Protection Status: Removable Media Displays the protection status of removable media. Removable Media Device Events Lists all events related to removable media. 3 Select a query from the Queries list. 4 Click Actions | Run to display the query results. 5 Drill down into the report and take actions on items as needed. Available actions depend on the permissions of the user. Optionally, you can edit the query and view its details. 6 Click Close when finished. McAfee File and Removable Media Protection (FRP) 4.3.0 Product Guide 45 6 Managing FRP reports FRP client events FRP client events Enforcement of FRP policies generates client events, which include the Event ID, system information initialization details, and device information. Removable media events Table 6-1 Event types Event ID Event Definition 20500 This event is reported whenever any type of removable media is inserted in the client. Removable Media Device Insertion Event Event severity: 4 20501 Removable Media User Response Event This event is reported whenever the user clicks Yes or No in the Removable Media Format Message window. Event severity: 4 20502 Removable Media Initialization Start Event This event is reported whenever the user clicks Initialize or Cancel in the Removable Media Initialization window. Event severity: 4 20503 20504 Removable Media Initialization End Event This event is reported when initialization is complete. Removable Media Device Ejection Event This event is reported whenever any type of removable media is ejected from the client. Event severity: 4 Event severity: 4 Table 6-2 Event details Information type Definition Event ID Event ID number System • User information (DomainName, UserName) • Timestamp • Agent GUID Initialization • Initialization state (Failed, Cancelled, Successful) • Backup state (None, Failed, Cancelled, Successful) • Time taken for initialization (in msec) • Time taken for backup (in msec) • Backup size (in Bytes) • Size of protected part (only when initialization has completed successfully, in bytes) 46 McAfee File and Removable Media Protection (FRP) 4.3.0 Product Guide 6 Managing FRP reports FRP client events Table 6-2 Event details (continued) Information type Definition Device • Size (in bytes) • File system of device (FAT, NTFS, EERM/FRP) File system for devices with new container format (support for files > 4GB) are shown as FRP; devices with legacy container will report as EERM. • Vendor name • Product name • Exempted (Yes, No, Unknown) • Protected (Yes, No, Unknown) (only USB devices protected by the "offsite access" options are considered protected) Event specific fields User response — Valid for events 20501 and 20502 only CD/DVD/ISO client events Table 6-3 Event types Event ID Event Definition 20505 This event is reported whenever the user clicks Initialize or Cancel in the Initialization window. Encrypted CD/ DVD/ISO Initialization Start Event Event severity: 4 20506 20507 Encrypted CD/ DVD/ISO Initialization End Event This event is reported when initialization is complete. CD/DVD/ISO Insertion Event This event is reported whenever a CD or DVD is inserted in the client. Event severity: 4 Event severity: 4 20508 CD/DVD/ISO Ejection Event This event is reported whenever a CD or DVD is ejected from the client. Event severity: 4 Table 6-4 Event details Information type Definition Event ID Event ID number Computer • Name of the computer • User name • IP address • Operating system type Media type • For Encrypted CD/DVD/ISO Initialization Start Events, the smallest disk type that can hold archived data (ISO, CD, DVD or DVD-DL) • For Encrypted CD/DVD/ISO Initialization End Events, the physical media detected (for example, CD-ROM) • For CD/DVD/ISO Insertion and Ejection Events, "Optical" McAfee File and Removable Media Protection (FRP) 4.3.0 Product Guide 47 6 Managing FRP reports View audit log Table 6-4 Event details (continued) Information type Definition Device • Disk globally unique identifier (GUID) • Protected (Yes, No, Unknown) (only CD/DVDs protected by the "offsite access" options are considered protected) • Protected size (GB) • For Encrypted CD/DVD/ISO Initialization Start Events, the value is 0 • For Encrypted CD/DVD/ISO Initialization End Events, the size of the encrypted archive • For CD/DVD/ISO Insertion and Ejection Events, the size of the encrypted archive if the media is FRP encrypted Event description • Description of the event • Event generation time Event specific fields Initialization state (Failed, Cancelled, Successful) (CD/DVD/ISO Insertion and Ejection Events only) Only relevant information is captured in each event. For example, a Device Insert Event does not contain Initialization State. View audit log The actions performed by an FRP administrator are recorded in the McAfee ePO audit log. Task For option definitions, click ? in the interface. 1 Click Menu | User Management | Audit Log. 2 For easier viewing, filter or sort the log entries. For more details, see the ePolicy Orchestrator documentation. The Audit Log page lists the actions performed in the system. 48 McAfee File and Removable Media Protection (FRP) 4.3.0 Product Guide A Additional information This additional information includes guidelines on FIPS certification, instructions for uninstalling FRP, the use of registry controls to define removable media and exclude local drives and network drives from encryption, and best practices for large-scale deployments. Contents FIPS certification Uninstall FRP Removable media registry controls FIPS certification The 140 series of Federal Information Processing Standards (FIPS) is a set of U.S. government computer security standards that specify requirements for cryptography modules. The FRP client makes use of the McAfee Core Cryptographic Module (MCCM) User and Kernel FIPS 140-2 cryptographic modules. These cryptographic modules are being validated at FIPS 140-2 Level 1. The current status of this certification is available on the NIST website. Prerequisites For FRP 4.3.0 to be in compliance with FIPS 140‑2, the software should meet these conditions: • McAfee ePO must be installed in FIPS mode If McAfee ePO is not installed in FIPS mode, the FRP client cannot operate in FIPS mode because all FRP keys are generated in the FRP extension. • The Microsoft Windows operating system on the client where FRP is installed must be running in FIPS mode. This is necessary to ensure that the key cache and policy cache files on the client system are protected using keys generated in FIPS mode. If you don't install both McAfee ePO and FRP in FIPS mode, the configuration does not operate in a FIPS-certified manner. Impact of FIPS mode In FIPS mode, certain self-tests are performed on start-up of the client system when the MCCM is loaded. If FIPS self-tests fail, the system responds in one of these ways: McAfee File and Removable Media Protection (FRP) 4.3.0 Product Guide 49 A Additional information Uninstall FRP • If the MCCM FIPS component fails the self-test, the system doesn't activate or enforce policies. • If the FRP driver fails the self-test, the driver performs a bug-check (BSOD). FIPS 140-2 defines minimum requirements for entropy during key generation. This might lead to key generation errors during Removable Media device initialization when using offline access support, CD/DVD/ISO creation, self-extractor creation, user local key creation, and when changing authentication methods for removable media where insufficient entropy (randomness) is available at the point of key generation. To avoid this, ensure that you connect to a network with sufficient network activity to allow entropy generation. Installing the client package in FIPS mode The FRP client need to be deployed in FIPS mode to operate in a FIPS-certified manner. Deploy FRP on the client in one of these ways: • Using an FRP deployment task — make sure to add the keyword FIPS on the task command line in McAfee ePO. • Using third-party deployment software — make sure to pass the parameter FIPS_MODE=1 when you install the FRP client package, as per the following command: • 32-bit system — msiexec.exe/q/i eeff32.msi FIPS_MODE=1 • 64-bit system — msiexec.exe/q/i eeff64.msi FIPS_MODE=1 The above guidelines apply only to a clean installation of FRP in FIPS mode. If FRP is already installed and you want to upgrade to this version of FRP and install in FIPS mode, see McAfee KnowledgeBase article 78872. For details on uninstalling client packages, see Uninstalling FRP. Uninstall FRP If you need to uninstall FRP, you must uninstall the client from managed systems, using McAfee ePO or a command, and remove the extension and software package from the McAfee ePO server. Use McAfee ePO to uninstall FRP from managed systems You can create a task in McAfee ePO to uninstall FRP from managed systems in the System Tree. Any encrypted files should be decrypted prior to uninstallation. Encrypted files remain encrypted following uninstallation. For option definitions, click ? in the interface. Task 50 1 Click Menu | Policy | Client Task Catalog, select McAfee Agent | Product Deployment as Client Task Types, then click Actions | New Task. 2 Set these options for the new task: a Make sure that Product Deployment is selected, then click OK b In the Name field, enter the name for the task. c From the Target Platforms drop-down list, select Windows. McAfee File and Removable Media Protection (FRP) 4.3.0 Product Guide Additional information Uninstall FRP d From the Products and components drop-down list, select File and Removable Media Protection. e As the Action, select Remove. f Select an appropriate Language. g Next to Options, specify if you want to run this task for every policy enforcement process (Windows only). A 3 Click Save. 4 Click Menu | Systems | System Tree | Assigned Client Tasks, then select the required group in the System Tree. 5 Select the Preset filter as Product Deployment (McAfee Agent). Each assigned client task per selected category appears in the details pane. 6 Click Actions | New Client Task Assignment to open the Client Task Assignment Builder wizard. 7 Set these options: a On the Select Task page, select as McAfee Agent as Product and Product Deployment as Task Type, then select the task you created for deploying the product. b Next to Tags, select the appropriate option, then click Next: c 8 • Send this task to all computers • Send this task to only computers that have the following criteria — Use one of the edit links to configure the criteria. On the Schedule page, select whether the schedule is enabled, specify the schedule details, then click Next. Review the summary, then click Save. Remove the FRP extension Remove the FRP extension from the McAfee ePO server. For option definitions, click ? in the interface. Task 1 Log on to the McAfee ePO server as an administrator. 2 Click Menu | Software | Extensions. The Extension page displays the extension name and version details. 3 Select the File and Removable Media Protection extension file, then click Remove. The Remove extension confirmation page appears. 4 Select Force removal, bypassing any checks or errors to force product extension removal, then click OK. Remove the FRP software package Remove the FRP software package from the McAfee ePO server. For option definitions, click ? in the interface. Task 1 Log on to the McAfee ePO server as an administrator. 2 Click Menu | Software | Master Repository. The Packages in Master Repository page displays the list of software packages and their details. McAfee File and Removable Media Protection (FRP) 4.3.0 Product Guide 51 A Additional information Removable media registry controls 3 Click Delete next to the FRP package. 4 When prompted to confirm, click OK. Use Shell command to uninstall FRP from managed systems You can uninstall FRP from a managed system using the MfeFfShell command. Task 1 At the command prompt, navigate to the folder where FRP was installed. The default location is: [SYSDRIVE]:\Program Files\McAfee\File and Removable Media Protection 2 Run the following command: . MfeFfShell.com ‑force_uninstall You are prompted to restart the system after uninstallation. Use MSI to uninstall FRP from managed systems You can uninstall FRP from a managed system using MSI. Task 1 At the command prompt, navigate to the folder where FRP MSI is available. The default location is: [LOCAL APPDATA]\McAfee\Common Framework\Current\EEFF_4000\Install\0000 [LOCAL APPDATA] depends on your operating system: 2 • Windows XP and Windows 2003 -- C:\Document and Settings\All Users • Windows Vista, Windows 2008, and Windows 7 --C:\ProgramData Run the following commands to uninstall FRP: • msiexec /q /norestart /I eeff[XX].msi • msiexec /q /x eeff[XX].msi [XX] — 32 for 32-bit operating systems and 64 for 64-bit operating systems You are prompted to restart the system after uninstalling the software. Removable media registry controls FRP defines removable media as a drive, with the exception of boot drive and remote drives. This might be a concern for client systems having built-in extra drives, for example, an extra hard drive with a .zip drive. These drives are subject to removable media encryption. Broaden the removable media definition FRP allows you to broaden the removable media definition to include USB drives and FireWire drives, or drives that report themselves as removable to the operating system. The removable media 52 McAfee File and Removable Media Protection (FRP) 4.3.0 Product Guide Additional information Removable media registry controls A definition is broadened by adding a registry value on the client computer. In FRP, the value is configured by default to 1. Task 1 On the client system, create a DWORD registry value in HKLM\System\CurrentControlSet \Services\MfeEEFF called RelaxedRemovableMediaDefinition. 2 Set the registry value as needed. • 0 — Default definition (same as not having this registry value) • 1 — Only disks reported as Removable or located on the USB or IEEE 1394 (FireWire) port • 2 — Only disks reported as Removable Restart the system to save the changes. Exempt local drives and network shares from encryption You can exclude local drives and network drives from encryption by adding a registry value on the client. Setting this registry value makes the FRP driver not attach to local and network drives, but only to removable media drives and CD/DVD drives. Task 1 On the client system, create a DWORD value in HKLM\System\CCS\Service\MfeEEFF called ExemptNonRemovable and set its value to 1. 2 Restart the system to save the changes. It fails to encrypt the file on the local drive, but encrypts the same file on a removable drive. • This registry value must be manually set on each client system. It can also be remotely distributed with a systems management tool. • When enabled, it is not possible to read (decrypt) any existing encrypted files on local drives or network shares. McAfee File and Removable Media Protection (FRP) 4.3.0 Product Guide 53 A Additional information Removable media registry controls 54 McAfee File and Removable Media Protection (FRP) 4.3.0 Product Guide Index A about this guide 5 audit log 48 C CD/DVD encryption 20 conventions and icons used in this guide 5 custom queries 44 D deployment, installing products 12 DNS settings 11 documentation audience for this guide 5 product-specific, finding 6 typographical conventions and icons 5 E encryption keys 33 about 33 activating and deactivating 34 creating 33 deleting 35 editing 35 exporting 35 importing 36 importing from FRP 36 encryption, persistent 7 enforcement, See policy enforcement extension, FRP FIPS mode 49 help 11 installing 11 removing from ePO 51 F features 8 file encryption 16 FIPS certification 49 FIPS mode client package deployment 50 impact 49 FIPS mode (continued) prerequisites 49 floppy disks, policy settings 18 folder encryption 16 FRP client 7 FRP policies assign to managed system 25 creating from Policy Catalog 24 editing, from Policy Catalog 24 enforcing on a system 26 enforcing on a system group 26 G Grant Key multi-slot policy 28–30 viewing effective 30 Grant Key policy assigning keys 34 assigning multiple instances 30 assigning multiple instances to systems 29 assigning personal key to user 37 assigning to systems 28 multi-slot 27 personal keys 36 settings 22 viewing effective policy 30 groups policy enforcement for a product 26 H Help extension 11 I installation, FRP checking in software package 10 deploying to managed systems 12 product extension 11 requirements 9 K key server permissions 42 McAfee File and Removable Media Protection (FRP) 4.3.0 Product Guide 55 Index keys activating 34 assigning to policy 34 assigning user personal 37 creating 33 deactivating 34 deleting 35 editing 35 exporting 35 importing 36 importing from FRP 36 regular 33 role-based management 38 usage 40 user local 33 user personal 33 L LDAP servers, registering 11 local keys 33 policy settings 23 M managed systems assigning FRP policy 25 assigning policy to 25 deploying FRP on 12 policy management on 16 uninstalling FRP 50 uninstalling FRP with Shell command 52 uninstalling FRP, with MSI 52 master repository checking in software package 10 McAfee ServicePortal, accessing 6 MSI, using to uninstall FRP 52 multi-slot policy 27 assigning 28 Grant Key 28 multiple instance policy assigning to systems 28, 29 assigning to users 30 N network settings 22 O operating system requirements 9 P Q password rule settings 23 permission sets, FRP about 41 creating 41 56 permission sets, FRP (continued) key management 42 policy settings 41 role assignment 39 persistent encryption 7 personal keys 33 policies about 16 assigning to system groups 25 assigning to systems 25 configuring 15 create on Policy Catalog page 24 editing, from Policy Catalog 24 enforcement 15 key usage 40 multi-slot 28 viewing 16 policy assignment rules about 27 create 28 multi-slot policy 27 priority 27 Policy Catalog creating FRP policies 24 editing FRP policies 24 page, viewing 16 policy categories encryption options 21 exclusions 21 network 22 password rules 23 policy enforcement enabling and disabling 26 for a product 26 on a system group 26 policy inheritance break inheritance 28 lock 25 policy settings CD/DVD encryption 20 file encryption 16 folder encryption 16 general 16 grant keys 22 integration 16 removable media 18 user local keys 23 product installation configuring deployment tasks 12 queries about 43 custom, creating 44 McAfee File and Removable Media Protection (FRP) 4.3.0 Product Guide Index queries (continued) exported results 43 Query Builder wizard 44 viewing results 45 R recovery of user personal keys 37 registered servers LDAP servers, adding 11 regular keys 33 creating 33 removable media broaden the definition 52 exempt local drives from encryption 53 policy settings 18 registry controls 52, 53 reports about 43 formats 43 viewing 45 requirements 9 role-based key management about 38 adding roles 38 deleting roles 39 editing roles 38 roles adding 38 assigning to permission set 39 deleting 39 editing 38 global administrator 38 rules policy assignment, creating 28 priority 27 servers (continued) McAfee ePO 11 requirements 9 ServicePortal, finding product documentation 6 Shell command, using to uninstall FRP 52 software package removing 51 software packages checking in 10 software requirements 9 system groups, policy enforcement 26 system requirements 9 systems assigning policies to 25 effective policies 30 policy enforcement for a product 26 T technical support, finding product information 6 U upgrade tasks to FRP client, from EEFF 4.0.x or 4.1 14 USB devices, policy settings 18 user accounts effective policy 30 permission sets 41 user personal keys about 36 best practices 36 creating 37 enabling 37 Grant Key 36 recovering 37 W S self-tests, FIPS mode 49 servers LDAP servers, registering 11 Windows Active Directory 11 McAfee File and Removable Media Protection (FRP) 4.3.0 Product Guide 57 00