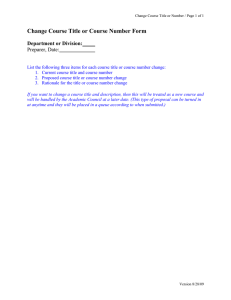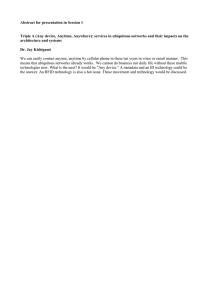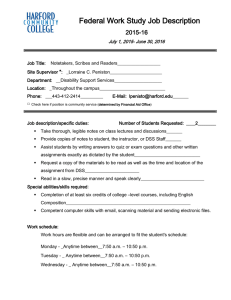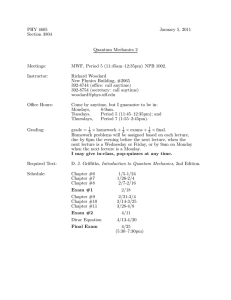e2b Collect User Guide
advertisement

Anytime Collect User Guide e2b software www.AnytimeCollect.com 440.352.4700 Anytime Collect User Guide Contents Introduction .................................................................................................................................................. 5 Key Features of Each Edition......................................................................................................................... 5 Minimum System Requirements .................................................................................................................. 6 Client ......................................................................................................................................................... 6 Sync Server/Machine ................................................................................................................................ 6 Server Requirements ................................................................................................................................ 6 Getting Started.............................................................................................................................................. 7 Initial Log-In .............................................................................................................................................. 7 Anytime Collect Web Dashboard .................................................................................................................. 8 Dashboard Data Information .................................................................................................................... 9 Representatives .................................................................................................................................... 9 Charts .................................................................................................................................................... 9 DSO (Days Sales Outstanding)............................................................................................................... 9 Cash Summary ...................................................................................................................................... 9 Activities ................................................................................................................................................ 9 Top 10 List ............................................................................................................................................. 9 Setup ....................................................................................................................................................... 10 Account Info ........................................................................................................................................ 11 Users ................................................................................................................................................... 12 Adding a User ...................................................................................................................................... 13 Database Install Utilities ..................................................................................................................... 15 Sync ..................................................................................................................................................... 15 Reset Password ................................................................................................................................... 15 Anytime Collect ....................................................................................................................................... 16 Menu System .......................................................................................................................................... 16 My Collections............................................................................................................................................. 17 Chart........................................................................................................................................................ 18 Top Ten ................................................................................................................................................... 19 Setup Anytime Collect................................................................................................................................. 20 Main ............................................................................................................................................................ 21 Age Customers ........................................................................................................................................ 21 Activities .................................................................................................................................................. 24 Countries ................................................................................................................................................. 25 E2b software | 521 fifth avenue | chardon, oh 44024 | 440.352.4700 | www.e2bsoft.com|v.2.0.1 Page 2 of 93 Anytime Collect User Guide Credit Classes .......................................................................................................................................... 27 Rules .................................................................................................................................................... 28 Assigning Customers to a Credit Class ................................................................................................ 30 Check for Rule Violations .................................................................................................................... 31 Customers ............................................................................................................................................... 35 Sales Persons....................................................................................................................................... 36 User Defined Fields ............................................................................................................................. 36 Dispute Codes ......................................................................................................................................... 37 Reports .................................................................................................................................................... 38 Rule Violation Codes ............................................................................................................................... 39 Views ....................................................................................................................................................... 40 User Roles ............................................................................................................................................... 41 Users ....................................................................................................................................................... 43 User Maintenance ............................................................................................................................... 43 Credit................................................................................................................................................... 44 Sales Rep ............................................................................................................................................. 44 Credit Manager ................................................................................................................................... 44 The ~ UnAssigned ~ User .................................................................................................................... 44 Assigned Customers ............................................................................................................................ 45 Assigned Users .................................................................................................................................... 46 Contact Information............................................................................................................................ 48 Mail Settings (User) ............................................................................................................................. 49 Phone Setup ........................................................................................................................................ 50 Options ........................................................................................................................................................ 51 Mail Settings ........................................................................................................................................... 56 UDF Labels................................................................................................................................................... 57 My Collections............................................................................................................................................. 60 Dashboards ............................................................................................................................................. 61 Top Ten Lists ........................................................................................................................................... 61 Accounts Grid .............................................................................................................................................. 62 Maintain Contacts ................................................................................................................................... 63 New Task ................................................................................................................................................. 64 Task Actions ........................................................................................................................................ 64 E2b software | 521 fifth avenue | chardon, oh 44024 | 440.352.4700 | www.e2bsoft.com|v.2.0.1 Page 3 of 93 Anytime Collect User Guide Task Activities...................................................................................................................................... 65 Task Documents .................................................................................................................................. 77 Task Management............................................................................................................................... 78 Task Activity Grid ................................................................................................................................ 79 Task Menu ................................................................................................................................................... 80 Open Current Customer.......................................................................................................................... 81 All Current Customers ............................................................................................................................. 82 All Open................................................................................................................................................... 82 All Tasks................................................................................................................................................... 83 Working with Grids ..................................................................................................................................... 84 Field Chooser and Filtering ..................................................................................................................... 85 Field Chooser ...................................................................................................................................... 85 Column Filters (Account Grid) ............................................................................................................. 85 Advanced Filters .................................................................................................................................. 86 Column Filters (View Grids) ................................................................................................................ 87 Clear Filter ........................................................................................................................................... 87 Clear Settings ...................................................................................................................................... 88 Grid Right Click Options ...................................................................................................................... 88 Export to Excel .................................................................................................................................... 88 Column Grouping ................................................................................................................................ 91 AnytimeCollect_Sync Log ............................................................................................................................ 92 Windows Vista: Windows 7 .................................................................................................................... 92 All Versions of Windows Prior to Vista ................................................................................................... 93 E2b software | 521 fifth avenue | chardon, oh 44024 | 440.352.4700 | www.e2bsoft.com|v.2.0.1 Page 4 of 93 Anytime Collect User Guide Anytime Collect SET-UP AND USER GUIDE Introduction The purpose of this document is to guide system users in the setup and use of the Anytime Collect product published by e2b Software. This guide explains how users can streamline accounts receivable collections activities with integrated document management capabilities. Anytime Collect is offered in three editions. Please note some features that are outlined in this document are only available with specific editions. Key Features of Each Edition E2b software | 521 fifth avenue | chardon, oh 44024 | 440.352.4700 | www.e2bsoft.com|v.2.0.1 Page 5 of 93 Anytime Collect User Guide Minimum System Requirements Client Operating Systems o Windows XP o Windows Vista o Windows 7 o Windows Server 2003 o Windows Server 2008 2 GB RAM 100 MB Disk Space Single Processor .Net Framework 3.5* Silverlight 4.0* *These programs will automatically be downloaded and installed if necessary. Sync Server/Machine We recommend using the Server that houses your ERP system as the location for the Sync Utility, but it can be any server or machine that will be active during the scheduled sync task process. If the machine is not active the sync process will not be able to run. Server Requirements Supported Unsupported Operating Systems (32 Bit and 64 Bit are supported) Windows 2000 Windows 2003 Windows 2003 R2 Windows 2008 Windows 2008 R2 X X X X X SQL Server SQL 2000 SQL 2005 SQL 2005 / SP1 SQL 2005 / SP2 SQL 2005 / SP3 SQL 2008 (Please install SQL 2005 Backward Compatibility) X X X X X X ** Required Components .Net Framework 3.5 / SP1 X ** These programs will automatically be downloaded and installed if not currently installed. E2b software | 521 fifth avenue | chardon, oh 44024 | 440.352.4700 | www.e2bsoft.com|v.2.0.1 Page 6 of 93 Anytime Collect User Guide Getting Started Initial Log-In Type the address www.anytimecollect.com in an address bar within your internet browser. Click on the Login button to launch the login form. Each time you launch Anytime Collect the application will access check for updates. Updates will be installed automatically during the log-in process if they are available. E2b software | 521 fifth avenue | chardon, oh 44024 | 440.352.4700 | www.e2bsoft.com|v.2.0.1 Page 7 of 93 Anytime Collect User Guide Enter your User Name and Password. Anytime Collect Web Dashboard This will launch the main web Anytime Collect Dashboard. The web Dashboard will display a snapshot of information regarding accounts belonging to the User that is logged in. E2b software | 521 fifth avenue | chardon, oh 44024 | 440.352.4700 | www.e2bsoft.com|v.2.0.1 Page 8 of 93 Anytime Collect User Guide Dashboard Data Information This information is updated with the scheduled ERP data Sync process which is generally run once daily. Credit Managers web dashboards will display a summary snapshot of ALL Credit Users. Representatives This is a list of all the current users including Credit Manager, Credit and Sales Representatives. Charts The Dashboard displays both the Current Aging and the Average Day To Pay charts based on the customers assigned to the representative currently selected. This information is based on the Aging and Average Days to Pay buckets set up in the Options. Simply click on the representative information you wish to view. DSO (Days Sales Outstanding) This is the graphical representation of the value of the invoices that are current open for the customers of the representative selected based on a six month time period. The calculation of the DSO: SUM (All Invoice Balance) / SUM(InvTranAmt) * 182 (6 months) Cash Summary This is a summary of cash received and expected to be received for the current week and the prior week. The received value is actual cash receipts received within your ERP system. The expected value is based on the Expected Payment tasks created for customers. Balance is the sum of both of these values. Activities Is a summary of the current week and the prior week of the various activities performed by the representative selected. Top 10 List This list represents the top 10 Total Aging accounts for the representative selected. E2b software | 521 fifth avenue | chardon, oh 44024 | 440.352.4700 | www.e2bsoft.com|v.2.0.1 Page 9 of 93 Anytime Collect User Guide From the web Dashboard you have three options. Launch Anytime Collect Client, Setup or Sign out. Setup Click on the Setup button to launch the Setup Options menu. From within the Setup options you can maintain accounts, users, install or maintain database information and the sync programs, install Client Prerequisites or reset a password. E2b software | 521 fifth avenue | chardon, oh 44024 | 440.352.4700 | www.e2bsoft.com|v.2.0.1 Page 10 of 93 Anytime Collect User Guide Account Info Will display all the Login Sessions that have occurred on the account as well as when the Sync process has occurred and if it was successful or not. E2b software | 521 fifth avenue | chardon, oh 44024 | 440.352.4700 | www.e2bsoft.com|v.2.0.1 Page 11 of 93 Anytime Collect User Guide Users From the User screen you may add or maintain users. IMAGE: This is the image this is displayed on the main web Dashboard under the Representatives tab. To change the image, double-click on the image cell and browse to desired image. Then click OK. Once an image is selected, you can only change an image at this time. Keep in mind the size of the image as large images can take a long time to load. NAME: User’s display name or Friendly Name, double-click on the Name cell. Once the cell is highlighted you may change the name. LOGIN: This is the UserID for this user. STATUS: A user may be Active or Inactive. If a user is Inactive, they will not be able to log into Anytime Collect. To change the User’s status, double-click on the Status column. A dropdown of Active or Inactive will appear. Click on the desired status and click OK. E2b software | 521 fifth avenue | chardon, oh 44024 | 440.352.4700 | www.e2bsoft.com|v.2.0.1 Page 12 of 93 Anytime Collect User Guide ADMIN: A user marked as an Admin will have the ability to add new users and run the Sync process. To change the User’s Admin status click on the checkbox to be checked or unchecked. NOTE: You cannot change the Admin status of the Primary User of the Anytime Collect Account. PASSWORD: To allow an Admin User enter and confirm a new password for a user. Adding a User Click on the Add User button from the User form. Enter the appropriate information for the new user. Login must be a minimum of four (4) characters. Passwords must contain at least one special character such as @, # or !. E2b software | 521 fifth avenue | chardon, oh 44024 | 440.352.4700 | www.e2bsoft.com|v.2.0.1 Page 13 of 93 Anytime Collect User Guide The User Type can be a Credit Manager, Credit or Sales Rep. (See User Type for detailed descriptions). IMPORTANT STEP WHEN CREATING A NEW USER Once the administrator has added a new user you must sync users that were entered on the web portal with the Anytime Collect client. The steps to accomplish this are as follows. Launch the Anytime Collect client Select the Settings tab Select Setup Anytime Collect From the maintenance options click on Users. o A background process will be run to sync the new user. You may now setup specific information, such as Title, Roles, Phone Numbers and Email Address for the new users. E2b software | 521 fifth avenue | chardon, oh 44024 | 440.352.4700 | www.e2bsoft.com|v.2.0.1 Page 14 of 93 Anytime Collect User Guide Database Install Utilities The database install utilities are used only for Premise based installations. If your account is not setup for a Premise install you will receive the following error. Sync The sync process is used to install the Sync programs. Once installed this utility is used to maintain the sync task schedule and setup to your ERP system. The sync process is setup to run on a schedule, however, you can use this option to run the sync utility immediately if desired. Reset Password Use this option to reset a user’s password. E2b software | 521 fifth avenue | chardon, oh 44024 | 440.352.4700 | www.e2bsoft.com|v.2.0.1 Page 15 of 93 Anytime Collect User Guide Anytime Collect Click on the Anytime Collect button to launch the Anytime Collect client. The database and client versions will appear on the Anytime Collect splash screen. Menu System Menu icons are standardized across Anytime Collect screens. Save and Close Save Delete Undo Add Record Cancel Select All Deselect All E2b software | 521 fifth avenue | chardon, oh 44024 | 440.352.4700 | www.e2bsoft.com|v.2.0.1 Page 16 of 93 Anytime Collect User Guide My Collections The main MyCollections form will display general information for the selected customer on the Account Grid at the top of the screen and then an overall account aging for all customers for the user that is currently logged in as well as the users Top Ten Customers. E2b software | 521 fifth avenue | chardon, oh 44024 | 440.352.4700 | www.e2bsoft.com|v.2.0.1 Page 17 of 93 Anytime Collect User Guide Chart You can view a chart of view of your accounts by Aging Summary, Late Age Summary or by Average Days to Pay. E2b software | 521 fifth avenue | chardon, oh 44024 | 440.352.4700 | www.e2bsoft.com|v.2.0.1 Page 18 of 93 Anytime Collect User Guide Top Ten You can view your Top Ten accounts based on Cost Of Credit, Outstanding Amount, Over # Days. The Days are based on the values you enter on the Options screen for your Aging Days. Depending on your selection the grid will automatically re-sort, highlight and display the selected sort in the first column. By Cost Of Credit By Outstanding Amount By Over 90 Days E2b software | 521 fifth avenue | chardon, oh 44024 | 440.352.4700 | www.e2bsoft.com|v.2.0.1 Page 19 of 93 Anytime Collect User Guide Setup Anytime Collect Setup tasks are accessed from the Setup Anytime Collect Menu Option on the Settings tab. This option is only available to users set as administrators. The Setup is comprised of several tabs; Main, Options, mail Settings and UDF Labels. The Main tab displays general information about the “Group” or Company and corresponds with the Anytime Collect account. The Group name is not modifiable once the account is established; however, you may change the Description. The Company grid will display the “Groups” ERP companies that are imported and displayed within Anytime Collect. You may not add or delete from this grid as this information is controlled via the Sync process. E2b software | 521 fifth avenue | chardon, oh 44024 | 440.352.4700 | www.e2bsoft.com|v.2.0.1 Page 20 of 93 Anytime Collect User Guide Main There are various maintenance tasks available within Anytime Collect. Age Customers Aging automatically occurs with every Sync process. However, you may need to re-age your data if you change any of your aging options on the Options tab in Setup (Age Days1-4, Calc Days To Pay1-6 Late Age Days1-4, Credit APR%, etc...). E2b software | 521 fifth avenue | chardon, oh 44024 | 440.352.4700 | www.e2bsoft.com|v.2.0.1 Page 21 of 93 Anytime Collect User Guide E2b software | 521 fifth avenue | chardon, oh 44024 | 440.352.4700 | www.e2bsoft.com|v.2.0.1 Page 22 of 93 Anytime Collect User Guide Normal Aging vs. Late Aging Normal Aging, will age your accounts based Transaction Date. Late Aging will age your accounts based on Due Date (which comes from your ERP system and of course is calculated based on the terms you set up for customers). Both Normal and Late aging amounts are calculated at the customer level which displays on the MyCollections dashboard for all accounts and then at the customer level in the grid (see below). The invoice level is based on the Default Aging you set in the Group Setup Options (Normal or Late). E2b software | 521 fifth avenue | chardon, oh 44024 | 440.352.4700 | www.e2bsoft.com|v.2.0.1 Page 23 of 93 Anytime Collect User Guide Activities Anytime Collect includes seven base activities which appear on the Task Menu. These are: Account Note (AcctNote) – Generic notes about the customer account. These are displayed in the Account Notes from which is accessed from the Accounts Notes menu option in the Accounts pane for the selected customer in the main Accounts grid. These are notes that “Sales” user types can access and create. Disputed Invoice (Dispute) – Define Disputed Invoices & Amounts. Received Email (EmailRecd) – Received Email. Send Email (EmailSend) – Send Email. Expected Payment (ExpectPay) – Record Expected Payment. Note (Note) – Notes specific to selected tasks. Can only be seen from within the task it belongs to. Phone Call (Phone) – Placed Phone Call. These can be modified to have different descriptions and icons but these base activities are displayed on the main task screen and represent the most popular types of daily activities. User-defined activities can be created using any of these activities as a base. More information on user-defined activities is provided later in this document. E2b software | 521 fifth avenue | chardon, oh 44024 | 440.352.4700 | www.e2bsoft.com|v.2.0.1 Page 24 of 93 Anytime Collect User Guide The seven system activities cannot be deleted but new activities may be created with different icons. System Administrators can create additional activities from these base activities. For example, you may want a special account note to define new contacts or new addresses, specialized phone calls for new customer welcome calls, or custom activities for sending customers to external collections or to designate requests for changes to credit terms. These custom activities are useful for reporting and can be used by managers to monitor activities that require additional processes such as changing contact information in the ERP accounting system. Activity ID – The Activity ID is not displayed on the screen but is used to define each activity. Type – The Type can only be one of the seven pre-defined activity types. Description – The description is not displayed but helps define the activity in more detail. Button Text – This is the text that is displayed under the icon on the menu for the activity. Small Icon – This is the icon used when selecting display small icons from the Microsoft taskbar. Small icons should be approximately 15 pixels in height or width. Large Icon – This is the icon used when using normal icons on the Microsoft taskbar. Large icons should be less than 30 pixels in height or width. Default Desc – The default description is displayed in the activities grid on the task screen. It is also used in other grids throughout Anytime Collect. Default Note – This field further defines the activity and can be used for specialized comments for particular types of custom activities. Countries The Setup Countries task is used to setup country information for phone calls and postal codes. Here you define the phone and postal code mask to use for specific countries. You can also change the E2b software | 521 fifth avenue | chardon, oh 44024 | 440.352.4700 | www.e2bsoft.com|v.2.0.1 Page 25 of 93 Anytime Collect User Guide country identification, country name, and determine whether you display the phone call button for contacts located in specific countries. The phone call button can be accessed from the Phone Call task to automatically dial contacts using soft phones or network phone systems. E2b software | 521 fifth avenue | chardon, oh 44024 | 440.352.4700 | www.e2bsoft.com|v.2.0.1 Page 26 of 93 Anytime Collect User Guide Credit Classes Credit Classes are user-defined and can include a single customer or multiple customers. Active - When checked the Rules of this Credit class will execute when the Check for Rule Violations program is run. Description - Enter a description for the Credit Class. Always Create A New Task - When this option is NOT checked the system will look for an existing OPEN task with activities that were generated by a Rule Violation and append any new activities. If there is currently no OPEN task a NEW task will be created. o If this option IS checked, a “NEW” task will always be created even if there is an existing open task with Rule Violation activities. E2b software | 521 fifth avenue | chardon, oh 44024 | 440.352.4700 | www.e2bsoft.com|v.2.0.1 Page 27 of 93 Anytime Collect User Guide Rules Rules create notifications and activities based on user-defined selections using any Customer and Invoice level data in the database. For example, you can setup a rule to generate an activity for a collection representative to follow-up on all outstanding invoices for accounts with a balance greater than zero in the 21-60 days past due aging bucket. Rule based tasks/activities can be generated manually by clicking on the Check for Rule Violations option on the Settings menu or within the Credit Class setup form. Rules may also be setup to tag activities to specific invoices or groups of invoices. E2b software | 521 fifth avenue | chardon, oh 44024 | 440.352.4700 | www.e2bsoft.com|v.2.0.1 Page 28 of 93 Anytime Collect User Guide Rule Sequences As you add a rule it is assigned a sequential number, however you may override that value with any valid numeric value in order to set the proper sequential hierarchy of the Rules. Note this will not reorder the rule sequence. The sequence hierarchy is used during the creation of rule violations. Sequence- A sequential number to assign to each rule. Depending on options selected at the Rule level, the higher sequence number will be used when generating activity violations. Active- If checked this Rule will be executed during the Check Rule Violations. Violation Code- The code associated to the Rule sequence. Description- This will be auto populated with the description of the Violation Rule selected. Activity- Enter Activity type will be generated for this Rule. Over Ride User- Enter the UserID that this activity will be assigned to. If blank this activity will be set to the UserID assigned to the customer. Always Create- When UNCHECKED this activity will NOT be generated and added to the task unless it is the highest sequence number in violation for the Rule. When CHECKED this activity will always be generated and added to the task. Create Multiple- When CHECKED this activity will be created multiple times if the Rule Violation is met even if one currently exists within the task being appended to. When UNCHECKED this activity will only be created if one currently does not already exist. Create To-Do- Check this option if you want to create a follow up on the Anytime Collect calendar. The follow up date and time will be selected during the execution of the Check Rule Violations program. Rule View- Rules can be based on Customer or Invoice data. Select the View you want to base your selection criteria; Customer View or Invoice View. Auto Tag- Only enabled if Invoice View is selected. This option will automatically tag invoices that violate this Rule. Filter Editor- This will display the appropriate view (Customer or Invoice) to allow the user to enter the filter and selection criteria for the Rule. Rule Filter Text- This will auto populate upon the return from the view with Rule Filter Text. Long Description- This will be auto populated with the long description of the Violation Rule selected. E2b software | 521 fifth avenue | chardon, oh 44024 | 440.352.4700 | www.e2bsoft.com|v.2.0.1 Page 29 of 93 Anytime Collect User Guide Assigning Customers to a Credit Class You can assign or re-assign customers to a specific Credit Class from within the Assigned Customer tab. Tip: Remember to Use the “Select All” and “Deselect All” buttons to quickly select multiple customers. You can also reduce the number of customer’s displaying based on any grid filter criteria. E2b software | 521 fifth avenue | chardon, oh 44024 | 440.352.4700 | www.e2bsoft.com|v.2.0.1 Page 30 of 93 Anytime Collect User Guide Check for Rule Violations This program will run through the active Credit Classes active Rules and determine if there are any violations. You can run the program from two places, either from the Credit Class Maintenance form or from the Settings Menu. Once you execute the program to run, you will be prompted to enter a To Do Date. This is only utilized in the event that the rule has the option “Create To Do” checked. The system will generate a new task or append activities to an existing open task based on various options set on the Credit Class and on the Rule. E2b software | 521 fifth avenue | chardon, oh 44024 | 440.352.4700 | www.e2bsoft.com|v.2.0.1 Page 31 of 93 Anytime Collect User Guide If the “Always Create New Task” is checked and an existing task with rule violations already exists, any new rule violations will generate a separate task and activity. The description will describe the rule that was violated. If the “Always Create New Task” is unchecked and an existing task with a rule violation activity exists and is open the new rule violation activity will be appended to the existing task. Note also that the description is generic since more than one type of rule violation was created. E2b software | 521 fifth avenue | chardon, oh 44024 | 440.352.4700 | www.e2bsoft.com|v.2.0.1 Page 32 of 93 Anytime Collect User Guide Only the activity of the rule with highest sequence number will be created unless the Always Create option is checked. In the example below based on the settings displayed (Always Create is NOT checked for either rule sequence) if both rules are in violation, that is there is an invoice that is greater than $1000.00 and there is an invoice that is over 60 days past due (could be the same invoice), the task and activity that will be generated will be for sequence number 2, Invoice greater than $1000.00. Task & Activity Generated E2b software | 521 fifth avenue | chardon, oh 44024 | 440.352.4700 | www.e2bsoft.com|v.2.0.1 Page 33 of 93 Anytime Collect User Guide However, when a rule sequence has the option “Always Create” checked, even if that rule is NOT the “highest” rule sequence being violated, a task and activity will be generated for that rule. So for the same example that both rules are in violation, that is there is an invoice that is greater than $1000.00 and there is an invoice that is over 60 days past due (could be the same invoice), but rule sequence number one has the “Always Create” option checked then two tasks will be created, one for the invoice over 60 days and one for the invoice greater than $1000.00. Task & Activities Generated E2b software | 521 fifth avenue | chardon, oh 44024 | 440.352.4700 | www.e2bsoft.com|v.2.0.1 Page 34 of 93 Anytime Collect User Guide Customers The customer maintenance allows you to view ERP customer data and edit Anytime Collect customer data. The Info tab displays the imported primary address, primary sales person, terms and credit limit of the customer from your ERP system. This data is NOT maintainable within Anytime Collect. The Credit Class is used to assign a customer to a group of customers based on credit classes you create. See Credit Class section for more information. E2b software | 521 fifth avenue | chardon, oh 44024 | 440.352.4700 | www.e2bsoft.com|v.2.0.1 Page 35 of 93 Anytime Collect User Guide Sales Persons You can add additional ERP sales persons to a customer. User Defined Fields There are 10 User Defined fields available within Anytime Collect. You can setup custom labels for these fields from the main Setup screen UDF Labels Customer tab. Labels must be defined in order to display on various grids within Anytime Collect. Typically UDF’s are maintained within Anytime Collect, however some customers may engage with e2b Software to customize their Sync process to import specific ERP Customer data to these fields. Keep in mind that this information can only be imported into Anytime Collect and cannot be updated back to your ERP system. If these fields are modified to be imported any changes made from within Anytime Collect will be overwritten on the next Sync of the ERP data. E2b software | 521 fifth avenue | chardon, oh 44024 | 440.352.4700 | www.e2bsoft.com|v.2.0.1 Page 36 of 93 Anytime Collect User Guide Dispute Codes Dispute Codes are created to help organize collection activities for each collector. You can create an unlimited number of Dispute Codes. They assist with analyzing common reasons for invoice disputes. See Task Activities for detail information on implementing Dispute Codes. E2b software | 521 fifth avenue | chardon, oh 44024 | 440.352.4700 | www.e2bsoft.com|v.2.0.1 Page 37 of 93 Anytime Collect User Guide Reports Anytime Collect leverages a custom control Report Designer and provides standard reports to be used as templates and then modified with the customer’s logo and preferred language style. Standard Reports include a sample Collections Letter, Open Invoice, Past Due Notice and Customer Statement. User Listing, Open Invoices Letter, Past Due Notice, and Collections Letter. Report Name – Defines the name of the Report Button Text – This is the text that appears on the Menu Button for a defined Report. Small Icon – This is the icon used when selecting display small icons from the Microsoft taskbar. Small icons should be approximately 15 pixels in height or width. Large Icon – This is the icon used when using normal icons on the Microsoft taskbar. Large icons should be less than 30 pixels in height or width. It is also the icon used for the Menu Button. System Report – Checked box indicates a standard Anytime Collect report. Mail Merge Letters You can create custom reports for mail-merge letters that can be mailed or emailed to your customers. Simply create a custom report using one of the standard reports such as the Open Invoice Letter report included with Anytime Collect as a template. For customers that you would like to send the letter via standard United States Postal Service, setup an “Include in Emails” contact with an internal email account. When you send the report letter via the “Export Report to Email” option, all the customers that have the internal email contacts setup will be available to print from the email account and then manually mail. NOTE: Signatures that appear on the template letters will print the “Assigned Users” name and title associated with the customer. If the customer belongs to the “UnAssigned” user then the Group Description (found on the Setup Main menu) will print. E2b software | 521 fifth avenue | chardon, oh 44024 | 440.352.4700 | www.e2bsoft.com|v.2.0.1 Page 38 of 93 Anytime Collect User Guide Rule Violation Codes Rule Violation Codes are used in conjunction with Credit Classes. Rule Based Automation provides user-defined rules to create collection activities for collection representatives using any Customer or Invoice level data in the system. Rules can be created for specific customers or groups of customers categorized by credit classes. Rules are used to create tasks, activities, notifications, or work queues based on user-defined settings. Collection activities can be assigned to a specific user with a corresponding, scheduled follow-up date. See Credit Classes for more information on implementing Rule Violation Codes. E2b software | 521 fifth avenue | chardon, oh 44024 | 440.352.4700 | www.e2bsoft.com|v.2.0.1 Page 39 of 93 Anytime Collect User Guide Views Anytime Collect data is stored in a Microsoft SQL Server database. Views into the database are provided for standard inquiries such as viewing customers, addresses, recent transactions, contacts, and more. On premise clients with experienced SQL users and technology firms may create custom SQL views to display additional information either from the Anytime Collect database or other SQL databases. These custom views can be accessed from the Views menu when they setup using the Setup Views task. Hosted clients may engage with e2b Software to create custom views. View Name – Defines the name of the SQL View SQL View – This is the actual name of the SQL View which will typically start with the letter “V”. Button Text – This is the text that appears on the Menu Button for a defined View. Small Icon – This is the icon used when selecting display small icons from the Microsoft taskbar. Small icons should be approximately 15 pixels in height or width. Large Icon – This is the icon used when using normal icons on the Microsoft taskbar. Large icons should be less than 30 pixels in height or width. It is also the icon used for the Menu Button. Is this a Child View –Check this box if this view is a child to another view. Child View –Select the Child View to link to the main view. Link Column –This is the column name (String) of the field that links the Child View to the main view. They must be named exactly the same. E2b software | 521 fifth avenue | chardon, oh 44024 | 440.352.4700 | www.e2bsoft.com|v.2.0.1 Page 40 of 93 Anytime Collect User Guide User Roles Roles allow for Task level security. Role security applies primarily to Credit type users. Sales users are restricted to limited areas by default. Only Account Notes are available to Sales Rep users, however custom Activities can be created based on Account Notes that you may want to ‘Allow’ or ‘Restrict’ to specific Sales Reps access. Another good reason to create and assign a ‘Sales’ Role is so that you may group users together for reporting purposes. You may provide a Role with an “Allow List” of activities or a “Restrict List”. E2b software | 521 fifth avenue | chardon, oh 44024 | 440.352.4700 | www.e2bsoft.com|v.2.0.1 Page 41 of 93 Anytime Collect User Guide E2b software | 521 fifth avenue | chardon, oh 44024 | 440.352.4700 | www.e2bsoft.com|v.2.0.1 Page 42 of 93 Anytime Collect User Guide Users User Maintenance Allows you maintain existing users within the Anytime Collect system. Users can be defined as Credit Managers, Credit or Sales Rep type users. New users must be added from web Dashboard. Standard information such as name, title, role and contact information can be entered. User: The UserID assigned. Name: Full name of the User. Title: Title of the User. E2b software | 521 fifth avenue | chardon, oh 44024 | 440.352.4700 | www.e2bsoft.com|v.2.0.1 Page 43 of 93 Anytime Collect User Guide User Type: The type of user will restrict various menus and activities within the system. It will also determine if customers and the type of Users that can be assigned to them. Credit Have access to all the menu and activities throughout the system. o These can be restricted based on their Role setting. Can be assigned to specific customers and/or associated with other credit users. Dashboard Summaries of customers managed only. Sales Rep Have limited access to menus and activities. Have no access to the Calendar, Tasks and Mail menu options Can have other Sales Rep type users assigned in order to allow group or manager type groupings. Credit Manager Same as Credit with the additional Dashboard Summaries of all users they manage. Sales Rep: The ERP Salesperson associated to this user. Role: The User Role associated to this user in order to provide the necessary permissions Soft Phone App: The software application information to integrate with phones systems that allow automatic dialing. Active: Determines if the User is active within the system. Admin: Indicates if the user has admin rights within Anytime Collect. The ~ UnAssigned ~ User The ~ UnAssigned ~ user is the default user assigned to ALL new customer imported into Anytime Collect. You can modify the ~UnAssigned~ User to a more descriptive name, such as “New Customer” or “Not Assigned” if you prefer. During the initial sync process all customers are assigned to this user. You will then have the option to assign customers to the appropriate credit user via the “Assign Customers” tab on the User maintenance screen. Any new customers added to your ERP system will then import into Anytime Collect with the ~ UnAssigned ~ during subsequent sync processes. You will need to review these customers and assign them to credit users accordingly. E2b software | 521 fifth avenue | chardon, oh 44024 | 440.352.4700 | www.e2bsoft.com|v.2.0.1 Page 44 of 93 Anytime Collect User Guide Assigned Customers Each collector can be assigned to a specific customer accounts. Credit Users log-in using a unique user name and password. The accounts dashboard provides a high-level summary of their assigned accounts including overall aging and top ten lists. To assign a customer to a credit user, select the credit user from the list of Users grid. The Assigned Customers grid will populate with the current “Assigned Customers” if any. To add additional or reassign customers to a credit user, click on the Select button. The “Select Assigned Customers” grid will display showing ALL customers NOT currently assigned to the credit user selected. Click the Assign checkbox to assign the customer to the user. To remove a customer from a credit user, click the customer in the “Assigned Customers” grid, then right-click and select “Delete Row”. This will reassign the customer to the “UnAssigned” user account. Select Assigned Customers This grid shows ALL customers that are currently NOT assigned to the selected user. E2b software | 521 fifth avenue | chardon, oh 44024 | 440.352.4700 | www.e2bsoft.com|v.2.0.1 Page 45 of 93 Anytime Collect User Guide Assigned Users Credit Users can also (optionally) be assigned to each other to facilitate teamwork where one collector can work on other collector’s activities when they are out of the office or unavailable. Management & Teams Select Assigned Users When you setup a group of users and assign each of them to each other giving you a many to many relationship, you are creating “Team” work groups. This allows each team member to view accounts that are “Assigned” to other team members. To setup Manager’s with direct reports; you simply “Assign” users with a one-to-many relationship or select the “Allow All“ option. E2b software | 521 fifth avenue | chardon, oh 44024 | 440.352.4700 | www.e2bsoft.com|v.2.0.1 Page 46 of 93 Anytime Collect User Guide Team Users Users may assume the role of another user within their team for either short-term or extended timeframes such as temp-to-term situations, maternity leave or vacations. User may only assume roles for other users based on their permission-level. Credit managers may assume the role of any of their direct reports. E2b software | 521 fifth avenue | chardon, oh 44024 | 440.352.4700 | www.e2bsoft.com|v.2.0.1 Page 47 of 93 Anytime Collect User Guide Contact Information User contact information is use with reports and by the Email Automation option. The checkbox “Use this address when sending mail messages” option is used to send out emails via this email address whenever this user sends an email from within Anytime Collect. Please note if you send an email out of Anytime Collect with this option checked all replies to that email will no longer come into Anytime Collect mail since the user’s account email is not being monitored by Anytime Collect. When checkbox option is NOT checked the email address that is entered on the main Setup Options Mail Settings form as the Default Send As Email is used. This is the recommend method. E2b software | 521 fifth avenue | chardon, oh 44024 | 440.352.4700 | www.e2bsoft.com|v.2.0.1 Page 48 of 93 Anytime Collect User Guide Mail Settings (User) If individual mail servers are being used with the Email Automation, you would provide that information here. Your IT Administrator should be able to provide the necessary information based on the mail service being used or you may contact e2b Teknologies support (support@e2bSoft.com) for assistance. This method of Email Automation is NOT recommended because the users non-Anytime Collect emails will be also be pulled into the Anytime Collect mailboxes. E2b software | 521 fifth avenue | chardon, oh 44024 | 440.352.4700 | www.e2bsoft.com|v.2.0.1 Page 49 of 93 Anytime Collect User Guide Phone Setup You may optionally integrate with soft phones such as X-Lite or with IP phone systems such as Skype or network phones systems like Digium Switchvox. Phone integration allows you to click a button to automatically place phone calls to contacts. E2b software | 521 fifth avenue | chardon, oh 44024 | 440.352.4700 | www.e2bsoft.com|v.2.0.1 Page 50 of 93 Anytime Collect User Guide Options The options tab allows you to set up various aging and sync parameters. AGE UNIT: Days or Months AGE UNAPPLIED TRANSACTIONS: This option determines if unapplied transactions, such as cash receipts will be aged. DEFAULT AGING: Do you want Anytime Collect to age transactions using normal aging or late aging values. AGE DAYS1-DAYS4: Sets the number of age units for each age day bucket for normal aging. CALC DAYS TO PAY1-PAY6: Sets the bucket values for determining calculate days to pay information. This provides information to identity customer behavior based on ranges of different invoice dollar amounts. For example, on average, a customer may pay their bills on time but closer analysis shows that they are typically late on invoices over a specific dollar amount. LATE AGE DAYS1-DAYS4: Sets the number of age units for each age day bucket for late aging. E2b software | 521 fifth avenue | chardon, oh 44024 | 440.352.4700 | www.e2bsoft.com|v.2.0.1 Page 51 of 93 Anytime Collect User Guide EXCLUDE INVOICES BEFORE: Sets the date of invoices to exclude from aging. E2b software | 521 fifth avenue | chardon, oh 44024 | 440.352.4700 | www.e2bsoft.com|v.2.0.1 Page 52 of 93 Anytime Collect User Guide Miscellaneous Settings CREDIT APR%: Cost of Credit Balance : o (Number of Days since Invoice Date) * BalanceDueHC * (POWER(1 + ((CreditAPR% / 12.00000000) / 100.00000000), 12) - 1) / 365.00000000) Cost of Credit Balance Late: o SUM(DATEDIFF(Number of Days since Invoice Due Date) * BalanceDueHC * (POWER(1 + ((CreditAPR% / 12.00000000) / 100.00000000), 12) - 1) / 365.00000000) CALENDAR DISPLAY (MIN): The default value of an activity that is added to the Anytime Collect calendar. Task Display Name: An optional override to the Task menu option. DEFAULT CREDIT CLASS: This can be used to set a default Credit Class value on all new customers that are imported to Anytime Collect. DOC PATH: This is a configurable base document path used in conjunction with the Doc Sub Path and the Invoice Sub Mask for the location of documents such as invoices for Anytime Collect customers. Anytime Collect DOES NOT CREATE these directories. They MUST already exist. DOC SUB PATH : This is a configurable sub path that is appended to the Doc Path to allow for flexible directories. The default is @Comp\@Cust but can be changed by selecting the Override checkbox. INVOICE SUB MASK: This is a configurable sub path that is appended to the Doc Path and Doc Sub Path to allow for flexible directories. The default is Invoice \@TranID but can be changed by selecting the Override checkbox. ATTACHMENT PATH: This is a configurable attachment path used by Anytime Collect when attaching documents to an email or other task activity. When you attach a document or file to an email or task activity a copy of that document is placed in this base folder. If it is a task it will appear in this path and then under the TASK TaskID FileName. If the task is an email it will appear in this base path and then under IMAP . E2b software | 521 fifth avenue | chardon, oh 44024 | 440.352.4700 | www.e2bsoft.com|v.2.0.1 Page 53 of 93 Anytime Collect User Guide Available Variables and their Definitions Variable Description @Comp @Cust @NoDashCust ERP CompanyID. ERP Customer ID. ERP Customer ID. This variable has any dash that may be in the ERP CustomerID removed. Anytime Collect Customer UDF10 value. Transaction Document ID. Typically the invoice or credit memo number. Transaction DocumentID. . Some ERP systems may append additional descriptors on their documents or transactions such as “-IN” or “-CM”. This variable excludes the dash and everything to the right of the dash. The ERP systems transaction type. This is the descriptor that may be appended to the transaction number after a DASH (“-“). Typically “IN” or “CM”. Anytime Collects TranType (i.e. IN, CM, FC, etc..) Anytime Collect transactions UDF10 value. Invoice transaction dates year value (YYYY). Invoice transaction dates month value (MM). Invoice transaction dates day value (DD). @CustUDF10 @TranID @TranNo @ERPTranType @TranType @TranUDF10 @InvYear @InvMth @InvDay Example Data: @Comp= SOA;@Cust = Abbott;@TranID = “0000001235-IN” Doc Path: \\UNC_Path_Name Doc Sub Path: @Comp\@Cust Invoice Sub Mask: Invoice\@TranID.pdf The location of invoice number 0000001235-IN needs to be located in the following path Invoice: \\UNC_Path_Name\SOA\Abbott\Invoice\”0000001235-IN.pdf” E2b software | 521 fifth avenue | chardon, oh 44024 | 440.352.4700 | www.e2bsoft.com|v.2.0.1 Page 54 of 93 Anytime Collect User Guide Sync Settings Allows you to indicate how contacts and primary contacts will be maintained with Anytime Collect. You can have them sync with the ERP system or completely maintain them with Anytime Collect. Synchronization with the ERP system is one direction only. In other words, information comes from the ERP system into Anytime Collect. Changes that are made within Anytime Collect do not update back to the ERP system. If you select Sync Contacts with ERP System = YES, then any updates you make within Anytime Collect will be overwritten during the next import of data. SYNC CONTACTS WITH ERP SYSTEM o No -- Anytime Collect contact information will not be updated. Select this option if you wish to maintain your contact data within Anytime Collect. o Yes -- Anytime Collect contact information will be updated from the ERP system. o New Customers Only -- Only new customers, those that don’t currently exist in Anytime Collect, will be updated to the Anytime Collect contact data. SYNC PRIMARY CONTACT WITH ERP SYSTEM o No -- Anytime Collect primary contact will not be updated. Select this option if you wish to maintain which contact is the primary contact within Anytime Collect. o Yes -- Anytime Collect primary contact s will be updated based on the primary contact within the ERP system. E2b software | 521 fifth avenue | chardon, oh 44024 | 440.352.4700 | www.e2bsoft.com|v.2.0.1 Page 55 of 93 Anytime Collect User Guide Mail Settings These options are dependent on type of email server used by your company. Your IT Administrator should be able to provide you with the information below required for your email server or you may contact e2b Software Support for assistance (support@e2btek.com). Functionality Note: In order to utilize the inbound Email Automation functionality, your email provider (Gmail, Exchange, etc…) MUST support IMAP. If your email provided does not you will still be able to send email from within Anytime Collect, however replies to those emails will require you to manually monitor the mailbox setup for Anytime Collect. Subject Tag – This field sets the subject tag in the subject line for new emails created and sent from Anytime Collect. It is used to determine which task the email should be filed against when imported from the email service. Receive Interval – This setting is used to define how often Anytime Collect imports new email messages from the email system. It is displayed in seconds. SAVE MIME To – This setting is dependent on your email provider and how you want to store emails created and received within Anytime Collect. o Database: Emails are stored within the Anytime Collect database. **This is not available for SQL Azure hosted sites. o IMAP: Emails are stored on the mail server (Gmail, Exchange, etc…). o File System: Emails are stored on the customer’s network based on the path directory defined in the Setup Anytime Collect Group Setup Options Doc Path location. It is highly recommended that be a UNC path, though a Map Drive directory is acceptable. E2b software | 521 fifth avenue | chardon, oh 44024 | 440.352.4700 | www.e2bsoft.com|v.2.0.1 Page 56 of 93 Anytime Collect User Guide UDF Labels Each core table within Anytime Collect has the ability to maintain ten (10) User Define Fields which appear as tabs on the UDF Label tab. The UDF Labels tab allows you to define each UDF field. These will be used for the column headers within various grids throughout the system. Views currently do not have the ability to read these labels as headers, therefore, views that display these fields will display the generic label of UDF1, UDF2, etc. If a UDF does not have a value in the UDF# Label Text the field will not display in the grids. This prevents the grids from becoming cluttered if you do not utilize the UDF fields. Maintain Customer E2b software | 521 fifth avenue | chardon, oh 44024 | 440.352.4700 | www.e2bsoft.com|v.2.0.1 Page 57 of 93 Anytime Collect User Guide E2b software | 521 fifth avenue | chardon, oh 44024 | 440.352.4700 | www.e2bsoft.com|v.2.0.1 Page 58 of 93 Anytime Collect User Guide Disputed Invoice UDFs are maintainable within the Dispute Invoice Activity within a Task. A label must be defined in order for the UDF to display on the Disputed Invoice form. E2b software | 521 fifth avenue | chardon, oh 44024 | 440.352.4700 | www.e2bsoft.com|v.2.0.1 Page 59 of 93 Anytime Collect User Guide My Collections The collections dashboard displays the collection representative high-level summary of their assigned accounts including overall aging and top ten lists for highest outstanding amounts, highest cost of credit and largest aging buckets for the selected accounts. Also, by selecting the MyCollections menu option and then reviewing reports and views you are able to see all your customers and those within your “team”. E2b software | 521 fifth avenue | chardon, oh 44024 | 440.352.4700 | www.e2bsoft.com|v.2.0.1 Page 60 of 93 Anytime Collect User Guide Dashboards Top Ten Lists These out of the box lists show you the Top Ten accounts in each category from Highest Cost of Credit to the Largest Over Aging Bucket 4. E2b software | 521 fifth avenue | chardon, oh 44024 | 440.352.4700 | www.e2bsoft.com|v.2.0.1 Page 61 of 93 Anytime Collect User Guide Accounts Grid When the account menu is selected, the user can quickly filter and navigate to specific accounts. The top of the screen displays the customer’s current aging. In addition, the account summary at the top of the screen displays the average days to pay for the selected customer based on ranges of user defined invoice amounts which provide insight into the customer’s historic payment tendencies (e.g., always pays small invoices on time but never pays larger invoices on time). The Accounts submenu provides instant access to account contacts, account notes, account documents, and account tasks. The Account Grid provides customer and transaction level detail. There are several fields exposed for sorting and reporting. See Field Chooser and Filtering for detailed information. Grids are easily customized by selecting the columns that you to display, the order of the columns and the ability to rename columns. User Defined Fields are also available for all analysis and reporting. See Working with Grids for details. E2b software | 521 fifth avenue | chardon, oh 44024 | 440.352.4700 | www.e2bsoft.com|v.2.0.1 Page 62 of 93 Anytime Collect User Guide Maintain Contacts You can maintain and add new contacts to Anytime Collect from the Maintain Contacts option. Multiple contacts by customer account are supported. Contact information includes the contact name, title, email address, phone, fax, and address information. Additionally, you can mark a primary contact and contacts that you want to include in outbound email communications created from Anytime Collect. A checkbox on the bottom of the screen allows you to determine which contacts you want to sync with your ERP system. Also note that this option works in conjunctions with the Contact Settings located under Global Setting to determine if contact information will be updated by your ERP system. Note: Anytime Collect never updates or writes back to the ERP system. Synchronization refers to updates of Contacts within Anytime Collect. E2b software | 521 fifth avenue | chardon, oh 44024 | 440.352.4700 | www.e2bsoft.com|v.2.0.1 Page 63 of 93 Anytime Collect User Guide New Task Tasks are created to provide grouping methods and track all communication and activities related to an account. Each task can include attachments such as copies of invoices or statements, mail merge documents, or other types of files. Tasks can be simple notes or be comprised of multiple activities. Each task and activity is tracked by user and by date. This information is available in all grids and views for reporting and filtering. Task Actions Save & Close Saves the task and closes the Task Maintenance window. Delete A non-admin user may only delete tasks as long as there are no activities associated with it. A user with admin rights may delete any task. E2b software | 521 fifth avenue | chardon, oh 44024 | 440.352.4700 | www.e2bsoft.com|v.2.0.1 Page 64 of 93 Anytime Collect User Guide Task Activities System Activities Activities are associated to tasks. You can have multiple activities against one task. The base system comes with seven standard activities, including account notes, task notes, send email, received email, dispute/tag invoices, phone calls and expected payments. User Activities User may create different activities based on any of the standard activities. For example, you could create a user-defined activity based on dispute/tag invoices for Promise To Pay, Recent Payments, Broken Promises, Returned Checks, or other types of activities or notifications. These will appear on the User Activities tab within Task Maintenance E2b software | 521 fifth avenue | chardon, oh 44024 | 440.352.4700 | www.e2bsoft.com|v.2.0.1 Page 65 of 93 Anytime Collect User Guide Account Notes You can write a general note for an account. These notes are associated with customer and can be viewed by “Sales” type users. They will also appear with Account Notes on the Account menu. Right clicking on the account note will give you a context menu for the following options. Spell Check: Check the spelling within the note. To-Do Reminder: Set a reminder to follow up on this activity. Save: Save the note and remain within the note to continue typing. Save and Close: Save the note and exit back to the task. Undo: Undo your last change. E2b software | 521 fifth avenue | chardon, oh 44024 | 440.352.4700 | www.e2bsoft.com|v.2.0.1 Page 66 of 93 Anytime Collect User Guide Tagged/Disputed Invoices: Allows you tag and dispute an invoice from within any activity. This will display the open invoices for the customer. Tip: The right-click context menu will change depending on the current activity. For example, if the current activity is a Phone Call, the option “Phone Call” will appear in the context menu. The option “Tagged/Disputed Invoice” will always appear in the context menu. E2b software | 521 fifth avenue | chardon, oh 44024 | 440.352.4700 | www.e2bsoft.com|v.2.0.1 Page 67 of 93 Anytime Collect User Guide Disputed Invoice This activity allows you to track and manage disputes. You can select invoices that are in dispute and note the amount that is in dispute. You may optionally exclude disputes from aging calculations. You can then attach supporting documents such as RMA documents for returned goods, photos of damaged items received from the customer, shipping documents or bills of lading, and other documents or files. The activity allows you to log all email communications regarding the dispute and create reminders and set expected payment dates. Tip: You may define different dispute codes to categorize disputes. For example, you may define separate dispute activities for Damaged Goods, Wrong Goods, Incorrect Price, etc. to further identify the reason for the dispute. Tagging an invoice allows you to link the invoice to a specific task enabling you quick access to the invoice when managing the task. You may link an invoice to multiple tasks. Tagging is automatic when you dispute an invoice, however, you can uncheck this option. You can maintain dispute information within the grid or double click the invoice grid line to display a form for quicker entry. From this entry form you can set various fields, such as the dispute code, promise to pay date and amount. You may also mark the dispute as resolved with a resolved date or closed with a closed date. These fields can help organize collections activities for each collector with management reporting to analyze collections activities across the team. If you setup labels for the dispute UDFs on the invoice table in Setup, they can be displayed and maintained on this form. E2b software | 521 fifth avenue | chardon, oh 44024 | 440.352.4700 | www.e2bsoft.com|v.2.0.1 Page 68 of 93 Anytime Collect User Guide Double click on the invoice grid to display the information in the form view. Invoice Tagged/Disputed Entry Form. E2b software | 521 fifth avenue | chardon, oh 44024 | 440.352.4700 | www.e2bsoft.com|v.2.0.1 Page 69 of 93 Anytime Collect User Guide Received Email The Received Email has two purposes. First, when a customer replies back to an email that was sent from within Anytime Collect, the software will automatically create a new activity under the original task, marked with a To-Do tag and Date that an email was received. Secondly, a user may select “unfiled” emails and associate them with a task and assign them to the appropriate user so that they can be reviewed. Sample of an automatic “receipt” to an email sent via Anytime Collect. E2b software | 521 fifth avenue | chardon, oh 44024 | 440.352.4700 | www.e2bsoft.com|v.2.0.1 Page 70 of 93 Anytime Collect User Guide Sample of linking a “Not Filed” email to a task and user. E2b software | 521 fifth avenue | chardon, oh 44024 | 440.352.4700 | www.e2bsoft.com|v.2.0.1 Page 71 of 93 Anytime Collect User Guide Send Email You can send an email from most activities in Anytime Collect. Notes entered in the memo tab for the activity are copied to the body of the email. Any documents listed on the Documents tab will automatically be attached to the email as well. The email is created by clicking the Send Email button. The email address for the primary contact is included in the “To” line of the email. In addition, you can mark additional contacts that you always want to include in email communications. You can also manually enter email addresses before sending the email. The subject line will include a unique tracking identification number that is used with the Email Automation module. You can change the subject line if you do not use this feature. A copy of the original email is stored as an attachment in the Documents tab. If you are using the Email Automation module then inbound customer responses are also attached to the activity and marked as unread. E2b software | 521 fifth avenue | chardon, oh 44024 | 440.352.4700 | www.e2bsoft.com|v.2.0.1 Page 72 of 93 Anytime Collect User Guide Sent Mail Folder E2b software | 521 fifth avenue | chardon, oh 44024 | 440.352.4700 | www.e2bsoft.com|v.2.0.1 Page 73 of 93 Anytime Collect User Guide Sample of a reply message. This email was a reply message that is filed in the appropriate collector’s Inbox within the e2b Mail module. The Subject Tag plays an integral role in properly filing emails within Anytime Collect. If the Subject Tag is modified in anyway the e2b Mail will not be able to determine the proper mailbox and will file it in the “Not Filed” Inbox. E2b software | 521 fifth avenue | chardon, oh 44024 | 440.352.4700 | www.e2bsoft.com|v.2.0.1 Page 74 of 93 Anytime Collect User Guide Expected Payment This activity records information about an expected payment so that you can estimate your receivables for a given period or follow up with customer if you do not receive the payment. An expected payment view is provided to analyze and report on expect payments by user for a specific time period or by account. This is useful for cash flow reporting and analysis. Note A note is similar to an Account Note; however, it is associated to a specific task. Therefore, it can only be viewed from within the Task menu. Sales user types will NOT be able to view these notes from the Account menu. E2b software | 521 fifth avenue | chardon, oh 44024 | 440.352.4700 | www.e2bsoft.com|v.2.0.1 Page 75 of 93 Anytime Collect User Guide Phone Call This activity allows you to keep track of phone calls that you make as well as those you spoke to. A contact form will be displayed with all contacts associated with the customer. You may select as many contacts as you need or no contacts at all. If you select contacts, their names and phone numbers will automatically be pulled into the note. You may then type additional information about the phone call. The selected Contact(s) information will automatically appear in the note. You may type in any additional information in the note prior exiting. E2b software | 521 fifth avenue | chardon, oh 44024 | 440.352.4700 | www.e2bsoft.com|v.2.0.1 Page 76 of 93 Anytime Collect User Guide Task Documents You can attach invoices, documents and files to task. Emails created from the activity are attached automatically. Attach Invoice: Will automatically browse to the document invoice directory for the appropriate customer. Attach Document: Will automatically browse to the document attachment directory for the appropriate customer. Attach File: Will automatically browse to the document attachment directory for the appropriate customer. Note: The base directory used for the attachments are based on the path defined for Anytime Collect Attachment Path in the Group Setup. E2b software | 521 fifth avenue | chardon, oh 44024 | 440.352.4700 | www.e2bsoft.com|v.2.0.1 Page 77 of 93 Anytime Collect User Guide Task Management A user may reassign a task to another user, close an open task or re-open a closed task. Assign Task A task may require assistance from management or certain levels may be assigned to one particular user to manage. Mark Complete When a task is open the Mark Complete option will be enabled. Once a task or activities on a task have addressed you can mark them as complete. You may mark individual activities on a task as complete by checking the Complete checkbox or mark the task and all activities on the task as complete by clicking the Mark Complete menu option. Reopen Task When a task is marked as complete the Reopen Task option will be enabled. When you reopen a task only the task is Complete Date is cleared. You will need to manually uncheck individual activities on the task. E2b software | 521 fifth avenue | chardon, oh 44024 | 440.352.4700 | www.e2bsoft.com|v.2.0.1 Page 78 of 93 Anytime Collect User Guide Task Activity Grid The activities associated with a given task display basic information in a grid format. Date: The date the activity was created. Activity Type Icon: The icon associated with the type of activity. Description: The activity description. User: The user that created the activity. Notes: The notes that were entered within the activity. ToDo: If there is a ToDo associated with the activity a flag will appear. ToDoDate: The date that the ToDo is for. Duration: The amount of time allotted to the ToDo. ToDoDesc: A description of the ToDo. Complete: A checkbox to indicate if the activity is completed. Rule Description: If the activity was generated based on a Rule, the Rule description will appear here. E2b software | 521 fifth avenue | chardon, oh 44024 | 440.352.4700 | www.e2bsoft.com|v.2.0.1 Page 79 of 93 Anytime Collect User Guide Task Menu All open activities assigned to each user are available on Task grid which is accessed from the main Anytime Collect screen. General information regarding each activity is provided in the grid. All users assigned to the current user are displayed. The user may manipulate the grid and organize the information however they desire via the group and filter functionalities of the grid. You can open activities from this screen by simply double-clicking on an activity in the grid. E2b software | 521 fifth avenue | chardon, oh 44024 | 440.352.4700 | www.e2bsoft.com|v.2.0.1 Page 80 of 93 Anytime Collect User Guide Open Current Customer Displays only open tasks for the current customer. Note: The current customer is the customer that currently appears in the Selected Customer box. This customer is dependent on the customer selected in the Account grid. E2b software | 521 fifth avenue | chardon, oh 44024 | 440.352.4700 | www.e2bsoft.com|v.2.0.1 Page 81 of 93 Anytime Collect User Guide All Current Customers Displays all tasks including those that are marked completed. All Open Will display all open tasks for all accounts managed by the user. E2b software | 521 fifth avenue | chardon, oh 44024 | 440.352.4700 | www.e2bsoft.com|v.2.0.1 Page 82 of 93 Anytime Collect User Guide All Tasks Will display all tasks opened and closed for all accounts managed by the user. Double-Click on a Task to view all the Activities associated with that task via the Task Maintenance. E2b software | 521 fifth avenue | chardon, oh 44024 | 440.352.4700 | www.e2bsoft.com|v.2.0.1 Page 83 of 93 Anytime Collect User Guide Working with Grids Grids are easily customized by selecting the columns that you to display, the order of the columns and the ability to rename columns. User Defined Fields are also available for all analysis and reporting. E2b software | 521 fifth avenue | chardon, oh 44024 | 440.352.4700 | www.e2bsoft.com|v.2.0.1 Page 84 of 93 Anytime Collect User Guide Field Chooser and Filtering All grids have a Field Chooser list and Custom Filters. This gives you great flexibility of customizing grids with the data that is important to you. The Account Grid has Column Filtering in addition to Advance Filtering. View grids only have Advance Filtering capabilities. Field Chooser The Field Chooser is available in both the Account Grid and all View grids. This option allows you to drag and drop fields onto the grid directly from the chooser list or hide or unhide fields that display in the grid. To remove a field from display, simply uncheck the field and it will no longer display in the grid. To show a field that is not currently displaying, simply check the field or drag and drop it onto the grid. You must save the grid with Save Grid Settings in order to retain the grid layout. Column Filters (Account Grid) The Account Grid column filters allow you to restrict data displayed based on an expression entered. Standard expressions are “Starts with”, “Contains”, “Greater than”, “Equal to”, etc… The default expression is “Starts with”. This allows you to start typing a value such as “02” and the grid will begin limiting the data that starts with that value E2b software | 521 fifth avenue | chardon, oh 44024 | 440.352.4700 | www.e2bsoft.com|v.2.0.1 Page 85 of 93 Anytime Collect User Guide Advanced Filters To used Advanced Filters click on the drop down button of the filter row. You may select from the predefined filter by the Column or select the Custom option to invoke the additional filter options. Advanced Filters allow you to add multiple criteria as well as And/Or conditions. E2b software | 521 fifth avenue | chardon, oh 44024 | 440.352.4700 | www.e2bsoft.com|v.2.0.1 Page 86 of 93 Anytime Collect User Guide Column Filters (View Grids) View Grids have the default filter based on the expression “Starts with”. However, by selecting the drop down option you will be able to change the expression. You also have the ability to select specific records based on the data in the column. Clear Filter To clear the filter criteria’s for both Account and View grids you can click the columns clear filter setting icon. E2b software | 521 fifth avenue | chardon, oh 44024 | 440.352.4700 | www.e2bsoft.com|v.2.0.1 Page 87 of 93 Anytime Collect User Guide Clear Settings All grids within Anytime Collect can be filtered and sorted using any of the available columns and then saved as global setting or as user specific setting. Grid Right Click Options Right clicking on any grid will give you multiple options. Export to Excel You can export any grid out to an Excel spreadsheet to create custom data reporting. Grid Setting Maintenance Columns Tab This option allows you to hide or unhide columns from the grid as well as customize headings to meet your reporting needs. Appearance Tab (Future Use) E2b software | 521 fifth avenue | chardon, oh 44024 | 440.352.4700 | www.e2bsoft.com|v.2.0.1 Page 88 of 93 Anytime Collect User Guide Save Allows you to Save the setting with a descriptive name. You may save the setting for a specific user or as a global setting. Save as Default will set this setting as the user’s default setting whenever this grid is loaded. Save As Allows you to save an existing setting with a new name. Display a Saved Setting Once you have saved settings, when you right-click on a grid, the saved settings will display at the bottom of the right-click context menu. To switch to a different setting, simply click on the desired saved setting. When a custom setting is being displayed, the settings saved name will display at the top of the grid. E2b software | 521 fifth avenue | chardon, oh 44024 | 440.352.4700 | www.e2bsoft.com|v.2.0.1 Page 89 of 93 Anytime Collect User Guide Default Setting This option will switch your current setting to the setting set as the users default. Clear Setting This option will clear the current grid settings back to the default settings. Delete This option will delete the current setting. E2b software | 521 fifth avenue | chardon, oh 44024 | 440.352.4700 | www.e2bsoft.com|v.2.0.1 Page 90 of 93 Anytime Collect User Guide Column Grouping You can group grids by dragging column headers above the grid. Multiple groupings are supported. You can drag a field above the main row to create a group on that field as in the SperID in the example below. You can run counts, averages, sums and identify the maximum or minimum values of any numeric column in the grid. E2b software | 521 fifth avenue | chardon, oh 44024 | 440.352.4700 | www.e2bsoft.com|v.2.0.1 Page 91 of 93 Anytime Collect User Guide AnytimeCollect_Sync Log The AnytimeCollect_Sync.log file is an import tool when trying to determine if there are any sync issues. Depending on the operating system/machine where the Sync process is scheduled to run, this log is located in the following directories. Windows Vista: Windows 7 C:\ProgramData\AnytimeCollect\Logs\AnytimeCollect_Sync.Log Note: Keep in mind that the ProgramData folder is a hidden folder so you may need to change your folder options to “unhide” hidden folders or manually type in the full path. E2b software | 521 fifth avenue | chardon, oh 44024 | 440.352.4700 | www.e2bsoft.com|v.2.0.1 Page 92 of 93 Anytime Collect User Guide All Versions of Windows Prior to Vista C:\Documents and Settings\All Users\Application Data\AnytimeCollect\Logs\AnytimeCollect_Sync.Log E2b software | 521 fifth avenue | chardon, oh 44024 | 440.352.4700 | www.e2bsoft.com|v.2.0.1 Page 93 of 93