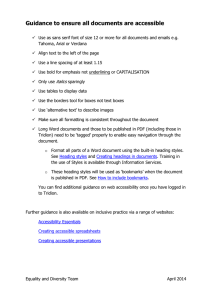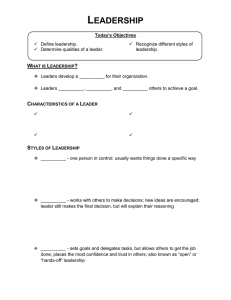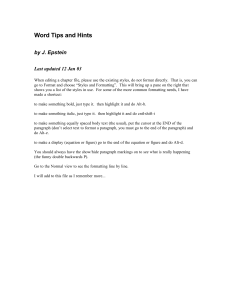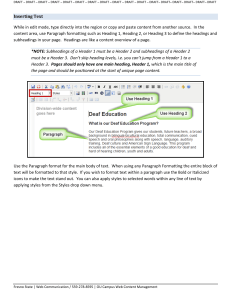creating accessible pages `09 documents on the macintosh
advertisement

CREATING ACCESSIBLE PAGES ’09 DOCUMENTS ON THE MACINTOSH GUIDELINES FOR CREATING ACCESSIBLE DOCUMENTS USING PAGES ’09 FOR APPLE OS X These guidelines have been extracted and edited from Bob Moyce’s document How to Create Accessible Documents in Microsoft Word from the Center for Teaching and Faculty Development at San Francisco State University. Thank you, Bob, for the basic accessibility tenets from your Microsoft Word tutorials that helped to shape the construction of this Pages ’09 tutorial. TABLE OF CONTENTS Introduction to Accessibility in Pages............................................................................................................... 1 Formatting with Styles................................................................................................................................... 1 Styles and Formatting ...................................................................................................................... 2 Difference Between Paragraph, Character, & List Styles ....................................................................... 2 Changing the Look of Individual Style Elements .................................................................................. 2 Titles & Headings .......................................................................................................................................... 3 Working with Images: Captions...................................................................................................................... 3 Tables.......................................................................................................................................................... 4 Repeating Heading Rows ............................................................................................................................... 4 Table of Contents.......................................................................................................................................... 4 Inserting a Table of Contents............................................................................................................. 5 INTRODUCTION TO ACCESSIBILITY IN PAGES Accessibility in documents is all about structure. A properly structured document allows it to be used with screenreading software. Structure in a document refers to the order in which document elements are accessed. Therefore, when you are creating a new document, it is important to consider the structure of the document first and one of the things you can do to help with the structure is to implement styles in your document. FORMATTING WITH STYLES All text in your document should be formatted using the Paragraph & Character Styles features within Pages. Proper formatting should be used in order to maintain consistency and help with accessibility. The Styles formatting features will allow you to specify and even customize the way your document looks and behaves. Formatting using Styles is achieved by using the various options for titles, headings, paragraphs, and other Creating Accessible Pages ’09 Documents Page 1 elements of the document. Most documents will only require title and heading elements (entitled Title, Heading 1, Heading 2, and Heading 3) and the basic paragraph element for normal text (entitled Body). It is best to get in the habit of using the Styles features in all your documents. For instance, instead of changing the font size of certain text and making it bold, it is a better practice to use one of the heading options. Once you build a complete style set for your documents, you will save time and effort by relying more on the built-in formatting instead of recreating it for each new document. STYLES AND FORMATTING On the top left hand corner of the toolbar, where you can change the view, there is a blue icon underneath the view icon with the paragraph symbol on it. Clicking on this icon should open a drawer to the left showing the available Styles. As an alternative, you can also select View > Show Styles Drawer (Shift-Command-T) DIFFERENCE BETWEEN PARAGRAPH, CHARACTER, & LIST STYLES To make editing more robust, Pages has three types of styles: Paragraph, Character, and List. Paragraph styles control entire paragraphs and all of their features including typeface, type style, type size, type color, character & line spacing, leading, alignment, etc. Character styles control specific lines of text, like a word or sentence. These styles still control face, size, style, and color of text plus superscript, strikethroughs, and underlining but they do not control paragraph spacing or any other style associated to an entire paragraph. An example of a character style would be strong or emphasis to either bold or italicize a word or phrase. A list style is meant to control the features of a list like bullet or number types or sizes plus the spacing of your list. At any time, a word can have up to three styles connected to it like in the following example: CHANGING THE LOOK OF INDIVIDUAL STYLE ELEMENTS Pages has a number of default settings for Styles which can be modified to match any look you may want for your document. Changing the look of a particular element in your document can be achieved by updating the existing style to the look you want. For example, you may want all elements formatted as Heading 1 to be Arial, sized 14 and bold. To do this, first go ahead and change the text to how you want Creating Accessible Pages ’09 Documents Page 2 it to look using the font options as you normally would. Then highlight the newly formatted text, click on the arrow next to the Heading 1 option in the Styles Drawer, and select Redefine Style from Selection. TITLES & HEADINGS Headings are used to separate the content of the document into individual sections. Documents will typically have a number of different headings depending on how much material is presented within the document. Typically, documents will only have one Title instance which is usually reserved for the title of the document and the following section titles would be Heading 1, Heading 2, Heading 3 and so forth. Using this document as an example, the Title style would be reserved for the title of this document: Creating Accessible Pages ’09 Documents on the Macintosh. Sections within this document (such as Introduction to Accessibility in Pages ’09, Styles and Formatting, etc.) would be considered Heading 1. Further subsections under Heading 1 would be considered Heading 2, and so forth. WORKING WITH IMAGES: CAPTIONS Images in documents are effective at conveying visual data. In order for the information to still be useful to someone who cannot see the image, it is necessary to explain the image as completely as possible. This can be done using alternate text or captions. Pages does not support alternate text, therefore you must use captions. Including a caption to an image allows the title or description to appear with the image at all times, as in the example to the right. To add a caption, first insert the image as you normally would. Then create a textbox underneath the image by selecting Insert > Textbox and type out your caption in the textbox. To make it more clear to a screen reader, it is good to use the terminology of Figure 1, Figure 2, etc. Be sure to format the caption style as you desire and use it by selecting the text for the caption and clicking on Caption from the Styles Drawer. Note: Captions can either be the title of the image or a brief description of what the image depicts. In your caption, be sure to define the medium (photograph, painting, etc.) and describe the meaning the image is supposed to convey in one or two sentences. To determine whether to title an image or provide a description, think about the image you will be using. TITLE - Use a title for the alternate text when the image is plain or not Figure 1: Painting of George Washington depicting a specific action. For example, if you were using the image of George Washington on the right, you could type in ‘Painting of George Washington.’ in the alternative text area. If you knew more information about the picture you are using (such as the artist or photographer or the year in which the picture came from) you could include it as alternate text. DESCRIPTION – If the details of the image are important to your learning objectives, consider using a description of the picture. For example, if you were using the image of George Washington on the right, you could type a caption description saying: “Figure 2: Painting of George Washington with sword drawn, mounted on a horse.” The goal with describing a picture is to capture the information accurately and to convey the purpose of the image in your document. The more descriptive your alternate text is, the better. Figure 2: Painting of George Washington with sword drawn, mounted on a horse TABLES Tables are useful for displaying a large amount of data in an organized manner. Relationships and changes between data can be shown in a table format. However, tables become problematic in terms of accessibility. Tables make sense visually since someone reading a document can refer back to the column and row headings for the table to make sense of the data. Consider the example of a simple table below: Student Dan Carly Exam Test Scores Exam 1 80% 90% Exam 2 90% 95% Even though this is a relatively simple table, we can easily see the data and the relationships between the data. We can easily see the change in test scores for Dan and Carly individually and easily compare the scores between the two students. This is done by visually referring to the column and row headings and knowing which cells of the table relate to which particular student. Since the data in tables is displayed and understood visually, it poses a problem for those who cannot see the table. If you are including a table in your document, you will want to include a description of the contents of the table. For example, a description for the above table could be: “Test scores on multiple exams for students are as follows: Dan scored 80% on Exam 1 and 90% on Exam 2. Carly scored 90% on Exam 1 and 95% on Exam 2.” This will allow for the information in your table to be of use to those who cannot see the table. REPEATING HEADING ROWS If you are including tables in your document, it is recommended that you format the table so that the first row repeats if the table runs onto multiple pages. With your table inserted into your document, right-click (or Controlclick) on the table itself. Select Header & Footer > Header Rows and then make sure that Repeat Header Rows on Each Page is checked. It’s also important to select the proper number of header rows from that menu as well (i.e., choose a number from 0-5 based upon how many header rows your table contains). TABLE OF CONTENTS If you have a rather long and complex document, you may decide to include a table of contents to improve the navigation of your document. Table of contents are built from the use of headings, so the table of contents can be added to a properly formatted document with ease. INSERTING A TABLE OF CONTENTS With your cursor placed where you want the table of contents to go, choose Insert > Table of Contents from the main top menu. Where you placed the cursor will appear a list of titles created from all the text with a header style attached to it. Pages will also open the information box with the TOC tab selected. Within the TOC tab, check all of the tags you want the Table of Contents to use for display (e.g., Heading 1, Heading 2, etc). In the #’s column, select the checkboxes of those styles whose entries you want to include a page number. NOTE: IF YOU MAKE CHANGES TO YOUR DOCUMENT THAT NEED TO BE REFLECTED IN YOUR TABLE OF CONTENTS, CLICK ON THE INSPECTOR AND THEN CLICK ON THE DOCUMENT INSPECTOR ICON. SELECT THE TOC TAB AND CLICK ON THE BUTTON LABELED UPDATE NOW. YOU CAN ALSO RIGHT-CLICK (CONTROL-CLICK) ON THE EXISTING TABLE OF CONTENTS AND SELECT THE UPDATE TABLE OF CONTENTS FIELD.