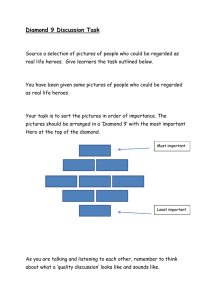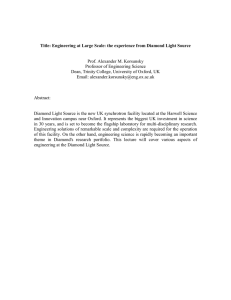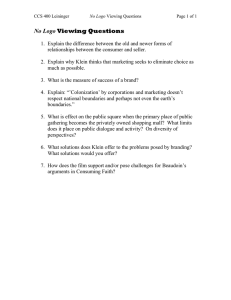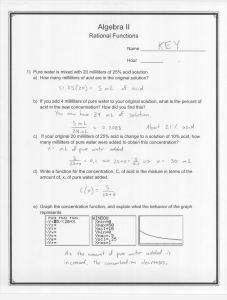Setting the Viewing Window on the TI-89

Setting the Viewing Window on the TI-89
The viewing window represents the portion of the coordinate plane displayed on the
Graph screen. By setting Window variables, you can define the viewing window’s boundaries. It’s important to set appropriate boundaries to obtain an accurate view of the graph.
Diamond Window opens the Window Editor xmin, xmax ymin, ymax xscl, yscl xres sets the boundaries on the x axis sets the boundaries on the y axis sets the distance between tick marks on each axis. sets pixel resolution. The default is 2 and rarely needs to be changed.
We often use interval notation to express the minimum and maximum values. For example, to indicate that the boundaries on the x axis are from -10 to 10, we could write x = [-10, 10]
To change the viewing window, move the cursor to the value that needs to be changed and key in the new value. The old value will automatically be erased.
To see the effect of the viewing window, let’s look at a rather complicated equation.
Graph this equation: y = x 5 − 1 .
8 x 4 − 17 .
79 x 3 + 31 .
672 x 2 + 37 .
95 x − 8 .
7121
Diamond Y=
Key in the right side of the equation for y1
Diamond Window x = [-10, 10] y = [-10, 10]
Remember to use (-) for the negative xscl = 1 yscl = 1
Diamond Graph
The graph appears to cross the x-axis 3 times and possibly touches it at about 4.
Now change the viewing window again
Diamond Window x = [-5, 5] y = [-10, 70] xscl = 1 yscl = 10
Diamond Graph
V. Zabrocki - 1 of 2
8/12/02
The graph now appears to cross the x-axis 3 times and touch somewhere between 3 and 4.
Now change the viewing window again to get a close up view of what actually happens between 3 and 4.
Diamond Window x = [3.298495, 3.301233] y = [-.000471, .000533] xscl = .5 yscl = .5
Diamond Graph
Instead of touching the x-axis between 3 and 4, the graph actually crosses it twice.
The entire graph actually intersects the x-axis 5 times.
Besides manually setting the viewing window, we have several choices on the Zoom menu. Below is a description of some of the most frequently used Zoom functions.
1:ZoomBox
2:ZoomIn
Let’s you select a rectangular area to view more closely.
Magnifies the area around the cursor. The cursor can be left at
3:ZoomOut
6:ZoomStd
5:ZoomSqr the origin or moved closer to a point of interest on the graph.
Provides a larger view of the graph centered at the cursor location.
Sets the x and y axis from -10 to 10 with a scale of 1.
Makes the distance between tick marks the same on both axes so squares look like square rather than rectangles and circles are round rather than oval.
V. Zabrocki - 2 of 2
8/12/02