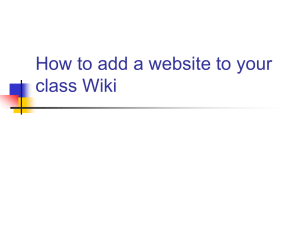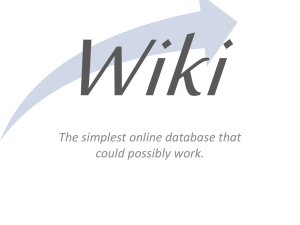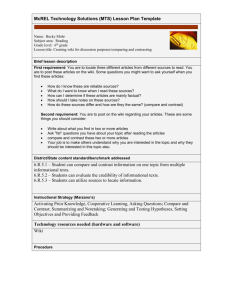Chapter 11: Wikis
advertisement

11 Wikis A wiki is a collection of collaboratively authored web documents. Basically, a wiki page is a web page everyone in your class can create together, right in the browser, without needing to know HTML. A wiki starts with one front page. Each author can add other pages to the wiki by simply creating a link to a page that doesn’t exist yet. Wikis get their name from the Hawaiian term “wiki wiki,” which means “very fast.” A wiki is indeed a fast method for creating content as a group. It’s a hugely popular format on the Web for creating documents as a group. There is usually no central editor of a wiki, no single person who has final editorial control. Instead, the community edits and develops it’s own content. Consensus views emerge from the work of many people on a document. Moodle’s wiki is built on top of an older wiki system called Erfurt wiki (http://erfurtwiki. sourceforge.net/?id=ErfurtWiki). If you want more information about wikis other than the Moodle version, check out the Erfurt web site. In Moodle, wikis can be a powerful tool for collaborative work in education. The entire class can edit a document together, creating a class product, or each student can have their own wiki and work on it with you and their classmates. 161 162 Chapter 11: Wikis Creating Wikis Creating a wiki is relatively simple. Compared to the lesson module, you’ll find there are far fewer steps to creating a wiki. Most of the work involved with using wikis becomes easier once you start using them. To create a wiki: 1. Click Turn Editing Mode On. 2. Select Wiki from the Add an Activity menu in the course section where you want to place the wiki link. 3. From the Adding a new Wiki page, give your wiki a descriptive name, as shown in Figure 11-1. Figure 11-1. Create a new wiki 4. In the summary field, describe the purpose of the wiki and what you hope students will contribute Creating Wikis 5. 163 Set up your wiki by selecting the appropriate options: Type There are three types of wiki: teacher, groups, and student. These types interact with the groups setting for your course, resulting in 9 options, as shown in Table 11-1. Table 11-1. Wiki group permissions No Groups Separate Groups Visible Groups Teacher Creates a single wiki that only the teacher can edit. Students can view the wiki, but not make changes. Each group has a wiki that only the teacher can edit. Other groups can’t view the page. Each group has a wiki that only the teacher can edit. Other groups can view the page. Groups There is one wiki for the class. All students can edit the wiki. There is one wiki per group. Students in that group can edit the wiki. Other students can’t view the page. There is one wiki per group that group members can edit. Other groups can view the page. Student Each student has their own wiki that only the teacher and student can edit. Each student has their own wiki that they can edit. Students in the same group can view the wiki as well. Each student has their own wiki that they can edit. All the other students in the course can view page as well. Print wiki name of every page If you select this option, the top of each page will have the name of the wiki. HTML Mode There are three options here as well. No HTML will display all HTML tags as tags (a bold tag will look like a <b> instead of making the word bold). Formatting is done with WikiWords instead. Save HTML will allow some tags to be displayed. “HTML only” uses HTML, not WikiWords, but you can use the HTML editor. Allow binary files Binary files are graphics, audio, video, and other non-text resources. If you want students to be able to attach pictures to the wiki, be sure to set this to Yes. Wiki auto-linking options When someone wants to create a new page to a wiki, they type in a word using CamelCase. CamelCase combines all the words for the link into one word. Each 164 Chapter 11: Wikis word in the link is capitalized. Once someone has added a word in CamelCase, the wiki automatically creates a new page and makes the word a link. You can disable this feature if you wish. Student admin options When students can edit a page, you can allow them certain administrative privileges in the wiki. We’ll cover each of these options in more detail in the “Managing Wikis” section. 6. Seed the wiki with a page name for the first page or upload an initial page. If you created a first page in another HTML editor, you can use this option to upload it to seed the wiki. 7. Click Save Changes. You will then be taken to the editing view of the wiki page you just created. Once your wiki is up and running, you and your students can begin collaborating on creating content. Managing Wikis After you’ve created your wiki, it’s available for editing. You and your students can create wiki pages, link them together, and collaboratively create a collection of web pages. Creating Wiki Pages After you create the wiki itself, Moodle will take you to the editing screen for the first page, as shown in Figure 11-2. Figure 11-2. Wiki editing page Managing Wikis 165 In the center of the screen, you’ll see the editing area for your wiki page. You can use the HTML editor as you would for any other document. You can add images, tables, and any formatting you need. To add other pages to your wiki, simply type a word with a capital letter at the beginning and a capital letter somewhere else in the word. This is called CamelCase, as the two capital letters resemble a two-humped camel. Whenever you type a CamelCase word, Moodle will recognize it and look in the database for a page with that name. If you haven’t created a page with that name, Moodle will put a question mark next to the word. When you click on the question mark, you will be taken to another editing screen for the new page. For example, if I create a new wiki and type the word “CamelCase” in the page, Moodle will look to see if a page with the name “CamelCase” has already been created. If it hasn’t, I’ll see a blue question mark next to the words when I view the page, as shown in Figure 11-3. Figure 11-3. CamelCase words without link pages Once I click on the question mark, I’ll see an editing screen for the page about CamelCase words. Once I add some content and save the page, it becomes active. Whenever I type the word “CamelCase” using the same capitalization, Moodle will automatically create a link to the CamelCase page and highlight it.. There are four tabs above the editing area: view, edit, links, and history. When you browse a wiki, every page is displayed in view mode. If you want to edit a page, click the edit tab and you’ll see the editing area for that page. The links tab will display the pages that have links pointing to the page you are viewing. You can use this to backtrack and see where this page is referenced elsewhere in the wiki. The history tab gives you access to the version history of the page. Whenever someone clicks the Save button, they create a new version of the wiki page. Moodle tracks all these versions until you strip them out (see the strip tool in the administration menu in the next section). Figure 11-4 shows the history page for our wiki’s first page. 166 Chapter 11: Wikis Figure 11-4. Wiki history page Each version has three tools you can use: Browse You can view every version of a page. Fetch-back Brings back an old version of the page for editing. Once you save your changes, it becomes the newest version of the page. Diff Highlights the differences between two consecutive versions of a page. Additions have a + symbol next to them. Deletions have a – symbol next to them. A simple diff page is shown in Figure 11-5. Managing Wikis 167 Figure 11-5. Version diff with an addition As you build your wiki, you and your students can use these very simple tools to create a very sophisticated information space. Administering a Wiki Under the Moodle navigation bar, there are three tools: search, links, and administration. The Search Wiki button allows you to search the wiki for key terms. Moodle will return all the pages containing your search term. The Wiki Links button provides you with tools to view your wiki in different ways. The tools include: Site map A hierarchical view of the pages and links in the wiki, starting with the first page. Page index An alphabetical list of all the pages in the wiki. Newest pages A list of the most recently created pages. Most visited pages A list of pages with the most views. Most often changed pages A list of most frequently edited pages. Updated pages Lists all the pages in the wiki by date and time of last edit. Orphaned pages A list of pages that were created and had all the links to them deleted. Wanted pages A wiki page where people can list pages they want to see in the collection. 168 Chapter 11: Wikis Export pages You can wrap up all your wiki pages and export them as regular HTML to a zip file for download or to a Moodle directory. File Download Download binary files attached to wiki pages. The administration area gives you tools that keep your wiki running smoothly. As you and your class generate the wiki, pages may become orphaned or you may need to manage a student’s contributions. Set Page Flags Page flags are properties you can set on a per-page basis. Every page can be set with different permissions: TXT Indicates whether the page can contain text. BIN Flag for allowing binary (graphics) content. OFF Stands for “offline.” The page is still there; it just can’t be read by someone who doesn’t have editing permissions. HTM Allows HTML content instead of wiki text. RO Stands for “read-only.” You and your students can only read the file, not make changes. WR The writeable flag allows anyone in the course to make changes to the document. Remove Pages The wiki engine automatically tracks pages that aren’t linked from anywhere else (they were created and then the link was deleted) and empty pages. This tool allows you to remove these orphaned wiki pages, which can’t be reached through the ordinary wiki interface. Strip Pages While the wiki engine tracks changes, it stores old versions in the database. To declutter the data, you may occasionally want to delete all the old versions and just keep the new one. Revert Mass Changes Use this tool to roll back changes to all pages if a particular author makes a mess of many pages in the wiki. Effective Wiki Practices 169 Effective Wiki Practices Wikis are gaining popularity as a collaborative tool in many environments. There are now several commercial vendors offering wikis for group collaboration in corporate settings. Many social web sites also have wikis to allow their members to collaborate on documents. Effective management practices are the key to a wiki’s success. You’ll need to think about your wiki’s editorial policy, as well as its educational objectives. Wiki Basics Wikis are a simple, flexible tool for collaboration. They can be used for everything from simple lists of web links to building entire encyclopedias. Wikipedia (http://www.wikipedia.org) is the largest wiki in the world. As of September 2004, Wikipedia contained 358,000 articles on everything from general topology to split infinitives. The entire Wikipedia is written by volunteers from around the world. An article is started by someone with an interest in the subject, and then anyone in the community can add content, edit other people’s work, or add another page elaborating on a sub-topic. It has become so large and so frequently used that there is a lively debate about how authoritative a collaborative work without a central editor can be. Of course, wikis in your own class probably won’t be that extensive. But it’s important to have a plan for your wiki before you release it to the class. Students need to know the purpose of the wiki and how it fits in with the class. If it’s a personal wiki, will they be graded? Is it simply a staging area for group work that will be submitted later? Students need to know so they can submit appropriate work. A brainstorming wiki is very different from one that will be submitted for a grade. You’ll also need to decide on an editing policy. Will you be a central editor? Or will you let the students be completely responsible for the work? How will you deal with offensive content? In most circumstances, you’ll find that you can trust students. But on the rare occasion a student does do something offensive to others, you will need to have a policy to deal with it. Will you roll back the changes by that author? Or will you create a new version by deleting his content? Creating a new version leaves a trail you can use for evidence later, but it also makes it easier for the perpetrator to restore his comments. Creative Wiki Practices The free-form, collaborative nature of wiks makes them easy to apply in creative ways. Any sort of group process can be facilitated using a wiki. Group lecture notes Usually, lecture notes are a solitary activity. But one person can easily miss an important point during a lecture either through daydreaming or trying to understand a prior point. 170 Chapter 11: Wikis Students also have difficulty deciding what information is important and what is elaboration or example. Creating a wiki for group lecture notes after a lecture gives students a chance to combine all their notes. Those that missed information can get it from their peers. The group can also decide what information is critical and give it proper emphasis. Group lecture notes could be done with the entire class, if it is small enough, or with small working groups. Groups can also compare notes for further discussion and refinement. Brainstorming Brainstorming is a creative process in which ideas are elicited from a group of people. In a face-to-face meeting, a brainstorming facilitator will usually stand in front of a big piece of paper and elicit ideas from the participants in the room. You can use a wiki to create an online version of this process. Set up a wiki for the entire class, or for student groups, and ask people to submit ideas around a brainstorming topic. People can add ideas as they occur to them and link to other pages for elaboration. Contribute to other wikis Consider assigning your class the task of contributing to Wikipedia, or to another wiki on the Web, on a topic in your class. Assign your students to groups (or make it a class project if the class is small enough and the topic broad enough) and challenge them to collaboratively create an article they would feel confident posting to a public-information space. Your students will use the course wiki to create drafts of the article they will publish to the community at the end of the semester. This type of assignment has a number of benefits. • It gives students additional motivation to do their best since they know their work will be viewed and critiqued by the public instead of just their instructor. • It can act as a summarizing activity for an entire semester’s worth of material. • Students will know their work will be used by other people, not just graded and filed away.