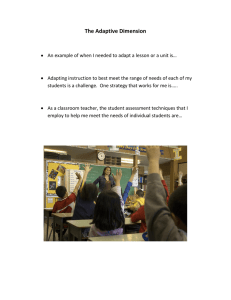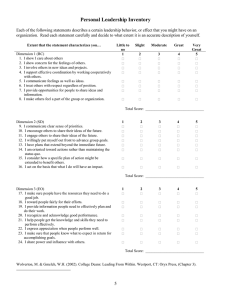Using the Dimensioning Enviroment
advertisement

Cadence® OrCAD® / Allegro® PCB Editor Using the Dimensioning Enviroment Introduction In 16.5 Cadence introduced the new Dimension Environment. This environment means the Allegro dimensioning capabilities have been enhanced. When a dimension is created involving one or more design database objects the dimension will subsequently remain internally ‘associated’ with those objects as well. Subsequent editing operations such as the moving of an object can then automatically update any dimension(s) that are associated with that object. Migration For any pre 16.5 designs the dimensions will remain non-associative. They are not changed when the design is upreved. Users have the option to either delete existing dimensions and re-apply them using the Dimension Environment or leave them as non-associative. If any 16.5 designs are down rev’d, the dimensions will remain but any association to the design object will be lost. Using the Dimension Environment To start the Dimension Environment use Manufacture – Dimension Environment. An important note is that the command window returns with the following messages:- Any commands are now active from the RMB (right mouse button). Use the RMB also to change the active Dimension Mode. The position of the current mode (passive command) is indicated by a “check” in the left section of the menu. The environment supports the use of a global parameter file as well as the ability to update parameters at the instance level. The modes Parameter and Instance Parameter are shown below. Cadence® OrCAD® / Allegro® PCB Editor Basic commands of operation are the same as previous versions of the software. By invoking the Linear Dimension mode, the command window instructs the user to pick and element or point to dimension. Users can either use the LMB (left mouse button) to pick the object they wish to dimension or the “preferred” method is to hover over the item they wish to select and use the RMB – Snap Pick to and then choose from the following options:- Using this method ensures the correct item is selected to dimension to. The command line confirms that a point has been found as well as confirming what that point was, then, asks for the next item to pick. Repeat the previous steps to select the second item to dimension, once confirmed the command line confirms what has been selected. The next step is to indicate either the X or Y direction. Because the dimension is Linear you can add this either as an X or Y based dimension. Left click to confirm the appropriate direction. The command line then informs users to place the dimension value. Pick a suitable location and use the LMB to confirm. The dimension is added based on the parameters set. Because the Board Outline is a design object any change to the location of the board outline would affect the value of the dimension. The full definition of the dimensions modes are as follows:Nordcad Systems A/S support@nordcad.dk Side 2 af 8 Cadence® OrCAD® / Allegro® PCB Editor Angular dimension - Adds standard drafting angular dimensions between line segments in your layout. This command calculates the angle between the segments you choose, and creates the angular dimension lines and text required by the drafting standard that you specified in the Dimensioning Parameters dialog box. You can override the automatic dimension value by entering the appropriate value in the Value field on the Options tab before you choose the location for the text. Datum dimension - Adds standard drafting datum dimensions to your layout and generates datum dimensions along the X axis, Y axis, or both (X first, then Y), according to the value in the Dimension Axis field on the Options tab. The appearance and content of the resulting datum dimension are controlled by parameter settings in the Dimensioning Parameters dialog boxes. Linear dimension - Creates the linear dimension lines and text as required by the drafting standards that you specified in the Dimensioning Parameters forms. Linear dimensioning enables you to add standard linear dimensions of elements or between two user-defined points in a layout. These dimensions can be horizontal, vertical, or at an angle. The dimension text that the editor adds automatically specifies the distance between the points you chose. You can override the automatic dimension value by entering a new value in the Value box on the Options tab, before you choose the location for the text. Leader Line - Adds standard drafting leader lines to a design in your layout. A leader is a note or dimension directed to the drawing feature to which it supplies information. Leaders are used for adding diametral and radial dimensions and balloons. Leaders also supply an alternative method for dimensioning 45-degree chamfers. Display characteristics for leaders (such as termination type and size) are determined by parameters set in the Dimensioning Parameters dialog box. You can specify leaders terminated with an arrow, bullet, slash, or without a termination. Diametral Leader - This command calculates the diameter of a circle and adds a diametral leader to a design in your layout. Radial Leader - Calculates the radius of a circle and adds a radial dimension leader to a design in your layout. When you choose an arc or circle to dimension, the current diametral or radial value appears in the Options tab Value field. You can override the automatic dimension value by entering the value you want to use in the Value field in the Options tab. Balloon Leader - Adds serially numbered balloon leaders to a design in your layout. A balloon is a leader that has a termination (arrow, bullet, or slash) on one end and a balloon (circle, square, triangle, or oblong) that encloses an alphanumeric character string on the other end. Balloons typically point to a component while the text enclosed in the balloon relates the component to an item in a bill of materials. You can also add balloons without leaders to a design for use as drawing markers (for example, revision or note markers and locations) or as multiple balloons that point to a common point (e.g. attaching hardware stack-ups--screws, washers, and nuts). When you choose this command you can set the value of the balloon characters via the pop-up menu, or they can be incremented automatically. Note: Balloons have their own text block field. The size, shape, and text for the balloons are controlled by the parameters that you set in the Dimensioning Parameters dialog box. Chamfer Leader - This command adds standard 45-degree chamfer drafting dimensions to a design in your layout. The leader chamfer command provides an alternative way of dimensioning 45-degree chamfers that is simpler than using a combination of linear and angular dimensioning. Show Dimensions - The Show dimensions mode shows dimension related information of symbol objects. You can select dimensions by single pick, or multiple picks with a window drag, or Select by Polygon or Temp Group from the right mouse button menu. Align Dimensions - The Align dimension mode lets you align the dimensions with respect to the first dimension. The first dimension selected is a master dimension and remains fixed. The dimensions selected subsequently are aligned to the master dimension. The dimension can be selected with a single pick, window drag or Select by Polygon, or Temp Group modes. Nordcad Systems A/S support@nordcad.dk Side 3 af 8 Cadence® OrCAD® / Allegro® PCB Editor Lock Dimensions - The Lock dimension mode lets you fix the text location or leader end point on the board by locking the dimension. The dimension can be selected with a single pick, window drag or Select by Polygon, and Temp Group modes. Unlock Dimensions - The Unlock dimension mode lets you unlock the dimensions. Selected dimensions are unlocked and their current text end points are floating and moves with the dimension. Z-move Dimensions - The Z-move dimension mode lets you move the selected dimensions to a new class and/or subclass. You can select the dimension with a single pick, window drag, Select by Polygon, and Temp Group selection modes. Delete Dimensions - The Delete dimension mode disassociates the selected dimensions from their objects and then deletes these dimensions from the design. You can select dimension with a single pick, window drag, Select by Polygon, and Temp Group selection modes. Instance Parameters - The Instance Parameters mode brings up the Dimensioning Parameters dialog box, and lets you change only instance-specific parameters that are highlighted in blue colour and are applied to the selected dimension. The instance-specific settings initially shown reflect the last settings for the selected dimension. Move Text - The Move text mode moves the text of a dimension to a new location and the dimension is recreated accordingly to accommodate the new text location. Change Text - The Change text mode lets you change the dimension text by entering the new value in the Options tab. Edit Leaders - The Edit leaders functionality applies only to the leader types of dimensions and datum dimensions. This mode works with single pick at a time. You can either edit an existing leader type of dimension or create a new vertex at the pick point. Delete Vertex - The Delete vertex mode lets you delete the current vertex from the dimension leader. This is a sub-mode of the Edit leaders mode and becomes selectable on the right-click when an existing or new vertex is attached to the cursor. Dimensioning Parameters – General Tab Drafting standard (ANSI, BSI, DIN, ISO, JIS, and AFNOR). Use this dialog box to set the Standards and Measurement Units required at your site. Nordcad Systems A/S support@nordcad.dk Side 4 af 8 Cadence® OrCAD® / Allegro® PCB Editor The Standard Conformance selects one of the following standards: ANSI - American National Standards Institute (default). BSI - British Standards Institute. DIN - German Industrial Normal. ISO - International Organization for Standardization. JIS - Japanese Industrial Standard. AFNOR - French Association of Normalization. Parameter Editing Units - Defines whether elements comprising of dimension graphics are rendered using inches or millimeters as the unit of measurement in the, Dimension Lines, Extension Lines and Balloons dialog boxes. These elements include, for example, Head Length, Head Width, Bullet Diameter, and Slash Length in the Dimension Lines dialog box. Dimensioning Parameters – Text Tab The Text tab controls the appearance of the text used in dimensioning designs. When dimensioning in other than current database units and precision, the dimensional values are converted from current database units to set parameters of units and accuracy for primary and secondary dimensions. General parameters Text block - Specifies which predefined text block to use. Place holder - Specifies either a period (default) or comma as the placeholder. Use leading zero before decimal point - Allows the use of a leading zero for dimensioning if the tolerance value is less than 1. Use trailing zeros after decimal point - Allows the use of trailing zeros for dimensioning other than tolerance. Align text with dimension line - Aligns the text with the Dimension Line. Use diameter symbol for linear dimension - Uses the diameter symbol for linear dimension. Diameter symbol location - Specifies the location as either leading or trailing. Nordcad Systems A/S support@nordcad.dk Side 5 af 8 Cadence® OrCAD® / Allegro® PCB Editor Radius symbol location - Specifies the location as either leading or trailing. Special handling - Sets the following special features in the documentation of your design: Reference - Documents design information not used during manufacturing display. These dimensions display in parentheses. NTS - Applies dimensions to unscaled details. These dimensions display with underlined text. Basic - Is used for geometric tolerancing. These dimensions are enclosed in a box, without tolerances applied. Scale factor - Specifies a scale factor for the text. Primary dimension Options Units - Controls the units of measure in which the dimension text itself displays. Decimal places - Specifies the number of decimal places for the primary units in your design. Secondary dimension Options Use Dual Dimensions - Specifies both primary and secondary units of measure and accuracy. Primary units appear in front or on top of secondary units in your design. Note: When active, dual dimensioning features are applied to all dimension types. Units - Specifies the secondary units for your design. Secondary units display inside brackets. Decimal places - Specifies the number of decimal places for the secondary units in your design. Location - Specifies whether you want the secondary units to appear below or to the right of the primary units. Angular dimension Options Decimal places - Specifies the number of decimal places for the angle. Note: Decimal places settings for primary, secondary, and angular dimensions in Dimensioning Parameters dialog box do not affect existing dimensions. To change settings for an existing dimension use Instance parameters. Dimensioning Parameters – Lines Tab The Lines tab controls the appearance of dimension lines and leaders that are used in dimensioning designs. You can specify the termination types and sizes for all dimensioning commands. For linear dimensions, you can choose dimension line termination types (or None). You can also choose whether arrows are to appear inside or outside of the extension lines. Nordcad Systems A/S support@nordcad.dk Side 6 af 8 Cadence® OrCAD® / Allegro® PCB Editor Dimension Lines Terminations - Specifies the termination type to be used. Check the Fill box to fill a termination; leave it unchecked to keep the termination unfilled. Arrows - Specifies the type, length, and width of arrowheads used. Arrowhead styles include open, 3-point, and 4point. This section also enables you to place arrows inside extension lines. Bullet Diameter - Specifies the diameter of a bullet. Slash Length - Specifies the length of a slash. Odd Angle Axis - Specifies the dimension for the X and Y distances or the Odd Angle point-to-point distance in cases where two linear dimension points are not on the same axis. Choices are Horiz/Vert and Odd Axis. Extension Lines Options - Use this option to determine the position of the extension lines in your design. You can choose whether or not to suppress lines and where to place the lines in direct relation to the element. Line Suppression - Specifies which lines in the design to suppress. The choices are None, Top/Left, Bottom/Right, or Both. Offset Distance from Element - Specifies the distance away from the element you want the extension line. Distance Beyond Dimension Line - Specifies the distance beyond the dimension line you want the extension line. Dimensioning Parameters – Balloons Tab The Balloon s tab controls the appearance of balloons that are used in documenting designs. Use this option to control the appearance of informational balloons that you use in your design. Balloon types (circle, square, triangle, or oblong), size, and size of the text block, the next value, and the autoincrement value. Auto-size and maximum number of characters General Type - Specifies the balloon shape. You can choose from circle, square, triangle, or oblong. Size - Specifies the size of the balloon. Text block - Specifies the size of the text block. Nordcad Systems A/S support@nordcad.dk Side 7 af 8 Cadence® OrCAD® / Allegro® PCB Editor Next Value - Specifies the value in the balloon Auto-increment value - Specifies the increment of the value in the balloon. Auto-Size - Defines whether or not the balloon is automatically sized. Max Characters - Specifies the maximum number of characters within the balloon. Dimensioning Parameters – Tolerance Tab Limit dimensioning, coordinate and angular tolerancing; enable you to specify the minimum and maximum amounts by which dimensions can vary during the manufacturing process. Note: When active, tolerances and limits are applied to all dimensions that you create. Use Tolerancing - Specifies whether or not you want tolerancing to occur. When you set this field the tolerances and limits are applied to all dimensions you create. Type - Specifies whether you want to set a limit or range in the tolerance. You can apply a plus (+) and/or minus () tolerance to dimensions. Location - Specifies the location of the display. Coordinate Tolerance - Sets the limits for the upper and lower coordinates. Angular Tolerance - Sets the limits for angular tolerance. The following are trademarks or registered trademarks of Cadence Design Systems, Inc. 555 River Oaks Parkway, San Jose, CA 95134 Allegro®, Cadence®, Cadence logo™, Concept®, NC-Verilog®, OrCAD®, PSpice®, SPECCTRA®, Verilog® Other Trademarks All other trademarks are the exclusive property of their prospective owners. NOTICE OF DISCLAIMER: Nordcad Systems A/S is providing this design, code, or information "as is." By providing the design, code, or information as one possible implementation of this feature, application, or standard, Nordcad Systems A/S makes no representation that this implementation is free from any claims of infringement. You are responsible for obtaining any rights you may require for your implementation. Nordcad Systems A/S expressly disclaims any warranty whatsoever with respect to the adequacy of the implementation, including but not limited to any warranties or representations that this implementation is free from claims of infringement and any implied warranties of merchantability or fitness for a particular purpose. Nordcad Systems A/S support@nordcad.dk Side 8 af 8