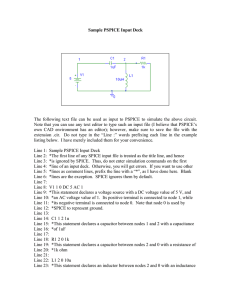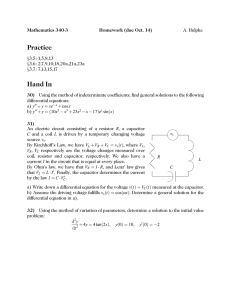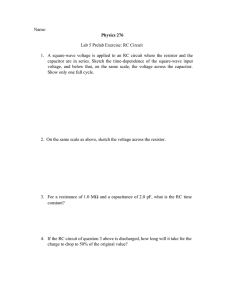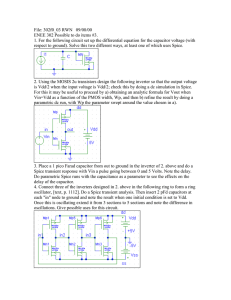SPICE for ECE 3041/ECE3042
advertisement

SPICE for ECE 3041/ECE3042 SPICE is an acronym for Simulation Program with Integrated Circuit Emphasis. It is used to analyze or simulate electrical and electronic circuits. It was developed for use on mainframe (physically really big) computers in the 1960s primarily at the University of California at Berkley. Once the pc revolution began a program for SPICE on pcs was developed and known as PSPICE. There are many versions of SPICE available today. Two are used in ECE 3041 and ECE 3042: Cadence (aka ORCAD) and National Instruments (Multisim). Cadence There are two versions of the Cadence SPICE on the lab pcs. One is the professional version and the student evaluation version. It is recommended that the student evaluation version be used since it uses less of the pc’s resources and is, therefore, faster. Two method are available to simulate a circuit with Cadence: text editor (aka SPICE Input Deck) and Schematic Capture. Either may be used for course work but the Schematic Capture provides a free circuit drawing program. Text Editor Input To simulate a circuit with the text editor create a file using Notepad. It must be saved with the extension “cir” such as MYFILE.CIR. SPICE is not case sensitive so the examples will use upper case for clarity. The first line is the title line. Then the elements of the circuit are specified. Then control lines are used to specify the type of analysis that SPICE is to perform. After the file has been saved open the PSPICE compiler. PSpice AD.lnk Click open file and import the file that was created. Change the type of file being imported from .DAT to .CIR. The name of the bogus Georgia Tech student GEORGE P BURDELL the title line. The next line says there is an independent AC voltage source from node one to zero with a value of 10 Volts (it is pointless to specify the units). The third line states that there is a resistor from node 1 to 2 with a value of 10k (Ohms). The fourth line states that there is a capacitor from node 2 to 0 with a value of 0.1U (micro farads). The final three lines are control lines and they begin with a period. The fifth line is a control line that implements an AC analysis with the frequency plotted on a log scale (DEC) with 30 points per decade, a start frequency of 10 Hz and a stop frequency of 10KHz. The penultimate line states that a plot is requested and the final line states that the end of the control code has been reached. To run the program click on the blue run button (triangle found on practically everything indicating run). A blank graph will result with a horizontal axis going from the start to the stop frequency in logarithmic increments. Click on Trace, Add Trace, and then V(2) [the voltage at node 2]. Switch the vertical axis from linear to log by clicking on the icon of log vertical lines. At this point the plot may be annotated with cursors (check sign) and text (abc). Either print or copy to the clipboard for pasting into other applications. To copy to clipboard click on Window and Copy to Clipboard. Schematic Capture Start the Schematic Capture OrCAD Capture CIS.lnk Click the Create Document icon in the upper left. The New Project screen will come up. Always select Analog or Mixed AD, give an appropriate title, and place the files in the desired location. Click OK and the Create PSpice Project screen will come up; select Create a Blank Project. A blank workspace will appear. Left click on the workspace. Type P on the keyboard to bring up the Place Parts screen. (if the parts list is empty click on Add Library and add all the libraries). Type VAC for part and then click on ok. Place where wanted on workspace and then left click. Press escape so that the VAC will not be replicated. Next press P on the keyboard and select a resistor and place it where desired. Next press P and select a capacitor C and place; rotate the part by pressing R on the keyboard. Now a ground is needed; press G on the keyboard and select 0/CAPSYM and place where desired. Now the parts must be wired together. Press W on the keyboard and place the pointer on one side of a part, left click and draw a wire to the part to be connected and left click. Double click on the value of each component and replace the default value with the desired. If it is desired to zoom in or out press I for in and o for out. R1 10k V1 C1 0.1u 10 0Vdc 0 Now the simulation must be set up. Click on the New Simulation (icon looks like a rectangle with a small burst) icon and give a name to the simulation such as Frequency Sweep. From the Analysis type drop down menu select AC Sweep/Noise and enter the start and stop frequencies and the number of points per decade. Click ok. At this point the simulation can be run but it will be easier to place a voltage marker at the node to be plotted. Click on the Voltage Marker icon and place the marker at the junction of the resistor and capacitor. Press ESC so that the markers will not be replicated. Now press the blue run triangle and a plot will be given in a format identical to that obtained with the text editor previously discussed. R1 10k V V1 C1 0.1u 10 0Vdc 0 Multisim Start Multisim by pressing the Multisim icon or Start Programs, All Programs, National Instruments, Circuit Design Suite, and Multisim. To zoom in or out press F8 or F9 on the keyboard. A blank workspace will appear. Press Control W on the keyboard which will bring up the Select a Component screen. Under the drop down Group select Sources, Power Source, and then Ground and then ok and place where desired. Next select Signal_Voltage_Source and AC _Voltage, click ok and place where desired. Next get a capacitor and resistor from the Group Basic and Capacitor_Rated and Resistor_Rated. To rotate a component highlight it, right click, and choose rotate. Components may be moved by highlighting, left clicking, and dragging. To change the element values double click on the component and change the value. To delete a component highlight it and press delete on the keyboard. The components are wired together by moving the pointer near one end of a component and left clicking and moving the pointer to the side of the element to which it is to be connected. To perform a simulation, the type of simulation must be specified and the node voltages to be plotted. Place the pointer on the junction between the resistor and capacitor and double click which will bring up the Net screen. Check the Show box and the node will be displayed on the schematic. The node number may be changed to any number other than 0 and may also be replaced with a text name such as out. R1 V1 1 Vpk 1kHz 0° 2 10kΩ C1 0.1uF In the above figure the value of the AC magnitude has been changed to 10 but what is being displayed is the peak value which is only used in a transient analysis. The node between the resistor and capacitor is being displayed and the default number of 2 is used. Next click Simulate, Analyses, AC on the top toolbar. Specify the Start frequency, Stop frequency, Number of points per decade, and whether the vertical axis is to be linear, log, or decibels. Click the Output tab and click the variable to be plotted V(2) which is the voltage at node 2. Click Add. Next click Simulate. The Grapher View will now appear. The upper display is the magnitude of the specified AC voltage and the lower display is the phase. The background will be black; to invert it click on the highlighted inversion icon on the top toolbar. There is a red marker on the far left of which display has been selected. Cursors may be selected by right clicking on the plot and selecting Show Cursors. Multisim has the advantage that it can be interfaced with LabVIEW , a graphical programming language used to control instruments, systems, and measurements. Multisim results can also be exported to ELVIS.