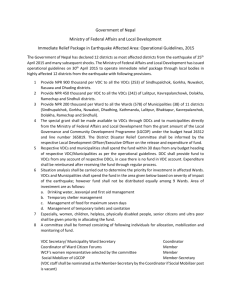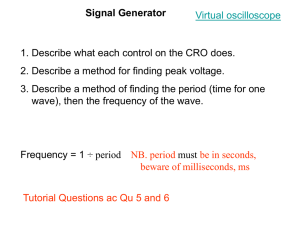Managing VDCs
advertisement

Se n d d o c u m e n t c o m m e n t s t o d c n m - d o c f e e d b a ck @ c i s c o . c o m . C H A P T E R 4 Managing VDCs This chapter describes how to manage virtual device contexts (VDCs) on Cisco Data Center Network Manager (DCNM). After you create a VDC, you can change the interface allocation, VDC resource limits, and the high availability (HA) policies. You can also save the VDC configuration on the physical device to the startup configuration or to a bootflash file. This chapter includes the following sections: • Information About Managing VDCs, page 4-1 • Licensing Requirements for Managing VDCs, page 4-6 • Platform Support, page 4-6 • Managing VDCs, page 4-7 • Field Descriptions for VDC Management, page 4-23 • Additional References for Managing VDCs, page 4-25 • Feature History for Managing VDCs, page 4-26 Information About Managing VDCs After you create a VDC, you can change the interface allocation, VDC resource limits, and the single-supervisor and dual-supervisor high availability (HA) policies. You can also save the VDC configuration of the physical device to the startup configuration or to a bootflash file. This section includes the following topics: • Interface Allocation, page 4-2 • VDC Resource Limits, page 4-4 • HA Policies, page 4-4 • Saving VDC Configurations, page 4-4 • MAC Addresses, page 4-4 • Shared Interfaces, page 4-5 • M1/F1 Separation, page 4-5 • FCoE VDC Enhancements, page 4-5 Virtual Device Context Configuration Guide, Cisco DCNM for LAN, Release 5.x OL-25164-01 4-1 Chapter 4 Managing VDCs Information About Managing VDCs Se n d d o c u m e n t c o m m e n t s t o d c n m - d o c f e e d b a ck @ c i s c o . c o m . Interface Allocation When you create a VDC, you can allocate I/O interfaces to the VDC. Later, the deployment of your physical device might change and you can reallocate the interfaces as necessary. Note Beginning with Cisco Release 5.2(1) for Nexus 7000 Series devices, all members of a port group are automatically allocated to the VDC when you allocate an interface. The following Cisco Nexus 7000 Series Ethernet modules have four port groups that consist of 2, 4, 8, or 12 interfaces each, depending on the module: N7K-M148GS-11L, N7K-M148GT-11, N7K-M148GS-11, N7K-M132XP-12, or N7K-M108X2-12L. You must assign all interfaces in the corresponding port group to the same VDC. See the example for module N7K-M132XP-12 in Figure 4-1. Example Interface Allocation for Port Groups on a Cisco Nexus 7000 Series 10-Gbps Ethernet Module (N7K-M132XP-12) 187024 Figure 4-1 Table 4-1 shows the port numbering for the port groups. Table 4-1 Port Numbers for Port Groups on the Cisco Nexus 7000 Series 32-Port, 10-Gbps Ethernet Module (N7K-M132XP-12) Port Group Port Numbers Group 1 1, 3, 5, 7 Group 2 2, 4, 6, 8 Group 3 9, 11, 13, 15 Group 4 10, 12, 14, 16 Group 5 17, 19, 21, 23 Group 6 18, 20, 22, 24 Group 7 25, 27, 29, 31 Group 8 26, 28, 30, 32 On the Cisco Nexus 7000 Series 32-port, 10-Gbps Ethernet module (N7K-F132XP-15), you must allocate the interfaces on your physical device in the specified combination. This module has 16 port groups that consist of 2 ports each. You must assign the specified port pairs in the same VDC (see Figure 4-2). Virtual Device Context Configuration Guide, Cisco DCNM for LAN, Release 5.x 4-2 OL-25164-01 Chapter 4 Managing VDCs Information About Managing VDCs Se n d d o c u m e n t c o m m e n t s t o d c n m - d o c f e e d b a ck @ c i s c o . c o m . Note You can configure the limit-resource line-card type command only from the VDC configuration mode and not from a VDC resource template. Example Interface Allocation for Port Groups on a Cisco 7000 Series 10-Gbps Ethernet Module (N7K-F132XP-15) 199607 Figure 4-2 Table 4-2 shows the port numbering for the port groups. Table 4-2 Port Numbers for Port Groups on the Cisco Nexus 7000 Series 32-Port, 10-Gbps Ethernet Module (N7K-F132XP-15) Port Group Port Numbers Group 1 1 and 2 Group 2 3 and 4 Group 3 5 and 6 Group 4 7 and 8 Group 5 9 and 10 Group 6 11 and 12 Group 7 13 and 14 Group 8 15 and 16 Group 9 17 and 18 Group 10 19 and 20 Group 11 21 and 22 Group 12 23 and 24 Group 13 25 and 26 Group 14 27 and 28 Group 15 29 and 30 Group 16 31 and 32 For more information on port groups on the Cisco Nexus 7000 Series 10-Gbps Ethernet modules, see the Cisco Nexus 7000 Series Hardware Installation and Reference Guide. Virtual Device Context Configuration Guide, Cisco DCNM for LAN, Release 5.x OL-25164-01 4-3 Chapter 4 Managing VDCs Information About Managing VDCs Se n d d o c u m e n t c o m m e n t s t o d c n m - d o c f e e d b a ck @ c i s c o . c o m . Note When you add or delete interfaces, the Cisco NX-OS software removes the configuration and disables the interfaces. VDC Resource Limits You can change the resource limits for your VDC individually as your needs change. You can change the following limits for the following resources: • IPv4 multicast route memory • IPv6 multicast route memory • IPv4 unicast route memory • IPv6 unicast route memory • Port channels • Switched Port Analyzer (SPAN) monitor sessions • VLANs • Virtual routing and forwarding instances (VRFs) HA Policies The HA policy determines the action that the physical device takes when the VDC encounters an unrecoverable field. You can change the HA policy for the VDC that was specified when you created the VDC. Note You cannot change the HA policies for the default VDC. Saving VDC Configurations A user with the vdc-admin or network-admin role can save the running configuration of all VDCs on the physical device to the startup configuration or can save the running configuration of a single VDC to a file in the bootflash directory. MAC Addresses The default VDC has a management MAC address. Beginning with Cisco Release 5.2(1) for the Nexus 7000 Series devices, subsequent nondefault VDCs that you create are assigned MAC addresses automatically as part of the bootup process. You will see a syslog message if there are not sufficient MAC addresses to supply all the VDCs on the device. Virtual Device Context Configuration Guide, Cisco DCNM for LAN, Release 5.x 4-4 OL-25164-01 Chapter 4 Managing VDCs Information About Managing VDCs Se n d d o c u m e n t c o m m e n t s t o d c n m - d o c f e e d b a ck @ c i s c o . c o m . Shared Interfaces In the current Cisco NX-OS VDC model, you can move interfaces to a given VDC. The interface that is moved is dedicated to that VDC and carries all control and data traffic. VDCs are not aware of the interfaces present in the other VDCs, which gives complete administrative fault-isolation to the user. With FCoE technology, both Ethernet and FCoE traffic are carried on the same physical Ethernet interface. In the FCoE VDC, the physical layer protocols (except for CDP, LACP and UDLD, which are LAN protocols) are not enabled. If an FCoE-capable interface is moved to the FCoE VDC, carrying pure Ethernet traffic on that interface is not possible because the LAN protocols are not enabled. In order to carry both LAN and SAN traffic, a shared interface between the LAN and SAN VDCs is required. M1/F1 Separation The module-type (line card) based VDCs are supported in Cisco Nexus 7000 Series devices. Beginning with Cisco NX-OS Release 5.2(1), all modules are categorized into three types — M1, F1, and M1XL. By default, all three line card types are allowed in a VDC. You can restrict the allocated ports based on the module-type configuration. When changing the module type for a VDC, the unsupported ports are moved to the unallocated pool. You cannot move a port to a VDC if the port type is not supported for that VDC. Cisco DCNM supports the configuration of M1/F1 line cards on the VDC. When changing the allowed types on a VDC, Cisco DCNM removes the ports that are no longer supported and moves them to an unallocated pool. Cisco DCNM enables users to manage unallocated ports and bind the unallocated ports to any other VDCs that support this port type. When a user tries to move a port to a new VDC, Cisco DCNM checks whether ports of that type are allowed inside the VDC. FCoE VDC Enhancements You can assign an interface to be a shared interface only on the F Series module and not on the M Series module. For more information about FCoE VDCs, see the Cisco Nexus 7000 Series NX-OS Virtual Device Context Configuration Guide, Release 5.x. Beginning with Cisco NX-OS Release 5.2 (1), the following components have been added to the Virtual Device screen to support shared interfaces: • Summary Table • VDC Setup Wizard • Details Pane • Interface Association Pane Virtual Device Context Configuration Guide, Cisco DCNM for LAN, Release 5.x OL-25164-01 4-5 Chapter 4 Managing VDCs Licensing Requirements for Managing VDCs Se n d d o c u m e n t c o m m e n t s t o d c n m - d o c f e e d b a ck @ c i s c o . c o m . Licensing Requirements for Managing VDCs The following table shows the licensing requirements for this feature: Product License Requirement Cisco DCNM Managing nondefault VDCs requires an Advanced Services license. Managing the default VDC requires no license. For an explanation of the Cisco DCNM licensing scheme, see the Cisco DCNM Installation and Licensing Guide, Release 5.x. Cisco NX-OS Managing nondefault VDCs requires an Advanced Services license. Managing the default VDC requires no license. For an explanation of the Cisco NX-OS licensing scheme for your platform, see the licensing guide for your platform. Note The Cisco DCNM and Cisco NX-OS software allow a grace period of 120 days to use VDCs without an Advanced Services license. If the grace period expires before you obtain a license, all nondefault VDC configuration is removed from the physical device. Platform Support The following platform supports this feature. For platform-specific information, including guidelines and limitations, system defaults, and configuration limits, see the corresponding documentation. Platform Documentation Cisco Nexus 7000 Series Switches Cisco Nexus 7000 Series Switches Documentation Virtual Device Context Configuration Guide, Cisco DCNM for LAN, Release 5.x 4-6 OL-25164-01 Chapter 4 Managing VDCs Managing VDCs Se n d d o c u m e n t c o m m e n t s t o d c n m - d o c f e e d b a ck @ c i s c o . c o m . Managing VDCs Figure 4-3 displays the VDC Summary dialog box. Figure 4-3 VDC Summary Dialog Box This section includes the following topics: • Allocating Interfaces to a VDC, page 4-7 • Selecting a VDC Type, page 4-9 • VDC Setup Wizard, page 4-9 • Allocating an FCoE VLAN on the Ethernet VDC, page 4-17 • Choosing FCoE-Capable Interfaces, page 4-18 • Associating an Interface to an FCoE VDC, page 4-18 • Changing VDC Resource Limits, page 4-19 • Changing the HA Policies, page 4-19 • Saving All VDC Configurations to the Startup Configuration, page 4-21 • Saving the VDC Configuration to a Bootflash File, page 4-21 • Discovering VDCs, page 4-22 • Deleting a VDC, page 4-22 Allocating Interfaces to a VDC You can allocate one or more interfaces to a VDC. When you allocate an interface, you move it from one VDC to another VDC. The interfaces are in the down state after you move them. Virtual Device Context Configuration Guide, Cisco DCNM for LAN, Release 5.x OL-25164-01 4-7 Chapter 4 Managing VDCs Managing VDCs Se n d d o c u m e n t c o m m e n t s t o d c n m - d o c f e e d b a ck @ c i s c o . c o m . Note When you allocate an interface, all configuration on the interface is lost. BEFORE YOU BEGIN Ensure that you have discovered the physical device using a username that has the network-admin role. DETAILED STEPS Step 1 From the Feature Selector pane, choose Virtual Devices. Step 2 From the Summary pane, double-click the device to display the list of VDCs. Step 3 Click the VDC to change. The Details tab appears in the Details pane. Step 4 From the Details pane, click Interfaces. Step 5 Right-click in the Interfaces area and choose Add Interface from the drop-down list. A new row appears. Step 6 From the cell under Interface Name in the new row, click the down arrow to display the interfaces dialog box (see Figure 4-4). Figure 4-4 Interfaces Dialog Box Step 7 From the dialog box, you can enter the range of interfaces or select specific interfaces to allocate. Step 8 Click OK. Step 9 From the menu bar, choose File > Deploy to apply your changes to the device. Step 10 (Optional) To change the configuration of an interface in the VDC, click the interface, then right-click, and choose Manage in the drop-down list. Virtual Device Context Configuration Guide, Cisco DCNM for LAN, Release 5.x 4-8 OL-25164-01 Chapter 4 Managing VDCs Managing VDCs Se n d d o c u m e n t c o m m e n t s t o d c n m - d o c f e e d b a ck @ c i s c o . c o m . Selecting a VDC Type You can select a VDC type. BEFORE YOU BEGIN Log in to the default VDC with a username that has the network-admin user role. DETAILED STEPS Step 1 From the Feature Selector pane, choose Virtual Devices. Step 2 From the Summary pane, double-click the device to display the list of VDCs. In the Virtual Devices screen, the Summary Table component is enhanced to support shared interfaces. The Summary Table contains a new column Type to display the VDC type. This column is not editable. Step 3 The following VDC types are displayed: • Ethernet • FCoE The default VDC type is Ethernet. VDC Setup Wizard The VDC wizard can be used to create a Ethernet VDC and an FCoE VDC. This section includes the following topics: Note • Creating an Ethernet VDC, page 4-9 • Creating an FCoE VDC, page 4-13 If you choose FCoE VDC, you can allocate FCoE VLANs on Ethernet VDCs. The allocated FCoE VDC creates VLANs in the dedicated VLAN range. Shared interfaces uses FCoE VLANs to carry both Ethernet and FCoE traffic. It is required that the VLANs should be mutually exclusive between Ethernet and FCoE VDCs. Creating an Ethernet VDC You can create an Ethernet VDC. BEFORE YOU BEGIN Log in to the default VDC with a username that has the network-admin user role. Virtual Device Context Configuration Guide, Cisco DCNM for LAN, Release 5.x OL-25164-01 4-9 Chapter 4 Managing VDCs Managing VDCs Se n d d o c u m e n t c o m m e n t s t o d c n m - d o c f e e d b a ck @ c i s c o . c o m . DETAILED STEPS Step 1 From the Feature Selector pane, choose Virtual Devices. Step 2 From the Summary pane, double-click Virtual Devices. The VDC Summary Table screen is displayed. Step 3 Right-click on the Summary Table. The context menu appears. Step 4 In the context menu, choose Create VDC. The VDC wizard appears. Step 5 Specify the VDC name, VDC type, single supervisor HA policy, dual supervisor HA policy and the module type (see Figure 4-5). Figure 4-5 Step 6 VDC General Parameters Screen Click Next. The Membership Interfaces screen appears. Step 7 Specify the network interfaces (dedicated interfaces membership) to be allocated to the VDC (see Figure 4-6). Virtual Device Context Configuration Guide, Cisco DCNM for LAN, Release 5.x 4-10 OL-25164-01 Chapter 4 Managing VDCs Managing VDCs Se n d d o c u m e n t c o m m e n t s t o d c n m - d o c f e e d b a ck @ c i s c o . c o m . Figure 4-6 Step 8 Interface Membership Screen Click Next. The Resource Limits screen appears. Step 9 (Optional) Specify the resource limits for the VDC (see Figure 4-7). Figure 4-7 Step 10 Resource Limit Screen Click Next. Virtual Device Context Configuration Guide, Cisco DCNM for LAN, Release 5.x OL-25164-01 4-11 Chapter 4 Managing VDCs Managing VDCs Se n d d o c u m e n t c o m m e n t s t o d c n m - d o c f e e d b a ck @ c i s c o . c o m . The Authentication screen appears. Step 11 Specify the authentication method for login (see Figure 4-8). Figure 4-8 Step 12 Authentication Screen Click Next. The VDC Management screen appears. Step 13 Specify the parameters to enable management of the VDC (see Figure 4-9). Virtual Device Context Configuration Guide, Cisco DCNM for LAN, Release 5.x 4-12 OL-25164-01 Chapter 4 Managing VDCs Managing VDCs Se n d d o c u m e n t c o m m e n t s t o d c n m - d o c f e e d b a ck @ c i s c o . c o m . Figure 4-9 Step 14 Management of VDC Screen Click Finish to complete the Ethernet VDC setup wizard. Creating an FCoE VDC You can create an FCoE VDC. BEFORE YOU BEGIN Log in to the default VDC with a username that has the network-admin user role. DETAILED STEPS Step 1 From the Feature Selector pane, choose Virtual Devices. Step 2 From the Summary pane, double-click Virtual Devices. The VDC Summary Table screen appears. Step 3 Right-click the Summary Table. The context menu appears. Step 4 In the context menu, choose Create VDC. The VDC wizard appears. Step 5 Specify the VDC name, VDC type, single supervisor HA policy, dual supervisor HA policy, and the module type (see Figure 4-10). Virtual Device Context Configuration Guide, Cisco DCNM for LAN, Release 5.x OL-25164-01 4-13 Chapter 4 Managing VDCs Managing VDCs Se n d d o c u m e n t c o m m e n t s t o d c n m - d o c f e e d b a ck @ c i s c o . c o m . Figure 4-10 Step 6 VDC General Parameters Screen Click Next. The FCoE VLAN Allocation screen appears. Step 7 Specify the FCoE VLANs to be allocated on the Ethernet VDC (see Figure 4-11). Figure 4-11 FCoE VLAN Allocation Screen Virtual Device Context Configuration Guide, Cisco DCNM for LAN, Release 5.x 4-14 OL-25164-01 Chapter 4 Managing VDCs Managing VDCs Se n d d o c u m e n t c o m m e n t s t o d c n m - d o c f e e d b a ck @ c i s c o . c o m . Step 8 Click Next. The Interface Membership screen appears. Step 9 Note Add the dedicated and shared interfaces to the FCoE VDC (see Figure 4-12). The dedicated interface carries only FCoE traffic and the shared interface carries both the Ethernet and the FCoE traffic. Figure 4-12 Step 10 Interface Membership Screen Click Next. The Resource Limit screen appears. Step 11 (Optional) Specify the resource limits for the VDC (see Figure 4-13). Virtual Device Context Configuration Guide, Cisco DCNM for LAN, Release 5.x OL-25164-01 4-15 Chapter 4 Managing VDCs Managing VDCs Se n d d o c u m e n t c o m m e n t s t o d c n m - d o c f e e d b a ck @ c i s c o . c o m . Figure 4-13 Step 12 Resource Limit Screen Click Next. The Authentication screen appears. Step 13 Specify the authentication method for login (see Figure 4-14). Figure 4-14 Step 14 Authentication Screen Click Next. Virtual Device Context Configuration Guide, Cisco DCNM for LAN, Release 5.x 4-16 OL-25164-01 Chapter 4 Managing VDCs Managing VDCs Se n d d o c u m e n t c o m m e n t s t o d c n m - d o c f e e d b a ck @ c i s c o . c o m . The VDC Management screen appears. Step 15 Specify the parameters to enable the management of the VDC (see Figure 4-15). Figure 4-15 Step 16 Management of VDC Screen Click Finish to complete the FCoE VDC setup wizard. Allocating an FCoE VLAN on the Ethernet VDC You can allocate an FCoE VLAN on an Ethernet VDC using the VDC details pane. For information on FCoE, see the Cisco NX-OS FCoE Configuration Guide for Cisco Nexus 7000 and Cisco MDS 9500. BEFORE YOU BEGIN Log in to the default VDC with a username that has the network-admin user role. DETAILED STEPS Step 1 From the Feature Selector pane, choose Virtual Devices. Step 2 From the Summary pane, double-click on Virtual Devices. The Summary Table screen is displayed. Step 3 In the Summary Table, choose the FCoE VDC. Step 4 In the Details pane, expand the FCoE VLAN Allocation. Step 5 Right-click on the table. The context menu is displayed. Step 6 In the context menu, choose Add Row. A dialog box is displayed. Virtual Device Context Configuration Guide, Cisco DCNM for LAN, Release 5.x OL-25164-01 4-17 Chapter 4 Managing VDCs Managing VDCs Se n d d o c u m e n t c o m m e n t s t o d c n m - d o c f e e d b a ck @ c i s c o . c o m . Step 7 Note From the dialog box, choose the Ethernet VDC and click OK. You can associate only one Ethernet VDC with an FCoE VDC for interface sharing. Step 8 Specify the FCoE VLANs in the newly added rows for the selected VDC. Step 9 From the menu bar, choose File > Deploy to apply your changes to the device. The specified VLANs will be allocated on an Ethernet VDC that is created only in an FCoE VDC. Choosing FCoE-Capable Interfaces Beginning with Cisco NX-OS Release 5.2 (1), the interface table in details pane will have a new column "Shared". This column will show whether the interface is dedicated (or) shared. For information on FCoE, see the Cisco NX-OS FCoE Configuration Guide for Cisco Nexus 7000 and Cisco MDS 9500. BEFORE YOU BEGIN Log in to the default VDC with a username that has the network-admin user role. DETAILED STEPS Step 1 From the Feature Selector pane, choose Virtual Devices. Step 2 From the Summary pane, double-click the device to display the list of VDCs. The Summary Table screen is displayed. Step 3 In the Summary Table, select the FCoE VDC. Step 4 In the Details pane, expand Interfaces. Step 5 Right-click on the interfaces table. The context menu is displayed. Step 6 In the context menu, select Add Interface. A dialog box is displayed. Step 7 From the dialog box, select the interfaces that you want to dedicate or share. The dedicated interfaces will carry only the FCoE traffic and the shared interfaces will carry both the FCoE and the Ethernet traffic. The Available Interfaces table shows the FCoE capable interfaces in the Ethernet VDC. Associating an Interface to an FCoE VDC You can add dedicated or shared FCoE-capable interfaces with FCoE VDC using the Interface association screen. For information on FCoE, see the Cisco NX-OS FCoE Configuration Guide for Cisco Nexus 7000 and Cisco MDS 9500. BEFORE YOU BEGIN Log in to the default VDC with a username that has the network-admin user role. Virtual Device Context Configuration Guide, Cisco DCNM for LAN, Release 5.x 4-18 OL-25164-01 Chapter 4 Managing VDCs Managing VDCs Se n d d o c u m e n t c o m m e n t s t o d c n m - d o c f e e d b a ck @ c i s c o . c o m . DETAILED STEPS Step 1 From the Feature Selector pane, choose Virtual Devices. Step 2 From the Summary pane, double-click the device to display the list of VDCs. The Summary Table screen appears. Step 3 In the Summary Table, choose the FCoE VDC. Step 4 In the Details pane, expand Interfaces. Step 5 Choose a desired interface in the association pane and right-click on the context menu. Step 6 In the context menu, choose Add as Dedicated/Share Interface to add the selected interfaces as dedicated or shared interfaces to the FCoE VDC. Changing VDC Resource Limits You can change the limits on the VDC resources. Changes to the limits take effect immediately except for the IPv4 and IPv6 routing table memory limits, which take effect after the next VDC reset, physical device reload, or physical device stateful switchover. Note You can have a maximum of two SPAN monitoring session on your physical device. BEFORE YOU BEGIN Ensure that you have discovered the physical device using a username that has the network-admin role. DETAILED STEPS Step 1 From the Feature Selector pane, choose Virtual Devices. Step 2 From the Summary pane, double-click the device to display the list of VDCs. Step 3 Click the VDC to change. The Details tab appears in the Details pane. Step 4 From the Details pane, click Resources. Step 5 Double-click the limit to change and enter the new value. Step 6 From the menu bar, choose File > Deploy to apply your changes to the device. Changing the HA Policies You can change the HA policies for a VDC. The VDC HA policies are as follows: • Dual supervisor modules: – Bringdown—Puts the VDC in the failed state. To recover from the failed state, you must reload the physical device. Virtual Device Context Configuration Guide, Cisco DCNM for LAN, Release 5.x OL-25164-01 4-19 Chapter 4 Managing VDCs Managing VDCs Se n d d o c u m e n t c o m m e n t s t o d c n m - d o c f e e d b a ck @ c i s c o . c o m . – Restart—Restarts the VDC. This process includes shutting down all the interfaces within that VDC and stopping all the virtualized services processes. The Cisco NX-OS software restarts all the virtualized services saved in the startup configuration and brings the interfaces back up with the configuration saved in the startup configuration. Any configuration that you did not save in the startup configuration prior to the restart is lost. – Switchover—Initiates a supervisor module switchover. • Single supervisor modules: – Bringdown—Puts the VDC in the failed state. To recover from the failed state, you must reload the physical device. – Reload—Reloads the supervisor module. Caution Note With the reload action, any configuration that you did not save in the startup configuration prior to the reload is lost. The reload action affects all interfaces and all VDCs on the physical device. – Restart—Restarts the VDC. This process includes shutting down all the interfaces within that VDC and stopping all the virtualized services processes. The Cisco NX-OS software restarts all the virtualized services saved in the startup configuration and brings the interfaces back up with the configuration saved in the startup configuration. Any configuration that you did not save in the startup configuration prior to the restart is lost. Caution Note With the reload action, any configuration that you did not save in the startup configuration prior to the reload is lost. You cannot change the HA policies for the default VDC. BEFORE YOU BEGIN Ensure that you have discovered the physical device using a username that has the network-admin role. DETAILED STEPS Step 1 From the Feature Selector pane, choose Virtual Devices. Step 2 From the Summary pane, double-click the device to display the list of VDCs. Step 3 Click the VDC to change. The Details tab appears in the Details pane. Step 4 From the Single Supervisor HA-Policy field, click the down arrow and choose an HA policy from the drop-down list. Step 5 From the Dual Supervisor HA-Policy field, click the down arrow and choose an HA policy from the drop-down list. Virtual Device Context Configuration Guide, Cisco DCNM for LAN, Release 5.x 4-20 OL-25164-01 Chapter 4 Managing VDCs Managing VDCs Se n d d o c u m e n t c o m m e n t s t o d c n m - d o c f e e d b a ck @ c i s c o . c o m . Step 6 From the menu bar, choose File > Deploy to apply your changes to the device. Saving All VDC Configurations to the Startup Configuration You can save the running configuration of all the VDCs on the physical device to the startup configuration. BEFORE YOU BEGIN Ensure that you have discovered the physical device using a username that has the vdc-admin or network-admin role. DETAILED STEPS Step 1 From the Feature Selector pane, choose Virtual Devices. Step 2 From the Summary pane, double-click the device to display the list of VDCs. Step 3 Right-click the device with the VDC configurations that you want to save. Step 4 Choose Copy Run to Start for All Vdc(s). Step 5 Click the icon in the bottom left corner of the screen. The Status pane appears and shows whether the VDC configurations were copied successfully to the startup configuration. Saving the VDC Configuration to a Bootflash File You can save the running configuration for an individual VDC to a file in the bootflash directory. BEFORE YOU BEGIN Ensure that you have discovered the physical device using a username that has the vdc-admin or network-admin role. DETAILED STEPS Step 1 From the Feature Selector pane, choose Virtual Devices. Step 2 From the Summary pane, double-click the device to display the list of VDCs. Step 3 Right-click the VDC with the configuration that you want to save. Step 4 Choose Copy Run to Bootflash file. The Enter Bootflash File Name window appears. Step 5 In the Bootflash File Name field, enter the name of the file to which the running configuration will be copied and click OK. Step 6 Click the icon in the bottom left corner of the screen. Virtual Device Context Configuration Guide, Cisco DCNM for LAN, Release 5.x OL-25164-01 4-21 Chapter 4 Managing VDCs Managing VDCs Se n d d o c u m e n t c o m m e n t s t o d c n m - d o c f e e d b a ck @ c i s c o . c o m . The Status pane appears and shows whether the VDC configuration was copied successfully to the bootflash file. Discovering VDCs You can discover a nondefault VDC with user credentials that are different from the default VDC. BEFORE YOU BEGIN Ensure that you have set the correct logging severity levels in the VDC using the Cisco NX-OS device command-line interface (CLI) (see the Cisco DCNM Fundamentals Configuration Guide, Release 5.x). DETAILED STEPS Step 1 From the Feature Selector pane, choose DCNM Server Administration > Devices and Credentials. Step 2 From the menu bar, choose Devices and Credentials > New Device. A new line appears in the Devices list. Step 3 Click the cell under IP Address in the new line and enter the IP address of the VDC to discover. Step 4 Double click the cell under User Credentials in the new line and click the down arrow to display the user credentials dialog. Enter the user credentials information and click OK. Step 5 From the menu bar, choose Devices and Credentials > Discover. Deleting a VDC When you delete a VDC, the Cisco NX-OS software removes the configuration for all interfaces allocated to the VDC and returns the interfaces to the default VDC. Deleting a VDC stops all virtualized services and removes any configuration within that VDC. Note Caution You cannot delete the default VDC (VDC 1). Deleting a VDC disrupts all traffic on the VDC. BEFORE YOU BEGIN Ensure that you have discovered the physical device using a username that has the network-admin role. DETAILED STEPS Step 1 From the Feature Selector pane, choose Virtual Devices. Step 2 From the Summary pane, double-click the device to display the list of VDCs. Virtual Device Context Configuration Guide, Cisco DCNM for LAN, Release 5.x 4-22 OL-25164-01 Chapter 4 Managing VDCs Field Descriptions for VDC Management Se n d d o c u m e n t c o m m e n t s t o d c n m - d o c f e e d b a ck @ c i s c o . c o m . Step 3 Click the VDC to delete. Step 4 From the menu bar, choose Virtual Devices > Delete VDC. The VDC disappears from the list in the Summary pane. Field Descriptions for VDC Management This section includes the following topics: • Field Description: Virtual Devices: Summary Pane, page 4-23 • Field Description: Virtual Devices: virtual device: Details Tab: General Section, page 4-23 • Field Description: Virtual Devices: virtual device: Details Tab: Interfaces Section, page 4-24 • Field Description: Virtual Devices: virtual device: Details Tab: Resources Section, page 4-24 • Field Description: Virtual Devices: Create VDC: VDC General Parameters, page 4-25 • Field Description: Virtual Devices: Create VDC: Authentication, page 4-25 • Field Description: Virtual Devices: Create VDC: Management of VDC, page 4-25 Field Description: Virtual Devices: Summary Pane Table 4-3 Field Description: Virtual Devices: Summary Pane Element Description Name Name of the physical or VDC device. Status Status of the VDC. Single Supervisor HA Policy Single supervisor HA policy for the virtual device. Dual Supervisor HA Policy Dual supervisor HA policy for the virtual device. MAC Address MAC address for the virtual device. Management Interface IP Address Prefix IP address and prefix for the VDC management interface. Management Interface Status Status of the VDC management interface. SSH SSH status. Field Description: Virtual Devices: virtual device: Details Tab: General Section Table 4-4 Field Description: Virtual Devices: virtual device: Details Tab: General Section Element Description Switch Name Name of the physical device. VDC Name Name of the virtual device. Single Supervisor HA Policy Single supervisor HA policy for the virtual device. Virtual Device Context Configuration Guide, Cisco DCNM for LAN, Release 5.x OL-25164-01 4-23 Chapter 4 Managing VDCs Field Descriptions for VDC Management Se n d d o c u m e n t c o m m e n t s t o d c n m - d o c f e e d b a ck @ c i s c o . c o m . Table 4-4 Field Description: Virtual Devices: virtual device: Details Tab: General Section (continued) Element Description Dual Supervisor HA Policy Dual supervisor HA policy for the virtual device. Status Status of the virtual device. MAC Address MAC address for the virtual device. Field Description: Virtual Devices: virtual device: Details Tab: Interfaces Section Table 4-5 Field Description: Virtual Devices: virtual device: Details Tab: Interfaces Section Element Description Interface Name Name of the Ethernet interfaces allocated to the virtual device. Mode Mode for the interface. Admin Status Administrative status for the interface. Operational Status Operational status for the interface. Description Description for the interface. Field Description: Virtual Devices: virtual device: Details Tab: Resources Section Table 4-6 Field Description: Virtual Devices: virtual device: Details Tab: Resource Section Element Description Name Name of the resource. Allocation Minimum Minimum guarantee limit for a resource. Maximum Maximum limit for a resource on an as-available basis. Current Usage Used Amount of a resource currently in use. Available Amount of the resource currently not used. Used Percent Percent of the total resource for the virtual device. Virtual Device Context Configuration Guide, Cisco DCNM for LAN, Release 5.x 4-24 OL-25164-01 Chapter 4 Managing VDCs Additional References for Managing VDCs Se n d d o c u m e n t c o m m e n t s t o d c n m - d o c f e e d b a ck @ c i s c o . c o m . Field Description: Virtual Devices: Create VDC: VDC General Parameters Table 4-7 Field Description: Virtual Devices: Create VDC: VDC General Parameters Element Description VDC Name Name of the VDC. HA Policy HA policy of the selected VDC. Field Description: Virtual Devices: Create VDC: Authentication Table 4-8 Field Description: Virtual Devices: Create VDC: Authentication Element Description Local User Database User Name—Name of the user. Password—Password Field. Expiry Date. AAA Server Groups Group Name—Name of the group. Type—Server type. Servers—Disables the authentication. No Authentication Disable Authentication. Field Description: Virtual Devices: Create VDC: Management of VDC Table 4-9 Field Description: Virtual Devices: Create VDC: Authentication Element Description Management Interface IPv4 address. Prefix Length—IPv4 Prefix Length. Netmask—IPv4 Netmask. IPv6 address. SSH Enable SSH server—Enable or disable SSH server. SSH key length. SSH key type. XML Agent Enable XML agent. Additional References for Managing VDCs For additional information related to managing VDCs, see the following sections: • Related Documents for Managing VDCs, page 4-26 Virtual Device Context Configuration Guide, Cisco DCNM for LAN, Release 5.x OL-25164-01 4-25 Chapter 4 Managing VDCs Feature History for Managing VDCs Se n d d o c u m e n t c o m m e n t s t o d c n m - d o c f e e d b a ck @ c i s c o . c o m . Related Documents for Managing VDCs Related Topic Document Title Cisco DCNM Licensing Cisco DCNM Installation and Licensing Guide, Release 5.x Cisco NX-OS Licensing Cisco NX-OS Licensing Guide Cisco Nexus 7000 Series 32-port 10-Gbps Ethernet module Cisco Nexus 7000 Series Hardware Installation and Reference Guide Command reference Cisco Nexus 7000 Series NX-OS Virtual Device Context Command Reference, Release 5.x Feature History for Managing VDCs Table 4-10 lists the release history for this feature. Table 4-10 Feature History for Managing VDC Feature Name Releases Feature Information Support for F2 module-type 5.2(2a) Added F2 module-type support for creating a VDC wizard. FCoE VDC enhancements 5.2(1) Added FCoE support for creating a VDC wizard. Support for N7K-F132XP-15 module 5.1(1) VDC supports the N7K-F132XP-15 module. This module has 16 port groups that consist of 2 ports each. Saving VDC configurations 5.1(1) You can save the VDC configuration of the physical device to the startup configuration or to a bootflash file. Managing VDCs 5.0(2) No change from Release 4.2. Restarting VDCs 4.2(1) You can restart active nondefault VDCs and nondefault VDCs in the failed state. VDC prompt format 4.2(1) You can change the format of the command-line interface (CLI) prompt for nondefault VDCs. Virtual Device Context Configuration Guide, Cisco DCNM for LAN, Release 5.x 4-26 OL-25164-01