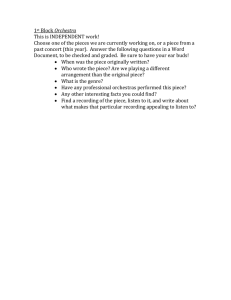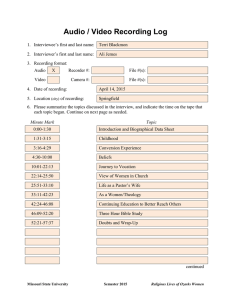The quantitative relationship between distance, time and speed
advertisement

The quantitative relationship between distance, time and speed Introduction In order to understand motion, it is important to consider the basic definition in terms of distance and time. When we say a track event at the Olympics is 800 m long, we are defining its distance. Yet the only thing people are interested in is the time taken to run it. The winner covered the same distance as other people in a shorter time. Equally, however, we could consider them to have run a longer distance in the same time. Both points of view are exactly the same. All that we are talking about is their average speed, which is defined by: In a race, they start from a position of rest, speed up, and run at almost the same speed throughout. At the end, they sprint as fast as they can until the finish. A simple calculation involving their total distance (800m) and their time (world record = 86s) reveals nothing about the race itself. That’s why we talk about average speed. In everyday life we use speeds like miles per hour (mph), whereas in this race we would use metres per second (m/s). It is the latter which we tend to use in Physics. The equation for speed can be remembered from the unit itself: m/s - m is metres (distance); s is seconds (time). It can be rearranged to give: We write this in symbol form as d = s × t Instantaneous speed is the speed of an object at a particular moment in time. It is measured in metres per second (m/s). Sometimes when we are describing motion we use the terms "steady speed" or "constant speed". An object is travelling at a steady or constant speed when its instantaneous speed has the same value throughout its journey. For example, if a car is travelling at a constant speed the reading on the car's speedometer does not change. The speedometer reads the speed of the car at each moment in time throughout the car's journey. Describing a journey made by an object is very boring if you just use words. As with much of science, graphs are more revealing. You are going to plot distance against time. Apparatus Datadisc Au Distance sensor Logbook XD, ML or SE ScienceScope 2003. This document may be copied, without licensing, educational institution, copyright reserved. by an A serial lead or USB-serial lead A rolling toy (a car) A thick sheet of paper Duration 3 hours Method 1. Plug the Logbook into the PC using a serial lead or USB-serial lead. 3 2. Plug the Distance sensor into port 3. 3. Attach the sheet of paper vertically to the toy. 4. Start Datadisc Au. 5. To set up the experiment: a. Click on “Measure” and then click on “Meter”. A menu will appear asking you to choose channels to meter. b. Click on “OK”. You will see the distance reading. Remove the readings you don’t need (Temperature, Light level) if you are using Logbook SE or ML. c. Place the toy 300 - 400mm away from the sensor. d. Close the Meter window. 6. Click on “Measure”. ScienceScope 2003. This document may be copied, without licensing, educational institution, copyright reserved. by an 7. Click on “Auto time”. Then the Recording window will open. 8. Choose the channel you want to measure on the toolbar if you are using Logbook ML or SE. 9. To make the first recording: a. Click on the green recording icon on the toolbar: this starts the recording. b. Start the experiment: leave the toy stationary for about 1 min. You can see the time on the X-axis. c. Stop recording by clicking on the red hand. d. The graph should show a horizontal line. It is stationary. 10. Click on “Keep this data”. 11. Save your recording and amend the graph as explained later. The toy did not move: its speed is zero. 12. To make the second recording: ScienceScope 2003. This document may be copied, without licensing, educational institution, copyright reserved. by an a. Place the toy 200mm away from the Distance sensor. b. Repeat operations 6., 7. and 8. c. Click on the green recording icon on the toolbar: this starts the recording. d. Start the experiment: make the toy move in a straight line slowly and at as constant a speed as possible, from 200mm to 1500mm away from the Distance sensor. e. Stop recording by clicking on the red hand. 13. Click on “Add to this data”. 14. To make the third recording: a. Place the toy 200mm away from the Distance sensor. b. Click on the green recording icon on the toolbar: this starts the recording. c. Start the experiment: make the toy move in a straight line at a slower speed than the last time from 200mm to 1500mm away from the Distance sensor. Try to make the speed as constant as possible. d. During the recording, the last recording is tracing itself so you can check that your speed is different. e. Stop recording by clicking on the red hand. 15. Click on “Keep this data”. 16. You may have a message from Datadisc about your first recording. Click on “Yes” if you want to save it. 17. Save your recording and amend the graph as explained later. ScienceScope 2003. This document may be copied, without licensing, educational institution, copyright reserved. by an Both the lines show that each object moved the same distance, but the steeper pink line got there before the other one. A steeper gradient indicates a larger distance moved in a given time. In other words, higher speed. By definition, speed = distance / time so the steepness (or gradient) of the line will give us the speed. Both lines are of constant gradient, so both speeds are constant. They are steady speeds. 18. To make the fourth recording: a. Place the toy 200mm away from the Distance sensor. b. Repeat operations 6., 7. and 8. c. Click on the green recording icon on the toolbar: this starts the recording. d. Start the experiment: make the toy move in a straight line at a slow speed from 200mm to 500mm away from the Distance sensor and then go more quickly from 500mm to 900mm. Try to make both speeds as constant as possible. e. Stop recording by clicking on the red hand. 19. Click on “Keep this data”. 20. Save your recording and amend the graph as explained later. ScienceScope 2003. This document may be copied, without licensing, educational institution, copyright reserved. by an For the first part of the journey shown by the graph, the object moved at a steady slow speed. It then suddenly increased its speed, covering the same distance in a much shorter time. 21. To make the last recording: a. Place the toy 200mm away from the Distance sensor. b. Repeat operations 6., 7. and 8. c. Click on the green recording icon on the toolbar: this starts the recording. d. Start the experiment: make the toy move in a straight line at an increasing speed from 200mm to 1500mm away from the Distance sensor. e. Stop recording by clicking on the red hand. 22. Click on “Keep this data”. 23. Save your recording and amend the graph as explained later. Do not fit the function to display the speed. ScienceScope 2003. This document may be copied, without licensing, educational institution, copyright reserved. by an The blue line is curving upwards. This shows an increase in speed (red line), since the gradient is getting steeper. In other words, in a given time, the distance the object moves is larger. It is accelerating. How to save your recording 1. Click on “File”. 2. Click on “Save as…”. 3. Choose the directory you want to save in and type the name of your file. 4. Click on “Save”. How to select a part of the graph If you began the experiment below 200mm or had some difficulty keeping the sheet well above the Distance sensor above 500m, you can discard the beginning and/or the end of the recording. 1. Click on “Data”. 2. Click on ”Select part”. You will have a message from Datadisc Au. 3. Read it and click on “OK”. 4. Select with the mouse the part of the graph you want to keep. ScienceScope 2003. This document may be copied, without licensing, educational institution, copyright reserved. by an How to display the speed 1. Click on “Data”. 2. Click on “Fit”. 3. Click on “Auto”. The “Fit function” dialogue will open. 4. Click on . 5. The X range chosen is, automatically, the whole range of the recording. You can amend it. 6. Choose the function you want to fit (here, 3). 7. Click on “Calculate”. 8. A new window will appear. Click on “Close”. 9. Click on “Data”. 10. Click on “Supplementary data”. 11. Select “Speed”, choose the speed derived from the channel of the fitted function. 12. Click on “OK”. 13. The new displayed function represents the speed. How to amend the scale of a graph 1. Click on “Graph”. 2. Click on “Scale”. 3. Click on “Direct entry”. 4. Choose the lower limit and the upper limit for the reading you want. 5. Click on “OK”. ScienceScope 2003. This document may be copied, without licensing, educational institution, copyright reserved. by an How to change the colour of a graph 1. Double click on the graph you want to modify. A “graph symbols and lines” dialogue will open. 2. Choose all the options you want. 3. Click on “OK”. How to store information about your recording 1. Click on “Data”. 2. Click on “Data information”. 3. Type all the information you want in “Data title” and “Data information”. 4. Click on “OK”. How to save your file and exit 1. Click on “File”. 2. Click on “Save”. 3. Click on “File”. 4. Click on “Exit”. ScienceScope 2003. This document may be copied, without licensing, educational institution, copyright reserved. by an