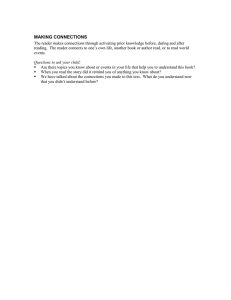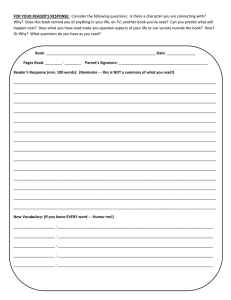cPad Configuration Manual

cPad Configuration Manual
Copy Monitoring Australia
Table of Contents
Getting Started ......................................................................................... 4
1.0 Setting Up a cPad ............................................................................... 5
1.1 cPad Configuration for PaperCutMF ....................................................... 6
1.2 Initial Configuration ................................................................................. 6
Start-up .......................................................................................................... 6
2.0 Advanced Configuration ..................................................................... 7
2.1 Changing and Disabling Password ........................................................... 7
2.2 Network Settings ..................................................................................... 8
2.3 Application Server ................................................................................... 8
2.4 Log Files ................................................................................................... 9
2.5 Firmware version ..................................................................................... 9
2.6 Offline Test Mode .................................................................................. 10
2.7 Touch Panel Calibration ........................................................................ 10
2.8 Card Reader Test Mode ......................................................................... 11
3.0 cPad Parameters .............................................................................. 12
3.1 Card Reader Parameters ....................................................................... 12
3.1.1 Reader 1 ............................................................................................. 12
3.1.2 Reader 2 ............................................................................................. 13
3.2 Other Parameters ............................................................................. 14
3.2.1 Logout when print list becomes empty .............................................. 14
3.2.2 Copy session automatic logout .......................................................... 14
3.2.3 MFP Interface selection ...................................................................... 15
3.2.4 Locale activation: ................................................................................ 15
3.2.5 Card reader compatibility ................................................................... 15
3.2.6 cPad Screen saver ............................................................................... 16
3.2.7 cPad IP address ................................................................................... 16
3.2.8 cPad parameters update .................................................................... 16
3.2.9 Card ID String ...................................................................................... 16
3.2.10 Keyboard Latency ............................................................................. 16
3.2.11 Network Security .............................................................................. 17
3.2.12 cPad Reboot ..................................................................................... 17
3.2.13 Network Request Time ..................................................................... 17
4.0 Firmware Update ............................................................................. 17
4.1 cPad Force Upgrades and Factory Reset ............................................... 18
5.0 General Operation and Customisation ............................................ 19
5.1.1 Identity Number and Swipe Card ....................................................... 19
Revision Date May 2013 2
Copy Monitoring Australia
5.1.2 Username and Password and Swipe Card .......................................... 19
5.1.3 Automatically Login as User: .............................................................. 20
5.2 Keyboard ............................................................................................... 20
5.3 Displaying Copy Type Details ................................................................. 21
5.4 Print Release .......................................................................................... 22
5.5 Account Selection .................................................................................. 23
5.6 Card Self-Association ............................................................................. 24
APPENDIX A ............................................................................................ 25
Configuring Swipe Card Readers ................................................................. 25
APPENDIX B .............................................................................................. 1
Connector Layout: ......................................................................................... 1
RJ11: .............................................................................................................. 1
S-Sub 9 pins: .................................................................................................. 1
Screw terminal: ............................................................................................. 2
2 USB connectors: ......................................................................................... 2
Copier cable: .................................................................................................. 2
Power Supply ................................................................................................. 2
APPENDIX C .............................................................................................. 3
Capturing cPad screens on a PC .................................................................... 3
RealVNC Common Issue ................................................................................ 3
Contact ..................................................................................................... 5
Further Resources ......................................................................................... 5
Revision Date May 2013 3
Copy Monitoring Australia
Getting Started
The cPad is a high-resolution touch screen terminal that takes the functionality of PaperCut MF and allows you to take control of copy and print management on almost any
MFD and Printer.
The cPad connects to most major brands of photocopiers via a 15-pin connector. You will need to ensure you have ordered the correct cable along with your cPad. In addition you need to ensure that the correct part for third party connections is available on the MFD you wish to install the cPad. Connectivity currently exists for the following brands; Canon, Oce,
Sharp, HP, Panasonic, Toshiba, Konica Minolta, Ricoh, Xerox, Kyocera, Samsung. With more possible!
You also need to consider how you are going to mount your cPad. You can purchase a bracket with the cPad, or many MFD manufactures have a utility shelf available for the models. We also have an angled bracket that can mount the bracket at a convenient angle.
Here are some examples of the requirements for different brands:
Cartadis
Products
From the
MFD manufacturer
Toshiba e - studio Fuji Xerox Apeos Port HP 4540 cPad
XCOJL-231-T2
GQ1040
Workshelf cPad
XCOJL-231-NZL
EPSV Kit
Wing Table cPad
XCOJL231-HP2 bracket
FIH (foreign interface harness)
NB – this does not cover card readers. Please see section 3.1 Card Readers
Revision Date May 2013 4
Copy Monitoring Australia
1.0 Setting Up a cPad
Tip: always ensure the cPad Cable Clamp is securely fastened before connecting the cPad to the power source. You will require the crossover cable in the box if you wish to daisy chain off the network switch.
The above diagram illustrates how your cPad will connect to the MFD and the server. Please connect all cables and connections prior to switching power on at the wall for both the MFD and cPad. MFD interface cables should only be connected by authorised persons with knowledge of the MFD they are working on.
Revision Date May 2013 5
Copy Monitoring Australia
Press each corner in the
Z shape to access the initial configuration menu, and enter the password when prompted. The default password is << 23468 >>
1.1 cPad Configuration for PaperCutMF
Requirements
This document is related to a cPad firmware version V1.11.0 or greater connected to a PaperCut server being at least Version 13.0
1.2 Initial Configuration
Start-up
The cPad is powered up with an external power supply of 24VDC 1A.
The booting process of a cPad is:
1.
Black screen for about 10 seconds.
2.
White screen with a Cartadis logo for about 1minute
30seconds.
3.
Full white screen for 5 seconds followed by a beep warning, then a progress bar lasting about 10 seconds. During the progress display you can enter a code (called the Z code) in order to access the configuration menu. The Z code is a finger touch in each corner of the cPad screen in this order: top left, top right, bottom left, bottom right.
Revision Date May 2013 6
Copy Monitoring Australia
2.0 Advanced Configuration
The configuration menu allows the setting of the network parameters:
You can either choose a DHCP or a static IP address.
You must define the PaperCut Server IP address with either a static IP or with a DNS name (if your PaperCut server is registered in a DNS).
2.1 Changing and Disabling Password
The default password is << 23468 >> it is recommended you change this to something secure using the password configuration screen.
Revision Date May 2013 7
Select DHCP or a Static
IP Address.
Please note that if no
DHCP server is available, as a minimum requirement you will need to define an IP
Address and Mask for the cPad on the
Network Tab and the
PaperCut Server IP address and cPad name on the Application Tab.
.
Copy Monitoring Australia
2.2 Network Settings
If you modify a parameter you have to save the modification by pressing the button “Save” then pressing “Quit” to close the Configuration menu and to start the PaperCut application.
2.3 Application Server
Define the PaperCut
Application Server IP
Address.
The cPad Name will be the name that is defined in
PaperCut MF Devices table
MFP Interface and SSH settings are explained later
Revision Date May 2013 8
These log files can be useful in diagnosing problems.
Once selected, the log file contents will be displayed on the LCD screen.
Always ensure the cPad is kept up to date with the latest firmware.
Copy Monitoring Australia
2.4 Log Files
When the Log Tab is selected you will have access to the various on board log files.
2.5 Firmware version
The Version Tab displays the current Firmware version.
Revision Date May 2013 9
Copy Monitoring Australia
2.6 Offline Test Mode
By selecting the Copier Tab you get access to the offline test mode options. In this mode you can press Start to enable the MFD and Stop to disable the
MFD. When you press Start you can then complete photocopies and the number completed will be displayed in the count column.
This mode is useful when a network connection is not available and you need to complete and test the physical connection to the MFD.
Tip: Using your finger will result in more bits being allocated to the calibration making usage easier.
2.7 Touch Panel Calibration
To calibrate the Touch Panel, press on TP Calibration then use the end of a pen or similar instrument as illustrated below to touch each point as they are displayed on the Touch Panel. The calibration screen will automatically close when all five points have been calibrated.
Revision Date May 2013 10
Copy Monitoring Australia
Tip: You can also set the card reader type in the
PaperCut Admin interface. After your device is registered confirm the reader name is saved correctly in the device settings.
2.8 Card Reader Test Mode
By selecting the card reader tab you get access to the card reader selection drop down list.
This mode is useful when a network connection is not available and you need to complete and test the physical connection between a card reader and the cPad. To test your card reader, ensure the physical connection and select the appropriate reader type. Now swipe or present the card and the card number should be displayed in the field card number.
For additional card reader types, please contact your cPad authorized distributor.
Remember to press ‘SAVE’ to apply your changes!
Revision Date May 2013 11
Copy Monitoring Australia
3.0 cPad Parameters
Most of the cPad configuration is done by parameters located on the
PaperCut server. Some parameters are closely linked to the operating system of a cPad and a reboot is requested when they are changed.
The parameters requiring a reboot are:
ext-device.cartadis_cpad.copier-make
ext-device.cartadis_cpad.force-locale
ext-device.cartadis_cpad.screen-saver-level2
3.1 Card Reader Parameters
The card reader parameters allow filtering and/or changing of the data returned by the card reader before it is sent to the server. The parameters are applied in the following order. Please note that an empty string as a parameter value in PaperCut is not accepted so “off” or 0 must be entered where applicable.
The cPad is a unique terminal in that it works with two card readers, allowing you to run multiple card types, i.e MiFare and HID and provides a new level of flexibility.
Reader and reader2 parameters do not directly correlate to the positions of the USB ports. However you during the testing in the Z config menu that reader will become reader1. For a full list of Card Readers compatible see chapter 3.2.5 – Card Reader Compatibility
3.1.1 Reader 1
1.
ext-device.cartadis_cpad.reader-ignore-chars :
Defines a list of characters to remove from the card ID, for example if defined with the value “=?;” all the occurrences of characters “=”, “?”, “;” will be removed from the string before it is sent to the server.
The special string « off » means no characters will be removed.
2.
ext-device.cartadis_cpad.reader-start-pattern:
Defines the start of string delimiter, all the characters before the
“start of string” and including it will be removed. For example with a mag swipe reader able to read all the card tracks it is common to define it with “;” to selected only the track 2 data.
This parameter is often used in conjunction with the parameter ext-device.cartadis_cpad.reader-end-pattern.
The special string « off » means no start of pattern is used.
3.
ext-device.cartadis_cpad.reader-end-pattern:
Defines an end of string delimiter, all the characters after the
“end of string” and including it will be removed. For example with
Revision Date May 2013 12
Copy Monitoring Australia a mag swipe reader able to read all the card tracks it is common to define it with “?” to selected only the track 2 data.
The special string « off » means no end of pattern is used.
4.
ext-device.cartadis_cpad.reader-invert-lsb-msb:
If set to “on” the string, which is supposed to be a Hex value, is inverted. The first byte of the string becomes the last one and so on… The size of the source string must be even since a hex byte is represented by 2 ASCII chars, nibble in a byte are not reversed.
5.
ext-device.cartadis_cpad.reader-start-index:
Its default value is 0, it defines the starting position in the Card ID.
For example if the card reader returns the value “9876543210” and if this parameter is set to 3 the cPad will send to the server the string “6543210”.
6.
ext-device.cartadis_cpad.reader-data-length :
It defines the maximum length to the returned string. For example if the card reader returns the value “9876543210” and if
7.
ext-device.cartadis_cpad.reader-hex-to-dec :
If set to “on” the string, which is supposed to be a Hex value is converted in decimal. this parameter is set to 6 the return string will be “987654”.
The special value 0 means no length truncating will be applied.
8.
ext-device.cartadis_cpad.reader-padding-length :
It defines the minimum length of the returned string. If the string if smaller than this value characters “0” will be adding in front. The value 0 means nothing is added in front.
3.1.2 Reader 2 – remember not to mix the parameters up!
1.
ext-device.cartadis_cpad.reader2-ignore-chars :
Defines a list of characters to remove from the card ID, for example if defined with the value “=?;” all the occurrences of characters “=”, “?”, “;” will be removed from the string before it is sent to the server.
The special string « off » means no characters will be removed.
2.
ext-device.cartadis_cpad.reader2-start-pattern:
Defines the start of string delimiter, all the characters before the
“start of string” and including it will be removed. For example with a mag swipe reader able to read all the card tracks it is common to define it with “;” to selected only the track 2 data.
This parameter is often used in conjunction with the parameter ext-device.cartadis_cpad.reader-end-pattern.
The special string « off » means no start of pattern is used.
3.
ext-device.cartadis_cpad.reader2-end-pattern:
Revision Date May 2013 13
Copy Monitoring Australia
Defines an end of string delimiter, all the characters after the
“end of string” and including it will be removed. For example with a mag swipe reader able to read all the card tracks it is common to define it with “?” to selected only the track 2 data.
The special string « off » means no end of pattern is used.
4.
ext-device.cartadis_cpad.reader2-invert-lsb-msb:
If set to “on” the string, which is supposed to be a Hex value, is inverted. The first byte of the string becomes the last one and so on… The size of the source string must be even since a hex byte is represented by 2 ASCII chars, nibble in a byte are not reversed.
5.
ext-device.cartadis_cpad.reader2-start-index:
Its default value is 0, it defines the starting position in the Card ID.
For example if the card reader returns the value “9876543210” and if this parameter is set to 3 the cPad will send to the server the string “6543210”.
6.
ext-device.cartadis_cpad.reader2-data-length :
It defines the maximum length to the returned string. For example if the card reader returns the value “9876543210” and if this parameter is set to 6 the return string will be “987654”.
The special value 0 means no length truncating will be applied.
7.
ext-device.cartadis_cpad.reader2-hex-to-dec :
If set to “on” the string, which is supposed to be a Hex value is converted in decimal.
8.
ext-device.cartadis_cpad.reader2-padding-length :
It defines the minimum length of the returned string. If the string if smaller than this value characters “0” will be adding in front. The value 0 means nothing is added in front.
3.2 Other Parameters
3.2.1 Logout when print list becomes empty
Parameter - (ext-device.cartadis_cpad.auto-logout-on-finish)
After having released print jobs if the print list is empty the cPad switches automatically to copy mode if the parameter is set to ‘N’. It will automatically logout if set to ‘Y’.
3.2.2 Copy session automatic logout
Parameter - (ext-device.inactivity-timeout-secs)
During a copy session an automatic logout is perform when no copies are done during at least “ ext-device.inactivity-timeout-secs ”.
Revision Date May 2013 14
Copy Monitoring Australia
3.2.3 MFP Interface selection
Parameter - (ext-device.cartadis_cpad.copier-make)
The cPad features a highly configurable MFP interface, its configuration is defined by a driver file. The parameter ext-device.cartadis_cpad.copier-make allows the selection of the current driver file. With version V1.0 of the cPad firmware the available driver files are “parallel” and “konicaminolta”. Your cPad authorized distributor, in partnership with Cartadis, will be able to build a customized MFP driver in order to account for special features of certain
MFP’s.
3.2.4 Locale activation:
Parameter – (ext-device.cartadis_cpad.force-locale)
The cPad selects the language file, the keyboard layout and paper format labels according to the locale supplied by the server, for example “en_AU” for the English language in Australia. If a cPad must run with a locale different from the one of the server the parameter ext-device.cartadis_cpad.forcelocale can used to define a new locale.
Language
German
Value de_DE
AUS English en_AU
US English en_US
Spanish
French es_ES fr_FR
3.2.5 Card reader compatibility
Parameter – (ext-device.cartadis_cpad.reader-type)
The parameter ext-device.cartadis_cpad.reader-type allows the selection of a card reader driver file. The currently available card reader files are:
Card Reader Description Entry in Config Editor
Key
TC MAG
TC MAG USB
Cartadis TCM3 1356
Standard Serial Swipe Card Reader tcmag
Standard USB Swipe Card Reader tcmag-usb
MiFare Card Reader - ISO-14443-B, tcm3-1356
DESFIRE, MIFARE Plus
Cartadis TCM3 125KHZ HID Reader -Marin EM 41xx,
42xx.
HITAG 2.
tcm3-125
TCM2 USB
STARPROX.
Nedap.
125Khz HID Prox.
TCM2 HID Reader – USB Model tcm2-usb
Revision Date May 2013 15
Copy Monitoring Australia
TCM2 Serial
RFIdeas
RFIdeas USB SWIPE
MAGTEK
Honeywell
Fametech
ELATEC
N/A
Scanner
TCM2 HID Reader – Serial Model tcm2-serial
RFIdeas USB Contact rfideas-usb
RFIdeas USB Swipe
Magtek USB Swipe Reader
rfideas-usb-swipe
magtek-usb
Proximity and Smart Card Readers honeywell
CMS USB MagSwipe Kit fametech
Most models of Elatec USB Reader elatec-usb
N/A
Scanner Card Reader
cs-usb
ccdscanner
Please Note: Readers must be operating in keyboard emulation. Config Editor entries for these reader files are case sensitive so please ensure all in lower case.
Your cPad authorized distributor, in partnership with Cartadis, could extend this list on request.
3.2.6 cPad Screen saver
The parameter ext-device.cartadis_cpad.screen-saver-level2 defines the number of seconds of inactivity before the screen is switched off. A user must then touch the screen to have it lighten up.
3.2.7 cPad IP address
Parameter – (ext-device.cartadis_cpad.device.ip-address)
When the cPad is setup to get its IP address from a DHCP server you can get this IP by reading the parameter ext-device.cartadis_cpad.device.ip-address
3.2.8 cPad parameters update
Parameter – (ext-device.cartadis_cpad.status-period )
The cPad polls the server every ext-device.cartadis_cpad.status-period seconds (default is 180 s). In case of large installations, when the network traffic may be a concern, you can increase this parameter to reduce the global traffic and the server workload.
3.2.9 Card ID String ext-device.card-no-regex (GLOBAL).
This is a PaperCut parameter allowing the filtering and mapping of the card ID string to another string. See details in Appendix A
3.2.10 Keyboard Latency ext-device.cartadis_cpad.keyboard-latency
Revision Date May 2013 16
Copy Monitoring Australia
This parameter is an integer value in milliseconds, if the same key is pressed twice within ext-device.cartadis_cpad.keyboard-latency milliseconds then the second press will be ignored.
3.2.11 Network Security ext-device.cartadis_cpad.network-ssl
If its value is “yes” the communication between the cPad and the PaperCut server is fully encrypted with the SSL standard. If set to “no” the data sent/received to/from the server are in clear, an Ethernet sniffer like
Wireshark could be used to spy the user password so it is better to have this value set to “yes”. The value “no” is mainly used for debugging.
3.2.12 cPad Reboot ext-device.cartadis_cpad.reboot-time
It is recommended to have a reboot of the cPad once per 24h in order to clean the memory and have a faster response time. The default value is 3:15 which means the cPad will reboot at hour 3:15AM every day. If the value is set to 0 there will be no reboot.
3.2.13 Network Request Time ext-device.cartadis_cpad.status-period
The default value is 180 seconds. Every ext-device.cartadis_cpad.statusperiod seconds the cPad asks the server if some parameters have changed in the firmware version and in the skin definitions. For test purposes it is convenient to reduce the value to 20s, so every change on the server will be taken into account by the cPad with a delay of maximum 20s. For a live configuration however, 180s is recommended in order not to add too much load to network and the server.
4.0 Firmware Update
From the cPad firmware V1.0, the cPad can be upgraded either by using a USB stick or by a network download from the PaperCut server.
Firmware upgrade with a USB stick:
Copy to the root of a USB stick the file xxxx.cpad (where xxxx is the name of the application and version).
Plug the USB stick while the Configuration or the PaperCut application is running, after 10 seconds you’ll get a windows popup asking for an upgrade confirmation.
Remove the USB stick after about 1 minute while you back see the Cartadis logo shown during the boot process of the cPad.
Firmware upgrade from the PaperCut server:
Revision Date May 2013 17
Copy Monitoring Australia
Copy the file xxxx.cpad to the PaperCut server folder located at
[app-path]\server\custom\web\device\cartadis-cpad (if these folders do not exist then manually create them)
Rename the file xxxx.cpad to “firmware.cpad”.
If the original firmware is less thanV1.3 Switch OFF and ON the cPad otherwise the upgrade will be done automatically.
4.1 cPad Force Upgrades and Factory Reset
WARNING – This should only be attempted by advanced cPad Users.
4.1.1 FORCE UPGRADE
Step one
1) Connect to your cPad using WinSCP
2) Copy the file "firmware.cpad" to the /tmp folder onboard the cPad
3) Close WinSCP
Step Two
1) Open puTTY, and login to the cPad
2) Now type the following commands (# is the prompt, do not type this) a) # cd /tmp c. # tar –xvzf firmware.cpad
3) You should then have all the files in the sub folder /tmp/cpad.
4) Execute the upgrade by typing the following: a. # cd /tmp/cpad b. # ./upgrade.sh
5) The above command « upgrade.sh » will copy all the files to the correct file locations on board.
The device should automatically upgrade and reboot. It is normal for the process to appear halted for 20 seconds at Lib, as this is a larger file. Do not shut the device off, doing so in this process could cause serious damage.
It is normal for puTTY to become inactive as the device reboots.
After reboot the new version number should be displayed on the cPad screen
.
4.1.2 FACTORY RESET (planned implementation – versions 1.12.xx and above)
Contact support@copymonitoring.com
for the latest Factory Reset Firmware.
Power your cPad OFF, connect a USB to the cPad with the file in ROOT directory – and then power on.
Revision Date May 2013 18
Copy Monitoring Australia
5.0 General Operation and Customisation
The cPad can be configured for various Authentication methods as illustrated below.
5.1.1 Identity Number and Swipe Card
The version number is easily referenced here!
5.1.2 Username and Password and Swipe Card
Note: To bring up the Keyboard to allow Username and Password entry touch inside the text box. In version 1.11.0 upwards the Password Box is greyed out before username is entered to prevent access.
Revision Date May 2013 19
Copy Monitoring Australia
5.1.3 Automatically Login as User:
5.2 Keyboard
The cPad Keyboard can be modified if required. Please contact your cPad authorized distributor for instructions. (please note it is NOT possible to use a
PIN style keyboard for ID number)
Revision Date May 2013 20
Copy Monitoring Australia
5.3 Displaying Copy Type Details
As copies are completed the Total Cost will be displayed.
Selecting the Copy Details button displays the type of copies done and the associated value.
The Print Jobs button will be enabled if any jobs are available.
Revision Date May 2013 21
Copy Monitoring Australia
5.4 Print Release
When print jobs are available they are displayed as illustrated below.
You can highlight a print job and select Job Details to get more information about the print job.
Jobs can be individually selected and deleted if not required.
The print job details screen allows you to view long job names.
Revision Date May 2013 22
Copy Monitoring Australia
5.5 Account Selection
If the Advanced Account Selection is available it will allow a user to scroll through the available accounts.
Select Search by Code or Search by Name or scroll to the bottom of the list and select [more]:
Revision Date May 2013 23
Copy Monitoring Australia
5.6 Card Self-Association
Any card can be used to login to a user’s account as long as it is first ‘selfassociated’.
Simply swipe the card that you wish to associate with your account and enter your username and password, on subsequent card swipes the user will be logged straight in as their card is now associated.
Tip! Check the App.log in PaperCut to confirm the read and result!
Revision Date May 2013 24
Copy Monitoring Australia
APPENDIX A
Configuring Swipe Card Readers
Swipe cards contain numbers, which are used to identify users according to the card number configured in the User Details screen under “Card/Identity” number. Some readers report information in addition to the number encoded on the card, such as checksums. PaperCut can treat these cases in two ways:
A typical case is the checksum being reported after the card number, separated by an equals sign, such as in 5235092385=8. PaperCut can handle this case by default; it will extract the number before the equal sign as the card number: 5235092385.
For some cases, a “regular expression” may be required that will filter the card number from the complete string of characters reported by the card reader. Documentation on regular expressions can be found on the Internet, e.g. at www.regular-expressions.info. o The regular expression must be fashioned so that the card number is returned as the first match group. o Usually one regular expression will be used for all the devices managed by PaperCut; this must be entered in the “Config editor (advanced)” which you will find on the Options tab under Actions. The key is called “ext-device.card-no-regex”.
The global setting however can be overridden on a per-device basis: The key
“ext-device.card-no-regex” can also be found on the “Config Editor
(Advanced)” tab in the device details screen. This setting will override the global setting unless the keyword “GLOBAL” is specified.
PaperCut developers will gladly assist in producing a regular expression when supplied with a few sample outputs from your card reader. Please contact
PaperCut support.
If you would like to write your own regular expressions, here are some examples:
• Use the first 10 characters (any character): (.{10})
• Use the first 19 digits: (\d{19})
• Extract the digits from between the two “=” characters in
“123453=292929=1221”: \d*=(\d*)=\d*
Revision Date May 2013 25
APPENDIX B
Connector Layout:
MFD Interface
Reset
RJ11:
This is the default port for RS232 card readers like the TCM2 and CMS-SWIPE-KIT, the pin-out is:
PIN 1: 5V DC 120 mA.
PIN 2: TxD
PIN 3: GND
PIN 4: RTS
PIN 5: RxD
PIN 6: CTS
S-Sub 9 pins:
It’s currently used for debug where it is possible to connect a PC (with Putty at the speed 115200d/s 8bits , no parity).
On request we can set this port for being connecting a RS232 card reader fitted with D-Sub connector.
On this connector we also can connect KonicaMinolta MFP with the Vendor mode
2 serial protocol, we have a special cable for this purpose.
Copy Monitoring Australia
The pin-out of this connector is:
PIN 1: Konicaminolta reserved
PIN 2: RxD
PIN 3: TxD
PIN 4: Konicaminolta reserved
PIN 5: GND
PIN 6: Konicaminolta reserved
PIN 7: RTS
PIN 8: CTS
PIN 9: 5V DC 120 mA.
Screw terminal:
This conector is intended to a support WIEGAND card reader, so far the software driver is developed. The pin-out of the connector is:
Screw 1 :5V DC 80 mA.
Screw 2: CCTalk interface (one wire serial bus for Coin acceptor)
Screw 3: 24V DC coming from the main power supply.
Screw 4: WG1 (Wiegand):
Screw 5: WG0 (Wiegand):
Screw 6: GND
2 USB connectors:
Regular USB connectors, maximum 120mA .
Copier cable:
Cartadis standard with full set of harnesses for most of the copier makes.
Power Supply
The cPad is powered with an external power supply of 24VDC 1A
Revision Date May 2013 2
Copy Monitoring Australia
APPENDIX C
Capturing cPad screens on a PC
.
Using freeware software like PuTTY you can connect to the cPad and run a VNC session. This is quite useful if you need to capture cPad screens for use in instructional literature or to run a demonstration to a large group. The process is described below but assumes a medium level of computer skill.
Download and install PuTTY.
The procedure to get cPad screen shots on a PC is as follows:
With Putty log on the with Username/password” then execute the commands:
(the # is the prompt so enter the commands without that character)
# /etc/init.d/cpad-appli.sh stop
# /etc/init.d/cpad-server.sh stop
# /etc/init.d/cpad-server.sh start vnc
# /etc/init.d/cpad-appli.sh start
Please note that while you’re entering the above commands, your cPad screen will change colour multiple times and reboot itself. This is normal.
Download from the web RealVNC, the free edition (www.realvnc.com), and install it on your PC
Run RealVNC and enter the IP address of the cPad then click OK. You should have on your PC the cPad display now shown.
NOTE: Please read the next page for a common problem with RealVNC which makes the screen turn solid white.
RealVNC Common Issue
Question: Help! My RealVNC screen is white after entering the IP address of the cPad?
The procedure to fix this issue is as follows:
Revision Date May 2013 3
Copy Monitoring Australia
At the top of the screen on the RealVNC toolbar, click ‘Options’.
Click on the ‘Expert’ tab, as shown in the picture on the right.
Find the ‘ColourLevel’ name and change the value to ‘full’.
Revision Date May 2013 4
Copy Monitoring Australia
Contact
Copy Monitoring Australia
23 – 27 Shepherd Street
MARRICKVILLE
NSW 2204 support@copymonitoring.com
www.copymonitoring.com
Further Resources
PaperCut Knowledge Base
The PaperCut Knowledge Base is comprehensive and easy to follow. Try it at www.papercut.com/kb cPad in-depth
For Advanced Troubleshooting please contact us about the cPad in-depth manual.
Revision Date May 2013 5