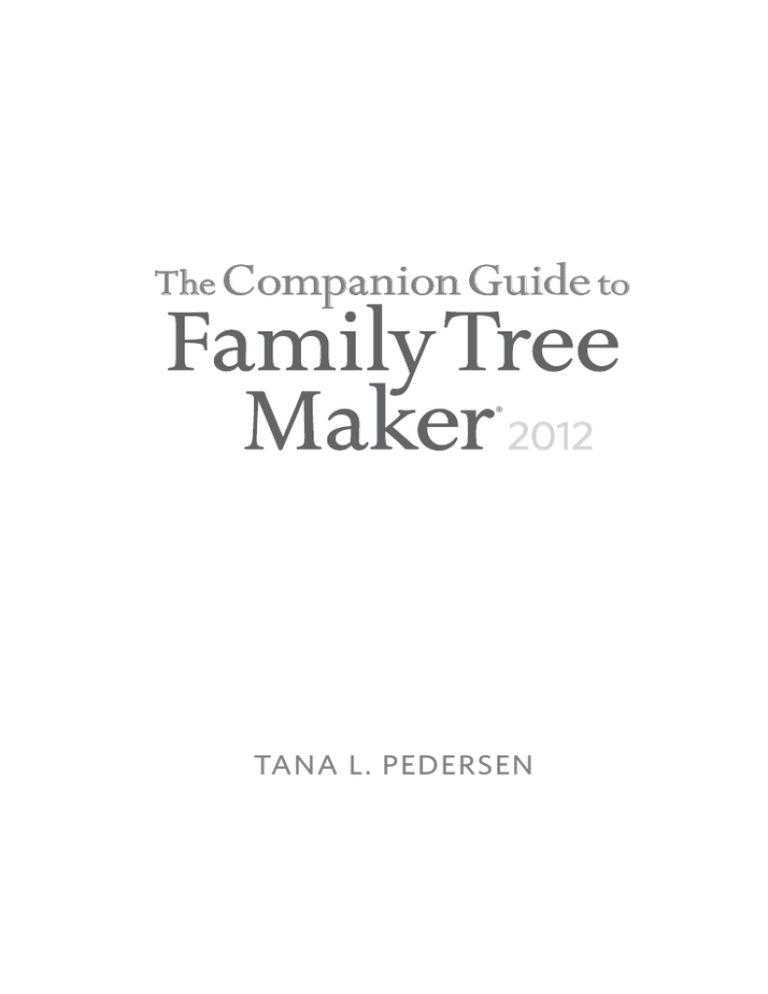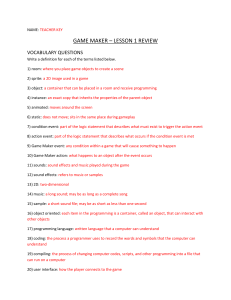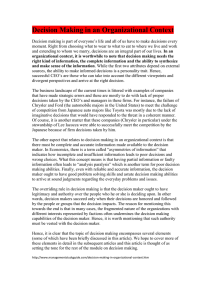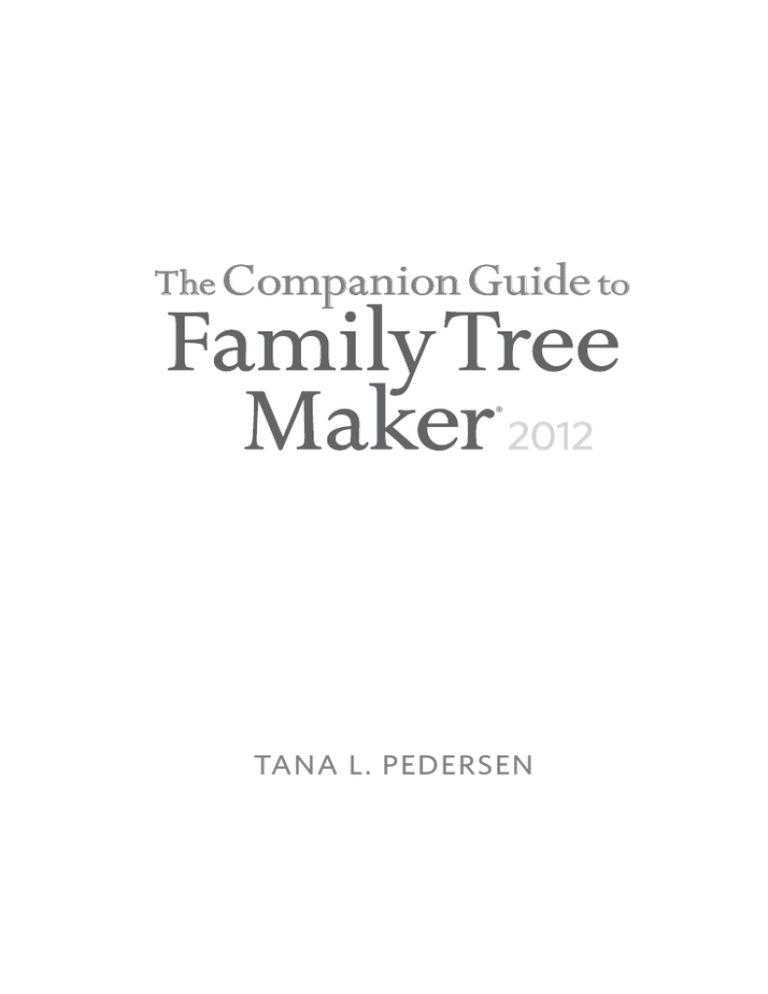
The CompanionGuide to
®
2012
TANA L. PEDERSEN
LICENSE AGREEMENT
IMPORTANT—READ CAREFULLY BEFORE USING THIS PRODUCT
THIS “SOFTWARE” (AS DEFINED BELOW) IS CREATED AND OWNED BY ANCESTRY.COM OPERATIONS INC. (ANCESTRY.COM), AND PUBLISHED UNDER LICENSE BY AVANQUEST NORTH AMERICA
INC. (“PUBLISHER”). THE USE OF THIS FAMILY TREE MAKER SOFTWARE (THE “SOFTWARE”), AND/
OR OTHER CONTENT, WHETHER ELECTRONIC OR OTHERWISE (THE “CONTENT”), INCLUDED
WITH THIS LICENSE AGREEMENT (COLLECTIVELY, THE “PRODUCT”) IS SUBJECT TO THE TERMS
AND CONDITIONS SET FORTH BELOW. BY CLICKING “YES” OR “ACCEPT” TO THIS LICENSE AGREEMENT, OR INSTALLING OR USING THE PRODUCT OR ANY PORTION THEREOF, YOU ACCEPT THE
TERMS AND CONDITIONS SET FORTH BELOW IN THIS LICENSE AGREEMENT (THE “LICENSE”)
WITH ANCESTRY.COM, ITS AFFILIATES, PUBLISHER AND DISTRIBUTORS. YOU REPRESENT THAT
YOU ARE AT LEAST 18 YEARS OF AGE. IF YOU DO NOT AGREE TO THE TERMS AND CONDITIONS
OF THIS LICENSE, DO NOT DOWNLOAD OR INSTALL THE PRODUCT. IF YOU DID NOT HAVE AN
OPPORTUNITY TO VIEW AND ACCEPT THIS LICENSE PRIOR TO PURCHASE, AND YOU ARE THE
ORIGINAL PURCHASER OF THIS PRODUCT (“ORIGINAL LICENSEE”) AND YOU DO NOT AGREE TO
THE TERMS OF THIS LICENSE, DO NOT INSTALL THE PRODUCT; RATHER, PROMPTLY RETURN THE
PRODUCT, TOGETHER WITH ALL ACCOMPANYING ITEMS, TO PUBLISHER FOR A FULL REFUND
IN ACCORDANCE WITH THE RETURNS POLICY PROVIDED BELOW. THIS IS THE ENTIRE AGREEMENT BETWEEN THE PARTIES RELATING TO THE PRODUCT AND SUPERSEDES ANY PREVIOUS OR
CONTEMPORANEOUS WRITTEN OR ORAL AGREEMENT, PURCHASE ORDER, COMMUNICATION,
ADVERTISING, OR REPRESENTATION CONCERNING THE PRODUCT.
1. LIMITED USE LICENSE. Subject to the terms and conditions of this License and to Ancestry.com’s receipt
of any applicable payment, Ancestry.com grants to you the non-exclusive right to install and operate two (2)
copies of the Product on computers within the same household only for personal, noncommercial purposes. This
License, and the restrictions set forth herein, applies to the Software and the Content.
You acknowledge and agree that Ancestry.com and/or its suppliers own all rights, title and interest in and to the
Product and any and all updates, enhancements, additions and/or modifications thereof, and you agree not to
claim any ownership interest in any of the foregoing items. All rights in and to the Product, and any and all updates, enhancements, additions and/or modifications thereof, not expressly granted by this License are reserved
by Ancestry.com and/or its suppliers. The rights granted pursuant to this License do not constitute a sale, and
this License does not authorize a sale of the Software, or Content or anything created thereby.
If you fail to comply with any of the terms, conditions and/or covenants set forth in this License, this License
and your rights to use the Product will terminate automatically, and you immediately must stop using the
Product, remove the Software and Content from your computer and permanently erase and destroy all copies
of the Software and Content under your possession or control. You are responsible and will indemnify and hold
Ancestry.com, its affiliates, Publisher and distributors harmless for any copyright infringement that is caused or
encouraged by your failure to abide by the terms of this License.
You acknowledge and agree that due to the unique and valuable nature of the Product, there can be no adequate
remedy at law to compensate Ancestry.com and its suppliers for the breach of any term, condition or covenant of
this License; that any such breach would result in irreparable harm to Ancestry.com and its suppliers that would
be difficult to measure; and, therefore, that upon any such breach or threat thereof, Ancestry.com and its suppliers shall be entitled to injunctive and other appropriate equitable relief (without the necessity of proving actual
damages or of posting a bond), in addition to whatever remedies may be available at law.
2. USE IN CONNECTION WITH INTERNET SITES OR SERVICES. This Software allows you, if you have
Internet service, to connect and interact with Internet sites owned and operated by Ancestry.com and with
services operated by third parties (the “Sites”). If you choose to use that interconnectivity and the related Sites,
the use of those Sites will be subject to the terms and conditions of use that apply to each of those Sites and the
services they provide. You should carefully read and understand those terms and conditions before using the
Sites, submitting information to those Sites or creating and using a personal web page or other personal space
hosted by those Sites. You are responsible for complying with any copyrights or other restrictions on information
contained on the Sites.
3. RESTRICTIONS ON USE. You may not: (a) Use the Product or permit use of the Product on more than
two (2) computers, computer terminals or workstations at the same time; (b) Make copies of the Product or any
portion thereof except as expressly authorized herein; (c) Use the Product or permit use of the Product or any
portion thereof in a network or other multi-user arrangement or on an electronic bulletin board system or other
remote access arrangement, or store it in a retrieval system or translate it into any other language; (d) Rent, lease,
timeshare, license, distribute or otherwise transfer the Product without the express written consent of Ancestry.
com; (e) Modify, translate, reverse engineer, decompile, disassemble, or create derivative works from the Product
or any copies thereof, in whole or in part; (f) Remove or alter any copyright, trademark, trade name or other
proprietary notices, legends, symbols or labels appearing on or in copies of the Product; or (g) Incorporate the
Product or any portion thereof in any other product or service, or use the Product or any portion thereof for any
commercial purposes or any purpose other than for incorporation into projects produced with the Product for
your personal use.
4. DISCLAIMER OF WARRANTIES. THE PRODUCT IS PROVIDED “AS IS,” AND ANCESTRY.COM, ITS
AFFILIATES, SUPPLIERS, PUBLISHER AND DISTRIBUTORS DISCLAIM ALL REPRESENTATIONS AND
WARRANTIES WITH RESPECT TO THE PRODUCT, WHETHER EXPRESS, IMPLIED, OR STATUTORY,
INCLUDING, BUT NOT LIMITED TO, ALL WARRANTIES OF MERCHANTABILITY, NON-INFRINGEMENT, TITLE OR FITNESS FOR A PARTICULAR PURPOSE, AND ALL WARRANTIES THAT MAY ARISE
FROM COURSE OF DEALING, COURSE OF PERFORMANCE OR USAGE OF TRADE. NO OTHER OPINION, ADVICE, STATEMENT, ADVERTISING, DESCRIPTION OR REPRESENTATION, WHETHER MADE
BY A SUPPLIER, DISTRIBUTOR, AGENT OR EMPLOYEE OF THE GENERATIONS NETWORK OR ITS
AFFILIATES, SHALL BE BINDING UPON ANCESTRY.COM, OR SHALL CHANGE THE TERMS OF THIS
LICENSE. ANCESTRY.COM, ITS AFFILIATES, SUPPLIERS, PUBLISHER AND DISTRIBUTORS DO NOT
WARRANT THE ACCURACY, OR COMPLETENESS OF THE PRODUCT OR THAT THE PRODUCT OR
THE OPERATION THEREOF WILL BE UNINTERRUPTED OR ERROR-FREE, AND HEREBY DISCLAIM
ANY AND ALL LIABILITY ON ACCOUNT THEREOF. YOU ASSUME TOTAL RESPONSIBILITY AND RISK
FOR THE DOWNLOADING AND/OR INSTALLATION, USE, OPERATION AND MANAGEMENT
OF THE PRODUCT, AND YOUR RELIANCE THEREON. THE FOREGOING LIMITATIONS ON WARRANTIES SHALL BE ENFORCEABLE TO THE EXTENT ALLOWED BY APPLICABLE LAW. SOME STATES/
COUNTRIES DO NOT ALLOW THE EXCLUSION OF IMPLIED WARRANTIES OR LIMITATIONS ON
HOW LONG AN IMPLIED WARRANTY MAY LAST, SO ONE OR MORE OF THE ABOVE EXCLUSIONS
MAY NOT APPLY TO YOU.
5. LIMITATIONS ON DAMAGES. IN NO EVENT SHALL ANCESTRY.COM, ITS AFFILIATES, PUBLISHER,
SUPPLIERS OR DISTRIBUTORS BE LIABLE FOR ANY CONSEQUENTIAL, INCIDENTAL, INDIRECT,
SPECIAL, EXEMPLARY OR PUNITIVE DAMAGES, OR ANY LOSS OF PROFITS OR REVENUES, LOSS OF
BUSINESS, LOSS OF USE OR DATA OR INTERRUPTION OF BUSINESS, WHATSOEVER ARISING OUT
OF THE USE OF OR INABILITY TO USE THE PRODUCT OR PRODUCT PACKAGE OR OTHERWISE
ARISING OUT OF THIS LICENSE, EVEN IF THEY HAVE BEEN ADVISED OF THE POSSIBILITY OF
SUCH DAMAGES. IN NO EVENT SHALL THE TOTAL LIABILITY OF ANCESTRY.COM, ITS AFFILIATES,
PUBLISHER, SUPPLIERS OR DISTRIBUTORS EXCEED THE ACTUAL PRICE PAID BY THE ORIGINAL
LICENSEE FOR THE PRODUCT, IF ANY. BECAUSE SOME STATES/COUNTRIES DO NOT ALLOW THE
EXCLUSION OR LIMITATION OF LIABILITY FOR CONSEQUENTIAL OR INCIDENTAL DAMAGES, THE
ABOVE LIMITATION MAY NOT APPLY TO YOU.
6. RETURNS. To receive a full refund from Publisher, you must return the product box with the UPC bar code
still intact, disc(s), all print materials from inside product box and your original dated store receipt showing
price paid (copy accepted). On a piece of paper, please provide your first and last name, address (including street,
city, state and zip code), phone number, email address and a brief explanation as to why you are returning the
product. Send materials via a traceable method to: Returns Department, Avanquest North America Inc., 15001
Meridian Parkway, Riverside, CA, 92518. All returned packages are required to have a valid tracking number. In
the event that a package gets lost or misplaced, Publisher can only credit customers who have a tracking number
showing proof of delivery to Publisher. We recommend sending your package via U.S. Postal Service’s Media
Mail Service and request Delivery Confirmation. A full refund will not be given if any of the aforementioned
materials are not returned to Publisher. Return requests missing any of the aforementioned materials will be
destroyed. Partial refunds will not be given. Shipping and/or handling charges for returned product will not
be refunded by Publisher. Sales tax charged by retailer will not be refunded by Publisher. Sales tax charged for
software purchased at www.avanquestusa.com is fully refundable. All refunds will be made via check.
7. U.S. GOVERNMENT RESTRICTED RIGHTS. If you are an agency or instrumentality of the U. S. Government, the Software is “commercial computer software” and, pursuant to FAR 12.212 or DFARS 227.7202, and
their successors, as applicable, the use, reproduction and disclosure of the Software are governed by the terms of
this License.
8. EXPORT RESTRICTIONS. You may not export or re-export the Product or any underlying information or
technology except in full compliance with all United States and any other applicable laws and regulations.
9. MISCELLANEOUS PROVISIONS. This License is governed by the laws of the State of Utah, exclusive of its
choice of law rules (and not by the 1980 United Nations Convention on Contracts for the International Sale of
Goods, as amended). Any controversy or claim arising out of or relating to this License and/or the Product shall
be settled by binding arbitration in the County of Salt Lake in the State of Utah, USA, in accordance with the
then-prevailing Commercial Arbitration Rules of the American Arbitration Association (“AAA”), and applying
substantive Utah state law or, if applicable, U.S. federal law. The arbitration shall be conducted, in strict confidence, before a panel of three arbitrators, to be selected in the following manner. Each party shall select one arbitrator within thirty (30) days from the date of receipt of the demand to commence arbitration. If one or both of
the parties fail to nominate an arbitrator, AAA shall have the power to select an arbitrator on such party’s behalf.
Within thirty (30) days after the appointment of the last of the two arbitrators, the selected party arbitrators shall
choose a third arbitrator to serve as the chairperson of the panel. All three of the arbitrators selected shall have
experience with and knowledge of computer software and the computer software industry, and at least one of the
arbitrators selected shall be an attorney. The arbitration proceedings shall be conducted in English. Each party
shall bear its own costs and expenses and an equal share of the arbitrators’ and administrative fees of arbitration.
The arbitrators’ decision shall follow the plain meaning of the relevant documents, and shall be final and binding
upon the parties. Notwithstanding the foregoing, either party may seek injunctive or other equitable relief in a
court of competent jurisdiction pending the outcome of any arbitration conducted hereunder. Judgment upon
any award rendered by the arbitrators hereunder may be entered in any court of competent jurisdiction. The
arbitrators’ power to award damages shall be limited by the terms of this License, and in no event shall the arbitrators have the authority to make, nor shall they make, any award that provides for consequential, incidental,
indirect, special, exemplary, punitive damages and reasonable attorney’s fees.
If the Product was acquired outside the United States, then some elements of local law may apply despite the
otherwise applicable choice of law set forth above. If you acquired the Product in Canada, you agree to the following: The parties to this License have expressly required that the License be drawn up in the English language/
Les parties aux presentes ont expressement exige que la presente convention soient redigees en langue anglaise.
If any provision of this License is found to be unlawful, void, or for any reason unenforceable, then that provision
shall be deemed severable from this License and shall not affect the validity and enforceability of any remaining
provisions. No waiver by either party of any breach or default hereunder shall be deemed to be a waiver of any
preceding or subsequent or other current breach or default. Any heading, caption or section title contained
in this License is inserted only as a matter of convenience and in no way defines or explains any section or
provision hereof. No change, modification, supplementation or amendment of this License will be valid unless
authorized by Ancestry.com.
This License is binding on and made for the benefit of the parties and their successors and permitted assigns (if
any). Without limitation, the parties acknowledge and agree that Publisher is an express third party beneficiary
to this License and shall receive the full protection of the various disclaimers of warranties and limitations and
exclusions of damages provisions hereof.
Nothing in this License constitutes a waiver of the rights of Ancestry.com under the U.S. Copyright Act or any
other federal or state law.
Family Tree Maker 2012 Platinum comes with Photo Explosion Album. If you’re having difficulty using the
program, go to <www.novadevelopment.com/support>.
Copyright © 2007–2011
Ancestry.com Operations, Inc.
Published by
Ancestry Publishing
360 West 4800 North
Provo, Utah 84604
All rights reserved.
Ancestry.com and Family Tree Maker are registered
trademarks of Ancestry.com Operations, Inc.
All brand and product names are trademarks or
registered trademarks of their respective companies.
No part of this publication may be reproduced in any form
without written permission of the publisher, except by a reviewer,
who may quote brief passages for review.
Contents
Introduction...........................................................xix
Part One: Getting Started....................................... 1
Chapter 1 Installing Family Tree Maker............................. 3
System Requirements....................................................... 3
Installing Family Tree Maker.......................................... 4
Registering the Software.................................................. 5
Activating an Ancestry.com Subscription..................... 6
Getting Help...................................................................... 6
Help Program............................................................. 7
Tutorials..................................................................... 10
Companion Guide................................................... 11
Contacting Technical Support................................ 11
Chapter 2 Family Tree Maker Basics..................................13
Opening and Closing Family Tree Maker................... 13
The Family Tree Maker Interface................................. 14
Toolbars..................................................................... 14
Menus and Keyboard Shortcuts............................. 14
viii
Contents
Workspaces Overview................................................... 14
The Plan Workspace................................................ 15
The People Workspace............................................. 17
The Places Workspace............................................. 22
The Media Workspace............................................. 23
The Sources Workspace........................................... 24
The Publish Workspace........................................... 25
The Web Search Workspace.................................... 26
Chapter 3 Creating a Tree.................................................. 27
Creating a Tree................................................................ 27
Entering Your Information from Scratch............. 27
Importing a Tree....................................................... 29
Downloading an Ancestry.com Family Tree........ 31
Choosing a Primary or “Home” Person...................... 34
Part Two: Building a Tree...................................... 37
Chapter 4 Entering Family Information............................39
Entering Basic Information for an Individual............ 39
Adding a Spouse....................................................... 42
Adding a Child to a Family..................................... 44
Adding Parents......................................................... 46
Adding More Details...................................................... 47
Adding a Fact............................................................ 47
Adding a Note for an Individual............................ 53
Working with Relationships.......................................... 56
Using the Combined Family View......................... 56
Viewing an Individual’s Family Relationships...... 57
Adding Additional Spouses.................................... 58
Contents
ix
Choosing a Type of Relationship for a Couple..... 61
Choosing a Status for a Couple’s Relationship..... 61
Choosing a Relationship Between Parents
and a Child............................................................ 62
Adding an Unrelated Individual............................ 63
Viewing Timelines.......................................................... 63
Viewing an Individual’s Timeline.......................... 64
Including Family Events in a Timeline................. 64
Including Historical Events in a Timeline............ 65
Creating Smart Stories................................................... 66
Creating a Smart Story as a Media Item................ 68
Creating a Smart Story as a Report........................ 69
Including a Short Biography in Smart Stories...... 69
Including Facts in Smart Stories............................ 70
Including Sources in Smart Stories........................ 71
Including Person Notes in Smart Stories.............. 71
Including Images in Smart Stories......................... 72
Creating Timelines in Smart Stories...................... 73
Editing Smart Stories Text...................................... 73
Chapter 5 Documenting Your Research........................... 75
Understanding Sources and Source Citations............ 75
Creating Sources............................................................. 77
Adding a Source for a Fact...................................... 77
Using Source Templates.......................................... 79
Creating a Source Using the Basic Format........... 82
Creating Source Citations............................................. 84
Adding a New Source Citation............................... 84
Attaching a Media Item to a Source Citation....... 90
Adding a Note to a Source Citation....................... 91
x
Contents
Chapter 6 Including Media Items......................................93
Adding Media Items....................................................... 93
Adding a Media Item for an Individual................ 93
Scanning an Image into Your Tree......................... 95
Entering Details for a Media Item................................ 96
Entering a Note About a Media Item........................... 98
Assigning a Portrait to an Individual........................... 98
Linking a Media Item to Multiple Individuals.........100
Managing Media Items................................................102
Changing the Display of an Image.......................102
Opening a Media Item from Family
Tree Maker...........................................................103
Changing a Media Item’s File Name....................103
Arranging an Individual’s Media Items...............104
Media Categories..........................................................105
Creating a Category...............................................105
Assigning a Category to Multiple Items..............105
Printing a Media Item..................................................106
Creating a Slide Show..................................................107
Chapter 7 Using Maps....................................................... 113
Viewing a Map..............................................................114
Moving Around a Map..........................................120
Zooming In and Out on a Map............................121
Finding Places of Interest......................................121
Printing a Map........................................................123
Viewing Facts Associated with a Location................124
Viewing Migration Maps.............................................125
Viewing a Migration Map for an Individual.......126
Viewing a Migration Map for a Family...............127
Contents
xi
Entering GPS Coordinates for a Location.................129
Entering a Display Name for a Location...................130
Chapter 8 Researching Your Tree Online....................... 133
Ancestry Hints..............................................................133
Viewing Hints.........................................................134
Searching Ancestry.com..............................................139
Merging Ancestry.com Records into a Tree..............143
Searching Online with Family Tree Maker...............148
Copying Online Facts............................................149
Copying an Online Image.....................................152
Copying Online Text to a Note............................153
Archiving a Web Page............................................156
Managing Research Websites......................................158
Adding a Website to Your Favorites List.............158
Sorting Your Website Favorites List.....................159
Part Three: Creating Charts, Reports, and Books.....161
Chapter 9 Creating Family Tree Charts.......................... 163
Pedigree Charts.............................................................163
Standard Pedigree Charts......................................164
Vertical Pedigree Charts........................................164
Hourglass Charts..........................................................165
Standard Hourglass Charts...................................165
Horizontal Hourglass Charts................................167
Descendant Charts.......................................................168
Bow Tie Charts.............................................................169
Family Tree Charts.......................................................169
Fan Charts.....................................................................170
xii
Contents
Extended Family Charts..............................................170
Relationship Charts......................................................171
Creating a Chart...........................................................172
Customizing a Chart....................................................172
Choosing Facts to Include in a Chart..................172
Choosing Individuals to Include in a Chart.......175
Changing a Chart’s Title........................................175
Including Source Information with a Chart.......176
Adding Images and Text to a Chart.....................176
Changing the Header or Footer...........................182
Changing Formatting for a Chart........................183
Using Chart Templates................................................188
Creating Your Own Template...............................188
Using a Custom Template.....................................189
Saving Charts................................................................190
Saving a Specific Chart..........................................190
Saving a Chart as a File..........................................191
Printing a Chart............................................................192
Sharing a Chart.............................................................192
Chapter 10 Running Reports.............................................. 195
Genealogy Reports.......................................................195
Ahnentafel...............................................................195
Descendant Report................................................196
Person Reports..............................................................197
Custom Report.......................................................197
Data Errors Report.................................................198
Index of Individuals Report..................................198
Individual Report...................................................199
Contents
xiii
LDS Ordinances Report........................................199
Notes Report...........................................................200
Surname Report.....................................................200
Task List...................................................................201
Timeline..................................................................201
Relationship Reports....................................................202
Family Group Sheet...............................................202
Kinship Report.......................................................203
Marriage Report.....................................................204
Outline Descendant Report..................................204
Parentage Report....................................................205
Place Usage Report.......................................................205
Media Reports...............................................................206
Media Item Report.................................................206
Media Usage Report...............................................207
Photo Album..........................................................207
Source Reports..............................................................208
Bibliography............................................................208
Documented Facts Report....................................209
Source Usage Report..............................................209
Calendars.......................................................................210
Creating a Report.........................................................211
Customizing a Report..................................................211
Choosing Facts to Include in a Report................211
Choosing Individuals to Include in a Report.....214
Changing a Report’s Title......................................215
Adding a Background Image................................215
Changing the Header or Footer...........................216
Changing Fonts......................................................217
xiv
Contents
Saving Reports..............................................................218
Saving the Settings for a Report...........................218
Saving a Specific Report........................................219
Saving a Report as a File........................................220
Printing a Report..........................................................221
Sharing a Report...........................................................221
Chapter 11 Creating a Family History Book.....................223
The Desktop Book-Building Tool...............................223
Starting a Family History Book..................................224
Importing a Book...................................................224
Accessing a Saved Book.........................................226
Setting Up a Book.........................................................226
Adding Content to a Book..........................................228
Adding Text............................................................228
Adding Images........................................................232
Adding a Chart or Report.....................................234
Adding a Placeholder............................................235
Creating a Table of Contents................................236
Creating an Index of Individuals.........................238
Organizing a Book.......................................................239
Changing an Item’s Settings..................................239
Rearranging Book Items.......................................241
Deleting a Book Item.............................................242
Printing a Book at Home.............................................242
Exporting a Book..........................................................242
MyCanvas......................................................................243
Creating a MyCanvas Book..................................244
Setting Up a MyCanvas Book...............................245
Accessing a MyCanvas Book................................247
Contents
xv
Part Four: Managing Your Trees........................249
Chapter 12 Working with Trees......................................... 251
Managing Your Trees...................................................251
Opening a Tree.......................................................251
Viewing Information About a Tree......................252
Renaming a Tree.....................................................253
Deleting a Tree........................................................253
Using Privacy Mode...............................................254
Exporting a Tree File....................................................255
Backing Up Tree Files..................................................257
Backing Up a File...................................................257
Restoring a File from a Backup............................259
Compressing a Tree File..............................................259
Uploading a Tree to Ancestry.com.............................260
Uploading and Linking a Tree to
Ancestry.com......................................................261
Uploading a Tree to Ancestry.com Without
Linking.................................................................263
Differences Between Desktop and Online Trees... 266
Working with Linked Trees.........................................268
Setting Up Syncing.................................................269
Syncing Trees Manually.........................................272
Resolving Conflicts Between Linked Trees.........273
Unlinking Trees......................................................274
Changing Your Current Privacy Setting.............275
Inviting Others to View Your Tree.......................276
Chapter 13 Tools and Preferences....................................279
Using Family Tree Maker Tools..................................279
Soundex Calculator................................................279
xvi
Contents
Relationship Calculator.........................................280
Date Calculator.......................................................282
Convert Names Tool..............................................285
Find Individual Tool..............................................286
Automatic Reference Numbers............................287
Research To-Do List..............................................288
Setting Up Preferences.................................................292
General Preferences...............................................292
Date Preferences.....................................................297
Name Preferences...................................................299
Place Preferences....................................................300
Warning and Alert Preferences............................301
Managing Facts.............................................................303
Creating a Custom Fact.........................................303
Modifying a Predefined Fact................................305
Modifying a Fact Sentence....................................306
Managing Historical Events........................................307
Customizing the Family Tab Editing Panel...............309
Entering User Information..........................................311
Chapter 14 Family Tree Problem Solver........................... 313
Resolving Relationships Issues...................................313
Merging Duplicate Individuals.............................313
Removing an Individual from Your Tree............317
Removing a Marriage............................................318
Detaching a Child from the Wrong Parents.......319
Attaching a Child to a Father and Mother..........320
Fixing Data Entry Errors.............................................321
Global Spell Checker.............................................321
Contents
xvii
Find and Replace Tool...........................................322
Running the Data Errors Report..........................324
Resolving Place Name Errors......................................325
Resolving a Single Place Name.............................326
Resolving Multiple Place Names..........................328
Finding Missing Media Items.....................................329
Finding a Single Missing Media Item..................330
Finding All Missing Media Items.........................330
Troubleshooting Computer Issues.................... 333
Glossary................................................................351
Index..................................................................... 357
Introduction
Congratulations on selecting Family Tree Maker to discover and
preserve your family’s heritage. It’s quick and easy to use for those
just starting to research their family history, but it’s also robust
enough for the most serious genealogist. Use Family Tree Maker to
store, display, and print any kind of family information you want—
from names, birth dates, marriages, and deaths to priceless family
stories, pictures, and audio/video files.
This guide is designed to help you learn Family Tree Maker
2012 quickly, leaving you more time to discover your family history.
Even if you have never used a genealogy program before, you will
find that the Family Tree Maker interface and options make it
possible to keep track of even the most tangled of family trees.
This book is written with the novice computer user in mind.
You will read about many of the useful features that the casual
Family Tree Maker user never discovers, and you will be taken
on a hands-on trip through the Family Tree Maker program. The
many illustrations let you check your progress as you master each
new feature or concept. Even if you are familiar with computers,
though, you may have only recently been introduced to Family Tree
Maker or simply want to know what great features you have not yet
discovered in the program. This book offers you a step-by-step tour
of the program and all that you can accomplish with it.
xx
Introduction
Before you begin entering your family’s information, be sure to
check out the “Family Tree Maker Basics” chapter. It will give you
the basic skills you need to navigate through Family Tree Maker
and will get you familiar with the software’s interface.
What’s New in 2012?
Sharing, organizing, and growing your family tree is easier with the
new features in Family Tree Maker 2012.
• TreeSyncTM. Now you can work on your family tree anywhere
with the new TreeSync feature. When you link your desktop
and online trees together, you can update either tree and then
synchronize those changes into the other tree—manually or
automatically. All you need is an Internet connection. Access
and update your tree wherever you are whether it’s through
Family Tree Maker, Ancestry.com, or your iPhone or iPad; share
your tree with family and friends (they don’t need software or
a subscription!); and collaborate with the largest family history
community in the world.
• Easy-to-understand combined family view. The family group
view has a new “blended families” option that lets you display all
of a couple’s children in one location. An icon next to a child’s
name lets you see at a glance whether he or she is the child of
the father, the mother, or both parents.
• Simplified interface for new users. When you install Family
Tree Maker 2012, the software detects whether you are
upgrading from a previous version of Family Tree Maker
(version 16 or earlier). If you are, Family Tree Maker will
display a simplified user interface that looks more like the older
versions of Family Tree Maker.
Introduction
xxi
• Improved Smart StoriesTM. When Family Tree Maker creates
a Smart Story for you, the story now includes facts about the
individual and his or her spouse and children.
• New and improved reports. Family Tree Maker has two new
reports. The Notes Report lets you display person, research,
relationship, or fact notes you’ve entered for individuals. The
Index of Individuals Report lists every individual in your tree
and their birth, marriage, and death dates. In addition, you
can customize the descriptive fact sentences used in genealogy
reports and Smart Stories.
• New chart options. The descendant chart has a new option
that lets you show the relationship between two people you
select. You can also display generation labels (such as parents,
grandparents, and great-grandparents) in charts to highlight the
relationship between the primary person in the chart and other
family members. And you can now personalize charts by adding
your own text.
• New and updated tutorials. Learn how to do more—like
creating trees and using Ancestry.com features—with new and
improved tutorials accessible in the software.
How the Guide Is Organized
As you read this book, you’ll notice several features that provide
you with useful information:
• Tips offer you timely hints about features and additional ways of
performing tasks.
• Notes give you guidance on the best ways to complete tasks.
xxii
Introduction
• Sidebars give you additional information on a variety of family
history topics, such as maps and media items, that will enhance
your ability to create a richer and more complete family tree.
• A glossary explains terms you might not be familiar with, such
as technical computer terms (icon, URL), Family Tree Maker
terms (family group view, Fastfields), and genealogy terms
(GEDCOM, Ahnentafel).
If you still need help, a quick perusal of the Table of Contents
should lead you right to the task you are trying to perform; if not,
check the index in the back of the book.
Part One
Getting Started
Chapter 1: Installing Family Tree Maker...................... 3
Chapter 2: Family Tree Maker Basics.........................13
Chapter 3: Creating a Tree.......................................... 27
Chapter One
Installing Family Tree Maker
This chapter lists the system requirements for using the software,
shows you how to install Family Tree Maker on your computer, and
gives you a quick introduction on getting help as you’re working in
Family Tree Maker.
System Requirements
To use Family Tree Maker 2012, you’ll need a computer that meets
the following specifications. Keep in mind that the more family
information you enter, the greater the amount of free hard drive
space and available RAM you will need. If you plan to include many
images or videos in your tree, you will need a substantial amount of
hard drive space.
Note: System configuration may require minor adjustments to the
configurations of your operating system and/or updates to the
hardware component drivers. As with all Windows programs, a
faster processor, more RAM, and more free disk space enhances
performance.
Recommended System Requirements
• Operating system: Microsoft Windows® XP SP2/Vista® (32-bit
or 64-bit)/Windows® 7 (32-bit or 64-bit)
• Processor: 1GHz Intel Pentium® III (or equivalent)
4
Part 1: Getting Started
• Hard disk space: 500MB for installation
• Memory: 1GB RAM
• Display: 1024x768 resolution monitor
• 32X CD drive (Required for installation. Some supplemental
products require a DVD drive.)
All online features require Internet access. User is responsible for
Internet Service Provider (ISP) account, all Internet access fees, and
phone charges.
Minimum System Requirements
• Operating system: Microsoft Windows® XP SP2/Vista® (32-bit
or 64-bit)
• Processor: 500MHz Intel Pentium® II (or equivalent)
• Hard disk space: 460MB for installation
• Memory: 512MB RAM
• Display: 800x600 resolution monitor
• 2X CD drive (required for installation)
Installing Family Tree Maker
To use Family Tree Maker, the program must be installed on your
computer’s hard drive; you cannot run it directly from the original
CD. If you have an earlier version of Family Tree Maker installed on
your hard drive, it will remain on your computer. The new one will
not copy over the old one. While this installation process will not
harm your existing Family Tree Maker files, it is always a good idea
to keep a backup of your files in a different location, such as on a
flash drive, CD, or DVD.
Chapter 1: Installing Family Tree Maker
5
License Agreement
Please read the license agreement. You can view it during the software
installation or at a later time. The License text file is located in the same
folder on your hard drive where you installed Family Tree Maker.
Family Tree Maker utilizes an automated installation system
built into the CD, making setup fast and easy.
1. Insert the Family Tree Maker installation disc into your computer’s CD/DVD drive.
•
If the AutoPlay window opens, click Run setup.exe. (If the
User Account Control window opens, click Yes to continue.)
•
If the installer doesn’t start automatically, click the Windows Start button and select Computer. Double-click the
icon for your CD/DVD drive. (If the User Account Control
window opens, click Yes to continue.)
2. Follow the on-screen instructions to complete the installation.
Note: If you experience any difficulties, please see the troubleshooting chapter.
Registering the Software
Before you create your first tree, take a minute to register the
software. We offer registered users of Family Tree Maker the
following special benefits: the powerful Family Tree Maker Web
Search feature and the ability to merge Ancestry.com records into
6
Part 1: Getting Started
your tree, discounts on future versions of Family Tree Maker, and
notifications of updates.
Make sure your computer is connected to the Internet. From the
Help menu, select Register Family Tree Maker. Then follow the
on-screen instructions.
Activating an Ancestry.com Subscription
If you are already a member of Ancestry.com or if a trial
membership came with your Family Tree Maker purchase, you
can activate your subscription within the software. Once you’ve
activated your account, you can use the Web Search feature to
merge Ancestry.com records into your tree.
Make sure your computer is connected to the Internet. From the
Help menu, select Activate Ancestry Subscription. Then follow
the on-screen instructions.
Getting Help
Family Tree Maker has a built-in Help system and access to
tutorials and online technical support. If you have questions about
a software feature or simply want to learn more about the program,
check out one of these Help resources. And don’t forget to check
out the troubleshooting chapter in this guide.
Tooltips
If you want to know the name of a button or find out its use, move the
mouse over the button and its tooltip will appear.
Chapter 1: Installing Family Tree Maker
7
Help Program
Family Tree Maker has a convenient, built-in Help program. At any
time, you can access Help for the current window you are viewing or
editing. You can also search the Help program by typing in a topic or
phrase, then viewing and/or printing the resulting explanation.
Accessing the Help Program
From the Help menu, select Help for Family Tree Maker; or press
the F1 key (located at the top of your keyboard) and click the Show
button. Family Tree Maker displays the Help window (fig. 1-1).
Figure 1-1. The Welcome window in the Help program.
8
Part 1: Getting Started
• Contents tab—displays a list of Help topics arranged logically
in chapters, like the table of contents of a book. Each chapter
is identified by a book icon. You can double-click a book to see
the contents of each chapter. For chapters with sub-chapters,
double-click subsequent book icons (sub-chapters) until you
funnel down to individual Help topics. Read individual Help
topics by clicking on the topic you are interested in. The topic
will be marked with a question mark in a square and will appear
in the left panel of the dialog box.
• Index tab—works like a book index. Find the term you want
and double-click it to see the corresponding Help topic.
• Search tab—lets you search for words or phrases that may be
contained in a Help topic.
Searching in the Help Program
Click the Search tab and do the following:
• Type the first few letters of the word you’re looking for—A field
lets you enter the word, phrase, or topic you want to know more
about. Many useful topic pages can be found by entering the
keywords “adding,” “creating,” “displaying,” “entering,” “merging,”
and other action words.
• Use the scroll bar to locate the index entry you want—Once the
keyword or phrase you’re looking for is highlighted, click Display.
The Help page opens. If there is more than one choice for your
entry, Family Tree Maker may display a second window. Simply
make your selection and click Display again.
Chapter 1: Installing Family Tree Maker
9
Navigating in the Help Program
The built-in Help program makes extensive use of links to take you
to other related topic pages. These links are easily identified by their
blue, underlined text. Simply click on any link to go to a new topic
page. Once there, you can click Back to return to the previous page
or click the Index tab to return to the Index. Use these options to
move around within the Help program:
• Hide/Show—Click to return to the tab view of the Help window
or vice versa.
• Back—Click to move back through the series of Help pages you
have navigated using the blue, underlined text links. When you
get back to your original Help page, this option will be grayed
out and unavailable.
• Forward—After using the Back button, click to move forward
through the help items from which you backtracked.
• Print—Click to print the currently selected Help page. A print
dialog box will be displayed from which you can select any
available options, then print the page to keep for future reference.
• Options button—Click to display a sub-menu of additional
options, such as “Search Highlight On,” which you can use to
highlight search terms on a Help page.
10
Part 1: Getting Started
Tutorials
Family Tree Maker includes a variety of tutorials that illustrate
and explain how to use Family Tree Maker (fig. 1-2). With these
tutorials—available directly from your software—you will quickly
learn how to organize, research, and share your family history.
Figure 1-2. Tutorials in Family Tree Maker.
1. From the Help menu, select Training Tutorials. The tutorial
player opens. On the left side of the window, you’ll see a list of
topics you can choose from.
2. Click a topic to launch the tutorial.
Chapter 1: Installing Family Tree Maker
11
Ancestry.com Blog
The Ancestry.com blog <blogs.ancestry.com> contains the latest
company news, information about searching for your ancestors, tips
on using Family Tree Maker, and more. Want to know when the next
webinar is? Interested in seeing which databases were just released?
Check the blog. And don’t forget to leave your own comments and
questions.
Companion Guide
This Companion Guide can be viewed as a PDF on your computer.
To access the guide, select Companion Guide from the Help menu.
If you are not able to view the PDF, you may need to install Adobe
Reader, which is available as a free download from the Adobe website
<www.adobe.com>.
Contacting Technical Support
Family Tree Maker includes an Online Help Center that is a
resource for answers to technical problems or customer service
questions. You’ll find easy-to-understand articles, tips, stepby-step instructions, and tools for using Family Tree Maker. To
access the Help Center, select Online Help Center from the Help
menu or go to <www.familytreemaker.com/support>.
If you are still having difficulties with the software, you can call
1-800-ANCESTRY (1-800-262-3787) to talk to our experienced
support staff—available Monday through Friday from 10 am to 10
pm (EST) and Saturday and Sunday from 10 am to 6 pm. You can
also email your questions to support@ancestry.com.
Chapter Two
Family Tree Maker Basics
Family Tree Maker makes it easy—and enjoyable—for almost
anyone to discover their family history and gather it into one convenient location. And whether you’re interested in printing family
charts to share at a reunion, looking for a centralized location for
storing your family photos and records, or setting out to collect
every fact and story about your ancestors, Family Tree Maker is the
program to help you do it all.
This chapter will give you the basic skills and knowledge you
need to launch the program and navigate around the software. Let’s
get started.
Opening and Closing Family Tree Maker
To open the program double-click the Family Tree Maker 2012
icon on your computer desktop or click the Windows Start button
and select All Programs>Family Tree Maker 2012>Family Tree
Maker 2012.
When you are finished working in your tree, you can close the
program. Remember, there’s no need to save your tree—Family
Tree Maker automatically saves changes as you make them. To close
the program click File>Exit or click the Close button (X) in the
upper-right corner of the window.
14
Part 1: Getting Started
The Family Tree Maker Interface
To use any computer program effectively, the first step is to understand its unique interface and tools. You will immediately recognize
many common features available in Family Tree Maker. However,
there are some unique toolbars, menus, and windows you’ll want to
learn how to use and navigate. Once you understand the software’s
basic structure, you can confidently begin building your tree.
Toolbars
The main toolbar in Family Tree Maker (fig. 2-1), located at the
very top of the window, is designed to provide quick navigation to
various workspaces—groupings of the most important features in
the software. To access a workspace, click its corresponding button
on the main toolbar. For example, click the Media button to go to
the Media workspace.
Figure 2-1. The main Family Tree Maker toolbar.
Menus and Keyboard Shortcuts
Family Tree Maker menus work like any other computer program.
Simply click a menu name to display its options; then, click the option you want to use. Some menu options have keyboard shortcuts
that allow you to access features without using the mouse; they are
displayed next to a menu option’s name.
Workspaces Overview
Family Tree Maker is organized so that you can quickly locate
and use all its important features, which are grouped together in
workspaces. Each workspace has a slightly different appearance and
Chapter 2: Family Tree Maker Basics
15
purpose, but generally, they all contain the same features, such as
toolbars and tabs.
The Plan Workspace
The Plan workspace is the “control center” where you manage all
of your family trees. Every time you open Family Tree Maker, this
workspace will be displayed. On the New Tree tab (fig. 2-2) you can
start a new tree, import an existing file, or download your Member
Tree from Ancestry.com.
The Plan workspace also contains the Web Dashboard, which
connects to Ancestry.com so you can take advantage of the website’s
valuable resources without ever leaving the software. You can
access your Ancestry account information and Member Trees, get
notification of new email messages, view Member Connect activity,
and read a live news feed.
Figure 2-2. The New Tree tab on the Plan workspace.
16
Part 1: Getting Started
What Is Member Connect?
Member Connect helps you stay in touch with others who are researching your ancestors. Ancestry.com scans public Member Trees
and notifies you when there’s activity around records you’ve saved or
commented on. You can also contact other members and be notified
when they add content to their public trees.
The Current Tree tab on the Plan workspace (fig. 2-3) lets you
view details about the tree you’re currently working in, manage
your research to-do list, and upload your tree to Ancestry.com.
If you’ve linked your desktop tree to an online tree, you can also
manage how often the trees are synced.
Figure 2-3. The Current Tree tab on the Plan workspace.
Chapter 2: Family Tree Maker Basics
17
The People Workspace
The People workspace is where you enter information about individuals and families in your tree—and where you will spend most
of your time in Family Tree Maker.
The Family tab (fig. 2-4) provides a comprehensive view of your
tree. You can see several generations of your family at once and
easily navigate to each member of your family. Because you will use
this tab often, its various sections will be explained in detail.
Figure 2-4. The Family tab on the People workspace.
The Pedigree View
The pedigree view (see fig. 2-5 on the next page) helps you navigate
through your family tree as well as enter new individuals. The
highlighted person on the left side of the tree is the current “root”
individual. “Root” simply means that this person’s information and
18
Part 1: Getting Started
family is being displayed. To the right of the root individual you
can see his or her ancestors branching out. You can click the Enhanced nodes checkbox to display portraits and life spans for each
individual.
Figure 2-5. The pedigree view on the People workspace.
These buttons will help you navigate in the pedigree view:
Solid right arrow. This arrow indicates that the individual
has parents (ancestors) who are not being displayed. Click
this arrow to view additional generations.
White arrow. This arrow indicates that no parents (ancestors)
have been entered for the individual.
Solid left arrow. This arrow appears to the left of the
current root individual and indicates that he or she has
children (descendants).
Left arrow. When you move your mouse over an individual’s
name, Family Tree Maker displays this arrow and the person’s
Chapter 2: Family Tree Maker Basics
19
birth and death information. Click this arrow to move the
individual to the root position of the pedigree view.
Down arrow. This arrow indicates that an individual has
children (descendants). Click this arrow to see his or her
children.
Note: If the individual has more than one spouse, the drop-down
list displays only children from the individual’s preferred marriage.
The Family Group View
The family group view (fig. 2-6), lets you enter a spouse and children for the current (root) individual. Click the “parents” button
above an individual to display his or her parents and siblings.
Figure 2-6. The family group view on the People workspace.
The Index
The Index (see fig. 2-7 on the next page) lists all the individuals in
your tree. It’s one of the easiest ways to access the individual you
want to focus on. To access the information for a specific individual, click on his or her name in the Index. If you can’t see the person
you want, use the scroll bar to move up and down the list, or type a
name in the Find field to jump to a particular person.
20
Part 1: Getting Started
The house icon next to a name
indicates the individual who is the home
or primary person in the tree. (You’ll
learn more about the home person in
chapter 3.)
To make it easier to locate
individuals, you can change how the
Index sorts names using the Sort dropdown list. You can add birth, marriage,
or death dates by clicking the Show
additional data button.
You can also limit the Index so it
displays only certain individuals. Simply click the Filter button and choose
a specific family line, an individual’s
descendants, or a group of your choice.
Click the Bookmarks button to see a
list of individuals you have specifically
bookmarked, or click the History button to see the individuals you have most
recently added or edited.
Figure 2-7. The Index.
The Editing Panel
The editing panel (fig. 2-8) is where
you enter basic information about an
individual, such as birth, marriage, and
death dates and places. The toolbar buttons let you display media items, notes,
and tasks associated with the individual.
Figure 2-8. The editing panel.
Chapter 2: Family Tree Maker Basics
21
The Person Tab
The Person tab on the People workspace (fig. 2-9) lets you add
facts, media items, and notes for an individual. You can also view
a timeline for an individual and their relationships to other family
members.
Figure 2-9. The Person tab on the People workspace.
22
Part 1: Getting Started
The Places Workspace
The Places workspace (fig. 2-10) helps you view the locations you’ve
entered for events and individuals—and gives you the opportunity
to view online maps of them, too. The Places panel on the left
side shows every location you’ve entered in your tree. When you
click on a place, it will be displayed in the map at the center of the
workspace. The details panel on the right side shows the individuals
who have life events associated with the location. You can also view
locations as a migration path.
Figure 2-10. The Places workspace.
Chapter 2: Family Tree Maker Basics
23
The Media Workspace
The Media workspace acts as a storage space where you keep your
photos, audio recordings, movies, family documents, records, and
more. On the Media Collection tab (fig. 2-11) you can view thumbnails of your media items and enter information about them. On the
Media Detail tab you can add notes for an item and link them to
individuals and sources.
Figure 2-11. The Collection tab on the Media workspace.
24
Part 1: Getting Started
The Sources Workspace
The Sources workspace (fig. 2-12) organizes all your sources and
source citations. The Source Groups panel lets you sort your sources
by people, source titles, and repositories, and the sources display area
shows which citations have been entered for a specific source. At the
bottom of the window you’ll see various tabs that show the individuals linked to a source citation and let you store related notes and
media items. In the Source Citation Information panel, you can enter
or update specific source citations.
Figure 2-12. The Sources workspace.
Chapter 2: Family Tree Maker Basics
25
The Publish Workspace
The Publish workspace offers a variety of charts and reports that
you can view, print, and share. You also have the option to create
family history books. The Publish Collection tab (fig. 2-13) shows the
types of charts and reports that are available and an explanation
of each.
Figure 2-13. The Collection tab on the Publish workspace.
The Publish Detail tab has a display area, where you can preview
a chart and any changes you’ve made to it. The editing panel lets
you customize the chart by determining its content and format.
26
Part 1: Getting Started
The Web Search Workspace
The Web Search workspace (fig. 2-14) lets you search the millions
of records on Ancestry.com to find more information about your
ancestors—all without leaving Family Tree Maker. You can also
search other websites and easily download your discoveries into
your tree.
Figure 2-14. The Web Search workspace.
Chapter Three
Creating a Tree
Before You Begin
This chapter assumes that you have installed Family Tree Maker on
your computer and have read chapters 1 and 2. Once you’ve learned
a few of the basic Family Tree Maker features, you’re ready to create
your first tree. Make sure you have some family information to enter
or have a file, such as a GEDCOM or Ancestry.com tree, ready to use.
Creating a Tree
A tree in Family Tree Maker is the file where you gather and enter
all your family data and information. Whether you’re a first-time
user or you have family trees you’ve worked on for years, Family
Tree Maker makes it easy to get started. If you have received a
family history file from another family member or researcher, you
can import the file, creating a new tree. You can then begin adding
your own information. You can also create a tree by entering a few
quick facts about an individual or by downloading a tree you’ve
created on Ancestry.com.
Entering Your Information from Scratch
If this is your first time working on a family tree, you’ll want to use
this option. Enter a few brief facts about you and your parents, and
you’re on your way.
28
Part 1: Getting Started
1. Click the Plan button on the main toolbar to open the Plan
workspace.
2. On the New Tree tab, click Enter what you know.
3. Type your name in the Name field and choose your gender
from the drop-down list. You can also enter your birth date
and place and your parents’ names.
4. Enter a name for the tree in the New tree name field.
5. By default, your tree will be saved to a Family Tree Maker
folder located in your documents folder. If you want to save the
file to another location, click File Location and choose a new
location for your tree.
Note: You cannot save the tree to a floppy disk or CD—your tree
must be on your hard drive while you’re working on it. But, you can
keep a backup of your tree on a removable drive or CD.
6. Click Continue. The tree opens to the People workspace,
where you can start entering your family information.
Chapter 3: Creating a Tree
29
How Many Trees Should You Create?
When most beginners create a family tree, their first question is,
“Should I create one large, all-inclusive tree or several small trees, one
for each family?” The truth is, there is no right answer. Here are some
things to consider as you decide how you want to organize your trees.
The advantages to having one large tree are pretty obvious. One
computer file is easier to keep track of than many files—one file to enter
your information in, one file to back up, one file to share. You also won’t
have to duplicate your efforts by entering some data, sources, and
media items in multiple files.
Multiple trees can be useful too. The more trees you have, the
smaller the files will typically be. If you have concerns about your
computer’s performance or have storage issues, smaller files might
work best for you. Smaller files also make it easier to collaborate with
other family members; you can send them only the family lines they’re
interested in.
Regardless of which way you choose to organize your trees initially,
don’t feel like you’re stuck with a permanent decision. The flexible
nature of Family Tree Maker lets you merge multiple files at any time;
you can even export parts of your tree to create a brand new file.
Importing a Tree
If you already have a file you’ve created or received from another
family member, you can import it. You can import files from
previous versions of Family Tree Maker, GEDCOM (GEnealogical
Data COMmunications format) files, FamilySearch™ Personal
Ancestral Files (PAFs), Legacy Family Tree files, and The Master
Genealogist files.
30
Part 1: Getting Started
1. If you haven’t already, copy the tree you want to import to your
computer’s hard drive.
2. Click the Plan button on the main toolbar to open the Plan
workspace.
3. On the New Tree tab, click Import a tree from an existing file.
4. Click Browse to locate the file you want to import.
5. By default, your tree will be saved to a Family Tree Maker
folder located in your documents folder. If you want to save the
file to another location, click File Location and choose a new
location for your tree.
6. If necessary, change the file’s name in the New tree name field.
7. Click Continue. After the tree is imported, you’ll see the Import Complete window, which shows statistics for the new tree,
including the number of individuals, families, and sources that
were imported.
8. Click Close. The tree opens to the People workspace. You can
start entering your family information and facts.
Chapter 3: Creating a Tree
31
Downloading an Ancestry.com Family Tree
If you’ve created a tree on Ancestry.com, you don’t need to start over
in Family Tree Maker; you can download the tree to your desktop.
It will include all the facts, sources, and images you have manually
attached to individuals.
Note: To download an Ancestry tree, you must be the tree’s
owner; even if you have been invited to view or share a tree, you
will not be able to download it. If you do find a tree you want to
download but don’t have rights to it, consider using the Ancestry
Connection Service to politely request that the owner download
a GEDCOM for you.
Downloading and Linking a Tree in Family Tree Maker
When you download a tree from Ancestry.com, you can create a
link between your online Ancestry tree and its corresponding tree
on your desktop. This means that additions, deletions, or edits you
make in your Family Tree Maker tree will be duplicated in your
Ancestry tree (and vice versa). (For more information see “Working
with Linked Trees”.)
Note: When you download and link a tree in Family Tree Maker,
you must create a new tree; you cannot merge the information with
another tree.
1. Make sure you are logged in to your Ancestry.com account (if
necessary click the login link in the Web Dashboard on the
Plan workspace).
32
Part 1: Getting Started
2. Go to the New Tree tab on the Plan workspace and click
Download a tree from Ancestry. Make sure the Link to Ancestry checkbox is selected. A list of your trees appears.
3. Click the Request Download button next to the appropriate
tree. The Download from Ancestry window opens.
4. If you want to change the name of the tree, enter the new name
in the Family Tree Maker filename field.
5. Choose whether your online and desktop trees will be synced
manually or automatically. (For more information on synchronization options see “Setting Up Syncing”.)
Chapter 3: Creating a Tree
33
Note: The first time you download an Ancestry tree, you’ll be
prompted to identify the type of Internet connection you are using.
This lets Family Tree Maker optimize the speed at which your
computer transmits data.
6. Click Continue. While the tree is being downloaded, you’ll
see the Sync Progress window. A message lets you know when
your tree has been uploaded successfully. Click Close.
Downloading a Tree to Family Tree Maker Without Linking
You may want to download your tree from Ancestry.com without
creating a link between it and your desktop Family Tree Maker tree.
You can use the information to create a new tree or merge it with
another one of your trees.
1. Make sure you are logged in to your Ancestry.com account (if
necessary click the login link in the Web Dashboard on the
Plan workspace).
2. Go to the New Tree tab on the Plan workspace and click
Download a tree from Ancestry. Make sure the Link to Ancestry checkbox is not selected. A list of your trees appears.
34
Part 1: Getting Started
3. Click the Export button next to the appropriate tree.
Note: The first time you download an Ancestry tree, you’ll be
prompted to identify the type of Internet connection you are using.
This lets Family Tree Maker optimize the speed at which your
computer transmits data.
4. Click Download to Family Tree Maker. A message asks
whether you want to merge the Ancestry tree with an existing
tree or create a new one.
5. Click Import to save the file as a new tree; click Merge to
merge the file with an existing tree.
If you import the tree, you will be prompted to enter a name
for the tree and save it; if you merge the file with an existing
tree, the Merge Wizard will open and guide you through merging the trees. A message tells you when the process is complete.
Choosing a Primary or “Home” Person
Each tree you create will have a primary person or “home” person.
By default, the home person is the first person you entered in your
tree. If you’re creating a tree based on your family, the home person
will most likely be you. However, the home person can be anyone
in your tree. Having a home person makes it easy to navigate within
your tree. If you get lost in a maze of ancestors simply click the “Go
to Home Person” button on the Index, and you’ll know right where
you are again.
Occasionally, you may want to switch the home person of your
tree. For example, if you’re working on a specific family line, you
may want to make someone in that ancestral line the home person.
Chapter 3: Creating a Tree
35
There are several ways to assign a new home person. This
section explains the two techniques you’ll most likely use.
Changing the Home Person on the Plan Workspace
1. Click the Plan button on the main toolbar and then click the
Current Tree tab. At the top of the window, you’ll see the
name of the home person.
2. Hover over “Home Person” and click the button appears.
3. In the Index of Individuals window, click the name of the
individual you want to be the home person and click OK. This
individual becomes the new home person and remains the
home person until you manually select a new one.
Changing the Home Person on the People Workspace
1. Click the People button on the main toolbar and then click the
Family tab.
36
Part 1: Getting Started
2. Find the appropriate person in the pedigree view or Index;
then right-click the individual and click Set As Home Person.
This individual becomes the new home person and remains the
home person until you manually select a new one.
Part Two
Building a Tree
Chapter 4: Entering Family Information.................... 37
Chapter 5: Documenting Your Research................... 75
Chapter 6: Including Media Items............................. 93
Chapter 7: Using Maps............................................... 113
Chapter 8: Researching Your Tree Online................133
Chapter Four
Entering Family Information
Much of your time using Family Tree Maker will be spent entering
the names, dates, and events that you have uncovered about your
family. As you begin building your tree, the best strategy is to start
with what you know—basic details about you, your spouse, your
children, and your parents. As you continue, your focus will then
turn to your ancestral lines, such as your grandparents and greatgrandparents.
When you’ve finished entering the basic birth, marriage, and
death information for your family, you can expand your tree by
adding details about their marriages, immigration stories, medical
histories, and more.
Entering Basic Information for an Individual
On the Family tab in the People workspace, you’ll begin by entering
basic details about an individual in your tree, including birth and
death dates.
1. Click the People button on the main toolbar to open the
People workspace.
40
Part 2: Building a Tree
2. Click an individual’s name in the Index or pedigree view. The
individual’s name and gender will be displayed in the editing
panel. You’ll enter a few basic facts here.
3. In the editing panel, enter a date in the Birth Date field.
Entering Names
When entering names in Family Tree Maker, there are some formatting
practices that will keep your names consistent and your tree organized.
Be sure to use a maiden name for a female (her last name before
she was married). This practice helps you avoid confusing an individual
with another person in your tree and makes it easier to trace her family.
You might encounter instances where the surname (last name) is
not a single word. This is especially true with European names. You will
need to identify the surname in Family Tree Maker with backslashes
(\). Otherwise, Family Tree Maker will read only the last word as the
surname. Here are some examples:
George \de la Vergne\
Teresa \Garcia Ramirez\
Chapter 4: Entering Family Information
41
4. Next, click the Birth Place field and type the name of the individual’s birthplace.
Note: As you enter a place name, you’ll notice that possible
matches appear in a list. To use a suggested location, click it in the
list. To ignore the suggestion, simply continue typing.
Entering Locations
Recording locations accurately and completely is an important part
of organizing your family history. Generally, when entering a place,
you will record the location from the smallest to largest division. For
example, in the United States, you would enter city or town, county,
state, country (Haddam, Washington, Kansas, United States). For
foreign locations, you would enter city or town, parish or district,
province or county, country (Witton, Aston, Warwickshire, England).
To help you enter locations quickly and consistently, Family Tree
Maker has a locations database that includes more than 3 million place
names. When you begin typing a location in your tree, Family Tree
Maker checks the name against the database and suggests possible
matches. You can select a location from the list or continue typing to
add your own place name.
42
Part 2: Building a Tree
5. If you know an individual’s death date and place, enter this
information.
You can now continue by adding marriage facts, entering additional family members, entering facts for the individual, or
even attaching photographs.
Adding a Spouse
1. Click Add Spouse in the pedigree view or the family group
view. In the field that appears, enter the spouse’s name (first
name, middle name, and last name) and click OK. Don’t forget
to use maiden names for the females in your family.
2. Choose a gender from the drop-down list and click OK. The
spouse is now the focus of the pedigree view and editing panel.
3. Enter any basic facts (such as birth and death) you have for the
individual.
Chapter 4: Entering Family Information
43
Entering Dates
Family Tree Maker automatically converts dates to the standard format
used by most genealogists: date, month, year. For example, 26 Sept
1961. Usually, Family Tree Maker can figure out dates no matter how
you enter them. If it cannot understand the date you enter, you will
see a message that asks for clarification. Simply retype the date in the
standard format.
If you don’t know the date for an event, you can leave the Date field
blank or type “Unknown”. If you have an approximate date, you can
indicate this by typing “About 1920” or “Abt. 1920”.
Entering Details About a Relationship
After you’ve entered a spouse for an individual, you’ll want to
include any additional information you have about the couple. You
can entered shared facts (such as marriage or divorce), notes, and
media items (such as wedding photos).
1. Go to the Family tab on the People workspace and select the
appropriate individual.
2. If you want to enter a marriage date and place, simply enter the
information in the appropriate fields.
44
Part 2: Building a Tree
3. If you want to enter additional information for the couple, click
the Marriage to button. The relationship window opens.
4. Click the Facts tab to enter facts; click the Notes tab to enter
notes; click the Media tab to add photos, documents, or stories.
Adding a Child to a Family
1. In the family group view, click Add Child. In the field that appears, enter the child’s name (first name, middle name, and last
name) and click OK.
Chapter 4: Entering Family Information
45
Note: Family Tree Maker assumes that the child has the same
surname as the father and automatically fills in the surname for
you. You can ignore the suggested name by typing over it.
2. In the editing panel, choose a gender and enter any birth and
death information you have for the individual.
If you enter more children than will fit in the family group
view, a scroll bar will appear and you can navigate to children
not visible on the window. You can also see the total number of
children entered for a couple by looking at the number to the
right of the “Children” heading in the family group view.
Changing the Display Order of Children
You can change the display order of children in a family: maybe
you’re working on a particular individual and you want him or her
to be at the top of the list, or perhaps you always want your direct
ancestor to be displayed at the top of the list regardless of his or her
birth order.
1. Go to the Family tab on the People workspace and select the
appropriate family.
2. Click the child’s name in the family group view.
46
Part 2: Building a Tree
3. Do one of these options:
•
Click the Move child up and Move child down buttons to
move a child to a specific place in the order.
•
Click the Sort button to display the children in their birth
order.
Adding Parents
In addition to entering information about your immediate family,
you can add multiple generations of a family—grandparents, greatgrandparents, aunts and uncles, and so on.
1. Go to the Family tab on the People workspace. In the Index or
pedigree view, click the name of the individual you want to add
a father or mother to.
2. Click Add Father or Add Mother in the pedigree view.
Chapter 4: Entering Family Information
47
3. Enter the parent’s name (first name, middle name, and last
name). Don’t forget to use maiden names for the females in
your family.
4. In the editing panel, choose a gender and enter any birth and
death information you have for the individual.
Adding More Details
So far, you’ve only entered general family relationships in the
People workspace on the Family tab. You might have noticed that
the People workspace contains another tab, the Person tab. You
can use this tab to enter, edit, and delete additional facts about an
individual.
Adding a Fact
In addition to events such as birth and death, you can add many
facts you’ve learned about an individual. Some examples include
christenings, education, immigration, and occupations.
Note: For each fact you’ll want to record the “source” of the
information. A source is any material where you find information
related to the fact or event, such as a book, database, or person.
For more information see chapter 5.
1. Go to the Person tab on the People workspace and select the
appropriate individual.
2. Click the Facts button. The information you’ve already entered
for the individual appears in the Individual and Shared Facts
section.
48
Part 2: Building a Tree
3. Right-click the workspace and select Add Fact, or click the Add
fact (+) button in the toolbar. The Add Fact window opens.
4. Choose a fact from the list and click OK.
Note: If the fact you want to use is not in the list (for example,
college graduation), you can add it by clicking the New button in the
Add Fact window. Family Tree Maker then adds the new fact to the
list for future use.
Notice that the editing panel on the right-hand side of the
window displays the appropriate fields for the fact.
5. Complete the Date, Place, and Description fields as necessary.
Note: Don’t forget to add a source for the fact. For instructions see
“Creating Sources.”
Chapter 4: Entering Family Information
Commonly Used Facts
In addition to birth, marriage, and death facts, here are some facts you
will probably encounter as you record your family history:
•
Address. Addresses can be useful for recording the contact
information of living relatives or for recording the area where an
ancestor was known to have lived.
•
Also Known As. If an individual was known by a nickname rather
than his or her given name, you’ll want to record this name in
order to distinguish the individual from others in your tree.
•
Cause of Death. Knowing your family’s health history may help
you prevent and treat illnesses that run in family lines. You can
record an individual’s cause of death or enter any details you feel
are important about the individual’s medical history, from longterm illness to simple things such as “suffers from allergies.”
•
Christening. Birth records are not always available for individuals
in your tree; therefore, christening records become useful
because they may be the earliest available information you can
find for an ancestor.
•
Emigration/Immigration. Emigration and immigration records
are the first step in finding your ancestors in their homeland. Use
these facts to record dates, ports of departure and arrival, and
even ship names.
•
Physical Description. Although not necessarily beneficial to
your research, a physical description of an ancestor can be a
fascinating addition to any family history.
•
Title. If an individual has a title, such as Captain, as part of his
or her name, you’ll want to record this information in order to
distinguish the individual from others in your tree.
49
50
Part 2: Building a Tree
Adding Alternate Facts
As you’re recording details about an individual, you may discover
that you have conflicting information about the same life event,
such as two different birth dates. When you have multiple facts for
the same event, one fact will be “preferred,” and the other facts will
be “alternates.” In figure 4-1 the birth has one preferred fact and two
alternate facts.
Figure 4-1. Alternate facts on the Person tab.
Note: An alternate fact doesn’t have to include conflicting
information. For example, you may have three Address facts for an
individual, all of which are correct.
Choosing a Preferred Fact
If you enter multiple facts for the same event, you will have to
choose a preferred fact. Typically, this is the fact that you believe to
be most accurate or complete. Once you mark a fact as preferred,
it will be the default fact displayed in the various views, charts, and
reports.
1. Go to the Person tab on the People workspace and select the
appropriate individual.
Chapter 4: Entering Family Information
51
2. Click the Facts button; then click the fact you want to be the
preferred fact.
3. In the editing panel, click the Options button and choose
Preferred from the drop-down list.
The Preferred column in the Individual and Shared Facts section now shows the fact as preferred.
Tip: You can also set a preferred fact by right-clicking the fact and
choosing Set As Preferred from the drop-down list.
Making a Fact Private
You may enter facts about an individual that you do not want to
share with other family members or researchers. If you make a fact
“private,” you can choose whether or not to include the information
in reports or when you export a tree.
1. Go to the Person tab on the People workspace and select the
appropriate individual.
52
Part 2: Building a Tree
2. Click the Facts button; then click the fact you want to be
private.
3. In the editing panel, click the Options button and choose
Mark as Private from the drop-down list.
Now a lock icon appears next to the fact in the Individual and
Shared Facts section (fig. 4-2).
Figure 4-2. A lock icon indicates that a fact is private.
Chapter 4: Entering Family Information
53
Adding a Note for an Individual
You may have family stories, legends, or research resources that you
want to refer to occasionally. Family Tree Maker lets you enter this
detailed information in notes—up to 1MB of space, or about 200
printed pages, per note.
Tip: If you are entering notes from another document on your
computer, you can “copy and paste” so you don’t have to retype
existing text.
Entering a Personal Note
Personal notes might be as simple as a physical description of an
individual or as lengthy as a transcript of an interview with your
grandmother.
Note: You should not record source information on the Notes tab;
if you do, the information won’t be included in source reports.
1. Go to the Person tab on the People workspace and select the
appropriate individual.
2. Click the Notes tab at the bottom of the Person tab. Then click
the Person note button in the Notes toolbar.
54
Part 2: Building a Tree
3. Place the cursor in the notes area and enter the text you want
to include for the individual. If a word doesn’t fit at the end of a
line, Family Tree Maker automatically moves it to the beginning of the next line. You should press Enter only when you
reach the end of a paragraph.
Entering a Research Note
Many times when you find a record or learn a new fact about
someone in your tree, you will discover clues that can help you
learn more about your family. You can create research notes to
remind you of the next steps you want to take.
1. Go to the Person tab on the People workspace and select the
appropriate individual.
2. Click the Notes tab at the bottom of the Person tab; then click
the Research note button in the Notes toolbar.
3. Place the cursor in the notes area and enter the text you want
to include for the individual.
Changing a Note’s Display Size
You can resize your notes to make the text larger and easier to read
or make the text smaller to fit more words on the tab. Simply drag
the slider on the right side of the notes toolbar to make the text larger
Chapter 4: Entering Family Information
55
or smaller (fig. 4-3). When you resize a note, it changes the display
only; it does not affect permanent settings or the print size of a note.
Figure 4-3. A slider on the Notes tab lets you resize the text.
Making a Note Private
You may have information about an individual that you do not want
to share with other family members or researchers. If you make a
note private, you can choose whether or not you want to include it in
reports or when you export your tree.
After entering a note, click the Toggle private button. You can
tell the note has been marked as private because the lock icon will
have a yellow box around it (fig. 4-4).
Figure 4-4. A note that has been marked as private.
Printing a Note
To print an individual note, click the printer icon on the Notes
toolbar. Select your printing options and click OK.
Note: You can also create a report of any notes you’ve entered in
your tree. Go to the Publish workspace and choose Person Reports.
Then double-click Notes Report.
56
Part 2: Building a Tree
Working with Relationships
As you dig deeper into your family history you will discover individuals who marry multiple times, divorces, adoptions, and other
special situations. Family Tree Maker can handle all different types of
relationships.
Using the Combined Family View
The family group view on the People workspace displays a couple
and their mutual children. You can change this view so it displays
all children associated with the couple, including children from
previous marriages and relationships.
Note: When you display a “blended family” in the family group
view, you cannot change the sort order of the children; they will
be listed chronologically by birth order.
1. Go to the Family tab on the People workspace and select the
appropriate family.
2. Click the Show blended families button in the family
group view.
Chapter 4: Entering Family Information
57
The combined family group view now displays the children for both
individuals. An icon to the left of the child’s name indicates whether
he or she is the child of the father, the mother, or both parents.
3. To return to the traditional family group view, simply click the
Show blended families button again.
Viewing an Individual’s Family Relationships
You can see all the members of an individual’s family at a glance—
spouses, children, parents, and siblings.
1. Go to the Person tab on the People workspace and select the
appropriate individual.
2. Click the Relationships button. You can now see parents, siblings, spouses, and children entered for the individual.
58
Part 2: Building a Tree
Adding Additional Spouses
If an individual in your family has been married more than once, you
can enter the additional spouse and any marriage information.
1. Go to the Family tab on the People workspace and select the
appropriate individual.
2. In the family group view, click the Choose spouse icon next to
the individual. From the drop-down list, you have the choice
of accessing the information for an existing spouse or creating
information for a new spouse.
3. Choose Add Spouse from the drop-down list.
4. Enter the name of the new spouse and click OK. Family Tree
Maker displays a new family group view—this time with the
new spouse.
5. To view the first spouse again, click the Choose spouse icon
and choose his or her name from the drop-down list.
Chapter 4: Entering Family Information
59
Choosing a “Preferred” Spouse
If you enter more than one spouse for an individual, you need to
indicate who is the preferred spouse. (Usually this is the spouse
whose children are in your direct family line.) The preferred spouse
will become the default spouse displayed in the family group view,
pedigree view, and charts and reports.
1. Go to the Family tab on the People workspace and select the
appropriate individual.
2. Click the Person tab and then click the Relationships button.
You should see two names listed under the Spouses heading.
3. Click the name of the individual you want to make the preferred spouse. Then, in the editing panel, click the Preferred
spouse checkbox.
60
Part 2: Building a Tree
Switching Between Multiple Spouses
You can view the information and children of only one spouse
at a time, so you may need to switch between multiple spouses
when you want to work with a specific family. You will also need
to change spouses if you want to add information about that
particular marriage.
1. Go to the Family tab on the People workspace and select the
appropriate individual.
2. In the family group view, click the Choose spouse button next
to the individual. From the drop-down list, choose the spouse
you want to view.
The family group view now displays the individual and the
alternate spouse you have selected. After making any necessary
edits to this alternate spouse, click the Choose spouse button
again to select the original spouse.
Chapter 4: Entering Family Information
61
Choosing a Type of Relationship for a Couple
You can choose what type of relationship a couple has with each
other (e.g., partner, friend, spouse).
1. Go to the Family tab on the People workspace and select the
appropriate couple.
2. Click the Person tab and then click the Relationships button.
3. Click the spouse’s name. Then, in the editing panel, choose a
relationship type from the Relationship drop-down list.
Choosing a Status for a Couple’s Relationship
The status of a couple’s relationship will default to “Ongoing.” If
necessary, you can change this status. For example, if a couple gets a
divorce, you can indicate this with their relationship status.
1. Go to the Family tab on the People workspace and select the
appropriate couple.
2. Click the Person tab and then click the Relationships button.
62
Part 2: Building a Tree
3. Click the spouse’s name. Then, in the editing panel, choose a
status from the Status drop-down list.
Choosing a Relationship Between Parents and a Child
You can indicate a child’s relationship to each of his or her parents
(e.g., biological, adopted, foster).
1. Go to the Family tab on the People workspace and select the
appropriate individual.
2. Click the Person tab and then click the Relationships button.
3. Click the father’s or mother’s name. Then, in the editing panel,
choose a relationship from the Relationship drop-down list.
Chapter 4: Entering Family Information
63
Adding an Unrelated Individual
During your family research, you might discover a person who
you think is related to your family, but you have no proof. You will
still want to add this person to your tree so you can keep track of
his or her information. Family Tree Maker lets you add individuals
without having to link them to other family members in your tree.
And if you find out that they are part of your family, you can easily
link them in.
1. Click the People button on the main toolbar.
2. Click Person>Add Person>Add Unrelated Person.
3. Enter the person’s name (first, middle, and last). Then choose a
gender from the drop-down list and click OK.
Viewing Timelines
Timelines can be a great tool to put the life of your ancestor in
context—historical and otherwise. Family Tree Maker lets you view
three timeline variations: events in an individual’s life; events in
an individual’s life and important events in his or her immediate
family (such as birth, marriage, and death); events in an individual’s
life and historical events.
64
Part 2: Building a Tree
Viewing an Individual’s Timeline
You can view a timeline of all the events you’ve entered for an
individual. Each life event is represented by a horizontal bar
showing its date and location and the person’s age at the time.
1. Go to the Person tab on the People workspace and select the
appropriate person. Then click the Timeline button.
A chronological list of events is displayed—along with the
person’s age at the time of each event.
Including Family Events in a Timeline
You can view an individual’s life events shown side-by-side in a
timeline with the births, marriages, and deaths of immediate family
members—spouses, children, and parents.
1. To display the individual’s life along with family events, click
the down arrow next to the Timeline button and select Show
Family Events.
Chapter 4: Entering Family Information
65
Events in an individual’s life are indicated by green markers, and events in his or her family’s life are indicated by pink
markers.
2. To return to a timeline of just the individual’s life, click the
same arrow and deselect Show Family Events.
Including Historical Events in a Timeline
You can view an individual’s life events in the context of significant
historical events.
Note: Family Tree Maker comes with a set of default historical
events that you can edit, delete, and add to. To learn more see
“Managing Historical Events.”
1. To display the individual’s life along with historical events,
click the down arrow next to the Timeline button and select
Show Historical Events.
66
Part 2: Building a Tree
Events in an individual’s life are indicated by green markers,
and historical events are indicated by yellow markers.
2. If you want to learn more about a historical event, click the
event. A description appears on the right side of the window.
3. To return to a timeline of just the individual’s life, click the
same arrow and deselect Show Historical Events.
Creating Smart StoriesTM
Smart Stories is a tool that helps you quickly create stories about
individuals and families utilizing the facts, notes, and media
items you’ve already entered in your tree. And because Smart
Stories text is linked to your tree you can edit a fact and the text
in your story will be updated automatically. For example, if you
find out that Grandpa’s birth date is different than you thought,
simply change it in your tree and the story you’ve created will be
updated at the same time.
Chapter 4: Entering Family Information
67
Family Tree Maker can automatically generate Smart Stories
for an individual. The story will contain an image of the person (if
you’ve assigned a portrait), info about the individual’s immediate
family (children, spouse(s), parents, and siblings), and life events in
a narrative format (fig. 4-5).
Figure 4-5. A Smart Story created by Family Tree Maker.
You can also create your own Smart Stories, starting with a
blank page and adding your own images and text.
68
Part 2: Building a Tree
You can start and access Smart Stories in different places in the
software: from an individual’s Media tab and the Media workspace
or from the Publish workspace. Both types of stories can be printed,
exported, and included in family history books; however, if you
upload your tree to Ancestry.com, only media Smart Stories will be
included in the file.
Creating a Smart Story as a Media Item
Media Smart Stories are linked to specific individuals and can be
uploaded to an Ancestry.com tree.
1. Select the individual you want to create a Smart Story for.
2. Do one of these options:
•
Go to the Person tab for an individual and click the Media
tab at the bottom of the window. Click the New button and
choose Create New Smart Story from the drop-down menu.
•
Go to the Media workspace. Then select Media>Create a
New Smart Story.)
3. If you want Family Tree Maker to generate the story for you,
click Auto-populate Smart Story. If you want to create your
own story, click Start with blank page.
4. Click OK.
Chapter 4: Entering Family Information
69
Creating a Smart Story as a Report
Publication Smart Stories (or reports) are linked to your tree and
cannot be uploaded to an Ancestry.com tree.
1. Go to the Collection tab on the Publish workspace. In Publication Types, click Other.
2. Double-click the Smart Story icon. The editor opens.
Note: To access this Smart Story later, go to the Publish workspace
and select Saved Reports.
Including a Short Biography in Smart Stories
1. Place the cursor where you want to add a biography.
2. Click the Facts button on the Smart Stories toolbar. Then
choose “Personal Biography” from the drop-down list.
70
Part 2: Building a Tree
3. By default a title, photo, and information about the individual’s
immediate family (children, spouse(s), parents, and siblings)
will be included in the biography. Deselect the checkboxes next
to items you don’t want to include in the biography.
4. Click the Insert button.
Including Facts in Smart Stories
1. Place the cursor on the page where you want to add a fact.
2. Click the Facts button on the Smart Stories toolbar. Then
choose “Facts” from the drop-down list.
3. Select the fact you want to add to your story. Below the fact,
you’ll see options of how the fact will be entered. You can
choose to create a sentence or add specific details.
4. Drag the text to your document or click the Insert button.
Note: If you want to include the facts, media items, or notes of
another person in your tree, click the file folder icon in the top
corner to display information about a different person.
Chapter 4: Entering Family Information
71
Including Sources in Smart Stories
1. Place the cursor on the page where you want to add a source.
2. Click the Facts button on the Smart Stories toolbar. Then
choose “Fact Sources” from the drop-down list.
3. Click the fact that has the source you want to add to your story.
Below you’ll see any associated source citations. If more than
one source citation exists for a fact, you can choose it from a
drop-down list.
4. Drag the text to your document or click the Insert button.
Including Person Notes in Smart Stories
1. Place the cursor on the page where you want to add notes
you’ve entered for an individual.
72
Part 2: Building a Tree
2. Click the Facts button on the Smart Stories toolbar. Then
choose “Notes” from the drop-down list.
3. Drag the text to your document or click the Insert button.
Including Images in Smart Stories
1. Place the cursor on the page where you want to add the media
item.
2. Click the Media button on the Smart Stories toolbar.
3. Select the media item you want to use.
4. Drag the image to your document or click the Insert button.
Chapter 4: Entering Family Information
73
Creating Timelines in Smart Stories
You can use facts in a person’s life and historical events to create a
timeline.
1. Place the cursor on the page where you want to add a
timeline.
2. Click the Timeline button on the Smart Stories toolbar.
3. Click the event you want to add to your story. Below the event,
you’ll see options of how the event will be entered. You can create a sentence or add specific details.
4. Drag the text to your document or click the Insert button.
Editing Smart Stories Text
Smart Stories was designed so that text in your story is pulled
directly from your tree. That means you don’t have to worry about
continually redoing your story; if information in your tree changes,
your story text will be updated automatically.
74
Part 2: Building a Tree
If you want, you can edit text in Smart Stories. But, be aware
that the text will no longer be linked to your tree and will not be
updated automatically.
1. Move the cursor over the text you want to add, edit, or delete.
You can identify which text is linked to your tree because it will
be highlighted.
2. Double-click the text block. A message asks whether you want to
change field text to text you can edit.
3. Click Yes.
Chapter Five
Documenting Your Research
Documenting sources—recording where you discovered a fact
about your family—is one of the most important aspects of your
research. Sources are valuable for many reasons. When you cite
a source, you are proving to others which records you based your
facts on; if you eventually share your research with your family or
other researchers, your family history will be judged for accuracy
based on your sources. And if your sources are detailed and correct,
others will be able to follow your research footsteps.
Each time you add information to your tree, you’ll want to create a source and source citation that describe where you found the
information. For example, if you find your father’s birthplace on
his World War I draft card, you’ll want to include this information
in your tree when you record his birth date and birthplace. If you
discover your great-grandfather’s will that lists the names of all his
children, you’ll want to create a source for this document.
Understanding Sources and Source Citations
If you’re new to family history, you may not be familiar with
sources and source citations. This section gives an explanation of
each and also shows you some examples.
• A source contains unchanging facts about an item, for example,
the author, title, and publication information for a book.
76
Part 2: Building a Tree
• Source citations are individual details that explain where you
found a fact, such as the page number in a book.
To help you understand how sources and source citations work
together, let’s look at an example from the 1930 United States
Federal Census. First, you would create a source for the census that
would include information like this:
• A title—1930 United States Federal Census
• Where you located the source—www.ancestry.com
• Publishing details—Original data: United States of America,
Bureau of the Census. Washington, D.C.: National Archives
and Records Administration, 1930.
As you can see, this basic information about the 1930 census
won’t change regardless of who you find in the records. However,
because you’ll find different families and individuals in different
locations throughout the census, the census fact for each person
will need its own source citation. A source citation for an individual
you found in the 1930 census might include this information:
• Source—1930 United States Federal Census
• Source citation—Harold Reed household, Santa Clara
Township, Santa Clara County, California. Roll: 219; Page: 14A;
Enumeration district: 110.
A source citation for a different individual in the 1930 census might
look like this. (Notice the source is the same as the previous example.)
• Source—1930 United States Federal Census
• Source citation—Michael Reed household, Kokomo Township,
Beaver County, Oklahoma. Roll: 1892; Page: 5B; Enumeration
district: 26.
Chapter 5: Documenting Your Research
77
Both individuals can be found in the 1930 census (the source),
but the source citation for each individual has changed because the
individuals were recorded in different places in the source.
Creating Sources
If you find your grandparents’ marriage date in the family Bible,
you should create a source for that Bible. If you find the image of a
death record for your great-aunt in an online database, you should
create a source for that database. Family Tree Maker lets you create
sources in two ways: using templates or a basic format. Source
templates are useful because you don’t have to guess which details
need to be entered. Choose the type of source you’re creating (for
example, for an obituary) and Family Tree Maker displays the
relevant fields. If you don’t want to use a template (for example,
because you prefer to use your own system of citation or you can’t
find a template that matches the item you’re sourcing), you can
create a source by simply completing the standard fields (such as
author, title, and publisher) in the basic source format.
Adding a Source for a Fact
You will usually add a source as you create a source citation for a
fact or event you are entering in your tree. This section focuses on
adding a source while entering facts on the Family tab in the People
workspace.
Note: You need to create only one source for each item; you can
use a source for as many source citations as necessary.
1. Go to the Family tab on the People workspace.
78
Part 2: Building a Tree
2. In the editing panel, click the New source citation button next
to the fact you want to add a source to. Then choose Add
New Source Citation from the drop-down list.
3. The Add Source Citation window opens. If you want to create a
source using a template, continue with “Creating a Source from
a Template.” If you want to create your own source, continue
with “Creating a Source Using the Basic Format.”
Chapter 5: Documenting Your Research
79
Using Source Templates
Family Tree Maker includes more than 170 source templates to
help you source everything from homemade samplers and online
databases to vital records. The source templates are based on the
QuickCheck models used in Elizabeth Shown Mills’s book Evidence
Explained—the premier reference for citing genealogy sources.
Creating a Source from a Template
Using a source template is simple. To determine which template
you should use for a specific record, you can enter keywords and
choose from a list of suggestions, or you can view a list of all the
available templates and choose the one that fits best.
To choose a template using keywords
1. Access the Add Source Citation window and click New. (If you
need help see “Adding a Source for a Fact.”) The Add Source
window opens.
2. Enter a keyword in the Source template field and choose a
template from the list of options that appear. To narrow the list,
enter multiple keywords. For example, “property” brings up
eleven results, while “property grant” brings up one result.
80
Part 2: Building a Tree
3. The fields that appear now reflect the template you’ve chosen.
Complete these fields as necessary and click OK.
You can now add a source citation for the fact (see page 84).
To choose a template from a list
1. Access the Add Source Citation window and click New. (If you
need help see “Adding a Source for a Fact.”) The Add Source
window opens.
Chapter 5: Documenting Your Research
81
2. Click More.
3. In Source group, choose the group that most closely matches
the item you’re sourcing. The categories list changes to reflect
the selected source group.
4. Choose the appropriate category from the Category dropdown list. The templates list changes to reflect the selected
source group and category.
5. Choose a template from the Template drop-down list. A description of the template is displayed beneath its title.
6. Click OK to return to the Add Source window; the fields that
appear now reflect the template you’ve chosen. Complete these
fields as necessary and click OK. You can now add a source citation for the fact (see page 84).
82
Part 2: Building a Tree
Creating a Source Using the Basic Format
If you don’t want to use a source template, you can create a source
by simply completing some standard fields (such as author, title,
and publisher) in the basic source format.
1. Access the Add Source Citation window and click New. (If you
need help see “Adding a Source for a Fact.”) The Add Source
window opens.
2. Complete the source fields as necessary:
•
Title. Enter the title of the source exactly as it appears in
the source.
•
Author. Enter the author or originator’s name.
•
Publisher name. Enter the name of the publishing
company.
Chapter 5: Documenting Your Research
83
•
Publisher location. Enter the place of publication (for
example, London, England).
•
Publish date. Enter the copyright date for the source (usually only a year).
•
Source repository. Create a new repository or choose one
from the drop-down list.
A repository is the location where an original source exists.
This could be a library, archive, county courthouse, or cousin’s home, for example. To create a repository, click New.
Then enter the name, address, and phone number for the
location. You can also add an email address, if one exists.
•
Call number. Enter a call number, if one exists.
The call number is the number assigned to the source at the
repository where you found the item. It could be a microfilm number, a Dewey Decimal system number, or some
other numbering system unique to a particular library or
archive.
•
Comments. Enter any comments about the source and the
information found in it. This information will not print on
your reports; it is for your personal reference. You might
include a description of the item or even information about
its legibility.
3. Click OK. You can now add a source citation for the fact (see
page 84).
84
Part 2: Building a Tree
Creating Source Citations
After you have created a source you are ready to identify where in
the source you found information—by creating a source citation.
Family Tree Maker lets you create source citations in a variety of
ways. As you cite each fact you’ll need to decide which method is
most effective in that situation. If you’re adding a source you’ve
never used before, you’ll want to create a new source citation. If you
have already created a source citation (for example, for a specific
census record), you don’t need to create another citation; simply
link the fact to the citation you’ve already created.
Note: You can have more than one source citation for the same
fact. For example, you might find an immigration date for your
great-grandmother on a naturalization record and a census record.
You can add source citations for both records.
Adding a New Source Citation
Every time you add a fact to your tree, you should take a minute
to document where you discovered the information, whether it’s a
book in a library, a record you located online, or a photograph you
discovered in an old trunk. When you create a new source citation,
you’ll link it to the appropriate source and then add any additional
identifying information such as page number, volume number, or
explanatory text.
1. Access the Add Source Citation window. (If you need help see
“Adding a Source for a Fact.”)
2. Change the citation as necessary:
•
Source title. From the drop-down list, choose the source
where you found the information.
Chapter 5: Documenting Your Research
85
•
Citation detail. Enter specific details about where you
found the information, such as the page or volume number
or website address.
•
Citation text. Enter any additional information. For
example, you might enter a quote from a book or add a
paraphrased summary of the source text.
•
Include citation text in reference note. Click this checkbox
to include text in the Citation text field in printed reference
notes. If this text is just for your own information, make sure
the checkbox is not selected. (The source title and citation
detail are automatically included in printed reference notes.)
You can include a media item or note as part of a source citation. For instructions see “Attaching a Media Item to a Source
Citation,” and “Adding a Note to a Source Citation.”
3. Click OK.
86
Part 2: Building a Tree
In the Individual and Shared Facts section of the Person tab,
you’ll notice that the sources column contains a number, indicating that you have sources cited for the fact.
The sources column in the Individual and Shared Facts section.
Linking a Fact to an Existing Source Citation
If you have already created a citation for a specific source, such as
a death certificate, you don’t have to create a new source citation
for each fact or individual that is included in this source; you can
use the existing citation. For example, if you find information
about your grandparents in your aunt’s death certificate (such as
their names and birthplaces), you don’t have to create a new source
citation for the death certificate again; you can simply link to the
citation you already created.
1. Go to the Person tab on the People workspace and select the
appropriate individual.
2. Click the Facts button. Then click the fact you want to add a
source citation to.
Chapter 5: Documenting Your Research
3. On the Sources tab, click the New button and choose Use
Existing Source Citation from the drop-down list.
The Find Source Citation window opens.
87
88
Part 2: Building a Tree
4. Click the citation you want to link to from the list.
5. Click Link to Citation. The citation information now appears
on the Sources tab.
Copying and Updating a Source Citation
If you have a source citation that is similar to one you need, you
don’t have to create a brand new citation. Simply create a copy of the
source citation and change the relevant details (such as the page or
volume number). For example, if you find several family members
in the same city directory for Cleveland, Ohio, you can create a
source citation for one family and then copy and update the source
citation for every family that shows up in the same directory.
1. Go to the Person tab on the People workspace and select the
appropriate individual.
2. Click the Facts button. Then click the fact that you want to add
a source citation to.
3. On the Sources tab, click the New button and choose Use
Existing Source Citation from the drop-down list. The Find
Source Citation window opens.
Chapter 5: Documenting Your Research
89
4. Click the citation you want to copy from the list.
5. Click Create New Copy. A citation link appears on the Sources
tab on the Person page.
Now you can edit the citation without affecting the original.
6. Double-click the source citation to open it in an editing window.
Then make any necessary changes and click OK.
90
Part 2: Building a Tree
Attaching a Media Item to a Source Citation
If you have an image or recording of a source, you can link it to a
source citation. For example, you might have a scan of a marriage
certificate or census record that you want to include with the source
citation.
Note: If you link the source to a media item that isn’t already in
your tree, the item will be added to the tree’s Media workspace.
1. Click the Media tab in a source citation.
2. Do one of these options:
•
If the media item you want is already in your tree, click Link
to Existing Media. Click the item you want then click OK.
•
If you want to add a media item, click Attach New Media.
Use the file management window to navigate to the media
item you want. Then click Open.
3. Click OK.
Chapter 5: Documenting Your Research
91
Adding a Note to a Source Citation
You can use the Notes tab to include any additional information
you have about a source that you weren’t able to include elsewhere.
For example, you can enter a note about how you discovered a
source or where the source is located.
1. Click the Notes tab in a source citation.
2. Enter a note and click OK.
Chapter Six
Including Media Items
As you gather names, dates, and facts, you’ll realize that these
tell only part of your family’s story. In order to really bring your
ancestors to life, you’ll want to illustrate your family history with
photographs, important documents, and video and sound clips.
Family Tree Maker helps you organize your multimedia items
all in one central location. You can link media items to specific individuals; record important notes and information about the items;
use the images in selected trees, reports, and charts; and more.
Adding Media Items
You can add photos, images, sound files, videos, scanned documents,
and more for an individual. For example, if you have a baby photo of
your grandfather or a photo of his military uniform, you’ll want to
add it to his Media tab. You can add items that are already on your
computer or you can scan items directly into Family Tree Maker.
Adding a Media Item for an Individual
1. Go to the Person tab on the People workspace and select the
appropriate individual.
94
Part 2: Building a Tree
2. Click the Media tab at the bottom of the window.
3. Click the New button and choose Add New Media from the
drop-down list.
4. Use the file management window to navigate to the media item
you want to add to your tree. Then click Open.
Tip: In the file management window, you can select multiple media
items by clicking on each file you want while holding down the
CTRL key.
A message asks whether you want to link the file(s) to your tree
or create a copy of the file(s).
5. Click Copy this file to create an additional copy of the file in
a Family Tree Maker media folder, or click Link to this file to
link to the file on your computer only.
Tip: You might want to add copies of your media items to the
Media folder so that all your heritage photos and other media
items are gathered into one central location on your computer.
This makes them easier to find and easier to back up as a group.
Chapter 6: Including Media Items
95
What Media Items Can I Add to My Tree?
Photographs are usually the first thing that comes to mind when you
want to illustrate your family history. But don’t limit yourself; many
personal objects can be scanned or photographed. Here are some ideas
of items you might want to include:
• Important records, such as birth and marriage certificates,
censuses, passports, diplomas, obituaries, and Bibles.
• Photographs of heirlooms or items with sentimental value, such
as jewelry, medals, trophies, artwork, quilts, christening outfits,
and furniture.
• Images of ancestral houses and hometowns, businesses, maps,
cemeteries, and headstones.
• Family documents, such as letters, funeral books, diaries,
Christmas cards, awards, and newspaper and magazine articles.
• Sound clips of favorite songs, bedtime stories, and oral histories.
6. Click the checkbox for the category you want this item to belong to; you can select multiple categories. (For more information see “Media Categories.”)
7. Click OK. The item is added to the individual’s Media tab.
Note: When you add a picture or other media item to Family Tree
Maker, the original file is not moved from its location on your
computer.
Scanning an Image into Your Tree
If you have images you’d like to include in your tree that aren’t
already on your computer’s hard drive, you don’t have to scan the
96
Part 2: Building a Tree
items to your computer and then manually add them into your tree;
you can scan them directly into your tree.
When you scan an image, you can choose the resolution in
which the item will be saved. The higher the resolution, or DPI
(dots per inch), the sharper your image will look—and the larger
the file size that will be created. If you plan on viewing your images
online or sharing them via email, you’ll want to scan images at a
lower resolution such as 72 to 150 DPI; if you want to print images
in charts and reports, you’ll want to use a higher resolution such as
200 to 300 DPI.
1. Make sure your scanner is connected to your computer and
turned on.
2. Go to the Media workspace and choose Media>Scan Media.
Family Tree Maker automatically searches for connected
scanners.
3. Change any settings and click Scan. The image is added to the
Media workspace.
Entering Details for a Media Item
After you add a media item, it’s a good idea to enter details about it
such as a caption, date, and description.
1. Go to the Collection tab on the Media workspace. Doubleclick the media item you want to add details to, or click the
image and then click the Detail tab.
2. Change the image’s details as necessary:
•
Caption. Enter a brief title for the item.
•
Date. Enter a date for the photo. (Normally this would be
the date of origin for the item.)
Chapter 6: Including Media Items
•
97
Description. Describe the media item in detail. For photos
you may want to enter the names of individuals or information about the location depicted; for heirlooms you may
want to explain what the item is and its significance to your
family.
3. To assign a category to the item, click the Edit button next to
the Categories field. Mark the checkbox for the category you
want this item to belong to; you can select multiple categories.
Click OK when you’re finished.
Note: The Filename and Location field shows the file name of the
media item and where it is located on your computer. You can click
the location link to open the folder in which the media item resides.
98
Part 2: Building a Tree
Entering a Note About a Media Item
If you have additional information that won’t fit in a media item’s
description, you can enter it in the item’s notes. For example, a
photo of your grandmother in her graduation robes may include
notes about her college education and how you came in possession
of the image.
1. Go to the Collection tab on the Media workspace. Doubleclick the media item you want to add a note to, or click the
image and then click the Detail tab.
2. Click the Notes tab at the bottom of the window.
3. Place the cursor in the text area and enter the information.
Note: For more information about using notes in Family Tree
Maker, see “Adding a Note for an Individual.”
Assigning a Portrait to an Individual
You can decide which media item will be the default image for an
individual in the People workspace and in reports and charts.
Chapter 6: Including Media Items
99
1. Click the People button on the main toolbar. Make sure the individual you want to add a portrait to is the focus of the Family
tab or Person tab.
2. In the editing panel, right-click the silhouette image and do
one of these options.
•
If the photo you want is already in your tree, click Link to
Existing Picture. A media item window opens. Click the
image you want and then click OK.
•
If you are adding a new image, click Add New Picture. Use
the file management window to navigate to the image you
want. Then click Open.
You will now see the image next to the individual’s name in
the editing panel. (If you are using a new image, it will automatically be added to your tree; you can view it on the Media
workspace.)
100 Part 2: Building a Tree
Linking a Media Item to Multiple Individuals
You may have a family photo that includes several individuals in
your tree. You don’t have to add the picture to each individual;
simply add it once to the Media workspace and then link it to the
necessary individuals. You can also link media items to specific
facts. For example, if you have a photograph or drawing of the ship
on which your grandparents immigrated to America, you can link
the picture to your grandparents and their immigration fact.
1. Go to the Collection tab on the Media workspace. Then
double-click the item you want to link to multiple individuals,
or click the item and then click the
Detail tab.
2. At the bottom of the Detail tab, you’ll see a Links tab. Click the
New button and choose Link to Person.
Chapter 6: Including Media Items
101
3. In the Name column, click the name of the individual you
want to link the item to.
4. Do one of these options:
•
To link the item to a person, click Link to person only.
(You can link only one person at a time.)
•
To link the item to a specific fact (such as birth or marriage), click Link to person’s fact. Then click the fact in the
list below.
5. Click OK.
Tip: If you mistakenly link a media item to an individual, you can
unlink the item on the Detail tab. Click the appropriate individual
and then click the broken link icon in the toolbar.
102 Part 2: Building a Tree
Managing Media Items
After you’ve added media items to your tree, you might need to do
some maintenance tasks. You can change file names, view and edit
items, and assign categories.
Changing the Display of an Image
When you’re viewing a photo, you can change the display of the
image by rotating the image or zooming in and out on the image.
Go to the Collection tab on the Media workspace. Double-click
the photo you want to change the display of, or click the image,
then click the Detail tab.
Use these buttons in the image toolbar to change the display:
Click the Rotate right button to move the image in a
clockwise direction; click the Rotate left button to move
the image in a counterclockwise direction.
Click the Size to fit button to display the entire image in
the current window.
Chapter 6: Including Media Items
103
Click the Actual size button to show the actual size of the
image. You can also choose a specific size percentage from
the Fit Image drop-down list.
Opening a Media Item from Family Tree Maker
If you need to edit an image or open a document you’ve added
to Family Tree Maker, you can open the media item in its default
program without leaving Family Tree Maker. For example, you
could open a PDF document in Adobe Reader.
Go to the Collection tab on the Media workspace. Double-click
the media item you want to open, or click the image, then click the
Detail tab. Then use this button to open the media item:
Click the Open file button in the image toolbar. The
media item opens in the file’s default program. If you edit
the media item and save your changes, the modified file
will be linked to Family Tree Maker.
Changing a Media Item’s File Name
Family Tree Maker lets you change a media item’s actual file name
on your hard drive—from within the software. This can be useful if
you’ve imported a tree and its media files have been copied to your
computer with generic names; you can use Family Tree Maker to
make their file names more identifiable.
1. Go to the Collection tab on the Media workspace. Right-click
a media item and choose Rename Media File from the dropdown list, or click a media item and choose Media>Rename
Media File.
2. Enter the new name for the file and click OK.
104 Part 2: Building a Tree
Arranging an Individual’s Media Items
When you add media items for an individual, they are arranged in
alphabetical order (by caption). If you want, you can change the
order in which they appear on the individual’s Media tab manually.
For example, you may want to display the pictures by date or age.
1. Go to the Person tab on the People workspace and select the
appropriate individual.
2. Click the Media tab at the bottom of the window. The tab
shows thumbnails of any media items you’ve linked to this
individual.
Use these buttons in the media toolbar to change the display order:
Click the item you want to move. Then click the Move
Media Forward and Move Media Backward buttons to
rearrange the media items. The items will remain in the
sort you’ve chosen.
Click the Auto Sort Media button to sort the media items
alphabetically (by caption).
Chapter 6: Including Media Items 105
Media Categories
As you add each media item to your tree, you can assign it to
categories. These categories make your media items easier to search
for, sort, and view.
Creating a Category
You can use the default categories in Family Tree Maker, modify
them, or create your own. If you decide to create your own
categories, you might want to set up a system before you add your
media items. For example, you may want to have event categories
(e.g., Weddings, Birthdays, Travel) or categories based on item
types (e.g., Photos—Portraits, Movies—Holidays).
1. Go to the Collection tab on the Media workspace. In the media editing panel, click the Edit button.
2. Click the Add button.
3. Enter a name for the category and click OK.
Assigning a Category to Multiple Items
Family Tree Maker lets you assign categories to a group of items at
the same time.
1. Go to the Collection tab on the Media workspace.
2. Select the media items you want to assign a category to. You
can select multiple media items by clicking on each file you
want while holding down the CTRL key.
106 Part 2: Building a Tree
3. Click Media>Categorize Media.
4. From the drop-down list, you can choose each media item one
by one or all selected items.
5. Click the checkboxes for the categories you want to assign the
items and click OK.
Printing a Media Item
1. Go to the Collection tab on the Media workspace and click the
item you want to print.
2. Click the Print button on the main toolbar and choose Print
Media Item from the drop-down list.
3. Just like printing from any other application, you can choose a
printer, select the number of copies, and choose a page range.
4. Click Print.
Chapter 6: Including Media Items
107
Creating a Slide Show
You can create a slide show of pictures you’ve included in your
tree—and even include a soundtrack. You can view your completed
slide shows using Windows Media Player.
1. Click the Media button on the main toolbar. Click
Media>Create Slide Show.
Tip: You can create a slide show for a specific individual by clicking the Create slide show button on the individual’s Media tab.
108 Part 2: Building a Tree
2. Change the slide show options as necessary:
•
Title. Enter a name for the slide show. (This will be the
item’s file name on your computer also.)
•
Images to include. If you want to include pictures from
a specific category, choose the category name from the
drop-down list. Then click the Include relationship media
checkbox to include images linked to relationships; click
the Include fact media checkbox to include images linked
to facts.
•
Image caption. Choose how you want captions displayed
in the slide show. Click None if you don’t want captions
displayed; click Use Captions Only to display an image
captions; click Use Filenames Only to display file names;
click Use Captions or Filenames to display captions (or if
no caption has been entered, an image’s file name will be
displayed).
Click the Font button to choose a font style, size, and color
for captions and file names used in the slide show.
•
Movie size. Choose the display size of the slide show from
the drop-down list.
Note: The larger the movie, the more memory required.
•
Movie quality. Choose the display quality of the slide show
from the drop-down list.
Note: The better quality the movie, the more memory required.
Chapter 6: Including Media Items 109
•
Transition delay. Choose the number of seconds an image is displayed.
•
Sound track. If you would like to add music to the slide
show, click the Browse button and locate the audio file
you’d like to use. You can use any MP3 or Windows Media Audio (.wma) file.
3. Click Next. A window opens, displaying all the images you’ve
chosen. You can change the order in which images appear or
delete images you don’t want.
110
Part 2: Building a Tree
4. Click Next. A preview window opens.
5. Do one of these options:
•
To save the slide show to your tree, click Add slide show to
the media collection.
•
To view the finished slide show in Windows Media Player,
click Launch slide show in Windows Media Player.
6. Click Finish. A message asks whether you want to save the file
to your tree or save the file to another location.
7. Click Save this file to the media folder to save the slide show
to the Family Tree Maker media folder, or click Save the slide
show in another location to choose a location.
Chapter 6: Including Media Items
8. Click the checkbox for the category you want this item to
belong to; you can select multiple categories.
9. Click OK. The item is added to the Media workspace.
111
Chapter Seven
Using Maps
As you gather the names and dates of important events in your
ancestors’ lives, you’ll also record the locations where these events
took place—the homes, towns and cities, states, and countries that
shaped their daily lives.
Often, these locations exist only as names in a report or
on a pedigree chart. Family Tree Maker brings these ancestral
homelands to life by letting you virtually visit each place in your
tree. For example, you can see satellite images and maps of the
town in Denmark where your grandfather was born, the apartment
house in Chicago where your great-grandparents lived, or even the
lake where you went swimming with your cousins every summer.
Family Tree Maker gives you the chance to become familiar
with lands that you may never be able to visit in real life. See where
your family lived, follow their immigration path, or watch their
progress as they move from city to city, sometimes across the
country.
Each time you enter a place name for a fact or event, Family
Tree Maker adds this location to a “master list” of locations. To view
this master list, simply go to the Places workspace. You can then
view maps and satellite images of a location, identify individuals in
your tree who are associated with certain locations, and more.
114
Part 2: Building a Tree
Microsoft® Bing™ Maps
Family Tree Maker has partnered with Microsoft Bing Maps to let you
access some of the most exciting technology available today. Bing Maps
takes you beyond typical road maps by combining them with special
satellite and aerial imagery to let you experience the world as it looks
today.
As you visit different locations, you’ll notice that the level of detail
that you can see for each town, region, or country varies. In some
areas you can zoom in close enough to see cars, rooftops, and street
intersections; in other areas your view will disappear when you get
within a mile of the location. Fortunately, Bing Maps is updated regularly
and regions that may not have many images now will in the future.
The most detailed views are of the United States, the United Kingdom,
Canada, and Australia.
And if you’re worried about how these satellite images may affect
your privacy, you’ll be glad to know that these images are not “live.” In
addition, you may be able to see details of houses, roads, and trees, but
the images are of a low enough resolution that you can’t read signs or
identify people.
Note: This feature is subject to change without notice.
Viewing a Map
The interactive online maps in Family Tree Maker are easy to
navigate using a few simple tools. You can zoom in and out on the
map, change the type of map you’re viewing, and more.
Note: You must be connected to the Internet to use the online
mapping feature.
Chapter 7: Using Maps
115
1. Click the Places button on the main toolbar. To access a map,
click a location in the Places panel.
Immediately, a road map (the default view) will appear in
the display area, the specified location centered on the map
and marked with a red pushpin. In the top, left-hand corner
of the map you’ll notice the Map Tools. These tools remain
on the map regardless of which view you’re looking at.
To change the type of map you’re viewing, simply click the appropriate view in the Map Tools.
Tip: You can hide the Map Tools by clicking the arrow button on the
right side of the toolbar. Click the arrow again to display the tools.
116
Part 2: Building a Tree
2. Click Aerial to view a satellite image of the location.
3. In the aerial view, you can click Labels to switch between the
aerial view and a combination of the road view and the aerial
view.
Chapter 7: Using Maps
117
4. Click Road to display the street map again.
5. To see a street-level view of the location, click Bird’s eye. Click
the points of the compass on the Map Tools to change the
direction you are viewing.
118
Part 2: Building a Tree
Note: The bird’s-eye view is available only for certain parts of
the world.
6. Click 3D to change the map from two dimensions to three. You
can use the 3-D mode in the road and aerial views. (The first
time you click the 3D button, you will be prompted to download
additional plug-in software from Microsoft. You can’t view 3-D
maps without this software.)
To rotate the image, press the CTRL key on your keyboard
and hold down the left mouse button as you move the mouse
around. Maneuvering in 3-D can be tricky, so it might take
some practice before you’re able to view the map exactly as
you’d like.
Note: You can also change the 3-D view by clicking the Rotate
camera and Tilt buttons.
Chapter 7: Using Maps
Maps and Family History
While maps are often sought for their visual appeal, they also can
offer clues to locating records and information about your family.
Using a variety of geographic resources, you can follow your
ancestors’ lives as they move from city to city, state to state, and
sometimes country to country. Maps can also help you learn where
local record repositories, courthouses, and cemeteries are located.
Here are some examples of different resources you might want to
locate:
• Atlases. Contain groups of maps for states, cities, and more.
• Gazetteers or geographical dictionaries. In addition to place
names, these include information about various land features
such as mountains, lakes, and rivers, and sometimes even
cemeteries.
• Road maps. Show roads, highways, railroads, cities, and more.
• Topographical maps. Show land features, including hills,
mountains, and bodies of water.
• Political maps. Show boundaries for states, counties, cities.
You should locate maps that show the land as it existed when
your ancestors lived there. Because state, county, and city boundaries
change over time, the more historically accurate the map is, the more
useful it will be.
119
120 Part 2: Building a Tree
Moving Around a Map
If the part of the map that you want to see isn’t available in the
current view, you can quickly view any adjacent parts of the map
by “dragging” it. Move the cursor over the map. When the cursor
shape changes to a hand, click and hold down either mouse key.
Now drag the map wherever you want.
Zooming In and Out on a Map
You can use the plus and minus buttons on the Map Tools to zoom
in and out on the displayed map.
1. Click the plus sign (+) button to magnify the map one level at
a time; click the button and hold the mouse button down to
rapidly zoom in on the map.
Chapter 7: Using Maps
121
2. Click the minus sign (-) button to minimize the map
one level at a time; click the button and hold the mouse button down to rapidly zoom out on the map.
Note: If you try to view an area where satellite imagery is not
available, the map will change to a white screen.
Finding Places of Interest
In addition to viewing event locations you’ve added to your tree,
Family Tree Maker lets you search for places of interest such as
libraries, cemeteries, and churches. If you’re planning a genealogy
research trip, you can use Family Tree Maker to view all the
cemeteries and churches in your ancestor’s hometown. You can
also type in other attractions and sights you want to search for—try
entering “hotel”, “park”, or even “gas station”.
1. Click the Places button on the main toolbar.
122
Part 2: Building a Tree
2. If you have already entered the location in your tree, click its
name in the Places panel; otherwise, enter the location’s name
in the blank field above the map (the one on the right).
3. Choose a location type (such as cemeteries) from the dropdown list and click Go. (You can also type in your own search
term in the Location field.) Blue pushpins will appear for each
location that matches your search.
4. Hover the mouse over a pushpin to see a name and address for
the location (if available).
Chapter 7: Using Maps
123
Printing a Map
Family Tree Maker lets you print maps directly from the software,
whether it’s an aerial shot of your ancestor’s farm or the migration
path your great-grandfather took across the country.
Note: You can print two- and three-dimensional maps, but not
bird’s-eye views.
1. On the Places workspace, access the map you want to print.
Because the map will print as it is shown in the display window, you may want to resize the workspace to display more of
the map.
2. In the main toolbar, click the Print button and choose Print
Map from the drop-down list. The Print window opens.
Just like printing from any other application, you can choose a
printer, select the number of copies to print, and more.
3. Click Print.
124
Part 2: Building a Tree
Viewing Facts Associated with a Location
When you enter a fact for an individual, you have the option to also
enter the location where the event occurred. Family Tree Maker lets
you view all the events that took place at a certain location—and
view the people who are associated with each event.
1. Click the Places button on the main toolbar.
2. Click a location in the Places panel.
In the panel on the right side of the window, you’ll now see the
name of the location and underneath it, a list of names. The
individuals in the list all have life events associated with the
location.
3. Do one of these options:
•
If you want to see the event that occurred at this location
for a specific individual, click the plus sign (+) next to the
individual’s name.
Chapter 7: Using Maps
125
•
If you want to see the events that occurred at this location
for all the individuals, click the Expand all items button on
the toolbar and choose Expand all. (Click the Collapse all
items button to close all the events.)
•
If you want location events to always appear in the panel,
click the Expand all items button on the toolbar and
choose Expand All on Load.
Note: You can click the Go To button to access the highlighted
event or individual in the People workspace.
Viewing Migration Maps
Maps can be one of the most useful family history resources you’ll
use when tracing an ancestor. Family Tree Maker lets you see at a
glance all the locations that are connected with a specific individual
or family. You can view locations important to an individual, track
migration patterns, and maybe discover where to locate more
records.
126
Part 2: Building a Tree
Viewing a Migration Map for an Individual
1. Click the Places button on the main toolbar. In the panel on
the left side of the window, choose “Person” from the List by
drop-down list.
2. Click the name of the individual whose locations you want to
see. A map appears in the display area; the individual’s birthplace is indicated by a green marker, and the individual’s death
place is indicated by a red marker.
To the right of the map is a list of every fact you’ve entered for
an individual—and its location.
3. Click the checkbox next to a fact to include the location of that
event in the migration map.
Chapter 7: Using Maps
127
4. Hover the mouse over a marker to see the location’s name and
the fact associated with it.
Viewing a Migration Map for a Family
1. Click the Places button on the main toolbar. In the Places
panel, choose “Person” from the List by drop-down list and
click the name of an individual.
2. To view the locations associated with the individual’s immediate family (parents, siblings, spouse, and children), click the
Include immediate family button in the mapping toolbar.
3. Click any individual’s name to the right of the map to highlight
his or her life events on the map. The migration path for the
individual is indicated by a thick line.
128
Part 2: Building a Tree
Tip: You can change the color of a migration path by clicking the
line color buttons in the mapping toolbar.
4. To view locations associated with an individual’s ancestors (up
to four generations), click the Ancestor generations button
in the mapping toolbar and choose the number of generations
from the drop-down.
A labeled aerial map will appear in the display area: birthplaces
are indicated by green markers, and death places are indicated
by red markers; the migration path for each individual is indicated by a colored line.
Chapter 7: Using Maps
129
Entering GPS Coordinates for a Location
Although the online mapping feature is able to recognize millions
of locations, there are times when it won’t be able to identify the
exact location of a place you’ve entered. Perhaps your relatives
are buried in a rural cemetery that doesn’t appear on the map. Or
perhaps census records show that your family lived in a township
that no longer exists. You can set the exact position for the location
using GPS (Global Positioning System) coordinates.
1. Click the Places button on the main toolbar. In the Places
panel, click the name of the location to which you want to add
GPS coordinates.
2. Place your cursor in the Location field and then click the Location calculator icon that appears.
130 Part 2: Building a Tree
The Location Calculator opens. You can enter the coordinates
in degrees:minutes:seconds, degrees:decimal minutes, or decimal degrees.
3. Enter the coordinates for the location and click OK.
Entering a Display Name for a Location
Recording locations in a complete and consistent manner is an
important part of creating a quality family history. Unfortunately,
those long location names can become unwieldy and clutter
your reports and charts. Family Tree Maker lets you enter your
own shortened or abbreviated display names that can be used
for charts and reports. For example, instead of a birthplace being
listed as Heidelberg, Baden-Württemberg, Germany, you can enter
Heidelberg, Germany, as the display name.
1. Click the Places button on the main toolbar. In the Places
panel, choose “Place” from the List by drop-down list.
Chapter 7: Using Maps
2. Click the name of the location you want to change.
3. In the Short field enter a display name.
131
Chapter Eight
Researching Your Tree Online
As you enter family stories and facts into Family Tree Maker, you
will probably notice that more information about your family is
waiting to be discovered—perhaps it’s the burial location of your
grandfather or the wedding certificate for your aunt and uncle.
Family Tree Maker can help you fill in these gaps in your research.
When you connect to the Internet, Family Tree Maker can automatically perform behind-the-scenes searches of Ancestry.com and
alert you when it has found information that might match individuals in your tree.
You can also use Family Tree Maker to search the vast number
of family history resources available on the Web. Search for information on RootsWeb.com, Genealogy.com, or any of your favorite
websites. And if you find information that matches a family member, you can quickly add it to your tree—all without leaving Family
Tree Maker.
Ancestry Hints
Family Tree Maker automatically searches thousands of databases
on Ancestry.com—census records; birth, marriage, and death
records; court and land records; immigration records; military
records; family trees; and more—looking for information that
matches people in your tree. When a possible match is found, a
134 Part 2: Building a Tree
green leaf or “hint” appears next to an individual’s name in the
pedigree view and editing panel on the People workspace.
You can view the results when it’s convenient, and if the information is relevant, you can merge it into your tree.
Note: If you don’t want Family Tree Maker to automatically search
Ancestry.com when you are connected to the Internet, you can
turn this feature off. You can also exclude Ancestry Member Trees
from hints. To change these preferences, click Tools>Options.
Viewing Hints
If Family Tree Maker finds records or trees on Ancestry.com that
possibly match an individual in your tree, you’ll see a green leaf next
to the individual’s name on the People workspace. To view these
hints, simply move the mouse over the leaf icon and you’ll see the
number of records and trees that were found on Ancestry.com.
To view the actual records and trees on Ancestry.com, simply
click the leaf. The Web Search workspace opens and displays the
search results. If you find a record that matches the individual,
you can quickly merge the results into your tree. If a search result
doesn’t match anyone in your tree, you can choose to ignore it—it
will no longer show up on Ancestry hints.
Note: To view Ancestry hint search results, you must register your
copy of Family Tree Maker and have an Internet connection. To view
the actual records, you must have a subscription to Ancestry.com.
Chapter 8: Researching Your Tree Online
135
1. Go to the Family tab on the People workspace. In the pedigree
view or editing panel, move the mouse over the leaf icon next
to an individual. You will see the number of records and trees
that possibly match the selected individual.
2. Click the Ancestry hints found link. The Web Search workspace
opens. In the browser you can see the Ancestry.com search
results that are possible matches for the selected individual. You
may need to scroll down the window to see all available results.
136
Part 2: Building a Tree
3. Click on any search results that interest you. If the record matches someone in your family, you can merge the information into
your tree. (For instructions see “Merging Ancestry.com Records
into a Tree.”) If the record does not match anyone in your tree,
you can choose to ignore the record. (For instructions see the
next task, “Ignoring Hints”.)
Ignoring Hints
If one of the hints you’ve accessed is not relevant to anyone in your
tree, you can choose to ignore it. That way the record won’t show up
in Ancestry hints again.
1. Access the Ancestry hints for an individual.
2. On the Possible Matches page, click the search result that you
want to ignore.
3. On the Search Result Detail toolbar, click the Ignore record
button (a circle with a diagonal line through it).
Chapter 8: Researching Your Tree Online
137
The Ignore record button changes to yellow to show that the
record is being ignored. When you return to the Person workspace this record will not appear in Ancestry hints.
Viewing Ignored Hints
If you’ve chosen to ignore specific Ancestry hints for an individual,
you can still access the results at a later time.
1. Click the Web Search button on the main toolbar. Using the
mini pedigree tree or Index of Individuals button, choose the
individual whose hints you’d like to view.
2. Click Search>View Ignored Records. (If this individual has
no ignored records, a message appears; click OK and choose
another individual.)
3. If you want to take the search result off the Ignore list, click the
Ignore record button (a circle with a diagonal line through it).
The Ignore record button changes back to blue. This record will
be included again in Ancestry hints again.
138
Part 2: Building a Tree
What Can I Find on Ancestry.com?
Ancestry.com is the world’s largest online resource for family history records and family trees. It has thousands of unique databases containing
6 billion historical records—with more being added all the time. If you
don’t find what you’re looking for today, try again in a few weeks. Here’s
a sample of the wealth of resources available on Ancestry:
• The world’s only complete U.S. census collection (1790–1930).
You’ll also find census records for Canada and the UK.
• The largest online collection of immigration records, with
passenger lists from 1820 to 1960.
• More than 60 million African American records, including slave
narratives, censuses, and U.S. Colored Troops service records.
• Birth, marriage, and death records.
• More than 100 million military records covering the 1600s
through Vietnam.
• Historical newspapers spanning the 1700s through 2003.
• More than 20,000 books—local histories, memoirs, journals,
biographies, and more.
• Court, land, and probate records.
• Thousands of photos from the Library of Congress, maps
beginning in the 1500s, historical photographs dating back to
the mid-1800s, land ownership maps, and millions of photos
uploaded by Ancestry members.
• Almost 25 million family trees from all over the world—created
by researchers just like you. Within these trees you’ll find 60
million photographs, scanned documents, and written stories.
Chapter 8: Researching Your Tree Online
139
Searching Ancestry.com
You don’t have to wait for Ancestry hints to help you locate records
for your family. Family Tree Maker connects directly to Ancestry.com
so you can search the millions of available records at any time.
Note: Although anyone can view Ancestry.com search results, you
must have a subscription to access the actual records and images.
1. Click the Web Search button on the main toolbar.
2. Click “Ancestry.com” in the Search Locations list. If you want
to research a different individual than the one who is currently
selected, use the mini pedigree tree or Index of Individuals button to choose the appropriate person.
In the browser you’ll notice that the search fields have already
been filled in with the selected individual’s information.
140 Part 2: Building a Tree
By each field you’ll see an Exact checkbox. You can use this
option to limit your searches to records that match your search
terms exactly. To get the most out of an exact search, you
should start by only entering one or two search terms, such as
name and location.
3. Add or delete names, dates, and places as necessary.
4. If you want records relating to a specific country or ethnicity
listed first in your search results, choose an option from the
Collection Priority drop-down list.
5. You can limit your search results to a specific type of record:
•
Click the Historical Records checkbox to search for
census records, military and immigration records, birth
records, etc.
•
Click the Stories and Publications checkbox to search
for member-submitted stories, newspapers, county
histories, etc.
•
Click the Family Trees checkbox to search trees submitted by members.
•
Click the Photos and maps checkbox to search maps,
postcards, photo collections, and member-submitted
photos.
6. After making your selections, click Search. A page of search
results appears. On the left side of the page you’ll see your
search terms. On the right side you’ll see the different records
Chapter 8: Researching Your Tree Online
141
on Ancestry that might match your family member. Notice
that each match has a rating—the greater the number of stars,
the better the match will be.
7. If you get a large number of search results or matches, you can
add more information to narrow your search. Try adding more
dates, a spouse’s name, gender, or race. (You can also narrow
your search by clicking a category link on the left side of the
window.) If you get too few results or no matches, delete one or
more of your search terms to broaden your search.
Search Tips
When you search records at Ancestry, it puts the best matches at the top of
the list. Ancestry also includes name variations, abbreviations, and nicknames
in a search. But if you’re searching for an elusive ancestor, you may need some
additional assistance. Here are some tips to help you get the most out of your
searches:
• Use wildcards. Wildcards are special symbols used to represent unknown letters in a name. You can use an asterisk for up to six characters.
For example, a search for “fran*” will return matches such as Fran,
Franny, Frank, Frannie, and Frankie. Use a question mark for a single
character. For example, a search for “Hans?n” will return matches such
as Hansen and Hanson.
• Search for similar-sounding names. If you are using the “Exact
matches” option, you can search for last names that “sound like” the
one you’re looking for. For example, a search for Smith would return
Smithe, Smyth, and Smythe. To use this type of search, click the “Restrict to exact” link under the individual’s surname. Then click the
Soundex and Phonetic checkboxes.
• Estimate dates. If you’re not sure of the exact date of an event, make an
educated guess. You’ll get much better results than if you leave the field
blank.
• Add multiple locations. If your family member lived in New York, Pennsylvania, and Illinois, add each of these residences to your search and
you’ll get search results for all locations at once. To do this, click the
“Show Advanced” link at the bottom of the search page. Then add additional locations in the event location fields.
• Narrow your search by content. Try searching for a specific type of content, such as a family trees, historical records, or photo and maps. To do
this, click the necessary checkboxes at the bottom of the search form.
• Search in specific collections. Ancestry has special collections focused on countries and ethnicities. If you’re looking for an individual
who lived in only one country, you can narrow your search to that
location. Simply choose an option from the “Collection Priority” dropdown list.
Chapter 8: Researching Your Tree Online
143
8. Click a search result to see the record or index. The tab at the
bottom of the window lets you compare, side-by-side, the facts
in your tree with the details found in the highlighted record.
9. If the information matches what you already know about the
individual and his or her family, you can merge the information into your tree. (For instructions see the next task, “Merging Ancestry.com Records into a Tree.”)
Merging Ancestry.com Records into a Tree
Once you identify a relevant record or family tree on Ancestry.com,
you can merge the information directly into your tree using the
Web Merge Wizard. You can choose the pieces of information you
wish to incorporate and whether that information should become
“preferred” or “alternate” information. It will even include record
images and source information for you automatically.
Note: It is always a good idea to save a backup of your file before
making major changes using Web Merge.
144 Part 2: Building a Tree
1. In the Web Search workspace, access the Ancestry.com record
or tree that you want to merge into your tree.
2. Make sure the individual you want to merge the record to is
selected in the Person from Your Tree section. If you need to
merge the record with a different person, click the Select a Different Person button (a file folder icon) in the toolbar. Choose
an individual and click OK.
The bottom of the window displays the information in your
tree compared side-by-side with the information found in the
Ancestry record.
3. Click Merge. The Web Merge Wizard will launch. Depending
on the type of record you’re accessing, the wizard may contain
multiple pages.
The left side of the window lists the names of all the people
included in the record you are merging. As you move through
the wizard, each individual will be highlighted as you make
decisions about his or her information. Next to the individuals’ names, you’ll see two columns: the Person from My Tree
column shows the information you already have in your tree
Chapter 8: Researching Your Tree Online
145
and the Person from Web Search column shows the information from the record you are merging into your tree.
4. Use the buttons next to the facts in the two columns to determine how each fact will be merged:
•
To keep a fact and mark it as “preferred,” select the button
next to the fact. The corresponding fact for the other individual will be merged as an alternate fact unless you choose
to discard it.
•
To remove a fact from the merge, click the arrow next to the
Alternate heading and choose “Discard” from the dropdown list. This fact will not be merged into your tree.
Though you may choose to discard some facts for a person,
it is usually a good idea to keep all facts in case they turn
out to be relevant.
146 Part 2: Building a Tree
If you choose to discard a fact, you still have the option to
include its source in the merge. Click the Keep sources
checkbox and the source will be merged with the fact you
are keeping.
5. Click Next and do one of these options:
•
If the individual you want to merge has parents, spouse(s),
or children associated with the record, the Web Merge
Wizard asks you if you want to add the information found
for the first additional family member. Continue with the
next step.
•
If the individual does not have siblings or parents associated with this source, click the Next button to go to
the Summary window. Skip to step 8.
6. Choose what you want to do with each family member. You
can ignore the person, add the person as a new individual in
your tree, or merge the person with an existing individual in
your tree.
The details about the additional family members appear in the
Person from Web Search column, while the information you
already have in your tree appears in the Person from My Tree
column. You can compare the information you have with what
Family Tree Maker has found on Ancestry.com. If more than
one individual appears in the Person from My Tree column,
you will need to select the individual with whom you want to
merge the new information.
7. Click Next and complete step 6 for every name in the record
until all additional family members have been looked through.
Chapter 8: Researching Your Tree Online
147
When you have made decisions for each family member, the
Summary window opens.
8. Verify your selections in the Summary window. If you want to
include an image of a record as a media item, click the Media
checkbox. When you’re ready, click Merge Now. A message
tells you when the Web Search result has been successfully
merged into your tree. Click OK to close the message.
Note: You cannot undo a merge. However, if you decide you made
a mistake, you can simply delete the fact(s) or source(s) that you
added during the merge.
148 Part 2: Building a Tree
Searching Online with Family Tree Maker
With Family Tree Maker, you have a convenient starting point for
researching and expanding your family history—without interrupting your work. You can explore the Web using any of your favorite
search engines or genealogy websites. Although Family Tree Maker
won’t automatically search websites other than Ancestry.com, it
does provide a “Web clipping” tool that lets you select text and images you’re interested in and add it to individuals in your tree.
1. Click the Web Search button on the main toolbar. Using the
mini pedigree tree or Index of Individuals button, choose the
individual whose information you want to search for.
2. In Search Locations, click the website that you want to search,
or enter a website in the Address field of the Web browser. The
website opens.
3. Look for information on your ancestors just as you would if
you were performing any kind of online search.
Chapter 8: Researching Your Tree Online
149
Copying Online Facts
If you find family facts such as a birth date or birthplace on a
website that you’d like to add to your tree, you can use the Family
Tree Maker “Web clipping” tool to select the information. In some
cases, Family Tree Maker will recognize the type of information
you’re trying to add and will give you relevant fields to choose
from. For example, if you try to add information from the Social
Security Death Index, you’ll have the option to add the selected text
to a name, Social Security Number, birth fact, death fact, or Social
Security Issued fact.
1. Access the website you want to copy facts from.
2. If you want to link the facts to a person in your tree who is different from the currently selected individual, click the Select a
different person button in the Person from Your Tree section.
Choose an individual and click OK.
3. Click the Facts tab at the bottom of the window. On the Search
Result Detail toolbar, click the Enable web clipping button.
(You can tell when Web clipping is enabled because the icon
has a yellow box around it.)
150 Part 2: Building a Tree
4. Move the mouse over text on the website until the pointer
turns into a cursor. Highlight the text you want you want to
copy. A drop-down list appears.
5. Choose a fact from the Insert Fact drop-down list. For
example, you can choose the birthplace fact. The highlighted
information now appears in the Search Result Detail section.
Note: You can add multiple facts to your tree before merging the
information; you don’t need to merge each fact separately.
6. When you have selected all the information you want, click
Merge. The Web Merge Wizard will launch.
Chapter 8: Researching Your Tree Online
151
7. Use the buttons next to the facts in the two columns to determine how each fact will be merged:
•
To keep a fact and mark it as “preferred,” select the button
next to the fact. The corresponding fact for the other individual will be merged as an alternate fact unless you choose
to discard it.
•
To remove a fact from the merge, click the arrow next to the
Alternate heading and choose “Discard” from the dropdown list. This fact will not be merged into your tree.
Though you may choose to discard some facts for a person,
it is usually a good idea to keep all facts in case they turn
out to be relevant.
If you choose to discard a fact, you still have the option to
include its source in the merge. Click the Keep sources
checkbox and the source will be merged with the fact you
are keeping.
8. Click Summary to see how the information will be added to
your tree. If necessary, click Edit to enter a source citation for
152
Part 2: Building a Tree
the information. (The default source citation is the URL, or
Web address, where the information was located.)
9. Click Merge Now. A message tells you when the online facts
have been successfully merged into your tree. Click OK to
close the message.
Copying an Online Image
You may find family photos or images of historical documents
online that will enhance the family history you’re compiling. Family
Tree Maker makes it easy to add these directly from a website to
your tree.
Note: Before downloading any images from the Web, make
sure you aren’t violating any copyright restrictions and/or get
permission from the owner.
1. Access the online image you want.
2. If you want to link the image to a person in your tree who is
different from the currently selected individual, click the Select
a different person button in the Person from Your Tree section. Choose an individual and click OK.
3. Click the Media tab at the bottom of the window. On the
Search Result Detail toolbar, click the Enable web clipping
Chapter 8: Researching Your Tree Online
153
button. (You can tell when Web clipping is enabled because the
icon has a yellow box around it.)
4. Move the mouse over the Web page until the image you want is
highlighted by a green dotted line.
5. Click the highlighted image. A thumbnail of the image appears
in the Search Result Detail section.
6. When you have selected all the images you want, click Merge.
A message tells you when the image has been successfully
merged into your tree. Click OK to close the message.
Note: The image will be linked to the person displayed in the
“Person from Your Tree” section. You can now view the item on the
Media workspace. If you want to link the image to another person
in your tree, see “Linking a Media Item to Multiple Individuals.”
Copying Online Text to a Note
While you’re looking online for information about your family,
you may come upon interesting stories about the founding of your
grandfather’s hometown or a description of the ship your great-
154 Part 2: Building a Tree
grandparents sailed to America on. Or you might find clues that
will help you further your research goals. You can easily preserve
this type of information using the “Web clipping” tool.
1. Access the website you want to copy information from.
2. If you want to link the notes to a person in your tree who is different from the currently selected individual, click the Select a
different person button in the Person from Your Tree section.
Choose an individual and click OK.
3. Click the Notes tab at the bottom of the window. If you want to
add the information as a personal note, click the Person note
button on the toolbar. If you want to add the information as a
research note, click the Research note button on the toolbar.
4. On the Search Result Detail toolbar, click the Enable web clipping button.
Chapter 8: Researching Your Tree Online
155
5. Move the mouse over text on the website until the pointer
turns into a cursor. Highlight the text you want to copy. The
Insert note button appears.
6. Click Insert note. The information now appears in the Search
Result Detail section.
7. Click Merge. A message tells you when the note has been successfully merged into your tree. Click OK to close the message.
Note: The notes will be linked to the person displayed in the
Person from Your Tree section. To view the notes later, go to the
individual’s Person tab on the People workspace. Then click the
Notes tab at the bottom of the window.
156
Part 2: Building a Tree
Archiving a Web Page
Websites are constantly changing and even disappearing. If you
find a website you want to refer to multiple times, or if you find a
site that contains too much information to read in one sitting, you
might want to archive the Web page. That way, you can read the
page’s contents and continue your research when it’s convenient for
you—without being connected to the Internet. When you archive a
Web page, Family Tree Maker will save a “snapshot” of the page in
HTML format that can be opened in any Web browser.
1. Access the Web page you want to archive.
2. If you want to link the archived page to a person in your tree
who is different from the currently selected individual, click
the Select a different person button in the Person from Your
Tree section. Choose an individual and click OK.
3. Click the Facts, Media, or Notes tab. In the Search Result
Detail toolbar, click the Create page archive button (a picture
frame icon). A thumbnail of the page appears in the Search
Result Detail section.
4. Click Merge. A message tells you when the archived Web page
has been successfully merged into your tree. Click OK to close
Chapter 8: Researching Your Tree Online
157
the message. A link to the page now appears in the Person
from Your Tree section.
Note: The archived page will be linked to the person displayed in
the Person from Your Tree section. To view the archived page, click
the Media button on the main toolbar to access it on the Media
workspace.
158
Part 2: Building a Tree
Managing Research Websites
As you discover websites that contain valuable information for your
family tree, you’ll want to add them to your list of favorite websites
so they’re easy to visit again. Websites you add will appear in your
favorites list on the left side of the Web Search workspace under the
Personal Favorite Sites heading.
Adding a Website to Your Favorites List
1. Click the Web Search button on the main toolbar. In Search
Locations, click the New button.
2. If you are currently accessing the website, click the Use Current Site button. If not, enter the address for the website in the
Chapter 8: Researching Your Tree Online
159
URL address field. For example, for the Kentucky GenWeb
site, you would enter “www.kygenweb.net”.
3. Enter a name for the website in the Favorite name field. This
can be any name that helps you identify the website.
4. Click OK. The new website now appears in your list of personal favorites.
Sorting Your Website Favorites List
After you’ve gathered quite a few favorite sites, you can sort the list
so it appears in an order that’s useful to you. For example, if you
visit certain websites daily, you may want to put these websites at
the top of the list
1. Click the Web Search button on the main toolbar. Click Manage Favorites.
160 Part 2: Building a Tree
2. To display the websites in alphabetical order, click Sort favorites alphabetically. To choose your own display order for the
websites, click a website in the “Personal favorites list” and
then click the up and down arrows. When you’re finished,
click OK.
Part Three
Creating Charts, Reports, and Books
Chapter 9: Creating Family Tree Charts.................. 163
Chapter 10: Running Reports.................................... 195
Chapter 11: Creating a Family History Book............223
Chapter Nine
Creating Family Tree Charts
After spending time gathering, compiling, and entering your
family’s history, it’s time to reward yourself, show off your hard
work, and bring your family history to life. Family Tree Maker
offers a wide variety of family tree charts to help you. Add your
own personal touch by customizing the charts with attractive
backgrounds, colors, photos, fonts, and more. These charts help
you quickly view the relationships between family members and
are also a fun way to share your discoveries—hang a framed family
tree in your home, print out multiple copies to share at a family
reunion, or email customized charts to distant relatives.
As you begin creating your own charts, you might want to
experiment with various formatting options, print out different
versions, and see what you like best.
Pedigree Charts
The pedigree chart is the standard tool of genealogists and what
most people think of when they hear the term “family tree.” This
type of chart shows the direct ancestors of one individual—parents,
grandparents, great-grandparents, and so on.
164 Part 3: Creating Charts, Reports, and Books
Standard Pedigree Charts
In the standard pedigree chart (fig. 9-1), the primary individual
is on the left side of the tree, with ancestors branching off to the
right—paternal ancestors on top and maternal ancestors on bottom.
Figure 9-1. A pedigree chart using a custom template.
Vertical Pedigree Charts
In the vertical pedigree chart (fig. 9-2), the primary individual
is shown at the bottom of the page, with his or her ancestors
branching above the individual—paternal ancestors on the left and
maternal ancestors on the right.
Chapter 9: Creating Family Tree Charts
165
Figure 9-2. A customized vertical pedigree chart with images.
Hourglass Charts
An hourglass chart shows both the ancestors and descendants
of a specific individual. The individual appears in the middle of
the chart, with ancestors branching off in a shape similar to an
hourglass.
Note: Because of its shape and the number of individuals
included, most hourglass charts look best as posters.
Standard Hourglass Charts
In the standard hourglass chart, the primary individual appears
in the middle of the chart, with ancestors branching above and
descendants extending below the person.
The chart in figure 9-3 shows an hourglass chart laid out as a
poster. Notice the white spaces running vertically and horizontally
across the pages. These show the margins of a standard 8½” by 11”
sheet of paper. If you want to print the tree at home, you can use
these guides to tape the pages together.
166 Part 3: Creating Charts, Reports, and Books
Figure 9-3. An hourglass poster spread over six pages.
You can also create standard hourglass charts that are useful for
including in family history books. When you use the book layout,
the chart is condensed into a series of individual family trees that
appear on separate pages. The chart in figure 9-4 shows one page
of a multi-page book-layout chart. Notice the numbered box at
the bottom right of the chart. When you are viewing the chart
Figure 9-4. One page of a standard hourglass book chart.
Chapter 9: Creating Family Tree Charts
167
in Family Tree Maker, you can click one of these boxes to access
that page of the chart. And when your chart is printed out, the
numbered boxes help you navigate to related individuals found on
other pages in the chart.
Horizontal Hourglass Charts
In the horizontal hourglass chart (fig. 9-5), the primary individual
appears in the middle of the chart with ancestors branching to the
right and descendants extending to the left of the person.
Figure 9-5. A horizontal hourglass chart with embellishments.
168 Part 3: Creating Charts, Reports, and Books
Descendant Charts
The descendant chart shows the direct descendants of an individual—children, grandchildren, great-grandchildren, and so on. The
primary individual is shown at the top of the chart, with descendants
underneath in horizontal rows. You can also create a chart that
shows the direct line between two selected individuals (fig. 9-6).
Figure 9-6. A direct-line descendant chart.
Chapter 9: Creating Family Tree Charts
169
Bow Tie Charts
In the bow tie chart (fig. 9-7), the primary individual appears in
the middle with paternal ancestors branching off to the left and
maternal ancestors branching to the right.
Figure 9-7. A customized bow tie chart.
Family Tree Charts
In the family tree chart (fig. 9-8), the primary individual appears
at the bottom of the chart, with ancestors branching above him or
her in a tree shape.
Figure 9-8. A customized family tree chart with images.
170 Part 3: Creating Charts, Reports, and Books
Fan Charts
A fan chart displays an individual’s ancestors in a circular shape,
one generation per level. The primary individual is at the center
or bottom of the chart. You can choose between a full circle,
semi-circle (fig. 9-9), quarter-circle, and more.
Note: Because of its shape and the number of individuals
included, this chart is available only in poster layout.
Figure 9-9. A customized semi-circle fan chart.
Extended Family Charts
The extended family chart (see fig. 9-10 on the next page) can display
every individual you’ve entered in your tree or just the people you
select. The chart is arranged so that each generation appears on a
separate horizontal row: children, parents, and grandparents, etc.
Note: Because of its shape and the number of individuals
included, this chart is available only in poster layout.
Chapter 9: Creating Family Tree Charts
Figure 9-10. A section of a default extended family chart.
Relationship Charts
The relationship chart (fig. 9-11) is a graphical representation of
one person’s relationship to another—including the relationship
Figure 9-11. A relationship chart with a patterned background.
171
172
Part 3: Creating Charts, Reports, and Books
of each person in between. The common relative is shown at the
top of the chart, with direct-line ancestors and descendants shown
vertically beneath the individual.
Creating a Chart
All charts are based on the last individual you were viewing in
your tree. To change the primary individual in the chart, click his
or her name in the mini pedigree tree above the chart, or click the
Index of Individuals button and choose the person you want.
1. Go to the Collection tab on the Publish workspace. In Publication Types, click “Charts.”
2. Double-click the chart icon, or select its icon and then click the
Detail tab.
3. Use the editing panel to change the chart.
Customizing a Chart
You can customize the contents and format of charts. For example,
you can determine which individuals and facts are included in the
chart and choose background images and text options.
Note: Once you’ve customized a chart, you can save your changes
as a template so you can use the same settings again. For
instructions see “Creating Your Own Template.”
Choosing Facts to Include in a Chart
When customizing a chart, you can often choose which events
or facts you’d like to include. Keep in mind, the more facts you
include, the larger your tree will be.
Chapter 9: Creating Family Tree Charts
173
1. Access the chart you want to change. In the editing toolbar,
click the Items to include button.
The Items to Include window opens. The default facts for the
chart are shown in the Included facts list. You can add and delete
facts for a chart and also change display options for each fact.
For example, you can change the order in which a fact displays.
2. Do one of these options:
•
To delete a fact from a chart, click the fact in the Included
facts list and click the red (X) button.
•
To add a fact to the chart, click the blue (+) button. The
Select Fact window opens. Choose a fact from the list and
click OK.
3. Click the Print individual number with name checkbox to
have Family Tree Maker assign numbers to individuals included in the chart.
174
Part 3: Creating Charts, Reports, and Books
4. Choose which types of facts to include or exclude:
•
You may have multiple facts for the same event. Click
Include only preferred facts to include only the facts designated as “preferred.”
•
Click Include private facts to include facts designated as
“private.”
•
Click Include blank facts to include a fact field even if the
fact has not been entered for an individual.
•
If you have entered shortened place names for locations,
click Display user-defined short place name to use these
locations in the chart.
5. To determine a fact’s format in the chart, click the fact in the
“Included facts” list and click the Options button. Then select
the options you want and click OK.
Note: The options for each fact vary. For example, with births,
marriages, and deaths, you can include dates and locations.
6. Click OK again.
Chapter 9: Creating Family Tree Charts
175
Choosing Individuals to Include in a Chart
The type of chart you create determines which individuals are
included in the chart. However, some charts let you include siblings
and spouses.
1. Access the chart you want to change. You can choose individuals for the chart in the editing panel.
2. To display empty boxes for individuals for whom you’ve entered no information, click Include empty branches.
3. To display the brothers and sisters of the primary individual in
the chart, click Include siblings of primary individual.
4. To display the spouse(s) of the primary individual, click Include spouses of primary individual.
5. You can also choose the number of generations of ancestors
(and/or descendants) to display in a chart. To do this, click the
Generations up and down arrows to choose the number of
generations you want to include.
Changing a Chart’s Title
You can edit the title that appears at the top of a chart. Access the
chart you want to change. In the editing panel, enter a name for the
chart in the Chart title field.
176
Part 3: Creating Charts, Reports, and Books
Including Source Information with a Chart
You can include source information with a family tree chart.
Sources are not displayed in the actual tree; each sourced fact has a
number next to it that corresponds to a list of sources found at the
bottom of the chart.
1. Access the chart you want to change. In the editing toolbar,
click the Items to include button.
2. Click the Include sources checkbox. Then click OK.
Adding Images and Text to a Chart
You can personalize your charts and make them more appealing by
adding backgrounds, family photographs and portraits, or text.
Adding a Background Image
Family Tree Maker comes with several attractive images you can
use as a chart’s background. Or you can create a background
Chapter 9: Creating Family Tree Charts
177
using images stored on your computer or family photos you’ve
already added to your tree.
1. Access the chart you want to change. In the Background field
in the editing panel, choose an image from the drop-down list:
•
To look for an item on your computer’s hard drive, click
Browse for Image. The Select Chart Background Image
window opens. Choose an image and click Open.
•
To choose an image you’ve already added to your tree,
click Select from Media Collection. The Find Media Item
window opens. Choose an image and click OK.
2. Choose how the background will be displayed on the chart.
If you want the image centered in the background, choose
Center. If you want the image stretched to fit the entire page,
choose Stretch. If you want a close-up of the image, choose
Zoom. If you want a series of the same image to fill the background, choose Tile.
3. In the Transparent drop-down list, choose the intensity of the
image. At 0 percent, the image will appear as it normally does,
while a higher percentage will fade the image so the chart is
easier to read.
178
Part 3: Creating Charts, Reports, and Books
Adding Portraits to a Chart
You can include images of individuals in a chart. In order to do this,
you must have already added the images to your tree and linked
them to specific individuals. (For instructions see “Assigning a
Portrait to an Individual.”)
1. Access the chart you want to change. In the editing panel,
choose an image type from the Pictures drop-down list:
•
Choose Thumbnail to use low-resolution thumbnail images.
•
Choose Photo to use the resolution of the actual assigned
photo.
2. From the top drop-down list, choose how images are positioned next to fact boxes:
•
To align images with the middle of boxes, choose Center.
•
To align images with the top of boxes, choose Top.
•
To resize images to the same height as boxes, choose Stretch.
Note: This option may cause your photos to look distorted.
•
To resize images to the same height as boxes (with cropped
margins on the left and right side), choose Zoom.
3. From the bottom drop-down list, choose how images are displayed in fact boxes:
•
To display images on the left side, choose Left.
•
To display images on the right side, choose Right.
•
To display images as a background, choose Behind.
Chapter 9: Creating Family Tree Charts
179
4. If you want to change the size of the photo or thumbnail, enter
a size in the Inches wide field.
Note: The larger the image is, the less space will be available
for facts.
5. Click Use silhouettes if you want to display a silhouette icon
for those individuals who don’t have photographs.
Adding a Decorative Photo or Embellishments
You can personalize your charts and make them more appealing by
adding family photographs, borders, and embellishments. You can
add images from your computer, pictures in the Media Collection,
or use the borders and images included in Family Tree Maker.
1. Access the chart you want to change. In the editing toolbar,
click the Insert Image or Text Box button.
180 Part 3: Creating Charts, Reports, and Books
2. Choose an image using the drop-down list:
•
To use an image you’ve added to your tree, click Insert
from Media Collection. The Find Media Item window
opens. Choose an image and click OK.
•
To use an item on your computer’s hard drive, click Insert
from File. A file management window opens. Choose an
image and click Open.
Note: You’ll find a variety of decorative images in the Embellishments folder located in the Family Tree Maker folder.
3. If you want to resize the image, click on the image. Move the
cursor over the boxes in the bottom-right corner. Then drag
the image to the size you want.
4. If you want to change the position of the image, move the
mouse over the image. When the cursor changes shape, click
and drag the image to the location you want.
Adding Text
You can add text boxes anywhere you like on a chart. For example,
if you’ve added a family photo to a chart, you might want to also
Chapter 9: Creating Family Tree Charts
181
include a label indicating who is in the photo, or you could include
a short biography of the individual.
1. Access the chart you want to add text to. In the editing toolbar,
click the Insert Image or Text Box button.
2. Choose “Insert Text Box” from the drop-down list.
3. If you want to change the position of the text box, move the
mouse over the text. When the cursor changes shape, click and
drag the box to the location you want.
4. To enter or edit text, simply double-click the box. Enter your
text and click OK.
Tip: To change the style, size, or color of the text, click the Fonts
button in the charts toolbar. In “Items to format” select “Text
Boxes.”
182
Part 3: Creating Charts, Reports, and Books
Changing the Header or Footer
You can define the headers and footers for each chart (the lines of
text at the top and bottom of a chart).
1. Access the chart you want to change. In the editing toolbar,
click the Header/Footer button.
The Header/Footer window opens.
2. Change the header and footer options as necessary:
•
Chart note. Enter a note you want to appear in the footer.
•
Draw box around footer. Click this checkbox to have the
footer enclosed in a box.
•
Print “Created with Family Tree Maker”. Click this
checkbox to have this text added to the footer.
Chapter 9: Creating Family Tree Charts
183
•
Include submitter info. If you have entered user information, click this checkbox to have it appear in the chart’s
footer. (To enter your user information, see page 311.)
•
Include date of printing. Click this checkbox to include
the current date in the footer.
•
Include time of printing. Click this checkbox to include
the current time in the footer.
•
Include page/chart numbers. Click this checkbox to include
page numbers in the chart. From the drop-down list, choose
whether the number appears in the header or the footer.
In Starting number enter the number of the chart’s first
page; in Starting number for continuation charts, enter
the number of the second page of the chart.
3. Click OK.
Changing Formatting for a Chart
After you’ve decided what facts and individuals will be included in
your chart, you can change the formatting to make eye-catching
and creative charts. Family Tree Maker has the flexibility to let you
change fonts, add colors and borders, change box sizes, and more.
Changing Layout Options
Depending on the number of individuals in your chart, facts
you’ve included, etc., you may need to adjust the layout and spacing of a chart to best display each individual.
Note: Not every option is available in every chart.
184 Part 3: Creating Charts, Reports, and Books
1. Access the chart you want to change. The editing panel displays
the options you can change.
2. Change the chart’s layout options as necessary:
•
Layout. Choose Book to display the chart in pages suitable
for using in a book; if a chart flows onto multiple pages,
each page includes references to the generations continued
on other pages. Choose Poster to display the chart in pages
that can be linked together to form a poster (click the Advanced button to customize the poster format).
•
Overlap. Change the horizontal spacing of a chart. Choose
No Overlap to space columns equally; choose Columns
Overlap to overlap columns slightly; choose Only Root
Overlaps to overlap the primary individual’s column with
the parents’ column; choose Fishtail to overlap all columns
except for the last generation.
•
Spacing. Change the vertical spacing of a chart. Choose
Perfect to space rows evenly; choose Collapsed to space
rows closer together; choose Squished to use minimal
space between rows; choose Custom to use the settings in
the Advanced poster format.
Note: You might choose to collapse or squish the columns if
you have many people in your tree and you’re trying to fit
them all on one page.
Chapter 9: Creating Family Tree Charts
185
•
Align nodes. Choose how lines connect individuals.
Choose Top to use lines underneath names; choose Center to use lines centered next to each person’s information; choose Bezier to use curved lines; choose Straight
use diagonal lines.
•
Center tree on page. Click this checkbox to display the
tree in the center of the page. If you are placing the chart
in a bound book, you might not want to use this option.
Instead, leave space for a left margin.
•
Display last descend­ant generation vertically. Click this
checkbox to list the last generation vertically under their
parents.
•
Boxes overlap page breaks. Click this checkbox if you
want the chart spacing adjusted so that boxes that fall on a
page break will not be split over two pages.
Adding Page Borders, Text Boxes, and Background Colors
You can personalize and enhance your charts by adding borders,
background colors, and boxes.
1. Access the chart you want to change. In the editing toolbar,
click the Box and line styles button.
2. To change the format of text boxes, click a group in the Boxes
list, then change these options as necessary:
•
Choose border, fill, and shadow colors from the drop-down
lists.
186 Part 3: Creating Charts, Reports, and Books
•
Click Double line if you want the box border to have two
lines.
•
Click Rounded corners if you want the boxes to have
round corners.
•
Click Semi-transparent to make the chart’s background
image or color partially visible through the boxes.
•
Click Use gradient fill to make the box’s fill color go from
light to dark.
•
Click All boxes same size to make all boxes on the chart
the same size.
3. To change the size of boxes, enter the maximum width and
height (in inches) for boxes in the “Book layout maximums.”
Chapter 9: Creating Family Tree Charts
187
4. To change the format of lines that connect boxes together,
choose the color of pedigree lines and divider lines from the
drop-down lists. Then choose the thickness of the lines.
5. To add a border to the chart, choose a color from the Line
drop-down list. Then click Double line if you want the border
to contain two lines of color; click Rounded corners if you
want the border lines to have round corners.
6. If you want to add a color background, choose the color from
the Background drop-down list. (Choose “None” if you want a
blank background.)
7. Click OK.
Changing Fonts
You can change the appearance of the text in charts to make it
more formal, more fun, or maybe just more readable.
1. Access the chart you want to change. In the editing toolbar,
click the Fonts button.
2. In the Items to format list, click the text element, such as the
chart title, you would like to change.
3. Choose a font from the Font drop-down list. You can also
change the size of the text, its style, color, and alignment. The
Sample box shows you how your font choices will appear in the
chart.
4. Click OK to save your changes.
188 Part 3: Creating Charts, Reports, and Books
Using Chart Templates
Family Tree Maker comes with several templates you can use to
quickly dress up your family tree charts with artwork, creative
color themes, formatted text boxes, and borders. And, you can also
turn your own chart designs into templates.
Creating Your Own Template
After you have customized a chart with your favorite fonts and
colors and changed the spacing and layout to make everyone fit
perfectly on the page, you don’t want to lose your settings. You
can save your modifications as a template, and you won’t have to
recreate your changes if you want to use them on another chart.
1. After you have modified the chart, click the Save settings button in the editing toolbar.
2. Choose one of these options:
•
Save as preferred template. This option saves the current
settings as the preferred template for all charts. However,
this template isn’t permanent; if you modify the preferred
template, the old settings will be written over.
•
Create new template. This option lets you name the template and add it to the list of custom chart templates.
3. Click OK. To assign your template to a chart see the next task.
Chapter 9: Creating Family Tree Charts
189
Using a Custom Template
Maybe you want to create a beautiful pedigree chart to display on
your wall, but you don’t have an artistic bone in your body. Or
maybe you just don’t have any time. Family Tree Maker makes it
easy to select an attractive template and instantly change the look
of your chart.
You can apply custom templates to any chart. And if the results
aren’t exactly what you want, you can modify it.
1. Access the chart you want to apply a template to. Click the Use
saved settings button in the editing toolbar.
2. Choose one of these template options:
•
Default. This is the original Family Tree Maker template.
•
Preferred. This is a template you have created and saved as
your “preferred” template.
•
Custom. These are the custom templates found in Family
Tree Maker (or templates you have created).
3. Click OK.
190 Part 3: Creating Charts, Reports, and Books
Saving Charts
You can save a specific chart that can be accessed in Family Tree
Maker, or you can save a chart in different file formats you can
export.
Saving a Specific Chart
After you’ve modified or customized a chart for an individual or
family line you will probably want to save it. That way you can
access the exact chart again without having to recreate it.
1. After you have modified the chart, click the Save chart button
in the editing toolbar.
2. Enter a name for the chart in the Chart name field. Be sure
to use a name that will distinguish the chart from others. For
example, don’t use generic terms like “Pedigree Chart” or “Relationship Chart.”
3. Click Save.
Chapter 9: Creating Family Tree Charts
191
Tip: To open a saved chart, go to the Collection tab on the Publish
workspace. In Publication Types, click Saved Charts. Then doubleclick the chart you want to open.
Saving a Chart as a File
You may want to save a chart to a file format compatible with
software other than Family Tree Maker; for example, as an image
or PDF. These files can be easily shared with others or posted on a
website.
1. Access the chart you want to save.
2. Click the Share button above the editing panel. From the dropdown list, choose one of these options:
•
Export to PDF. An Adobe PDF (Portable Document Format) is useful because PDFs keep the formatting you select.
That way, if you print your chart or send it to a relative,
the chart will look exactly as you see it on your monitor.
You cannot make changes to the PDF within Family Tree
Maker, and you need the Adobe Reader in order to view it.
(Adobe Reader can be downloaded for free from the Adobe
website.)
•
Export to One Page PDF. This option exports the chart as
one page (regardless of size). You might want to use this
if you are creating a poster-sized chart or having a chart
printed at a copy store.
•
Export to Image. This option lets you create an image of
the chart as a bitmap, JPEG, or other image format.
Each format has its own export options you can choose from.
After you choose a format type, you may be able to choose op-
192
Part 3: Creating Charts, Reports, and Books
tions such as page borders. Once you’ve made your selections,
click OK. A file management window opens.
3. Navigate to the location you want. Then enter a name for the
chart and click Save.
Printing a Chart
When you are done creating and customizing a chart, you may
want to print it out. Family Tree Maker makes it easy to choose
setup options and print a chart.
1. Access the chart you want to print.
2. Click the Print button above the editing panel. Just like printing from any other application, you can choose a printer, select
the number of copies, and choose a page range.
3. Click Print.
Sharing a Chart
Family Tree Maker lets you share charts with others—via email—
as a PDF.
Note: You must be connected to the Internet and have a desktop
email program to use this feature.
1. Access the chart you want to email.
2. Click the Share button above the editing panel. From the dropdown list, choose Send as PDF.
3. Use the preview window to make sure the chart looks the way
you want. Then click Send as PDF.
4. Change any options as necessary and click OK.
Chapter 9: Creating Family Tree Charts
193
5. Navigate to the location where you want to save the chart.
Then enter a name for the chart and click Save. Family Tree
Maker opens a new email (with the file attached) in your default email program.
6. Send the email as you would any other.
Chapter Ten
Running Reports
Reports are mainstays of family historians. And Family Tree Maker
includes a number of reports to help you organize and understand
all the information you have entered in your tree. You can create
detailed reports about a single family unit, such as the family group
sheet; relationship reports that show marriage events or parentage
facts; bibliographies and source usage reports that help you keep
track of your research; and more.
Each report can be customized—options differ by report. You
can change fonts, add background images, and add headers and
footers. Simply select the type of report and format you want, and
Family Tree Maker does the work for you.
Genealogy Reports
Genealogy reports are a staple for serious family historians. These
narrative reports contain facts and biographical details about individuals and families in your tree. Relationships between individuals
are shown using numbering systems that are unique to each type of
report. You can choose from ancestor-ordered reports (Ahnentafels) or descendant-ordered reports.
Ahnentafel
The Ahnentafel (a German word meaning “ancestor table”) is basically a numbered list of individuals (see fig. 10-1 on the next page).
Its format is ancestor-ordered, meaning that it starts with one indi-
196 Part 3: Creating Charts, Reports, and Books
vidual and moves backward in time to that individual’s ancestors.
This type of report isn’t used frequently because it records two family lines at the same time.
Figure 10-1. An Ahnentafel (ancestor report).
Descendant Report
A descendant report (fig. 10-2) is a narrative genealogy report that
includes basic facts and biographical information about an indi-
Figure 10-2. A Register descendant report.
Chapter 10: Running Reports
197
vidual. It is descendant-ordered, meaning that it starts with one
individual and moves forward in time through that individual’s
descendants. Family Tree Maker gives you four different report options: Register, NGSQ, Henry, and d’Aboville. The main difference
between these report types is the numbering system that is used.
Person Reports
Person reports focus on an individual in your tree. You can create
a report of all the facts and sources you have recorded for a person,
the notes in your tree, tasks in your Research To-Do list, or you can
create a custom report.
Custom Report
Custom reports (fig. 10-3) let you create reports with your own
criteria. For example, you can create a custom report of birthplaces
or causes of death if you have recorded that information for several
individuals in your tree. A custom report defaults to a list of all
individuals, birth dates, and death dates, but you can customize it
with any information you choose.
Figure 10-3. A custom report showing all individuals who lived in Illinois.
198 Part 3: Creating Charts, Reports, and Books
Data Errors Report
Family Tree Maker can search your tree and create a report of all
the problems it discovers. The Data Errors Report (fig. 10-4) lists
all instances where there is missing data or where Family Tree
Maker believes there may be a mistake. This includes nonsensical
dates (e.g., an individual being born before his or her parents were
born), empty fields, duplicate individuals, and more. (For more
information see “Running the Data Errors Report.”)
Figure 10-4. A Data Errors Report.
Index of Individuals Report
The Index of Individuals Report (fig. 10-5) lists every individual in
your tree and their birth, marriage, and death dates.
Figure 10-5. An Index of Individuals Report.
Chapter 10: Running Reports
199
Individual Report
The Individual Report (fig. 10-6) lists every fact and source you
have recorded for a specific individual.
Figure 10-6. An Individual Report.
LDS Ordinances Report
The LDS Ordinances Report (fig. 10-7) is useful for members of
The Church of Jesus Christ of Latter-day Saints (LDS church) and
displays LDS-specific ordinances such as baptisms and sealings.
Figure 10-7. An LDS Ordinances Report.
200 Part 3: Creating Charts, Reports, and Books
Notes Report
The Notes Report (fig. 10-8) lets you view the person, research,
relationship, or fact notes you’ve entered in your tree.
Figure 10-8. A report of all research notes in the tree.
Surname Report
The Surname Report (fig. 10-9) lists the surnames in your tree,
including the total number of individuals with that surname, the
number of males and females with that surname, and the earliest
and most recent year a surname appears in your tree.
Figure 10-9. A Surname Report sorted by name count.
Chapter 10: Running Reports 201
Task List
A task list (fig. 10-10) displays all research tasks you’ve entered into
your To-Do list. You can see each task’s priority level, categories
you’ve assigned it to, and creation and due dates. You can also choose
to filter the report by tasks that have already been completed.
Figure 10-10. A list of research tasks in the tree.
Timeline
A timeline (fig. 10-11) lists all the events you’ve entered for an
individual. Each event shows the date and location of the event
Figure 10-11. A timeline for an individual.
202 Part 3: Creating Charts, Reports, and Books
and the person’s age at the time. You can also choose to include
important events for an individual’s immediate family (such as
birth, marriage, and death) and historical events.
Relationship Reports
Relationship reports are just what they sound like; they show the
relationships between different individuals and families in your tree.
Family Group Sheet
A family group sheet (fig. 10-12) is one of the most commonly used
reports in genealogy. It is a detailed report about a single family
(primarily the parents and children of a family, although it also
Figure 10-12. A family group sheet.
Chapter 10: Running Reports 203
includes the names of the main couple’s parents), including names,
birth information, death information, marriage information, notes,
and sources. If the individual has more than one spouse, a second
family group sheet will be created for that family unit.
Kinship Report
The Kinship Report (fig. 10-13) helps you determine how
individuals in your database are related to a specific person.
Figure 10-13. A Kinship Report.
204 Part 3: Creating Charts, Reports, and Books
Marriage Report
The Marriage Report (fig. 10-14) shows information about each
marriage in your tree. Unlike other reports, you cannot choose
which individuals are included; Family Tree Maker automatically
includes the names of husbands and wives, their marriage dates,
and their relationship status.
Figure 10-14. A Marriage Report.
Outline Descendant Report
The Outline Descendant Report (fig. 10-15) starts with an ancestor
and outlines each generation of descendants; you can even select
the number of generations to show in the report.
Figure 10-15. An Outline Descendant Report.
Chapter 10: Running Reports 205
Parentage Report
The Parentage Report (fig. 10-16) lists each individual, the
individual’s parents, and the relationship between the individual
and parents (e.g., biological, adopted, foster).
Figure 10-16. A Parentage Report.
Place Usage Report
The Place Usage Report (fig. 10-17) lists the locations you have
entered into your tree and each person associated with that location.
You can also choose to include the specific events, such as birth or
marriage, that occurred at that location.
Figure 10-17. A Place Usage Report.
206 Part 3: Creating Charts, Reports, and Books
Media Reports
The media reports in Family Tree Maker let you view media items
individually or compiled into groups.
Media Item Report
You can create a Media Item Report (fig. 10-18) about any media
item you have included in your tree, including its caption, date of
origin, description, and any individuals associated with the item.
This report is most useful for image files.
Figure 10-18. A Media Item Report.
Chapter 10: Running Reports 207
Media Usage Report
The Media Usage Report (fig. 10-19) shows a thumbnail of every
media item in your tree and lists its name and location and shows
which sources, facts, and individuals the item is linked to.
Figure 10-19. A Media Usage Report.
Photo Album
The photo album (fig. 10-20) shows a basic summary of an
individual’s life, such as birth and death dates, and also includes all
photos associated with the person.
Figure 10-20. A photo album for an individual.
208 Part 3: Creating Charts, Reports, and Books
Source Reports
Because making your family history accurate and complete is
important, Family Tree Maker includes several reports that help
you view how you’ve sourced facts in your tree.
Bibliography
The bibliography (fig. 10-21) gives a detailed list of all the sources you
used in your research. This can help others locate and examine the
resources you used.
Figure 10-21. An annotated bibliography.
Chapter 10: Running Reports 209
Documented Facts Report
The Documented Facts Report (fig. 10-22) lists all of the events for
which you have entered source information.
Figure 10-22. A Documented Facts Report.
Source Usage Report
The Source Usage Report (fig. 10-23) includes each source you
have created and lists the individuals and facts associated with
Figure 10-23. A Source Usage Report.
210 Part 3: Creating Charts, Reports, and Books
that source. This report helps you determine which recorded facts
are supported by sources. It can be useful in keeping track of the
sources you’ve researched and lets you compare notes with other
researchers.
Calendars
You can make a monthly calendar (fig. 10-24) that displays
birthdays, death dates, and anniversaries included in your tree.
Because you can choose which individuals to include, you can
create a calendar for your immediate family or make one that
celebrates your ancestors.
Figure 10-24. A calendar showing birth dates for all individuals.
Chapter 10: Running Reports
211
Creating a Report
All reports are based on the last individual you were viewing in
your tree. To change the primary individual in the report, click his
or her name in the mini pedigree tree above the report, or click the
Index of Individuals button and choose the person you want.
1. Go to the Collection tab on the Publish workspace. In Publication Types, click the report type you want.
2. Double-click the report icon, or select its icon and then click
the Detail tab.
3. Use the editing panel to change the report.
Customizing a Report
You can customize the contents and format of many reports in Family
Tree Maker. For example, you can determine which individuals and
facts are included in the report and choose background images and
text options.
Choosing Facts to Include in a Report
In some reports you can choose which facts you’d like to include.
1. Access the report you want to change. In the editing toolbar,
click the Items to include button.
The Items to Include window opens. The default facts for the
report are shown in the Included facts list. You can add and
delete facts and also change display options for each fact. For
example, you can change the order in which a name displays.
212
Part 3: Creating Charts, Reports, and Books
2. Do one of these options:
•
To delete a fact from a report, click the fact in the Included
facts list and click the red (X) button.
•
To add a fact to the report, click the blue (+) button. The
Select Fact window opens. Choose a fact from the list and
click OK.
3. Choose which types of facts to include or exclude:
•
You may have multiple facts for the same event. Click
Include only preferred facts to include only the facts designated as “preferred.”
•
Click Include private facts to include facts designated as
“private.”
•
Click Include blank facts to include a fact field even if the
fact has not been entered for an individual.
•
If you have entered shortened place names for locations,
click Display user-defined short place name to use these
locations in the report.
Chapter 10: Running Reports
213
4. To determine a fact’s format in the report, click the fact in the
“Included facts” list and click the Options button. Then select
the options you want and click OK.
Note: The options for each fact vary. For example, with births,
marriages, and deaths, you can include dates and locations.
5. Choose which types of notes to include in the report:
•
Click Include person notes to include person notes linked
to individuals.
•
Click Include research notes to include research notes
linked to individuals.
•
Click Include relationship notes to include person notes
linked to relationships.
•
Click Include fact notes to include notes linked to facts.
•
Click Include private notes to include a note even if it has
been designated as “private.”
6. To show sources in the report, click the Include sources
checkbox.
7. Click OK.
214 Part 3: Creating Charts, Reports, and Books
Choosing Individuals to Include in a Report
In many reports, you can choose which individuals will be included. You might want to choose a specific ancestor and only his or her
descendants, or you may choose to include everyone in the tree.
You can also choose individuals by picking specific criteria (for example, you may want to generate a report that shows all individuals
who were born in a particular city).
1. Access the report you want to change. You can choose individuals for the report in the editing panel.
2. Do one of these options:
•
If you want to include the individual’s immediate family
members, click Immediate family.
•
If you want to include everyone in your tree in the report,
click All individuals.
•
If you want to choose specific individuals to include in
the report, click Selected individuals. The Filter Individuals window opens. Click a name and then click Include
to add the person. When you’re finished choosing individuals click OK.
Chapter 10: Running Reports
215
Changing a Report’s Title
You can edit the title that appears at the top of a report. Access the
report you want to change. In the editing panel, enter a name for
the report in the Report title field.
Adding a Background Image
Family Tree Maker comes with several attractive images you can
use as your report’s background, or you can select images stored on
your computer or family pictures you’ve already added to your tree.
1. Access the report you want to change. In the editing panel,
choose an image from the Background drop-down list:
•
To look for an item on your computer’s hard drive, click
Browse for Image. The Select Report Background Image
window opens. Choose an image and click Open.
•
To choose an image you’ve already added to your tree,
click Select from Media Collection. The Find Media Item
window opens. Choose an image and click OK.
2. Choose how the background will be displayed on the report.
If you want the image centered in the background, choose
Center. If you want the image stretched to fit the entire page,
choose Stretch. If you want a close-up of the image, choose
Zoom. If you want a series of the same image to fill the background, choose Tile.
216
Part 3: Creating Charts, Reports, and Books
3. In the Transparent drop-down list, choose the intensity of the
image. At 0 percent, the image will appear at its usual intensity,
while a higher percentage will fade the image so the report is
easier to read.
Changing the Header or Footer
You can define the headers and footers for a report (the lines of text
at the top and bottom of a report).
1. Access the report you want to change. In the editing toolbar,
click the Header/Footer button.
2. Change the header and footer options as necessary:
•
Show report title on every page. Click this checkbox to display a header (the report’s title) on each page of the report.
•
Show footer. Click this checkbox to display a footer on
each page of the report. Click Include page number to
display a page number on the left side of the footer; click
Include print date to display the current date on the right
side of the footer; click Include print time to display the
current time next to the current date.
3. Click OK.
Chapter 10: Running Reports
217
Changing Fonts
You can change the appearance of the text in reports to make it
more formal, more fun, or maybe just more readable.
1. Access the report you want to change. In the editing toolbar,
click the Fonts button.
2. In the Items to format list, click the text element, such as the
report title, you would like to change.
3. Choose a font from the Font drop-down list. You can also
change the size of the text, its style, color, and alignment. The
Sample box shows you how your font choices will appear in the
report.
4. Click OK to save your changes.
218
Part 3: Creating Charts, Reports, and Books
Saving Reports
You can save a specific report that can be accessed in Family Tree
Maker (or just its settings) or you can save a report in different file
formats you can export.
Saving the Settings for a Report
After you customize a report, you can save your settings so you
won’t have to recreate these changes the next time you access
the report. The settings you can save depend on the report, but
generally include fact options, fonts, headers and footers, page
layouts, and background images.
Note: You cannot save settings in one report and use them in
another. For example, if you save settings in the Parentage Report,
you cannot use these settings in the Kinship Report.
1. Make any necessary modifications to the report, and click the
Save settings button in the editing toolbar.
2. A message asks if you want to use the current settings as the
“preferred” settings for this report type. Click Yes.
Tip: If you don’t want to use the settings anymore, you can quickly
change back to the report’s default settings. Click the Use report
settings button in the editing toolbar. Then choose Default
settings and click OK.
Chapter 10: Running Reports
219
Saving a Specific Report
After you’ve modified or customized a report for an individual or
family line you may want to save it. That way you can access the
exact report again without having to recreate it.
1. After you have modified the report, click the Save report button in the editing toolbar.
2. Enter a name for the report in the Report name field. Be sure
to use a name that will distinguish the report from others. For
example, don’t use generic terms like “Family Group Sheet” or
“Custom Report.”
3. Click Save.
Tip: To open a saved report, go to the Collection tab on the Publish
workspace. In Publication Types, click Saved Reports. Then doubleclick the report you want to open.
220 Part 3: Creating Charts, Reports, and Books
Saving a Report as a File
You may want to save a report to a file format compatible with
software other than Family Tree Maker; for example, a spreadsheet
or word-processing program. These files can be easily shared with
others or posted on a website.
1. Access the report you want to save.
2. Click the Share button above the editing panel. From the dropdown list, choose one of these options:
•
Export to PDF. An Adobe PDF (Portable Document Format) is useful because PDFs keep the formatting you select.
That way, if you print your report or send it to a relative, the
report will look exactly as you see it on your monitor. You
cannot make changes to the PDF within Family Tree Maker,
and you need the Adobe Reader in order to view it. (Reader
can be downloaded for free from the Adobe website.)
•
Export to CSV. This format organizes information into
fields (comma-separated values) and is meant to be
imported into spreadsheet programs. Although you can export any report as a CSV file, it is most useful for statistical
reports that use columns, such as the marriage or parentage report.
•
Export to RTF. This word-processor format is based on a
basic text file, but it can include information such as text
style, size, and color. Also, this is a universal format, so it
can be read by nearly all text editors.
•
Export to HTML. Hypertext Markup Language is the standard language for creating and formatting Web pages.
Chapter 10: Running Reports
221
Each format has its own export options you can choose from.
After you choose a format type, you may be able to choose
options such as page borders and text separators. Once you’ve
made your selections, a file management window opens.
3. Navigate to the location where you want to save the report.
Then enter a name for it and click Save.
Printing a Report
When you are done creating and customizing a report, you may
want to print it out. Family Tree Maker makes it easy to choose
setup options and print a report.
1. Access the report you want to print.
2. Click the Print button above the editing panel. Just like printing from any other application, you can choose a printer, select
the number of copies, and choose a page range.
3. Click Print.
Sharing a Report
Family Tree Maker lets you share reports with others—via email—
in a variety of formats.
Note: You must be connected to the Internet and have a desktop
email program to use this feature.
1. Access the report you want to email.
2. Click the Share button above the editing panel. From the dropdown list, choose one of these options:
•
Send as PDF. The Adobe PDF retains printer formatting
and graphical elements so it resembles how the printed
document will appear.
222 Part 3: Creating Charts, Reports, and Books
•
Send as CSV. This format organizes information into fields
(comma-separated values) and is meant to be imported
into spreadsheet programs.
•
Send as RTF. This word-processor format is based on a
basic text file, but it can include information such as text
style, size, and color. Also, this is a universal format, so it
can be read by nearly all text editors.
•
Send as Image. This option lets you create an image of the
report as a bitmap, JPEG, and other image formats.
Each format has its own export options you can choose from.
After you choose a format type, you may be able to choose
options such as page borders and text separators. Once you’ve
made your selections, click OK. A file management window
opens.
3. Navigate to the location where you want to save the report.
Then enter a name for the report and click Save. Family Tree
Maker opens a new email (with the file attached) in your default email program.
4. Send the email as you would any other.
Chapter Eleven
Creating a Family History Book
Wouldn’t you love to have a printed family history to share your
family stories, photographs, maps, and research? And what could
be more convenient than using the same software to organize your
family history and create a book to tell your ancestral story?
Family Tree Maker gives you access to two publishing tools that
will help you create a quality family history book that you and your
family will enjoy for many years to come. The first tool is a desktop
book-building feature built into the Family Tree Maker software. It’s
a great way to assemble a traditional genealogy using the images,
facts, charts, and reports you’ve already entered in your tree; you
can also use the text-editing features to add stories and additional
information. The second tool is MyCanvas, a Web-based publishing
service. It’s perfect for creating scrapbooks, photo books, memorial
books, and more informal family histories.
The Desktop Book-Building Tool
Family Tree Maker lets you create a family history right on your
own desktop using its book-building tool. Getting started is easy
because you can use the facts, photos, charts, reports, and timelines
already in your file. Add some personal stories and anecdotes, and
you’re ready to combine all the pieces together into a real book you
can share with others electronically or take to a copy shop to be
printed and bound.
224 Part 3: Creating Charts, Reports, and Books
Starting a Family History Book
1. Go to the Collection tab on the Publish workspace. In Publication Types, click Books.
2. Double-click Genealogy Book. The Save Book window opens.
3. Enter a title for the book in the Book name field and click
Save. The book opens in the text editor.
Importing a Book
If you created a book in Family Tree Maker 2006 or Version 16,
you can import the book into your 2012 tree. However, because of
differences between the old and new software formats, some items
won’t transfer over, such as images, text formatting, and NGSQ
reports (placeholder pages show you where reports and charts
have been left out). Before you import a book, you should make a
backup of your current tree.
Chapter 11: Creating a Family History Book 225
Note: When you import a book, Family Tree Maker adds an
explanatory page as the first item in your book. You should delete
this before you share or print the book.
1. Choose File>Import Books. A file management window
opens.
Note: The Import Books option imports only books that have been
created in Family Tree Maker.
2. Navigate to the Family Tree Maker (.ftw) file that contains the
book you want to import and click Open. When the import
is complete, you’ll see the Success window, which shows how
many books and book items were imported.
3. Click OK. The books are added to your Saved Books list.
4. To view your imported book, go to the Collection tab on the
Publish workspace.
5. In Publication Types, click Saved Books.
6. Double-click the book you imported, or select its icon and
then click the Detail tab. The book opens in the text editor.
If Family Tree Maker was unable to import an item (such as
a timeline, map, or report), click on the missing item in the
outline and its placeholder text will explain what has been left
out—and in some cases, who the item was attached to.
226 Part 3: Creating Charts, Reports, and Books
Accessing a Saved Book
1. Go to the Collection tab on the Publish workspace. In Publication Types, click Saved Books.
2. Double-click the book you want to open, or select its icon and
then click the Detail tab. The book opens in the text editor.
Setting Up a Book
When you create a book you can enter information about the
author, the title, and determine the headers and footers.
1. Access the book you want to set up.
2. In the book panel toolbar, click the Book Properties button.
The Book Properties window opens.
Chapter 11: Creating a Family History Book 227
3. Change the book’s properties as necessary:
•
Book title. Enter the name of your book. This is the title
that will appear in the book’s headers and footers; it is not
entered on the title page automatically.
•
Author. Enter the name of the individual who wrote the
book.
•
Header. Choose a header type from the drop-down list.
Headers are typically the title of a book, but you can choose
to have no header, or a combination of the book title, chapter name, and page number. To change the header’s font,
click Font and choose a style and size from the drop-down
list.
Note: You can change the header for a specific page using Item
Properties. For instructions see “Changing an Item’s Settings.”
•
Footer. Choose a footer type from the drop-down list.
Footers are typically page numbers, but you can choose to
have no footer, or a combination of the book title, chapter
name, and page number. To change the footer’s font, click
Font and choose a style and size from the drop-down list.
Note: You can change the footer for a specific page using Item
Properties. For instructions see “Changing an Item’s Settings.”
•
Starting number. Choose what page you want the body of
the book to start on (the front matter—title page, table of
contents, dedication, etc.—will be numbered separately).
•
Use Roman numerals. Click this checkbox to use the
standard Roman numerals (i, ii, iii, iv) for the book’s front
matter—title page, table of contents, dedication, etc.
4. Click OK.
228 Part 3: Creating Charts, Reports, and Books
Adding Content to a Book
You can add any number of items to your family history book,
including stories, photos, reports, charts, and even an automatically
generated table of contents and index.
Adding Text
Don’t let your family history book become a dry recitation of
facts. Add interest and personality by including family stories and
memories. If your grandfather immigrated to America when he
was young, don’t just list this fact in an individual report. Include a
photo of the ship your grandfather arrived on and an excerpt from
his journal that tells how he felt when he saw the Statue of Liberty
for the first time.
Family Tree Maker has three options for entering text: you can
manually type text, import text from another text file or document,
or use Smart Stories to extract facts, sources, and notes you’ve
already entered in your tree (for more information on Smart
Stories, see page 66).
Adding a Text Item
Before you can add stories you’ll need to add a text item to your
book. A text item is basically a blank sheet of paper that you open
in the book text-editor. Creating one is much like opening a new
document in a word-processing program. You can use it to create
everything from an entire chapter to a simple page with a photo
and a caption.
Chapter 11: Creating a Family History Book 229
1. Access the book you want to add a text item to. In the book
panel toolbar, click the Add Book Item (+) button.
The Add Book Item window opens.
2. In the Add Book Item window, click Other. Then double-click
Text Item, or select its icon and then click OK. A blank page
opens in the text editor.
230 Part 3: Creating Charts, Reports, and Books
Entering Text Manually
You can use the text editor to write your own family narratives.
1. Access the text item you want to add text to by clicking its
name in the book panel.
2. Place your cursor where you want the text to begin. Then type
the text you want to add.
Importing Text from Another Document
If you’ve already written part of your book in another text program,
you don’t have to re-type your text or copy and paste sections into
Family Tree Maker. You can import the entire document at once—
without losing formatting.
1. Access the text item you want to import text into by clicking its
name in the book panel.
2. Place your cursor where you want the text to begin. In the text
editor, choose File>Open. A file management window opens.
Chapter 11: Creating a Family History Book
231
3. Navigate to the document you want to import and click Open.
The document opens in the text editor.
Formatting Text
The text formatting options available in a Family Tree Maker book
are similar to those in any word processing program. You can
change fonts, text size, alignment, tabs, and indents.
1. Access the text item you want to add formatting to by clicking
its name in the book panel.
2. Format the text using these options:
•
Change the font color, size, or style. Select the text you
want to change. Click Format>Character. The Font window opens. Make the necessary changes and click OK.
•
Change the amount of space between lines of text. Select
the paragraph that has line spacing you want to change.
Click Format>Paragraph. On the Formatting and Indents
232 Part 3: Creating Charts, Reports, and Books
tab, choose a spacing option from the Line spacing dropdown list. Click OK.
•
Change the indent of a paragraph. Select the paragraph you want to change the indent for. Click
Format>Paragraph. On the Formatting and Indents tab,
choose new indents from the Left and Right drop-down
lists. Click OK.
•
Add a page break. Place your cursor where you want the
page break to occur. Click Format>Paragraph. On the
Frame and Page Breaks tab, click the Page break before
checkbox. Click OK.
•
Change the document’s tabs. Click Format>Tabs. The Tabs
window opens. Make the necessary changes and click OK.
Adding Images
What family history book would be complete without family
photos, personal correspondence, record images, and maps? Family
Tree Maker lets you add any image you’ve included in your family
tree to your book. You can also add images you’ve stored elsewhere
on your computer that you don’t necessarily want to keep in your
family tree—for example, clip art or embellishments.
1. Access the text item you want to add an image to by clicking its
name in the book panel.
Note: In the book-building tool you cannot wrap text around
images. If you don’t want the image to be in-line with the text, you
may want to add space before and after the object.
Chapter 11: Creating a Family History Book 233
2. Place your cursor where you want the image to appear.
3. Do one of these options:
•
To add an image you’ve uploaded to Family Tree Maker,
choose Insert>Image from Media Collection. The Find
Media Item window opens. Select the image and click OK.
•
To add an image from your computer, choose Insert>Image
from File. Navigate to the image you and click Open.
Note: You can also add images linked to individuals by clicking the
Media button on the Smart Story toolbar (for more information see
page 72). Select the image you want and drag it to your document.
4. To align the image, right-click it. Then choose “Left,” “Center,”
or “Right” from the Justify Image drop-down list. You can also
move the image by dragging it to a new location.
234 Part 3: Creating Charts, Reports, and Books
5. If you need to resize an image, click on the image. Then drag
one of the square handles to change the size. To maintain the
image’s proportions, drag the image from one of the corners.
Adding a Chart or Report
You can add as many charts and reports to a book as you’d like.
Make sure you choose ones that are appropriate for your audience.
For example, you may want to share more personal and informal
trees and reports in a book meant for your children, but you’ll want
to remove information about living relatives if you plan on sharing
your book with other genealogists.
1. Access the book you want to add a chart or report to.
2. In the book panel toolbar, click the Add Book Item (+) button.
Chapter 11: Creating a Family History Book 235
3. In the Add Book Item window click the category for the chart
or report you want to use. Then double-click the chart/report,
or select its icon and click OK.
Tip: You can also click Saved Charts or Saved Reports to use
documents you’ve already created.
The chart or report opens. You can use the editing panel to
change the chart or report just as you would if you were creating it outside of the book (for instructions on customizing
charts and reports, see chapters 9 and 10).
Adding a Placeholder
If you want to incorporate a story, chart, or photo from outside
Family Tree Maker, you can use a placeholder to reserve a specific
number of pages until you’re ready to add the information.
1. Access the book you want to add a placeholder to.
236 Part 3: Creating Charts, Reports, and Books
2. In the book panel toolbar, click the Add Book Item (+) button.
3. In the Add Book Item window, click Other. Then double-click
Place Holder, or select its icon and then click OK.
4. Choose the number of pages you want to reserve from the
Number of pages field.
Tip: Give the placeholder a descriptive name so you don’t forget
what you were going to use it for. You can change it’s name by
clicking the Book Item Properties button in the book panel toolbar.
Creating a Table of Contents
Family Tree Maker can automatically generate a table of contents
for your book. If you make changes to your book (such as adding a
new chart or moving a text item) Family Tree Maker will update the
table of contents and its page numbers to reflect the changes.
Chapter 11: Creating a Family History Book 237
Note: The table of contents is automatically added after the title
page. You can change the order of the front matter—table of
contents, dedication, preface, etc.—but you cannot move the table
of contents out of the front matter.
1. Access the book you want to add a table of contents to.
2. In the book panel toolbar, click the Add Book Item (+) button.
3. In the Add Book Item window, click Other. Then double-click
Table of Contents, or select its icon and then click OK. The
table of contents opens.
Although you cannot directly edit the table of contents, you
can customize the text’s font, size, and color by clicking the
Fonts button under the “Table of Contents Options” heading.
238 Part 3: Creating Charts, Reports, and Books
Creating an Index of Individuals
Family Tree Maker can automatically generate an index that lists
all the individuals included in the book’s reports and charts (names
mentioned in text items will not be included). If you make changes
to your book (such as adding a new chart) Family Tree Maker will
update the index to reflect the change.
Note: The index cannot be moved; it must be the last item in
your book.
1. Access the book you want to add an index to.
2. In the book panel toolbar, click the Add Book Item (+) button.
3. In the Add Book Item window opens, click Other. Then
double-click Index, or select its icon and then click OK. The
index opens.
Chapter 11: Creating a Family History Book 239
Although you cannot edit the index, you can customize the
text’s font, size, and color by clicking the Fonts button under
the “Index Options” heading.
Organizing a Book
As your book grows, you may find that it has changed from the
project you originally envisioned and that you need to make some
adjustments. Perhaps you’ve uncovered additional records and
photos and you want to rearrange a couple of chapters to include
them. Or maybe you decided that it wasn’t necessary to include
a Notes report. Family Tree Maker makes it easy to change titles,
rearrange the order of how things appear in your book, or even
delete sections you don’t need.
Changing an Item’s Settings
A Family Tree Maker book is made up of a variety of different book
items: text items, charts, reports, etc. You can change settings for
each book item.
1. Access the book you want to change. Then access the item you
want to change.
2. In the book panel toolbar, click the Book Item Properties
button.
240 Part 3: Creating Charts, Reports, and Books
The Item Properties window opens.
3. Change the item’s settings using these options:
•
Change the item’s title. Enter a title in the Item name
field. This is the title that will appear in the book’s table of
contents and this item’s headers and footers.
•
Make this item start a new chapter. Click the This item
begins a chapter checkbox.
•
Make the first page of this item start on an odd-numbered (right-facing) page. Click the Start this item on
an odd numbered page checkbox. Typically each chapter
starts on an odd-numbered page.
•
Prevent a page number from appearing on the first page
of an item. Click the Do not print page number on the
first page checkbox. Typically chapter openers do not include a page number. You may also want to use this option
for reports, charts, and full-page images.
Chapter 11: Creating a Family History Book
241
•
Display headers in the item. Click the Include the header
in this item checkbox.
•
Display footers in the item. Click the Include the footer
in this item checkbox.
4. Click OK.
Rearranging Book Items
The book panel shows you all the items you’ve included in a book.
The order in which they’re displayed in this outline is the order in
which they’ll print. You can change this order at any time.
1. Access the book you want to change. Then click on the item
you want to move in the book panel.
2. To change an item’s order in the outline, select the item. Then
click the Move Up and Move Down buttons in the book editing panel. (You can also drag items to the desired location.)
242 Part 3: Creating Charts, Reports, and Books
Deleting a Book Item
If you decide you don’t want a text item, report, or chart you’ve
included in your book, you can delete it.
1. Access the book you want to delete an item from. Then click
the item in the book panel.
2. Click the Delete Book Item button.
Printing a Book at Home
When you are done creating your book, you can make copies on
your home printer.
Note: If you want to see what your book will look like when it is
printed, click the Preview Book button below the book outline.
1. Access the book you want to print. Then click the Print button
below the main toolbar.
The Print window opens. You can choose a printer, select the
number of copies to print, and choose a page range.
2. Click Print.
Exporting a Book
You can export your book as a PDF or text file and take it to a copy
shop to be printed and professionally bound or email it to family
members.
1. Access the book you want to export. Then click the Share button below the main toolbar.
2. Choose Export to PDF or Export to RTF from the drop-down
list. A file management window opens.
3. Navigate to the location where you want to save the book. Then
enter a name for it and click Save.
Chapter 11: Creating a Family History Book 243
How Does MyCanvas Work?
MyCanvas is one of the many offerings from Ancestry.com—the parent
company of Family Tree Maker. MyCanvas is a Web-based tool that
allows you to create your own family history books, photo albums,
family tree posters, and more. If you have already created a family tree
using Ancestry.com or Family Tree Maker, you can use this tree for your
project and let MyCanvas start the work for you. The information in
your tree will be placed in professionally designed templates. You can
leave the pages “as is” or use the interactive tools to add additional
photographs, embellishments, and text.
When you complete your book, you may want to print some pages
on your desktop printer. Keep in mind, if you choose to print at home,
pages will have a low resolution (meaning text and images won’t look
sharp), and if you have lots of colorful photographs and backgrounds,
you can go through quite a bit of ink or toner. Through MyCanvas,
you can buy a high-resolution copy of your book and have it printed,
professionally bound, and sent to your door.
Each unique book you create preserves your heritage and is an
exciting way to share your discoveries with family and friends. And
these books also make great gifts for anniversaries, birthdays, and
reunions.
MyCanvas
MyCanvas is a Web-based publishing program and printing service
provided by Ancestry.com that you can use to create a family
history book using your Family Tree Maker tree.
After you upload your tree to Ancestry.com, MyCanvas gets you
started by automatically generating pages (pedigree trees, family
group sheets, and even timelines) based on information in your
244 Part 3: Creating Charts, Reports, and Books
tree. You can then use its intuitive features to modify these pages by
adding photos, stories, historical records, and more. You can also
add more pages to your book or delete pages you don’t like. When
you’re finished, you can have your book professionally printed and
bound—an heirloom to be enjoyed and shared for years to come.
Note: This section explains how to upload your Family Tree Maker
tree to MyCanvas, the Ancestry publishing tool; it does not explain
how to use its features. To learn more about the tool, go to <www.
ancestry.com> and click the Publish button on the main toolbar. On
the left side of the window under “Support,” click Help. You’ll find
tips and tricks for using the tool, and even videos..
Creating a MyCanvas Book
When you’re ready to create a MyCanvas book, you will upload your
tree to MyCanvas and create a project. You can create as many books
as you’d like—maybe even one book for each branch of your family.
Note: You must be a registered user or have a subscription to
Ancestry.com to upload your tree. You must also be connected
to the Internet.
1. Go to the Collection tab on the Publish workspace.
2. In Publication Types, click Books. Then double-click Create a
Professionally Printed Book Online. The Upload to Ancestry
window opens.
3. Change any upload options as necessary. If you need help see
“Uploading a Tree to Ancestry.com.”
4. When your tree is uploaded, continue with the next task, “Setting Up a MyCanvas Book.”
Chapter 11: Creating a Family History Book 245
Setting Up a MyCanvas Book
1. On Ancestry.com click the Publish button in the main toolbar.
Then click Family History Books on the left navigation panel.
2. Click the icon for the type of book you want to create (standard,
combination, or descendant). You can click the “Details and
Cover Options” link to learn more about each book type.
You can now choose a few options for your book.
246 Part 3: Creating Charts, Reports, and Books
3. Choose the book’s size and the number of generations included.
4. Choose the family tree you want to use. (Because you just
uploaded your tree from Family Tree Maker, this should be the
default tree selected.)
5. Start typing the name of the individual you want to be the
“root” person in your tree. The tool will try to recognize the
name as you enter it. To use the suggested name, click it in the
drop-down list.
6. Enter a name for your book project in the Name your project
field.
7. Click Continue. If prompted, choose a theme for your book.
The book project opens.
Chapter 11: Creating a Family History Book 247
You can now use the MyCanvas publishing tool to create your
book. Your book project is saved automatically every five
minutes; however, make sure you save your project before
you close the tool.
Accessing a MyCanvas Book
Once you’ve created a MyCanvas book, whether through this
software or Ancestry.com, it’s easy to access it from Family Tree
Maker.
Note: You must be connected to the Internet to access a
MyCanvas book.
1. Go to the Collection tab on the Publish workspace.
2. In Publication Types, click Books. Then double-click Go to
Existing Online Projects. A Web browser opens, and the My
Projects page is displayed.
248 Part 3: Creating Charts, Reports, and Books
3. In the center of the window, you will see thumbnail images
of your projects. Use the arrow buttons to scroll through the
projects. When you find the project you want to open, click
its thumbnail. The MyCanvas publishing tool opens in a new
window.
Part Four
Managing Your Trees
Chapter 12: Working with Trees............................... 251
Chapter 13: Tools and Preferences...........................279
Chapter 14: Family Tree Problem Solver...................313
Chapter Twelve
Working with Trees
In chapter 3 you learned how to create and import new trees. This
chapter will explain the many tools Family Tree Maker has to help
you manage, share, and protect your trees.
Managing Your Trees
This section explains the basic tasks you’ll need to know to
manage your trees effectively whether you’re working on one
comprehensive tree or multiple trees.
Opening a Tree
When you launch Family Tree Maker, it automatically opens the
last tree you were working in. You can switch to a different tree
when necessary.
1. Click the Plan button on the main toolbar. On the right side of
the window you’ll see trees you’ve recently worked on.
252 Part 4: Managing Your Trees
2. Do one of these options:
•
If the tree you want to open is in the list, double-click its
name, or highlight the tree and click Options>Open Tree.
•
If the tree you want to open isn’t in the list, you can look
for the file on your hard drive. Click Options>Browse. A
file management window opens. Navigate to the tree you
want and click Open.
Note: If you try to open a GEDCOM, a file from a previous version of Family Tree Maker, or a file from another genealogical
program, the software automatically opens the New Tree tab.
You can’t open the file; you will need to import it (for instructions see “Importing a Tree”).
Viewing Information About a Tree
The Current Tree tab on the Plan workspace contains a summary
about the tree you’re working on. You can view information about
the computer file, such as its size and the last day you backed up
your data. You can also view information about the people in your
tree, for example, the number of marriages, individuals, surnames,
and sources in your tree.
1. Go to the Current Tree tab on the Plan workspace. A basic
summary of your file appears at the top of the tab.
Chapter 12: Working with Trees 253
2. To see additional statistics about your tree, click the More button. The File Statistics window opens.
Renaming a Tree
You can change the name of a tree at any time.
1. Click the Plan button on the main toolbar. In the Trees section,
highlight a tree and click Options>Rename Tree.
2. Enter a new name for the tree and click OK.
Deleting a Tree
If necessary, you can delete an entire tree at once.
1. Click the Plan button on the main toolbar. In the Trees section,
highlight a tree and click Options>Delete Tree.
2. If you want to delete the media files that are linked to the tree,
click Move selected linked files and select the files you’d like to
delete. Then click OK.
254 Part 4: Managing Your Trees
3. If the tree you’re deleting is linked to an online tree, you’ll be
prompted to delete that tree also. Click Yes to delete the tree;
click No to keep the tree.
Using Privacy Mode
Your tree probably contains personal information about family
members who are still living or even confidential details about you.
Before you export a family history book or print a family tree chart
to share with others, you might want to “privatize” your tree. In
privacy mode information about living individuals, such as dates
and facts, will not be displayed. Be aware that you will not be able
to edit the tree or add additional information until you turn off
privacy mode.
1. Click File>Privatize File. You can tell when a tree is in privacy
mode because the word “Privatized” appears in the window’s
title bar and a checkmark appears next to the Privatize File option in the File menu.
2. When you want to continue working in your tree, turn off
privacy mode by clicking File>Privatize File again.
Chapter 12: Working with Trees 255
GEDCOM
Because your great-aunt may not use the same software that you use,
you’ll need to share your family history in a file format that anyone
can open. That format is GEDCOM. GEDCOM stands for GEnealogical
Data COMmunications; it allows genealogy files to be opened in any
genealogy software program. GEDCOMs are compatible with Macs
and PCs.
Exporting a Tree File
If you want to share your family tree with someone, you can export
all or part of a file as a GEDCOM—the standard file format used
to transfer data between different genealogy software. You can also
export your tree as a Family Tree Maker file; however, it will be
compatible only with Family Tree Maker 2012.
Note: While Family Tree Maker lets you add digital images, sound,
and videos to your tree, these items are not included if you export
to a GEDCOM.
1. Click File>Export. The Export window opens.
256 Part 4: Managing Your Trees
2. Do one of these options:
•
If you want to export the entire tree, click Entire file.
•
If you want to choose specific individuals to include in the file,
click Selected individuals. The Filter Individuals window will
open. Click a name and then click Include to add the person.
When you’re finished choosing individuals, click OK.
3. Choose a GEDCOM or Family Tree Maker option from the
Output format drop-down list.
4. Choose the information you want included in the export file:
•
Privatize living people. Click this checkbox if you do not
want to include information about individuals who are still
living. Names and relationships will be included, but facts
and shared facts will not be exported.
•
Include private facts. Click this checkbox to export facts
designated as “private.”
•
Include private notes. Click this checkbox to export notes
designated as “private.”
•
Include media files. Click this checkbox to export all media files in your tree.
Note: This option is not available for GEDCOMs.
•
Include tasks. Click this checkbox to export tasks you’ve
added to your Research To-Do list.
Note: This option is not available for GEDCOMs.
•
Include charts, reports, and books. Click this checkbox to
export charts, reports, and books you’ve saved.
Chapter 12: Working with Trees 257
•
Include only items linked to selected individuals. Click
this checkbox to export only tasks, notes, and media items
that are linked to the individuals you’re exporting.
5. Click OK. An export window opens.
6. Navigate to the location where you want to save the file.
Note: Family Tree Maker automatically names the exported file
with the same name as the original tree. If you want to use a
different name, you can change it.
7. Click Save. A message tells you when your file has been exported successfully.
Backing Up Tree Files
Your family trees are important; not only do they contain your
family’s history, but they also represent hours of your hard work.
Unfortunately, computer files are vulnerable and can be corrupted
by viruses or accidentally deleted or destroyed. You can preserve
your family history through regular backups of your tree files. For
example, you can back up your trees to a CD every month and
archive the CD. Then, if your original tree is damaged or you want
to revert to a previous copy, you can restore it from the backup.
Note: You can have Family Tree Maker automatically back up a tree
every time you exit the program. To do this, click Tools>Options
and make sure the Automatically backup family file checkbox is
selected.
Backing Up a File
1. Make sure the tree you want to back up is open and click
File>Backup. The Backup window opens.
258 Part 4: Managing Your Trees
2. If you want a new name to distinguish your backup file from
your original tree, enter a new name for the tree in the Backup
file name field. For example, if you back up your trees to the
same rewriteable CD every time, and this backup file has the
same name as the file that is already on the CD, then this
backup will write over the original file.
3. Choose one of these backup locations:
•
CD, DVD, or flash drive. Click Removable Media. In the
drop-down list, choose your CD-ROM drive, DVD drive,
or flash drive.
Note: The first time you back up a file to a CD-ROM, you may
get a message asking you to install a driver—this message will
appear only once.
•
Hard drive. Click Working Directory to save your file to
the directory where your current tree is saved on your hard
drive; click Custom directory to choose a new location on
your hard drive.
4. Click Include media files to back up all media files in the tree.
Chapter 12: Working with Trees 259
5. Click OK. A message tells you when the file has been backed
up successfully.
Note: Backup files cannot be exchanged between genealogy
software programs like GEDCOMs can. They can only be opened
with the version of Family Tree Maker in which they were created.
Restoring a File from a Backup
If you need to use your backup file as your working tree, you can
restore it when necessary.
1. Disable any anti-virus software you may be using.
2. If your backup file has been copied to a CD or other removable
media, copy it back to your hard drive.
3. Click File>Restore. A file management window opens.
4. Navigate to the backup file you want to restore and click Open.
Note: You can identify a backup file by looking at its file extension
(the letters after the file name). Family Tree Maker backup files use
the .ftmb extension.
The tree will open. Any data you entered in the original tree
since you created this backup will not be included. Don’t forget
to reenable your anti-virus software.
Compressing a Tree File
As you work in your trees you will add and delete quite a bit of
data. However, even when data has been removed from a tree,
the file may still be large. You should compress your tree files
periodically to optimize performance, remove unnecessary items,
and reindex the file.
260 Part 4: Managing Your Trees
1. Click Tools>Compact File. The Compact File window opens.
2. If you want to back up your file before you compress it, click the
Back up file before compacting checkbox (recommended).
3. Click Compact. If you have chosen to back up your file, the
Backup window opens. Change any options as necessary and
click OK.
4. When Family Tree Maker is finished, a message shows how
much the file size was reduced. Click OK.
Because file compression happens behind the scenes, you won’t
see any changes to your tree, but you should notice better performance and a smaller overall file size.
Uploading a Tree to Ancestry.com
Chapter 3 explains how to start a new tree using an existing tree
on Ancestry.com. Family Tree Maker also lets you upload a tree to
Ancestry.com. It’s easy, free, and because your tree will be online, it
can be shared with family around the world.
Note: To upload a tree to Ancestry.com, you do not need an
Ancestry.com subscription, but you must register your copy
of Family Tree Maker and have Internet access.
Chapter 12: Working with Trees
261
Uploading and Linking a Tree to Ancestry.com
When you upload a tree to Ancestry.com, you can create a
link between your desktop Family Tree Maker tree and its
corresponding tree on Ancestry. This means that additions,
deletions, or edits you make in your Family Tree Maker tree will
be duplicated in your Ancestry tree (and vice versa). (For more
information see “Working with Linked Trees.”)
Be aware that the amount of time it takes to upload your tree is
determined by the speed of your Internet connection and the size
of your tree. Also, your tree is transmitted in two stages. Data and
facts are uploaded immediately. Media items are processed in the
background; it may take awhile for all your images to appear in
your online tree.
Note: When you upload and link a tree to Ancestry, you must
upload your entire tree; you cannot upload only a part of the tree.
1. Open the tree you want to upload to Ancestry.com. Then go to
the Plan workspace and click the Current Tree tab.
262 Part 4: Managing Your Trees
2. Click the Upload and Link to Ancestry button. The Upload to
Ancestry window opens.
3. Enter a name for your tree in the Ancestry tree name field.
If you want your tree to be public and accessible to all Ancestry subscribers, make sure the Allow others to see your tree
checkbox is selected.
Note: If you choose to keep your tree private, Ancestry subscribers
can still see names, birth dates, and birthplaces from your tree
in search results. However, if they want to see the full tree or any
attached photos and records, they will have to use the Ancestry
Connection Service to contact you. Then you can choose whether
to give them access to your tree or not. If you do not want your tree
to appear in search results, click the Exclude from Ancestry search
index checkbox.
4. Choose whether you want your online and desktop trees
synced manually or automatically. (For more information on
synchronization options, see “Setting Up Syncing.”)
Chapter 12: Working with Trees 263
Privacy Options for Ancestry Member Trees
When you upload your tree to Ancestry.com, you can choose between
two levels of privacy:
•
Public. If your tree is public, other Ancestry subscribers can view
all of your tree (except information about living individuals and
private notes), and your tree will be shown in search results on
Ancestry.com and search engines such as Google.
•
Private. If your tree is private, limited information about individuals
in your tree (name, birth year, birthplace) will appear in Ancestry
search results, but no one can view the contents of your tree unless
you invite them to. Additionally, you can choose to exclude your tree
from appearing in search indexes on Ancestry or third-party search
engines such as Google.
5. Click OK. While the tree is being uploaded, you’ll see the Sync
Progress window. A message lets you know when your tree has
been uploaded successfully.
6. To view your tree on Ancestry.com, click the View online tree
now checkbox and click OK.
Uploading a Tree to Ancestry.com Without Linking
You may want to upload your tree to Ancestry without creating
a link between it and your desktop Family Tree Maker tree. For
example you may want to upload a tree without linking it to Family
Tree Maker if you’re using MyCanvas to create a poster or family
history book and you plan on deleting the online tree when you
finish the project.
264 Part 4: Managing Your Trees
Note: When you upload a tree without linking it to Family Tree
Maker, you can choose which individuals are included in the tree.
1. Open the tree you want to upload to Ancestry.com and go to
the People workspace.
2. Click the Share button on the main toolbar and choose Upload to Ancestry.
3. Click the Upload without linking checkbox and click OK. The
Upload to Ancestry window opens.
4. Do one of these options:
•
If you want to upload the entire tree, click Entire file.
•
If you want to choose specific individuals to include in
the uploaded tree, click Selected individuals. The Filter
Individuals window will open. Click a name and then click
Include to add the person. When you’re finished choosing
individuals, click OK.
Chapter 12: Working with Trees 265
5. Choose the information you want included in your Ancestry
tree:
•
Privatize living people. Click this checkbox if you do not
want to include information about individuals who are
still living. Names will be replaced with the word “Living.”
Relationships will be included, but facts and shared facts
will not be uploaded.
•
Include private facts. Click this checkbox to upload facts
you have designated as private.
•
Include private notes. Click this checkbox to upload notes
you have designated as private.
•
Include media files. Click this checkbox to upload media
files that are linked to individuals.
6. Click OK. While the tree is being uploaded, you’ll see the
Upload to Ancestry window, which shows the number of
individuals, families, etc. that are being uploaded. A browser
window opens.
266 Part 4: Managing Your Trees
7. Enter a name for your tree in the Tree name field. If you want
your tree to be public and accessible to all Ancestry subscribers, make sure the Allow others to see my tree checkbox is
selected.
Note: If you choose to keep your tree private, Ancestry members
can still see names, birth dates, and birthplaces from your tree
in search results. However, if they want to see the full tree or any
attached photos and records, they will have to use the Ancestry
Connection Service to contact you. Then you can choose
whether to give them access to your tree or not.
8. Click the checkbox to accept the submission agreement and
click Upload. Ancestry.com opens and displays your tree.
Differences Between Desktop and Online Trees
Most content in your tree is uploaded and/or synced seamlessly
between Family Tree Maker and Ancestry. However, because
Ancestry.com and Family Tree Maker trees are in different
formats, there are a few differences you should be aware of.
Content
Differences
Facts
In general fact dates, names, places, and descriptions
(including custom and alternate facts) are the same in
Family Tree Maker and Ancestry trees. However, you
may find that some fact types are labelled differently.
For example, the Physical Description fact in Family
Tree Maker is the Description fact in Ancestry trees.
Chapter 12: Working with Trees 267
Content
Differences
Media items
•
•
•
•
•
•
The caption of a media item in Family Tree
Maker is the same as the Picture name field on
Ancestry.
Audio and video items are not transferred between Family Tree Maker and Ancestry.
Media items attached to relationships in Family
Tree Maker are not uploaded to Ancestry.com.
Records you’ve found on Ancestry.com and
merged into Family Tree Maker won’t be reuploaded to Ancestry.
Documents in Family Tree Maker will be uploaded to an Ancestry tree only if they are in one of
these formats: .pdf, .doc, .txt, .rtf, or .htm.
Photos uploaded to Ancestry Member Trees
cannot exceed 15MB, so a photo in your desktop
tree that exceed this size limit will be resized
when it is copied to Ancestry—your original file
will not be affected. Images need to be in one of
these formats: .jpeg, .bmp, .png, .gif, or .tiff.
Notes
In Family Tree Maker you can create a variety of
notes: person, research, fact, relationship, media, and
source citation. When you upload a tree to Ancestry
only person notes will be included; they can only be
viewed by people you have invited to your online tree.
Places
If you have entered shortened display names for
locations or custom GPS coordinates in Family Tree
Maker, they will not be included in your Ancestry tree.
Publications
Saved reports, charts, and books cannot be
transferred from Family Tree Maker to Ancestry.
268 Part 4: Managing Your Trees
Content
Differences
Relationships
In Family Tree Maker only you can view information
you’ve entered for a living individual. In your Ancestry
tree, anyone who is invited to your tree can view information about living individuals.
Sources
•
•
Stories
•
•
Sources created in Family Tree Maker using
source templates will transfer to Ancestry, but
you cannot edit these sources online.
Media items attached to source citations in
Family Tree Maker will be uploaded; media items
attached to sources in Family Tree Maker will not
be uploaded.
A story created on Ancestry.com will become
an .htm file in Family Tree Maker, which can be
viewed in a Web browser. You can edit the text
in a word-processing program.
Smart Stories created in Family Tree Maker will
become text (.rtf) files in Ancestry. The story
can’t be viewed within your Ancestry tree but
the document can be downloaded. (Smart Stories are uploaded only if they are attached to
individuals.)
Working with Linked Trees
Family Tree Maker makes entering information into your tree
fast and easy. It also contains robust tools to help you organize
your media items, cite sources, and create charts and reports. But
because the program is on your desktop, sharing your tree with
others can be time-consuming, and, if you don’t have a laptop, you
won’t have access to your tree on the go.
Chapter 12: Working with Trees 269
Fortunately TreeSync™ gives you the freedom to access and
update your tree no matter where you are. First, create your tree in
Family Tree Maker. Then upload and link it to Ancestry.com. When
you go to the library or a family member’s home—anywhere with
Internet access—make changes to your tree online. Then sync the
changes to your desktop tree when you get home. (You can also
download and link a tree you’ve already created on Ancestry.com.
For more information see “Downloading an Ancestry.com Family
Tree.”)
TreeSync also makes it easy to share your tree with friends and
family. Simply send an email invitation and relatives around the
world can view your tree (and even collaborate with you) without
any software or an Ancestry subscription.
Setting Up Syncing
When you link your desktop and online trees together, you can
choose how your trees will be synchronized. You have two options:
• Automatically. Family Tree Maker checks your tree for
changes when you open a tree or close the program. If it detects
differences between the trees, it will automatically synchronize
the changes. You can also sync your trees at any time by clicking
the Sync Now button on the Current Tree tab.
• Manually. Your trees will not be synchronized until you click
the Sync Now button on the Current Tree tab or choose “Sync
Now” from the sync icon in the main toolbar.
You can also choose whether you want Family Tree Maker to
display a log of changes you’ve made to your online and desktop
trees that you can review before syncing.
270 Part 4: Managing Your Trees
Changing Your Current Sync Setting
When you upload or download a linked tree, you will choose how
your trees will be synced. You can change this setting at any time.
1. Go to the Current Tree tab on the Plan workspace.
2. Click the Sync Now button and choose “Sync Options” from
the drop-down. The Update Options window opens.
3. Click Automatically or Manually. Then click OK.
Creating a Log of Recent Sync Activity
You can set up TreeSync so that every time you sync your online
and desktop trees you can view a list of recent activity—the number
of people, sources, and media items that have been added, updated,
or deleted from your tree since the last sync.
1. Go to the Current Tree tab on the Plan workspace.
2. Click the Sync Now button and choose “Sync Options” from
the drop-down. The Update Options window opens.
3. Click the Show Change Log before finalizing sync checkbox.
Then click OK.
Chapter 12: Working with Trees
271
The next time your trees are synced together, you’ll see the Sync
Change Log (fig. 12-1). A timer shows how long it will be until your
trees are synced if you do nothing.
Figure 12-1. The Sync Change Log.
To proceed with the sync, click the Continue button. To reject
the changes, click the Cancel Sync button. You can also click the
“Stop Timer” link if you want time to review the changes; if you
click the View Details button you can see specific details about
what changes will be included in the sync (fig. 12-2).
Figure 12-2. Details about changes in your linked trees.
272 Part 4: Managing Your Trees
Viewing a Tree’s Sync Status
The sync icon in the upper-right corner lets you see at a glance
whether your desktop and online tree are synced. A check mark icon
means that the trees are up-to-date; an icon with two vertical arrows
means that you have changes waiting to be synced (fig. 12-3).
Figure 12-3. Left, trees are in sync; right, trees need to be synced.
You can also see the date and time when your tree was last
synced on the Current Tree tab on the Plan workspace (fig. 12-4).
Figure 12-4. Date and time of last sync.
Syncing Trees Manually
You can sync your tree manually at any time. However, be
aware that you cannot work in your online or desktop tree until
synchronization is complete. This may take a few seconds to a few
minutes.
On the Plan workspace, click the Current Tree tab; then click
the Sync Now button. On other workspaces, click the sync icon and
choose “Sync Now” from the drop-down.
Chapter 12: Working with Trees 273
Note: You cannot sync your trees directly from Ancestry.com; you
must sync your trees in Family Tree Maker. After you’ve synced
your trees, you’ll need to reload or refresh the Ancestry.com website in order to see the changes in your online tree. To do this click
the reload or refresh button in your Web browser.
Resolving Conflicts Between Linked Trees
When you make a change to the same fact in your desktop and
online trees, you’ll be prompted to choose which information to
keep (fig. 12-5). For example, if you change the birthplace for an
individual in Family Tree Maker and a family member changes the
same birthplace in your Ancestry tree, when you try to sync your
trees, you’ll be prompted to resolve the issue.
Figure 12-5. A message showing conflicts between linked trees.
1. Do one of these options:
•
To keep the information entered in Family Tree Maker,
click Overwrite conflicts with Family Tree Maker data.
274 Part 4: Managing Your Trees
•
To keep the information entered in the Ancestry tree, click
Overwrite conflicts with Ancestry data.
•
To manually select which information to keep, click Resolve conflicts manually.
2. Click Continue. If you are overwriting data, the sync continues. If you are resolving the conflict manually, choose the facts
you want to keep and click Continue again.
Important: Deletions are treated differently than other tree updates because deletions always take precedence over other changes. For example, if you delete an individual in your online tree and
update the same individual’s birthplace in your desktop tree, when
you sync the trees together the individual will be deleted.
Unlinking Trees
If you decide you no longer want your desktop and online trees
linked together, you can remove the connection between them.
Warning: If you unlink your desktop and online trees, changes you
make in either tree will no longer be synchronized, and you cannot
relink the trees.
1. Go to the Current Tree tab on the Plan workspace.
2. Click the Sync Now button and choose “Sync Options” from
the drop-down. The Update Options window opens.
3. Click Unlink trees and click OK.
4. When prompted, enter your Ancestry account password and
click Unlink.
Tip: You can also unlink your trees while online. On Ancestry.com
click the Family Trees tab at the top of the window. Then click
the “Manage Tree” link next to the appropriate tree. On the Tree
Settings page that opens, click the Unlink Tree button.
Chapter 12: Working with Trees 275
Changing Your Current Privacy Setting
When you upload a tree to Ancestry.com, you choose whether your
online tree will be public (the default) or private. If you want to
change the privacy of your tree, you can update this setting at any
time. (For more information on the differences between public and
private trees, see page 263.)
1. Go to the Current Tree tab on the Plan workspace.
2. Click the Sync Now button and choose “Manage Online Tree
Privacy” from the drop-down. The Tree Settings page opens.
3. Click Public Tree to let other Ancestry.com subscribers view
your tree; click Private Tree to prevent others from viewing
your tree.
Note: If you choose to keep your tree private, Ancestry subscribers
can still see names, birth dates, and birthplaces from your tree
276 Part 4: Managing Your Trees
in search results. However, if they want to see the full tree or any
attached photos and records, they will have to use the Ancestry
Connection Service to contact you. Then you can choose to give
them access to your tree or not. If you do not want your tree to
appear in search results, click the Also prevent your tree from
being found in the search index checkbox.
4. Click Save Changes.
Inviting Others to View Your Tree
If you’ve uploaded and linked a tree to Ancestry.com, you can invite
friends and family to view your tree or even add new information
or photos.
Warning: Anyone assigned the role of “editor” can edit your
online tree. This means that when they add, edit, or delete an
individual those changes will be made in your desktop tree
when the trees are synced together.
1. Go to the Current Tree tab on the Plan workspace.
2. Click the Invite to Online Tree button. The Tree Settings
window opens.
Chapter 12: Working with Trees 277
Note: If you’ve already invited people to your tree, you’ll need
to click the Sync Now button and choose “Manage Online Tree
Invitees” to invite more people to your tree.
3. Click the Invite people button. Complete the invitation and assign the person one of these roles: editor, contributor, guest.
4. If you want, include a personal message to the invitee. Then
click Send Invites.
Roles in Ancestry Member Trees
When you invite individuals to view your tree, they can participate in
different ways, depending on the role you assign them:
•
Editor. Editors can add, edit, or delete anyone in your tree, add
stories and photos, and leave comments. They can also see any
living individuals in your tree. Editors have similar rights to you as
the tree owner, but they cannot delete or rename the tree, change
tree settings, or invite others to the tree.
•
Contributor. Contributors can add photos or stories to people in your
tree, but they cannot add or edit people. You can choose whether
they see living individuals in your tree.
•
Guest. Guests can only view your tree and leave comments. You can
choose whether they see living individuals in your tree.
Chapter Thirteen
Tools and Preferences
Using Family Tree Maker Tools
While entering information about your family in a tree, you may need
some extra help calculating approximate birth dates, understanding
how individuals are related to each other, or creating a To-Do List.
Family Tree Maker has several calculators and tools to help you with
these tasks and more.
Soundex Calculator
Soundex is a term familiar to most family historians. Soundex is a
coding system that was used by the government to create indices
of U.S. census records (and some passenger lists) based on how
a surname sounds rather than how it is spelled. This was done
to accommodate potential spelling and transcription errors. For
example, “Smith” may be spelled “Smythe,” “Smithe,” or “Smyth.”
Using Soundex, these “Smith” examples are all identified by the
same Soundex code (S530). Family Tree Maker can determine the
Soundex code for any surname. You can use this information to
find other surnames that use that same code and then search for
ancestors using all surname variations.
280 Part 4: Managing Your Trees
Click Tools>Soundex Calculator. Enter a surname in the Name
field, or click Index to select the name of someone in your tree.
The Soundex number beneath the Name field changes
automatically as you enter information in the field.
Relationship Calculator
The Relationship Calculator helps you identify the relationship
between any two individuals in your tree, shows an individual’s
nearest common relatives, and gives his or her canon and civil
numbers.
Note: Canon and civil numbers indicate the degree of relationship
between individuals. Canon laws (used in the United States)
measure the number of steps back to a common ancestor. Civil
degree measures the total number of steps from one family
member to another.
1. Click Tools>Relationship Calculator. In the first field, you
will see the name of your home person. In the second field, you
will see the name of the individual who is the focus of your tree
currently.
Chapter 13: Tools and Preferences 281
2. To change the individuals whose relationship you are calculating, click the Person from people index button next to a name
(the button with an index card). In the Index of Individuals
window, select a new person and click OK.
The individuals’ relationship is listed in the “Relationship”
section. If they have multiple connections (for example when
cousins marry), you can click the drop-down list to see each
relationship. You can also see how the individuals are related in
the “Path” section.
282 Part 4: Managing Your Trees
Date Calculator
You can use the Date Calculator to calculate an individual’s birth
year, his or her age at the time of a specific event, or the date of an
event.
Calculating a Birth Date
If you know the date your grandmother was married and you
know how old she was when she got married, you can determine
approximately the year she was born.
1. Click Tools>Date Calculator. The Date Calculator opens.
2. Click Birth date. Enter a date in the Date of known event field
(in this example it would be the marriage date). Enter the individual’s age in the Age at time of event field (in this example it
would be her approximate age on the date of her marriage).
3. Click Calculate. The calculated birth date appears.
Chapter 13: Tools and Preferences 283
Calculating the Date of a Specific Event
If you know your mother’s birth date and her age when she was
married, you can determine approximately which year she was
married.
1. Click Tools>Date Calculator. The Date Calculator opens.
2. Click Other event date. Enter a date in the Known birth date
field (in this example it would be your mother’s birth date).
Enter the individual’s age in the Age at time of event field (in
this example it would be her approximate age at the time of her
marriage).
3. Click Calculate. The calculated event date appears.
284 Part 4: Managing Your Trees
Calculating an Individual’s Age on a Specific Date
If you know when your great-aunt was born and you know the year
she was married, you can figure out her approximate age when she
was married.
1. Click Tools>Date Calculator. The Date Calculator opens.
2. Click Age. Enter a date in the Known birth date field (in this
example it would be your great-aunt’s birth date). Enter a date
in the Date of known event field (in this example it would be
her wedding day).
3. Click Calculate. The calculated age of the individual appears.
Chapter 13: Tools and Preferences 285
Convert Names Tool
If you import another person’s genealogy file into your tree, you
may find that each file has recorded names differently; for example,
your surnames may be capitalized while they may have capitalized
only the first letter in their surnames. You can use the Convert
Names tool to format all the names in your tree consistently.
1. Click Tools>Convert Names. The Convert Names window
opens.
2. To capitalize the first letter in each name, click First Middle
Surname. To capitalize the first letter of the first and middle
names and capitalize the entire surname, click First Middle
SURNAME.
3. Click OK.
286 Part 4: Managing Your Trees
Find Individual Tool
You can use any of the facts in your tree (such as occupation,
immigration, or burial) to locate either a specific individual or a
group of individuals who fit specific criteria. For example, you can
do a search for everyone in your tree that lived in Illinois at the
time of the 1850 census. Or, you might find out which individuals
are all buried in the same cemetery.
Note: The Find Individual tool searches Place and Description
fields; information contained in a fact’s Date field cannot be
searched.
1. Click Edit>Find Individual. The Find Individual window
opens.
2. Choose the type of fact you want to search from the dropdown list. Then enter your search term in the next field and
click Find.
3. If you want to access an individual’s information, click his or
her name in the search results and click Go To.
Chapter 13: Tools and Preferences 287
Automatic Reference Numbers
Some family historians use reference numbers to identify individuals in their trees, particularly if a tree contains individuals with duplicate names. Family Tree Maker can assign reference numbers to
individuals (Person ID), relationships (Relationship ID), or both.
Note: If you have already entered reference numbers manually,
Family Tree Maker will not overwrite them.
1. Click Tools>Options. Then click the References tab.
2. Click Use individual reference numbers to choose how Family
Tree Maker assigns reference numbers to individuals. Click Use
relationship reference numbers to choose how Family Tree
Maker assigns reference numbers to relationships.
Click Numbers only to assign numbers, starting with 1. Click
Prefix to add a prefix before the number (you can enter numbers, letters, and/or symbols). Click Numbers plus suffix to
add a suffix after the number (you can enter numbers, letters,
and/or symbols).
3. Click OK.
288 Part 4: Managing Your Trees
Research To-Do List
Whether you are a new user or an experienced family historian, the
To-Do list can help you keep track of the research you’ve already
done and let you create tasks for the next steps you need to take.
You can add research tasks for specific individuals or general tasks
for your entire tree; tasks can be as simple as sending an email to a
cousin or as complicated as locating an entire branch of your family
in the 1930 census.
Creating a To-Do Task
When you create a task, you can choose the priority of the task, the
category it fits in, and its due date.
Note: This section explains how to add tasks for specific
individuals. You can also add tasks to the tree’s To-Do list
on the Current Tree tab on the Plan workspace.
1. Go to the Person tab for a specific individual (on the People
workspace). Click the Tasks tab.
2. Click the New button in the Tasks toolbar. The Add Task window opens.
Chapter 13: Tools and Preferences 289
3. Enter the task in the Description field. For example, enter
“Look for burial information in Dawson, Nebraska.”
4. Click Edit to choose a category for the task. The Category/Location window opens. Choose a category or create a category
and click OK. (For more information see the next task, “Creating Task Categories.”)
5. Choose a deadline date for the task from the Due date dropdown list. Then choose a priority for the task. (Assign a high
priority to the tasks you want to accomplish first.) When you’re
finished click OK.
Tip: You can print the task list for this individual by clicking the
Print button on the Tasks toolbar. To print a list of all tasks in your
tree, use the Task List report on the Publish workspace.
Creating Task Categories
Each task you create can be assigned to a category. Categories can
be helpful when you want to sort your To-Do list or simply for
choosing tasks to work on. Because everyone conducts research a
little differently, you can create category topics that are useful for
you. Examples of categories are records such as census or vital, or
surnames, such as the Smiths and the Lees.
1. Go to the Current Tree tab on the Plan workspace. In the
Tasks section, you can see your current To-Do list.
290 Part 4: Managing Your Trees
2. Click New. The Add Task window opens. Click Edit. The
Category/Location window opens, showing all the currently
available categories.
3. Click Add. The Add Category Name window opens.
4. Enter a name in the Category name field and click OK. Click
OK again.
Marking a Task as Complete
When you finish a task on your To-Do list, you’ll want to mark it as
complete. Go to the Current Tree tab on the Plan workspace. In the
Tasks section, click the checkbox next to the task.
Tip: To delete a To-Do task, click the task name and click the red
(X) button in the Tasks toolbar.
Chapter 13: Tools and Preferences 291
Sorting the To-Do List
The Research To-Do list is your road map to the research you have
completed and the tasks you still have to do. You can filter the list in
various ways. For example, you can sort the list to show which tasks
are done or still pending.
1. Go to the Current Tree tab on the Plan workspace.
2. In the Tasks section, click the Filter tasks button and choose
one of these options from the drop-down list:
•
To show every task you’ve entered, choose Show All Tasks.
•
To show tasks that haven’t been completed yet, choose
Show Uncompleted Tasks.
•
To show tasks that belong to a specific category, choose
Filter by Task Categories.
Note: You can also change the information that displays for each
task (such as due date) by showing or hiding columns. Click the
Show/Hide columns button in the Tasks toolbar. Then, from the
drop-down list, select or deselect specific columns.
292 Part 4: Managing Your Trees
Setting Up Preferences
Family Tree Maker is a powerful program that offers you many
features and options. To help you get the most out of the software,
you might want to take a minute and define a few key preferences.
You can add and modify facts, determine the display of some
windows, choose how common tasks are performed, add user
information, change date formats, and even decide how Family
Tree Maker handles data entry.
General Preferences
You can set some preferences that affect the interface and general
workings of Family Tree Maker.
1. Click Tools>Options. Then click the General tab.
2. Change these general preferences as necessary:
•
Default directory for new tree files. Shows the default location where tree files are saved on your hard drive. If you
want to change the default location, click Browse to choose
where you want trees to be saved.
Chapter 13: Tools and Preferences 293
•
Automatically check for program updates when connected to the Internet. Click this checkbox if you want Family
Tree Maker to automatically look for software updates
when you’re online. You will be alerted if an update exists.
•
Show LDS information. Click this checkbox if you want
LDS fields such as sealings and baptisms to be displayed.
•
Use large fonts. Click this checkbox to make the fonts in
Family Tree Maker larger and more readable.
Note: A larger font may help readability, but some labels may
not display correctly and may be shortened.
•
Use caption instead of file name for media display. Click
this checkbox if you want to sort media items by the captions you have assigned them in Family Tree Maker. If you
don’t select this checkbox, media items will be sorted and
displayed by file name.
•
Automatically back up family file. Click this checkbox if
you want Family Tree Maker to automatically create backups of your trees when you exit the program. If your original tree is ever lost or damaged, you can use the backup to
restore your information. However, because the backup file
takes up space on your hard drive, you may not want to use
this option if hard drive space is limited.
•
Crop portrait displays. If you have assigned a portrait to
an individual, a thumbnail version of the photo appears in
the pedigree view and editing panel. Click this checkbox if
you want to resize thumbnail images so they fill the frame.
Note: The actual images in your file will not be modified. Also,
you cannot choose to resize individual thumbnails. This option
resizes every portrait image in your file.
294 Part 4: Managing Your Trees
•
Color theme. Choose the color theme you want Family
Tree Maker to use from the drop-down list. You can use
default Ancestry colors (light green), the display colors
you’ve chosen for your Windows operating system, or the
classic blue Windows color.
•
Internet speed. Choose the Internet connection you’re using from the drop-down list.
•
PDF driver. If you don’t want to use the default PDF driver
within Family Tree Maker, you can choose your own driver
from this list.
Fastfields
Fastfields is a special feature that allows you to save time by not
having to enter the same information over and over again. Perhaps you
noticed that as you begin typing a surname that Family Tree Maker
automatically filled it in for you. This is because name fields, among
others, are Fastfields.
Location Fastfields remember the names of any location you’ve
entered into a tree. This means that when you move the cursor into a
location field and start typing the name of a town that you’ve previously
entered into Family Tree Maker, Fastfields automatically tries to fill it
in for you. In addition, Family Tree Maker contains a database of more
than 3 million place names, and as you type in a location, Family Tree
Maker will suggest possible matches. Type the name of the town until
Family Tree Maker suggests the right location; then use the keyboard
arrows to highlight the location and press Enter to select it. You can also
keep typing a name to override the Fastfields suggestion.
Chapter 13: Tools and Preferences 295
Fastfields Preferences
Fastfields speed up data entry by automatically filling in repetitive
data as you type. For example, if you type “San Jose, California,
USA” into a location field, then go to another location field and
begin to type “San,” Family Tree Maker will recognize the similarity
and suggest “San Jose, California, USA.” By default, all Fastfields are
selected, but you can turn off any that you’d like to.
1. Click Tools>Options. Then click the General tab.
2. In the “Use fastfields for” section, click the checkboxes for each
type of field you want to turn off Fastfields for: names, places,
sources, and/or fact descriptions.
Online Searching Preferences
The Family Tree Maker Web Search can automatically search the
databases at Ancestry.com for records and family trees that match
individuals in your tree. You can determine whether or not you
want Family Tree Maker to search every time you connect to the
Internet.
1. Click Tools>Options. Then click the General tab.
296 Part 4: Managing Your Trees
2. Change these online searching preferences as necessary:
•
Search online automatically. Click this checkbox if you want
Family Tree Maker to automatically search Ancestry.com
for more information on individuals in your tree when your
Internet connection is available.
Family Tree Maker will conduct a behind-the-scenes search
on each person and alert you when it has found relevant
search results. You will see a green leaf next to an individual’s name on the pedigree view when possible matches
(hints) have been found. If you deselect this feature, you
can still search online for your family members if you have
an Internet connection by going to the Web Search workspace and entering your own website and search criteria.
•
Exclude Ancestry.com Family Trees from automatic
search. Click this checkbox if you don’t want Ancestry.com
Member Trees to be included in Ancestry hints.
•
Show Web Search help dialog. Click this checkbox if you
want to display a window that explains how to use the Web
Merge when you begin an online search.
•
Enhance record images from Ancestry. Click this checkbox if you want Family Tree Maker to process records you
download from Ancestry.com and create higher quality
images.
Spell Checking Preferences
You can determine how the spell check in Family Tree Maker should
work, specifically what words it should ignore. The default setting is
to ignore words in uppercase and to ignore HTML tags. Most likely
Chapter 13: Tools and Preferences 297
you will want to leave the default setting for ignoring uppercase
words; in family history, some individuals use capital letters for
surnames to distinguish them from first and middle names.
Tip: You can use the dictionary to add words that you want the spell
checker to ignore. You might want to add unusual family surnames
or place names that appear in your tree often.
1. Click Tools>Options. Then click the General tab.
2. Click the Spell Check Options button.
Fact Display Preferences
The editing panel on the right side of the Person tab shows an
individual’s name and dates and information about the currently
selected fact. Below this, you’ll see a Sources tab. If you want, you
can use the Fact display preferences to also display a Media tab and
a Notes tab in the editing panel.
1. Click Tools>Options. Then click the General tab.
2. In the “Fast display” section, click the checkbox for each type
of tab you want to display on the Person tab’s editing panel:
Media tab and Notes tab.
Date Preferences
Family Tree Maker allows you to change the way dates are
formatted. If you do not like the selections you’ve made, you can
always reset your preferences by clicking the Use Defaults button.
298 Part 4: Managing Your Trees
1. Click Tools>Options. Then click the Names/Dates/Places tab.
2. Change these date preferences as necessary:
•
Date display format. Choose how you want Family Tree
Maker to display dates. Click Day Month Year if you want
the day to appear before the month (e.g., 07 January 2012).
By default, Family Tree Maker displays dates in this accepted
genealogical date standard. Click Month Day Year if you
want the month to appear before the day (January 07, 2012).
Click the drop-down lists to choose different formats for
the day, the month, and the date separator.
•
Date input format. Choose how you want Family Tree
Maker to interpret dates you enter: day, month, year, or
month, day, year. For example, if you enter “6/7/10” Family
Tree Maker can read this as June 7th or July 6th.
•
Double dates. Change the year in this field to change the
default double date cutoff year. If you do not want double
dates to print, set the double date cutoff year to zero.
Chapter 13: Tools and Preferences 299
Note: Calendars used in Europe and the United States
changed systems in 1752—moving from Julian to Gregorian.
In the Julian system, the first day of the year was 25 March.
In today’s Gregorian system, 1 January is the first day of the
year. Dates that fall between January and March of 1752 can
be interpreted in two ways, and some genealogists prefer to
show both dates. For example, February 22 could fall in the
year 1750 according to the Gregorian calendar, so the date
would be noted as 22 February 1750/51.
•
Fact labels. To display a different abbreviation for the term
“About” (meaning “Circa”), enter your preferred label.
•
Ancient date notation. Choose whether you want dates
before 100 AD to be displayed with BC/AD or BCE/CE.
Name Preferences
Family Tree Maker lets you determine how names are displayed in
the Index on the People workspace. You can include titles, alternate
names, and married names for females. If you do not like the
selections you’ve made, you can always reset your preferences by
clicking the Use Defaults button.
1. Click Tools>Options. Then click the Names/Dates/Places tab.
300 Part 4: Managing Your Trees
2. Change these name preferences as necessary:
•
Use AKA if available after middle name. Click this checkbox to have names in Also Known As facts included with the
preferred name (for example, Bobbitt, Mary Eliza “Mollie”).
•
Use AKA if available as an additional entry. Click this
checkbox to have names in Also Known As facts appear as
their own entries in the Index (for example, Hannah Willis
and Anna Willis).
•
Use titles if available. Click this checkbox to have titles in
Title facts included with the preferred name (for example,
Hait, Captain Samuel).
•
Use married names for females. Click this checkbox to
have women listed by their married (and maiden) names
(for example, Hoyt, Maria Hitchcock).
Place Preferences
Family Tree Maker lets you determine whether place names entered
in your tree are compared against the software’s location database.
If you do not like the selections you’ve made, you can always reset
your preferences by clicking the Use Defaults button.
1. Click Tools>Options. Then click the Names/Dates/Places tab.
2. Change these place preferences as necessary:
•
Check place authority when entering place
names. Click this checkbox if you want Family Tree Maker
Chapter 13: Tools and Preferences 301
to compare each place you enter against its database of
locations. This option helps you keep your locations in
standard formats and consistent throughout your tree.
•
Exclude selected country from resolved place names.
When you enter a place name, you usually include a
country’s name. However, if most events in your tree occur
in the same country (for example, if most of your ancestors were born and died in England), you may not want
to include a country’s name in place fields and charts and
reports. To keep a country’s name from appearing, choose
it from the drop-down list.
Warning and Alert Preferences
Family Tree Maker can automatically check your tree for errors and
alert you if it detects a possible error, such as unusual dates.
1. Click Tools>Options. Then click the Warnings tab.
302 Part 4: Managing Your Trees
2. Change these warning preferences as necessary:
•
Show alerts for unlikely birth, death, and marriage dates.
Click this checkbox if you want to be alerted when dates
you enter don’t seem accurate (for example, a death date
that occurs earlier than a birth date).
•
Show unrecognized place name indicators. Click this
checkbox if you want to be alerted when Family Tree
Maker doesn’t recognize a location you have entered.
Note: This checkbox is grayed out if you have deselected the
“Check place authority” option on the General tab.
•
Show informational alerts. Click this checkbox if you
want to be alerted when you update your Family Tree
Maker tree—for example, when you change the home person or update an individual’s name.
The “Show warnings for non-critical errors” section lets you choose
how you want Family Tree Maker to handle minor errors:
•
Double dates. If Family Tree Maker detects double dates,
you can choose to leave the dates as they are, use special
formatting to show both dates, or be prompted for instructions.
•
Titles in name fact. If Family Tree Maker detects titles
such as Jr. or Sr. in a Name fact, you can choose to leave the
title in the Name fact, move the itle to the Title fact, or be
prompted for instructions.
•
One- or two-digit years. If Family Tree Maker detects
years entered with one or two digits, you can choose to
accept the date as it is, change the date to the most recent
century, or be prompted for instructions.
Chapter 13: Tools and Preferences 303
•
Text in quotes. If Family Tree Maker detects nicknames
(indicated by quotes) in a Name fact, you can choose to
leave the nickname in the Name fact, move the nickname
to the AKA fact, or be prompted for instructions.
•
Copy media files. When you add a media file to your tree,
you can choose whether or not to automatically copy the
file to a Family Tree Maker media folder or be prompted
for instructions.
•
Auto-populate Smart Stories. When you create a Smart
Story, you can choose to start with a blank page, a page
populated with information about the individual and his or
her family, or be prompted for instructions.
Managing Facts
Facts are the essential building blocks of your tree, where you
record the details about your family that are important to you. In
order to capture the information you care about, you might want
to create your own facts or change which fields appear for the
predefined facts that come with Family Tree Maker.
Creating a Custom Fact
Although Family Tree Maker comes with a variety of default
facts, you may want to create custom facts that work for your
family tree. For example, if you are trying to track your ancestors
by censuses, you may want to create a custom fact for each census
year. Or, if you have many ancestors who served in the Korean
War or other conflicts, you can create a fact for each war.
304 Part 4: Managing Your Trees
1. Click Edit>Manage Facts. The Manage Facts window opens.
2. Click New. The Add Custom Fact window opens.
3. Change the fact as necessary:
•
Fact label. Enter the name of the fact as it will appear on
the Person tab.
•
Short label. Enter a short name for the fact that will appear
on the Family tab editing panel; you can enter up to six
characters.
•
Abbreviation. Enter an abbreviation for the fact that will
appear in reports; you can enter up to three characters.
•
Fact type. Choose Individual fact if the fact applies to only
one person, such as birth or death. Choose Shared fact if
the fact applies to more than one individual, such as marriage.
•
Fact elements. Choose the fields that you want to appear
for the fact: Date and Place; Date, Place, and Description;
or Description only.
Chapter 13: Tools and Preferences 305
•
Fact sentence. To change the default sentence, see “Modifying a Fact Sentence.”
4. Click OK.
Modifying a Predefined Fact
Family Tree Maker comes with many predefined facts. While you
can’t rename or delete these facts, you can choose which fields are
included as part of the fact. For example, you can modify the Cause
of Death fact so that only the Description field is included.
1. Click Edit>Manage Facts. The Manage Facts window opens.
2. Click the predefined fact that you want to modify. Then click
Properties. The Fact Properties window opens.
3. In Fact elements, choose which fields you want to appear for
the fact. Then click OK.
306 Part 4: Managing Your Trees
Modifying a Fact Sentence
When you create an Ahnentafel, descendant report, or Smart Story,
Family Tree Maker generates descriptive sentences for each fact
or event. You can change the wording of these sentences and also
choose what data is included in the sentence. For example, the
default sentence for the Burial fact looks like this: Robert Gedge
was buried on 1 Sept 1888 in Attleborough, England. If you record
cemetery names in the Description field, you could add this text to
the sentence: Robert Gedge was buried in the All Saint’s Cemetery
in Attleborough, England, on 1 Sept 1888.
1. Click Edit>Manage Facts. The Manage Facts window opens.
2. Click New or select the fact you want to modify and click
Properties. The Fact Properties window opens. The Fact sentence field displays the current sentence, which is a combination of text and predefined data variables.
3. To change the text, simply add, delete, or type over it. To
change which variables are used in the sentence, delete the
variable or choose a new one from the Insert Fact Data dropdown.
Tip: If you don’t like the changes you’ve made and want to use the
default sentence, click Insert Fact Data and choose Reset Fact
Sentence.
Chapter 13: Tools and Preferences 307
The Example field lets you see what a fact sentence will look
like if certain elements are missing in an individual fact. For
example, if you deselect the Description checkbox, you can
see what the sentence will be if the Description field for the
selected fact is blank.
Managing Historical Events
When you view an individual’s timeline, or create a Timeline
report, you have the option to include historical events. Family Tree
Maker comes with a set of default historical events that you can
edit, delete, and add to. For example, you might want to add entries
that are relevant to your family history, such as international events
that caused your ancestors to immigrate or natural disasters that
affected your family.
1. Click Edit>Manage Historical Events. The Manage Historical
Events window opens.
308 Part 4: Managing Your Trees
2. If you want to delete an event, click the entry and then click
Delete.
3. To add an event click the New button. The Add/Edit Historical
Event window opens.
4. Change the historical event as necessary:
•
Event title. Enter a short title for the event.
•
Event date. Enter the date of the event.
•
Place where event occurred. Enter a location for the event.
•
Category. Choose a historical category from the dropdown list.
Note: You can add your own categories or edit and delete the
default categories.
•
Description. Enter a summary of the historical event.
5. Click OK.
Chapter 13: Tools and Preferences 309
Customizing the Family Tab Editing Panel
By default, these facts appear on the editing panel of the Family tab
in the People workspace: Name, Sex, Birth Date, Birth Place, Death
Date, Death Place, Marriage Date, and Marriage Place. If you often
include burial information or christening dates for people in your
tree, you can display these facts on the editing panel so you can
enter the information more easily.
1. Go to the Family tab on the People workspace. The editing
panel appears with its default facts.
2. Click Customize View. The Customize View window opens.
3. In the Individual facts section or the Shared facts section, click
on the fact you’d like to add to the panel; then click the right
arrow button to add the fact to the Selected facts sections.
310 Part 4: Managing Your Trees
4. To change the order in which the facts will display on the
panel, click a fact in the Selected facts section and click the up
or down arrows on the right side of the window.
5. Click OK. The editing panel now includes the new facts.
Chapter 13: Tools and Preferences
311
Entering User Information
You can enter your personal information so that you will be
identified as the person who created a tree. This information is
then automatically added to your file if you contribute your tree
to an online collection or export it and send it to another family
member or researcher.
1. Click Tools>User Information. The User Information window
opens.
Note: If you are viewing another person’s tree, the fields may
already be completed. You can click the Clear Information button
to clear the fields.
2. Enter your information and click OK.
Chapter Fourteen
Family Tree Problem Solver
No matter how organized you are or how carefully you enter
data, eventually errors can creep into your tree. Whether you’ve
linked a child to the wrong family or spelled your ancestor’s name
incorrectly, Family Tree Maker makes it easy to clean up your tree.
Resolving Relationship Issues
At some point in your research you may discover that a certain
individual doesn’t belong in your tree and you need to delete
him or her. Or maybe you attached a child to the wrong family.
Family Tree Maker makes it easy to change relationships between
individuals when it’s necessary.
Merging Duplicate Individuals
After months and years of gathering names and dates, eventually
your family tree may become a bit disorderly. You might discover
that the Flossie in your tree is actually the Florence you also have in
your tree—not two distinct individuals. If you have two individuals
you’ve entered in your tree who are the same person, you will want
to merge them (instead of deleting one) so that you don’t lose any
information.
Family Tree Maker has a tool that can quickly assess your family
tree and show you individuals who could possibly match each other.
314 Part 4: Managing Your Trees
Note: Before you merge individuals in your tree, you should make a
backup of your tree. If you need help see “Backing Up a File.”
Finding Duplicate Individuals
After adding a lot of new information or merging a family member’s
tree with yours, it’s a good idea to check your tree for duplicate
individuals.
1. Click Edit>Find Duplicate People. The Find Duplicate People
window opens.
In the Person 1 and Person 2 columns you’ll see the individuals who might be duplicates. (You can click a column header
to sort a column alphabetically.) In the third column you’ll see
a match score—the higher the number the more likely the individuals are a match; a 1,000 means the individuals are almost
exact matches.
2. If you want to merge a pair of individuals (or just compare the
two), click their row in the window and click Compare/Merge.
Chapter 14: Family Tree Problem Solver
315
The Individual Merge window opens. For instructions on how
to complete the merge, continue with step 5 in the next task,
“Merging Individuals.”
Merging Individuals
If you discover that two individuals in your tree are actually the
same person, you can merge the two together and retain all facts
and dates associated with each person.
1. Go to the Family tab on the People workspace and click the
name of one of the duplicate individuals in the Index.
2. Click Person>Merge Two Specific Individuals. The Index of
Individuals window opens.
3. Click the name of the other duplicate individual. You can use
the scroll bar to move up and down the list, or you can type a
name (last name first) in the Find field.
316
Part 4: Managing Your Trees
4. Click OK. The Individual Merge window opens.
The two columns show the facts attached to each individual.
You can decide how the information will be merged together
and whether you want to keep or discard alternate facts.
5. Use the buttons next to the facts in the Person 1 and Person 2
columns to determine how each fact will be merged:
•
To keep a fact and mark it as “preferred,” select the button
next to the fact. The corresponding fact for the other individual will be merged as an alternate fact unless you choose
to discard it.
Chapter 14: Family Tree Problem Solver
•
317
To remove a fact from the merge, click the arrow next to the
Alternate indicator and choose “Discard” from the dropdown list. This fact will not be merged into your tree.
Though you may choose to discard some facts for a person,
it is usually a good idea to keep all facts in case they turn
out to be relevant.
If you choose to discard a fact, you still have the option to
include its sources and media items in the merge. Click the
Keep sources checkbox and the source will be merged with
the fact you are keeping.
Note: To learn more about preferred facts and alternate facts, see
“Adding Alternate Facts.”
6. Click OK to complete the merge.
Removing an Individual from Your Tree
If you find that you have mistakenly added an individual who isn’t
related to you, don’t worry, Family Tree Maker makes it easy to
delete the individual and his or her information from your tree.
1. Go to the Family tab on the People workspace.
2. Make sure the individual you want to delete from your tree is
the focus of the pedigree view and the family group view.
3. Click Person>Delete Person. A message asks you to confirm
that you want to delete the individual. Click Yes.
318
Part 4: Managing Your Trees
All notes, tasks, and media links associated with the person
will be permanently deleted.
Note: Remember to use the Delete Person menu option whenever
you want to remove someone permanently from your file. If you try
to delete an individual by simply removing his or her name from the
Name fact, you won’t actually delete the individual—or any of his
or her facts or relationships. And if you delete a name and replace it
with another, Family Tree Maker will mistakenly attach all the facts
to the new individual, assuming that you have merely changed the
name’s spelling.
Removing a Marriage
As you continue your research you might find that you’ve entered a
marriage for the wrong couple. You’ll need to delete any marriage
facts you’ve entered and also detach the individuals from each other.
1. Go to the Family tab on the People workspace and select the
appropriate couple.
2. Click the Person tab for one of the individuals. Then rightclick the Marriage fact and choose Delete Fact. A message
asks you if you want to delete this fact (and associated notes)
from both individuals. Click Yes.
Note: If you don’t delete the Marriage fact, the individual will still be
considered married but to an unknown person.
3. To detach the individual from the wrong spouse, click
Person>Attach/Detach Person>Detach Selected Person.
4. If prompted, choose which family you want to detach the individual from. Click OK.
Any children associated with the marriage will be attached to
the remaining spouse.
Chapter 14: Family Tree Problem Solver
319
Detaching a Child from the Wrong Parents
If you have attached a child to the wrong parents, you can easily
detach the child from the family without deleting the child from
your family tree.
1. Go to the Family tab on the People workspace.
2. Make sure the family you want to detach a child from is the
focus of the family group view. Then, click the child’s name in
the family group view.
3. Click Person>Attach/Detach Person>Detach Selected Person. The Detach window opens.
4. If prompted, choose which family you want to detach the individual from. Click OK.
The child is no longer connected to this family but remains in
your tree. To access the individual at a later time, you’ll need to
locate him or her in the Index on the Family tab.
320 Part 4: Managing Your Trees
Attaching a Child to a Father and Mother
You might discover you have entered an individual and his or her
parents into your tree, but you did not know they were related when
you entered them. You can still link them together.
1. Go to the Family tab on the People workspace.
2. Make sure the individual you want to attach to his or her
parents is the focus of the pedigree view and the family group
view.
3. Click Person>Attach/Detach Person>Attach Mother/Father.
The Select the Mother/Father to Attach window opens.
4. Choose the father or mother from the list and click OK. If the
father or mother has multiple spouses, you’ll need to choose
which family the child belongs to.
5. Choose the family to attach the individual to and click OK.
Chapter 14: Family Tree Problem Solver
321
Fixing Data Entry Errors
It’s easy to introduce data entry errors into your tree. Perhaps you
transcribed a record too quickly or you imported incorrect notes
from a family member’s tree. Family Tree Maker has several tools
that can help look for misspellings, inaccurate dates, and other data
errors.
Global Spell Checker
The global spell checker lets you search for spelling errors in specific
text fields in your file: the Description fields for all facts, the Caption
and Description fields for media items, the Citation Detail and
Citation Text fields for sources, and notes and to-do tasks.
1. Click Tools>Global Spell Check.
2. Click the checkbox for each part of the file you want Family
Tree Maker to search. Then click Begin Checking. The Spell
Check window opens and begins checking your tree for spelling errors. If Family Tree Maker detects a potential spelling
error, it displays the word in the Not in dictionary field.
3. Replace or ignore the word using the spell check buttons. When
a dialog box tells you that the spell check is complete, click OK.
322 Part 4: Managing Your Trees
Find and Replace Tool
You may have mistakenly spelled an individual’s name wrong
throughout your tree or perhaps you abbreviated a place name that
you want to spell out now. You can use Find and Replace to quickly
correct these mistakes—one-by-one or all at the same time.
1. Click Edit>Find and Replace. The Find and Replace
window opens.
2. Enter the term you want to search for in the Find field. Then
enter the new term you want to use in the Replace with field.
3. Choose one or more of these options:
•
If you want to find words that match your search exactly
(uppercase and lowercase), select the Match case checkbox.
•
If you want to find entire words that match your search,
select the Find whole words only checkbox. (For example,
a search for Will would not show results for William or
Willton.)
•
If you want to search using wildcards, click the Use wildcards checkbox. Wildcards allow you to search for one or
more “missing” characters. An asterisk (*) lets you search
for multiple characters; a search for “Mas*” could find Massachusetts, Masonville, or Masterson. A question mark (?)
Chapter 14: Family Tree Problem Solver 323
lets you search for one character; a search for Su?an would
find Susan and Suzan.
4. Choose which parts of your file you want Family Tree Maker
to search in. If you’re not sure where the information is, you
might want to leave all the “Search in” checkboxes selected.
Otherwise, choose the checkbox you want.
5. Click Find. The first result that matches your terms appears.
6. If you want to replace the current match, click Replace.
Note: You can also replace all matching search results by clicking
the Replace All button. Before you do so, you should back up your
file because you cannot undo these changes.
7. To find the next matching term, click Find Next.
8. Continue searching and replacing terms, as necessary.
324 Part 4: Managing Your Trees
Running the Data Errors Report
Family Tree Maker can search your tree and identify potential
errors it finds. For example, it can look for blank fields or date
errors, such as an individual being born before his or her parents
were born. It’s a good idea to run this report periodically to make
sure your tree is as error-free as possible.
1. Go to the Collection tab on the Publish workspace. In Publication Types, click Person Reports.
2. Double-click the Data Errors Report or click the report icon
and then click the Detail tab.
3. To determine which errors the report lists, click the Errors to include button on the editing toolbar. The Errors to
Include window opens.
Chapter 14: Family Tree Problem Solver 325
4. Click the checkboxes next to the errors you want Family Tree
Maker to search your file for. Then click OK. The Data Errors
Report opens.
5. If you want to fix the error immediately, you can edit the
information directly from the report by clicking an individual’s
name.
Resolving Place Name Errors
Family Tree Maker contains a locations database of more than
3 million place names. When you import a GEDCOM or other
genealogy file, or you manually enter a location name into your
tree, Family Tree Maker automatically checks each place name
against its database, looking for misspellings and missing data,
such as missing counties. If any errors are found, or if the place
does not match any locations in the Family Tree Maker database,
a question mark icon appears next to the location’s name in the
Places workspace.
326 Part 4: Managing Your Trees
To keep your Family Tree Maker tree accurate and to make sure
locations are recorded the same way every time they’re entered,
you’ll want to examine each “unidentified” location and make
any necessary changes. In some cases, you’ll want to leave the
name exactly as it is. For example, if the town or city no longer
exists, or the county boundaries have changed over the years, you’ll
want to keep the location’s name as you found it in the record. You
can identify locations one at a time or as a group.
Resolving a Single Place Name
If you see a question mark icon next to a place name in your tree,
you can try to identify the location in the Family Tree Maker
database.
1. Click the Places button on the main toolbar. Click an unidentified location in the Places panel (one with a question mark
icon next to it). In the panel on the right side of the window,
you’ll see the location’s name and any people and events associated with it.
Chapter 14: Family Tree Problem Solver 327
2. Click the question mark icon next to the place name in the
editing panel. The Resolve Place Name window opens; the
“Suggested place names” section lists the locations that most
closely match the location in your tree.
3. If you find a location that matches the location in your tree,
click its name in the “Suggested place names” section and then
click Replace. If you do not find a location that matches the
location in your tree, click Ignore.
Whether you choose to accept or ignore the suggested name
change, the location has been “identified,” and the question
mark next to the location’s name will disappear.
328 Part 4: Managing Your Trees
Resolving Multiple Place Names
If you’ve imported a new tree or merged another person’s tree into
your own, you’ll likely have many place names that don’t match the
other locations in your tree. Instead of updating each location one
at a time, you can resolve many issues at one time.
1. Click Tools>Resolve All Place Names.
2. If you want to back up your file before you update your locations, click Yes. The Backup window opens. Change any options as necessary and click OK.
The Resolve All Place Names window opens. Each location
that Family Tree Maker doesn’t recognize is listed—along with
a suggested replacement location.
Chapter 14: Family Tree Problem Solver 329
3. For each listed location, click the checkbox for the option
you want to use:
•
Unrecognized Place Name. Click this checkbox if you
want to keep the place name as it is currently listed.
•
Suggested Place Name. Click this checkbox if you want to
change the current location’s name to the suggested name.
•
Desc. Click this checkbox if you want Family Tree Maker
to move the unrecognized place name from the Place field
to the Description field.
•
Ignore. Click this checkbox if you want the unrecognized
place name to be considered “recognized.” The place name
will not be identified as an error in the future.
•
Other. If the suggested place name is incorrect, or you
want to see other choices that might match the current
place name, click Other. The Resolve Place Name window
opens. Search for the location, or scroll through the suggested names. If you find the name you’re looking for, click
the name. Then click Replace to use the selected name.
4. When you’ve chosen an option for each location, click OK.
Finding Missing Media Items
If you move a media item on your computer after you’ve added it to
your tree, Family Tree Maker won’t be able to locate it. You won’t be
able to view, print, or export the media item until it is located and
relinked to your tree. You can search for and relink missing media
items individually or all at once.
330 Part 4: Managing Your Trees
Finding a Single Missing Media Item
When you select a media item in the Media workspace, the editing
panel shows the file’s name and the path where it is located on
your computer. If a media item is no longer linked to your tree, the
editing panel displays a red link saying that the file cannot be found
(fig. 14-1). To relink the media item, click the “File not found” link
and locate the item.
Figure 14-1. A missing media file.
Finding All Missing Media Items
Family Tree Maker has a tool that can search for all missing media
items and help you relink them to your tree.
1. Click the Media button on the main toolbar. Click Media>Find
Missing Media. A list of unlinked images appears.
2. Click the checkboxes next to the items you want Family Tree
Maker to locate or click Select All to find all broken media
links.
3. Click Search.
If Family Tree Maker is able to find the file, its current location
is displayed in the Path column and a checkmark appears in
the Status column. If Family Tree Maker isn’t able to find the
Chapter 14: Family Tree Problem Solver
331
file, it will be highlighted. You can click the item to search for it
manually.
4. When you’re finished, click OK.
Troubleshooting Computer Issues
Although we hope you never have problems while using Family Tree
Maker, all computers and software have their own incompatibilities.
This chapter covers a variety of difficulties you might encounter,
such as installation problems. If you do need assistance, you may be
able to locate the appropriate topic in this chapter and then fix the
problem.
If you don’t find an answer to your question, you can get help at
<www.familytreemaker.com/support>. Click the “Visit the Knowledge
Base” link. Enter your issue in the Keyword Search field and click
Search.
If you are having problems, you should make sure that your
computer meets or exceeds the minimum requirements. Also,
keep in mind that the more information you enter, the greater the
amount of free hard drive space and available RAM you will need.
If you plan to include many pictures, audio, or video files in your
trees, you will need a substantial amount of hard drive space.
LEGAL DISCLAIMER
IMPORTANT—READ CAREFULLY BEFORE FOLLOWING TROUBLESHOOTING TIPS
Family Tree Maker has made every effort to make the information
contained in this guide accurate, complete, and useful. However,
inaccuracies, errors, and omissions may occur. All recommendations, statements, and procedures are given without warranty of
any kind. The user assumes all risks associated with use of this guide.
334 Troubleshooting Computer Issues
Ancestry.com Issues
Because Family Tree Maker and Ancestry.com are closely linked
together, you may encounter some website-related issues when
using Family Tree Maker.
Which Web browser should I use to access Ancestry.com?
Ancestry recommends that you use one of these browsers to access the
website:
•
Windows. Microsoft Internet Explorer 8 or Firefox 3.6
•
Mac OS. Firefox 3.6
If your Internet Service Provider (ISP) requires you to connect to
the Internet using a specific Web browser, open that browser first,
then minimize it and use one of the recommended browsers to
access Ancestry.com.
When I try to access a record on Ancestry.com, I receive an error
message. What does it mean?
Occasionally you may come across one of these error messages:
This page cannot be displayed.
Document contains no data.
503 Service Unavailable.
Error 404: File Not Found.
These types of errors usually indicate a temporary error with
your Internet Service Provider (ISP) or the Ancestry.com website.
To resolve the issue, first make sure you are using one of the
recommended Web browsers, then refresh or reload the Web page.
This makes the browser contact the website’s server again (on a PC
press CTRL+F5; on a Mac press Command+SHIFT+R).
Troubleshooting Computer Issues 335
If you are still receiving the same error message, you should
clear your temporary Internet files. For instructions go the Family
Tree Maker Knowledge Base; then enter “483” in the search field
and click Search.
Occasionally when I view an Ancestry hint the results are blank and
I get a message saying that I have no unreviewed hints. How do I get
rid of these empty hints?
These “phantom” hints usually mean that you’ve made a change to
your tree, but the changes haven’t been communicated to Ancestry
yet. You will continue to see these hints until the information is
reindexed and added to the website.
I am having problems printing and saving information I find on
Ancestry.com when I access the website through Family Tree Maker.
The Web Search feature in Family Tree Maker lets you merge
records from Ancestry and also navigate the entire website.
However, some of the functions available in Ancestry work better
when accessed in a regular Web browser rather than through
the Family Tree Maker browser. This is because the software’s
browser has limited functionality. If you are having trouble using
an Ancestry feature in the Web Search, simply click the Browser
Options button (to the left of the Address field) and choose “Open
in New Window” to open the site in a regular Web browser.
Damaged or Corrupt Files
I don’t have a backup of my tree and my file won’t open. Is there
anything I can do?
Files can be damaged by viruses, a merging of corrupt data, the
improper shut down of Family Tree Maker, and more. If you don’t
336 Troubleshooting Computer Issues
have a backup of your tree, you can try to fix the damage to your
current file. For help, go to the Family Tree Maker Knowledge Base;
then enter “5146” in the search field and click Search.
Display Problems
Family Tree Maker windows will not display correctly. Buttons and
fields overlap each other and are difficult to read. How can I fix this?
Display problems can occur if you have changed the Windows
default display font size. You will need to change your Windows
font size, or you can drag a window to enlarge it. For more
information on this issue, go to the Family Tree Maker Knowledge
Base; then enter “2937” in the search field and click Search.
Error Messages
You may occasionally receive an error message while installing or
using Family Tree Maker. Here’s a list of some messages you might
encounter:
“Authentication with server failed.”
This message can appear for several reasons, including an incorrect
date and time setting, security conflicts, and Internet connection
issues. For instructions on resolving this issue go to the Family Tree
Maker Knowledge Base; then enter “3734” in the search field and
click Search.
“Cannot find d:setup.”
This message appears when you try to install the software and have
selected the wrong drive. To fix this problem, simply select the
drive where you inserted the installation CD.
Troubleshooting Computer Issues 337
“Family Tree Maker has encountered a problem and needs to close”
or “Family Tree Maker has stopped working.”
Usually this message is caused by an old or corrupt Family Tree
Maker configuration file. For instructions on deleting this file go to
the Family Tree Maker Knowledge Base; then enter “5029” in the
search field and click Search. If you are still receiving this message,
please contact Technical Support.
“Incorrect file version.”
This message appears when you’re trying to import a file that is not
supported by Family Tree Maker. For example, if you’re sharing
a Family Tree Maker file with someone who is using a different
version than you, you’ll need to export the file in a format they
can open. For help importing a file go the Family Tree Maker
Knowledge Base; then enter “4363” in the search field and click
Search.
“You are not connected to the Internet or are behind a firewall.”
This message appears when your Internet connection is not active
or when something is blocking Family Tree Maker from using your
Internet connection. To troubleshoot this issue go to the Family
Tree Maker Knowledge Base; then enter “2257” in the search field
and click Search.
“You must be logged on as an administrator.”
In Windows 7 and Vista you need to run Family Tree Maker as
an administrator. To do this, right-click the Family Tree Maker
icon and select “Run as Administrator.” If you need more help go
the Family Tree Maker Knowledge Base; then enter “3779” in the
search field and click Search.
338 Troubleshooting Computer Issues
File Importing Errors
I get an error message when I try to import a tree.
It is important to determine if the importing problem is specific to
one single file or to several files. If you can import some files but
not others, the file may be damaged. You may need to revert to a
backup of your file. If you cannot import any files, create a new test
file in Family Tree Maker and export it as a GEDCOM. Now try to
import the test file. If it doesn’t import, you’ll need to uninstall and
reinstall the software. For more information, go to the Family Tree
Maker Knowledge Base; then enter “4400” or “4848” in the search
field and click Search.
I am having trouble importing a large tree file. What can I do?
Family Tree Maker lets you import a tree using a low memory
option. This process will write the file directly to your hard drive
instead of using your computer’s memory. It will take more time
than the standard import but may allow you to import a file you
normally wouldn’t be able to. For instructions on using the low
memory import, go to the Family Tree Maker Knowledge Base;
then enter “5233” in the search field and click Search.
Installation Problems
For the majority of users, Family Tree Maker installs without any
problems. However, if you are experiencing difficulties you should
test the CD on another computer to verify that the disc is good.
If the installation CD is damaged, contact customer support for
assistance. If the CD works on another computer, one of these
topics may help you resolve the problem.
Troubleshooting Computer Issues 339
I can’t get Family Tree Maker to install on my computer.
Occasionally Family Tree Maker won’t install on your computer
because of conflicts with other software, corrupt user profiles, and
other issues. For help troubleshooting this issue, go to the Family
Tree Maker Knowledge Base; then enter “5250” in the search field
and click Search.
My system locks up during installation. (You may also see the
message, “This program has performed an illegal operation and will
be shut down.”)
Close any programs you’re using including shortcut toolbars and
any antivirus programs. Then try reinstalling the software.
Nothing happens when I put the CD in the CD drive.
There may be fingerprints, scratches, or dust on your CD. Remove
the CD from your CD-ROM drive and gently wipe it with a clean
towel. Do not wipe in a circular motion around the CD; instead,
wipe from the inside edge to the outside edge.
The Windows Autorun feature may be turned off. You’ll need to
start the installation program yourself. Make sure the CD is in the
CD drive.
•
Windows XP. Click the Windows Start button and select Run.
•
Windows 7 and Vista. Click the Windows Start button and
select All Programs>Accessories>Run.
In the Open field, type “d:setup”. (The “d” in “d:setup” stands for
drive D. If you are installing from a drive other than drive D, type
that letter instead. For example, from drive E, type “e:setup”.) Then
click OK.
340 Troubleshooting Computer Issues
I get a message saying there isn’t enough hard drive space to install
the program.
You may be out of space on the drive where Windows is installed,
the drive where you’re attempting to save, or the drive where your
temporary folder is located. To ensure that you have sufficient hard
drive space, check the following:
• Hard drive space available on the drive where Windows is
installed. You need to have at least 500MB of space available
on the drive where Windows is installed. In addition, Windows
needs at least 150MB of free hard drive space to run properly
after Family Tree Maker has been installed. You may encounter
problems if you have less.
• Hard drive space available on the drive where Family Tree
Maker is saving your projects. You generally need to have
three times the size of your file available because of the way
many Windows programs (including Family Tree Maker) save
files. For example, if your file is 400,000 bytes, you actually need
1,200,000 bytes (1.2MB) available to save it.
• Temporary hard drive space. Windows maintains a temporary
folder, usually C:\Windows\Temp, for temporary storage space.
This folder can get very full over the months and should be
cleaned out on a regular basis. To do this, first close all programs.
Go to the Windows Temp folder and delete everything in it. To
access the Temp folder, do one of these options: In Windows XP
click the Windows Start button and select Run. In Windows
7 or Vista click the Windows Start button and select All
Programs>Accessories>Run. Then, in the Open field, type
“temp” and click OK. Windows opens the Temp folder. (Make
sure the window’s title bar says “Temp” before you delete any files.)
Troubleshooting Computer Issues
341
I get a message saying, “Cannot find d:setup.”
The “d” in “d:setup” stands for drive D. If you are installing from a
drive other than drive D, access the correct drive.
I get a message saying, “You must be logged on as an administrator.”
(Windows 7 and Vista)
In Windows 7 and Vista, access to common tasks and programs
is managed by the User Account Control (UAC). If you are trying
to access Family Tree Maker as a standard user (meaning without
administrative privileges), you won’t be able to open the program.
You will need to run Family Tree Maker as an administrator. If you
need instructions, go the Family Tree Maker Knowledge Base; then
enter “3779” in the search field and click Search.
How do I manually uninstall Family Tree Maker 2012?
If you have uninstalled and reinstalled the Family Tree Maker
program and it still opens with the error message, “Program has
encountered a problem and must close” (or similar message), you
may need to manually remove Family Tree Maker. To troubleshoot
this issue (and learn how to uninstall the program), go to the
Family Tree Maker Knowledge Base; then enter “4848” in the
search field and click Search.
Internet Connection Problems
I get an error message that says, “You are not connected to the
Internet or are behind a firewall.”
This error occurs when your Internet connection is not active, or
when something is blocking Family Tree Maker from using your
Internet connection.
342 Troubleshooting Computer Issues
Make sure Internet access is enabled in Family Tree Maker. To do
this, go to the File menu and select Go Online. (If the menu option
“Go Offline” appears, Internet access is already enabled.)
Check your Internet connection. If you have a dial-up Internet
connection, or you have disabled your broadband connection,
establish your Internet connection before you open Family Tree
Maker. Make sure you are able to get to other websites. If you are
still unable to use Family Tree Maker online features, you can
troubleshoot this issue. Go to the Family Tree Maker Knowledge
Base; then enter “2257” in the search field and click Search.
PDF Problems
I am unable to save a chart as a PDF.
If you encounter problems using the PDF functions when you’re
saving reports and trees as PDFs, you need to designate yourself as
an administrator on your computer. If you need instructions, go to
the Family Tree Maker Knowledge Base; then enter “3779” in the
search field and click Search.
Also, be aware that PDFs are limited to 200 inches by 200 inches. If
your chart is larger than this, the contents will be truncated.
Performance Issues
Family Tree Maker is running slowly. What can I do?
If Family Tree Maker is running more slowly than expected, here
are a few steps you can take to increase the software’s performance.
•
Make sure your computer meets or exceeds the minimum
system requirements.
Troubleshooting Computer Issues 343
•
Run the Compact File tool. Family Tree Maker’s Compact
File tool will re-index your file, remove unnecessary data,
and optimize your tree’s performance. (For instructions, see
“Compressing a Tree File.”)
•
Check your tree for duplicate individuals or sources. Merge
them as necessary.
•
Work offline. Consider temporarily disabling Internet access
in Family Tree Maker. To do this, go to the File menu and
choose Go Offline. If you don’t want to disable Internet access,
you might want to turn off Family Tree Maker’s automatic
Ancestry.com search feature. To do this go to the Tools menu
and choose Options. In the window that appears, deselect
Search online automatically when connected to the internet
and click OK.
•
Disable Fastfields. Disabling Fastfields in large databases
can also speed things up. To do this, go to the Tools menu
and choose Options. In the window that opens, deselect all
checkboxes under the “Use fastfields for section” and click OK.
Printing Problems
Many printing problems are related to the specific printer you
are using. Before you begin, make sure your printer is hooked
up correctly, is turned on, and is connected to the computer.
Also, make sure you’re familiar with any documentation that
came with your printer. If you don’t find your issue in the topics
below, you may want to contact technical support for the printer’s
manufacturer.
344 Troubleshooting Computer Issues
I am unable to print in Family Tree Maker.
Try to print an image or document from another software program.
This will verify whether or not the printer is functioning properly.
If you can print an image using another program, the issue may be
a conflict with Family Tree Maker.
The most common cause of printing issues involves conflicts
between the program and printer driver, which acts as a translator
between the printer and the application. Verify that the driver for
your printer is up-to-date. Contact the printer manufacturer for the
latest driver for the printer in use. Most manufacturers offer these
updated drivers as free downloads from their websites.
Your computer may be running low on memory or resources.
Family Tree Maker requires that you have at least 1GB of physical
memory to run. If you don’t have enough memory, Family Tree
Maker might run slowly at times and might take a long time to
perform certain tasks like printing, especially if you have a large
tree. Try closing other programs to make more memory available.
If the performance is still sluggish, you might want to consider
adding more memory to your system.
Why is Family Tree Maker printing slowly?
Printing from Windows, especially when printing graphics, can be
slow. If you want to print faster, you can try printing images at a
lower quality. Be aware that the output won’t look as nice.
The Windows spool settings may be slowing the printing down. To
disable these features, see your Microsoft Windows user’s guide.
Troubleshooting Computer Issues 345
You may also need to consult the documentation that came with
your printer.
My photos are not printing clearly.
Try changing the image to a different format before you import the
graphic file. Family Tree Maker accepts a variety of common file
formats.
The image may have been poor quality to begin with. If possible,
get a better quality image.
Family Tree Maker crashes when I print charts and reports.
Verify that the driver for your printer is up-to-date. Contact the
printer manufacturer for the latest driver for the printer in use.
Most manufacturers offer these updated drivers as free downloads
from their websites.
Program Unexpectedly Shuts Down
Family Tree Maker may shut down unexpectedly, and you may get
an error message.
I get a message saying, “Family Tree Maker has encountered
an error and needs to close” or “Family Tree Maker has stopped
working.”
Usually this message is caused by an old or corrupt Family Tree
Maker configuration file. For instructions on deleting this file go
the Family Tree Maker Knowledge Base; then enter “5029” in the
search field and click Search. If you are still receiving this message,
please contact Technical Support.
346 Troubleshooting Computer Issues
Family Tree Maker keeps crashing. What can I do?
All applications, no matter how stable, crash from time to time.
However, if you are having problems with Family Tree Maker
crashing frequently you may want to follow the steps outlined
below to help resolve this issue. You should create a backup of your
file before continuing with any of these processes.
• Confirm that your Windows software is up-to-date. If you don’t
know how to do this, please refer to the appropriate Microsoft
help articles:
For Windows XP go to <http://www.microsoft.com/windows/
downloads/windowsupdate/learn/windowsxp.mspx>.
For Vista go to <http://www.microsoft.com/windows/downloads/
windowsupdate/learn/windowsvista.mspx>.
For Windows 7 go to <http://windows.microsoft.com/en-us/
windows7/Install-Windows-updates>.
• Periodically, Family Tree Maker releases updates that fix various
software bugs and issues. Make sure that the Family Tree Maker
software is up-to-date by going to the Help menu and choosing
Check for Update. A message alerts you if you need to update
the software.
If Family Tree Maker continues to crash, you can find more
information on this issue on the Family Tree Maker Knowledge
Base. For Windows XP users, enter “4442” in the search field and
click Search; for Vista users, enter “5157”; and for Windows 7
users, enter “5158”.
Troubleshooting Computer Issues 347
Registration Issues
I am having trouble registering the software.
Your computer may not be connected to the Internet. Make sure
that you are able to access and log in to Ancestry.com using a
normal Web browser (Internet Explorer, etc.). If you are unable to
access the website you’ll need to fix your Internet connection before
trying to register.
Make sure Internet access is enabled in Family Tree Maker. To do
this, go to the File menu and select Go Online. (If the menu option
“Go Offline” appears, Internet access is already enabled.)
Your firewall settings or security software may be preventing
Family Tree Maker from starting the registration process. You may
need to add FTM.exe as an exception to your security software or
firewall. For information about changing firewall settings, contact
your security software manufacturer directly.
Make sure that your computer’s date and time are correctly set to
your time zone. If you need help, check your computer’s Help or
user’s manual.
Software Updates
How can I make sure I have the latest software updates?
Periodically, Family Tree Maker releases updates that fix various
software bugs and issues. Make sure that the Family Tree Maker
348 Troubleshooting Computer Issues
software is up-to-date by going to the Help menu and choosing
Check for Update. A message alerts you if you need to update the
software.
In Windows 7 and Vista, you will need to run Family Tree Maker
as an administrator in order to check for updates. If you need
instructions, go to the Family Tree Maker Knowledge Base; then
enter “3779” in the search field and click Search.
TreeSync Issues
I get an error message when I try to sync my desktop and online
trees.
Occasionally you may get an error message when you try to sync
your linked trees. This can occur when your Internet connection is
interrupted during the synchronization process. You can try to fix
your Internet connection before trying to sync your tree again.
Check your Internet connection. If you have a dial-up Internet
connection, or you have disabled your broadband connection,
establish your Internet connection before you open Family Tree
Maker. Make sure you are able to get to other websites. If you are
still unable to use Family Tree Maker online features, you can
troubleshoot this issue. Go to the Family Tree Maker Knowledge
Base; then enter “2257” in the search field and click Search.
Make sure Internet access is enabled in Family Tree Maker. To do
this, go to the File menu and select Go Online. (If the menu option
“Go Offline” appears, Internet access is already enabled.)
Troubleshooting Computer Issues 349
I synced my trees and I can’t see all the media items in my online
tree. What happened?
When you synchronize trees data is transferred immediately. Media
items are processed separately in the background. Because of this
it may take awhile for all your images to appear in your online tree.
You can track the progress of your media sync using the Media
processing status bar that appears on the Current Tree tab and next
to the sync icon on the main toolbar.
Glossary
Ahnentafel German for ancestor table. In addition to being a
chart, it also refers to a genealogical numbering system.
ancestor A person you descend from—parent, grandparent, greatgrandparent, etc.
Ancestry Hint The green leaf icon that indicates that an individual
might have matching records on Ancestry.com.
Ancestry Member Tree A family tree you have created on or
uploaded to Ancestry.com.
blended family A family composed of a couple and their children
from previous relationships and/or marriages, as well as any
children they have together.
blog Short for web log. An interactive website that is updated
regularly and allows users to add their own questions and
comments.
browser See Web browser.
click The action of pressing and releasing a mouse button. Usually,
when a program instructs you to click an item, it is referring to the
left side of the mouse. A program may specify “left-click” or “rightclick.” You can also double-click by pressing and releasing the
mouse button twice in rapid succession.
352 Glossary
combined family view An option in the family group view that
lets you view blended families.
CSV Comma Separated Values. A file format that organizes
information into fields and can be imported into spreadsheet
programs.
descendant A person who descends from you—your child,
grandchild, great-grandchild, etc.
descendant chart A chart that lists an individual and his or her
descendants.
editing panel A section of a workspace that lets you easily edit
and view information for a specific individual or item you have
entered in Family Tree Maker.
export To transfer data from one computer to another or from
one computer program to another.
family group sheet A chart or report that displays information
about a single family unit—father, mother, and children.
family group view Shows a single family unit—a father, mother,
and their children—in Family Tree Maker.
Fastfields Family Tree Maker remembers the names of the
locations and people you have typed in so that when you begin to
type a place in a new location field or a surname in a name field,
Family Tree Maker shows you possible matches based on the letters
you have typed up to that point.
GEDCOM GEnealogical Data COMmunication. A standard
designed by the Family History Department of The Church of Jesus
Christ of Latter-day Saints for transferring data between different
genealogy software packages.
Glossary 353
genealogy report A narrative-style report that details a family
through one or more generations and includes basic facts about
each member in addition to biographical information that was
entered through Family Tree Maker.
generation The period of time between the birth of one group of
individuals and the next—usually twenty-five to thirty-three years.
given name The first name (and middle name) given to a child at
birth or at his or her baptism. Also known as a Christian name.
GPS Global Positioning System. A navigation system that uses
satellites to calculate a specific location.
Hint See Ancestry Hint.
home or primary person The main individual in your tree.
homepage The main page of a website.
HTML HyperText Markup Language. The standard language for
creating and formatting Web pages.
icon A small graphic picture or symbol that represents a program,
file, or folder on your computer. Double-clicking an icon with a
mouse generally causes the program to run, the folder to open, or
the file to be displayed.
import To bring a file into a program that was created using
another program.
maternal ancestor An ancestor on the mother’s side of the family.
media item Photographs, scanned documents, audio files, or
videos that you can add to a tree.
MyCanvas The Ancestry.com web-based publishing tool and
printing service that lets you create books, calendars, and posters.
354 Glossary
paternal ancestor An ancestor on the father’s side of the family.
PDF Portable Document Format. A file format that retains printer
formatting so that when it is opened it looks as it would on the
printed page. It requires Adobe Acrobat Reader to view.
pedigree chart A chart that shows the direct ancestors of an
individual. Also known as an ancestor tree.
pedigree view The pedigree tree on the People workspace that
lets you see multiple generations of a family and navigate to other
members of your family tree.
preferred A term Family Tree Maker uses in reference to parents,
spouses, or duplicate events indicating that you want to see the
preferred selection first or have it displayed in charts and reports.
root person The individual who is currently the focus of the
workspace or charts or reports.
RTF Rich Text Format. A basic text file format that can be opened
in almost all word-processing programs.
siblings Children of the same parents.
Smart Stories A tool that helps you compose text items using
facts, sources, notes, and images you’ve entered in your tree.
Soundex A system that assigns a code to a surname based on how
it sounds rather than how it is spelled.
source The record, such as a book, an email message, or an
interview, from which specific information was obtained.
source citation The individual details about where information is
located within a source.
spouse The person to whom another person is married.
Glossary 355
surname The family name or last name of an individual.
timeline A visual representation of events over time.
tree The Family Tree Maker name for the database that contains
the information about your lineage; e.g., you could create a tree for
the Smith family or Jones family.
TreeSync The ability to link your Family Tree Maker and online
Ancestry Member trees together so you can update either tree and
synchronize those changes into the other tree.
Web browser The software that lets you access pages on the Web.
The browser reads the HTML code and converts it to the pictures,
colors, menu options, and overall design that you view on your
monitor.
Web clipping The ability to “clip” text or images from a Web page
and merge them into a Family Tree Maker file.
Web Dashboard A feature on the Plan workspace that lets you
view your Ancestry.com account and trees.
Web Merge The ability in Family Tree Maker to take search results
you’ve found online and merge them into your tree.
Web page or website A location on the Web maintained by a
single individual, company, or entity that provides information,
graphics, and other items.
Web Search A Family Tree Maker function that automatically
searches Ancestry.com for records containing information about
your ancestors.
workspace A major grouping of Family Tree Maker features. Each
workspace can be accessed from the main toolbar.
Index
A
addresses, entering, 49
administrator error message, 341
adoptions, indicating, 62
aerial maps, 116
ages, calculating, 284
Ahnentafels, 195–96
AKA (Also Known As) names
entering, 49
including in Index, 299–300
alerts, preferences for, 301–3
alternate facts, entering, 50
ancestor reports, 195–96
Ancestry.com
activating subscription to, 6
blog for, 11
error messages on, 334
hints from, 133–36
Member Connect, 16
MyCanvas books, 243–48
recommended browsers, 334
records on, 138
searching
automatically, 295–96
for records, 139–43
tips, 142
Ancestry Hints
blank, troubleshooting, 335
ignoring, 136–37
turning on, 295–96
viewing ignored hints, 137
viewing new, 134–36
Ancestry Member Trees. See trees
(Ancestry).
annotated bibliographies, 208
audio files. See media items.
B
backgrounds
for charts, 176–77
for reports, 215–16
backups
automatic, preferences for, 293
creating, 257–59
restoring files from, 259
bibliographies, 208
biographies, creating with Smart
Stories, 69–70
bird’s-eye-view maps, 117
birth dates
calculating, 282
entering, 40
358 Index
birthplaces, entering, 41
blended families, viewing, 56–57
blog (Ancestry.com), 11
book-building tool, 223
Bookmarks button, 20
books
chapters in, reordering, 241
charts, adding, 234–35
creating in MyCanvas, 243–48
creating new, 224
exporting as PDF, 242
footers, changing, 226–27
headers, changing, 226–27
images, adding, 232–34
importing, 224–25
index, adding, 238–39
item settings, changing, 239–41
in linked trees, 267
place holders, adding, 235–36
printing, 242
reports, adding, 234–35
saved, accessing, 226
table of contents, adding,
236–37
text item
adding manually, 228–29
importing, 230–31
titles, adding, 226–27
borders, adding to charts, 185–87
bow tie charts, 169
boxes, adding to charts, 185–87
C
calculators
for dates, 282–84
for relationships, 280–81
Soundex, 279–80
calendars, 210
categories
for media items, 105–6
for To-Do lists, 289–90
causes of death, entering, 49
CDs
backing up trees on, 257–59
installing, troubleshooting, 339
cemeteries, locating on Bing maps,
121–22
censuses on Ancestry.com, 138
charts
adding embellishments to,
179–80
adding photographs to, 176–80
adding text boxes to, 180–81
adding to books, 234–35
backgrounds for, 176–77
borders for, 185–87
bow tie, 169
boxes for, 185–87
centering on pages, 185
creating, 172
about descendants, 168
displaying everyone in tree,
170–71
emailing, 192–93
facts to include, choosing,
172–74
family group sheets, 202–3
family tree, 169
fan-shaped, 170
fonts for, changing, 187
footers for, changing, 182–83
headers for, changing, 182–83
hourglass, 165–67
individuals to include,
choosing, 175
Index 359
charts (continued)
in linked trees, 267
location names display, changing, 130–31
pedigree, 164–65
printing, 192
about relationships, 171
saving, 190–92
sources in, 176
spacing of columns, changing,
184
titles, changing, 175
children
adding to tree, 44–45
adopted, indicating, 62
attaching to parents, 42–43, 320
biological, indicating, 62
detaching from parents, 319
foster, indicating, 62
order for, changing, 45–46
christenings, entering, 49
churches, locating on Bing maps,
121–22
citations. See source citations.
Collection tab (Media), 23
Collection tab (Publish), 25
combined family view, 56–57
Compact File tool, 259–60
Companion Guide (PDF), 11
compound surnames, entering, 40
connection error messages, 341–42
contributors in Ancestry Member
Trees, 277
Convert Names tool, 285
courthouses, locating on Bing
maps, 121–22
CSV format, saving reports in,
220–21
custom chart templates
creating, 188
using, 189
custom facts
creating, 303–5
sentences for, modifying, 306–7
custom reports, 197
D
d’Aboville descendant reports,
196–97
Dashboard, 15
Data Errors Reports, 198, 324–25
Date Calculator, 282–84
dates
of births, entering, 40
calculating, 282–84
displaying in pedigree view, 18
double, prefrences for, 299
errors in, 302–3
guidelines for entering, 43
inaccurate, locating, 324–25
preferences for, 297–99
deleting individuals from trees,
317–18
descendant reports, 196–97, 204
descendants
charts that display, 168
reports of, 196–98, 204
desktop trees. See trees (Family
Tree Maker).
Detail tab (Media), 23
Detail tab (Publish), 25
disclaimer, legal, 333
display colors in Family Tree
Maker, 294
divorces, indicating, 61–62
360 Index
Documented Facts Reports, 209
double dates, preferences for, 299
downloading
Ancestry.com trees, 31–34
changing speeds for, 294
duplicate individuals
finding, 314–15
merging, 315–17
DVDs, backing up to, 257–59
E
editing panel (Family tab)
customizing facts on, 309–10
customizing tabs on, 297
editing panel (People workspace)
Ancestry hints on, 134
overview, 20
editors in Ancestry Member Trees,
277
emailing
charts, 192–93
reports, 221–22
embellishments, adding to charts,
179–80
emigration information,
entering, 49
enhanced nodes option, 18
error messages, 336–37
errors
administrator messages, 341
data entry, 321–25
File Not Found (media items),
329–30
finding and replacing, 322–23
installation, 338–41
missing media items, 329–31
errors (continued)
preferences for alerts, 301–2
reports of, 198, 324–25
for unidentified locations
setting up, 302
resolving, 325–29
for unlikely dates, 302
Unrecognized Place Name,
325–29
events. See facts.
exporting
books, 242
trees, 255–57
extended family charts, 170–71
F
F1 key, accessing Help, 7
facts
adding sources for, 77–83
alternate, 50
associated with locations,
124–25
custom, creating, 303–5
entering, 47–48
including in charts, 172–74
including in reports, 211–13
in linked trees, 266
media items for, adding, 93–95
online, saving to trees, 149–52
predefined, modifying, 305
preferred, 50–51
privacy for, 51–52
sentences for, modifying, 306–7
source citations for, 84–89
sourced, reports of, 209
using in Smart Stories, 70
Index
families
blended, viewing, 56–57
combined, viewing, 56–57
locations associated with,
127–28
step, viewing, 56–57
timelines about, 64–65
family group sheets, 202
family group view
displaying blended families,
56–57
overview, 19
sorting children in, 45–46
family history books. See books.
family names. See surnames.
Family tab
customizing facts on editing
panel, 309–10
family group view on, 19
Index on, 19–20
pedigree view on, 17–19
family tree charts, 169
fan charts, 170
Fastfields
overview, 294
preferences for, 295
favorite websites
adding to, 158–59
sorting, 159–60
File Not Found errors (media
items), 329–30
files
backing up, 257–59
compressing, 259
damaged, troubleshooting,
335–36
361
files (continued)
exporting, 255–57
importing, 29–30
media items
changing names of, 103
missing, 329–31
restoring from backups, 259
file sizes
reducing, 259–60
viewing, 252–53
Find and Replace tool, 322–23
Find Individual tool, 286
flash drives, backing up to, 257–59
fonts
in books, changing, 231–32
in charts, changing, 187
display, choosing, 293
in reports, changing, 217
in software, enlarging, 293
footers
for books, 226–27, 239–41
for charts, 182–83
for reports, 216
foster children, indicating, 62
G
GEDCOMs
importing, 29–30
overview, 255
saving trees as, 255–57
given names. See names.
GPS (Global Positioning System)
coordinates, entering, 129–30
Gregorian calendar, 299
guests in Ancestry Member
Trees, 277
362 Index
H
headers
for books, 226–27, 239–41
for charts, 182–83
for reports, 216
Help. See also troubleshooting.
Companion Guide (PDF), 11
in software, 7–9
technical support, contacting, 11
tooltips, 6
tutorials, 10
Henry descendant reports, 196–97
hints. See Ancestry Hints.
historical events, creating or
editing, 307–8
historical timelines, 65–66
History button, 20
home person, choosing, 20, 34–36
horizontal hourglass charts, 167
hourglass charts
horizontal, 167
standard, 165–67
HTML, saving reports as, 220–21
husbands. See spouses.
I
ID numbers, 287
images. See media items; photographs.
immigration information,
entering, 49
importing
books, 224–25
errors during, 338
trees, 29–30
Index
including married names,
299–300
including titles, 299–300
overview, 19–20
indexes, adding to books, 238–39
Index of Individuals Reports, 198
individuals
adding facts about, 39–42, 47–49
adding media items for, 93–95
addresses, entering, 49
basic information, entering,
39–41
birth dates, entering, 38
birthplaces, entering, 39
causes of death, entering, 49
christenings, entering, 49
default photo for, assigning,
98–99
duplicate
finding, 314–15
merging, 315–17
emigration information,
entering, 49
finding specific, 286
immigration information,
entering, 49
locations associated with,
126–27
marriage of, entering, 43–44
media items for, choosing sort
order, 104
physical descriptions,
entering, 49
reference numbers for, 287
removing marriages from, 318
reports about, 198–99
Index 363
individuals (continued)
slide shows of media items,
107–11
timelines for, viewing, 64–66
installation
automatic, 4–5
license agreement, 5
registering software, 5–6
system requirements, 3–4
troubleshooting, 338–41
Internet connections, error messages for, 341–42
J
Julian calendar, 299
K
keyboard shortcuts, 14
Kinship Reports, 203
L
last name. See surnames.
layout
changing for charts, 183–85
poster, 184
LDS interface options,
displaying, 293
LDS Ordinances Reports, 199
legal disclaimer, 333
libraries, locating on Bing maps,
121–22
license agreement, 5
linked trees
comparison between online
and desktop trees, 266–68
linked trees (continued)
conflicts between, 273–74
inviting others to view, 276–77
log of changes, 270–71
privacy for, changing, 275–76
statuses of, 272
synchronization options,
269–70
syncing manually, 272–73
troubleshooting, 348–49
unlinking, 274
uploading trees to Ancestry,
261–63
locations
associated with families, 127–28
associated with individuals,
126–27
completing with Fastfields, 294
display names for, 130–31
entering, guidelines for, 41
excluding countries from, 301
facts associated with, 124–25
finding nearby places of
interest, 121–22
GPS coordinates for, entering,
129–30
in linked trees, 267
reports of usage, 205
standardizing, preference for,
300–301
troubleshooting, 325–29
unidentified
resolving, 326–29
warnings for, 302
viewing for individuals, 126–27
log of sync changes, 270–71
364 Index
M
maiden names, 40. See also names;
surnames.
main toolbar, 14
maps
GPS coordinates for locations,
entering, 129–30
of migration, 126–28
printing, 123
using in family history, 119
maps (Microsoft Bing Maps)
aerial, 116
bird’s-eye, 117
road, 117
three-dimensional, 118
viewing, 114–18
zooming in and out of, 120–21
Marriage Reports, 204
marriages
entering, 43–44
multiple, 58
removing from individuals, 318
reports of, 204
statuses of, 61–62
married names, including in Index,
299–300
media categories, creating, 105–6
Media Item Reports, 206
media items
adding for facts, 93–95
adding to Smart Stories, 72
categories for, 105–6
choosing sort order, 104
display of, changing, 102–3
editing within Family Tree
Maker, 103
entering details about, 96–97
media items (continued)
file names of, changing, 103
in linked trees, 267
linking to individuals, 100–101
linking to source citations, 90
missing, troubleshooting,
329–31
notes for, 98
online, adding to trees, 152–53
printing images, 106
printing, troubleshooting, 345
reports about, 206–7
scanning into Family Tree
Maker, 95–96
slide shows of, 107–11
Smart Stories, 68
types of, 95
Media Usage Reports, 207
Media workspace, 23
medical conditions, entering, 49
Member Connect, 16
menus, 14
merging
Ancestry.com records, 143–47
duplicate individuals, 315–17
migration paths
maps of, 126–28
printing, 123
MyCanvas
accessing books, 247–48
creating books in, 244–47
N
names. See also surnames.
Also Known As (AKA)
entering, 49
including in Index, 299–300
Index 365
names (continued)
completing with Fastfields, 294
guidelines for entering, 40
married, including in Index,
299–300
Native American, entering, 40
nicknames, entering, 49
standardizing tool, 285
titles in, 49
Native American names,
entering, 40
navigating in pedigree view, 18–19
New Tree tab, 15
NGSQ descendant reports, 196–97
nicknames, entering, 49
notes
adding for individuals, 53–54
creating with online information, 153–55
display size, changing, 54–55
in linked trees, 267
for media items, 98
personal, 53–54
printing, 55
privacy for, 55
reports of, 200
research, entering, 54
for source citations, 91
spell checking, 321
using in Smart Stories, 71–72
Notes Reports, 200
O
online facts, adding to trees, 149–52
online images, adding to trees,
152–53
online trees. See trees (Ancestry).
ordinance reports (LDS), 199
Outline Descendant Reports, 204
P
page numbers
for books, 226–27
for charts, 183
for reports, 216
parents
adding to tree, 46–47
attaching children to, 320
detaching children from, 319
reports about, 205
partner relationships, indicating, 61
partners. See spouses.
PDFs
of books, creating, 242
of charts, creating, 183
Companion Guide, accessing, 11
of reports, creating, 220–21
troubleshooting, 342
pedigree charts
standard, 164
vertical, 164–65
pedigree view
displaying dates in, 18
displaying portraits in, 18
navigating in, 18–19
overview, 17–19
People workspace, 17–21
performance issues, troubleshooting, 342–43
personal notes, 53–54
Person tab, 21
photo albums, 207
366 Index
photographs. See also media items.
adding to books, 232–34
available on Ancestry.com, 138
for charts, 176–80
default for individuals, 98–99
displaying in pedigree view, 18
missing, troubleshooting,
329–31
online, adding to trees, 152–53
printing, 106
scanning into Family Tree
Maker, 95–96
physical descriptions, entering, 49
place holders, adding to books,
235–36
places. See locations.
Places workspace, 22
Place Usage Reports, 205
Plan workspace, 15–16
portraits
assigning to individuals, 98–99
in charts, assigning, 98–99
cropping display of, 293
displaying in pedigree view, 18
including in charts, 178–79
poster charts, 184
predefined facts, modifying, 305
preferences
for alerts, 301–3
for automatic backups, 293
for dates, 297–99
for errors, 301–3
for Fastfields, 295
general, 292–94
for names, 299–300
for online searching, 295–96
for spell checking, 296–97
for tab displays, 297
preferred facts, 50–51
preferred spouses, 59
primary person, choosing, 34–36
printers, troubleshooting, 335,
343–45
printing
charts, 192
maps, 123
media items, 106
notes, 55
reports, 221
privacy
for Ancestry Member Trees, 263
for facts, 51–52
for Family Tree Maker trees, 254
for linked trees, changing,
275–76
for notes, 55
roles in Ancestry Member
Trees, 277
problem solver. See errors; troubleshooting.
Publish workspace, 25
R
reference notes, 85
reference numbers, automatic, 287
registering software
Family Tree Maker, 5–6
troubleshooting, 347
Register reports, 196–97
Relationship calculator, 280–81
relationships
between children and
parents, 62
between couples, 61
charts about, 171–72
Index 367
relationships (continued)
details about, entering, 43–44
in linked trees, 268
media items for, adding, 43–44
reference numbers for, 287
removing marriages, 318
reports about, 202–5
statuses of, 61–62
troubleshooting, 313–20
viewing for individuals, 57
removing individuals from tree, 317
reports
adding to books, 234–35
Ahnentafels, 195–96
of ancestors, 195–96
backgrounds for, changing,
215–16
creating, 211
custom, 197
of descendants, 196–97, 204
display names for locations
entering, 130–31
of documented facts, 209
emailing, 221–22
of errors, 198, 324–25
fact sentences for, 306–7
facts to include, 211–13
fonts for, changing, 217
about individuals, 199
individuals to include, 214
about kinship, 203
about LDS Ordinances, 199
in linked trees, 267
about locations, 205
about marriages, 204
about media items, 206–7
of notes, 200
reports (continued)
about parentage, 205
printing, 221
Register, 196–97
about relationships, 202–5
of research tasks, 201
saving, 219–21
settings for
default, 218
customizing, 211–17
of sources, 208–10
of surnames, 200
timelines, 201–2
titles for, 215
repositories, 83
requirements, system, 3–4, 311
research notes, 54
Research To-Do List, 288–91
Resolve Place Names tool, 325–29
road maps, 117
roles in Ancestry Member Trees,
276–77
root individual in tree, 17–18
RTF (Rich Text Format), saving
reports in, 220–21
S
saving
charts, 190–92
reports, 219–21
scanning photographs into Family
Tree Maker, 95–96
searching (Ancestry.com)
excluding online trees from,
263
for records, 139–43
tips for, 142
368 Index
searching (Family Tree Maker)
for records online, 139–43
for specific people, 286
sentences for facts, modifying,
306–7
separations (marriage), indicating,
61–62
settings, default
for books, changing, 239–41
for reports, changing, 218
shortcut keys, 14
siblings, including in charts, 175
slide shows, creating, 107–11
Smart Stories
adding facts, 70
adding media items, 72
adding notes, 71–72
adding sources, 71
creating biographies with, 69–70
creating timelines with, 73
fact sentences for, 306–7
in linked trees, 268
overview, 66–67
text in, editing, 73–74
software
closing, 13
opening, 13
software updates
Family Tree Maker, 347–48
preferences for, 293
for Windows, 346
Soundex calculator, 279–80
source citations. See also sources;
source templates.
adding notes about, 91
attaching media items to, 90
copying, 88–89
creating, 84–86
source citations (continued)
details about, 85
explanation of, 75–77
using multiple times, 86–88
using in Smart Stories, 69
source repositories, 83
sources. See also source citations;
source templates.
adding, 77–83
basic format, 82–83
explanation of, 75–77
fields commonly used in, 82–83
including in charts, 176
in linked trees, 268
reports of, 208–10
repositories for, 83
spell checking, 321
templates for, 79–81
using in Smart Stories, 71
Sources workspace, 24
source templates, 79–81
Source Usage Reports, 209–10
spell checking
preferences for, 296–97
using, 321
spouses
adding to trees, 42, 58–60
including in charts, 175
marriage information,
entering, 40
multiple, 58–59
preferred, 59
switching between, 60
standard hourglass charts, 165–67
standard pedigree charts, 164
starting Family Tree Maker, 13
statuses (sync), viewing, 272
stepfamilies, viewing, 56–57
Index 369
stories in linked trees, 268
subscription to Ancestry.com,
activating, 6
support, contacting, 11
Surname Reports, 200
surnames. See also names.
compound, entering, 40
reports of, 200
synchronizing trees. See TreeSync.
system defaults
location for trees, 292
searching Ancestry.com, 293
system requirements, 3–4
T
table of contents, creating for
books, 236–37
tabs
Collection (Publish), 25
Current Tree, 16
Detail (Media), 23
Detail (Publish), 25
displaying on editing panel, 297
New Tree, 15
Person, 21
task lists, 201
technical support, 11
templates (chart)
creating, 188
preferred, 188
using, 189
templates (source), 79–81
text
adding to books, 228–31
adding to charts, 180–81
finding and replacing, 322–23
formatting in books, 231–32
online, adding to notes, 153–55
text (continued)
Smart Stories, editing, 73–74
spell checking, 321
three-dimensional maps, 118
timelines
creating in Smart Stories, 73
events for (historical), creating
or editing, 307–8
for families, 64–65
historical, 65–66
for individuals, 64
in reports, 201–2
titles
for books, 226–27
for charts, 175
for reports, 215
titles (in names)
fact for, 49
including in Index, 299–300
To-Do lists
adding tasks, 288–89
categories for, 289–91
marking tasks as complete, 290
sorting, 291
toolbars, 14
tools
book-building, 223
Compact File, 259
Convert Names, 285
Date Calculator, 282–84
Find and Replace, 322–23
Find Individual, 286
Finding Duplicate People,
314–15
historical event management,
307–8
Relationship calculator, 280–81
Resolve Place Names, 325–29
370 Index
tools (continued)
Soundex calculator, 279–80
Web clipping, 149–55
Tooltips, 6
tree charts. See charts.
trees (Ancestry). See also linked
trees.
comparison with Family Tree
Maker trees, 266–68
downloading, 31–34
inviting others to view, 276–77
privacy options, 263
trees (Family Tree Maker). See also
linked trees.
adding
children, 44–45
notes, 53–54
parents, 46–47
spouses, 42, 58
backing up files, 257–59
comparison with Ancestry
trees, 266–68
creating, 27–34
default directory for, 292
deleting, 253
errors during import, 338
exporting, 255–57
generations in, viewing, 252–53
guidelines for creating, 29
home person of, 20, 34–36
importing, 29–30
number of individuals in,
viewing, 252–53
opening, 251–53
removing individuals from, 317
renaming, 253
root individual in, 17–18
size of file, reducing, 259–60
trees (Family Tree Maker) (continued)
statistics about, 252–53
uploading and linking to Ancestry, 261–63
uploading without linking to
Ancestry, 263–66
TreeSync
comparison between online
and desktop trees, 266–68
conflicts between trees, resolving, 273–74
downloading Ancestry.com
trees, 31–33
log of changes, 270–71
options for, 269–70
privacy for linked trees,
changing, 275–76
status of linked trees, 272
syncing trees manually, 272–73
unlinking trees, 274
uploading trees to Ancestry,
261–63
troubleshooting
accessing software Help, 7–9
conflicts between linked trees,
273–74
contacting technical support, 11
data entry errors, 321–25
Data Errors Reports, 198,
324–25
display issues, 336
error messages, 336–37
files
damaged, 335–36
reducing size of, 259–60
installation problems, 338–341
Internet connections, 341–42
Index
troubleshooting (continued)
legal disclaimer, 333
linked trees, 348–49
marriages, removing, 318
missing media items, 329–31
PDFs, 342
performance issues, 342–43
printing, 343–45
program shuts down, 345–46
registration, 347
relationships issues, 313–20
system requirements, 311
TreeSync issues, 348–49
unidentified locations, 325–29
uninstalling, 341
updating software, 346–47
tutorials, 10
U
unidentified locations, resolving,
325–29
uninstalling Family Tree Maker,
341
unmarried couples, indicating, 61
Unrecognized Place Name error,
325–27
unrelated individuals, adding to
trees, 63
updates, software
Family Tree Maker, 347–48
for Windows, 346
uploading
changing speeds for, 294
trees to Ancestry.com, 260–66
user information, entering, 311
371
V
vertical pedigree charts, 164–165
videos. See media items.
W
Web browsers, recommended, 334
Web clipping tool, 149–55
Web Dashboard, 15
Web Merge Wizard, 143–47
Web pages. See websites.
Web Search
merging result into trees,
143–47
preferences for, 295–96
results, ignoring, 136–37
using, 134–36
Web Search workspace, 26
websites
archiving, 156–57
favorites
adding to, 158–59
sorting, 159–60
searching with Family Tree
Maker, 148
wildcards in Ancestry.com
searches, 142
windows, enlarging font size of, 293
wives. See spouses.
workspaces
Media, 23
People, 17–21
Places, 22
Plan, 15–16
Publish, 25
Sources, 24
Web Search, 26
About the Author
Tana L. Pedersen
Tana has been writing and editing in the technology industry for
fifteen years. She has earned several awards for her writing, including
the Distinguished Technical Communication award from the Society
for Technical Communication. Tana is author of Beyond the Basics: A
Guide for Advanced Users of Family Tree Maker 2011, five editions of
The Official Guide to Family Tree Maker, and co-author of The Official
Guide to RootsWeb.com.