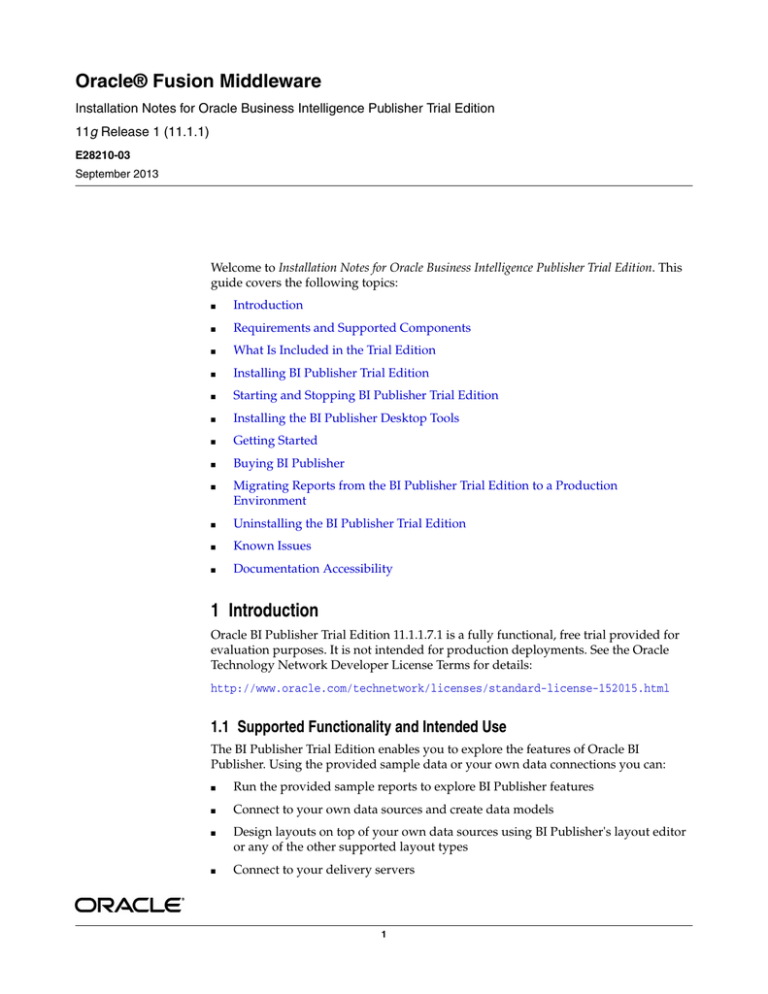
Oracle® Fusion Middleware
Installation Notes for Oracle Business Intelligence Publisher Trial Edition
11g Release 1 (11.1.1)
E28210-03
September 2013
Welcome to Installation Notes for Oracle Business Intelligence Publisher Trial Edition. This
guide covers the following topics:
■
Introduction
■
Requirements and Supported Components
■
What Is Included in the Trial Edition
■
Installing BI Publisher Trial Edition
■
Starting and Stopping BI Publisher Trial Edition
■
Installing the BI Publisher Desktop Tools
■
Getting Started
■
Buying BI Publisher
■
Migrating Reports from the BI Publisher Trial Edition to a Production
Environment
■
Uninstalling the BI Publisher Trial Edition
■
Known Issues
■
Documentation Accessibility
1 Introduction
Oracle BI Publisher Trial Edition 11.1.1.7.1 is a fully functional, free trial provided for
evaluation purposes. It is not intended for production deployments. See the Oracle
Technology Network Developer License Terms for details:
http://www.oracle.com/technetwork/licenses/standard-license-152015.html
1.1 Supported Functionality and Intended Use
The BI Publisher Trial Edition enables you to explore the features of Oracle BI
Publisher. Using the provided sample data or your own data connections you can:
■
Run the provided sample reports to explore BI Publisher features
■
Connect to your own data sources and create data models
■
■
Design layouts on top of your own data sources using BI Publisher's layout editor
or any of the other supported layout types
Connect to your delivery servers
1
■
■
Schedule reports for immediate or future viewing and deliver them to your
configured destinations
Provide translations of your own layouts
1.2 Limitations
The BI Publisher Trial Edition does not support some functionality that the BI
Publisher 11g production version supports. This includes:
■
The trial edition does not support BI Analyses as a data source.
■
The trial edition does not support Endeca as a data source.
2 Requirements and Supported Components
This section describes the system requirements and supported components for the BI
Publisher Trial Edition including:
■
System and Software Requirements
■
Desktop Tools Requirements
■
Supported Data Sources
2.1 System and Software Requirements
Table 1 provides the system and software requirements for Oracle BI Publisher Trial
Edition.
Table 1
BI Publisher Trial Edition System Requirements
Requirement
Supported Versions
Operating system
One of the following Microsoft Windows operating systems:
(32-bit or 64-bit)
■
Windows 2003 with SP2/R2+
■
Windows 7 (all SP levels included)
■
Windows Server 2008 with SP1+, SP2+
■
Windows Server 2008 R2 (all SP levels included)
One of the following Linux operating systems (32-bit or
64-bit):
■
Oracle Linux 4 Update 7+
■
Oracle Linux 5 Update 3+
■
Red Hat Enterprise Linux 4 Update 7+
■
Red Hat Enterprise Linux 5 Update 3+
■
SLES 10 (SP1 +)
■
SLES 11
Disk space
2.4 GB
RAM
1 GB free beyond OS requirements
2
Table 1 (Cont.) BI Publisher Trial Edition System Requirements
Requirement
Supported Versions
Client browser
One of the following browsers:
Java
■
Internet Explorer 7.x, 8.x, 9.x
■
Firefox 3.5+, 6+
■
Safari 4.x, 5.x
■
Chrome 12+
Java SE Runtime Environment (JRE) 6
Java SE JRE version 1.6 Update 43 is included in the Windows
installation. Linux users must have Java installed on their
system before installing BI Publisher Trial Edition. To get Java
go to:
http://www.oracle.com/technetwork/java/javase/downloa
ds/index.html
2.2 Desktop Tools Requirements
Table 2 provides the system and software requirements for the desktop tools. The
desktop tools are optional.
Table 2
BI Publisher Trial Edition Desktop Tools Requirements
Requirement
Value
Client operating system for
desktop tools
Supported operating systems for Windows 32-bit:
■
Windows XP Professional with SP3+
■
Windows Vista with SP1+
■
Windows 7
Supported operating systems for Windows 64-bit:
Microsoft Office
■
Windows Vista with SP1+
■
Windows 7
■
Microsoft Office 2007 SP3+
■
Microsoft Office 2010 SP1+
2.3 Supported Data Sources
Table 3 provides the data sources that are supported for use with the BI Publisher Trial
Edition.
3
Table 3
BI Publisher Trial Edition Supported Data Sources
Data Source Type
Value
Databases
The following databases are supported:
OLAP Databases
■
Oracle 10.2.0.4+, Oracle 11.1.0.7+, Oracle 11.2.0.1+
■
IBM DB2 9.1, 9.5, 9.7 and later FixPaks
■
Microsoft SQL Server 2005, 2008, 2008 R2
■
Microsoft SSAS 2005, 2008
■
Teradata 12, 13.0, and 13.10
■
IBM Informix Dynamic Server (IDS) 11.5+
■
Sybase Adaptive Server Enterprise (ASE) 15.0.x
■
Netezza NPS 6.0
The following OLAP data sources are supported:
■
Oracle OLAP 10.2, 11.1, 11.2
■
Oracle Essbase 9.3.3+, 11.1.1.3.500, 11.1.1.4, 11.1.2+
■
SAP BW 7.x SP 17+
3 What Is Included in the Trial Edition
The following components are installed with the BI Publisher Trial Edition:
■
Java SE JRE version 1.6 Update 43 (Windows only)
■
Java DB 10.6.1.0 (Java DB is the Oracle release of the Apache Derby project)
Included on the database are:
■
-
The scheduler schema to hold your scheduled job information and history
-
BIPDemo schema that includes seed data to run the sample reports and for
you to create your own trial reports
Oracle WebLogic Server 11gR1 (10.3.6)
Included exclusively to run the BI Publisher Trial Edition. The WebLogic Server
distribution is not intended for production or test deployments.
■
Oracle BI Publisher 11.1.1.7.1 server and repository including sample reports
4 Installing BI Publisher Trial Edition
The BI Publisher Trial Edition can be installed on either Windows or Linux.
■
Installing BI Publisher Trial Edition for Windows
■
Installing BI Publisher Trial Edition for Linux
4.1 Installing BI Publisher Trial Edition for Windows
To install the BI Publisher Trial Edition on Windows:
1.
Log on to Windows with Administrative privileges.
2.
Go to the following website:
http://www.oracle.com/technetwork/middleware/bi-publisher/downloads/ind
ex.html
4
3.
Click the BI Publisher Trial Edition 11g for Windows 32-bit or 64-bit link, as
appropriate for your system. This begins the download of the BI Publisher Trial
Edition executable.
4.
When the download completes, run or double-click the BI Publisher Trial Edition
executable. This opens the Installer Wizard. In the Welcome window, click Next.
5.
Select the location to install the BI Publisher Trial Edition directory. A default
location is provided; you can edit the default, or accept it by clicking Next.
6.
Enter the Username and Password to be used for the BI Publisher Trial Edition
Administrator user and the Oracle WebLogic Server Administrator user. The
password must be at least 8 characters and contain at least one number and one
alpha character. Use this username and password when you log in to BI Publisher
or WebLogic Server. Retype the password to confirm and then click Next.
7.
In the final dialog, click Install to begin the installation.
8.
When the install phase completes, a final dialog prompts you to perform the
configuration and initial start up of the servers. Click Finish to finalize
configuration.
During this phase, an Oracle WebLogic Server command window launches to start
the BI Publisher Trial Edition. This window must remain open to use BI Publisher.
9.
When the BI Publisher Trial Edition Welcome page launches, click Sign In to BI
Publisher. Use the credentials:
■
Username: the username you specified during install
■
Password: the password you specified during install
The installation process starts the BI Publisher Trial Edition servers for you. The next
time you need to start BI Publisher, follow the instructions in Section 5.1, "Starting and
Stopping BI Publisher Trial Edition on Windows" to start and stop the application.
4.2 Installing BI Publisher Trial Edition for Linux
This section includes the following topics:
■
Prerequisites
■
Steps for Installing on Linux
4.2.1 Prerequisites
To install BI Publisher Trial Edition on Linux you must have Java installed and set the
JAVA_HOME variable to a valid Java home (JDK or JRE Home) directory.
4.2.2 Steps for Installing on Linux
To install BI Publisher Trial Edition on Linux:
1.
Go to the following website:
http://www.oracle.com/technetwork/middleware/bi-publisher/downloads/ind
ex.html
2.
Click the BI Publisher Trial Edition 11g for Linux 32 and 64 bit link (supports
both 32-bit and 64-bit). This begins the download of the
BIPublisherTrialEdition.zip file.
5
3.
When download completes, unzip the BIPublisherTrialEdition.zip file. All files are
extracted under BI_Publisher_Trial.
4.
Change your working directory to BI_Publisher_Trial.
5.
Run configureBIP.sh.
6.
At the prompt, enter the Username and Password to be used for the BI Publisher
Trial Edition Administrator user and the Oracle WebLogic Server Administrator
user. The password must be at least 8 characters and contain at least one number
and one alpha character. Use this username and password when you log in to BI
Publisher or WebLogic Server. At the second prompt, retype the password to
confirm.
When installation and configuration phases complete, a command window
launches as BI Publisher Trial Edition starts up. You can sign in to BI Publisher
Trial Edition when you see the following line in the command window:
< [today's date and time]> <Notice> <WebLogicServer> <BEA-000360>
<Server started in RUNNING mode>
7.
To sign in to BI Publisher Trial Edition, open the welcome.html file in a browser.
The welcome.html file is located as follows:
BI_Publisher_Trial/doc/welcome.html
The installation process starts the BI Publisher Trial Edition servers for you. The next
time you need to start BI Publisher, follow the instructions in Section 5.2, "Starting and
Stopping BI Publisher Trial Edition on Linux" to start and stop the application.
5 Starting and Stopping BI Publisher Trial Edition
Use these procedures to start and stop the BI Publisher Trial Edition:
■
Starting and Stopping BI Publisher Trial Edition on Windows
■
Starting and Stopping BI Publisher Trial Edition on Linux
5.1 Starting and Stopping BI Publisher Trial Edition on Windows
Use these procedures after initial installation to start and stop BI Publisher Trial
Edition on Windows.
5.1.1 Starting BI Publisher Trial Edition
To start BI Publisher Trial Edition on Windows:
1.
On the Windows Start menu, on the Programs menu, navigate to Oracle BI
Publisher Trial Edition and then select Start BI Publisher.
A command window launches for Oracle WebLogic Server. When the Weblogic
Server window displays the following line you can sign in to BI Publisher:
< [today's date and time]> <Notice> <WebLogicServer> <BEA-000360>
<Server started in RUNNING mode>
2.
To sign in to BI Publisher, on the Windows Start menu, on the Programs menu,
navigate to Oracle BI Publisher Trial Edition and then select Sign In to BI
Publisher. This launches the Welcome page in a browser.
3.
On the Welcome page, click Sign In to BI Publisher.
6
5.1.2 Stopping BI Publisher Trial Edition
To stop BI Publisher Trial Edition on Windows:
■
On the Windows Start menu, on the Programs menu, navigate to Oracle BI
Publisher Trial Edition and then select Stop BI Publisher.
5.2 Starting and Stopping BI Publisher Trial Edition on Linux
Use these procedures after initial installation to start and stop BI Publisher Trial
Edition on Linux.
5.2.1 Starting BI Publisher Trial Edition
To start BI Publisher Trial Edition on Linux:
1.
Change your working directory to BI_Publisher_Trial/bin.
2.
Run startBIP.sh.
The start script launches a command window. You can sign in to BI Publisher Trial
Edition when you see the following line in the command window:
< [today's date and time]> <Notice> <WebLogicServer> <BEA-000360>
<Server started in RUNNING mode>
3.
To sign in to BI Publisher Trial Edition, open the welcome.html file in a browser.
The welcome.html file is located as follows:
BI_Publisher_Trial/doc/welcome.html
5.2.2 Stopping BI Publisher Trial Edition
To stop BI Publisher Trial Edition on Linux:
1.
Change your working directory to BI_Publisher_Trial/bin.
2.
Run stopBIP.sh.
6 Installing the BI Publisher Desktop Tools
BI Publisher provides a set of desktop tools to facilitate the design of layouts in
Microsoft Word and Microsoft Excel. Install these tools if you plan to create BI
Publisher rich text format (RTF) layouts or Excel layouts. The Template Builder for
Microsoft Word is an add-in that enables you to insert report components (such as
tables, charts, and repeating groups) to your Word document and to map elements
from your data to these report components. The Template Builder for Excel is an
add-in for Microsoft Excel that enables the preview of Excel Templates. The desktop
tools also include the Template Viewer that enables the preview of RTF, PDF, Excel,
and XSL template types.
To install the BI Publisher Desktop Tools:
1.
Sign in to the BI Publisher Trial Edition.
2.
On the BI Publisher Home page, under Getting Started, click Download BI
Publisher Tools and then select BI Publisher Desktop.
7
3.
At the prompt, enter your credentials for the Oracle Technology Network.
4.
On the Oracle BI Publisher Downloads page on OTN, read and accept the License
Agreement.
Under Oracle BI Publisher 11g Enterprise, select the desktop version that is
appropriate for your client:
■
Oracle BI Publisher Desktop 11.1.1.7.0 for 32 bit Office on Windows
■
Oracle BI Publisher Desktop 11.1.1.7.0 for 64 bit Office on Windows
At the prompt, click Save File and then select the download location for the
BIPublisherDesktop.exe file.
5.
When download completes, run BIPublisherDesktop.exe to install the desktop
tools.
For information on using the tools, see the following:
■
■
For more information about using the Template Builder for Microsoft Word see the
Template Builder help, or the chapter "Creating RTF Templates Using the Template
Builder for Word" in Oracle Fusion Middleware Report Designer's Guide for Oracle
Business Intelligence Publisher.
For more information about using the Template Builder for Excel see the chapter
"Creating Excel Templates" in Oracle Fusion Middleware Report Designer's Guide for
Oracle Business Intelligence Publisher.
7 Getting Started
Included with the installation is Getting Started with Oracle Business Intelligence
Publisher Trial Edition. This tutorial contains step-by-step instructions for creating your
first BI Publisher report. The Getting Started Tutorial can be accessed from the BI
Publisher Trial Edition Welcome page.
For Windows users, access the Welcome page from the Windows Start menu by
selecting Programs, then Oracle BI Publisher Trial Edition, and then Sign In to BI
Publisher. Click Getting Started Tutorial.
8
For Linux users, open welcome.html in a browser. The welcome.html file is located in
BI_Publisher_Trial/doc/welcome.html. On the Welcome page, click Getting Started
Tutorial.
Additional Resources
Once you get started, consult the following additional resources for more information.
Table 4
Oracle BI Publisher Resources
Resource
Use this resource to
Documentation
Find information on all aspects of using BI Publisher:
To create reports and design layouts see: Oracle Fusion
Middleware Report Designer's Guide for Oracle Business
Intelligence Publisher
■
To create data models see: Oracle Fusion Middleware Data
Modeling Guide for Oracle Business Intelligence Publisher
■
To view and schedule reports and manage scheduled
report jobs see: Oracle Fusion Middleware User's Guide for
Oracle Business Intelligence Publisher
■
To configure data sources, delivery servers, and manage
users, see: Oracle Fusion Middleware Administrator's Guide
for Oracle Business Intelligence Publisher
■
To integrate BI Publisher with your own applications, see:
Oracle Fusion Middleware Developer's Guide for Oracle
Business Intelligence Publisher
■
Blog
Find out more about BI Publisher through numerous articles
providing tips, tricks, and real-world use case procedures for
using BI Publisher in your enterprise.
Forum
Submit questions and get answers from other BI Publisher
users.
Demo Videos
Watch feature demonstrations on the Oracle BI Publisher
channel on YouTube.
8 Buying BI Publisher
When you decide to buy BI Publisher, click Buy Now on the Welcome page to go to
the Oracle Store and purchase a full-use license of BI Publisher. Or, talk to a sales
representative by calling +1.800.ORACLE1 in the United States. For Sales Offices and
phone numbers outside of the United States go to Global Contacts at
http://www.oracle.com/us/corporate/contact/global-070511.html
The Trial Edition license is not intended for production use. You must purchase a
full-use license and install BI Publisher using the Oracle Business Intelligence 11g
Installer to start using BI Publisher in a production environment.
9 Migrating Reports from the BI Publisher Trial Edition to a
Production Environment
You can move reports and other content you created in the trial edition to a production
environment. When you move content between environments, be aware of the
following:
9
■
■
You must create the data sources in the production environment using the same
names used in the trial edition (for example, your JDBC connection names). This is
because data models refer to the data source name. If you create the data sources
in the production environment using different names, you can still use the
migrated data models by opening each one and selecting the new data source
name.
You must maintain the same relative directory structure for reports and their data
models. This is because the reports refer to their data models based on the path. If
you must change the structure, you can open each report and reselect the data
model in its new location.
1.
In the BI Publisher 11g production environment, create the data sources using the
same names used in the BI Publisher Trial Edition.
2.
In the BI Publisher Trial Edition catalog, select the folder to move to the
production environment.
3.
In the Tasks region, click Download.
The Download Resource function creates an archive file of the catalog folder and
all its contents. The archive file is of the format .xdrz.
4.
In the BI Publisher 11g production environment, select the catalog folder in which
to upload the Trial Edition content.
Note: If you purchase and install the BI Suite Enterprise Edition, ensure that you
use the BI Publisher Enterprise user interface to upload your trial edition reports.
The URL for BI Publisher Enterprise is http://<host>:<port>/xmlpserver/
When you are logged in to BI Publisher Enterprise, the BI Publisher Enterprise
logo displays in the upper left corner. You must use the BI Publisher interface to
have access to the Upload Resource functionality to upload the reports you
downloaded from your Trial Edition installation.
5.
On the toolbar, select Upload Resource.
6.
In the dialog, click Browse to locate the archive file you downloaded from the trial
edition. Click Upload.
10
BI Publisher uploads and unarchives the folder and its contents in the location
specified.
10 Uninstalling the BI Publisher Trial Edition
This section includes the following topics:
■
Uninstalling from Windows
■
Uninstalling from Linux
10.1 Uninstalling from Windows
The uninstall procedure does not remove the BI Publisher repository that contains the
report objects in the catalog, connection settings to data sources and delivery servers,
and user profile information. This is to ensure that you have this content available
when you decide to move to the production version. During the removal process, the
repository folder is renamed with a date-time stamp, for example:
repository02142012-113310.
To uninstall Oracle BI Publisher Trial Edition from Windows:
1.
Stop BI Publisher using the instructions here: Section 5.1.2, "Stopping BI Publisher
Trial Edition."
2.
In the Windows Control Panel, select Add or Remove Programs. Windows 7 users
select Programs and Features.
3.
Select Oracle BI Publisher Trial Edition.
4.
Click Remove. Windows 7 users select Uninstall.
5.
The InstallShield Wizard prompt displays: "Do you want to completely remove the
selected application and all of its features?" Click Yes.
6.
When the process completes, click Finish.
7.
(Optional) Manually delete the BI Publisher repository folder. Navigate to the
location where you installed the BI Publisher Trial Edition, for example:
C:\Program Files\Oracle\BI Publisher\BI Publisher Trial Edition. Delete the
repository folder.
10.2 Uninstalling from Linux
Oracle recommends that you do not remove the BI_Publisher_Trial/repository
directory. This directory contains the report objects you created in the catalog,
connection settings to data sources and delivery servers, and user profile information.
This is to ensure that you will have this content available when you decide to move to
the production version.
To uninstall the BI Publisher Trial Edition from Linux:
1.
Stop BI Publisher using the instructions here: Section 5.2.2, "Stopping BI Publisher
Trial Edition."
2.
(Recommended) Save the BI_Publisher_Trial/repository directory to another
location for future availability.
3.
Remove the BI_Publisher_Trial directory.
11
11 Known Issues
Following are known issues with the BI Publisher Trial Edition:
■
Internet Explorer 8 Does Not Launch the Welcome Page
■
Stop BI Publisher Command May Not Complete Successfully
■
Reports Using HTTP Data Sources May Require Proxy Configuration
■
Sample Report "Salary Report" Data Model Contains Error in Bursting Definitions
Internet Explorer 8 Does Not Launch the Welcome Page
If you are using Internet Explorer 8, after the installation completes the Welcome page
does not launch.
To work around this issue, use another supported browser (see Table 1); or launch the
Welcome page from the Windows Start menu by selecting Start, then Oracle BI
Publisher Trial Edition, and then Sign In to BI Publisher).
Stop BI Publisher Command May Not Complete Successfully
After executing the command to Stop BI Publisher (on Windows or Linux) to shut
down the BI Publisher components, WebLogic Server may not close down successfully
and continue to display error messages.
To work around this issue, manually close the Oracle WebLogic Server window.
Reports Using HTTP Data Sources May Require Proxy Configuration
When BI Publisher Trial Edition is set up behind a firewall, you must configure proxy
settings to enable HTTP data sources to retrieve data from outside the firewall. The
sample report Executive Sales Dashboard with News (located under Shared
Folders/Samples/3. Applications/Executive uses HTTP data sources. To view this
report when the Trial Edition is set up behind a firewall, configure the proxy settings
as follows:
To configure the proxy settings for Windows:
1.
In the location where you installed the Trial Edition, navigate to BI Publisher
Trial Edition\bip\bin.
2.
Make a backup of setBIPEnv.bat file and then open it for editing.
3.
Add the following to the end of the set JAVA_OPTIONS line:
-Dhttp.proxySet=true -Dhttp.proxyHost=www-proxy.example.com -Dhttp.proxyPort=80
where www-proxy.example.com is your proxy host and the value for the proxyPort
number is your proxy host port.
4.
Restart the BI Publisher Trial Edition.
To configure the proxy settings for Linux:
1.
In the location where you installed the Trial Edition, navigate to BI Publisher
Trial Edition/bin.
2.
Make a backup of setBIPEnv.sh file and then open it for editing.
3.
Add the following to the BIP_JAVA_OPTIONS line:
-Dhttp.proxyHost=www-proxy.example.com -Dhttp.proxyPort=80
12
where www-proxy.example.com is your proxy host and the value for the proxyPort
number is your proxy host port.
4.
Restart the BI Publisher Trial Edition.
Sample Report "Salary Report" Data Model Contains Error in Bursting Definitions
The bursting queries for the Salary Report sample report contain a syntax error. If you
attempt to schedule the report and use the bursting functionality, the report fails. To
correct the Bursting Queries:
1.
Navigate to "Salary Parameter Datamodel" under "Shared Folders/Samples/1.
Overview/Data Models".
2.
Click Edit to open the data model in the data model editor.
3.
Under Bursting, select "Burst to Email". In the SQL Query box, change the
following line:
d.department_name KEY,
to
d.department_name as "KEY",
4.
Repeat the preceding step for the "Burst to File" bursting query.
5.
Save the data model.
12 Documentation Accessibility
For information about Oracle's commitment to accessibility, visit the Oracle
Accessibility Program website at
http://www.oracle.com/pls/topic/lookup?ctx=acc&id=docacc.
Access to Oracle Support
Oracle customers have access to electronic support through My Oracle Support. For
information, visit http://www.oracle.com/pls/topic/lookup?ctx=acc&id=info or
visit http://www.oracle.com/pls/topic/lookup?ctx=acc&id=trs if you are hearing
impaired.
Oracle Fusion Middleware Installation Notes for Oracle Business Intelligence Publisher Trial Edition, 11g Release 1 (11.1.1)
E28210-03
Copyright © 2013, Oracle and/or its affiliates. All rights reserved.
This software and related documentation are provided under a license agreement containing restrictions on use and disclosure and are protected
by intellectual property laws. Except as expressly permitted in your license agreement or allowed by law, you may not use, copy, reproduce, translate,
broadcast, modify, license, transmit, distribute, exhibit, perform, publish, or display any part, in any form, or by any means. Reverse engineering,
disassembly, or decompilation of this software, unless required by law for interoperability, is prohibited.
The information contained herein is subject to change without notice and is not warranted to be error-free. If you find any errors, please report them
to us in writing.
If this is software or related documentation that is delivered to the U.S. Government or anyone licensing it on behalf of the U.S. Government, the
following notice is applicable:
U.S. GOVERNMENT END USERS: Oracle programs, including any operating system, integrated software, any programs installed on the hardware,
and/or documentation, delivered to U.S. Government end users are "commercial computer software" pursuant to the applicable Federal Acquisition
Regulation and agency-specific supplemental regulations. As such, use, duplication, disclosure, modification, and adaptation of the programs,
including any operating system, integrated software, any programs installed on the hardware, and/or documentation, shall be subject to license
terms and license restrictions applicable to the programs. No other rights are granted to the U.S. Government.
This software or hardware is developed for general use in a variety of information management applications. It is not developed or intended for use
in any inherently dangerous applications, including applications that may create a risk of personal injury. If you use this software or hardware in
dangerous applications, then you shall be responsible to take all appropriate failsafe, backup, redundancy, and other measures to ensure its safe
use. Oracle Corporation and its affiliates disclaim any liability for any damages caused by use of this software or hardware in dangerous applications.
Oracle and Java are registered trademarks of Oracle and/or its affiliates. Other names may be trademarks of their respective owners.
Intel and Intel Xeon are trademarks or registered trademarks of Intel Corporation. All SPARC trademarks are used under license and are trademarks
or registered trademarks of SPARC International, Inc. AMD, Opteron, the AMD logo, and the AMD Opteron logo are trademarks or registered
trademarks of Advanced Micro Devices. UNIX is a registered trademark of The Open Group.
13
This software or hardware and documentation may provide access to or information on content, products, and services from third parties. Oracle
Corporation and its affiliates are not responsible for and expressly disclaim all warranties of any kind with respect to third-party content, products,
and services. Oracle Corporation and its affiliates will not be responsible for any loss, costs, or damages incurred due to your access to or use of
third-party content, products, or services.
14
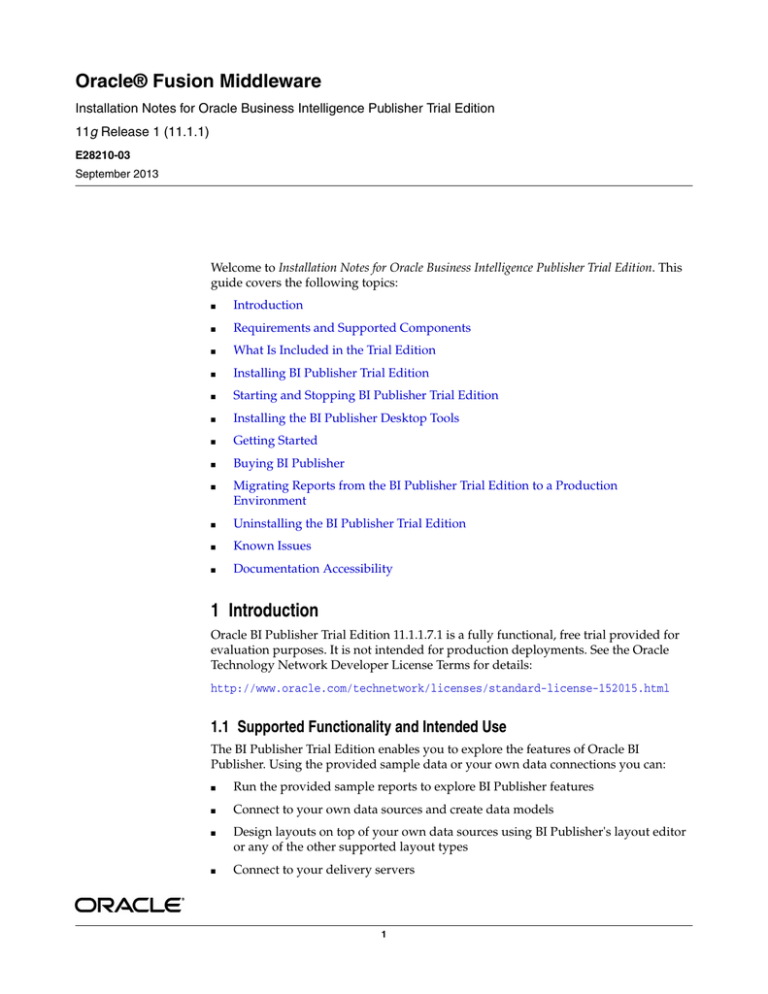
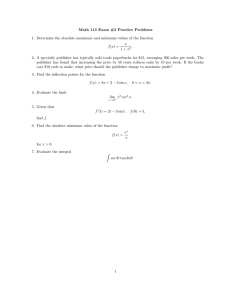
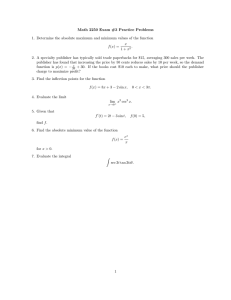
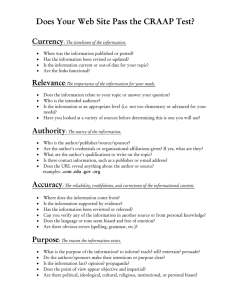
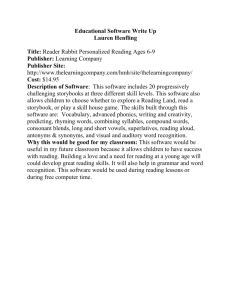
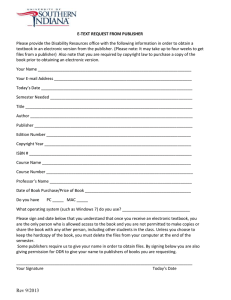
![Copyright Holder [title] [journal title](http://s2.studylib.net/store/data/015574011_1-4c405d05e1c3fe5240cef53dfeb9b038-300x300.png)